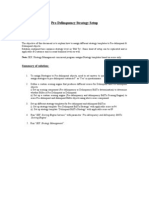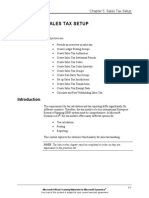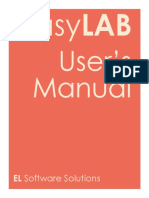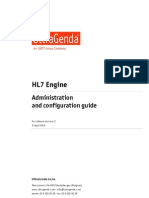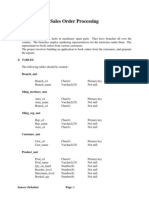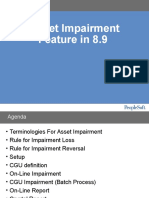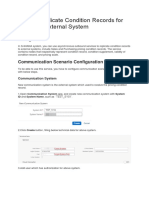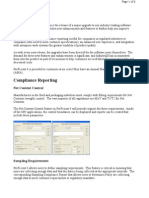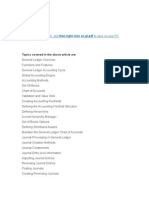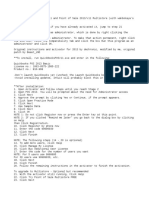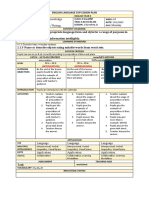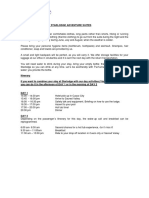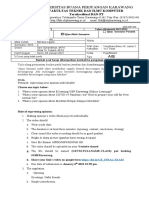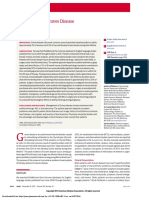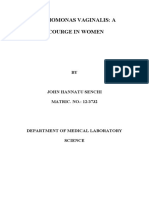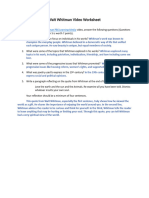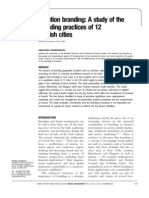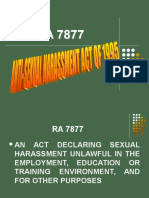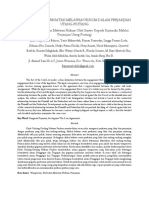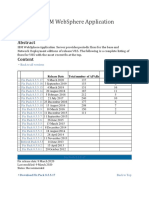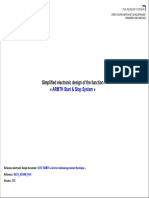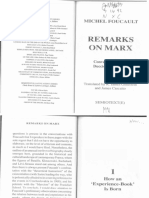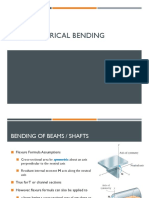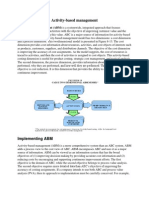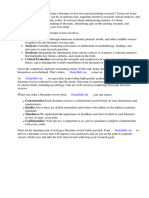Escolar Documentos
Profissional Documentos
Cultura Documentos
Maitre'D Back Office User Manual
Enviado por
Ivan Alexander RomanTítulo original
Direitos autorais
Formatos disponíveis
Compartilhar este documento
Compartilhar ou incorporar documento
Você considera este documento útil?
Este conteúdo é inapropriado?
Denunciar este documentoDireitos autorais:
Formatos disponíveis
Maitre'D Back Office User Manual
Enviado por
Ivan Alexander RomanDireitos autorais:
Formatos disponíveis
Maitre’D Back Office User Manual
Maitre’D software serves you better Page 1 of 135
The Maitre'D Back Office Start-up Guide is intended primarily for restaurant
owners and managers, but is equally suited for corporate IT departments.
This manual provides general information on the use of the Maitre'D Back
Office and introduces the reader to the many features of Maitre'D.
It must be used by first time users to familiarize themselves with the Maitre'D
Back Office, but can also be used by seasoned users who want to learn more
on how to apply other features of the Maitre'D Back Office.
The topics in this manual have been organized to closely follow the Maitre'D
features as they are presented in the Point of Sale (POS) module of the
Maitre'D Back-Office.
This guide will provide the reader with step by step instructions to easily locate
the features in the Maitre'D Back-Office application.
Chapter 1: Checking the End of Day explains the EOD process and why it is
important to check it has been done.
Chapter 2 and 3: Modifying Items and Creating New Items introduces the
reader to the sales items, how to modify prices and how to create new items.
Chapter 4: Divisions explains in detail what a division is, its links with the sales
items, taxes and promotions.
Chapter 5 and 6: Variable Lists, Item Classes and Preferential Screens
explain the options available to customise order screens.
Chapter 7: Modifiers deals with the configuration of remarks required after
selecting specific sales items to ensure correct information is displayed on
checks.
Chapter 8: Employee Setup and Configuration details how to add and
manage employees.
Chapter 9: Promotions explains the options available for basic promotion.
Chapter 10, 11 and 12: Messages explains how to modify messages on
receipts, pos terminal and how to create employee messages.
Chapter 13: Backups describes how to fully backup your system.
Chapter 14: Report Center gives an overview of the report center module.
Chapter 15: Troubleshooting will show you basic tips on how to diagnose
basic system problems.
Maitre’D software serves you better Page 2 of 135
Table of Contents
Checking the End of Day (EOD) has been done........................ 4
Modifying Item Prices ............................................................ 10
Creating New Items ............................................................... 20
Divisions ................................................................................ 33
Variable Lists and Item Classes ............................................. 35
Preferential Screens .............................................................. 51
Modifiers ................................................................................ 63
Employee Setup and Configuration........................................ 85
Promotions ............................................................................ 99
Modifying the Message on Customers Receipts ................... 107
Modifying the POS Message ................................................. 110
Message Center ................................................................... 112
Backups ............................................................................... 120
Report Center ...................................................................... 127
Troubleshooting ................................................................... 130
Maitre’D software serves you better Page 3 of 135
Checking the End of Day (EOD) has been done
Every day it is crucial to check the end of day has been done on your Maitre’D
back office.
This is to ensure your sales figures have been finalized for each accounting day
and therefore you can start the new accounting day with 0.00 sales.
You can check from a) the back office and also from b) a point of sale (POS)
a) From the back office select Point of Sale Control / View / Setup Dates
Maitre’D software serves you better Page 4 of 135
Assuming today’s date is January 15th 2008; the Last Closing Date should be
yesterday’s date – January 14th 2008.
If this is the case the end of day has been processed and you can now start a
new business day.
b) From the POS , log on to FUNCTION with your manager number, or press
FUNCTION and swipe your employee card or scan your finger in the biometric
device, and select MANAGER MENU
Select MAIN READING The sales figures should be 0.00
Maitre’D software serves you better Page 5 of 135
What should you do if your EOD has not been done?
In the Maitre’D back office click on Server Control
Maitre’D software serves you better Page 6 of 135
Click on END OF DAY
The system will start by checking if there are any tables left open or sales
waiting to be cashed out.
If there are no tables or checks open, you will see the following window.
Click on OK to start the EOD
Maitre’D software serves you better Page 7 of 135
The window below shows what happens during the EOD
It normally takes approximately 2 to 3 minutes.
You cannot perform any sales or use the POS whilst the EOD is in progress.
If you have tables left open, the system will warn you and will display the
tables or checks as shown in the example below.
You must close all the open tables and all the open checks before you can
proceed with the EOD.
After closing the open tables and open checks you will then be able to proceed
with the EOD following the steps above.
What happens if the EOD is not done
Your Maitre’D system will continue to function as normal BUT your sales totals
will keep on running under the current accounting day.
REMEMBER, the accounting day in Maitre’D runs from the time of the last EOD
performed on the system.
If your system is set up to do an automatic EOD at 05:00 every morning then
your accounting day runs over 2 calendar days.
Let’s take a look at the following example on the next page
Maitre’D software serves you better Page 8 of 135
Today’s date
The last closing date in Maitre’D
Maitre’D is up to date – the next EOD will close the accounting day of the
15th – this will normally take place early morning on the 16th
If you do not check the EOD is up to date you could end up with 2 or more
calendar days in one accounting day. See below
Today’s date
The last closing date in Maitre’D
If you do not perform an EOD, the sales from the 15th will also be part of the
accounting day of the 14th (the 14th being the current accounting day in the
example above.)
In this case it will not be possible to separate the sales for the 14th and 15th.
Your reports will show the sales for Monday and Tuesday combined on the
accounting date of the 14th.
REMEMBER to always check your EOD is up to date !!!
Maitre’D software serves you better Page 9 of 135
Modifying item prices
From the back office select Point of Sale Control and click on Item Set up
Maitre’D software serves you better Page 10 of 135
The sales items are displayed in the following window
There are different ways to search for an item.
First you can type the beginning of the word in the Search text box – the
system will display all items containing the sequence of letters you have typed.
Type one or more letters and eventually the item you are looking for will
display in the window.
Maitre’D software serves you better Page 11 of 135
You can also use the Group by option – by default it is set to Items but can be
changed to either Divisions or Functions.
When selecting Divisions the following window will display
Click on the of the division the product you are searching for belongs to.
It will display all the items which are part of that division.
Maitre’D software serves you better Page 12 of 135
When selecting Functions the following window will display
Click on the of the item function you are searching for – in this case Revenue.
All the sales items associated to that Function will display.
You can use the scroll bar to move up and down.
NB: The functions will be explained in more details in the next chapter.
Maitre’D software serves you better Page 13 of 135
You can also use the filter options. If you have more than one revenue center
set up you will be able to choose from the drop down list. It will only display
items associated with this particular revenue center.
The default option is set to All Revenue Centers.
Revenue Center: a revenue center is an area where sales are generated
and is set up by your Maitre’D consultant from the information supplied.
You can filter by divisions.
The default option is set to All Divisions
You can also filter by Functions.
The default option is Revenue
Maitre’D software serves you better Page 14 of 135
Double click on the item you want to modify-the following window will display.
The text box - Regular - displays the item description as printed on guest’s
checks and back office reports.
To modify prices select Configuration
The window displayed will show the prices of the item for all revenue centers
and modes where applicable. In this example, the item is sold both in the Bar
and Restaurant revenue centers across 3 different modes.
Modes: Modes define time periods for reporting and pricing
purposes – such as Lunch, Happy Hour and Dinner.
Maitre’D software serves you better Page 15 of 135
Double click a revenue center and mode line, or click once and click on Modify
Highlight the price, type in the new price and click OK
Maitre’D software serves you better Page 16 of 135
You may need to modify the rest of the prices for the other modes and revenue
centers. Click on Copy
Select the appropriate revenue centers and modes and don’t forget to check
Replace existing – otherwise the prices would not be modified. Click OK
Maitre’D software serves you better Page 17 of 135
Click on OK to confirm and Exit
Maitre’D software serves you better Page 18 of 135
As an alternative, prices can be changed line by line. This might be useful if you
are modifying one price only and as a result do not need to copy to the other
revenue centers and modes.
Select the item and click on the to display all prices and select appropriate
mode form the list – you can double click or highlight and click on Modify
Highlight the price, type in the new price and click OK
Maitre’D software serves you better Page 19 of 135
Click on Close to exit
Creating new items
Maitre’D software serves you better Page 20 of 135
From the back office select Point of Sale Control and click on Item Set up
Maitre’D software serves you better Page 21 of 135
As explained in the previous chapter, the window will display all the sales
items.
The easiest way to add sales items is to duplicate an existing one.
For example if you wanted to add a new bottle of beer just filter on the
appropriate division Btl beers
Select one item and click on Duplicate
Maitre’D software serves you better Page 22 of 135
Click on Yes in the prompt box
Highlight the current description and type the new description.
Alternate is used only if you want to print a different or abbreviated description
on kitchen / bar printer checks.
By duplicating you can go straight to Configuration and input prices.
The Function, Options, Links and Counter will not need configured as you have
duplicated from a similar existing item.
Maitre’D software serves you better Page 23 of 135
However, it is important to understand how these tabs are configured.
Click on Function
Sales items can have different functions. In the above example it is set to
Revenue. The items functions are explained below.
Revenue:
Sales items which generates cash sales.
Modifiers:
The most common modifier items describe how a customer wants an item cooked
such as a rare or medium rare or to specify an accompanying vegetable or dressing.
Price Rolled Up:
Use to set an item as a pric ed modifier. On the guest check the price of this item is
automatically included in the price of the main item.
Free:
Sales item with no price. This item is not printed on the guest check. Example: Glass
and Jug of Water.
Free on Check:
Same as a Free item but printed on the guest check.
Point, Scale and Time :
Those are specific functions only used for certain types of operations. Point is for
the Frequent Diner module. Scale and Time are very seldom us ed and only within
specific setups.
The Division option groups sales items on back office reports. By
duplicating a similar item the new sales item will report to the correct
division. The divisions will be explained in more details in the next
chapter.
!! So remember, always duplicate a similar sales item to ensure
revenue is correctly allocated to the appropriate division !!
Maitre’D software serves you better Page 24 of 135
Click on Options
In report compiles sales statistics for this item and will include it in
the Sales Item Report. Available refers to the item being available for
ordering. If the option is not enabled the item is not available for
ordering on the POS screen. These options are ALWAYS enabled.
Click on Links
PLU number can link a sales item to a PLU number for easier ordering at the
POS (this can be used for wines ordered by bin# etc…)
Upsize can link items of different sizes (sm coffee and lg coffee etc…)
Maitre’D software serves you better Page 25 of 135
Click on Counter
The counter options include Countdown and Sales Unit.
These two options enable a countdown meter to appear besides the
sales item on the POS screen.
As we have reviewed the other options we can return to Configuration
and prices.
Double click a revenue center and mode line, or click once and click on Modify
Maitre’D software serves you better Page 26 of 135
Highlight the price line and type in the price of the new sales item .
Click on OK
Proceed with copying to other revenue centers and modes as seen in
the previous chapter and click on OK
Maitre’D software serves you better Page 27 of 135
It’s done!!
You might have noticed when entering price s that the options on the
left hand side of the window are different.
When duplicating or selecting a sales item, the options you see on the
left (in the red window) do not change regardless of which option you
select – only the window (in green) will change according to which
option you have selected on the left.
See below:
Maitre’D software serves you better Page 28 of 135
In the last window – Configuration – selecting any of the lines will
bring a new set of options on the left – see next page
Maitre’D software serves you better Page 29 of 135
These options contain additional settings for the sales item such as
where the item is set to print and whether this item h as a modifier.
Because the item was duplicated from a similar item, the Option,
Printing and Modifier will not in most cases need to be configured.
The Inventory option is valid when the Inventory Module has been purchased.
Full explanation is available in a separate Inventory set up guide.
Let’s briefly explain the role of the other options.
Click on Option
Maitre’D software serves you better Page 30 of 135
The Included Item option can be used to include one or more sales
items to be ordered with the main sales item.
Weight refers to modifiers. The default value should always be 1.
Click on Printing
Printout is the option which allows you to select the remote printer
this item should print to.
The Enlarged option will print the sales item in bold c haracters.
Click on Modifier
The Weight Modifier option is where to define the link to a weight
modifier. The default option is set to Undefined.
Maitre’D software serves you better Page 31 of 135
Regular Modifier is rarely used anymore.
This concludes the set up of your new sales item .
To close the window click on Apply and OK
As you have seen creating a new item is straightforward and
should be trouble free – providing you have duplicated from the right
sales item.
Maitre’D software serves you better Page 32 of 135
Of course you may need to change or perhaps add a modifier to a new
item; this will be fully explained in the chapter dedicated to modifiers.
Divisions
From the back office select Point of Sale Control
Click on Revenue Center
Click on Divisions
Maitre’D software serves you better Page 33 of 135
The following window displays the list of divisions.
What is a Division?
Divisions group items together and usually correspond to main
sections of your menu. There is a maximum of 50 divisions available.
For example: main courses, desserts and draft beer are common
divisions.
In the back office report module, most reports, including the employee
reading, sort by division.
Divisions are also where taxes, promotions and other functionalities
are programmed.
In addition, each division is associated with one out of 32 possible
division categories for broader reporting purpose.
For example, food and drinks are common division categories.
Maitre’D software serves you better Page 34 of 135
Variable Lists and Item Classes
Variable Lists
From the back office select Point of Sale Control
Click on Screens
Click on Variable list setup
Maitre’D software serves you better Page 35 of 135
Variable lists contain sales items which can be ordered from the POS.
The following window displays the variable lists.
To add a new item to a variable list, double click on the appropriate list or click
once and click on Modify
Click on the next available space
Maitre’D software serves you better Page 36 of 135
Click on the drop down menu and look for the sales item you wish to add to this
variable list
Note: Item is selected by default.
Item Class will be explained in more details later in this chapter.
Click on OK
Maitre’D software serves you better Page 37 of 135
You can also type the first letters of the sales item to narrow down the list
Click on OK
Maitre’D software serves you better Page 38 of 135
The sales item has been added to the variable list and will now be available for
ordering on the POS.
Use Fix Layout – enable this option so that your variable list remains in
the same order on the POS screen. See the examples below:
The items are displayed exactly as the layout of the variable list.
Maitre’D software serves you better Page 39 of 135
When not enabled the items display in this order with a gap in the middle.
We recommend you add sales items without leaving blank spaces in between.
The variable list will always display the items in sequence.
The function can be used to add groups of items as opposed to
single items.
Click on Add
Maitre’D software serves you better Page 40 of 135
Select the Division from the drop down list and highlight the sales item you
would like the variable list to start from.
Indicate how many items from the list you would like to include.
Always enable the Remove existing items option, as the variable list may
contain previous sales items.
Click OK to close the window
Variable lists are also used to group modifier items as shown below
Maitre’D software serves you better Page 41 of 135
Cooking options
Side options
You might wish to create a new variable list at some point.
Click on Add
Type in the variable list description and add the sales items as shown
previously.
Maitre’D software serves you better Page 42 of 135
Click on OK – it’s done!!
Variable lists require updating on a regular basis, as sales items are removed
from menus, wine lists etc…
Maitre’D software serves you better Page 43 of 135
To remove an item from a variable list select the item and click on Delete in the
item box.
NB: the sales item will NOT be deleted from the database.
To remove the variable list, click on Delete.
Click on Yes when prompted and click on OK. Click on OK to close.
The variable list will no longer be available.
NB: the sales items will NOT be deleted.
Item Classes
Maitre’D software serves you better Page 44 of 135
From the back office select Point of Sale Control
Click on Revenue Center
Click on Item Class
Maitre’D software serves you better Page 45 of 135
Item classes are similar to variable lists – they contain sales items which can be
ordered from the POS.
But unlike variable list the item class option is flagged in the sales items.
The following window displays the item classes. See example below:
Double click on Soups or click once and click on Modify
The window only contains the description of the item class.
There are no other options.
Click on OK
Maitre’D software serves you better Page 46 of 135
The sales items have an option to link them to item classes.
See the screen below:
NB: Item classes are not the same as divisions.
Item classes are only used to group items – you cannot generate sales reports
by item classes.
You can link all similar sales items to an item class.
You can create a new item class by clicking on Add
Maitre’D software serves you better Page 47 of 135
Type in the description and click OK
Maitre’D software serves you better Page 48 of 135
NB: When duplicating items remember all the options are copied to the new
item – including the item class the sales items are linked to.
While this may be desirable for some sales items, it might not always be the
case.
See the examples 1 and 2 below.
Example 1: creating a new sales item in the Seafood division
The sales item is linked to the Seafood item class
Sales item is duplicated to create new sales item
Maitre’D software serves you better Page 49 of 135
Type in description of the new sales item
New sales item is already linked to the Seafood item class
The new sales item will be available for ordering on the POS from the Seafood
item class.
Example 2: creating a new sales item in the Starters division
Maitre’D software serves you better Page 50 of 135
Type in the description
New sales item is linked to the Soup item class
The new sales item will be available for ordering on the POS from the Soup
item class!
When you no longer wish a sales item to belong to an item class you
need to set its item class as Undefined.
Now you have seen how to modify and create variable lists and
item classes, the next chapter will show you how to assign them , as
well as sales items, to preferential screens.
Maitre’D software serves you better Page 51 of 135
Preferential Screens
Preferential Screens
From the back office select Point of Sale Control
Click on Preferential screen setup
Maitre’D software serves you better Page 52 of 135
Preferential Screen Setup allows you to define and customize the
order area of the POS screens.
You can assign sales items, variable lists and item classes to the
preferential screens as well as links to other preferential screens.
The following window displays the preferential screens.
Double click on Bar Drinks or click once and click on Modify
Screen layout areas cannot be modified and are reserved for your Maitre’D
consultant – only preferential screens can be customized.
Maitre’D software serves you better Page 53 of 135
To add a new sales item to your bar drinks screen you can right click and copy
an existing button already on the screen.
Right click on an empty space and click on Paste
Maitre’D software serves you better Page 54 of 135
Double click on the copied button or click once and click on Modify
Click on the drop down menu and select from the sales item list and click OK
Maitre’D software serves you better Page 55 of 135
The new sales item will be available for selection on the POS screen.
As we have copied this button from a similar one – i.e. another bottle beer – we
have the same set up and color etc…
However let’s briefly explain the other options in the set up of buttons.
Command Setup is the option to set the type for buttons and in turn the type
selected will list the commands associated as shown below.
The most common type used in screens setup for buttons is Items, course,
discount…
The most often used commands are Item, Variable List, Item Class and
Preferential Screen
Maitre’D software serves you better Page 56 of 135
Listed below are the available types and commands.
Other types and commands required on a preferential screen, other than those
highlighted below, would need to be set up with the help of your Maitre’D
consultant.
Button Layout is the option to define color, size and graphic of buttons
Maitre’D software serves you better Page 57 of 135
The option 3D Border is set to display the button with a three
dimensional border.
Bottom and Right expand increases the button size on the preferential screen.
Maitre’D software serves you better Page 58 of 135
Text Format is the option to define font size and alignment of text.
Description refers to the button description, NOT the sales item description.
Wrap text option to use 2 available lines.
Maitre’D software serves you better Page 59 of 135
Bottom, Left, and Top align options, are used to display description accordingly;
otherwise center alignment is used.
Icon is the option to add images to buttons. These images are predefined in the
system.
If you require images not available on the predefined list, you will need to
contact your Maitre’D consultant.
Click on Apply and OK to Close
Variable lists, item classes and preferential screens can also be assigned.
See the variable list assigned on Main screen below:
Maitre’D software serves you better Page 60 of 135
The option Sorted will arrange the variable list in alphabetical order.
The option Fixed list keeps the list on the screen to allow ordering of
multiple items; un-check it if you wish to return to the main menu
after selecting only one item.
See the preferential screen assigned on Main screen below:
Maitre’D software serves you better Page 61 of 135
When making changes to preferential screens always remember to close
the screen with the button.
Do NOT use the on the top right hand side of the window – this will not save
the changes!!
The options on the right: Modify, Screen, Next, Small, Wizard and Copy to
small are reserved for Maitre’D consultants. DO NOT USE THESE OPTIONS.
Screen design requires a good deal of planning to ensure you have all the links
to the right items, variable lists etc… in order to minimize the number of key
strokes needed for ordering sales items on the POS.
Always proceed with a great deal of care when carrying out screen
modifications.
Should you need to create new screens, or if you are unsure how you should
approach preferential screens modifications, please contact your Maitre’D
consultant who will be happy to provide you with additional training.
Maitre’D software serves you better Page 62 of 135
Modifiers
Modifiers are remarks attached to sales items to make sure the correct
information is printed on the kitchen / bar printers.
Modifiers are usually free but may be priced. The system does not print
modifiers on the guest check unless there is a charge associated with them.
The most common modifier items describe how a customer wants an item
prepared, such as a steak or to specify an accompanying vegetable or sauce.
These are called weight modifiers and come up for selection after the main item
has been selected.
Generic remarks not attached to particular sales item – such as No Salt for
example – are also modifiers; but do not come up for automatic selection and
are usually found under a generic variable list called Food Mods.
There are four steps to weight modifiers
creating modifiers
organizing modifiers in a variable list
creating a weight modifier
linking weight modifier to sales item
From the back office select Point of Sale Control
Maitre’D software serves you better Page 63 of 135
Click on Item Set up
We have already seen in a previous chapter how to add new items.
Creating new modifiers follows the same logic – i.e. duplicating a similar item.
See example below:
Maitre’D software serves you better Page 64 of 135
Enter a description.
We often precede a modifier description by inserting the following ==>
This indents the remark on the check below the main sales item for easier
reading in the kitchen; however this is not necessary.
Click on Apply and OK
Now duplicate to create another modifier
Maitre’D software serves you better Page 65 of 135
Enter description and click on Apply and OK
The modifiers have been created. The next step is to create a variable list.
Click on Screens and Variable List Set up
Maitre’D software serves you better Page 66 of 135
Click on Add
Type in description and add the modifiers to the variable list.
Click on OK to CLOSE when the list is completed (see below)
Maitre’D software serves you better Page 67 of 135
Click on CLOSE
The variable list has been created. The next step is to create and configure a
weight modifier.
Click on Screens and Weight Modifier
Maitre’D software serves you better Page 68 of 135
Click on Add
Type in a description
You can have up to 4 Modifier choices.
In our example we will only use Modifier 1.
The first option to set is Preferential – select Variable lists
Maitre’D software serves you better Page 69 of 135
The second option to set is Key – select the variable list we have created earlier
The options Minimum and Maximum are used in order to force a certain number
of choices – in the example below we force a minimum of 1 and a maximum of
1.
Free can be used if the modifier is priced – however if the modifier is free leave
at zero.
Click on OK to Close
Maitre’D software serves you better Page 70 of 135
Click on Close
The weight modifier has been created and configured. The final step is to link
the sales item to the weight modifier.
Maitre’D software serves you better Page 71 of 135
Click on Items Set up
Double click on the sales item or click once and click on Modify
Maitre’D software serves you better Page 72 of 135
Click on Configuration and double click on the first revenue center and mode –
or click once and click on Modify
Click on Modifier and select the Linguine Mod.
Click on OK
Don’t forget to copy to the other revenue centers and modes and to select
Replace existing.
Click on Apply and OK to close
Maitre’D software serves you better Page 73 of 135
Click on Close
Maitre’D software serves you better Page 74 of 135
How does it work on the POS?
Select Seafood
Select Crab Linguine
Maitre’D software serves you better Page 75 of 135
Weight modifier choice – you MUST select an option (because the minimum in
the weight modifier is set to 1.)
If you click on Cancel – the sales item is cancelled.
Select one of the options
Maitre’D software serves you better Page 76 of 135
The screen comes back to the seafood list selection (because the maximum in
the weight modifier is set to 1.)
See examples below of other weight modifiers configurations.
2 modifiers are required for the Steak Cook – the first will bring the cooking
options and the second the choice of side dish.
Setting Min and Max to 1 will force a choice of a cooking option and a side dish.
This information will print on the kitchen printer.
Maitre’D software serves you better Page 77 of 135
Maitre’D software serves you better Page 78 of 135
Another example of a weight modifier configuration is to set the Min to 0 – it
will enable you to Exit without choosing an option.
This is useful if the sales item does not necessarily require printing on the
kitchen check with a remark (unlike the steak which will always need to print
with the cooking option).
Maitre’D software serves you better Page 79 of 135
The choice of dressings displays on the screen but the option Exit is also
available (in case of no dressing).
With weight modifiers, the end user has all the necessary options at their
disposal to make sure orders are sent to the kitchen with all the relevant
information.
Maitre’D software serves you better Page 80 of 135
Let’s briefly look at more generic modifiers.
Click on Item Set up
Duplicate and click on Yes
Maitre’D software serves you better Page 81 of 135
Type description and click on Apply and OK
Click on Screens, Variable List Setup and double click on Mods or click once and
click on Modify
Maitre’D software serves you better Page 82 of 135
Add the modifier to the list
Click on OK to close the list
Maitre’D software serves you better Page 83 of 135
These generic remarks are not linked to weight modifiers but are selected from
the POS screen whenever they are required.
Select MODS
Maitre’D software serves you better Page 84 of 135
Remember modifiers and weight modifiers are an essential part of the ordering
process. Most weight modifiers and generic modifiers have already been
configured on your system but the list might not be exhaustive and you may
have to add new modifiers at a later stage.
Following the steps above will help you, but should you have any doubts please
contact your Maitre’D consultant.
Maitre’D software serves you better Page 85 of 135
Employee Setup and Configuration
From the back office select Point of Sale Control
Click on Employee setup
Below is a list of employees – the system can manage up to 900 employees.
Maitre’D software serves you better Page 86 of 135
The employee list in your system has already been programmed but you
will need to maintain it by adding new employees etc…
Let’s examine the different options available with employees – such as
managers, supervisors and staff.
Double click on John or click once and click on Modify
In the first option – Setup –- the employee name is entered. This could be the
first name or the full name.
Remember, the name of the employee who has served the customer prints
on the guest check!
Password and special password can be entered manually. Passwords can
contain up to 5 digits. Passwords are for added protection when an employee
logs on to the workstation and special passwords for added protection when
using the function menu, for example readings etc.
If you are using employee swipe cards the fields will contain the codes
associated with the employee’s swipe card.
Employee Record is linked to the Time and Attendance module and is explained
in a separate guide.
Maitre’D software serves you better Page 87 of 135
Click on POS Operation
Drawer is set to Drawer #1 – this refers to the cash drawer linked to the POS.
Tips Declaration is not used
Workstation is set to All – it will enable the employee to work on all the POS
but could be set to restrict the employee to work only on POS1 for example.
This option is seldom used and we recommend you contact your Maitre’D
consultant before using it.
Click on Option (explanations for the options below appear on the next page)
Maitre’D software serves you better Page 88 of 135
Punch is linked to Time and Attendance and is explained in a separate guide.
Enable the Training option for transactions entered by this employee not to
affect your sales.
About Training: when new employees start it is useful to enable the
Training option – but DO NOT forget to disable it when the training is complete.
Main Language displays POS screens messages in the main language selected
in the general configuration. It MUST be enabled – otherwise the POS screen
messages would display in another language (either French or Spanish).
Automatic Release and Release Table are two options very seldom used and are
only for very specific set ups. DO NOT ENABLE EITHER OF THESE OPTIONS.
Clients Name allows the employee to open a table using the client’s name
instead of using a table number – useful for bartender operations.
Modify Check Amount is only used in conjunction with a credit card interface.
This option allows the server to change Form of Payment.
Close Button option displays the Close button to this employee at the bottom
left of the workstation screen and lists the open and printed checks of this
employee.
Click on Report – (Bar interface is not used).
Maitre’D software serves you better Page 89 of 135
Open Tables allows servers to print their financial reports with open tables.
Item Report will compile the items sold by this employee in the Item by
server report.
Sales Unit Report is used with counters – contact your Maitre’D
consultant about this option if you are using sales units
Click on Function
Type in the key description you want this employee to see after
entering their POS employee number or swiping their server cards.
For example, TABLE NO for a table service employee.
Function – there are 12 employee functions available. These functions
are already in the system and cannot be modified.
The functions selected must not be changed without contacting
your Maitre’D consultant first. You risk disabling functionaliti es on the
POS for this employee!!
The Configuration option is used to select the appropriate rights for
voids, promotions and printing etc… These configurations have already
been set up but can be modified by your Maitre’D consultant should you
wish to restrict / un-restrict certain commands and functions.
Access enables a selection of preferential screens to be available when
pressing this key. This is set up by your Maitre’D consultant and should
not be changed.
Default defines where to allocate the sales generated under this key.
In this example the workstation manag es where to allocate revenue.
Screen Layout displays the appropriate screen layout for this function.
Maitre’D software serves you better Page 90 of 135
Options above should only be modified with the help of your Maitre’D
consultant.
Click on OK to close
Double click on Sarah or click once and click on Modify
This employee has two functions.
See below:
Maitre’D software serves you better Page 91 of 135
The second function
Double Click on James (Manager) or click once and click on Modify
This employee has 3 functions.
Maitre’D software serves you better Page 92 of 135
See below:
The second function
The third function
Maitre’D software serves you better Page 93 of 135
All the above examples are typical employee set up within a bar and table
service environment.
In quick service the fundamentals for setting up employees do not change – the
main difference being the Functions assigned to employees.
Instead of Bar Server or Head Server the functions Fast Food and / or Order
would be used.
There would also be configurations for managers and staff.
How do I create a new employee?
The easiest way to create a new employee is to copy from an employee
template which will have been set up by your Maitre’D consultant.
These templates are usually named Server template, Bar template, Manager
templates etc…and are usually id’s 198 199 and 200 depending on the number
of templates required by each site.
See below:
To create a new Restaurant server double click on the template or click once
and click on Modify
Maitre’D software serves you better Page 94 of 135
Press the Crtl and Insert keys on your keyboard
Click on OK
Now double click on the first available employee or click once and click on
Modify
Press the Shift and Ins keys on your keyboard
Maitre’D software serves you better Page 95 of 135
Click on Yes when prompted to copy
Maitre’D software serves you better Page 96 of 135
Highlight and type in the server name.
Click on Apply and OK
It’s done!!
The new employee has the same set up as existing restaurant servers and you
do not need to configure the options or functions.
Maitre’D software serves you better Page 97 of 135
It is possible your Maitre’D consultant might also have created a number of
employee templates ready for use in addition to the generic ones.
In this case just double click relevant template and type the name of new
employee as described above.
See below:
If you do not have any templates you will need to create new employees by
selecting an empty record and making sure all the options and functions are set
up properly.
Remember you can always look at existing employee records and check all
the options and tabs and replicate the settings on your new employee.
It is not recommended to delete or overwrite an employee record.
Maitre’D software serves you better Page 98 of 135
The correct procedure for terminating employee records is to add a description
such as ex or old for example.
See below
What happens if you re-use an existing employee record
The name of the employee will remain in the archive, detailed transactions and
historical files on your Maitre’D system.
But the sales of the employee will now be attributed to the new employee. So
generating employee reports will show sales which do not belong to the new
employee.
Example: Employee 9 – Tony worked for 6 months from 1st June to 30th
November.
His total sales amount to $ 20.000
Should you overwrite the name of employee 9 to Jack – new employee – when
taking an Item Report by Employee you will have sales of $ 20.000 between
June and December.
However the archive and historical data of transactions remain as they should
under the name of the original employee as these cannot be altered or
modified.
There are a total of 900 employees in the system – the likelihood of running out
of employees is therefore minimal.
Maitre’D software serves you better Page 99 of 135
Promotions
From the back office select Point of Sale Control
Click on Promotion Setup
Below is a list of promotions – there is a maximum of 50 promotions available.
The promotions in your program have already been set up by your Maitre’D
consultant.
Maitre’D software serves you better Page 100 of 135
However you may wish to add promotions / discounts yourself.
You can add simple promotions such as 15% off the total bill (see example
below), but for more complicated promotions such as 2 for 1 or Buy 1 get 1
Free you will need to contact your Maitre’D consultant.
Click on Add
Type in a description and click on the Category list to drop down the options.
The drop down menu will give you a list of options to choose from.
Maitre’D software serves you better Page 101 of 135
The options available for selection will vary in accordance to the existing
configurations in your system.
For example, if the tax rate is set to 0.00 (all your reports show gross figures)
you will be able to select Gross Sales and Item.
Click on Type and select either $ (amount) or % (percentage)
Maitre’D software serves you better Page 102 of 135
Select the application – Fix or Open
Enter the rate (for percentage) or the amount (for $).
The On Total option is not used.
For Activation date you can set a date from which your promotion will become
available.
For Expiration date you can set a date at which your promotion will cease to be
available.
NB: Leaving the dates to the default (below) sets the promotion available
indefinitely.
Circled below are options which may require to be enabled.
Maitre’D software serves you better Page 103 of 135
Select Automatic to automatically apply a discount whenever you print a check.
The Auto item select option is only used when Item by Division is also selected.
It will automatically select all discountable items, bypassing the item selection
on the workstation.
This option is often used for percentage discounts on the check total.
Select Multiple to use the discount in conjunction with other discounts.
Select Print Coupon to print a receipt each time this discount is applied.
Click on Schedule
Select the days and times of discount availability by clicking on relevant
squares, days or hours.
Click on the first revenue center.
Maitre’D software serves you better Page 104 of 135
Select the division/s to be discounted.
To configure a food only discount simply unselect all the drinks divisions.
Click on Select All to include all divisions or Clear All to unselect all divisions.
You MUST enable the Available option.
When the above is completed for all the revenue centers, click on Apply and OK
The new promotion is done!!
Maitre’D software serves you better Page 105 of 135
The next step in setting up promotions is to make them available in the
employee general configurations.
Configuration is the area where all access rights are configured.
In Pos Control click on Employees
Click on Configuration
Double click on the relevant configuration/s – or click once and click on Modify
– to make the discount available.
Maitre’D software serves you better Page 106 of 135
Click on Discount
Select the discount and click on Apply and OK
All other options highlighted in the red boxes have already been setup
and should under NO circumstances be modified without first contacting your
Maitre’D consultant.
Modifying these options could significantly alter the POS options of
employees.
Select other configuration/s for which the discount is also to be made available
and follow steps above.
Remember you can always look at existing promotions to check how they
are set up, if in doubt please contact your Maitre’D consultant who will be
happy to provide the answers to your queries.
Maitre’D software serves you better Page 107 of 135
Modifying the Message on Customers Receipts
In Pos Control click on Workstation Options
The list below displays the number of workstations also called POS (the list in
your system may contain a greater or lesser number of workstations).
Double click on Pos 1 or click once and click on Modify
Maitre’D software serves you better Page 108 of 135
Click on Invoice and type the message you would like to appear at the bottom
of customers checks after the general message. There is a maximum of 6 lines.
NB: the general message is configured by your Maitre’D consultant and is
followed on the guest check by - You have been served by.
Click on Apply and OK
Now select POS 2
Maitre’D software serves you better Page 109 of 135
You can type a new message or you can click on Same as and select a message
from another POS
Modifying the POS Message
The Pos message area on the workstation default screen allows you to display a
general information message.
Maitre’D software serves you better Page 110 of 135
In Pos Control click on Workstation Options
Double click on POS 1 or click once and click on Modify
Click on Message and type in message. There is a maximum of 5 lines.
Maitre’D software serves you better Page 111 of 135
For the other POS you can type a new message or you can click on Same as and
select a message from another POS.
Message Center
In Pos Control click on Employees and click on Messages Center
Maitre’D software serves you better Page 112 of 135
Click on Add
Type the message name and select the date you would like the message to be
activated. By default, the date shown here is today’s date.
Maitre’D software serves you better Page 113 of 135
Click on To… and click on besides Employee Point of Sale to open the list of
employees.
Double click on All to include all the employees or …
Maitre’D software serves you better Page 114 of 135
Select individual employee by double clicking on individual names.
Click on OK to close.
Select the Sign In option – the employees will see the message at first sign in
on the POS terminal.
Other options available are Reading – the employees will see the message
when taking a server reading.
The Punch option is for employees who Clock in and Out when the Time and
Attendance module has been installed.
The option Add Schedule to this Message is only available with the Time and
Attendance module.
If the option Continuous is enabled it will display the message every time an
employee signs in, punches in, or prints a reading.
Type the message you wish to appear on the POS terminal and click OK.
Maitre’D software serves you better Page 115 of 135
When John enters his number, the message will display on the POS terminal –
he must press OK to acknowledge the message.
The message can also be printed.
Once it has been acknowledged the message will not display again.
If Cancel is pressed the message will display again the next time John enters
his number on the POS terminal.
Maitre’D software serves you better Page 116 of 135
You can check from the back office the employees who have seen the message.
In the message center, click on the relevant message and click on Modify
Click on Preview
Maitre’D software serves you better Page 117 of 135
The employee highlighted in the red box has read the message. Click on Close
Maitre’D software serves you better Page 118 of 135
The option Reset will cancel the message status to allow for modification of the
message and the employee list.
Click on Reset
You can now modify the message.
Click on OK to close.
Maitre’D software serves you better Page 119 of 135
Backups
We recommend taking a backup at least once a month.
Backups should be taken on removable media such as data disk or compact
disks if your back office computer is equipped with a compact disk writer.
Sites with backup servers have automated data backup of all the data on the
system as well as the archive folder (transactions file).
Even with the presence of a backup server we recommend taking backups (of
both the data and the archive) at regular intervals on an external media source.
From the back office select System Configuration
Click on Backup and click on Archiving Setup
Maitre’D software serves you better Page 120 of 135
Select Alternate Media
Select where you want the program backed up.
We suggest creating a folder with the date as shown below. Click on OK
Click on OK
Maitre’D software serves you better Page 121 of 135
Click on Save the full system
Click on Yes
Maitre’D software serves you better Page 122 of 135
The following message will be displayed on the screen – click on Yes.
This is to remind you the data saved will not include programming changes
carried out after the last end of day.
We recommend taking backups first thing in the morning before opening time.
Click on OK
Maitre’D software serves you better Page 123 of 135
The complete data and sales information is now saved.
However, the transactions are not saved from this operation.
To save every transaction from the archive folder proceed as follows:
In POS Control click on File and click on Save checks to disk
From the calendar select the date you want to start the archiving from.
Example below: last backup taken on the 31st December 2007
Maitre’D software serves you better Page 124 of 135
Copying the transaction files …
Process is completed – click OK to Close
Complete data, sales and transactions are now saved to the folder on the
removable disk.
See next page
Maitre’D software serves you better Page 125 of 135
Double click on the removable disk
Double click on the folder
Double click on Archive - the archive folder contains all daily transactions
Double click on FULL0001 – this folder contains all configuration and sales data
Now you have all the information don’t forget to store it in a safe place!!
Maitre’D software serves you better Page 126 of 135
Report Center
The Report Center option from the Maitre'D back office allows you to access the
report template menu of the Report Center module.
Every report template is available under its category tab / section.
From the back office select Report Centre
Click on Select a report
Maitre’D software serves you better Page 127 of 135
In the Sales section the most commonly used report is the Sales Consolidated
Select Last day to view yesterday’s sales
You can also select weekly, monthly etc…
Custom lets you choose a start and finish date
See example on next page
Maitre’D software serves you better Page 128 of 135
Example: Custom date
You can enlarge the window to view the report
For more information please refer to the Report Center Manual.
This manual is available on PDF format and should be kept on your
back office hard drive. Ask your Maitre’D consultant to point its location.
Maitre’D software serves you better Page 129 of 135
Troubleshooting
Before calling the support department please check the following:
My system is down:
In the first instance please check the Maitre’D server is running.
What is the Maitre’D server
The Maitre’D server ensures communication and transfer of data between the
back office and the POS terminals.
It is located on the toolbar of your back office computer on the right hand side
of the screen. See below:
What should you do if you do not see this icon?
From the back office select Server Control
Maitre’D software serves you better Page 130 of 135
Click on File and click on Start Server – the icon will reappear first with a red
cross followed by a change of status (green and yellow) and finally back
to normal status in its usual place.
This process should take no longer than a few seconds – depending on the
number of POS terminals.
You may sometimes notice a change of status to green and yellow during the
day or night – the Maitre’D server will fluctuate between green and red and
green and yellow.
This is normal and indicates a large amount of network traffic between the POS
terminals and the back office – noticeable during peak time of service.
As an alternative to starting the Maitre’D server from the back office as
illustrated above you can also restart the main back office computer.
The Maitre’D server is part of the start up process and will resume its usual
position and status on the toolbar after restarting your computer.
If the Maitre’D server is staying on the following status for longer than a few
minutes then it is possible you might need to recreate Workstation Data
(explained later in this section).
The Maitre’D server should never stay on the following status for longer
than a few seconds.
Should the server remain in this status please call the support line.
Maitre’D software serves you better Page 131 of 135
One of my POS terminals is down:
If one of the POS terminals is not responding the network cable may be
unplugged.
In the first instance check and verify all the cables are properly connected.
If all cables appear to be connected but the POS terminal is still frozen then
proceed to restart the POS terminal. It will restart the POS network services.
You may also need to check the status of printers, if the POS terminal has one
or more printers attached as devices.
Make sure the printers are switched on and operational.
Please note:
During the installation of your Maitre’D system please make sure you
keep a note of the location of the network switch.
This is the nerve center which connects all the POS terminals with the back
office and manages all the data transfer.
THIS NETWORK SWITCH MUST ALWAYS BE SWITCHED ON
Your Maitre’D consultant will have pointed out during the installation the
location of all hardware, cables, network points, network hub/switch as well as
demonstrating operations such as printer resets, closing and restarting a POS
terminal and re-booting the main server.
This is extremely important to ensure the reliability of your POS system.
WHAT I MUST KNOW ABOUT MY POS SYSTEM
Location of network hub / switch
Connection of Back Office computer to network
Connections of all POS terminals to network sockets
Connections of all printers (both receipts and kitchen / bar)
Connections of all cash drawers
Location of back up server (if applicable)
How to reset a printer (both receipts and kitchen / bar)
How to restart a POS terminal
How to re-boot the main Back Office Computer
How to make workstation data (documented on next page)
Should you require additional information please contact your Maitre’D
consultant who will be happy to help you.
Maitre’D software serves you better Page 132 of 135
How to create workstation data:
Sometimes it may be necessary to update / refresh the POS terminals – after
programming screen changes for example, or if you notice the POS terminals
running slower than usual.
This can also be done in the case of the Maitre’D server status on
Creating workstation data will update the POS terminals with the new data.
Please note:
Creating workstation data will restart the POS – this process is usually very fast
(10-15 seconds) but can take longer if you have many POS terminals.
Do bear in mind the POS terminals would therefore not be accessible
during this time – so avoid creating workstation data during service unless it’s
strictly necessary for the reasons outlined above.
From the back office select Server Control
Maitre’D software serves you better Page 133 of 135
Click on Make workstation data
The process starts and finishes automatically; you do not need to click on any
options.
It will take between 15 – 30 seconds depending on the number of POS
terminals
Maitre’D software serves you better Page 134 of 135
Maitre’D tip:
Whenever you are making changes in the back office you have access to a
contextual help menu.
Click on and click on the area you want help with – see below
For general information on Maitre'D and other products and services from
Posera Software Inc; please visit our websites at www.posera.com and
www.maitredpos.com.
Maitre’D software serves you better Page 135 of 135
Você também pode gostar
- Maitre'D Manual PDFDocumento135 páginasMaitre'D Manual PDFIvan Alexander RomanAinda não há avaliações
- Unit 1. Introduction: Computerised AccountingDocumento27 páginasUnit 1. Introduction: Computerised Accountingdrtomy100% (1)
- Maitre'D Getting Started Guide FinalDocumento142 páginasMaitre'D Getting Started Guide FinalWood Mill DunfermlineAinda não há avaliações
- Cashbook Processing On Sage Pastel PartnerDocumento3 páginasCashbook Processing On Sage Pastel PartnerNyasha MakoreAinda não há avaliações
- Pre Delinquency Strategy Setup 2Documento10 páginasPre Delinquency Strategy Setup 2avishekrcAinda não há avaliações
- Forex Diamond EA: User GuideDocumento21 páginasForex Diamond EA: User Guideraszcor lolitaqAinda não há avaliações
- KeyTweak ManualDocumento8 páginasKeyTweak ManualAndrew SawyerAinda não há avaliações
- Sms 315 Test 2Documento22 páginasSms 315 Test 2Yutaka KomatsuzakiAinda não há avaliações
- TrueCafe PDFDocumento169 páginasTrueCafe PDFSalih Anwar50% (2)
- How To Find and Activate Business FunctionsDocumento8 páginasHow To Find and Activate Business FunctionsbardouniAinda não há avaliações
- Ax2012 Enus Fini 05Documento76 páginasAx2012 Enus Fini 05wennchunAinda não há avaliações
- Sap Fi GlossaryDocumento5 páginasSap Fi GlossarydbedadaAinda não há avaliações
- Tally - ERP 9 at A Glance - Book6 PDFDocumento10 páginasTally - ERP 9 at A Glance - Book6 PDFAyush BishtAinda não há avaliações
- Travel Logbook SampleDocumento16 páginasTravel Logbook SamplerhodzsulitAinda não há avaliações
- Pricing AuthorizationDocumento4 páginasPricing AuthorizationIrfan RashidAinda não há avaliações
- ZKTime5.0Attendance Management Software User ManualV1.4Documento239 páginasZKTime5.0Attendance Management Software User ManualV1.4Hendra So100% (1)
- Case Study On MISDocumento4 páginasCase Study On MISNiti Gaur0% (1)
- Crystal Report Cross TabDocumento13 páginasCrystal Report Cross Tabiqbal85Ainda não há avaliações
- Cross-System Depreciation AreaDocumento3 páginasCross-System Depreciation AreaSuryanarayana TataAinda não há avaliações
- DdPOS ManualDocumento127 páginasDdPOS ManualJose QAinda não há avaliações
- Tally: Chap-1:-Company Creation & Deletation Create CompanyDocumento32 páginasTally: Chap-1:-Company Creation & Deletation Create CompanysananathaniAinda não há avaliações
- Simphony 2.7 Doc Lib PDFDocumento1.224 páginasSimphony 2.7 Doc Lib PDFLuis Alberto MadridAinda não há avaliações
- TellyDocumento40 páginasTellyramesh100% (1)
- Easylab User ManualDocumento29 páginasEasylab User ManualShameem NadukkattilAinda não há avaliações
- Sambapos Traing GuideDocumento39 páginasSambapos Traing GuideBlogo BraveAinda não há avaliações
- HL7 Engine: Administration and Configuration GuideDocumento43 páginasHL7 Engine: Administration and Configuration GuidePascal van NispenAinda não há avaliações
- Nakisa ALE Setup GuideDocumento15 páginasNakisa ALE Setup GuideDipak BujjadAinda não há avaliações
- Running Head: Accounting Software Acquisition 1Documento6 páginasRunning Head: Accounting Software Acquisition 1Erick NyabutoAinda não há avaliações
- Project Sales Order ProcessingDocumento4 páginasProject Sales Order ProcessingSumit TembhareAinda não há avaliações
- Asset Impairment Function and SetupDocumento31 páginasAsset Impairment Function and SetupRedo KmAinda não há avaliações
- Setting Up New Business Associate in RightAngleDocumento29 páginasSetting Up New Business Associate in RightAnglemike8895Ainda não há avaliações
- Sap Basis TcodesDocumento13 páginasSap Basis Tcodesnkhlr7Ainda não há avaliações
- HP CP3525, CM3530, M551, M575 - 59.F0 Error: DescriptionDocumento2 páginasHP CP3525, CM3530, M551, M575 - 59.F0 Error: Descriptionkid fury 1203 victorAinda não há avaliações
- How To Replicate Condition Records For Pricing To External System From SAPDocumento12 páginasHow To Replicate Condition Records For Pricing To External System From SAParunakumarbiswalAinda não há avaliações
- Migration From MAC To SLADocumento24 páginasMigration From MAC To SLAsan_bit2002Ainda não há avaliações
- Setting Manual EklatentDocumento4 páginasSetting Manual EklatentDriskAinda não há avaliações
- ITRS User ManualDocumento49 páginasITRS User ManualWajidSyed100% (1)
- DigitalDiningPOS ManualDocumento125 páginasDigitalDiningPOS ManualAnup DixitAinda não há avaliações
- Manual ArgoGuardia ENGDocumento6 páginasManual ArgoGuardia ENGCerickAinda não há avaliações
- QuickBooks Point of Ssale GSG - 2013 (Short)Documento42 páginasQuickBooks Point of Ssale GSG - 2013 (Short)colmevic4657Ainda não há avaliações
- Chapter 4: Item Arrival and Registration: ObjectivesDocumento18 páginasChapter 4: Item Arrival and Registration: ObjectivesNarendra KulkarniAinda não há avaliações
- Guia SPC ProficientDocumento6 páginasGuia SPC ProficientCIMGRAinda não há avaliações
- GL Setup ListDocumento88 páginasGL Setup ListSundaroraclefinAinda não há avaliações
- Ax2012 Enus Fini 02Documento32 páginasAx2012 Enus Fini 02Timer AngelAinda não há avaliações
- Versions Available:: Aeterna Programming and UpdateDocumento10 páginasVersions Available:: Aeterna Programming and UpdateBogicevic DejanAinda não há avaliações
- Chapter 6: Financial Features: ObjectivesDocumento12 páginasChapter 6: Financial Features: ObjectivesHoangAinda não há avaliações
- Dalet Workflow Engine PDFDocumento1 páginaDalet Workflow Engine PDFJackSteakleyAinda não há avaliações
- DEM Creation in BAANDocumento25 páginasDEM Creation in BAANGurudev NaikAinda não há avaliações
- Tally Notes - (WWW - Mygknotes.com)Documento33 páginasTally Notes - (WWW - Mygknotes.com)vishal kushwaha100% (1)
- LINE PC Software Terms and Conditions of UseDocumento2 páginasLINE PC Software Terms and Conditions of UseMeiza PratiwiAinda não há avaliações
- InstructionsDocumento2 páginasInstructionsSTONE Brick Field100% (1)
- Manual of Abacre Points of Sale, POSDocumento26 páginasManual of Abacre Points of Sale, POSdarwinism100% (1)
- Lesson1-Fundamentals of SAP1Documento16 páginasLesson1-Fundamentals of SAP1Sharmaine Joy SurAinda não há avaliações
- MC Simphony IFC DescriptionDocumento15 páginasMC Simphony IFC DescriptionAbdoulaye Youba TraoreAinda não há avaliações
- Restaurant Manager Back Office Manual v1.01Documento15 páginasRestaurant Manager Back Office Manual v1.01abigail_tito123Ainda não há avaliações
- AplusDocumento18 páginasAplusAsriSaffuanAinda não há avaliações
- This Review Doesn't Do Justice To The Rich Feature Set Available in Both Tools of Forex Smart ToolsDocumento3 páginasThis Review Doesn't Do Justice To The Rich Feature Set Available in Both Tools of Forex Smart ToolsRaja RajAinda não há avaliações
- Metatrader 4 User GuideDocumento27 páginasMetatrader 4 User GuideDavid Ward67% (3)
- Configuration Guide For Controlling Maintain Controlling Area Menu Path - Controlling General Controlling Organization Maintain Controlling AreaDocumento31 páginasConfiguration Guide For Controlling Maintain Controlling Area Menu Path - Controlling General Controlling Organization Maintain Controlling Areadeep dcruzeAinda não há avaliações
- Agnes Mwangala Computerized AccountingDocumento7 páginasAgnes Mwangala Computerized AccountingCollins NyendwaAinda não há avaliações
- 44) Year 4 Preposition of TimeDocumento1 página44) Year 4 Preposition of TimeMUHAMMAD NAIM BIN RAMLI KPM-GuruAinda não há avaliações
- Packing List Night at Starlodge Adventure SuitesDocumento2 páginasPacking List Night at Starlodge Adventure SuitesArturo PerezAinda não há avaliações
- Military - British Army - Clothing & Badges of RankDocumento47 páginasMilitary - British Army - Clothing & Badges of RankThe 18th Century Material Culture Resource Center94% (16)
- Simple Past and Past Continuous Notes and ExercisesDocumento5 páginasSimple Past and Past Continuous Notes and ExercisesConstantina KouverianosAinda não há avaliações
- Final Test General English TM 2021Documento2 páginasFinal Test General English TM 2021Nenden FernandesAinda não há avaliações
- End of Semester Student SurveyDocumento2 páginasEnd of Semester Student SurveyJoaquinAinda não há avaliações
- Notice: Grant and Cooperative Agreement Awards: Public Housing Neighborhood Networks ProgramDocumento3 páginasNotice: Grant and Cooperative Agreement Awards: Public Housing Neighborhood Networks ProgramJustia.comAinda não há avaliações
- Management of Graves Disease 2015 JAMA ADocumento11 páginasManagement of Graves Disease 2015 JAMA AMade ChandraAinda não há avaliações
- Slides 99 Netslicing Georg Mayer 3gpp Network Slicing 04Documento13 páginasSlides 99 Netslicing Georg Mayer 3gpp Network Slicing 04malli gaduAinda não há avaliações
- PUERPERAL SEPSIS CoverDocumento9 páginasPUERPERAL SEPSIS CoverKerpersky LogAinda não há avaliações
- Walt Whitman Video Worksheet. CompletedDocumento1 páginaWalt Whitman Video Worksheet. CompletedelizabethannelangehennigAinda não há avaliações
- Ulster Cycle - WikipediaDocumento8 páginasUlster Cycle - WikipediazentropiaAinda não há avaliações
- Hankinson - Location Branding - A Study of The Branding Practices of 12 English CitiesDocumento16 páginasHankinson - Location Branding - A Study of The Branding Practices of 12 English CitiesNatalia Ney100% (1)
- Ra 7877Documento16 páginasRa 7877Anonymous FExJPnCAinda não há avaliações
- Jurnal Perdata K 1Documento3 páginasJurnal Perdata K 1Edi nur HandokoAinda não há avaliações
- Designing HPE Server Solutions: Supporting ResourcesDocumento3 páginasDesigning HPE Server Solutions: Supporting ResourcesKARTHIK KARTHIKAinda não há avaliações
- The Permission Wheel Hawkes L PDFDocumento8 páginasThe Permission Wheel Hawkes L PDFNandita Asthana SankerAinda não há avaliações
- English HL P1 Nov 2019Documento12 páginasEnglish HL P1 Nov 2019Khathutshelo KharivheAinda não há avaliações
- (IME) (Starfinder) (Acc) Wildstorm IndustriesDocumento51 páginas(IME) (Starfinder) (Acc) Wildstorm IndustriesFilipe Galiza79% (14)
- Damodaram Sanjivayya National Law University VisakhapatnamDocumento6 páginasDamodaram Sanjivayya National Law University VisakhapatnamSuvedhya ReddyAinda não há avaliações
- Fix List For IBM WebSphere Application Server V8Documento8 páginasFix List For IBM WebSphere Application Server V8animesh sutradharAinda não há avaliações
- Simplified Electronic Design of The Function : ARMTH Start & Stop SystemDocumento6 páginasSimplified Electronic Design of The Function : ARMTH Start & Stop SystembadrAinda não há avaliações
- Foucault, M.-Experience-Book (Trombadori Interview)Documento11 páginasFoucault, M.-Experience-Book (Trombadori Interview)YashinAinda não há avaliações
- MOM-II Lec 9 Unsymmetrical BendingDocumento27 páginasMOM-II Lec 9 Unsymmetrical BendingNashit AhmedAinda não há avaliações
- Activity-Based Management (ABM) Is A Systemwide, Integrated Approach That FocusesDocumento4 páginasActivity-Based Management (ABM) Is A Systemwide, Integrated Approach That FocusestogarikalAinda não há avaliações
- Psychology Research Literature Review ExampleDocumento5 páginasPsychology Research Literature Review Exampleafdtsebxc100% (1)
- The Nature of Mathematics: "Nature's Great Books Is Written in Mathematics" Galileo GalileiDocumento9 páginasThe Nature of Mathematics: "Nature's Great Books Is Written in Mathematics" Galileo GalileiLei-Angelika TungpalanAinda não há avaliações
- 978-1119504306 Financial Accounting - 4thDocumento4 páginas978-1119504306 Financial Accounting - 4thtaupaypayAinda não há avaliações
- FAMILYDocumento3 páginasFAMILYJenecel ZanoriaAinda não há avaliações
- English 10-Dll-Week 3Documento5 páginasEnglish 10-Dll-Week 3Alyssa Grace Dela TorreAinda não há avaliações