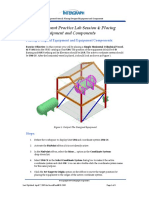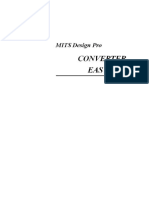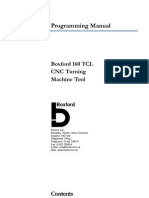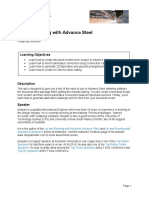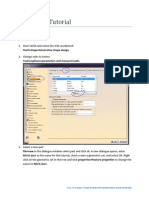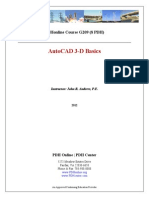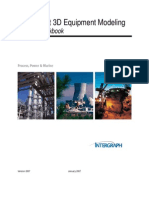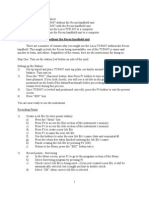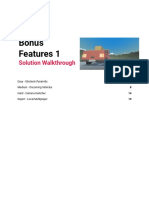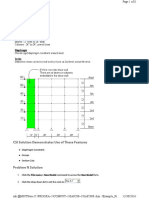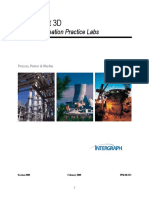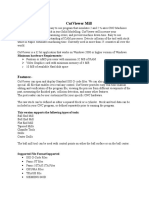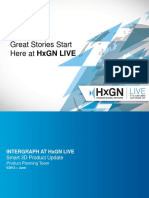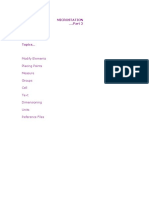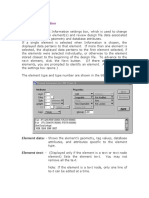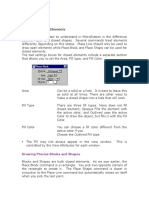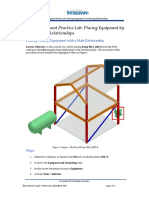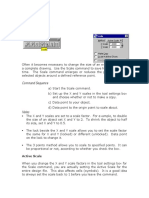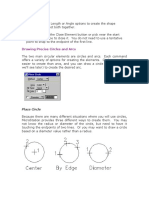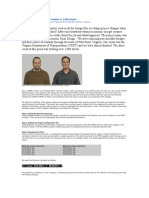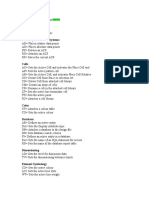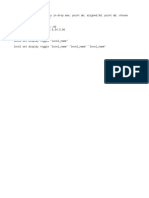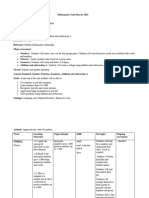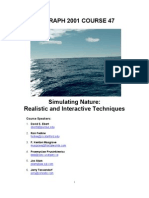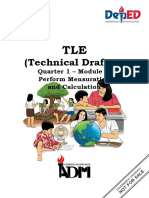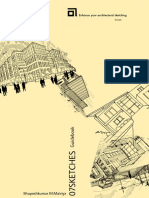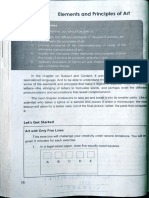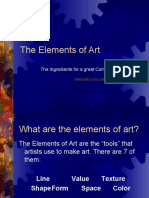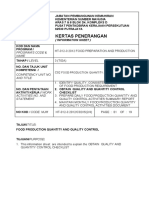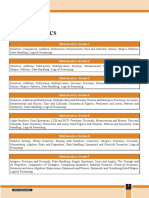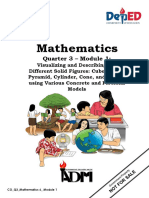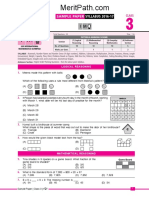Escolar Documentos
Profissional Documentos
Cultura Documentos
SP3D Equipment S5 Practice Lab
Enviado por
Krishna KDireitos autorais
Formatos disponíveis
Compartilhar este documento
Compartilhar ou incorporar documento
Você considera este documento útil?
Este conteúdo é inapropriado?
Denunciar este documentoDireitos autorais:
Formatos disponíveis
SP3D Equipment S5 Practice Lab
Enviado por
Krishna KDireitos autorais:
Formatos disponíveis
SP3D Equipment Practice Lab: Modeling Designed Equipment with Shapes
SP3D Equipment Practice Lab: Modeling Designed
Equipment with Shapes
Placing a Shape:
Exercise Objective: In this exercise you will be Placing a Kettle Heat Exchanger E-102 from the
SP3D Catalog in Unit U01 as Designed Equipment in the model. Then, place a cylinder and an
eccentric cone on E-102. Finally, place two rectangular boxes as stands to mount this Heat
Exchanger and add caps on both sides by using the Place Shape command. The shape placed in
the model should be similar to the object displayed in Figure 1.
Figure 1: Output - The Kettle Heat Exchanger E-102
Steps:
1. Define the workspace to display Unit U01 and coordinate system U01 CS.
2. Select the View > Fit command.
3. Switch to the Equipment and Furnishings task.
4. Activate the PinPoint by using the Tools > PinPoint command. The PinPoint ribbon
appears.
5. Change the active coordinate system to U01 CS in the Coordinate system drop-down list
of the PinPoint ribbon.
6. Select the Set Target to Origin option on the PinPoint ribbon to move the target to the
origin of the current coordinate system.
7. Click the Place Designed Equipment button on the vertical toolbar.
8. The Select Equipment type dialog box is displayed. From the catalog browser select
\Equipment\Process\Heat Exchangers\Kettle Heat Exchanger and click OK.
9. The Design Equipment Properties page is displayed. Key in E-102 for Name.
10. In the Design Equipment Properties dialog box, click the System field and select the
© Copyright 2009 Intergraph Corporation
Last Updated: April 7, 2009 for SmartPlant® 3D 2009 Page 1 of 4
SP3D Equipment Practice Lab: Modeling Designed Equipment with Shapes
More… option. The Select System dialog box appears. Select the A2 > U01 > Equipment
system and click OK.
11. Switch to the Position and Orientation category. Key in the following specifications in
the Position and Orientation category in the Design Equipment Properties dialog box:
Easting: 5ft
Northing: -20 ft
Elevation: 6 ft
12. Switch to the Definition Tab and make the following changes:
Equipment Classification 0: Process Equipment
Equipment Classification 1: Heat Transfer Equipment
Equipment Classification 2: Shell And Tube Heat Exchanger
Equipment Classification 3: Tubular Reactor
13. Click OK.
14. Click and hold the Place Shape on the vertical toolbar to display the shape selection
palette and then, click RtCircularCylinder to select a cylinder.
15. If prompted, select Equipment E-102 in the Workspace Explorer. This displays the
Shape Properties dialog box. Key in the following specifications:
A: 20ft
B: 6 ft
16. Key in 5 ft for E, -20 ft for N, 6 ft for El on the PinPoint ribbon to specify the position of
the cylinder to be placed.
17. Click in the graphic view to place the cylinder.
18. Click the Place Shape button on the vertical toolbar and select the EccentricCone 001
shape.
19. This displays the Shape Properties dialog box. Key in the following specifications in the
Properties dialog box and click OK:
A: 3 ft
B: 6 ft
C: 4 ft
20. On the Place Shape ribbon, set the relationship to Connect in the Positioning
Relationship drop-drown list.
21. Select a point at the east end of the cylinder and click on the end point to place the cone.
22. Click the Place Shape button on the vertical toolbar and select RtCircularCylinder 001.
Click to identify Equipment E-102 in the WSE. Key in the following specifications in the
© Copyright 2009 Intergraph Corporation
Last Updated: April 7, 2009 for SmartPlant® 3D 2009 Page 2 of 4
SP3D Equipment Practice Lab: Modeling Designed Equipment with Shapes
Shape Properties dialog box:
A: 6 ft
B: 4 ft
23. Using Connect relationship as mentioned in step 20, place it at the free end of the
Eccentric Cone.
24. Now, to place the first rectangular support beneath the equipment object E-102, Click
the Reposition Target option on the PinPoint ribbon to change target to the end of the
first cylinder.
25. Click the Place Shape button on the vertical toolbar and select the Rectangular Solid
shape. Enter the specifications in the Shape Properties dialog box:
A: 4 ft
B: 6 ft
C: 10 in
26. Click O.K
27. Enter in the coordinates as 4 ft for E, 0 ft for N, and -2 ft for El on the Pinpoint Ribbon.
28. Press the Right Arrow key to rotate the rectangle and place it.
29. Repeat steps 24-26 with the same dimensions and the coordinates as 18 ft for E, 0 ft for
N, and -2 ft for El to place the second rectangle beneath the equipment object E-102.
30. Rename all the shapes under the Designed Equipment E-102 as shown in Figure 2.
Figure 2: The Shapes Renamed
31. To place the first cap of the equipment object, click the Place Shape button on the
vertical toolbar and select the Semi Elliptical Head shape (If a Solid or Design Equipment
object is not selected the command prompt will do so at this time). In the Shape Properties
dialog box enter the specifications for dimensions as 6 ft for A and 3 ft for B.
32. Using Connect relationship as mentioned in step 20, place it at the west end of the
equipment object. Use the arrow keys to rotate the shape.
33. Repeat steps 29-30 with dimensions as 4 ft for A and 2 ft for B to place the second cap of
© Copyright 2009 Intergraph Corporation
Last Updated: April 7, 2009 for SmartPlant® 3D 2009 Page 3 of 4
SP3D Equipment Practice Lab: Modeling Designed Equipment with Shapes
the equipment object.
34. Turn the Maintenance Aspect on in the Format View dialog box and click OK.
35. To place the Maintenance Envelope on the bigger end of the equipment, click the Place
Shape button and select the RtCircularCylinder 001 option. (If a Solid or Design
Equipment object is not selected the command prompt will do so at this time)
36. Select the Display Aspect… button. Deselect the Simple physical and select the
Maintenance Aspect.
37. Click OK in the Display Aspects dialog box.
38. Key in 6 ft for A and 6 ft for B in the Shape Properties dialog box.
39. Use the arrow keys to rotate the shape and place it at the west end of the equipment
object.
40. Turn the Maintenance Aspect off in the Format View dialog box. If you do not set the
“Equipment Maintenance – Delivered” Surface Style Rule, the volume will be shown in
the default solid green color.
© Copyright 2009 Intergraph Corporation
Last Updated: April 7, 2009 for SmartPlant® 3D 2009 Page 4 of 4
Você também pode gostar
- SP3D Equipment S4 Practice LabDocumento9 páginasSP3D Equipment S4 Practice LabKrishna KAinda não há avaliações
- SP3D Equipment S6 Practice LabDocumento2 páginasSP3D Equipment S6 Practice LabKrishna KAinda não há avaliações
- Tutorials: Tutorial 1Documento25 páginasTutorials: Tutorial 1Berlianda putriAinda não há avaliações
- SP3D Advanced Electrical S11Documento11 páginasSP3D Advanced Electrical S11Maximo Plata LeyAinda não há avaliações
- Appendix C: ANSYS TEG TutorialDocumento11 páginasAppendix C: ANSYS TEG Tutorialluis900000Ainda não há avaliações
- Exercise 1 - Pipework Design PdmsDocumento25 páginasExercise 1 - Pipework Design PdmsLorenzo SantanaAinda não há avaliações
- MDP Cnvecad enDocumento76 páginasMDP Cnvecad enbetodias30Ainda não há avaliações
- Autodesk Inventor F1 in Schools Print VersionDocumento64 páginasAutodesk Inventor F1 in Schools Print VersionEve CrownAinda não há avaliações
- 160 ProgDocumento174 páginas160 ProgAbraham Humberto Pedroza Flores100% (1)
- Piping & Instrumentation Diagrams Fundamentals Catia - 001Documento30 páginasPiping & Instrumentation Diagrams Fundamentals Catia - 001rvsingh70Ainda não há avaliações
- Class Handout MSF119044-L Up and Running With Advance Steel Deepak Maini 2Documento68 páginasClass Handout MSF119044-L Up and Running With Advance Steel Deepak Maini 2Tokamanis Harris50% (2)
- 3D Wing Tutorial: PurposeDocumento38 páginas3D Wing Tutorial: PurposePrabhakar Gidda100% (1)
- NACA Duct TutorialDocumento38 páginasNACA Duct Tutorialzebra00100% (1)
- Ejemplo de Sap2000Documento12 páginasEjemplo de Sap2000cindyAinda não há avaliações
- Bolt Analysis Using ABAQUSDocumento23 páginasBolt Analysis Using ABAQUSsivabharath4488% (8)
- Ece415 Turning TutorialDocumento20 páginasEce415 Turning TutorialRobert CollinsAinda não há avaliações
- Universiti Teknikal Malaysia Melaka Fakulti Kejuruteraan PembuatanDocumento13 páginasUniversiti Teknikal Malaysia Melaka Fakulti Kejuruteraan PembuatanDul Gemuk Telo BongkengAinda não há avaliações
- Staad TutorialDocumento59 páginasStaad TutorialglbforuAinda não há avaliações
- Autocad 3d PDFDocumento87 páginasAutocad 3d PDFglazetmAinda não há avaliações
- Advance Steel - Class - Handout - FAB197439L - Up - and - Running - With - Advance - Steel - Deepak - MainiDocumento73 páginasAdvance Steel - Class - Handout - FAB197439L - Up - and - Running - With - Advance - Steel - Deepak - MainiFongho Eric SinclairAinda não há avaliações
- CNC Lathe Machining CatiaDocumento82 páginasCNC Lathe Machining CatiamasoudAinda não há avaliações
- Tutorial MonopoloDocumento6 páginasTutorial MonopolojorgehugocorreaAinda não há avaliações
- Bulding Models in AdamsDocumento18 páginasBulding Models in AdamsAttila BartiAinda não há avaliações
- SAM Design ExampleDocumento110 páginasSAM Design Exampleyyanan1118100% (3)
- MastercamX7 Intro To Multiaxis Bai 2Documento38 páginasMastercamX7 Intro To Multiaxis Bai 2MastercamToolpathAinda não há avaliações
- Drone Fusion360Documento65 páginasDrone Fusion360Joanna Carvalho100% (1)
- Curso Basico MastercamDocumento38 páginasCurso Basico MastercamAbraham GrimAinda não há avaliações
- Advance Steel Optional Additional Class Materials FAB197439L Up and Running With Advance Steel Deepak MainiDocumento72 páginasAdvance Steel Optional Additional Class Materials FAB197439L Up and Running With Advance Steel Deepak MainiFongho Eric SinclairAinda não há avaliações
- Tutorial 05 PDFDocumento35 páginasTutorial 05 PDFJessie Radaza TutorAinda não há avaliações
- Sakshi Ahire (Inplant Traning)Documento26 páginasSakshi Ahire (Inplant Traning)Tejas DeoreAinda não há avaliações
- Solidcam Mill TutorialDocumento50 páginasSolidcam Mill TutorialPramote.Su100% (1)
- Mutoh PhotoPrintDX10 SpectoVue ProfilingDocumento12 páginasMutoh PhotoPrintDX10 SpectoVue ProfilingДенис ЛобачевскийAinda não há avaliações
- Inplant Training ReportDocumento19 páginasInplant Training ReportTejas DeoreAinda não há avaliações
- SP3D Equipment Labs v7Documento55 páginasSP3D Equipment Labs v7Juan Aburto100% (5)
- SolidCAM 2018 2.5D Milling Training Course (200-322)Documento123 páginasSolidCAM 2018 2.5D Milling Training Course (200-322)Santiago Hernan GranadaAinda não há avaliações
- Unit 1 - Bonus Features - Solution WalkthroughDocumento34 páginasUnit 1 - Bonus Features - Solution WalkthroughТропников ЕгорAinda não há avaliações
- Leica TCR407 InstructionsDocumento10 páginasLeica TCR407 InstructionsPirvu IuriiAinda não há avaliações
- Create An Alignment Using The Alignment Layout ToolsDocumento10 páginasCreate An Alignment Using The Alignment Layout ToolsKoeswara SofyanAinda não há avaliações
- Unit 1 - Bonus Features SolutionsDocumento33 páginasUnit 1 - Bonus Features SolutionsRana IkramAinda não há avaliações
- Creating A SMD Footprint in Cadence Allegro: Ricky Liu 998192101 EEC 134Documento12 páginasCreating A SMD Footprint in Cadence Allegro: Ricky Liu 998192101 EEC 134Grimmjow JaegerjaquezAinda não há avaliações
- Problem U - Barrel Vaulted Structure PDFDocumento8 páginasProblem U - Barrel Vaulted Structure PDFJOSÉ ANTONIO SÁNCHEZ CABANILLASAinda não há avaliações
- Eagle Point Solution To A Frequently Asked Question: How To Adjust, Merge and Rotate SurveysDocumento3 páginasEagle Point Solution To A Frequently Asked Question: How To Adjust, Merge and Rotate SurveysAbirhamAinda não há avaliações
- Solidcam Application Tutorial: Simple ImpellerDocumento27 páginasSolidcam Application Tutorial: Simple Impellerdavid_valdez_83Ainda não há avaliações
- Solid WorksDocumento9 páginasSolid WorksGeorgiana DumitruAinda não há avaliações
- Truongmill Lesson 13Documento34 páginasTruongmill Lesson 13TruonglanaAinda não há avaliações
- CSI Solution Demonstrates Use of These Features: Diaphragm Constraint Groups Section CutsDocumento8 páginasCSI Solution Demonstrates Use of These Features: Diaphragm Constraint Groups Section CutsHaidar Abdul SyakurAinda não há avaliações
- Drawings Creation Practice LabsDocumento27 páginasDrawings Creation Practice LabsJavier GarcíaAinda não há avaliações
- CutViewer Mill Assignment by Sumit Singal and Parkash RaghavDocumento16 páginasCutViewer Mill Assignment by Sumit Singal and Parkash RaghavandljnnjdsAinda não há avaliações
- Chapter 6Documento7 páginasChapter 6Emilian PopaAinda não há avaliações
- SolidCAM 2022 5-Axis Basic Training Vol-2Documento45 páginasSolidCAM 2022 5-Axis Basic Training Vol-2FelipeAinda não há avaliações
- Introduction 9.04Documento93 páginasIntroduction 9.04Wilfredo Nieves OsoriaAinda não há avaliações
- CNC Interface Preparation Before MachiningDocumento28 páginasCNC Interface Preparation Before MachiningPuguh BinartoAinda não há avaliações
- NX 9 for Beginners - Part 2 (Extrude and Revolve Features, Placed Features, and Patterned Geometry)No EverandNX 9 for Beginners - Part 2 (Extrude and Revolve Features, Placed Features, and Patterned Geometry)Ainda não há avaliações
- CATIA V5-6R2015 Basics - Part II: Part ModelingNo EverandCATIA V5-6R2015 Basics - Part II: Part ModelingNota: 4.5 de 5 estrelas4.5/5 (3)
- Certified Solidworks Professional Advanced Weldments Exam PreparationNo EverandCertified Solidworks Professional Advanced Weldments Exam PreparationNota: 5 de 5 estrelas5/5 (1)
- SolidWorks 2016 Learn by doing 2016 - Part 3No EverandSolidWorks 2016 Learn by doing 2016 - Part 3Nota: 3.5 de 5 estrelas3.5/5 (3)
- NX 9 for Beginners - Part 3 (Additional Features and Multibody Parts, Modifying Parts)No EverandNX 9 for Beginners - Part 3 (Additional Features and Multibody Parts, Modifying Parts)Ainda não há avaliações
- Hex2013 Smart3d Update Final CondensedDocumento206 páginasHex2013 Smart3d Update Final CondensedKrishna KAinda não há avaliações
- Microstation Part 1-1.2Documento15 páginasMicrostation Part 1-1.2Krishna KAinda não há avaliações
- Microstation .Part 2: Modify Elements Placing Points Measure Groups Cell Text Dimensioning Units Reference FilesDocumento46 páginasMicrostation .Part 2: Modify Elements Placing Points Measure Groups Cell Text Dimensioning Units Reference FilesKrishna KAinda não há avaliações
- Microstation: Quick Reference GuideDocumento32 páginasMicrostation: Quick Reference GuideKrishna KAinda não há avaliações
- Element Information: Element Data: - Shows The Element's Geometry, Tag Values, DatabaseDocumento11 páginasElement Information: Element Data: - Shows The Element's Geometry, Tag Values, DatabaseKrishna KAinda não há avaliações
- Open and Closed Elements: Drawing Precise Blocks and ShapesDocumento3 páginasOpen and Closed Elements: Drawing Precise Blocks and ShapesKrishna KAinda não há avaliações
- SP3D Equipment S2 Practice LabDocumento5 páginasSP3D Equipment S2 Practice LabKrishna KAinda não há avaliações
- SP3D Equipment S3 Practice LabDocumento3 páginasSP3D Equipment S3 Practice LabKrishna KAinda não há avaliações
- Microstation Part 1.1Documento7 páginasMicrostation Part 1.1Krishna KAinda não há avaliações
- Microstation Part 1.2Documento14 páginasMicrostation Part 1.2Krishna KAinda não há avaliações
- Microstation Part 1Documento6 páginasMicrostation Part 1Krishna KAinda não há avaliações
- How To Update The Project Number in 1,000 SheetsDocumento5 páginasHow To Update The Project Number in 1,000 SheetsKrishna KAinda não há avaliações
- The Keyboard ShortcutsDocumento3 páginasThe Keyboard ShortcutsKrishna KAinda não há avaliações
- Ms CommandDocumento1 páginaMs CommandKrishna KAinda não há avaliações
- Arquitectura - Shortcut - AutocadDocumento2 páginasArquitectura - Shortcut - AutocadmininonchAinda não há avaliações
- Technologies SkillsDocumento23 páginasTechnologies SkillsjnanaprasannaAinda não há avaliações
- Week 2 Introduction To Art AppreciationDocumento19 páginasWeek 2 Introduction To Art AppreciationAprilyn ActoyAinda não há avaliações
- Complete Units Trinidad Governemnt SchoolDocumento30 páginasComplete Units Trinidad Governemnt SchoolmilaAinda não há avaliações
- Fractal Robots Seminar ReportDocumento26 páginasFractal Robots Seminar ReportNavya Manoj100% (1)
- Curved, Iso Parametric, Quadrilateral Elements For Finite Element AnalysisDocumento12 páginasCurved, Iso Parametric, Quadrilateral Elements For Finite Element AnalysisxkbukAinda não há avaliações
- Kindergarten: Quarter 1: Week 6 Learning ExperiencesDocumento27 páginasKindergarten: Quarter 1: Week 6 Learning ExperiencesHanzel NietesAinda não há avaliações
- Course 47 Siggraph 2001Documento211 páginasCourse 47 Siggraph 2001api-3834869100% (1)
- Moundville Rattlesnake Disk OutlineDocumento15 páginasMoundville Rattlesnake Disk OutlineCliff100% (1)
- 3annie Kim Lesson Plan 0Documento3 páginas3annie Kim Lesson Plan 0api-385649496Ainda não há avaliações
- Garden Design by Chris YoungDocumento362 páginasGarden Design by Chris Younghadi100% (5)
- Miguel Ángel RocaDocumento15 páginasMiguel Ángel Rocasol1407Ainda não há avaliações
- Memory, 2D, 3D (Sir)Documento4 páginasMemory, 2D, 3D (Sir)MMAinda não há avaliações
- Thomas McFarland - Shapes of Culture-University of Iowa Press (1987)Documento394 páginasThomas McFarland - Shapes of Culture-University of Iowa Press (1987)poepoeAinda não há avaliações
- (Technical Drafting) : Quarter 1 - Module 4: Perform Mensuration and CalculationDocumento30 páginas(Technical Drafting) : Quarter 1 - Module 4: Perform Mensuration and CalculationAnthony Colon94% (17)
- 07sketches Sample VersionDocumento25 páginas07sketches Sample VersionRitika Ritu100% (1)
- DLP Pe 1 Q 1 Vol 1Documento31 páginasDLP Pe 1 Q 1 Vol 1Erjay Bagtazo88% (8)
- Elements: Lesson ofDocumento24 páginasElements: Lesson ofjeyyy BonesssAinda não há avaliações
- Lesson 2Documento43 páginasLesson 2Mount CarmelAinda não há avaliações
- Kertas Penerangan: Program'S Code & NameDocumento19 páginasKertas Penerangan: Program'S Code & Namearefif100% (1)
- The 8 Head CountDocumento15 páginasThe 8 Head CountTrần Minh PhươngAinda não há avaliações
- Children's Misconception in Geometry: Article 1Documento2 páginasChildren's Misconception in Geometry: Article 1Kanvas KehidupanAinda não há avaliações
- Baroque - The Filipino Obsession - Jessica MillaDocumento12 páginasBaroque - The Filipino Obsession - Jessica MillaJessica MillaAinda não há avaliações
- Math CurriculumDocumento2 páginasMath CurriculumRajalaxmiAinda não há avaliações
- I. 1. 2. 3. II. A. B. C.: " Minus Mission "Documento6 páginasI. 1. 2. 3. II. A. B. C.: " Minus Mission "REVYROSE FLORESAinda não há avaliações
- Testing and Interpretation of Visual Perceptual Skills - CVS 2017Documento76 páginasTesting and Interpretation of Visual Perceptual Skills - CVS 2017Katalin Molnár100% (2)
- GSP Teaching Math PDFDocumento100 páginasGSP Teaching Math PDFPuspavali NaganAinda não há avaliações
- Mathematics: Quarter 3 - Module 1Documento29 páginasMathematics: Quarter 3 - Module 1AjaAinda não há avaliações
- 2d 3d ShapesDocumento5 páginas2d 3d ShapesnchandraAinda não há avaliações
- Grva Module 1 - Unit 2Documento17 páginasGrva Module 1 - Unit 2Kazuto KirigayaAinda não há avaliações
- Sample Paper Syllabus 2016-17: ClassDocumento2 páginasSample Paper Syllabus 2016-17: Classvikas bansalAinda não há avaliações