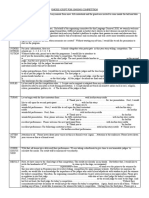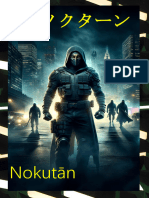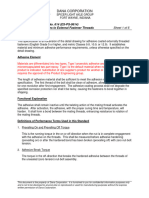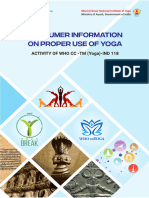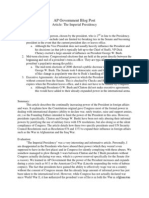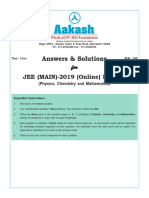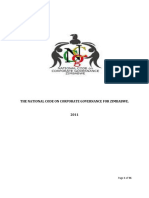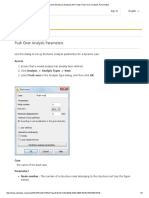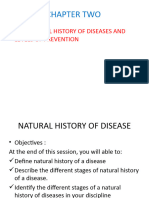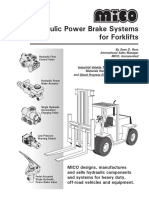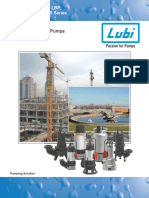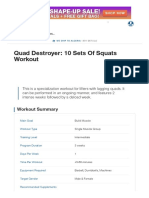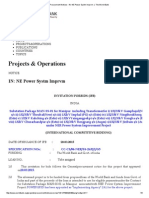Escolar Documentos
Profissional Documentos
Cultura Documentos
Irn
Enviado por
Murtaza MunaimDescrição original:
Título original
Direitos autorais
Formatos disponíveis
Compartilhar este documento
Compartilhar ou incorporar documento
Você considera este documento útil?
Este conteúdo é inapropriado?
Denunciar este documentoDireitos autorais:
Formatos disponíveis
Irn
Enviado por
Murtaza MunaimDireitos autorais:
Formatos disponíveis
ISE Design
Design SuiteSuite 12:
12: Installation,
Installation,
Licensing, and
Release Notes
[Guide Subtitle]
[optional]
UG631 (v 12.2) [optional]
UG631 (v 12.2) July 23, 2010
Xilinx is disclosing this user guide, manual, release note, and/or specification (the "Documentation") to you solely for use in the development
of designs to operate with Xilinx hardware devices. You may not reproduce, distribute, republish, download, display, post, or transmit the
Documentation in any form or by any means including, but not limited to, electronic, mechanical, photocopying, recording, or otherwise,
without the prior written consent of Xilinx. Xilinx expressly disclaims any liability arising out of your use of the Documentation. Xilinx reserves
the right, at its sole discretion, to change the Documentation without notice at any time. Xilinx assumes no obligation to correct any errors
contained in the Documentation, or to advise you of any corrections or updates. Xilinx expressly disclaims any liability in connection with
technical support or assistance that may be provided to you in connection with the Information.
THE DOCUMENTATION IS DISCLOSED TO YOU “AS-IS” WITH NO WARRANTY OF ANY KIND. XILINX MAKES NO OTHER
WARRANTIES, WHETHER EXPRESS, IMPLIED, OR STATUTORY, REGARDING THE DOCUMENTATION, INCLUDING ANY
WARRANTIES OF MERCHANTABILITY, FITNESS FOR A PARTICULAR PURPOSE, OR NONINFRINGEMENT OF THIRD-PARTY
RIGHTS. IN NO EVENT WILL XILINX BE LIABLE FOR ANY CONSEQUENTIAL, INDIRECT, EXEMPLARY, SPECIAL, OR INCIDENTAL
DAMAGES, INCLUDING ANY LOSS OF DATA OR LOST PROFITS, ARISING FROM YOUR USE OF THE DOCUMENTATION.
© 2010 Xilinx, Inc. XILINX, the Xilinx logo, Virtex, Spartan, ISE, and other designated brands included herein are trademarks of Xilinx in the
United States and other countries. All other trademarks are the property of their respective owners.
ISE Design Suite 12 Release Notes www.xilinx.com UG631 (v 12.2)
Revision History
The following table shows the revision history for this document.
Date Version Revision
04/19/10 12.1 Initial Xilinx release.
07/23/2010 12.2 Updated for the 12.2 Quarterly Release.
UG631 (v 12.2) www.xilinx.com ISE Design Suite 12 Release Notes
ISE Design Suite 12 Release Notes www.xilinx.com UG631 (v 12.2)
Preface
About This Guide
This guide explains how to install and license ISE® Design Suite 12, which includes the
Integrated Software Environment (ISE) software, ChipScope™ Pro software, Embedded
Tools (including Embedded Development Kit (EDK) and standalone Software
Development Kit (SDK), System Generator for DSP software, and PlanAhead™ design
tools. It also describes how to use Xilinx® online documentation.
Information on what is new, known issues, and technical support for ISE Design Suite 12
software is also included.
Guide Contents
This manual contains the following chapters:
• Chapter 1, “What’s New, Release Notes, and Known Issues for 12.2”
• Chapter 2, “Operating Systems, Architecture Support, and System Requirements”
• Chapter 3, “Download and Installation”
• Chapter 4, “Obtaining and Managing a License”
• Chapter 5, “Technical Support, Services, and Documentation”
This manual contains the following appendix:
• Appendix A, “Third-Party Licenses”
Additional Resources
To find additional documentation, see the Xilinx website at:
http://www.xilinx.com/support/documentation/index.htm.
To search the Answer Database of silicon, software, and IP questions and answers, or to
create a technical support WebCase, see the Xilinx website at:
http://www.xilinx.com/support/.
To obtain the current version of the USB Cable Installation Guide, see the Xilinx website at:
http://www.xilinx.com/support/documentation/user_guides/ug344.pdf
ISE Design Suite 12 Release Notes www.xilinx.com 5
UG631 (v 12.2)
Preface: About This Guide
To obtain the current version of the data sheet for Platform Cable USB II, see the Xilinx
Website at:
http://www.xilinx.com/support/documentation/data_sheets/ds593.pdf
To obtain the current version of the data sheet for Parallel Cable IV, see the Xilinx Website
at:
http://www.xilinx.com/support/documentation/data_sheets/ds097.pdf
Conventions
This document uses the following conventions. An example illustrates each convention.
Typographical
The following typographical conventions are used in this document:
Convention Meaning or Use Example
Messages, prompts, and
Courier font program files that the system speed grade: - 100
displays
Literal commands that you enter
Courier bold ngdbuild design_name
in a syntactical statement
Commands that you select from
File > Open
Helvetica bold a menu
Keyboard shortcuts Ctrl+C
Variables in a syntax statement
for which you must supply ngdbuild design_name
values
See the Command Line Tools User
Italic font References to other manuals
Guide for more information.
If a wire is drawn so that it
Emphasis in text overlaps the pin of a symbol, the
two nets are not connected.
An optional entry or parameter.
However, in bus specifications, ngdbuild [option_name]
Square brackets [ ]
such as bus[7:0], they are design_name
required.
A list of items from which you
Braces { } lowpwr ={on|off}
must choose one or more
Separates items in a list of
Vertical bar | lowpwr ={on|off}
choices
6 www.xilinx.com ISE Design Suite 12 Release Notes
UG631 (v 12.2)
Conventions
Convention Meaning or Use Example
IOB #1: Name = QOUT’
Vertical ellipsis
IOB #2: Name = CLKIN’
. Repetitive material that has
.
. been omitted
.
.
.
Repetitive material that has allow block block_name loc1
Horizontal ellipsis . . .
been omitted loc2 ... locn;
Online Document
The following conventions are used in this document:
Convention Meaning or Use Example
See the section “Additional
Cross-reference link to a location Resources” for details.
Blue text
in the current document Refer to “Title Formats” in
Chapter 1 for details.
Cross-reference link to a location See Figure 2-5 in the Virtex-5
Red text
in another document Platform FPGA User Guide.
Go to http://www.xilinx.com
Blue, underlined text Hyperlink to a website (URL)
for the latest speed files.
ISE Design Suite 12 Release Notes www.xilinx.com 7
UG631 (v 12.2)
Preface: About This Guide
8 www.xilinx.com ISE Design Suite 12 Release Notes
UG631 (v 12.2)
Table of Contents
Revision History . . . . . . . . . . . . . . . . . . . . . . . . . . . . . . . . . . . . . . . . . . . . . . . . . . . . . . . . . . . . . 3
Preface: About This Guide
Guide Contents . . . . . . . . . . . . . . . . . . . . . . . . . . . . . . . . . . . . . . . . . . . . . . . . . . . . . . . . . . . . . . 5
Additional Resources . . . . . . . . . . . . . . . . . . . . . . . . . . . . . . . . . . . . . . . . . . . . . . . . . . . . . . . . 5
Conventions . . . . . . . . . . . . . . . . . . . . . . . . . . . . . . . . . . . . . . . . . . . . . . . . . . . . . . . . . . . . . . . . . 6
Typographical . . . . . . . . . . . . . . . . . . . . . . . . . . . . . . . . . . . . . . . . . . . . . . . . . . . . . . . . . . . . . 6
Online Document . . . . . . . . . . . . . . . . . . . . . . . . . . . . . . . . . . . . . . . . . . . . . . . . . . . . . . . . . . 7
Chapter 1: What’s New, Release Notes, and Known Issues for 12.2
What’s New and Release Notes . . . . . . . . . . . . . . . . . . . . . . . . . . . . . . . . . . . . . . . . . . . . . . 13
Microsoft Windows Only . . . . . . . . . . . . . . . . . . . . . . . . . . . . . . . . . . . . . . . . . . . . . . . . . . 13
Online . . . . . . . . . . . . . . . . . . . . . . . . . . . . . . . . . . . . . . . . . . . . . . . . . . . . . . . . . . . . . . . . . . 13
Known Issues . . . . . . . . . . . . . . . . . . . . . . . . . . . . . . . . . . . . . . . . . . . . . . . . . . . . . . . . . . . . . . . 13
Chapter 2: Operating Systems, Architecture Support, and System
Requirements
Operating Systems . . . . . . . . . . . . . . . . . . . . . . . . . . . . . . . . . . . . . . . . . . . . . . . . . . . . . . . . . . 15
Microsoft Windows . . . . . . . . . . . . . . . . . . . . . . . . . . . . . . . . . . . . . . . . . . . . . . . . . . . . . . . 15
Red Hat Enterprise Linux . . . . . . . . . . . . . . . . . . . . . . . . . . . . . . . . . . . . . . . . . . . . . . . . . . 16
SUSE Linux Enterprise . . . . . . . . . . . . . . . . . . . . . . . . . . . . . . . . . . . . . . . . . . . . . . . . . . . . 16
Architectures . . . . . . . . . . . . . . . . . . . . . . . . . . . . . . . . . . . . . . . . . . . . . . . . . . . . . . . . . . . . . . . . 17
System Requirements . . . . . . . . . . . . . . . . . . . . . . . . . . . . . . . . . . . . . . . . . . . . . . . . . . . . . . . 18
ISE Design Suite . . . . . . . . . . . . . . . . . . . . . . . . . . . . . . . . . . . . . . . . . . . . . . . . . . . . . . . . . . 18
Cable Installation Requirements . . . . . . . . . . . . . . . . . . . . . . . . . . . . . . . . . . . . . . . . . . . 18
System Memory Recommendations . . . . . . . . . . . . . . . . . . . . . . . . . . . . . . . . . . . . . . . . 19
Operating Systems and Available Memory . . . . . . . . . . . . . . . . . . . . . . . . . . . . . . . . . . 19
Equipment and Permissions . . . . . . . . . . . . . . . . . . . . . . . . . . . . . . . . . . . . . . . . . . . . . . . . 20
Network Time Synchronization . . . . . . . . . . . . . . . . . . . . . . . . . . . . . . . . . . . . . . . . . . . 20
ChipScope Pro Analyzer . . . . . . . . . . . . . . . . . . . . . . . . . . . . . . . . . . . . . . . . . . . . . . . . . . . 20
Cable Installation Requirements . . . . . . . . . . . . . . . . . . . . . . . . . . . . . . . . . . . . . . . . . . . 20
System Memory Recommendations . . . . . . . . . . . . . . . . . . . . . . . . . . . . . . . . . . . . . . . . 20
System Generator for DSP System Requirements and Recommendations . . . . . . . . . 21
Hardware Recommendations . . . . . . . . . . . . . . . . . . . . . . . . . . . . . . . . . . . . . . . . . . . . . 21
OS and Software Requirements . . . . . . . . . . . . . . . . . . . . . . . . . . . . . . . . . . . . . . . . . . . 21
Chapter 3: Download and Installation
Downloading ISE Design Suite 12 . . . . . . . . . . . . . . . . . . . . . . . . . . . . . . . . . . . . . . . . . . . 23
Installing ISE Design Suite 12: Overview for All Platforms . . . . . . . . . . . . . . . . . . 24
Platform Specific Instructions . . . . . . . . . . . . . . . . . . . . . . . . . . . . . . . . . . . . . . . . . . . . . . . 25
Microsoft Windows . . . . . . . . . . . . . . . . . . . . . . . . . . . . . . . . . . . . . . . . . . . . . . . . . . . . . . . 25
To Start Installation . . . . . . . . . . . . . . . . . . . . . . . . . . . . . . . . . . . . . . . . . . . . . . . . . . . . . 25
To Set Environment Variables . . . . . . . . . . . . . . . . . . . . . . . . . . . . . . . . . . . . . . . . . . . . 25
ISE Design Suite 12 Release Notes www.xilinx.com 9
UG631 (v 12.2)
Linux . . . . . . . . . . . . . . . . . . . . . . . . . . . . . . . . . . . . . . . . . . . . . . . . . . . . . . . . . . . . . . . . . . . 25
To Start Installation . . . . . . . . . . . . . . . . . . . . . . . . . . . . . . . . . . . . . . . . . . . . . . . . . . . . . 25
To Set Environment Variables . . . . . . . . . . . . . . . . . . . . . . . . . . . . . . . . . . . . . . . . . . . . 25
Installation Flow . . . . . . . . . . . . . . . . . . . . . . . . . . . . . . . . . . . . . . . . . . . . . . . . . . . . . . . . . . . . 26
Accept Software Licenses . . . . . . . . . . . . . . . . . . . . . . . . . . . . . . . . . . . . . . . . . . . . . . . . . . 26
Select Xilinx Products to Install . . . . . . . . . . . . . . . . . . . . . . . . . . . . . . . . . . . . . . . . . . . . . 27
Select Installation Options . . . . . . . . . . . . . . . . . . . . . . . . . . . . . . . . . . . . . . . . . . . . . . . . . 27
Select Destination Directory . . . . . . . . . . . . . . . . . . . . . . . . . . . . . . . . . . . . . . . . . . . . . . . . 28
Installation Options Summary . . . . . . . . . . . . . . . . . . . . . . . . . . . . . . . . . . . . . . . . . . . . . . 29
USB FLEXid Dongle Driver Installation . . . . . . . . . . . . . . . . . . . . . . . . . . . . . . . . . . . . . 29
Network Installations . . . . . . . . . . . . . . . . . . . . . . . . . . . . . . . . . . . . . . . . . . . . . . . . . . . . . . . 30
UNIX Clients . . . . . . . . . . . . . . . . . . . . . . . . . . . . . . . . . . . . . . . . . . . . . . . . . . . . . . . . . . . . . 31
Microsoft Windows Clients . . . . . . . . . . . . . . . . . . . . . . . . . . . . . . . . . . . . . . . . . . . . . . . . 31
Installing to a Mounted Network Drive . . . . . . . . . . . . . . . . . . . . . . . . . . . . . . . . . . . . . . 31
Obtaining 12 Quarterly Releases . . . . . . . . . . . . . . . . . . . . . . . . . . . . . . . . . . . . . . . . . . . . 31
XilinxNotify . . . . . . . . . . . . . . . . . . . . . . . . . . . . . . . . . . . . . . . . . . . . . . . . . . . . . . . . . . . . . 32
XilinxNotify Network Installations . . . . . . . . . . . . . . . . . . . . . . . . . . . . . . . . . . . . . . . . . 32
Download Center . . . . . . . . . . . . . . . . . . . . . . . . . . . . . . . . . . . . . . . . . . . . . . . . . . . . . . . . . 32
Uninstalling ISE Design Suite 12 . . . . . . . . . . . . . . . . . . . . . . . . . . . . . . . . . . . . . . . . . . . . 32
Microsoft Windows . . . . . . . . . . . . . . . . . . . . . . . . . . . . . . . . . . . . . . . . . . . . . . . . . . . . . . . 32
Linux . . . . . . . . . . . . . . . . . . . . . . . . . . . . . . . . . . . . . . . . . . . . . . . . . . . . . . . . . . . . . . . . . . . 33
Installing ModelSim Xilinx Edition 6.5c Software (Windows Only) - Optional 33
Compatible Third-Party Tools . . . . . . . . . . . . . . . . . . . . . . . . . . . . . . . . . . . . . . . . . . . . . . . 34
Chapter 4: Obtaining and Managing a License
Accessing the Product Licensing Site . . . . . . . . . . . . . . . . . . . . . . . . . . . . . . . . . . . . . . . . 35
Product Licensing Accounts . . . . . . . . . . . . . . . . . . . . . . . . . . . . . . . . . . . . . . . . . . . . . . . . . 36
LogiCORE IP License Generation In ISE Design Suite 12 . . . . . . . . . . . . . . . . . . . . . . . 37
User Types and Actions . . . . . . . . . . . . . . . . . . . . . . . . . . . . . . . . . . . . . . . . . . . . . . . . . . . . . 37
Customer Account Administrator . . . . . . . . . . . . . . . . . . . . . . . . . . . . . . . . . . . . . . . . . . . 37
End User . . . . . . . . . . . . . . . . . . . . . . . . . . . . . . . . . . . . . . . . . . . . . . . . . . . . . . . . . . . . . . . . 37
Evaluation User . . . . . . . . . . . . . . . . . . . . . . . . . . . . . . . . . . . . . . . . . . . . . . . . . . . . . . . . . . 38
Creating a License Key File . . . . . . . . . . . . . . . . . . . . . . . . . . . . . . . . . . . . . . . . . . . . . . . . . . 39
Selecting Products . . . . . . . . . . . . . . . . . . . . . . . . . . . . . . . . . . . . . . . . . . . . . . . . . . . . . . . . 39
Generating a License . . . . . . . . . . . . . . . . . . . . . . . . . . . . . . . . . . . . . . . . . . . . . . . . . . . . . . 41
End User License Agreements (EULAs) . . . . . . . . . . . . . . . . . . . . . . . . . . . . . . . . . . . . . 43
Third-Party Licenses . . . . . . . . . . . . . . . . . . . . . . . . . . . . . . . . . . . . . . . . . . . . . . . . . . . . 43
License Generation Confirmation . . . . . . . . . . . . . . . . . . . . . . . . . . . . . . . . . . . . . . . . . . 43
Managing License Key Files . . . . . . . . . . . . . . . . . . . . . . . . . . . . . . . . . . . . . . . . . . . . . . . . . 44
Exploring and Retrieving Your Existing License Key Files . . . . . . . . . . . . . . . . . . . . . . 46
Modifying a License Key File . . . . . . . . . . . . . . . . . . . . . . . . . . . . . . . . . . . . . . . . . . . . . . . 46
Reclaiming Deactivated Product Entitlements . . . . . . . . . . . . . . . . . . . . . . . . . . . . . . . . 46
What Happens to Your License Key File . . . . . . . . . . . . . . . . . . . . . . . . . . . . . . . . . . . . . 47
Managing User Access to Product Licensing Account . . . . . . . . . . . . . . . . . . . . . . . . 47
Adding Users . . . . . . . . . . . . . . . . . . . . . . . . . . . . . . . . . . . . . . . . . . . . . . . . . . . . . . . . . . . . 48
Removing Users . . . . . . . . . . . . . . . . . . . . . . . . . . . . . . . . . . . . . . . . . . . . . . . . . . . . . . . . . . 48
Installing Your License Key File . . . . . . . . . . . . . . . . . . . . . . . . . . . . . . . . . . . . . . . . . . . . . 48
Node Lock License Installation . . . . . . . . . . . . . . . . . . . . . . . . . . . . . . . . . . . . . . . . . . . . . 48
Floating License Installation on Servers . . . . . . . . . . . . . . . . . . . . . . . . . . . . . . . . . . . . . . 49
For New License Servers . . . . . . . . . . . . . . . . . . . . . . . . . . . . . . . . . . . . . . . . . . . . . . . . . . . 49
ISE Design Suite 12 Release Notes www.xilinx.com 10
UG631 (v 12.2)
Client Machines Pointing to a Floating License . . . . . . . . . . . . . . . . . . . . . . . . . . . . . . . 50
Chapter 5: Technical Support, Services, and Documentation
Technical Support . . . . . . . . . . . . . . . . . . . . . . . . . . . . . . . . . . . . . . . . . . . . . . . . . . . . . . . . . . . 51
Education Services . . . . . . . . . . . . . . . . . . . . . . . . . . . . . . . . . . . . . . . . . . . . . . . . . . . . . . . . . . 51
Documentation . . . . . . . . . . . . . . . . . . . . . . . . . . . . . . . . . . . . . . . . . . . . . . . . . . . . . . . . . . . . . 52
Context-Sensitive Help . . . . . . . . . . . . . . . . . . . . . . . . . . . . . . . . . . . . . . . . . . . . . . . . . . . . 52
Software Manuals . . . . . . . . . . . . . . . . . . . . . . . . . . . . . . . . . . . . . . . . . . . . . . . . . . . . . . . . 52
User Tutorials . . . . . . . . . . . . . . . . . . . . . . . . . . . . . . . . . . . . . . . . . . . . . . . . . . . . . . . . . . . . 52
Appendix A: Third-Party Licenses
ISE Design Suite 12 Release Notes www.xilinx.com 11
UG631 (v 12.2)
ISE Design Suite 12 Release Notes www.xilinx.com 12
UG631 (v 12.2)
Chapter 1
What’s New, Release Notes, and Known
Issues for 12.2
This chapter discusses important product details and describes how to access the list of
new features that are included in the products that comprise ISE® Design Suite 12. It also
describes how to access the Known Issues for ISE Design Suite 12. This chapter comprises
the following sections:
• “What’s New and Release Notes”
• “Known Issues”
What’s New and Release Notes
This section describes the different ways to access the What’s New documentation.
Microsoft Windows Only
The What’s New documentation is now available only on www.xilinx.com. For links to
this and other documentation you use the ISE Design Suite InfoCenter. Select Start > All
Programs > Xilinx ISE Design Suite 12.2 > Documentation > InfoCenter.
Online
You can find the What’s New documentation online at:
www.xilinx.com/support/documentation/sw_manuals/xilinx12_2/whatsnew.htm
System Generator for DSP is included in ISE Design Suite 12. For more information on
System Generator for DSP see Release Notes section of the System Generator for DSP
Getting Started Guide:
www.xilinx.com/support/documentation/dt_sysgendsp_sysgen12-
2_userguides.htm
PlanAhead software has many new features for 12.2. For more information on What’s New
in PlanAhead software see the What’s New file:
www.xilinx.com/support/documentation/dt_planahead_planahead12-
2_releasenotes-knownissues.htm
Known Issues
Xilinx Answer Record #34466 contains information on Known Issues for ISE Design Suite
12:
ISE Design Suite 12 Release Notes www.xilinx.com 13
UG631 (v 12.2)
Chapter 1: What’s New, Release Notes, and Known Issues for 12.2
www.xilinx.com/support/answers/34466.htm
14 www.xilinx.com ISE Design Suite 12 Release Notes
UG631 (v 12.2)
Chapter 2
Operating Systems, Architecture
Support, and System Requirements
This chapter describes the operating systems and architectures that the ISE® Design Suite
12 software supports. It also describes system requirements for ISE Design Suite 12. This
chapter comprises the following sections:
• “Operating Systems”
• “Architectures”
• “System Requirements”
Operating Systems
ISE Design Suite 12 supports three operating systems: Microsoft Windows®, Red Hat®
Enterprise Linux, and SUSE Linux Enterprise.
Microsoft Windows
The following table lists Microsoft Windows support.
Table 2-1: Microsoft Windows Support (English and Japanese)
XP Professional Vista Business
Product
32-bit 64-bit 32-bit 64-bit
Design Entry and Implementation Tools (ISE Design Suite 12
Yes Yes Yes Yes
software)
ISE Simulator (ISim) software Yes Yes Yes Yes
ISE WebPACK™ software Yes Yes Yes Yes
ChipScope™ Pro software and ChipScope Pro Serial I/O
Yes Yes Yes Yes
Toolkit
Embedded Development Kit (EDK) Yes Yes Yes No
System Generator for DSP software Yes Yes Yes Yes
ModelSim Xilinx Edition-III (MXE-III) software Yes Yes Yes Yes
ISE Design Suite 12 Release Notes www.xilinx.com 15
UG631 (v 12.2)
Chapter 2: Operating Systems, Architecture Support, and System Requirements
Red Hat Enterprise Linux
The following table lists Red Hat Enterprise Linux support.
Table 2-2: Red Hat Enterprise Linux Support
4 Workstation 5 Desktop
Product
32-bit 64-bit 32-bit 64-bit
Design Entry and Implementation Tools (ISE Design Suite 12
Yes Yes Yes Yes
software)
ISE Simulator (ISim) software Yes Yes Yes Yes
ISE WebPACK software Yes Yes Yes Yes
ChipScope Pro software and ChipScope Pro Serial I/O
Yes Yes Yes Yes
Toolkit
Embedded Development Kit (EDK) Yes Yes Yes Yes
System Generator for DSP software Yes Yes Yes Yes
ModelSim Xilinx Edition-III (MXE-III) software No No No No
SUSE Linux Enterprise
The following table lists SUSE Linux Enterprise 10 support.
Table 2-3: SUSE Linux Enterprise 10 Support (English and Japanese)
Product 32-bit 64-bit
Design Entry and Implementation Tools (ISE Design Suite 12
Yes Yes
software)
ISE Simulator (ISim) software Yes Yes
ISE WebPACK software Yes Yes
ChipScope Pro software and ChipScope Pro Serial I/O
Yes Yes
Toolkit
Embedded Development Kit (EDK) Yes Yes
System Generator for DSP software Yes Yes
ModelSim Xilinx Edition-III (MXE-III) software No No
16 www.xilinx.com ISE Design Suite 12 Release Notes
UG631 (v 12.2)
Architectures
Architectures
ISE Design Suite 12 supports the Virtex® device, Spartan® device, and CPLD device
architecture families. The following table lists the architecture support.
Table 2-4: Architecture Support
ISE Design Suite
ISE WebPACK software (Logic Edition, Embedded Edition, DSP
Edition, System Edition)
Virtex Series Virtex-4 devices: Virtex-4 devices:
LX: XC4VLX15, XC4VLX25 LX: All
SX: XC4VSX25 SX: All
FX: XC4VFX12 FX: All
Virtex-5 devices: Virtex-5 devices:
LX: XC5VLX30, XC5VLX50 LX: All
LXT: XC5VLX20T, XC5VLX30T, XC5VLX50T LXT: All
FXT: XC5VFX30T SXT: All
Virtex-6 devices: TXT: All
LXT: XC6VLX75T, XC6VLX75TL FXT: All
Note: Embedded Development Kit (EDK)
does not support Virtex-5 TXT devices.
Virtex-6 devices:
LX/T: All including "L" (lower power)
devices
CXT: All • SXT: All including "L"
devices
HXT: All
Note: Embedded Development Kit (EDK)
does not support Virtex-6 HXT devices.
Spartan Series Spartan-3 devices: XC3S50 - XC3S1500 Spartan-3 devices: All
Spartan-3A devices: All Spartan-3A devices: All
Spartan-3AN devices: All Spartan-3AN devices: All
Spartan-3A DSP devices: XC3SD1800A Spartan-3A DSP devices: All
Spartan-3E devices: All Spartan-3E devices: All
Spartan-3L devices: XC3S1000L, XC3S1500L Spartan-3L devices: All
XA* Spartan-3 devices: All XA* Spartan-3 devices: All
XA* Spartan-3E devices: All XA* Spartan-3E devices: All
XA* Spartan-3A devices: All XA* Spartan-3A devices: All
XA* Spartan-3A DSP devices: XC3SD1800A XA* Spartan-3A DSP devices: All
Spartan-6 devices: Spartan 6 device: LX/T: All including "L"
LX: XC6SLX4(L)-XC6SLX75(L) (lower power) devices
LXT: XC6SLX25T, XC6SLX45T, XC6SLX75T XA* Spartan-6 devices: All
XA* Spartan-6 devices: All
*Xilinx Automotive *Xilinx Automotive
ISE Design Suite 12 Release Notes www.xilinx.com 17
UG631 (v 12.2)
Chapter 2: Operating Systems, Architecture Support, and System Requirements
Table 2-4: Architecture Support
ISE Design Suite
ISE WebPACK software (Logic Edition, Embedded Edition, DSP
Edition, System Edition)
CoolRunner™ XPLA3
devices
All
CoolRunner-II devices
XA* CoolRunner-II All
devices Note: Embedded Development Kit (EDK)
does not support CPLDs.
*Xilinx Automotive
XC9500 Series devices All (Except 9500XV family) All (Except 9500XV family)
Note: Embedded Development Kit (EDK)
does not support CPLDs.
System Requirements
This section provides information on supported operating systems, Web browser, cable
installation, and system memory requirements.
ISE Design Suite
Cable Installation Requirements
Platform Cable USB II and Parallel Cable IV are high-performance cables that enable
Xilinx® design tools to program and configure target hardware.
To install Platform Cable USB II, a system must have at least a USB 1.1 port. For maximum
performance, Xilinx recommends using Platform Cable USB II with a USB 2.0 port.
To install Parallel Cable IV, a system must have a parallel port connector and support
parallel port communication.
Cables are officially supported on the 32-bit and 64-bit versions of the following operating
systems: Windows XP Professional, Windows Vista Business, Red Hat Linux Enterprise,
and SUSE Linux Enterprise 10. Additional platform specific notes are as follows:
• All Linux: Root privileges are required to install cable drivers on Linux.
• SUSE Linux Enterprise 10: The fxload software package is required to ensure correct
Platform Cable USB II operation. The fxload package is not automatically installed on
SUSE Linux Enterprise 10 distributions, and must be installed by the user or System
Administrator.
• Linux LibUSB support: Preliminary support for Platform Cable USB II based upon the
LibUSB package is now available from the Xilinx website. See Answer Record #25249
for details.
For additional information regarding Xilinx cables, refer to the following documents:
• USB Cable Installation Guide (UG344)
• Platform Cable USB II Data Sheet (DS593)
• Parallel Cable IV Data Sheet (DS097)
18 www.xilinx.com ISE Design Suite 12 Release Notes
UG631 (v 12.2)
System Requirements
System Memory Recommendations
This section gives the RAM and swap space needed to run ISE Design Suite 12 on your
system.
While the memory recommendation table, available at the link below, lists the system
recommendations for typical designs, the unique characteristics of each design affect the
system resources required. Design complexity and constraints affect whether the design
can be implemented using more or less memory. Each designer must monitor the system
resources and adjust the systems resources, if necessary. For more information on memory
recommendations, see:
http://www.xilinx.com/ise/products/memory.htm
Operating Systems and Available Memory
The Microsoft Windows and Linux® operating system (OS) architectures have limitations
on the maximum memory available to a Xilinx program. Users targeting the largest
devices and most complex designs may encounter this limitation. ISE Design Suite 12 has
optimized memory and enabled software support for applications to increase RAM
memory available to Xilinx software.
Windows XP Professional 32-bit
Xilinx applications are enabled to take advantage of the memory increase feature on
Windows 32-bit. You must then modify Windows setting to get access to this larger
memory.
The standard Windows OS architecture limits the maximum memory available to a Xilinx
process to 2 Gigabyte (GB). In Windows XP Professional, Microsoft created an option to
support the ability of an application to address 3 GB of RAM. Xilinx ISE applications have
built-in support for this option. To take advantage of this capability, you must also modify
your Windows XP OS to enable this feature, which requires that you modify your
boot.ini file by adding a “/3GB” entry to the end of the “startup” line.
Before enabling 3 GB support for Xilinx applications, please read the Microsoft Knowledge
Base Article #328269 at http://support.microsoft.com/?kbid=328269. If you upgrade your
computer to Windows XP Service Pack 1 (SP1) and you are using the /3GB switch,
Windows may not restart without a patch from Microsoft. Please see (Xilinx Answer 17905)
for more information.
Additionally, before making this change, please read:
• Microsoft Bulletin Q17193 http://support.microsoft.com/default.aspx?scid=kb;en-
us;Q171793, which contains information on “Application Use of 4GT RAM Tuning”.
• Microsoft Bulletin Q289022 http://support.microsoft.com/default.aspx?scid=kb;en-
us;q289022, contains instructions for editing your boot.ini file.
Linux
ISE Design Suite 12 supports both Linux 32-bit and Linux 64-bit. The latter allows greater
memory allocation. Xilinx has documented Linux kernel modifications that allow a Xilinx
application to address over 3 GB of memory.
For 32-bit Red Hat Enterprise Linux systems, the operating system can use the hugemem
kernel to allocate 4 GB to each process. More information can be found on the Red Hat
support site: http://www.redhat.com/docs/manuals/enterprise/
ISE Design Suite 12 Release Notes www.xilinx.com 19
UG631 (v 12.2)
Chapter 2: Operating Systems, Architecture Support, and System Requirements
ISE supports the 64-bit version of Red Hat Enterprise Linux, which allows greater memory
allocation out of the box.
Equipment and Permissions
The following table lists related equipment, permissions, and network connections.
Table 2-5: Equipment and Permissions Requirements
Item Requirement
Directory permissions Write permissions must exist for all directories containing
design files to be edited.
Monitor 16-bit color VGA with a minimum recommended resolution of
1024 by 768 pixels.
Drive You must have a DVD-ROM for ISE Design Suite (if you have
received a DVD, rather than downloading from the web), and
CD-ROM for MXE on your system.
Ports To program devices, you must have an available parallel, or
USB port appropriate for your Xilinx programming cable.
Specifications for ports are listed in the documentation for your
cable.
Note: Installation of the cable driver software requires Windows
XP Pro SP1 (or later), or Windows Vista Business. If you are not
using one of these operating systems, the cables may not work
properly.
Note: X Servers/ Remote Desktop Servers, such as Exceed, ReflectionX, and XWin32, are not
supported.
Network Time Synchronization
When design files are located on a network machine, other than the machine with the
installed software, the clock settings of both machines must be set the same. These times
must be synchronized on a regular basis for continued proper functioning of the software.
ChipScope Pro Analyzer
Cable Installation Requirements
For Linux, cable drivers require root privileges to install. To install Platform Cable USB II
for USB 2.0 port, you must have Windows XP SP2. The Platform Cable USB II is a high-
performance download cable that attaches to user hardware for use with the ChipScope
Pro Analyzer tool for device programming, configuring, and debugging.
System Memory Recommendations
The ChipScope Pro Analyzer software requires 1024 megabytes (MB) of system memory.
The ChipScope Pro Core Inserter tool has the same requirements as ISE. For more
information on ISE memory recommendations, see:
http://www.xilinx.com/ise/products/memory.htm.
20 www.xilinx.com ISE Design Suite 12 Release Notes
UG631 (v 12.2)
System Requirements
System Generator for DSP System Requirements and Recommendations
Hardware Recommendations
Table 2-6: System Generator for DSP Hardware Recommendations
Recommendation Notes
2.00 GB of RAM N/A
600 MB of hard disk space Minimum Requirement
Xilinx Hardware Co-Simulation Platform Required for the Hardware Co-Simulation Flow
OS and Software Requirements
Table 2-7: System Generator for DSP OS and Software Requirements
Requirement Notes
Windows XP Professional SP2, 32-bit/64-bit
or
Windows Vista Business SP1, 32-bit/64-bit N/A
or
Red Hat Linux 4u7, 32-bit & 64-bit
Xilinx ISE Design Suite 12.2 N/A
MathWorks MATLAB Version 2010a or MATLAB 2010a requires Red Hat Enterprise
2009b Desktop 5.2, 32-bit/64-bit Operating System. It
does not work with Red Hat Enterprise Linux
WS v4.7.
MathWorks Simulink with Fixed-Point MATLAB must be installed in a directory with
Toolbox Version 2010a or 2009b no spaces (e.g., C:\MATLAB\R2010a)
Fixed-Point Toolbox required for signals
greater than 53 bits
ISE Design Suite 12 Release Notes www.xilinx.com 21
UG631 (v 12.2)
Chapter 2: Operating Systems, Architecture Support, and System Requirements
22 www.xilinx.com ISE Design Suite 12 Release Notes
UG631 (v 12.2)
Chapter 3
Download and Installation
This chapter describes how to download and install ISE® Design Suite 12 software, as well
as ModelSim Xilinx® Edition 6.5c. It includes the following sections:
• “Downloading ISE Design Suite 12”
• “Installing ISE Design Suite 12: Overview for All Platforms”
• “Platform Specific Instructions”
• “Installation Flow”
• “USB FLEXid Dongle Driver Installation”
• “Network Installations”
• “Obtaining 12 Quarterly Releases”
• “Uninstalling ISE Design Suite 12”
• “Installing ModelSim Xilinx Edition 6.5c Software (Windows Only) - Optional”
Downloading ISE Design Suite 12
This section explains how to download the ISE Design Suite 12 software.
To begin, open an internet browser and navigate to
http://www.xilinx.com/support/download/index.htm
All files in the Xilinx Download Center will be downloaded using the Akamai download
manager. For the optimum download experience, perform the following:
• Allow pop-ups from http://xilinx.entitlenow.com
• Set security settings to allow for secure and non-secure items to be displayed on the
same page
• Allow the Akamai download manager to run Java processes
To Download ISE Software, do the following:
1. Ensure the Design Tools tab in the web page is selected.
2. Under the Version heading, click on the version of the tools you are interested in
downloading.
3. Click in the link for the installer you wish to download.
Note: For 12.x, the installers under the ISE Design Suite heading also contain the standalone
selections for the Software Development Kit and Lab Tools. Depending on your use case, you
may not need to download these separate installation programs if you are downloading the ISE
Design Suite installers.
4. Enter your User ID and Password to log into your Xilinx account.
ISE Design Suite 12 Release Notes www.xilinx.com 23
UG631 (v 12.2)
Chapter 3: Download and Installation
Note: If you do not have a Xilinx account, you will need to create one in order to download
products.
An address verification screen will appear.
5. Once the current address is correct, click Next.
6. The Akamai download manager will launch in your browser to complete the
download process.
Most files in the Xilinx Download Center are packaged using TAR methods. You will
need to use software from a third party provider to unpack them. Consult your IT
department for assistance. Commonly used tools for TAR files are 7-ZIP, GNU built-in
tools, WinZIP, and WinRar, and these are licensed solely by each respective developer
and not Xilinx. Xilinx hereby disclaims any warranties, express or implied, including
warranties of merchantability, fitness for a particular purpose, or noninfringement
with respect to these suggested software tools.
Installing ISE Design Suite 12: Overview for All Platforms
This section explains the installation process for all platforms for ISE Design Suite 12.
Installation for each platform should be preceded by these steps:
1. Ensure that you have appropriate privileges on the system that the software will be
installed on. Some components, such as programming cable device drivers, require
administrator-level permissions.
2. Close all programs before you begin installation.
3. Ensure that your system meets the requirements described in Chapter 2, “Operating
Systems, Architecture Support, and System Requirements.”
4. Check the links found in Chapter 1, “What’s New, Release Notes, and Known Issues
for 12.2”for any installation issues that pertain to your system or configuration.
5. If EDK is installed, make sure the installation is in a directory structure that does not
contain spaces.
Note: The ISE Design Suite 12 installers will no longer set global environment variables, such
as XILINX, on Windows. To find out if this affects the way you execute Xilinx software, see
“Platform Specific Instructions.”
24 www.xilinx.com ISE Design Suite 12 Release Notes
UG631 (v 12.2)
Platform Specific Instructions
Platform Specific Instructions
This section provides platform-specific details of the ISE Design Suite 12 installation.
Microsoft Windows
This section describes how to start the installation for Microsoft Windows operating
systems.
To Start Installation
The method of starting the installation depends on how you have obtained the installation
program. See “Downloading ISE Design Suite 12” for details on your options.
• If you have downloaded an installation file, decompress that file and run the
xsetup.exe program contained therein.
• If you have ordered and received an ISE Design Suite DVD, load the DVD. If you have
the auto-run feature of your DVD drive enabled, the setup program should start
automatically. If it does not, browse to the DVD in Windows Explorer and run the
xsetup.exe found at the root of the disc.
To Set Environment Variables
At the completion of the installation process, the installation program creates an
environment variable batch file for you. All appropriate Desktop and Program Group
shortcuts call this file before launching the target application. A shortcut to a command-
line prompt which sets the environment has been created for you. The shortcut is located at
Xilinx ISE Design Suite 12.2 > Accessories > ISE Design Suite Command Prompt
To set environment variables in make or script files:
Add <XILINX installation directory>\settings32.bat or settings64.bat
to your script. 32 or 64 corresponds to the bit-width of the operating system installed on
the machine
Linux
This section describes how to start the installation and set the environment variables for
Linux operating systems.
To Start Installation
The method of starting the installation depends on how you have obtained the installation
program. See “Downloading ISE Design Suite 12” for details on your options.
• If you have downloaded an installation file, decompress that file and run the xsetup
program contained therein.
• If you have ordered and received an ISE Design Suite DVD, load the DVD. Click the
setup file in your file manager, or browse to the root of your DVD drive and type
./xsetup.
To Set Environment Variables
At the completion of the installation process, the installation program creates an
environment variables file for you.
ISE Design Suite 12 Release Notes www.xilinx.com 25
UG631 (v 12.2)
Chapter 3: Download and Installation
1. Go to your XILINX installation directory.
2. Type either source settings32.(c)sh or source settings64.(c)sh,
whichever is appropriate to your shell.
To set your environment variables manually or from within your setup script, it is
recommended that you copy the settings from the appropriate file for your operating
system, as listed above. Xilinx environment variables settings are specific to each operating
system platform.
Installation Flow
The following section describes important screens that you will encounter during the
installation process.
Note: For each of the following installation steps, click on the text of any item that has a checkbox
next to it to obtain more information. Information is displayed in the “Description” area near the bottom
of the screen.
Accept Software Licenses
After the Welcome screen there are two Accept Software License Agreement Screens you
will have to click through. To proceed:
1. Click the I accept the terms of this software agreement checkbox.
2. Click Next on each screen.
26 www.xilinx.com ISE Design Suite 12 Release Notes
UG631 (v 12.2)
Installation Flow
Select Xilinx Products to Install
The following figure shows the screen that allows you to select the Xilinx products you
wish to install.
X-Ref Target - Figure 3-1
Figure 3-1: ISE Design Suite 12 Installation - Select Xilinx Products Screen
For 12.2, the product selection choices are WebPACK software, various ISE Design Suite
Editions, and two standalone tools.
Note: The ISE WebPACK product installer will install both ChipScope PRO software and the
Embedded Development Kit. Although installed, these applications will require a separate license to
run.
Select Installation Options
There are several optional installation steps that can be performed during the installation
process. If selected, these options will install toward the end of the installation process,
after the main software installation has completed. Several of these options will open
dialog boxes which will pause the installer until a response is given.
ISE Design Suite 12 Release Notes www.xilinx.com 27
UG631 (v 12.2)
Chapter 3: Download and Installation
The following figure shows the screen from the Installation Software that enables you to
select Xilinx installation options.
X-Ref Target - Figure 3-2
Figure 3-2: ISE Design Suite 12 Installation - Xilinx Modules and Devices
Note: Web Talk is always enabled when using WebPACK software. If the ISE WebPACK product is
selected on the previous screen, the “Enable Web Talk” option will not be selectable. If you install an
Edition product, the installer will allow you to deselect “Enable Web Talk.” However, if a WebPACK
license is used to process the design, the “Enable WebTalk” preference will be ignored. Please click
on the “Enable WebTalk” item, in the installer, and read the description box for full details.
Select Destination Directory
In the Select Destination Directory screen, select the directory in which to install the
software, and enter a name for the Program Folders list. Please note that the installer will
add a level of hierarchy underneath the installation path you specify. The name of the
directory will vary depending upon the type of product you are installing. Any Editors or
WebPACK software installation will create a directory named \ISE_DS. Lab tool
standalone installations will create \LabTools and SDK software standalone installations
will create \SDK. This is done to ensure that Edition and Standalone tools can coexist
properly on your hard drive.
28 www.xilinx.com ISE Design Suite 12 Release Notes
UG631 (v 12.2)
USB FLEXid Dongle Driver Installation
X-Ref Target - Figure 3-3
Figure 3-3: ISE Design Suite 12 Installation - Select Destination Directory
Installation Options Summary
The Installation Options Summary screen gives you a summary of the tools, products, and
options to be installed. If you want to change anything, select the Back button and make
the desired changes. To begin the installation, click Install.
Towards the end of the installation process, the Xilinx License Configuration Manager will
open by default. Follow the instructions in the Manager to obtain or locate a license file.
Note: EDK tools require the Cygwin tools distributed by RedHat. A copy of these tools is distributed
with EDK installation.
USB FLEXid Dongle Driver Installation
If you have purchased a USB FLEX ID Dongle for use with Windows operating systems,
you will need to install the appropriate driver prior to creating a FLEXnet license for use
with it.
1. Install Xilinx ISE Design Suite 12.2 software first. This will contain the installer for the
USB FLEXid dongle driver.
2. Run FLEXId_Dongle_Driver_Installer.exe found in <Xilinx
Installation Directory>\12.2\ISE_DS\ISE\bin\nt.
3. On the Select Options screen, ensure that only FLEXid 9 Drivers is checked.
ISE Design Suite 12 Release Notes www.xilinx.com 29
UG631 (v 12.2)
Chapter 3: Download and Installation
X-Ref Target - Figure 3-4
Figure 3-4: Select Options Screen
4. Click Next twice, and the driver will install.
After installation, a screen will appear asking you if you wish to reboot. You will need to
reboot to ensure that the dongle operates correctly.
Network Installations
Installing software to a network location provides a way for client machines to access the
software by pointing to it on the network drive. To run the software on the network, the
client machines must be set up correctly to ensure that the environment variables, registry,
and program groups all point to the network. The following sections describe the
procedure for network setups.
30 www.xilinx.com ISE Design Suite 12 Release Notes
UG631 (v 12.2)
Obtaining 12 Quarterly Releases
UNIX Clients
Each software user must source settings32.(c)sh or settings64.(c)sh
(whichever is appropriate for your OS) from the $XILINX area where the software is
installed. This points the Xilinx environment variable, path, and LD_LIBRARY_PATH to
the installed location.
To run the software applications from a remotely installed location, run an X Windows
display manager, and include a DISPLAY environment variable. Define DISPLAY as the
name of your display. DISPLAY is typically unix:0.0. For example, the following syntax
allows you to run the software on the host named bigben and to display the graphics on
the local monitor of the machine called mynode:
setenv DISPLAY mynode:0.0
xhost = bigbenPC Clients
Microsoft Windows Clients
1. Install the ISE software tools to a PC network server. Make sure that your users know
the location of the software tools and have access to the installation directory, and that
they have Administrator privileges for the following steps.
2. From the local client machine, browse to the following directory:
network_install_location\common\bin\nt and run the program
shortcutSetup.bat.
Running this program sets up the Windows settings batch files and Program Group or
Desktop shortcuts to run the Xilinx tools from the remote location.
3. From the client machine, launch the ISE tools via the Program Group or Desktop
shortcuts, or by running the applications on the network drive.
Installing to a Mounted Network Drive
Xilinx software is designed to be installed in a directory under ROOT (typically C: \Xilinx).
The installer presents this option normally when installing to a local driver, but when
installing to a mounted network drive, a subdirectory might not be defined and it appears
to the Installer as if it is installing to a ROOT directory.
To work around this issue, define your target installation directory as "\Xilinx" under the
network mount point (For example: "N:\Xilinx").
Obtaining 12 Quarterly Releases
Xilinx will release quarterly versions of the ISE Design Suite 12 software throughout the
year. Each quarterly version will contain device support updates, new features and bug
fixes. Unlink pervious releases, 12 quarterly releases will only be available in the full
installation version. There will be no way to update from, for example, 12.1 to 12.3. Instead,
the 12.3 installer will install a complete 12.3 version into separate directory on the target
machine. The following sections describe the ways to obtain to software updates through
XilinxNotify and the Download Center.
ISE Design Suite 12 Release Notes www.xilinx.com 31
UG631 (v 12.2)
Chapter 3: Download and Installation
XilinxNotify
The XilinxNotify tool is the preferred method of obtaining software updates. It provides
the following features:
• Compares the latest version of Xilinx software updates available on
http://www.xilinx.com/support with what you have installed, and notifies you if a
newer version is available.
Provides a “Download” button that will launch a browser, allowing you to login to the
Xilinx Download Center. Once you login, the download of your selected product will
begin. XilinxNotify can be run in any of the following ways:
• Automatic periodic checks at Project Navigator startup time.
• Select Help > Check for Updates from Project Navigator.
• Select Start > All Programs > Xilinx ISE Design Suite 12.2 > Accessories > Check
for Updates.
• Type xilinxnotify in a Linux shell
Note: The Edit > Preferences menu selection in Project Navigator allows you to control the
frequency of the automatic checks that happen at Project Navigator startup time
XilinxNotify Network Installations
By default, the Automatically check for software updates option at Project Navigator
startup is enabled on the machine used to install the ISE software to the network location.
All clients pointing to this network location have this option disabled by default. Client
users have the option of enabling this option (Edit > Preferences > XilinxNotify from
Project Navigator) and also running manual checks.
Note: To perform a software update installation, you must have write permissions for the $XILINX
installation directory.
Download Center
Quarterly releases for all platforms are regularly made available on the Download Center
at:
http://www.xilinx.com/support/download/index.htm
Uninstalling ISE Design Suite 12
Microsoft Windows
The following sections describe how to uninstall the products that comprise ISE Design
Suite on Microsoft Windows.
To uninstall any Xilinx product, select the Uninstall item from that product’s Start Menu
folder. For instance, to uninstall ISE WebPACK software or an ISE Design Suite: Edition,
select Start > All Programs > Xilinx ISE Design Suite 12.2 > Accessories > Uninstall.
Depending on what you have installed, some ancillary applications may also need to be
uninstalled, such as WinPcap 4.0 (optional component of DSP Tools).
Before uninstalling, be sure you have moved any project files that you want to keep
outside your Xilinx installation directory structure, or they will be deleted.
32 www.xilinx.com ISE Design Suite 12 Release Notes
UG631 (v 12.2)
Installing ModelSim Xilinx Edition 6.5c Software (Windows Only) - Optional
Linux
To uninstall the Xilinx Design Suite product, you need to remove the Xilinx installation
directory from the shell.
Installing ModelSim Xilinx Edition 6.5c Software (Windows Only) -
Optional
If you have already purchased ModelSim Xilinx Edition (MXE) 6.5c, you will receive a
license file after registering the MXE software after installation. For complete product and
purchasing information for MXE, contact your local Xilinx representative or visit the
ModelSim Xilinx Edition website:
http://www.xilinx.com/ise/optional_prod/mxe.htm
To install MXE software, perform the following steps:
1. Insert the ModelSim Xilinx Edition CD.
2. If the CD does not automatically run, select Start > Run > D:\setup.exe.
3. Follow the instructions to complete the installation.
4. Follow the instructions provided to complete a license request.
A license file will be e-mailed to you.
5. Put the license in a location pointed to by the LM_LICENSE_FILE variable as follows:
set LM_LICENSE_FILE=<path_to_license>\license.dat
You can also cut and paste the contents into your existing license.dat file.
Note: MXE is not a supported simulator for Xilinx Platform Studio.
ISE Design Suite 12 Release Notes www.xilinx.com 33
UG631 (v 12.2)
Chapter 3: Download and Installation
Compatible Third-Party Tools
Red Hat Red-Hat SUSE SUSE Windows Windows Windows Windows
Third-Party Tool
Linux Linux-64 Linux Linux-64 XP XP-64 Vista Vista-64
Simulation
MTI ModelSim® Xilinx N/A N/A N/A N/A √ √ √ √
Edition III (6.5c)
Mentor Graphics √ √ √ √ √ √ √ √
ModelSim SE (6.5c)
Mentor Graphics N/A N/A N/A √ √ √ √ √
ModelSim PE, DE (6.5c)
Cadence Incisive® √ √ √ √ N/A N/A N/A N/A
Enterprise Simulator
(IES) (9.2)
Synopsys VCS® and √ √ √ √ N/A N/A N/A N/A
VCS MX (D2009.12)
The MathWorks √ √ √ √ √ √ √ √
MATLAB® (2009b,
2010a)
The MathWorks √ √ √ √ √ √ √ √
Simulink® with Fixed-
Point Toolbox (2009b,
2010a)
Synthesis
Synopsys √ √ √ √ √ √ √ √
Synplify®/Synplify
Pro (D-2010.03)
Mentor Graphics √ √ √ √ √ √ √ √
Precision® RTL/Plus
(2010a)
Equivalence Checking
Cadence Encounter® √ √ √ √ N/A N/A N/A N/A
Conformal® (9.1)
34 www.xilinx.com ISE Design Suite 12 Release Notes
UG631 (v 12.2)
Chapter 4
Obtaining and Managing a License
The Xilinx® Product Licensing Site is an online service for licensing, and administering
evaluation, and full copies of Xilinx software and IP products. This chapter describes the
FLEXnet license generation functionality of the Product Licensing Site. It includes the
following sections:
• “Accessing the Product Licensing Site”
• “Product Licensing Accounts”
• “User Types and Actions”
• “Creating a License Key File”
• “Managing License Key Files”
• “Managing User Access to Product Licensing Account”
• “Installing Your License Key File”
Accessing the Product Licensing Site
The Product Licensing Site is accessible in various ways depending upon the type of
license being generated.
• If you purchased products, follow the link included in your order confirmation email.
It will provide direct access to an account containing your product entitlements.
• If you want to evaluate ISE® Design Suite 12 products, go to
www.xilinx.com/ise_eval.
• If you want to evaluate IP products, go to www.xilinx.com/ipcenter and follow the
“Evaluate” link on the IP product page of interest.
• You may also access the Product Licensing Site directly by going to
www.xilinx.com/getlicense. You will need to register or enter your registration
information first.
ISE Design Suite 12 Release Notes www.xilinx.com 35
UG631 (v 12.2)
Chapter 4: Obtaining and Managing a License
X-Ref Target - Figure 4-1
Figure 4-1: Xilinx Sign In Page
You must first sign in. If you already have a Xilinx user account, enter your user ID and
password, and then validate that your contact information is current. If you do not have an
account, click the Create Account button.
Product Licensing Accounts
When you purchase a software or IP product from Xilinx, you are purchasing a license to
use and receive updates for that product for one year. The license to use Xilinx software
and IP products is managed through the use of product entitlements. A product
entitlement is the determination of:
• Which product was purchased
• The number of seats purchased
• The license type (floating or node-locked)
• The product subscription period (product updates are provided throughout the year)
In addition to managing the product entitlements for your purchased software tools and
IP, you can also access product entitlements for “No Charge” or “Evaluation” products.
Full and No Charge licenses have a subscription period of one year. Software tools
evaluations are for 30 days, and IP evaluations are for 120 days.
Activating a product entitlement results in one or more license keys being generated by the
website. When installed, the license keys enable the use of the software and IP that was
purchased or is being evaluated. Your product entitlements and resulting license key files
are managed in a product licensing account on the Xilinx website.
Product licensing accounts are specific to the individual listed on the Xilinx Software
Purchase Order, which is either the end-user or administrator of the software. All
purchases made can be managed in the same product licensing account if a single
administrator is named, or a company site can have multiple accounts managed by
different administrators. The latter is helpful if a site has multiple design teams working on
differing projects with different budget pools.
Note: A license key can be generated for a product entitlement that has expired; however, it will only
enable product releases up to the subscription end date. Applying a product update that was made
available after the subscription end date of your license will result in an error.
36 www.xilinx.com ISE Design Suite 12 Release Notes
UG631 (v 12.2)
User Types and Actions
LogiCORE IP License Generation In ISE Design Suite 12
Beginning in ISE Design Suite 12, LogiCORE™ IP licenses are no longer generated through
lounges on the Xilinx web site. Instead, the entitlement process for LogiCORE IP has been
automated and will use the same electronic entitlement process used for other software.
When a purchase order for LogiCORE IP is entered into the Xilinx system, it will be
processed in less than 2 hours, following which you can generate LogiCORE IP licenses on
the Product Licensing Site, as described in this section.
Any IP and software entitlements you have purchased will appear in your list of entitled
products when you log into the Product Licensing Site. Licenses for Evaluation and No
Charge IP will also be available on the site in a separate area. Licenses for all your software
and IP can now be generated in one pass and are emailed to you in a single license file. In
addition, IP core FLEXnet licenses now feature more licensing options, such as single or
Triple-Redundant Floating Server support, and more host options for node-locked license
keys: Ethernet MAC address, Hard Drive Serial Number or USB Dongle ID.
User Types and Actions
There are three user types for the Product Licensing Site: customer account administrator,
end user, and evaluation user.
Customer Account Administrator
An example of a typical customer account administrator is a CAD tools manager. Every
product licensing account must have at least one customer account administrator. A
customer account administrator can manage more than one product licensing account.
The responsibilities as the customer account administrator include:
• Generating node-locked or floating licenses for Xilinx software and IP products.
• Adding and removing users from the product licensing account (as desired).
• Assigning administrative privileges to other users (as desired).
• Ordering product DVDs (if applicable).
The original customer account administrator is the “Ship To” contact that is identified
during the product ordering process. That person will receive an email with instructions
on how to download and license each of the products that were purchased. It is important
that the customer account administrator follow the link in the email, as it will ensure that
he can obtain access to the purchased products.
End User
Adding end users to a product licensing account allows an engineer or design team
member the flexibility to manage and generate license keys on their own. The end user
may generate license keys for node-locked products entitlements within the account as
well as evaluation and "no charge" license keys for software and IP products. A customer
account administrator can also configure the end user account so that an end user may
generate floating licenses. The following are some restrictions that are placed on the role of
end user.
• An end user is not able to view or generate floating license keys by default. This
privilege may be assigned to them by the customer account administrator.
• An end user is not able to view the license keys generated by other users.
ISE Design Suite 12 Release Notes www.xilinx.com 37
UG631 (v 12.2)
Chapter 4: Obtaining and Managing a License
• An end user is not able to add or remove other users to or from the product licensing
account.
Evaluation User
An evaluation user is someone who would like to test-drive ISE Design Suite 12 products.
Evaluation users can:
• Generate a 30-day free evaluation license key for ISE Design Suite 12: System Edition.
• Generate license keys for evaluation and no charge IP products.
• Request an ISE Design Suite 12 DVD. Evaluation users must pay for the shipping of
DVDs.
Note: A customer who is already licensed for a full version of an ISE Design Suite product edition
can test-drive other ISE Design Suite product editions or IP. These product entitlements are made
available in the same product licensing account.
All user types can download products electronically and request an ISE Design Suite 12
DVD.
38 www.xilinx.com ISE Design Suite 12 Release Notes
UG631 (v 12.2)
Creating a License Key File
Creating a License Key File
As shown in the figure below, the Create New Licenses tab on the Product Licensing Site is
the starting point for license key file generation. The software tool and IP product
entitlements you have purchased or wish to evaluate are presented in the product
entitlement table.
X-Ref Target - Figure 4-2
Figure 4-2: Create New License
Selecting Products
You begin the license generation process for products you have purchased or wish to
evaluate by performing the following actions:
1. Select a product licensing account from the Account drop-down list.
Note: This selection will not be available if you are only entitled to evaluation or free products.
2. Enter product voucher codes for Software or IP product licenses purchased with kits
(optional).
ISE Design Suite 12 Release Notes www.xilinx.com 39
UG631 (v 12.2)
Chapter 4: Obtaining and Managing a License
3. Add evaluation or no-charge IP product entitlements to the product entitlement table
(optional).
4. Make your product selections from the product entitlement table.
The type of product entitlements available are Full (purchased), No Charge, or Evaluation.
Full and No Charge licenses have a subscription period of 1 year. Software tools evaluation
is for 30 days, and IP evaluations are for 120 days.
Floating and node-locked licenses cannot be combined in the same license key file, and the
interface is designed to prevent this.
Note: A floating license resides on a network server and enables applications to check out a license
when they are invoked. At any one time, the number of licenses for simultaneous users is restricted
to that of the license seats purchased. A node-locked license allows for the use of a single seat of a
product entitlement on a specific machine.
For software tools, available seats represents the number of seats available for licensing
over the total number of seats purchased. For IP, seats are managed according to the terms
of the site wide license agreement.
Products with a status of “Current” are within their warranty period. Products with a
status of “Expired” have a warranty period end date that has passed. If seats are available,
licenses can be generated for either “Current” or “Expired” product entitlements.
The ISE Design Suite: System Edition evaluation product entitlement provides access to all
the capabilities in the ISE Design Suite tool set. This product entitlement is automatically
included in your product licensing account.
Product vouchers for Software and IP product licenses may be shipped with a Xilinx or
partner development board or design kit. If you have a product voucher card, you may
enter the voucher code on the card into the associated text field and click the “Redeem
Now” button. This will place the corresponding Software or IP product entitlement in the
product entitlement table which you can use to generate a license key.
Evaluation and No Charge IP can be added to the list of product entitlements by clicking
the “Search Now” button within the “Evaluation and No Charge IP Cores” section of the
page. This brings up an IP product finder tool pictured below.
X-Ref Target - Figure 4-3
Figure 4-3: IP Product Selector
40 www.xilinx.com ISE Design Suite 12 Release Notes
UG631 (v 12.2)
Creating a License Key File
Note: IP products are typically sold as site licenses providing the administrator the ability to
generate license keys for floating and node-locked license types. End users will only see product
entitlements for node-locked products. The customer account administrator, or an End User who has
been granted Floating License generation status by the administrator will see product entitlements for
both node-locked and floating products.
Generating a License
Click the Generate License button that corresponds to the type of license key file you are
generating (floating or node-locked). The license generation form shown below appears.
X-Ref Target - Figure 4-4
Figure 4-4: Generate Floating License
Complete the form as follows:
1. Select the number of seats required for each product license.
This is for floating licenses only. All node-locked licenses are for one seat. The number
of seats available for a product entitlement is automatically maintained by the system.
The "Requested Seats" field is populated, by default, with the full number of seats
ISE Design Suite 12 Release Notes www.xilinx.com 41
UG631 (v 12.2)
Chapter 4: Obtaining and Managing a License
remaining on the product entitlement. A product is removed from the product
entitlement table if all seats have been activated.
2. Enter system information.
System information is pre-populated in the option menu if you arrived at the Product
Licensing Site from a link within the Xilinx License Configuration Manager (XLCM).
A redundant server configuration provides a fail over for the license manager
software. As long as two of the three servers are running, the license manager can
continue to run.
If you do not have pre-populated system information or wish to add a different host,
select the Add a host option from the option menu.
X-Ref Target - Figure 4-5
Figure 4-5: Add a Host
The host ID is a value that uniquely identifies the machine to which your software
tools or IP is licensed. You may choose a host ID type to be a MAC address, a hard
drive serial number, a dongle ID, or a Solaris host ID.
Note: Not all host ID types are supported for all operating systems. The easiest way to obtain
your host ID is to run the XLCM on the machine that will serve as the license host.
3. Enter a comment.
Adding a comment to the license key file makes it easy for an administrator to keep
notes on how software and IP product entitlements are allocated among users.
4. Click Next.
The Review License Request form appears.
42 www.xilinx.com ISE Design Suite 12 Release Notes
UG631 (v 12.2)
Creating a License Key File
X-Ref Target - Figure 4-6
Figure 4-6: Review License Request
5. Review your selections.
6. If you are satisfied with your selections, click Next.
End User License Agreements (EULAs)
ISE Design Suite Software tools and No Charge IP product EULAs are agreed to during the
product installation process. If you license IP products, you must accept the terms of the
associated IP product EULAs before the license file can be generated.
Third-Party Licenses
A complete copy of the third-party licenses for 12.2 is located here:
<install_directory>/common/licenses/unified_3rd_party_eulas_12_2.txt
License Generation Confirmation
Upon completion of the license generation process, you will receive a confirmation
message providing a summary of your licensing activity.
ISE Design Suite 12 Release Notes www.xilinx.com 43
UG631 (v 12.2)
Chapter 4: Obtaining and Managing a License
X-Ref Target - Figure 4-7
Figure 4-7: License Generation Confirmation
You will also receive a license generation confirmation email. This message contains the
license key file that was generated as an attachment. Add
‘xilinx.notification@entitlenow.com’ as a trusted sender in your email address book.
Managing License Key Files
The Product Licensing Site keeps track of the license key files you have generated. Select
the ‘Manage Licenses’ tab to see all of the license key files that have been generated for
your product licensing account.
44 www.xilinx.com ISE Design Suite 12 Release Notes
UG631 (v 12.2)
Managing License Key Files
X-Ref Target - Figure 4-8
Figure 4-8: Manage Licenses
From the Manage Licenses page, the actions described below can be taken depending
upon your needs.
ISE Design Suite 12 Release Notes www.xilinx.com 45
UG631 (v 12.2)
Chapter 4: Obtaining and Managing a License
Exploring and Retrieving Your Existing License Key Files
Information regarding the license key files that have been generated in your product
licensing account are presented in a “master / detail” view. By clicking on a row in the
master view in the top table, detailed information about the license key file is displayed in
the detail view in the bottom table. The detail view table includes the following:
• A list of product entitlements that have been activated in the key file.
• Comments associated with the key file.
• Ability to download, email, or copy and paste the contents of the license key file (click
the corresponding icons on the lower left portion of the detail view).
• Ability to delete a license key file.
• Ability to view the end user license agreement you accepted (if applicable).
Modifying a License Key File
In order to modify an existing license key file, select the license key file in the master view
and then click the Modify License button in the detail view. A license key file can be
modified in one of the following ways:
• Rehosting or changing the license server host for a license key file.
• Activating or adding additional seats to an existing licensed product entitlement.
• Deactivating or removing seats from an existing licensed product entitlement.
• Activating or adding additional product entitlements to a license key file.
• Deactivating or deleting product entitlements from a license key file.
The process for modifying a key file uses the same input form as when the license key file
was created except that additional product entitlements of the same license type (floating
or node-locked) are made available for licensing.
Reclaiming Deactivated Product Entitlements
A product entitlement is deactivated when one of the following activities occur:
• Rehosting or changing the license server host for a license key file.
• Deactivating or removing seats from an existing licensed product entitlement.
• Deactivating or deleting product entitlements from a license key file.
The license generation facility will allow for the reallocation of the deactivated seats or
product entitlements by making the corresponding seats or product entitlements available
for activation in the product entitlements table on the Create License page.
Before the reallocation of entitlement occurs, you must first agree to an Affidavit of
Destruction. This legal agreement is required to ensure that the deactivated product
entitlements are no longer being used.
The number of allocation operations is recorded for each user. Administrators are allowed
to reallocate product entitlements five times per major release, and end users are allowed
to reallocate product entitlements three times per major release.
46 www.xilinx.com ISE Design Suite 12 Release Notes
UG631 (v 12.2)
Managing User Access to Product Licensing Account
What Happens to Your License Key File
For each product entitlement that is activated, a FLEXnet increment line and
corresponding package line is added to the license key file. When a license key file is
modified to activate (add) seats for an existing or new product entitlement, additional
increment or package lines are added to the license key file.
When a license key file is “rehosted” or is modified to deactivate (delete) seats or product
entitlements, the corresponding increment lines are regenerated or removed from the
modified license key file.
Managing User Access to Product Licensing Account
The responsibility of administering a product licensing account may be transferred or
shared with another user. The ability to add or remove users from a product licensing
account is managed under the ‘Manage Users’ tab.
X-Ref Target - Figure 4-9
Figure 4-9: Manage Users
ISE Design Suite 12 Release Notes www.xilinx.com 47
UG631 (v 12.2)
Chapter 4: Obtaining and Managing a License
Adding Users
To add a user to your product licensing account:
1. Type in the corporate email address of the new user.
2. Check the Add as a full administrator check box, if you want the new user to have
customer account administrative privileges. Check the Allow Floating Licenses
check box, if you wish the user to be able to generate Floating Licenses, but not have
full administrative privileges on the account.
Note: The email address you provide must be the same email address the user supplied or supplies
when creating their Xilinx account. If not, the user may not be properly recognized when logging in.
If a user has already logged into the Product Licensing Site, their name will automatically
appear in the user list. If the user has never been to the site, the words “Not Yet Registered”
will appear in the space for their name. Once the user has completed the sign in process,
their name will be filled in.
In some instances, a customer account administrator may wish to have design team
members administer license key files for their own use. By leaving both Add as full
administrator and Allow Floating Licenses check boxes unchecked, the user will have the
following restricted privileges:
• Only able to generate node-locked license keys.
• Only able to view and modify license key files they generated for themselves.
• Unable to manage users.
If you only check Allow Floating Licenses, the restriction on node-locked keys is lifted, but
the others remain. Checking both boxes is not allowed, as full administrators already have
floating license generation capability.
Removing Users
Administrative or floating license generation privileges may be removed from users of an
account by unchecking the “Administrator” or “Floating” check box that corresponds to
the respective user.
To remove a user from a product licensing account, click the Trash can icon that
corresponds to the respective user.
Installing Your License Key File
Node Lock License Installation
After generating a license file, you will receive an e-mail from
‘xilinx.notification@entitlenow.com’.
1. Save the license file attached to the e-mail to a temporary directory on your local
system.
2. Run the Xilinx License Configuration Manager:
♦ For Windows: Select Start > All Programs > Xilinx ISE Design Suite 12.2 >
Accessories > Manage Xilinx Licenses.
♦ For Linux: Type xlcm in a command-line shell.
3. Go to the 'Manage Xilinx Licenses' tab.
48 www.xilinx.com ISE Design Suite 12 Release Notes
UG631 (v 12.2)
Installing Your License Key File
4. Click the Copy License button at the top of the page.
5. Browse to your license file (Xilinx.lic) and click Open.
This will copy this license file to the C:\.Xilinx (Windows) or <Home>/.Xilinx
directory of your machine where it will be automatically found by the Xilinx tools.
6. Following the “Copy License” operation, the table on the Manage Xilinx Licenses tab
will be updated with licensing information from the license file.
7. Press Close to exit the Xilinx License Configuration Manager.
Floating License Installation on Servers
For existing FLEXnet license servers, a common practice is to copy the contents of the
license file, mailed from ‘xilinx.notification@entitlenow.com’, into the existing license file
on your FLEXnet server.
Note: Restart the floating license server to enable the Xilinx licenses.
For New License Servers
1. Download the appropriate Xilinx FLEXnet license utilities for your server's operating
system from the Xilinx Download Center:
http://www.xilinx.com/download/index.htm
Note: Only customer account administrators on the Product Licensing Site have access to
FLEXnet license utilities. To see if you are a customer account administrator, refer to the
description in “User Types and Actions.”
2. Unzip these utilities into a destination directory. It is recommended that you place this
directory into your application search path.
3. Once the FLEXnet utilities are installed, you can run the following commands to start
the floating license server:
♦ For Linux
- <Server Tool directory>/bin/lin/lmgrd -c <path_to_license>/Xilinx.lic -l
<path_to_license>/log1.log
- <Server Tool directory> bin/lin64/lmgrd -c <path_to_license>/Xilinx.lic -l
<path_to_license>/log1.log
♦ For Windows
- < Server Tool directory>\bin\nt\lmgrd -c <path_to_license>\Xilinx.lic –l
<path_to_license>\log1.log
- < Server Tool directory>\bin\nt64\lmgrd -c <path_to_license>\Xilinx.lic –l
<path_to_license>\log1.log
ISE Design Suite 12 Release Notes www.xilinx.com 49
UG631 (v 12.2)
Chapter 4: Obtaining and Managing a License
Client Machines Pointing to a Floating License
1. Run the Xilinx License Configuration Manager (XLCM).
2. From the Acquire a License screen of the XLCM, click the ‘Manage Xilinx Licenses’ tab.
3. On the Manage Xilinx Licenses tab, enter the network path to the license server in the
port@server format into the XILINXD_LICENSE_FILE field, and press the Set button
next to it. The default Xilinx port number is 2100.
Note: For Linux operating systems, licensing environment variables cannot be set using the Xilinx
License Configuration Manager (XLCM). The environment variable fields are read only, and they are
grayed out and there are no “Set” buttons. The environment variable must be set using the
appropriate shell and commands.
50 www.xilinx.com ISE Design Suite 12 Release Notes
UG631 (v 12.2)
Chapter 5
Technical Support, Services, and
Documentation
This chapter describes how to access technical support, services, and documentation that
are available. This chapter contains the following sections:
• “Technical Support”
• “Education Services”
• “Documentation”
Technical Support
For technical questions, visit the Xilinx® support site,
www.xilinx.com/support/
where you can search the Answers Database or utilize the following self support features:
• Documentation Center , www.xilinx.com/support/documentation/index.htm
• Download Center, www.xilinx.com/support/download/index.htm
• Answer Browser, www.xilinx.com/support/answers/index.htm
• Xilinx User Community Forums, http://forums.xilinx.com
• Design Resources - Video Demonstrations, www.xilinx.com/design
If you cannot resolve your issue using our online resources, you can contact Xilinx
Technical Support directly at:
www.xilinx.com/support/techsup/tappinfo.htm
Education Services
Xilinx provides targeted, high-quality education services designed by experts in
programmable logic design, and delivered by Xilinx qualified trainers. Available are onsite
and online instructor led courses, and recorded e-learning for self paced learning.
For more information on training courses, free on-demand training, live online training,
and upcoming events, visit the Xilinx Training website,
www.xilinx.com/support/education-home.htm
ISE Design Suite 12 Release Notes www.xilinx.com 51
UG631 (v 12.2)
Chapter 5: Technical Support, Services, and Documentation
Documentation
Xilinx offers technical documentation to assistant users with using the ISE® Design Suite
tools.
Context-Sensitive Help
Context-sensitive online Help is available for most ISE Design Suite tools that are available
with a graphical user interface (GUI). From Project Navigator, select Help > Help Topics to
access the online Help.
Software Manuals
Detailed software manuals about the ISE Design Suite applications and command-line
functions are included as part of the software installation. After you install the software,
you can select the Help > Software Manuals command in Project Navigator to access the
software manuals collection.
Note: If you do not already have Adobe Acrobat Reader installed, you must do so to view the
software manuals.
A new documentation navigation page is now the default startup page in Xilinx Platform
Studio (XPS). From the documentation tab you can browse to all Embedded Development
Kit (EDK) documentation. From outside XPS, open the file
edk_documentation_locator.htm, which is found at $XILINX_EDK/doc.
To locate the Software Manuals on the website:
1. Go to the Documentation Center,
http://www.xilinx.com/support/documentation/index.htm
2. Click the Design Tools tab.
3. Click the Design Tool category, such as ISE, or click the See All Design Tools
Documentation link.
User Tutorials
Tutorials can be found online at:
http://www.xilinx.com/support/techsup/tutorials/index.htm
52 www.xilinx.com ISE Design Suite 12 Release Notes
UG631 (v 12.2)
Appendix A
Third-Party Licenses
The Third-Party Licenses govern the use of certain third-party technology included in
and/or distributed in connection with the Xilinx ISE® Design Suite software tools. Each
license applies only to the applicable technology expressly governed by such license and
not to any other technology.
To view the Third-Party Licenses details, see the Xilinx Third-Party Licenses Guide.
ISE Design Suite 12 Release Notes www.xilinx.com 53
UG631 (v 12.2)
54 www.xilinx.com ISE Design Suite 12 Release Notes
UG631 (v 12.2)
Você também pode gostar
- A Heartbreaking Work Of Staggering Genius: A Memoir Based on a True StoryNo EverandA Heartbreaking Work Of Staggering Genius: A Memoir Based on a True StoryNota: 3.5 de 5 estrelas3.5/5 (231)
- The Sympathizer: A Novel (Pulitzer Prize for Fiction)No EverandThe Sympathizer: A Novel (Pulitzer Prize for Fiction)Nota: 4.5 de 5 estrelas4.5/5 (121)
- Never Split the Difference: Negotiating As If Your Life Depended On ItNo EverandNever Split the Difference: Negotiating As If Your Life Depended On ItNota: 4.5 de 5 estrelas4.5/5 (838)
- The Little Book of Hygge: Danish Secrets to Happy LivingNo EverandThe Little Book of Hygge: Danish Secrets to Happy LivingNota: 3.5 de 5 estrelas3.5/5 (400)
- Devil in the Grove: Thurgood Marshall, the Groveland Boys, and the Dawn of a New AmericaNo EverandDevil in the Grove: Thurgood Marshall, the Groveland Boys, and the Dawn of a New AmericaNota: 4.5 de 5 estrelas4.5/5 (266)
- The Subtle Art of Not Giving a F*ck: A Counterintuitive Approach to Living a Good LifeNo EverandThe Subtle Art of Not Giving a F*ck: A Counterintuitive Approach to Living a Good LifeNota: 4 de 5 estrelas4/5 (5795)
- The Gifts of Imperfection: Let Go of Who You Think You're Supposed to Be and Embrace Who You AreNo EverandThe Gifts of Imperfection: Let Go of Who You Think You're Supposed to Be and Embrace Who You AreNota: 4 de 5 estrelas4/5 (1090)
- The World Is Flat 3.0: A Brief History of the Twenty-first CenturyNo EverandThe World Is Flat 3.0: A Brief History of the Twenty-first CenturyNota: 3.5 de 5 estrelas3.5/5 (2259)
- The Hard Thing About Hard Things: Building a Business When There Are No Easy AnswersNo EverandThe Hard Thing About Hard Things: Building a Business When There Are No Easy AnswersNota: 4.5 de 5 estrelas4.5/5 (345)
- The Emperor of All Maladies: A Biography of CancerNo EverandThe Emperor of All Maladies: A Biography of CancerNota: 4.5 de 5 estrelas4.5/5 (271)
- Team of Rivals: The Political Genius of Abraham LincolnNo EverandTeam of Rivals: The Political Genius of Abraham LincolnNota: 4.5 de 5 estrelas4.5/5 (234)
- Hidden Figures: The American Dream and the Untold Story of the Black Women Mathematicians Who Helped Win the Space RaceNo EverandHidden Figures: The American Dream and the Untold Story of the Black Women Mathematicians Who Helped Win the Space RaceNota: 4 de 5 estrelas4/5 (895)
- Elon Musk: Tesla, SpaceX, and the Quest for a Fantastic FutureNo EverandElon Musk: Tesla, SpaceX, and the Quest for a Fantastic FutureNota: 4.5 de 5 estrelas4.5/5 (474)
- The Yellow House: A Memoir (2019 National Book Award Winner)No EverandThe Yellow House: A Memoir (2019 National Book Award Winner)Nota: 4 de 5 estrelas4/5 (98)
- Proofreading: Basic Guide (Research)Documento34 páginasProofreading: Basic Guide (Research)Mary Christelle100% (1)
- The Unwinding: An Inner History of the New AmericaNo EverandThe Unwinding: An Inner History of the New AmericaNota: 4 de 5 estrelas4/5 (45)
- Bearing Capacity of Closed and Open Ended Piles Installed in Loose Sand PDFDocumento22 páginasBearing Capacity of Closed and Open Ended Piles Installed in Loose Sand PDFAnonymous 8KOUFYqAinda não há avaliações
- Emcee Script For CompetitionDocumento2 páginasEmcee Script For CompetitionArdini Izzati100% (3)
- Thesis TopicsDocumento9 páginasThesis TopicsInayath AliAinda não há avaliações
- People Vs SB - Paredes - Ex Post FactoDocumento2 páginasPeople Vs SB - Paredes - Ex Post FactoMara Aleah CaoileAinda não há avaliações
- Nocturne 2024Documento162 páginasNocturne 2024Peter JonesAinda não há avaliações
- Alcatel 9400 PDFDocumento4 páginasAlcatel 9400 PDFNdambuki DicksonAinda não há avaliações
- My Personal Brand and Career GoalsDocumento3 páginasMy Personal Brand and Career GoalsPhúc ĐàoAinda não há avaliações
- Rawson Homes Duplex DesignsDocumento16 páginasRawson Homes Duplex DesignsJhondy TibubosAinda não há avaliações
- UNIX Introduction 1Documento18 páginasUNIX Introduction 1Akash SavaliyaAinda não há avaliações
- Es PS 0614Documento6 páginasEs PS 0614陳相如Ainda não há avaliações
- Consumer Information On Proper Use of YogaDocumento168 páginasConsumer Information On Proper Use of Yogaskwycb04Ainda não há avaliações
- Install NotesDocumento6 páginasInstall NotesSchweinsteiger NguyễnAinda não há avaliações
- Jobsheet PMDocumento49 páginasJobsheet PMwindhy fitrianaAinda não há avaliações
- Ap Government Imperial PresidencyDocumento2 páginasAp Government Imperial Presidencyapi-234443616Ainda não há avaliações
- Answers & Solutions: For For For For For JEE (MAIN) - 2019 (Online) Phase-2Documento22 páginasAnswers & Solutions: For For For For For JEE (MAIN) - 2019 (Online) Phase-2Manila NandaAinda não há avaliações
- Jeevan Tara, Sansad Marg NEW DELHI-11001 Regonal Office (North Zone) E MailDocumento3 páginasJeevan Tara, Sansad Marg NEW DELHI-11001 Regonal Office (North Zone) E MailGourav SharmaAinda não há avaliações
- Zimbabwe National Code Ccorporate GovernanceDocumento96 páginasZimbabwe National Code Ccorporate GovernanceHerbert NgwaraiAinda não há avaliações
- Robot Structural Analysis 2017 Help - Push Over Analysis ParametersDocumento3 páginasRobot Structural Analysis 2017 Help - Push Over Analysis ParametersJustin MusopoleAinda não há avaliações
- Chapter 2, Nature of History of DiseaseDocumento51 páginasChapter 2, Nature of History of Diseasetechsam605Ainda não há avaliações
- Mico - Hydraulic Power Brake Systems For ForkliftsDocumento4 páginasMico - Hydraulic Power Brake Systems For ForkliftsJenner Volnney Quispe Chata100% (1)
- Legal Framework On Sexual Violence in Sri Lanka - Policy BriefDocumento4 páginasLegal Framework On Sexual Violence in Sri Lanka - Policy BriefwmcsrilankaAinda não há avaliações
- Comparative Genomics 2 - PART 1Documento31 páginasComparative Genomics 2 - PART 1NnleinomAinda não há avaliações
- Lubi Dewatering PumpDocumento28 páginasLubi Dewatering PumpSohanlal ChouhanAinda não há avaliações
- BArch Thesis Proposal Form - 27march 2023 1 PDFDocumento3 páginasBArch Thesis Proposal Form - 27march 2023 1 PDFDevkalpaAinda não há avaliações
- Quad Destroyer - 10 Sets of Squats Workout - Muscle & StrengthDocumento6 páginasQuad Destroyer - 10 Sets of Squats Workout - Muscle & StrengthMouhAinda não há avaliações
- Projects & Operations: IN: NE Power Systm ImprvmDocumento5 páginasProjects & Operations: IN: NE Power Systm ImprvmGaurang PatelAinda não há avaliações
- Chapter 3 ContDocumento12 páginasChapter 3 ContVenus Frias-AntonioAinda não há avaliações
- Neighbor'S Plot - : Sheet No Rev No R0Documento1 páginaNeighbor'S Plot - : Sheet No Rev No R0jibeesh cmAinda não há avaliações
- MAPEH Q4 ScriptDocumento4 páginasMAPEH Q4 Scriptcharice maanoAinda não há avaliações