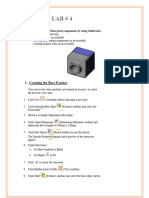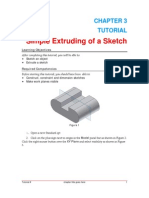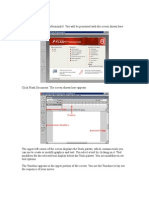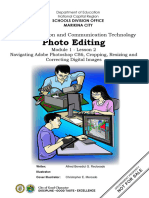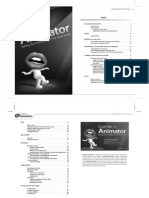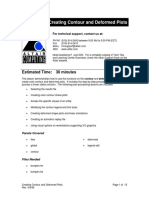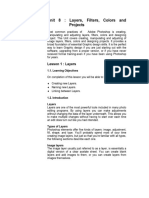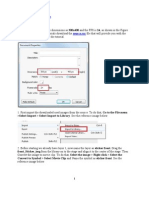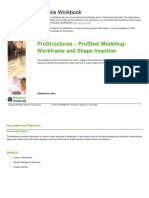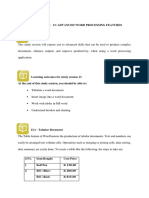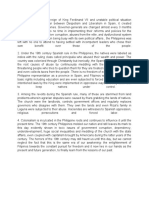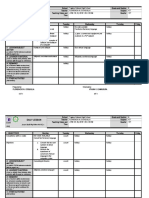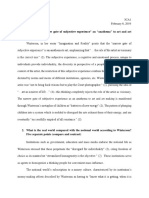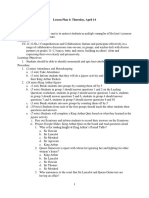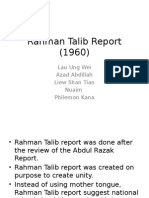Escolar Documentos
Profissional Documentos
Cultura Documentos
Applying Colors To Parts: Tutorial
Enviado por
Rayendra Carlen MilenaDescrição original:
Título original
Direitos autorais
Formatos disponíveis
Compartilhar este documento
Compartilhar ou incorporar documento
Você considera este documento útil?
Este conteúdo é inapropriado?
Denunciar este documentoDireitos autorais:
Formatos disponíveis
Applying Colors To Parts: Tutorial
Enviado por
Rayendra Carlen MilenaDireitos autorais:
Formatos disponíveis
CHAPTER 2
Tutorial
Applying Colors to Parts
Learning Objectives
After Completing this chapter, you will be able to:
• Apply colors to entire parts, features and surfaces
• Override part colors with feature and face colors
Required Objectives
Before stating this tutorial you should have been able to:
• Select features in the object browser
Understand the concept of colors
Figure 1
1. Open the file Screwdriver1.ipt. Note that the screwdriver’s default color is gray
(As Material).
2. Find Loft1 in the browser and right click on it. Select Properties from the context
menu as shown in Figure 2.
3. In the Feature Properties dialogue, select BlackRubber in the Feature Color
Style pulldown and click OK. The body of the screwdriver will change to black .
4. Select Emboss1 in the browser and right click on it. Select Properties from the
context menu.
Chapter XX Chapter Title Goes Here 1
5. In the Feature Properties dialogue, select Red in the pulldown and click OK.
Only the first ridge on the body of the screwdriver will change to red. The rest will
remain gray as shown in Figure 3.
Figure 2
Figure 3
6. Select CircularPattern1 in the browser and right click on it. Select Properties
from the context menu.
7. In the Feature Properties dialogue, select Red in the pulldown and click OK. The
remaining ridges on the body of the screwdriver will change to red.
8. Zoom in on the base of the screwdriver and select the four fillets and face that make
up the base. After all five faces have been selected, as shown in Figure 4, right click
and select Properties from the context menu to open the Face Properties
dialogue. In the Face Color Style, select Yellow and click OK.
Select multiple faces by holding down the Control key. To remove a face or line, hold Shift and
select the line.
9. Repeat the same process for the chamfers that make up the part of the screwdriver
that connects to the blade as shown in Figure 5.
2 Changing Colors in Parts
Figure 4
Figure 5
10. Change the default color of the part via the color pulldown on the standard toolbar
to any other color. Notice that only the color of the shaft and blade change. This is
because the blade extrusion and loft’s properties were not overridden and their color
styles were set to “as part”.
Chapter XX Chapter Title Goes Here 3
© By downloading this document you agree to the following:
Educators only may use this material for educational purposes only at an
accredited high school or college. As an educator, you may copy this
document as many times as you need for your classroom students. You may
not distribute, publish, modify, display, email/transmit to others, create other
similar works from this document, in any way. Any other use of this
document is strictly prohibited.
Disclaimer:
This tutorial is designed for educational purposes only. It is not to be used for
manufacture of parts, drawings or assemblies or merchandising of products. The author
or publisher shall not be liable for any damages, in whole or part, from the use of this
tutorial and its materials or any revisions of this tutorial or materials.
4 Changing Colors in Parts
Você também pode gostar
- Autodesk Inventor Intermediate Level - EnglishDocumento211 páginasAutodesk Inventor Intermediate Level - EnglishGiLang MaulanaAinda não há avaliações
- HUMSS - PG12 Ih 24Documento5 páginasHUMSS - PG12 Ih 24Mary Rose100% (2)
- Graphic Design Tutorial: Adobe Illustrator BasicsDocumento41 páginasGraphic Design Tutorial: Adobe Illustrator BasicsAustin Capal Dela CruzAinda não há avaliações
- After Effects MaskingDocumento10 páginasAfter Effects MaskingShaik SadiqAinda não há avaliações
- Career Planning and Development Study MaterialDocumento15 páginasCareer Planning and Development Study Materialkishantejani100% (1)
- Disability Presentation and RehabilitationDocumento35 páginasDisability Presentation and RehabilitationNaveen KumarAinda não há avaliações
- Introducing Comparative Politics Concepts and Cases in ContextDocumento4 páginasIntroducing Comparative Politics Concepts and Cases in ContextMohmad Yousuf0% (1)
- S. Todes Body and World TodesDocumento385 páginasS. Todes Body and World Todesiaffet100% (1)
- Detailed Lesson Plan in EnglishDocumento5 páginasDetailed Lesson Plan in EnglishBrellian MaquilingAinda não há avaliações
- Catia V5 Generative Shape Design (152 Pages)Documento152 páginasCatia V5 Generative Shape Design (152 Pages)Tahseen JamalAinda não há avaliações
- Entrepreneurial Expert Peter DruckerDocumento26 páginasEntrepreneurial Expert Peter DruckerKomal Singh Rana100% (1)
- Lab 5Documento12 páginasLab 5Musa aliAinda não há avaliações
- Car in This Tutorial I Take You StepDocumento34 páginasCar in This Tutorial I Take You StepSagar DahalAinda não há avaliações
- Vectorizing Images: What You Will LearnDocumento6 páginasVectorizing Images: What You Will LearnSaurabh DasAinda não há avaliações
- Simple Extruding of A Sketch 2Documento5 páginasSimple Extruding of A Sketch 22010zemoAinda não há avaliações
- Introduction DrawDocumento33 páginasIntroduction Drawapi-3847721Ainda não há avaliações
- Flash 8 TutorialDocumento33 páginasFlash 8 TutorialzonaAinda não há avaliações
- ACTIVITY in FLASHDocumento22 páginasACTIVITY in FLASHANDRES, Andrea R.Ainda não há avaliações
- Gr8 Photo Editing Q1M1L2Documento12 páginasGr8 Photo Editing Q1M1L2zoeylaylahriveroAinda não há avaliações
- Part B Unit 1.pdfDocumento14 páginasPart B Unit 1.pdfAarya DeshpandeAinda não há avaliações
- Retouching and RepairingDocumento21 páginasRetouching and Repairingsure2011Ainda não há avaliações
- Acad and Solid WorksDocumento18 páginasAcad and Solid Worksapi-3748063100% (3)
- Pro-E Part 2Documento20 páginasPro-E Part 2sjaichandranAinda não há avaliações
- Notes 1Documento12 páginasNotes 1James ReadAinda não há avaliações
- Chapter - 8 Exploring More Features of Adobe PhotoshopDocumento2 páginasChapter - 8 Exploring More Features of Adobe PhotoshopSwati RaghupatruniAinda não há avaliações
- 18 - Chapter 2 Getting Started Tutorials: Tutorial Drawings FolderDocumento6 páginas18 - Chapter 2 Getting Started Tutorials: Tutorial Drawings FolderworouAinda não há avaliações
- Retouching Images: What You Will LearnDocumento7 páginasRetouching Images: What You Will LearnAmit K DasAinda não há avaliações
- CrazyTalkAnimator ProDocumento42 páginasCrazyTalkAnimator ProkathaerinAinda não há avaliações
- Changing The Display of An ObjectDocumento1 páginaChanging The Display of An Objectသံသရာ ခရီးသည္Ainda não há avaliações
- Cast and Forged Part OptimizerDocumento26 páginasCast and Forged Part Optimizerrakesh.parmarAinda não há avaliações
- PV360: 2fast 2furious: Rendering Hands-On SessionDocumento9 páginasPV360: 2fast 2furious: Rendering Hands-On SessionRajesh VenkateshAinda não há avaliações
- Practical Lab Sheet 10: Fakulti Pendidikan Teknikal Dan VokasionalDocumento39 páginasPractical Lab Sheet 10: Fakulti Pendidikan Teknikal Dan Vokasionalikhwan dwiAinda não há avaliações
- Blocks To AssemblyDocumento24 páginasBlocks To Assemblyapi-3748063100% (1)
- CADTASK06 - Detail DrawingDocumento2 páginasCADTASK06 - Detail DrawingvarshaAinda não há avaliações
- BHS Inggris MMDocumento9 páginasBHS Inggris MMDewi AnggraeniAinda não há avaliações
- Solid Works StudyDocumento10 páginasSolid Works StudyPebo GreenAinda não há avaliações
- TPSC5ES Assessment Answer KeyDocumento7 páginasTPSC5ES Assessment Answer KeyfireswordbgAinda não há avaliações
- 08Altair HyperView 10.0学习资料04Documento15 páginas08Altair HyperView 10.0学习资料04王钦文Ainda não há avaliações
- Unit 08Documento32 páginasUnit 08Gazirhat High SchoolAinda não há avaliações
- Retouching Images: What You Will LearnDocumento8 páginasRetouching Images: What You Will LearncybernalinAinda não há avaliações
- Lesson 1 - Parts - Overview: L L L L L L L LDocumento17 páginasLesson 1 - Parts - Overview: L L L L L L L LbclisondraAinda não há avaliações
- How To Add Decorative (Vector) PDFDocumento17 páginasHow To Add Decorative (Vector) PDFkimberlyAinda não há avaliações
- Simple Extruding of A Sketch 3Documento6 páginasSimple Extruding of A Sketch 3Daud Simon AAinda não há avaliações
- Computer-Science2 q1 wk3Documento14 páginasComputer-Science2 q1 wk3Jaeda BaltazarAinda não há avaliações
- CDGS PhotoPaintDocumento5 páginasCDGS PhotoPaintYasser E KasanAinda não há avaliações
- Design Academy Razor ProjectDocumento9 páginasDesign Academy Razor ProjectRodolfo GarciaAinda não há avaliações
- Ques Ans ImagesDocumento10 páginasQues Ans ImagesShweta GuptaAinda não há avaliações
- Contents Page: Thermacam Reporter 2000 Professional - Template Building TutorialDocumento10 páginasContents Page: Thermacam Reporter 2000 Professional - Template Building TutorialayviwurbayviwurbAinda não há avaliações
- Placed Features: Learning ObjectivesDocumento26 páginasPlaced Features: Learning Objectivesryu_13Ainda não há avaliações
- Flash 8 Tutorial: Getting StartedDocumento28 páginasFlash 8 Tutorial: Getting StartedmjvgagagagaAinda não há avaliações
- Digital DocumentationDocumento12 páginasDigital DocumentationCelebrity CelebrityAinda não há avaliações
- ICT 8 SSC SLK Week7Documento13 páginasICT 8 SSC SLK Week7DitaS IdnayAinda não há avaliações
- Unit II Basic VBDocumento84 páginasUnit II Basic VBAkshay SureshAinda não há avaliações
- Drawing Shapes Using Flash Tools: Back To The FutureDocumento8 páginasDrawing Shapes Using Flash Tools: Back To The FutureJemuel FranciscoAinda não há avaliações
- Argo Uml Tool TutorialDocumento9 páginasArgo Uml Tool TutorialAdrian AdrAinda não há avaliações
- ProgrammingProject Spring2023Documento13 páginasProgrammingProject Spring2023BETUL RANA CETINAinda não há avaliações
- Licao Lofts PDFDocumento16 páginasLicao Lofts PDFrcaletaAinda não há avaliações
- Ch10 Placed FeaturesDocumento48 páginasCh10 Placed Featurestseg027826Ainda não há avaliações
- Flash TutorialsDocumento47 páginasFlash TutorialsShiesaAinda não há avaliações
- About PDF LayersDocumento7 páginasAbout PDF LayersMad HouseAinda não há avaliações
- Pro Engineer Tutorial1v4-ImDocumento15 páginasPro Engineer Tutorial1v4-ImMohammed M SHAinda não há avaliações
- Adobe Photoshop Lightroom: Printed: 4:46 PM, 10/8/08Documento4 páginasAdobe Photoshop Lightroom: Printed: 4:46 PM, 10/8/08Peter DellenbagAinda não há avaliações
- Matapos Kana Lang PLS PDFDocumento34 páginasMatapos Kana Lang PLS PDFVirgilio JoseAinda não há avaliações
- Advance Photoshop 5.5Documento9 páginasAdvance Photoshop 5.5Tuan NguyenAinda não há avaliações
- Practice Workbook: Prostructures - Prosteel Modeling: Workframe and Shape InsertionDocumento25 páginasPractice Workbook: Prostructures - Prosteel Modeling: Workframe and Shape InsertionSasi Mary AntonyAinda não há avaliações
- GST214-Study Session 13Documento9 páginasGST214-Study Session 13Michael FlabysisAinda não há avaliações
- Unit 4 Educational Communication Media: StructureDocumento22 páginasUnit 4 Educational Communication Media: StructureSHABANA PARVEENAinda não há avaliações
- English 1a Essay 3Documento8 páginasEnglish 1a Essay 3api-301879837Ainda não há avaliações
- Cartilla 10 Tercer PeriodoDocumento20 páginasCartilla 10 Tercer PeriodoYinfer VargasAinda não há avaliações
- LIWORIZDocumento1 páginaLIWORIZKrizzi Dizon GarciaAinda não há avaliações
- Coetsee - The Role of Accounting Theory - HighlightDocumento17 páginasCoetsee - The Role of Accounting Theory - HighlightThanaa LakshimiAinda não há avaliações
- From Hearthstone To Headstone Rethinking PDFDocumento11 páginasFrom Hearthstone To Headstone Rethinking PDFMariana ÁlvarezAinda não há avaliações
- How To Create A Works Cited Page For Research PaperDocumento4 páginasHow To Create A Works Cited Page For Research Papercaq5s6exAinda não há avaliações
- CRLC00512 PDFDocumento27 páginasCRLC00512 PDFFabiola NDOUNGOUAinda não há avaliações
- Test Bank For Fundamental Concepts and Skills For Nursing 3rd Edition Susan C DewitDocumento11 páginasTest Bank For Fundamental Concepts and Skills For Nursing 3rd Edition Susan C DewitFrances WhiteAinda não há avaliações
- Small Grant Guideline-Kh (March 26)Documento41 páginasSmall Grant Guideline-Kh (March 26)Ly SopheaAinda não há avaliações
- Bcom 314 Riley King Executive SummaryDocumento2 páginasBcom 314 Riley King Executive Summaryapi-700897746Ainda não há avaliações
- Md. Masud Rana Dipu: Present Address: Contact NumberDocumento3 páginasMd. Masud Rana Dipu: Present Address: Contact NumberSabbir Ahmed ShaholAinda não há avaliações
- Physical Science q4 Slm4Documento12 páginasPhysical Science q4 Slm4Jorek MasinaringAinda não há avaliações
- Pengembangan Aplikasi E-Learning Berbasis Web Menggunakan Model Waterfall Pada SMK Strada 2 JakartaDocumento10 páginasPengembangan Aplikasi E-Learning Berbasis Web Menggunakan Model Waterfall Pada SMK Strada 2 Jakartaayu purwaningsihAinda não há avaliações
- Native American Essay TopicsDocumento2 páginasNative American Essay Topicsezmnkmjv100% (2)
- Mak Wing Teng: Contact InfoDocumento3 páginasMak Wing Teng: Contact InfoNicole Wing Teng MakAinda não há avaliações
- DAILY LESSON LOG Computer 8Documento4 páginasDAILY LESSON LOG Computer 8Florencio CoquillaAinda não há avaliações
- State of L2 Reading SDO Navotas PDFDocumento31 páginasState of L2 Reading SDO Navotas PDFmarco24medurandaAinda não há avaliações
- Imagination and RealityDocumento4 páginasImagination and RealityArie San PedroAinda não há avaliações
- Brochure (Politics, Media and Culture at Magdalen College 2016)Documento8 páginasBrochure (Politics, Media and Culture at Magdalen College 2016)Charlotte Louisa Clark100% (1)
- Lesson Plan 4: Thursday, April 14Documento10 páginasLesson Plan 4: Thursday, April 14api-319860340Ainda não há avaliações
- PHOTOMOD Lite Project ContestDocumento1 páginaPHOTOMOD Lite Project ContestgeomongoliaAinda não há avaliações
- Rahman Talib Report (1960)Documento2 páginasRahman Talib Report (1960)Philemon KanaAinda não há avaliações