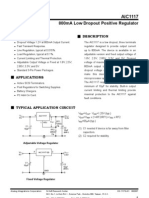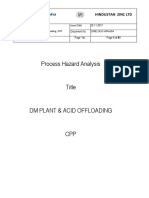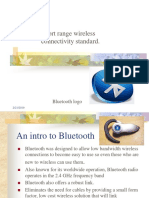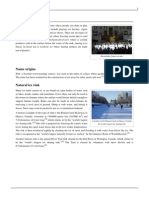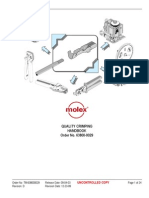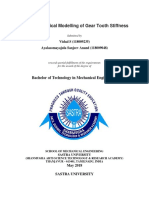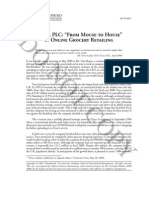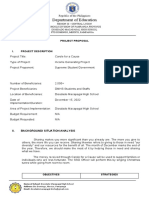Escolar Documentos
Profissional Documentos
Cultura Documentos
Maxpronvr Troubleshooting Guide
Enviado por
Jacinto LopezDireitos autorais
Formatos disponíveis
Compartilhar este documento
Compartilhar ou incorporar documento
Você considera este documento útil?
Este conteúdo é inapropriado?
Denunciar este documentoDireitos autorais:
Formatos disponíveis
Maxpronvr Troubleshooting Guide
Enviado por
Jacinto LopezDireitos autorais:
Formatos disponíveis
MAXPRO® NVR
Troubleshooting Guide
Document 800-09649V1 — Rev A — 10/11
REVISIONS
Issue Date Description
1.0 July 14, 2011 New document
1.1 October 13, 2011 Updated the MAXPRO NVR Wizard section and Application Notes
section
2 MAXPRO NVR Troubleshooting Guide
. . . . .
TR O U B L E S H O O T I N G M A X P R O N V R
Overview
T ROUBLESHOOTING MAXPRO NVR
O VERVIEW
...........................................................
This document is a guide to troubleshoot common problems that might arise while working
with the MAXPRO NVR. The document provides a description of the problem, the possible
cause and solution.
MAXPRO NVR W IZARD
...........................................................
A Pop up message “No free IP available” appears for the
Camera IP Range in the wizard.
Cause
All the available IP addresses might have been used in your network.
Solution
Increase the IP range of your network.
For example, the start IP and the end IP mentioned in the wizard is x.x.x.1 and a.a.a.245.
You must change the start ip to x.x.y.1. Now the wizard searches for free IP from x.x.y.1 to
x.x.y.245.
Unable to open the Wizard from the Start>All
Programs>Startup
Cause
The path specified must be wrong.
Solution
Go to the following path:
C:\ProgramFiles\Honeywell\MaxproNVR\TrinityFramework\bin\MaxproNvrQuickWizard.
exe and check if the wizard starts.
MAXPRO NVR QuickWizard.exe.config file is corrupted
Cause
When you click on step 2 button on the 1st screen of wizard and in between or after if there is
a power failure, on system startup the wizard will not run or sometimes displays the following
error:
MAXPRO NVR Troubleshooting Guide 3
TR O U B L E S H O O T I N G M A X P R O N V R
MAXPRO NVR Wizard
-If you try to run the wizard from startup, the error displayed above appears.
Solution
1. Close the error message.
2. Stop the MAXPRO NVR Agent.
To stop the MAXPRO NVR Agent
a. Go to Windows tray icon and right-click the MAXPRO NVR Agent icon, and select
Exit as shown in the following figure.
3. Go to the installation/Windows path:
"C:\ProgramFiles\Honeywell\MaxproNVR\TrinityFramework\bin" and run
MaxproVMSClientAgent.exe. A pop appears in the System Tray as shown in the
following figure.
4. Run the wizard from startup by clicking the MAXPRO NVR Wizard icon or you can restart
the system.
Language.xml file is corrupted
Cause
• In the event of power failure after you click the MAXPRO NVR icon; the MAXPRO NVR
wizard automatically starts on restoration of power, and displays the following error
message:
4 MAXPRO NVR Troubleshooting Guide
. . . . .
TR O U B L E S H O O T I N G M A X P R O N V R
MAXPRO NVR Wizard
• When we try to launch the wizard the following screen appears with the languages
drop down showing no options.
Solution
1. Close both NVR login page and wizard (if open).
2. Wait for a minute and try relaunching the application.
3. If the issue still persists, follow the recovery steps outlined in the following procedure:
a. Go to the installation/Windows path:
"C:\ProgramFiles\Honeywell\MaxproNVR\TrinityFramework\bin" and run
MaxproVMSClientAgent.exe. A pop appears in the System Tray as shown in the
following figure.
MAXPRO NVR Troubleshooting Guide 5
TR O U B L E S H O O T I N G M A X P R O N V R
Disk Management
b. Run the wizard from startup by clicking the MAXPRO NVR Wizard icon or you can
restart the system.
D ISK M ANAGEMENT
...........................................................
The status of the configured network drive shows
“Invalid Drive”
Cause
• The network drive is not shared with read-write permission.
• The drive location is not accessible in Windows.
Solution
It is recommended that the username and password on the network drive machine match the
username and password on the MAXPRO NVR box.
The Total space and Free space fields display blank
values in the Disk tab
Cause
• The network drive is not shared with read-write permission.
• The drive location is not accessible in Windows.
Solution
It is recommended that the username and password on the network drive machine match the
username and password on the MAXPRO NVR box.
The disk space values are not updated for network drive,
if it is the current recording drive
Cause
• Recording may not be happening on the network drive.
• The drive name might have been changed.
• The drive is not accessible in Windows.
• The drive is not shared with read-write permission.
6 MAXPRO NVR Troubleshooting Guide
. . . . .
TR O U B L E S H O O T I N G M A X P R O N V R
General
Solution
1. If the network drive name is changed after it was added initially, then change the drive
name to the original name or delete the drive and add it again.
2. It is recommended that the username and password on the network drive machine
match the username and password on the MAXPRO NVR box.
G ENERAL
...........................................................
Unable to see application tabs in MAXPRO NVR
Cause
You might not have sufficient privilege to see application tabs such as Viewer, Configurator,
Search, Reports etc.
Solution
Contact your administrator to enable the privileges for viewing the required application tabs.
Only a user having the administrator role can enable such privileges.
Unable to logon to MAXPRO NVR
1. The “User authentication failed” message appears.
Cause
The user name or password entered is incorrect.
Solution
Verify the user name or password.
2. The “Server doesn't exist in the specified IP” message appears.
Cause
The possible causes are:
• The server or trinity services might not be running.
• The server settings might be incorrect.
• The network might be disconnected.
• The MAXPRO NVR Server and Client might be of different versions.
Solution
• Check if the Trinity services (Trinity Server and Trinity Controller) are running on server
computer.
To check whether the server is running
a. Click Start>Settings>Control Panel
b. Double‐click Administrative Tools, and then double‐click Services.
Or
a. Click Start>Run, and then type services.msc. The Services window appears.
b. In the Services window, check the status of Trinity services. Start the Trinity services if
they are not running. To start the Trinity services.
• Right‐click on the status column corresponding to TrinityServer, and then select Start.
MAXPRO NVR Troubleshooting Guide 7
TR O U B L E S H O O T I N G M A X P R O N V R
General
• Right‐click on the status column corresponding to TrinityController, and then select
Start.
• Check your server settings in the login screen and type the correct Server IP/Name.
To check the server settings
a. In the login screen, click Server Settings. The ServerSettings dialog box appears.
b. Type the correct Server IP/Name.
• Connect the network LAN, if it is disconnected.
• Install the same version of MAXPRO® NVR Server and Client.
VI EWER
Video does not display on drag and drop of a camera
Cause
• Camera settings are incorrect in the Camera tab.
• Firewall is turned on.
• Stream connection limit reached.
Solution
• Check the video format, Username and Password for that particular camera.
To change the video format
a. Go to the Camera Advanced Settings tab in the Camera page and change the Video
Format of that camera from NTSC to PAL.
• Go to Start menu, type firewall.cpl and turn off the firewall.
• Check number of open streams and ensure it is less than maximum limit.
The “Video loss” message appears on the panels.
Cause
The video streaming to the NVR Engine for that channel is lost.
Solution
Check the cable connection to the NVR box.
Camera status is not shown in the Devices window
8 MAXPRO NVR Troubleshooting Guide
. . . . .
TR O U B L E S H O O T I N G M A X P R O N V R
General
Cause
The possible causes are:
• Trinity Controller service in the NVR box might not be running.
• Network connection to the device from NVR box is lost or the device is down.
Solution
• Start Trinity controller services if it is not running.
• Restore the network connection from the server computer to the device or make sure the
device is up and running.
• If there is a random loss in status, right-click on the camera and select refresh from
device.
• If none of the cameras are showing status, right-click the recorder and select Reload
Device.
Cannot perform PTZ operation
Cause
The possible causes are:
• PTZ Camera is configured as a Fixed Camera in MAXPRO NVR.
• The request operator is of low priority and user with higher priority might be performing
the PTZ.
• The Controller is offline.
• Network connection between the server and the client is lost.
Solution
• Change the camera configuration to PTZ camera from Fixed
• Disable digital PTZ.
• Start the controller services. To start the controller services.
• Double‐click Administrative Tools, and then double‐click Services.
Or
• Choose Start>Run, and then type services.msc. The Services window appears.
• In the Services window, right‐click on the status column corresponding to
TrinityController, and then select Start.
• Restore the network connection between server and client.
Clip Export button disabled
Cause
• You might not have sufficient privilege to export clips.
Solution
Contact your administrator to enable privileges to export clips. Only a user with administrator
role can enable this privilege.
Clip Export failure with message “Camera disabled
during playback time”
Cause
The possible causes are:
MAXPRO NVR Troubleshooting Guide 9
TR O U B L E S H O O T I N G M A X P R O N V R
General
• Clip Export Start Time greater than End Time.
• No recording available at the start time of the clip export.
Solution
• Redo the clip export operation by right-clicking on the failed clip and selecting restart.
• Change start & end time of the clip and retry the operation.
Cameras are not displayed in the Viewer Device Tree
Cause
The possible causes are:
• You do not have association to any of the cameras.
Solution
• Go to the User tab under Configuration and associate the cameras.
Unable to view Viewer properly or Status bar buttons in
the Viewer are not fully visible
Cause
The monitor’s display resolution set in the workstation computer might be incorrect or
inappropriate for running MAXPRO NVR Viewer.
Solution
Set the workstation’s monitor resolution to 1024 x 768 pixels and above.
The “Connecting to Camera” and “Video Loss” message
appears continuously on the panel
Cause
• Rendering server is unable to connect with the Viewer.
• Camera stream has been configured in some other head end system.
Solution
Configure the static IP to Loopback Adapter and restart the computer.
Device tree view not showing all the cameras
Cause
Filter might be applied to the tree.
Solution
Click the toggle filter button in the Intellisense search box below the device tree.
Time jump displays “Video Loss” or “No recording
available” message
Cause
10 MAXPRO NVR Troubleshooting Guide
. . . . .
TR O U B L E S H O O T I N G M A X P R O N V R
Trinity Controller
MAXPRO NVR client and recorder is not time synced.
Solution
Synchronize the time between the MAXPRO NVR client and the recorder.
Time line not loading in the Client PC
Cause
MAXPRO NVR client and server is not time synced.
Solution
Synchronize the time between the MAXPRO NVR client and the server.
.
T RIN ITY C ONTROLLER
...........................................................
Controller appears offline on the status bar
Cause
• TrinityController service is not running.
• Network connection between Server and Viewer computers might not be proper.
Solution
• Restart TrinityControllerservices. To restart TrinityController
• Choose Start>Run, and then type services.msc. The Services window appears.
• Right-click TrinityContoller, and then select Start.
• Check the network connection between Server and Viewer computers.
TrinityController is not functioning properly even after
restarting
Cause
• Cache files required for TrinityController might not be proper.
Solution
• Ensure that the cache files are present in the computer.
To check the cache files
• Go to HKEY_LOCAL_MACHINE\SOFTWARE\Honeywell\MAXPRO
NVR\TrinityFramework\Controller and get the cache files path and ensure that the
cache files are present.
• Check if the file size of SPARAM.TCC and TITLE.TCC files are more than 5 KB.
• Restart TrinityServer and TrinityController if the cache files are not present or if the
SPARAM.TCC and TITLE.TCC files size are less than 5 KB.
The status of the cameras connected is not getting
updated properly
Cause
MAXPRO NVR Troubleshooting Guide 11
TR O U B L E S H O O T I N G M A X P R O N V R
NEOStorage Server
There might be a problem in communication between MAXPRO NVR Engine and Trinity
Controller.
Solution
Reload the device from the device tree or do a refresh from device. If the problems persists,
restart TrinityController service
NEOS TORAGE S ERVER
...........................................................
None of the camera comes online and Playback does not
work. Additionally, the Windows Event Viewer, displays
frequent logs of NeoStorageEngine.exe crashing and
getting restarted
Cause
The system.xml or rules.xml might have been corrupted (went blank) for NEOStorageEngine
in the Path C:\Program Files\Honeywell\MaxproNVR\TrinityFramework\bin\REIPEngine.
Solution
Copy the system.xml and rules.xml from D:\Factory rest config Files\REIPEngine folder
or C:\Program Files\Honeywell\MaxproNVR\TrinityFramework\Default Configuration
Files\REIPEngine folder and paste and replace in the path C:\Program
Files\Honeywell\MaxproNVR\TrinityFramework\bin\REIPEngine(Or installed path).
Restart the NEOStorageServer from the Service Manager.
C ONFIG URAT OR
...........................................................
Clicking the System or User tab hangs the viewer in the
client or server PC
Cause
The possible causes are:
• TrinityScheduler service might have been stopped in the Server PC
Solution
• Start Trinity Scheduler service in the Server PC.
• Contact your system administrator to get appropriate license supporting the desired
device.
Saved SMTP settings in the System tab not displayed in
Client or Server PC
Cause
TrinityScheduler service might have been stopped.
12 MAXPRO NVR Troubleshooting Guide
. . . . .
TR O U B L E S H O O T I N G M A X P R O N V R
Configurator
Solution
Start Trinity Scheduler
To start the scheduler services
a. Click Start>Run, and then type services.msc. The Services window appears.
b. Right‐click TrinityScheduler, and then select Start.
Saved Event Associations (Recorder, IO and Camera) in
the User tab not displayed in Client or Server PC
Cause
TrinityScheduler service might have been stopped.
Solution
Start Trinity Scheduler
To start the scheduler services
a. Click Start>Run, and then type services.msc. The Services window appears.
b. Right‐click TrinityScheduler, and then select Start.
Save operations done in Camera Advanced Settings tab
takes time to get updated in the database
Cause
TrinityScheduler service might have been stopped.
Solution
Start Trinity Scheduler
To start the scheduler services
a. Click Start>Run, and then type services.msc. The Services window appears.
b. Right‐click TrinityScheduler, and then select Start.
Failed to send E-mail
Cause
The possible causes are:
• SMTP server configuration in System tab is incorrect or access is denied to SMTP server.
• You might not have proper event association.
Solution
• Verify SMTP server configuration and the required access. Also make sure that the Stop
Email Service check box is not selected.
• Go to the Event association tab in the user page and check if the respective events are
associated to that particular user.
Live Update is not working across clients
Cause
MAXPRO NVR Troubleshooting Guide 13
TR O U B L E S H O O T I N G M A X P R O N V R
Localization
The page did is not refreshed.
Solution
Go to the corresponding tab and click on the Reset button.
Failed to save message comes across tabs in
Configurator
Cause
Failed to connect to the server.
Solution
Click on OK button of the message and click on Save again.
L OCALIZ ATI ON
...........................................................
Language does not get listed in the Viewer login screen
Cause
Language files might not be updated.
Solution
Refer to the MAXPRO NVR Localization Guide.pdf which is as part of the DVD contents to
update the language.
Viewer does not display contents in the selected
language which was displayed earlier
Cause
Satellite dlls for selected language might not be present in the bin folder or they might have
been deleted.
Solution
Reinstall MAXPRO NVR SE. The required dlls get generated.
I NSTALLATION
...........................................................
Pop ups come during installation or un-installation
requesting the user to close the application/services
Cause
NVR installation cannot proceed if the application or services are still running on the system.
Solution
14 MAXPRO NVR Troubleshooting Guide
. . . . .
TR O U B L E S H O O T I N G M A X P R O N V R
Installation
Click on OK button of the message to proceed.
After installation the user is not able to log into viewer
Cause
TrinityScheduler service might not have started.
Solution
Start Trinity Server.
To start the Trinity Server
• Choose Start>Run, and then type services.msc. The Services window appears.
• Right-click TrinityServer, and then select Start.
Upgrade NVR stopped working message appears during
NVR Client un-installation
Cause
Not applicable.
Solution
If you waits for few seconds, the message automatically disappears and un-installation
continues, else press the Cancel button.
NVR System Threshold values change to 1% after
migration from one PC to another
Cause
The source PC might have storage space in TB and the destination PC might have in GB. This
results in the same threshold percentage leading to different values.
Solution
You have to manually change the percentage of the Threshold values in the System page.
After migration Status of the cameras are not coming,
Alarms/Events are not raised in the system
Cause
The machine name is still configured as the source PC.
Solution
After migration, you have to change the “Device Address” in System page to the new
machine name. This results in the smooth functioning of the controller operations.
REIPEngine crashes after migrating NVR from one
system to another
MAXPRO NVR Troubleshooting Guide 15
TR O U B L E S H O O T I N G M A X P R O N V R
Installation
Cause
Cause
If you try migrating NVR from a PC, say PC1 to another PC, say PC2.
In PC1, NVR is installed on the C Drive & recordings are saved on the D Drive. PC2 only has
the C drive. After migration to PC2, RE IP Engine crashes since recording path is missing (D
Drive is present in PC2)
Solution
You have to change the recording path manually to C drive from the system page & restart the
REIPEngine service.
16 MAXPRO NVR Troubleshooting Guide
. . . . .
TR O U B L E S H O O T I N G M A X P R O N V R
Application Notes
A PPLICATION N OTES
...........................................................
This section lists the frequently asked questions while working with MAXPRO NVR.
H OW T O S ETUP A CAMERA FOR MOT ION RECORDI NG ?
To set up a camera for motion recording
1. Launch web page of the camera.
2. Go to the Video Analytics tab and enable Video Motion Detection (VMD).
3. Mark the Region of Interest (ROI) area on the video.
4. Apply the same and make sure Event Recording is enabled in MAXPRO NVR.
The following figure illustrates this configuration.
H OW T O RECOVER A FAILED HARD DI SK ?
To recover a failed hard disk, you must re-image the drives (C:\ , D:\, and so on).
To re-image only the C:\
1. With the MAXPRO NVR unit powered up (the hard drive LEDs on the front of the unit are
lit), insert recovery disk into the DVD drive.
2. Restart Windows (press Ctrl+Alt+Del, then click Restart). Press F12 to display the
Boot Menu as shown in the following figure.
MAXPRO NVR Troubleshooting Guide 17
TR O U B L E S H O O T I N G M A X P R O N V R
Application Notes
3. Select Onboard or USB CD-ROM Drive and press Enter. The DOS boot message
shown in the following figure displays. Let the application continue to run.
4. The following screen appears.
18 MAXPRO NVR Troubleshooting Guide
. . . . .
TR O U B L E S H O O T I N G M A X P R O N V R
Application Notes
5. Press Space bar on your keyboard. The Main Menu screen appears.
6. Select Restore from the Main Menu and click Next. The Restore screen appears.
7. Select Automatic and click Next. The Restore From screen appears prompting you to
select the File Access Method.
MAXPRO NVR Troubleshooting Guide 19
TR O U B L E S H O O T I N G M A X P R O N V R
Application Notes
8. Select File (CD/DVD) and click Next. The Restore From screen appears prompting you
to select the Drive Interface.
9. Select ATAPI/SCSI and click Next. The Restore From screen appears prompting you to
select the Source Drive.
10. Select TSSTcorp DVD+-rw TS-H653H and click Next. The Restore From screen
appears.
20 MAXPRO NVR Troubleshooting Guide
. . . . .
TR O U B L E S H O O T I N G M A X P R O N V R
Application Notes
11. Select MAXPRO-NVR-XE-Build15-HF-2011-10-04-184.tbi and click OK. The Restore
From screen appears prompting you to select the Item to Process.
Note: The text in blue indicates the current version of MAXPRO NVR XE, and this
changes with every new release.
12. Select MAXPRO -NVR and click Next. The Warning screen appears.
13. Click Yes to continue. The Summary screen appears.
MAXPRO NVR Troubleshooting Guide 21
TR O U B L E S H O O T I N G M A X P R O N V R
Application Notes
14. Click Start. The recovery process begins. This may take a few minutes. A progress bar
shows the status.
15. When the message Restore completed successfully displays, click OK.
To re-image both C:\ and D:\ drives
1. With the MAXPRO NVR unit powered up (the hard drive LEDs on the front of the unit are
lit), insert recovery disk into the DVD drive.
2. Restart Windows (press Ctrl+Alt+Del, then click Restart). Press F12 to display the
Boot Menu as shown in the following figure.
3. Select Onboard or USB CD-ROM Drive and press Enter. The DOS boot message
shown in the following figure displays. Let the application continue to run.
22 MAXPRO NVR Troubleshooting Guide
. . . . .
TR O U B L E S H O O T I N G M A X P R O N V R
Application Notes
4. The following screen appears.
5. You do not have to do anything at this point. The restore operation automatically starts.
6. When the message Restore completed successfully displays, click OK.
7. Disable the AutoLogon feature.
Choose Start>Run, type regedit and in registry editor go to
HKEY_LOCAL_MACHINE\SOFTWARE\Microsoft\Windows
NT\CurrentVersion\Winlogon. Locate the key AutoAdminLogon, and change the value
from 1 to 0 and delete the key DefaultPassword.
Changing the drive names for storing the Metadata after re-imaging
After re-imaging, all the data on C:/ is erased. To prevent further loss of data in the instance of
an hard disk crash if any in the near future, it is recommended that you restore the metadata
to a different drive other than C:/.
You can change the drives names of the restored metadata by editing the
TakeMetaDataBackUp.bat file available in the path
C:\Install\MaxproNVRTaskSchedules\MetaDataBackup. In this file, change the drive
names corresponding to the following parameters: set drive=D:\REIPEngineMetaData and
set drivebkUp=D:\REIPEngineMetaDataBackUp as applicable. Before changing the drive
names, ensure that you create the folders REIPEngineMetaData and
REIPEngineMetaDataBackUp in the respective drives that you are changing.
MAXPRO NVR Troubleshooting Guide 23
TR O U B L E S H O O T I N G M A X P R O N V R
Application Notes
Changing the Trinity database path after re-imaging
After re-imaging, all the data on C:/ is erased. To prevent further loss of data in the instance of
an hard disk crash if any in the near future, it is recommended that you restore the Trinity
database to a different drive other than C:/.
To change the drive name, edit the Backup_Query.sql present in the path,
C:\Install\MaxproNVRTaskSchedules\TrinityDatabaseBackup by modifying the following
parameter:
• BACKUP DATABASE [TrinityDatabase] TO DISK = N'C:\Trinity_Backup\Trinity.bak'
WITH NOFORMAT, NOINIT, NAME = N'Trinity-Full Database Backup', SKIP,
NOREWIND, NOUNLOAD, STATS = 10
Change the drive name marked in blue to any other drive other than C:/, and ensure that
you create the folder Trinity_Backup in the drive that you are changing.
H OW T O RESTORE THE M ETADATA DURING AN H ARD D ISK
CRASH ?
You can restore the metadata up by completing the following procedure.
To restore the metadata
1. Copy the metadata content from the backup folder and paste it to the following path
C:\Program Files\Honeywell\MaxProNVR\Trinity FrameWork\Backup.
2. Choose Administrative Tools-> Services, and restart all the services.
H OW T O RESTORE T HE D AT ABASE DURI NG AN HARD DI SK
CRASH ?
To restore the database
1. Ensure that all the Trinity services (Trinity Server, Trinity Scheduler, and so on) are
stopped before you restore the database. To stop all the Trinity Services, go to
Administrative Tools-> Services, and stop all the services.
2. Copy the trinity database backup file (.bak) to the path where MAXPRO NVR is installed.
3. Choose Start>All Programs>Microsoft SQL Server 2005>SQL Server Management
Studio. The Connect to Server dialog box appears.
24 MAXPRO NVR Troubleshooting Guide
. . . . .
TR O U B L E S H O O T I N G M A X P R O N V R
Application Notes
4. Click Connect. After the connection is successful, the following screen appears.
5. Under Object Explorer on the left pane, right-click Databases, and then click Restore
Database. The Restore Database dialog box appears.
6. In the To database list, select “TrinityDatabase”.
MAXPRO NVR Troubleshooting Guide 25
TR O U B L E S H O O T I N G M A X P R O N V R
Application Notes
7. Under Specify source and location of backup sets to restore, select From device, and
click . The Specify Backup dialog box appears.
8. Click Add. The Locate Backup File dialog box appears.
9. Select the. bak file that you have copied from the USB drive to the folder where MAXPRO
NVR is installed, and click OK.
10. In the Specify Backup dialog box that appears, click OK.
26 MAXPRO NVR Troubleshooting Guide
. . . . .
TR O U B L E S H O O T I N G M A X P R O N V R
Application Notes
11. In the Restore Database dialog box that appears, click the Restore check box.
12. Click OK. The Restoring Database progress appears.
The message “The restore of TrinityDatabase completed successfully” appears after
the operation is successful.
H OW T O RESTORE T HE M ET ADAT A I F YOU ARE SHIFTING
THE DAT A T O A NEW COMPUTER ?
You can restore the metadata that you had saved during uninstallation of MAXPRO NVR.
To restore the metadata
MAXPRO NVR Troubleshooting Guide 27
TR O U B L E S H O O T I N G M A X P R O N V R
Application Notes
1. Copy the metadata that you had saved during the uninstall process to a USB drive.
2. On the new computer, copy the metadata that you have saved on the USB drive to the
folder where MAXPRO NVR is installed.
H OW T O RESTORE T HE D AT ABASE I F YOU ARE S HI F TI NG
THE DAT A T O A NEW COMPUTER ?
To restore the trinity database on another computer where MAXPRO NVR is installed
1. Ensure that all the Trinity services (Trinity Server, Trinity Scheduler, and so on) are
stopped before you restore the database. To stop all the Trinity Services, go to
Administrative Tools-> Services, and stop all the services.
2. Copy the trinity database backup file (.bak) to a USB drive.
3. On the new computer, copy the. bak file to the path where MAXPRO NVR is installed
4. Choose Start>All Programs>Microsoft SQL Server 2005>SQL Server Management
Studio. The Connect to Server dialog box appears.
5. Click Connect. After the connection is successful, the following screen appears.
28 MAXPRO NVR Troubleshooting Guide
. . . . .
TR O U B L E S H O O T I N G M A X P R O N V R
Application Notes
6. Under Object Explorer on the left pane, right-click Databases, and then click Restore
Database. The Restore Database dialog box appears.
7. In the To database list, select “TrinityDatabase”.
8. Under Specify source and location of backup sets to restore, select From device, and
click . The Specify Backup dialog box appears.
MAXPRO NVR Troubleshooting Guide 29
TR O U B L E S H O O T I N G M A X P R O N V R
Application Notes
9. Click Add. The Locate Backup File dialog box appears.
10. Select the. bak file that you have copied from the USB drive to the folder where MAXPRO
NVR is installed, and click OK.
11. In the Specify Backup dialog box that appears, click OK.
12. In the Restore Database dialog box that appears, click the Restore check box.
30 MAXPRO NVR Troubleshooting Guide
. . . . .
TR O U B L E S H O O T I N G M A X P R O N V R
Application Notes
13. Click OK. The Restoring Database progress appears.
The message “The restore of TrinityDatabase completed successfully” appears after
the operation is successful.
H OW T O CHANGE T HE C OMPUTER N AME ?
If more than one MAXPRO NVR unit is on the same network and has a unique IP address, then
the computer name must be changed. A Utility (MAXPRO NVR Machine Name Utility) is used
that automates this operation.
To change the computer name
1. Run the MaxProNVRMachineNameUtility.exe. The following dialog box appears.
2. Type the new Machine Name.
3. Click Update. The following dialog box appears displaying the Machine Name Updated
Successfully message.
MAXPRO NVR Troubleshooting Guide 31
TR O U B L E S H O O T I N G M A X P R O N V R
Application Notes
H OW T O BURN CLIPS T O A D V D ?
To burn clips to a DVD
1. Generate clips on the time line control.
2. Export the clips in WMV format and save it in clip location.
3. You must install Nero software.
4. Using Nero burn the Clips in the DVD/CD.
H OW T O CONNECT AN U LTRA K EY P L US KEYBOARD TO
MAXPRO NVR SE?
To connect an UltraKey Plus keyboard
1. UltraKey can be connected through the Ethernet. Set the UltraKey IP Address and
System Controller (IP Address of MAXPRO NVR) through the UltraKey configuration
settings. For more information, refer to the UltraKey Plus manual.
H OW T O LOGON ON TO T HE U LT RA K EY P LUS KEYBOARD ?
First time users of MAXPRO NVR must explicitly logon to UltraKey Plus keyboard in order to
use MAXPRO NVR.
To logon to the UltraKey Plus keyboard
1. Power-on the UltraKey Plus keyboard.
2. Press the Menu key on the LCD.
3. Press the MAX-1000 Setup key on the LCD. The Left, Up, Right, and Down buttons
appear on the LCD.
4. Press the Ent hard key located on the right side of the UltraKey Plus keyboard.
5. Enter the default PIN password 1234.
6. Press Ent. The UltraKey Plus keyboard is now ready for use for performing the video
management functions.
H OW T O LOG OFF FROM T HE U LT RA K EY P LUS
KEYBOARD ?
To log off from an UltraKey Plus keyboard
1. Press the Menu key on the LCD.
2. Press the MAX-1000 Seup key on the LCD. The Left, Up, Right, and Down buttons
appear on the LCD.
3. Press the Down key.
32 MAXPRO NVR Troubleshooting Guide
. . . . .
TR O U B L E S H O O T I N G M A X P R O N V R
Application Notes
4. Press the Ent hard key twice located on the right side of the UltraKey Plus keyboard. The
logoff confirmation message appears.
5. Press the Ent hard key.
H OW T O LAUNCH MONI TORS ?
To launch monitors
1. Right-click the MAXPRO NVR Agent icon, located on the Task bar.
2. On the pop-up menu that appears, choose Launch >Monitor N (Where N represents
the monitor number). If you want to launch all the monitors, then click All.
MAXPRO NVR Troubleshooting Guide 33
TR O U B L E S H O O T I N G M A X P R O N V R
Application Notes
This page is intentionally left blank
34 MAXPRO NVR Troubleshooting Guide
Honeywell Systems (Head Office) Honeywell Systems Northern Europe
2700 Blankenbaker Pkwy, Suite 150 Ampèrestraat 41
Louisville, KY 40299, USA 1446 TR Purmerend, The Netherlands
www.honeywellvideo.com www.honeywell.com/security/nl
+1.800.796.2288 +31.299.410.200
Honeywell Systems Europe/South Africa Honeywell Systems Deutschland
Aston Fields Road, Whitehouse Industrial Estate Johannes-Mauthe-Straße 14
Runcorn, Cheshire, WA7 3DL, UK D-72458 Albstadt, Germany
www.honeywell.com/security/uk www.honeywell.com/security/de
+44.01928.754028 +49.74 31.8 01.0
Honeywell Systems Caribbean/Latin America
9315 NW 112th Ave. Honeywell Systems France
Miami, FL 33178, USA Immeuble Lavoisier
www.honeywellvideo.com Parc de Haute Technologie
+1.305.805.8188 3-7 rue Georges Besse
92160 Antony, France
Honeywell Systems Pacific www.honeywell.com/security/fr
Level 3, 2 Richardson Place +33.(0).1.40.96.20.50
North Ryde, NSW 2113, Australia
www.honeywellsecurity.com.au
+61.2.9353.7000 Honeywell Systems Italia SpA
Via della Resistenza 53/59
Honeywell Systems Asia 20090 Buccinasco
35F Tower A, City Center, 100 Zun Yi Road Milan, Italy
Shanghai 200051, China www.honeywell.com/security/it
www.asia.security.honeywell.com +39.02.4888.051
+86 21.5257.4568
Honeywell Systems Middle East/N. Africa Honeywell Systems España
Post Office Box 18530 Avenida de Italia, n° 7
LOB Building 08, Office 199 P.I. - C.T.C. Coslada
Jebel Ali, Dubai, United Arab Emirates 28820 Coslada, Madrid, Spain
www.honeywell.com/security/me www.honeywell.com/security/es
+971.04.881.5506 +34.902.667.800
www.honeywellvideo.com
+1.800.796.CCTV (North America only)
HVSsupport@honeywell.com
Document 800-09649V1 – Rev A – 10/11
© 2011 Honeywell International Inc. All rights reserved. No part of this publication may be reproduced by any means without written
permission from Honeywell. The information in this publication is believed to be accurate in all respects. However, Honeywell cannot
assume responsibility for any consequences resulting from the use thereof. The information contained herein is subject to change
without notice. Revisions or new editions to this publication may be issued to incorporate such changes.
Você também pode gostar
- Hidden Figures: The American Dream and the Untold Story of the Black Women Mathematicians Who Helped Win the Space RaceNo EverandHidden Figures: The American Dream and the Untold Story of the Black Women Mathematicians Who Helped Win the Space RaceNota: 4 de 5 estrelas4/5 (895)
- H S ™ PHC P H C: Ypertherm Ensor Lasma Eight OntrolDocumento58 páginasH S ™ PHC P H C: Ypertherm Ensor Lasma Eight OntrolCRISTIANAinda não há avaliações
- Never Split the Difference: Negotiating As If Your Life Depended On ItNo EverandNever Split the Difference: Negotiating As If Your Life Depended On ItNota: 4.5 de 5 estrelas4.5/5 (838)
- Move Order APIDocumento11 páginasMove Order APIsubbaraocrm100% (3)
- The Yellow House: A Memoir (2019 National Book Award Winner)No EverandThe Yellow House: A Memoir (2019 National Book Award Winner)Nota: 4 de 5 estrelas4/5 (98)
- UntitledDocumento32 páginasUntitledAnimeFreak930901Ainda não há avaliações
- The Subtle Art of Not Giving a F*ck: A Counterintuitive Approach to Living a Good LifeNo EverandThe Subtle Art of Not Giving a F*ck: A Counterintuitive Approach to Living a Good LifeNota: 4 de 5 estrelas4/5 (5794)
- 800ma Low Dropout Positive Regulator: Features DescriptionDocumento12 páginas800ma Low Dropout Positive Regulator: Features DescriptionmarcianocalviAinda não há avaliações
- Conveni Pack Technical Data (LRYCP DY1 R 407C)Documento188 páginasConveni Pack Technical Data (LRYCP DY1 R 407C)HoàngViệtAnhAinda não há avaliações
- Devil in the Grove: Thurgood Marshall, the Groveland Boys, and the Dawn of a New AmericaNo EverandDevil in the Grove: Thurgood Marshall, the Groveland Boys, and the Dawn of a New AmericaNota: 4.5 de 5 estrelas4.5/5 (266)
- Forensics Plastics and Burn TestsDocumento2 páginasForensics Plastics and Burn TestsTrishaAinda não há avaliações
- The Little Book of Hygge: Danish Secrets to Happy LivingNo EverandThe Little Book of Hygge: Danish Secrets to Happy LivingNota: 3.5 de 5 estrelas3.5/5 (400)
- Process Hazard Analysis DM Plant - 25.01.18Documento51 páginasProcess Hazard Analysis DM Plant - 25.01.18Debabrata TantubaiAinda não há avaliações
- Elon Musk: Tesla, SpaceX, and the Quest for a Fantastic FutureNo EverandElon Musk: Tesla, SpaceX, and the Quest for a Fantastic FutureNota: 4.5 de 5 estrelas4.5/5 (474)
- Jinko 570 Mono Facial Jkm570m-7rl4-VDocumento2 páginasJinko 570 Mono Facial Jkm570m-7rl4-VShahneela AnsariAinda não há avaliações
- 5 CombiflameDocumento8 páginas5 CombiflamenitantharaniAinda não há avaliações
- A Heartbreaking Work Of Staggering Genius: A Memoir Based on a True StoryNo EverandA Heartbreaking Work Of Staggering Genius: A Memoir Based on a True StoryNota: 3.5 de 5 estrelas3.5/5 (231)
- Assessment of Reinforcement CorrosionDocumento5 páginasAssessment of Reinforcement CorrosionClethHirenAinda não há avaliações
- Java Lang OutOfMemoryError Handbook - PlumbrDocumento28 páginasJava Lang OutOfMemoryError Handbook - PlumbrcuonglunAinda não há avaliações
- The Emperor of All Maladies: A Biography of CancerNo EverandThe Emperor of All Maladies: A Biography of CancerNota: 4.5 de 5 estrelas4.5/5 (271)
- Fault and Alarm Indicators: Planning and Installation Guide For Trident v2 SystemsDocumento27 páginasFault and Alarm Indicators: Planning and Installation Guide For Trident v2 SystemsDeepikaAinda não há avaliações
- The Unwinding: An Inner History of the New AmericaNo EverandThe Unwinding: An Inner History of the New AmericaNota: 4 de 5 estrelas4/5 (45)
- Micronta 12VDC Power Adapter 273-1653A InstructionsDocumento2 páginasMicronta 12VDC Power Adapter 273-1653A Instructions240GL guyAinda não há avaliações
- GPS Vehicle Tracker: User ManualDocumento9 páginasGPS Vehicle Tracker: User ManualFeJuniorAinda não há avaliações
- The Hard Thing About Hard Things: Building a Business When There Are No Easy AnswersNo EverandThe Hard Thing About Hard Things: Building a Business When There Are No Easy AnswersNota: 4.5 de 5 estrelas4.5/5 (345)
- Bluetooth: Short Range Wireless Connectivity StandardDocumento10 páginasBluetooth: Short Range Wireless Connectivity StandardSorceress5Ainda não há avaliações
- Team of Rivals: The Political Genius of Abraham LincolnNo EverandTeam of Rivals: The Political Genius of Abraham LincolnNota: 4.5 de 5 estrelas4.5/5 (234)
- Ice Rink: Name OriginsDocumento6 páginasIce Rink: Name Originsmichol2014Ainda não há avaliações
- Saudi Aramco Inspection ChecklistDocumento3 páginasSaudi Aramco Inspection ChecklistManoj KumarAinda não há avaliações
- Bombillas LedDocumento1 páginaBombillas LedElviore PeruAinda não há avaliações
- The Gifts of Imperfection: Let Go of Who You Think You're Supposed to Be and Embrace Who You AreNo EverandThe Gifts of Imperfection: Let Go of Who You Think You're Supposed to Be and Embrace Who You AreNota: 4 de 5 estrelas4/5 (1090)
- Yaskawa TM.J7.01Documento96 páginasYaskawa TM.J7.01Salvador CrisantosAinda não há avaliações
- Product Handling: Complete Solutions From A Single SourceDocumento24 páginasProduct Handling: Complete Solutions From A Single Sourcemarciojunk100% (1)
- Econ 103 - 01Documento3 páginasEcon 103 - 01perrerAinda não há avaliações
- The World Is Flat 3.0: A Brief History of the Twenty-first CenturyNo EverandThe World Is Flat 3.0: A Brief History of the Twenty-first CenturyNota: 3.5 de 5 estrelas3.5/5 (2259)
- Community Needs Assessments and Sample QuestionaireDocumento16 páginasCommunity Needs Assessments and Sample QuestionaireLemuel C. Fernandez100% (2)
- Crimp HandbookDocumento24 páginasCrimp Handbookrony_lesbtAinda não há avaliações
- Mathematical Modelling of Gear Tooth Stiffness: Bachelor of Technology in Mechanical EngineeringDocumento40 páginasMathematical Modelling of Gear Tooth Stiffness: Bachelor of Technology in Mechanical EngineeringVishal ShasiAinda não há avaliações
- Tesco, PLC "From Mouse To House"Documento13 páginasTesco, PLC "From Mouse To House"Md IrfanAinda não há avaliações
- Prof. Herkutanto-JKN - Patient Safety Dan Etika 2016Documento30 páginasProf. Herkutanto-JKN - Patient Safety Dan Etika 2016galih wicaksonoAinda não há avaliações
- The Sympathizer: A Novel (Pulitzer Prize for Fiction)No EverandThe Sympathizer: A Novel (Pulitzer Prize for Fiction)Nota: 4.5 de 5 estrelas4.5/5 (121)
- Project Proposal CarolingDocumento7 páginasProject Proposal CarolingAmparo Daniel Einstein D.Ainda não há avaliações
- Photometric Design White PaperDocumento5 páginasPhotometric Design White PaperScott VokeyAinda não há avaliações
- Synopsis (Alumni Association)Documento17 páginasSynopsis (Alumni Association)vishygAinda não há avaliações
- 2018 Academic Sector Annual Report PDFDocumento213 páginas2018 Academic Sector Annual Report PDFEsperanza ReyesAinda não há avaliações