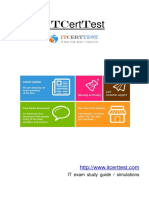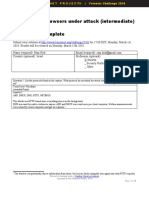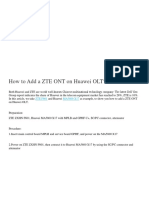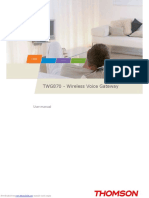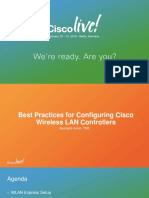Escolar Documentos
Profissional Documentos
Cultura Documentos
Palo Alto Tansit VPC, Manual Build Guide
Enviado por
amgill92Direitos autorais
Formatos disponíveis
Compartilhar este documento
Compartilhar ou incorporar documento
Você considera este documento útil?
Este conteúdo é inapropriado?
Denunciar este documentoDireitos autorais:
Formatos disponíveis
Palo Alto Tansit VPC, Manual Build Guide
Enviado por
amgill92Direitos autorais:
Formatos disponíveis
Transit VPC on AWS with the VM-Series-
Step by Step Guide
This document provides a step by step guide to manually build a Transit VPC on AWS with 3
subscribing VPC’s protected by the VM-Series (deployed in the transit hub). The Transit VPC
allows you to deploy services such as outbound internet access through a hub and spoke
architecture where the hub (Transit VPC) houses common services such as security and spokes
house the workloads. We will build the Transit VPC with 2 Availability Zones and a firewall in
each Availability Zone for HA. We will use the Virtual Gateway (VGW) in each subscribing VPC
to provide redundant tunnels to each firewall in the Transit VPC. If you choose, you can deploy
the subscribing VPC in multiple AWS Availability Zones to include redundancy. This document
will also utilize eBGP as a dynamic routing protocol to provide routes to subscribing VPC’s.
NOTE: This guide takes a manual, step by step approach to building the Transit VPC. A more
automate approach can be found in this guide
https://github.com/PaloAltoNetworks/aws-transit-vpc
Overview of the steps to create a Transit VPC:
1. Create a Transit VPC acting as the hub with multiple Availability Zones and AWS IGW
2. Create (3) Subscriber VPC’s with a VGW for VPN peering
3. Create VPN tunnels from Subscriber VPC VGW’s to Palo Alto Networks VM-Series
firewalls located in the hub
4. Configure BGP on VM-Series firewall’s
Note: This document will assume that you have the following:
• AWS account
• Proper permissions to create VPC’s, route tables, subnets, etc.
• Created a Key pair for the AWS region where you will be building this solution.
• Permissions to deploy EC2 instances from the AWS marketplace.
TRANSIT VPC STEP BY STEP V.1.0 1 PALO ALTO NETWORKS
Overview of the architecture that will be built:
1. Create Transit VPC with multiple Availability Zones and IGW
In the AWS console, create the new Transit VPC from the VPC dashboard as depicted below:
TRANSIT VPC STEP BY STEP V.1.0 2 PALO ALTO NETWORKS
Next we will create the Subnets and Availability Zone associations:
From the VPC dashboard click on the Subnets menu and configure your subnets as below:
Next, create a second subnet:
TRANSIT VPC STEP BY STEP V.1.0 3 PALO ALTO NETWORKS
We will now deploy an AWS Internet Gateway (IGW) from the VPC dash board.
From the VPC dashboard click on the Internet Gateways menu:
Attach the IGW. Click on the attach to VPC button and from the Actions drop down in the
window select your Transit VPC and select Attach.
Your Internet Gateway screen should look like the screen below:
TRANSIT VPC STEP BY STEP V.1.0 4 PALO ALTO NETWORKS
Next, we will create a route table for the Transit VPC: from the VPC dashboard select Route
Tables menu and create Route table as below:
The route table must be associated with your Transit VPC as highlighted above. Once you
provide a name and select the Transit VPC from the drop-down menu, select the yes, create
button.
Next step creates routes for the new Transit VPC route table. Click in the empty check box next
to your new route table and click on the edit button in the bottom window:
From the edit screen click the add another route button to create a default route to the IGW.
Make sure you click the save button when you are done:
TRANSIT VPC STEP BY STEP V.1.0 5 PALO ALTO NETWORKS
Your route table should like the image below:
Next, from the same window, select the subnet associations tab and select the edit button:
From the edit screen, select the empty check boxes to the left of the subnets you created
earlier. Once complete select the save button:
Next you are going to deploy a VM-Series firewall into each of the Availability Zones:
From the EC2 Dashboard, select the Launch Instance button.
From the Left-Hand Menu, select AWS Market Place and search for Palo Alto Networks.
TRANSIT VPC STEP BY STEP V.1.0 6 PALO ALTO NETWORKS
Select VM-Series Next-Generation Firewall Bundle 1 from the list.
Bundle 2 will provide the highest levels of security. We are selecting Bundle 1 here to easy to
cost in a demo environment.
TRANSIT VPC STEP BY STEP V.1.0 7 PALO ALTO NETWORKS
Select Continue for the Pricing Details.
Select the Smallest available Instance type. For this guide, we chose m4.xlarge, select Next:
Configurate Instance Details.
TRANSIT VPC STEP BY STEP V.1.0 8 PALO ALTO NETWORKS
Configure the instance deployment for the Availability Zones in your Transit VPC. We will start
with AZ-1A.Note that you will need to repeat these steps to deploy a firewall instance into AZ-
1B. Once you have verified your settings, select Next: Add Storage:
TRANSIT VPC STEP BY STEP V.1.0 9 PALO ALTO NETWORKS
Keep the storage defaults and click on the Next: Add Tags button at the bottom of the page:
You can add tags if you would like to identify your instance or you can skip this step and move
on to Nets: Security group configuration:
TRANSIT VPC STEP BY STEP V.1.0 10 PALO ALTO NETWORKS
Create a new Security Group that you can name for the Transit VPC. For the firewall, we need
to make sure that the Security Group allows SSH and HTTPS access as shown below. Once the
Security Group is configured, select the review and Launch button.
Important It is recommended to set the Source of the Security Group to be specific to your
location. When clicking the Custom drop-down, AWS will resolve your External IP and
designate it as a /32.
Review the settings and select the Launch button:
TRANSIT VPC STEP BY STEP V.1.0 11 PALO ALTO NETWORKS
Before the instance will launch, you will have to select a Keypair to associate to the instance for
access and select the acknowledge box:
You will need to repeat the steps for deploying a firewall instance for the second Availability
Zone. If you chose AZ-1a in the above section, you will need to repeat the steps in AZ-1b.
TRANSIT VPC STEP BY STEP V.1.0 12 PALO ALTO NETWORKS
For the second instance, you can use the same Security Group that was created in the
deployment of the first firewall instance:
Important – If using a new Security Group, ensure to use a more specific Source as
recommended above.
Once the firewalls are deployed and from the EC2 Dashboard click on the instance option from
the ec2 dashboard. You will see a list of all instances in your environment. Once the new
firewall instance shows a status like below, you will need to SSH into the firewall to setup a
username and password to enable the Web Interface:
From the instance you can scroll to the right to find the public IP address. Once you have the
public IP address, open an SSH client to access your device. You will need to use the keypair
.pem file used to deploy the firewalls to access the new firewall. My public IP address is
blocked out. You will need to provide your public IP address for the firewall in the command:
~/.ssh$ ssh -i yourpemfile.pem admin@awseipofEth1
NOTE If you are using MAC/Linux as receive a Public Key denied error, change the permission
of you PEM file to proper restrict it.
chmod 600 yourpemfile.pem
TRANSIT VPC STEP BY STEP V.1.0 13 PALO ALTO NETWORKS
Once you gain access to the firewall, you will need to issue the following commands:
Configure
set mgt-config users admin password
This will allow you to set an admin password after you type the password and confirm the
password:
Once you have created the password, you must commit the configuration changes.
You will need to complete the SSH steps for both firewalls to access the firewalls from a web
browser.
You should now be able to access your firewalls via web browser using https. The username
should be admin and the password will be the password you set via the SSH commands:
TRANSIT VPC STEP BY STEP V.1.0 14 PALO ALTO NETWORKS
If you chose to use the VM-Series BYOL AWS Marketplace AMI, you will need to license each of
the VM-Series firewalls. If you are not familiar with this process, the following link can be used
to help license the firewalls:
https://www.paloaltonetworks.com/documentation/81/virtualization/virtualization/license-
the-vm-series-firewall/activate-the-license/activate-the-license-for-the-vm-series-firewall-
standalone-version
If you selected either of the AWS Marketplace Bundles, you can ignore this step.
Create the Untrust interface for the new firewalls:
In the deployment of the VM-Series firewall, the management interface was configured. We
will now add an Untrust interface to the firewall. From the AWS console, go to the EC2
dashboard. From the EC2 dashboard select the Network Interfaces option from the left panel.
From the main Window select the Create Network Interface. You will need to create a label to
identify the eth 1/1 of each firewall for the Untrust interface. You will need to assign a network
interface in each subnet. Firewall1 should have been deployed in AZ-a and firewall 2 in AZ-b.
Make sure that each label is set accordingly to the correct AZ.
TRANSIT VPC STEP BY STEP V.1.0 15 PALO ALTO NETWORKS
Firewall2 Network Interface:
Next, highlight the Network Interface and hit the Actions Drop-Down. Choose the Change
Source/Dest Check Option and Disable Source/Destination Check. This allows traffic to route
through the firewall even if it is not destined for the firewall’s assigned IP address.
TRANSIT VPC STEP BY STEP V.1.0 16 PALO ALTO NETWORKS
After your interfaces are created, select each interface individually to attach to the firewall
instance. Check the box next to the interface and select the Attach button. In the pop up
window, open the drop-down menu and select the firewall instance. You will need to do this
for both interfaces.
TRANSIT VPC STEP BY STEP V.1.0 17 PALO ALTO NETWORKS
Once the network interfaces have been created, enable the interface on each of the firewalls.
Log into each of the firewalls. Once you are in each firewall, go to the network tab and
interfaces screen. Select Ethernet 1/1:
From the interface configuration window, configure the interface as below:
NOTE Ensure to select a Virtual Router or you will receive an error on commit.
You can also choose to create your Untrust Security Zone now.
From the IPv4 tab configure as below. Once configured select ok and commit the changes:
TRANSIT VPC STEP BY STEP V.1.0 18 PALO ALTO NETWORKS
Once the commit completes, you should see the following on your network interface window:
if you click on the Dynamic DHCP Client link you should have a status as the example below:
Repeat the above interface configuration for the second firewall. Once complete, you should
see a DHCP Client link
Once you are at this point commit the changes to the firewall.
TRANSIT VPC STEP BY STEP V.1.0 19 PALO ALTO NETWORKS
Next, we will need to create Elastic IP (EIP) addresses for the new dataplane interfaces created
in the last step for each firewall. From the EC2 Dashboard, select Elastic IP’s and select allocate
new address.
From the Allocate New Address window, click on the allocate button.
Once you allocate a new address a window will pop up with new EIP that you will associate with
the dataplane interface of the firewall.
From the Elastic IP’s window, select the box next to the new address that was created. From
the actions drop down select Associate address:
TRANSIT VPC STEP BY STEP V.1.0 20 PALO ALTO NETWORKS
You will need to document the eni from the AWS interfaces console. Below shows an example
of the eni from the EC2 dashboard, network interface menu. You will look for and document
the Network Interface ID for eth 1/1 of firewall 1 and firewall 2.
From the associate address window, select resource type, network interface from the network
interface drop down select enter the eni ID that was document in the last step for eth 1/1 on
the firewalls.
Repeat the above steps for the firewall2 to associate a new EIP to firewall 2.
TRANSIT VPC STEP BY STEP V.1.0 21 PALO ALTO NETWORKS
Create Customer Gateways
In this section, we will create the customer gateways for each of the firewalls in the Transit VPC.
We will use the EIP address that was just associated on each of the firewall eth 1/1 interfaces.
From the VPC dashboard select Customer Gateways. From the customer gateway window
select Create Customer Gateway. Make sure to match up the EIP with the correct firewall.
TRANSIT VPC STEP BY STEP V.1.0 22 PALO ALTO NETWORKS
Create a second Customer gateway as above for firewall 2 using the EIP of int eth 1/1 of firewall
2. Your completed screen should look like this:
TRANSIT VPC STEP BY STEP V.1.0 23 PALO ALTO NETWORKS
Section 2 Create the subscribing VPC’s
In this section, we will build the (3) subscribing VPC’s that will connect back to the Transit VPC
via an IPSec connection between the Virtual Gateway (VGW) and the VM-Series firewalls in the
Transit VPC. You can configure a second Availability Zone and subnet for each of the
subscribing VPC’s if you choose.
From the VPC dashboard select the Your VPC’s menu, click on the Create VPC button. In the
pop up window create a name tag for the VPC and assign a CIDR block. In this example we have
used Sub VPC 1- 10.11.0.0/16, Sub VPC 2 10.12.0.0/16 and Sub VPC 3 10.13.0.0/16.
Create the VPC’s for Sub VPC 2 and 3 as above with the associated CIDR block.
TRANSIT VPC STEP BY STEP V.1.0 24 PALO ALTO NETWORKS
Next, we will create the Subnets for each of the subscribing VPC’s from the VPC Dashboard,
select the Subnets menu. From the subnets menu select the Create Subnet button. In the
Create Subnet pop up window, create a name for the subnet, select the VPC for the subnet,
assign an Availability Zone and assign an IPv4 CIDR block.
Create (2) more subnets associating them to VPC 2 10.12.1.0/24 and VPC 3 10.13.1.0/24
Next, we will create Route Tables for the new Subscribing VPC’s. From the VPC Dashboard,
select the Route Tables menu item. From the Route Tables window, select the Create Route
Table button. From the Create route table pop up window name your Route table and assign
the subscribing VPC from the drop down. Once complete select the Yes, Create button.
TRANSIT VPC STEP BY STEP V.1.0 25 PALO ALTO NETWORKS
Create route table associated to Sub VPC 2 and Sub VPC 3. Once the route tables are created,
we want to associate the correct subnets with each of the route tables. From the Route tables
menu, select the box next to VPC1 Route Table. From the bottom of the window select the
Subnet Associations tab. Click the Edit button where you will click the box next to the subnet
created in the last step. Once the subnet has been selected, select the Save button.
We will revisit the Route tables for the Subscribing VPC’s once we complete the VPN
configuration.
Next, we are going to create the Virtual Private Gateways for the Subscribing VPC’s. From the
VPC Dashboard, select the Virtual Private Gateways menu item. From the Virtual Private
Gateway window, select the create Virtual Private gateway button. Provide a name for the
gateway.
It is recommended to provide a Custom ASN that is unique per subscribing VPC to allow for BGP
propagation. The ASN must be in either the 16 bit or 32 bit private range.
• 16 bit: 64512 to 65535
• 32 bit: 4200000000 – 4294967294
TRANSIT VPC STEP BY STEP V.1.0 26 PALO ALTO NETWORKS
Click the Create Virtual Private Gateway button when complete.
Create Gateways for Sub VPC 2 and Sub VPC 3.
IMPORTANT Ensure to Attach to Virtual Private Gateway to its VPC from the Actions Menu.
TRANSIT VPC STEP BY STEP V.1.0 27 PALO ALTO NETWORKS
Section 3 Create the VPN Connections
From the VPC Dashboard, select the VPN Connections menu. From the VPN Connections
window select the create VPN connection button. In the pop up window, provide a name for
the connection. You will need to build a VPN connection from each of the VPC’s to both
firewalls in the Transit VPC. It is recommended that you use a name descriptor that will be easy
to determine which VPC VPN connection belongs to which firewall in the Transit VPC .
NOTE – Amazon now provides the ability the specify the Inside CIDR for the tunnel to prevent
overlap. If you will be creating a significant number of spokes, it is recommended to utilize this
feature as Amazon has historically had collision issues with more than ~10 spokes.
Please see the example below.
TRANSIT VPC STEP BY STEP V.1.0 28 PALO ALTO NETWORKS
You will need to configure a total of 6 VPN Connections for the 3 subscribing VPC’s. Please see
the example below.
Once the VPN connections have been created, you will need to download the configuration file
for each VPN connection. Be very careful to keep each file separate and labeled for which
connection it is associated. The configuration file will be used to configure the firewall in PAN-
OS. There should be a total of 6 files to download from AWS with configurations for 12
separate tunnels. You will have 6 tunnels per firewall. The files that correspond to firewall 1
needs to be configured on firewall 1. It is recommended that you download the files
individually and use them to configure each firewall separately. This will help keep the files and
configurations straight as you build the tunnels.
TRANSIT VPC STEP BY STEP V.1.0 29 PALO ALTO NETWORKS
TRANSIT VPC STEP BY STEP V.1.0 30 PALO ALTO NETWORKS
An example would be naming the above file “VPC 1 firewall1.txt”. Renaming the file will help as
you begin to create the IKE Gateways and other steps through this process. You will have 3 files
that will provide the VPN configuration for each of the VPC’s connecting to firewall 1 in the
Transit VPC. You will have an additional 3 files that will provide the VPN configuration for
firewall 2 in the Transit VPC. You will need to keep them separate. The file contains the PAN-
OS commands that can be pasted into the console of the firewall from an SSH session or can be
configured in the Mgmt Web Interface of the firewall. For this example, we used the Web
interface.
Once you have the corresponding VPN configuration file, log into the firewall web interface.
From the Network Tab select IKE Crypto and configure as below. These settings can be verified
in the downloaded configuration files.
set dh-group group2
set hash sha1
set lifetime seconds 28800
set encryption aes-128-cbc
TRANSIT VPC STEP BY STEP V.1.0 31 PALO ALTO NETWORKS
Configure the IPSec Crypto as follows:
set esp authentication sha1
set esp encryption aes-128-cbc
set dh-group group2 lifetime seconds 3600
For the IKE gateway, you will need to build one for each Subscribing VPC Gateway. We used
the Name VPC 1-1 and VPC 1-2 as examples to differentiate the gateways. For each of the IKE
gateways, you will need to pull the configuration from the VPN file downloaded from the VPN
Connection.
TRANSIT VPC STEP BY STEP V.1.0 32 PALO ALTO NETWORKS
For Gateway 1-1 use the file from the VPN Connection 1. As the screen below shows which files
need to be used for firewall 1 and which files will be used for firewall 2. In the file there are
configurations for (2) tunnels. You will need to create an IKE gateway for each of the tunnels.
The highlighted VPN connection configuration files should be used for firewall1. The 3 files not
highlight will be used for firewall2.
Below is a sample of the configuration file to be used on VPC 1 firewall 1.
TRANSIT VPC STEP BY STEP V.1.0 33 PALO ALTO NETWORKS
IKE Gateway General Tab:
Advanced Options tab:
TRANSIT VPC STEP BY STEP V.1.0 34 PALO ALTO NETWORKS
For tunnel 2 you will need to use the same file as above, but create a new IKE Gateway with the
tunnel 2 parameters from the bottom portion of the file:
TRANSIT VPC STEP BY STEP V.1.0 35 PALO ALTO NETWORKS
IKE Gateway 2 General Tab
Advanced Tab:
TRANSIT VPC STEP BY STEP V.1.0 36 PALO ALTO NETWORKS
You will need to complete the above steps for Sub VPC 2 and Sub VPC 3 so that your final
configuration looks like the example below:
Next, we will create the tunnel interfaces on the VM-Series. From the network tab select the
Interface menu. From the tunnel tab select Add from the bottom of the window and configure
the tunnels as shown below:
From the VPN config file for the VPN connection use the tunnel interface config section of the
document. You will have a tunnel interface for tunnel 1 and a tunnel interface for tunnel 2
from the VPN Document downloaded from AWS.
NOTE – This example shows all tunnel interfaces in the Untrust Zone which will all traffic to be
allowed by Virtue of the “intrazone-default” security policy. The reader has the option of
controlling traffic with subnet-based policies or mapping the Tunnel interfaces to differing
Zones. For more information on Zones, please refer to this guide.
https://www.paloaltonetworks.com/documentation/81/pan-os/pan-os/getting-
started/segment-your-network-using-interfaces-and-zones
TRANSIT VPC STEP BY STEP V.1.0 37 PALO ALTO NETWORKS
TRANSIT VPC STEP BY STEP V.1.0 38 PALO ALTO NETWORKS
You will create (2) tunnels per Subscribing VPC documented in the VPN connection file. Your
configuration should look like the example below.
Now we will create the IPSec tunnels on the VM Series. From the network tab and the IPSec
menu, select add at the bottom of the window to create a new IPSec tunnel.
TRANSIT VPC STEP BY STEP V.1.0 39 PALO ALTO NETWORKS
Repeat the steps and match tunnel interfaces to the correct IKE gateways that have been
created. Your IPSec Tunnels should look like the following example.
Once you are to this point, commit the configuration to the firewall.
To validate the tunnels, from the CLI of the firewall, issue the following command:
show vpn ipsec-sa
You should see 6 tunnels active, if you do not see the above, the tunnels may not come up
automatically. If not, they can be manually triggered using the CLI.
test vpn ipsec-sa
admin@SVC-VPC-firewall2> test vpn ipsec-sa
Initiate 6 IPSec SA.
TRANSIT VPC STEP BY STEP V.1.0 40 PALO ALTO NETWORKS
If you still do not see the 6 active tunnels after manually triggering the tunnels, validate that
you have configured your ike gateways and vpn connections correctly in the above steps.
You will need to complete the same steps on firewall 2 with the VPN files for firewall2.
At this point, the VPN connections will Report IPSEC IP and Status Down in the AWS console.
This is due to a lack of traffic on the tunnels. They report up once BGP or other traffic is
traversing the tunnels.
TRANSIT VPC STEP BY STEP V.1.0 41 PALO ALTO NETWORKS
Section 4 Configure BGP
Now that we have our communication between the subscribing VPCs and the Transit VPC
established, we will configure a dynamic routing protocol to assist with dynamic route learning
for each of the VPC’s, fault tolerance and symmetric path.
First we will create a static default route. This route will point to the AWS VPC router. From
the firewall1 web interface, select the network tab and select the virtual routers menu item.
From the window select the default router. You will get a pop-up window for the virtual router.
Select the Static Route menu item.
TRANSIT VPC STEP BY STEP V.1.0 42 PALO ALTO NETWORKS
From the pop up window select add at the bottom left of the window to create a new static
route. Name the route Default and configure the route as the example below:
TRANSIT VPC STEP BY STEP V.1.0 43 PALO ALTO NETWORKS
Next, we need to create a Redistribution Profile. From the virtual router, select the
Redistribution Profile tab. From the bottom of the virtual router window select add to create a
new redistribution profile. The first redistribution profile will create a policy to redistribute the
default route. Configure your profile as shown in the example below.
General Tab:
TRANSIT VPC STEP BY STEP V.1.0 44 PALO ALTO NETWORKS
Next we will create a profile to redistribute connected interfaces. From the Redistribution
Profile tab select add to create a new profile and configure your connected profile as shown in
the example below.
General Filter tab:
BGP Filter tab:
TRANSIT VPC STEP BY STEP V.1.0 45 PALO ALTO NETWORKS
Your Redistribution Profile window should look like the example below:
TRANSIT VPC STEP BY STEP V.1.0 46 PALO ALTO NETWORKS
Next, we will enable and configure BGP parameters. From the Virtual router window select the
BGP tab. Set the Router IP to the EIP assigned to ETH1 in AWS. Configure the general tab as
shown in the example below.
Next, we are going to create a BGP peer group. From the BGP tab select the Peer Group tab. At
the bottom on the BGP window, click add to create a new peer group. As you create each peer
in the group, you will have to match up the local IP address to the correct peer address. These
addresses can be found in the AWS VPN configuration files. As you will recall the AWS VPN
configuration file contains configuration information for (2) tunnels. You will need the local
address and peer address for each tunnel. Below is an example of the config file:
TRANSIT VPC STEP BY STEP V.1.0 47 PALO ALTO NETWORKS
Configure the peer group as shown in the example below.
From the Add pop up window, configure the peer as shown in the example below:
TRANSIT VPC STEP BY STEP V.1.0 48 PALO ALTO NETWORKS
The example abovedisplays information for VPC 1, firewall 1, Tunnel 1. The local address of the
firewall is 169.x.x.90/30 and the peer address will be 169.x.x.89. You will need to scroll down
the file to get the local and peer address for the second tunnel for VPC 1, firewall1, tunnel 2.
See the example below
TRANSIT VPC STEP BY STEP V.1.0 49 PALO ALTO NETWORKS
On the Connections Options Tab:
set connection-options keep-alive-interval 10
set connection-options hold-time 30
TRANSIT VPC STEP BY STEP V.1.0 50 PALO ALTO NETWORKS
Once you have created the (6) peer connections(?) in the peer group your window should like
the following example:
Next, we are going to create a BGP Export rule. From the virtual router BGP menu, select the
Export tab. From the bottom of the virtual router window select add to create a new export
rule.
TRANSIT VPC STEP BY STEP V.1.0 51 PALO ALTO NETWORKS
From the pop-up window, click on the add button to create a new peer group configured like
the example below.
The match tab:
TRANSIT VPC STEP BY STEP V.1.0 52 PALO ALTO NETWORKS
The Action Tab:
Next, we will configure the BGP Redistribution Rules. From the virtual router select the BGP
tab. From the BGP window select the Redist Rules Tab. From the bottom of the Redist Rule
window select the Add button. You will get a pop-up window to configure a rule. From the
name drop down select the Route Redist def that was created above. Configure the rule as
shown below.
TRANSIT VPC STEP BY STEP V.1.0 53 PALO ALTO NETWORKS
From the main BGP window, select the ok button to finish your BGP configuration.
At this point you will want to commit the routing configuration changes to the firewall.
Next, we will validate the routing configuration. Access firewall 1 from an SSH session to access
the cli of the firewall.
From the cli, issue the following commands:
show routing protocol bgp summary
Next, we will check to make sure that the default routes are being advertised:
show routing protocol bgp rib-out
TRANSIT VPC STEP BY STEP V.1.0 54 PALO ALTO NETWORKS
Finally, we will validate learning routes from each VPC in AWS.
show routing protocol bgp loc-rib
You have now completed the BGP configuration for firewall 1. You will need to perform the
same steps for the Routing configuration on firewall 2.
In Order to prevent routing asymmetry will configure Firewall 2 with a higher Multi-Exit
Discriminator (MED).
TRANSIT VPC STEP BY STEP V.1.0 55 PALO ALTO NETWORKS
Once routing has been configured, the VPN connections will report the number of Routes learn.
The last step is to configure route propagation or configure a static route pointing to the VGW
in the AWS console. In the VPC console go to Route Tables and select the Route Table tied to
your spoke Subnets. In the route propagation table, select Edit and Check the box for the
attached VGW and hit Save.
Move to the Routes tab and you will now see the propagated routes targeting the VGW.
At this point you should have built a Transit VPC on AWS with the VM-Series. You can setup an
ec2 instance in a subscribing VPC to test outbound functionality. This provides the connectivity
between the subscribing VPC and the Transit VPC.
TRANSIT VPC STEP BY STEP V.1.0 56 PALO ALTO NETWORKS
Você também pode gostar
- SL 20825Documento96 páginasSL 20825Robbwak130% (1)
- The Yellow House: A Memoir (2019 National Book Award Winner)No EverandThe Yellow House: A Memoir (2019 National Book Award Winner)Nota: 4 de 5 estrelas4/5 (98)
- HCIP-WLAN V1.0 CEWA Constructing Enterprise WLAN ArchitectureDocumento629 páginasHCIP-WLAN V1.0 CEWA Constructing Enterprise WLAN ArchitectureisaAinda não há avaliações
- The Subtle Art of Not Giving a F*ck: A Counterintuitive Approach to Living a Good LifeNo EverandThe Subtle Art of Not Giving a F*ck: A Counterintuitive Approach to Living a Good LifeNota: 4 de 5 estrelas4/5 (5795)
- Quiz 2 - Identifying IPv6 AddressesDocumento8 páginasQuiz 2 - Identifying IPv6 AddressesAbbAinda não há avaliações
- Never Split the Difference: Negotiating As If Your Life Depended On ItNo EverandNever Split the Difference: Negotiating As If Your Life Depended On ItNota: 4.5 de 5 estrelas4.5/5 (838)
- 70 410Documento22 páginas70 410medicmAinda não há avaliações
- Hidden Figures: The American Dream and the Untold Story of the Black Women Mathematicians Who Helped Win the Space RaceNo EverandHidden Figures: The American Dream and the Untold Story of the Black Women Mathematicians Who Helped Win the Space RaceNota: 4 de 5 estrelas4/5 (895)
- Lomba Kompetensi Siswa Sekolah Menengah Kejuruan Tingkat Provinsi Jawa Barat TAHUN 2022Documento8 páginasLomba Kompetensi Siswa Sekolah Menengah Kejuruan Tingkat Provinsi Jawa Barat TAHUN 2022ujian smkAinda não há avaliações
- The Hard Thing About Hard Things: Building a Business When There Are No Easy AnswersNo EverandThe Hard Thing About Hard Things: Building a Business When There Are No Easy AnswersNota: 4.5 de 5 estrelas4.5/5 (345)
- Lte Sgi InterfaceDocumento68 páginasLte Sgi InterfaceAppurwa DwivediAinda não há avaliações
- NIOS Configuration Class Lab Guide: Infoblox Educational ServicesDocumento161 páginasNIOS Configuration Class Lab Guide: Infoblox Educational ServicesregabriAinda não há avaliações
- WM - W800 - SDK User Manual - v11Documento20 páginasWM - W800 - SDK User Manual - v11iowiseyakhAinda não há avaliações
- The Little Book of Hygge: Danish Secrets to Happy LivingNo EverandThe Little Book of Hygge: Danish Secrets to Happy LivingNota: 3.5 de 5 estrelas3.5/5 (400)
- Python Network Programming - Course Applications GuideDocumento185 páginasPython Network Programming - Course Applications GuideMihai Catalin Teodosiu100% (1)
- Elon Musk: Tesla, SpaceX, and the Quest for a Fantastic FutureNo EverandElon Musk: Tesla, SpaceX, and the Quest for a Fantastic FutureNota: 4.5 de 5 estrelas4.5/5 (474)
- User's Manual - NAS EnclosureDocumento28 páginasUser's Manual - NAS Enclosuredziama100% (2)
- A Heartbreaking Work Of Staggering Genius: A Memoir Based on a True StoryNo EverandA Heartbreaking Work Of Staggering Genius: A Memoir Based on a True StoryNota: 3.5 de 5 estrelas3.5/5 (231)
- MWR-KIT Product Instructions 2020-07-16Documento292 páginasMWR-KIT Product Instructions 2020-07-16Balázs SleinerAinda não há avaliações
- WS-011 Windows Server 2019 AdministrationDocumento66 páginasWS-011 Windows Server 2019 AdministrationAlbert JeremyAinda não há avaliações
- The Emperor of All Maladies: A Biography of CancerNo EverandThe Emperor of All Maladies: A Biography of CancerNota: 4.5 de 5 estrelas4.5/5 (271)
- Rani Hod Forensic Challenge 2010 - Challenge-2 - SubmissionDocumento18 páginasRani Hod Forensic Challenge 2010 - Challenge-2 - SubmissionPhan TrungAinda não há avaliações
- How To - Configure High Availability (HA) in CyberoamDocumento5 páginasHow To - Configure High Availability (HA) in CyberoamSreeAinda não há avaliações
- CSS11 4th Quarter ExamDocumento3 páginasCSS11 4th Quarter Examyolanda renosAinda não há avaliações
- Devil in the Grove: Thurgood Marshall, the Groveland Boys, and the Dawn of a New AmericaNo EverandDevil in the Grove: Thurgood Marshall, the Groveland Boys, and the Dawn of a New AmericaNota: 4.5 de 5 estrelas4.5/5 (266)
- Consola FSK Router 0211 Write-UpDocumento31 páginasConsola FSK Router 0211 Write-Upjohn.monroyAinda não há avaliações
- The Unwinding: An Inner History of the New AmericaNo EverandThe Unwinding: An Inner History of the New AmericaNota: 4 de 5 estrelas4/5 (45)
- 117 202Documento64 páginas117 202Victor L WamukoyaAinda não há avaliações
- Team of Rivals: The Political Genius of Abraham LincolnNo EverandTeam of Rivals: The Political Genius of Abraham LincolnNota: 4.5 de 5 estrelas4.5/5 (234)
- Atmel - Avr Embedded Web Server (Microcontroller With Tcp-Ip)Documento53 páginasAtmel - Avr Embedded Web Server (Microcontroller With Tcp-Ip)elfrichAinda não há avaliações
- How To Add A ZTE ONT On Huawei OLTDocumento10 páginasHow To Add A ZTE ONT On Huawei OLTLinux NEAinda não há avaliações
- CIS - Automation and Analytics - Curridulum DetailsDocumento28 páginasCIS - Automation and Analytics - Curridulum DetailsChandan KumarAinda não há avaliações
- The World Is Flat 3.0: A Brief History of the Twenty-first CenturyNo EverandThe World Is Flat 3.0: A Brief History of the Twenty-first CenturyNota: 3.5 de 5 estrelas3.5/5 (2259)
- twg870 PDFDocumento90 páginastwg870 PDFPuiu Frasi GrAinda não há avaliações
- The Gifts of Imperfection: Let Go of Who You Think You're Supposed to Be and Embrace Who You AreNo EverandThe Gifts of Imperfection: Let Go of Who You Think You're Supposed to Be and Embrace Who You AreNota: 4 de 5 estrelas4/5 (1091)
- UserG WX-6215M Mu enDocumento91 páginasUserG WX-6215M Mu enNEGRUCATALINAinda não há avaliações
- ES4626 Management GuideDocumento916 páginasES4626 Management GuideE. HamiltonAinda não há avaliações
- Optiplex-780 Service Manual3 En-UsDocumento74 páginasOptiplex-780 Service Manual3 En-UskangkabayanAinda não há avaliações
- CMNA External PresentationDocumento56 páginasCMNA External PresentationMichael O'Connell0% (1)
- Brkewn 2670 PDFDocumento90 páginasBrkewn 2670 PDFFrancisco CmxAinda não há avaliações
- Paradox Ip100Documento2 páginasParadox Ip100flagadaAinda não há avaliações
- Istar-Edge Ds r07 LT enDocumento4 páginasIstar-Edge Ds r07 LT enAnonymous msLbFFAinda não há avaliações
- The Sympathizer: A Novel (Pulitzer Prize for Fiction)No EverandThe Sympathizer: A Novel (Pulitzer Prize for Fiction)Nota: 4.5 de 5 estrelas4.5/5 (121)
- Panasonic KX TDE600 Spec SheetDocumento2 páginasPanasonic KX TDE600 Spec SheetindragstAinda não há avaliações
- HP FlexFabric 5700 Switch SeriesDocumento12 páginasHP FlexFabric 5700 Switch SeriesRooth 79Ainda não há avaliações