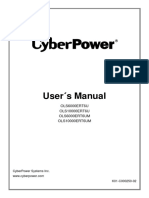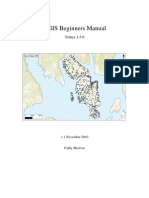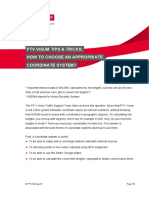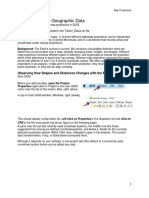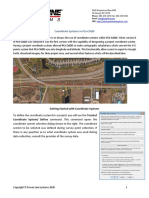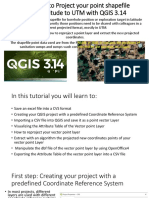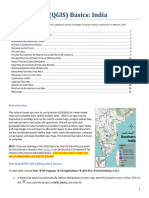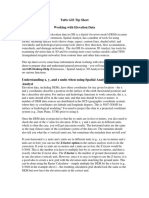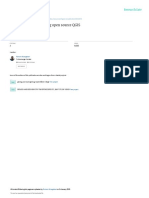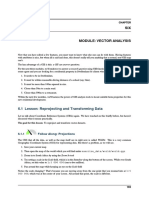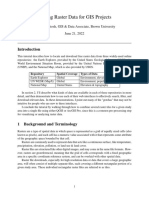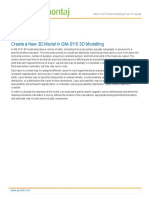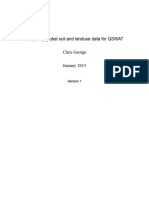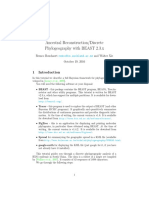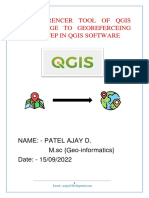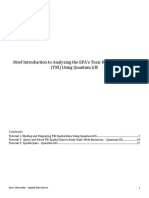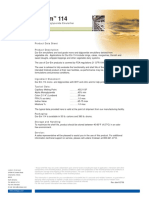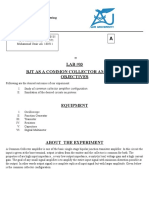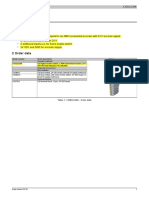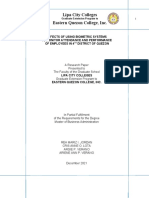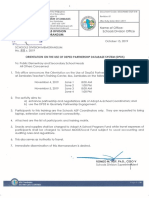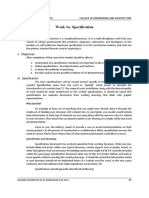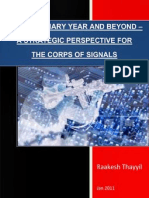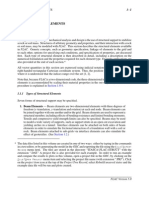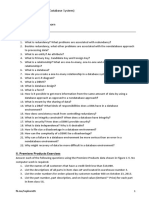Escolar Documentos
Profissional Documentos
Cultura Documentos
Reprojecting A Shapefile Using QGIS
Enviado por
Phat Nguyen0 notas0% acharam este documento útil (0 voto)
19 visualizações5 páginasdfdfdf
Título original
Reprojecting a Shapefile Using QGIS
Direitos autorais
© © All Rights Reserved
Formatos disponíveis
PDF, TXT ou leia online no Scribd
Compartilhar este documento
Compartilhar ou incorporar documento
Você considera este documento útil?
Este conteúdo é inapropriado?
Denunciar este documentodfdfdf
Direitos autorais:
© All Rights Reserved
Formatos disponíveis
Baixe no formato PDF, TXT ou leia online no Scribd
0 notas0% acharam este documento útil (0 voto)
19 visualizações5 páginasReprojecting A Shapefile Using QGIS
Enviado por
Phat Nguyendfdfdf
Direitos autorais:
© All Rights Reserved
Formatos disponíveis
Baixe no formato PDF, TXT ou leia online no Scribd
Você está na página 1de 5
How to Change Map Coordinate Systems with QGIS (for Free)
By: Tyler Gakstatter - Resource Supply, LLC
All GIS data is based on a frame of reference; either a geographic coordinate system(latitude/
longitude) or a projected coordinate system(UTM, State plane, etc.). A geographic coordinate
system describes one or many locations anywhere on the earth using three values; latitude, longi-
tude, elevation. Projected coordinate systems such as UTM and State plane represent your data by
northing and eastings from a defined starting point. All data must be in the same coordinate sys-
tem to compare and make any sense of it. In this whitepaper I will show how you can take a point
(or any kind) shapefile that is in WGS(84) Latitude/Longitude and re-project that data into UTM
coordinates. This process requires the QGIS desktop suite, it is open source software and free to
download at http://www.qgis.org/en/site/.
These instructions assume the installation of QGIS is already done.
1. Open QGIS Desktop by double clicking the icon on the desktop.
This is what an empty project looks like in QGIS.
2. Navigate to the shapefile that is to be re-projected within
the browser frame. Double click on the shapefile to add
it to the map.
Resource Supply, LLC
11607 SW Winter Lake Drive
Tigard, OR 97223
503-521-0888
Jon’s cell: 503-707-6236 Tyler’s cell: 503-547-3756
(Copyright 2015 by Resource Supply, LLC) 1
Once the shapefile is added to the map you will be able to see it in the map view window.
3. To re-project the shapefile, right click on the
shapefile map layer within the Layer window.
Click Save As.
(Copyright 2015 by Resource Supply, LLC) 2
4. Save the new shapefile with the new coordinate
system. If you ar e familiar with r epr ojecting in
ArcGIS than you know that ArcGIS has a standalone
tool for doing the reprojecting. QGIS uses a different
approach. To reproject a file just save it with a new
name and specify a different coordinate system, QGIS
handles the rest in the background.
Within the Save As window….
-Specify the name of the new shapefile
Note: When reprojecting, I like to include an indication of the coor-
dinate system within the name. In this case I am taking the shapefile
named “Lake Points(LatLong)” and reprojecting it to UTM, so I
will name the new shapefile “Lake Points(UTM)”.
-Specify the new coordinate system
Click on the globe icon to browse all the coordinate systems available.
Use this text field to search for a coordinate system.
I simply typed in “UTM” which provided me with a
list of all the UTM coordinate systems available in
Select the coordinate system from this list.
“WGS 84 / UTM Zone 10N”
(Copyright 2015 by Resource Supply, LLC) 3
Once you have specified the
name and the coordinate system
for the new shapefile click OK.
Reprojecting this particular shapefile didn’t take longer than hitting the okay button...for larger shapefiles allow
more time for processing. QGIS will notify you when it is done.
After the re-projection is done you will notice that
the new shapefile has been added to the map and
that the shapefile has been saved in
the location that you specified.
(Copyright 2015 by Resource Supply, LLC) 4
Resource Supply will send you a copy of QGIS and this whitepaper on a DVD at no cost or obliga-
tion. Call me at (503) 521- 0888 or email
Tyler@ResourceSupplyLLC.com.
Tyler Gakstatter
Resource Supply, LLC
11607 SW Winter Lake Drive
Tigard, OR 97223
503-521-0888
Jon’s cell: 503-707-6236 Tyler’s cell: 503-547-3756
(Copyright 2015 by Resource Supply, LLC) 5
Você também pode gostar
- Chapter1-Nature of StatisticsDocumento10 páginasChapter1-Nature of StatisticsNelia Olaso InsonAinda não há avaliações
- Computing For Scientists and Engineers A Workbook of Analysis, Numerics, and Applications (Thompson) (1992)Documento458 páginasComputing For Scientists and Engineers A Workbook of Analysis, Numerics, and Applications (Thompson) (1992)jumacoga100% (1)
- TUTORIAL MIDAS GEN 3-D Simple 2-Bay FrameDocumento52 páginasTUTORIAL MIDAS GEN 3-D Simple 2-Bay FrameGiuseppina Sanzone100% (4)
- QGIS TutorialDocumento30 páginasQGIS Tutorialtres fernandez100% (1)
- CyberPower OLS6000-10000ERT6U User ManualDocumento42 páginasCyberPower OLS6000-10000ERT6U User ManualKhách Sạn Hoàng Phố100% (2)
- QGIS Beginners Manual: Tethys 1.5.0Documento34 páginasQGIS Beginners Manual: Tethys 1.5.0Fathoni Mahardika100% (1)
- Test Point Insertion For Test Coverage Improvement in DFT - Design For Testability (DFT) .HTMLDocumento75 páginasTest Point Insertion For Test Coverage Improvement in DFT - Design For Testability (DFT) .HTMLIlaiyaveni IyanduraiAinda não há avaliações
- How To Choose An Appropriate PTV Visum Tips & TricksDocumento5 páginasHow To Choose An Appropriate PTV Visum Tips & TricksRubirajAinda não há avaliações
- Introducing Geographic Information Systems with ArcGIS: A Workbook Approach to Learning GISNo EverandIntroducing Geographic Information Systems with ArcGIS: A Workbook Approach to Learning GISNota: 3 de 5 estrelas3/5 (1)
- Taller 2Documento18 páginasTaller 2Juan SaldarriagaAinda não há avaliações
- Level 2 MIT ExercisesDocumento5 páginasLevel 2 MIT ExercisesJEZREEL JOHN GENESEAinda não há avaliações
- IGET GIS 002 ProjectionTutorialDocumento14 páginasIGET GIS 002 ProjectionTutorialHrithik AryaAinda não há avaliações
- Chapter 6: Data Acquisition Methods, Procedures, and IssuesDocumento28 páginasChapter 6: Data Acquisition Methods, Procedures, and IssuesAbu YahyaAinda não há avaliações
- Us Soilsv3Documento10 páginasUs Soilsv3Abdelhak AlmAinda não há avaliações
- Lab 2qgisDocumento20 páginasLab 2qgisToqeer MuhammadAinda não há avaliações
- 01 3D Simple FrameDocumento53 páginas01 3D Simple Framepgn132pgnAinda não há avaliações
- Actix ProjectionsDocumento22 páginasActix ProjectionsRoy AdhiwibowoAinda não há avaliações
- Start The Arcmap Document and Import Xy Data: Longdd LatddDocumento3 páginasStart The Arcmap Document and Import Xy Data: Longdd LatddahmedhassibAinda não há avaliações
- QGIS Workshop 111820Documento39 páginasQGIS Workshop 111820Leandro Letti100% (1)
- 20MK02 - Exercise 02Documento6 páginas20MK02 - Exercise 02SuthanAinda não há avaliações
- Qgis Beginners Manual Dds WorkshopDocumento15 páginasQgis Beginners Manual Dds WorkshopRafael FonsecaAinda não há avaliações
- L2 ProjectionsDocumento24 páginasL2 ProjectionsGabriel LazarAinda não há avaliações
- Coordinate Systems in PLS-CADDDocumento5 páginasCoordinate Systems in PLS-CADDGalarce OrlandoAinda não há avaliações
- CCGeo CSU QGIS Module Exercise-2 082320181Documento26 páginasCCGeo CSU QGIS Module Exercise-2 082320181Meljay YbanezAinda não há avaliações
- Dealing With Coordinate SystemsDocumento9 páginasDealing With Coordinate SystemsEliminated ProAinda não há avaliações
- TSWW - Designer's NotesDocumento138 páginasTSWW - Designer's NotesJUDGEAinda não há avaliações
- Importing Spreadsheets or CSV Files (QGIS3) - QGIS Tutorials and TipsDocumento5 páginasImporting Spreadsheets or CSV Files (QGIS3) - QGIS Tutorials and Tipsmp dcAinda não há avaliações
- TutorialQGIS Lat Long in UTMDocumento10 páginasTutorialQGIS Lat Long in UTMZulu75Ainda não há avaliações
- Class NoteDocumento20 páginasClass NoteMinn ZawAinda não há avaliações
- Setting A Coordinate SystemDocumento31 páginasSetting A Coordinate Systemp20190416Ainda não há avaliações
- Tufts GIS Tip Sheet Working With Elevation DataDocumento4 páginasTufts GIS Tip Sheet Working With Elevation DataFlor TsukinoAinda não há avaliações
- QGIS Manual - JSADocumento14 páginasQGIS Manual - JSABhuvnesh PrasadAinda não há avaliações
- Exercise: 1: Introduction To Qgis: ObjectiveDocumento5 páginasExercise: 1: Introduction To Qgis: ObjectivevishaliAinda não há avaliações
- GEO/EVS 425/525 Unit 7 Satellite Image Rectification: Step 1: Subsetting and Layerstacking Your ImageDocumento6 páginasGEO/EVS 425/525 Unit 7 Satellite Image Rectification: Step 1: Subsetting and Layerstacking Your ImageDavid Andrés HerreraAinda não há avaliações
- Geological Mapping Using Open Source QGIS: October 2017Documento23 páginasGeological Mapping Using Open Source QGIS: October 2017legarciAinda não há avaliações
- Module3 LC Classification Accuracy AssessmentDocumento68 páginasModule3 LC Classification Accuracy AssessmentOscar MekongoAinda não há avaliações
- 6.1 Lesson: Reprojecting and Transforming Data: 6.1.1 Follow Along: ProjectionsDocumento50 páginas6.1 Lesson: Reprojecting and Transforming Data: 6.1.1 Follow Along: Projectionsສີສຸວັນ ດວງມະນີAinda não há avaliações
- GPSSolutions Matlab 2003 PDFDocumento7 páginasGPSSolutions Matlab 2003 PDFIka Safitri KurniastutiAinda não há avaliações
- Mitres Str001iap22 Level1 Qgis TakehomeDocumento14 páginasMitres Str001iap22 Level1 Qgis TakehomeandenetAinda não há avaliações
- Qgis TutorialDocumento53 páginasQgis TutorialandenetAinda não há avaliações
- Bul Raster GuideDocumento14 páginasBul Raster GuideJavier Andres GonzalezAinda não há avaliações
- CYME 8.1 - Background Map - Users Guide: Power Engineering SoftwareDocumento33 páginasCYME 8.1 - Background Map - Users Guide: Power Engineering Softwarelamine fayAinda não há avaliações
- GM-SYS 3D Create New 3D ModelDocumento5 páginasGM-SYS 3D Create New 3D ModelJuan PiretAinda não há avaliações
- Globaldatav 1Documento6 páginasGlobaldatav 1CARLOS QUILLAHUAMAN MUÑOZAinda não há avaliações
- CHAPTER6Documento52 páginasCHAPTER6ສີສຸວັນ ດວງມະນີAinda não há avaliações
- Tutorial Import Excel Ke QGisDocumento7 páginasTutorial Import Excel Ke QGisYusep SugiantoAinda não há avaliações
- Calculating Line Lengths and Statistics (QGIS3) - QGIS Tutorials and TipsDocumento12 páginasCalculating Line Lengths and Statistics (QGIS3) - QGIS Tutorials and Tipsmp dcAinda não há avaliações
- Ancestral Reconstruction/Discrete Phylogeography With BEAST 2.3.xDocumento21 páginasAncestral Reconstruction/Discrete Phylogeography With BEAST 2.3.xluther blissettAinda não há avaliações
- Level 2 MIT TakehomeDocumento11 páginasLevel 2 MIT TakehomeJEZREEL JOHN GENESEAinda não há avaliações
- Vector ManualDocumento14 páginasVector ManualAbhishekKumarSinhaAinda não há avaliações
- CnproDocumento19 páginasCnproSharkAinda não há avaliações
- GDG NotesDocumento8 páginasGDG Notessathyasiddhu4Ainda não há avaliações
- 5 Tracking - Recurrent - Concept - Drift - in - Streaming - Data - Using - Ensemble - ClassifiersDocumento6 páginas5 Tracking - Recurrent - Concept - Drift - in - Streaming - Data - Using - Ensemble - Classifiersmuralikrish2009Ainda não há avaliações
- Qgis Software GeoreferencingDocumento15 páginasQgis Software GeoreferencingRidwan SultanAinda não há avaliações
- Using Arcgis Desktop: Predefined Coordinate System-Either Projected or GeographicDocumento2 páginasUsing Arcgis Desktop: Predefined Coordinate System-Either Projected or GeographicMathias EderAinda não há avaliações
- Tutorials For TRI and QGISDocumento24 páginasTutorials For TRI and QGISDoddy Pratama PAinda não há avaliações
- ICCA2014 (KyarNyoAye)Documento10 páginasICCA2014 (KyarNyoAye)Kyar Nyo AyeAinda não há avaliações
- Gis PracticalsDocumento61 páginasGis PracticalsMadhura JoshiAinda não há avaliações
- Lab 3 - Multiple Sequence Alignment: Bioinformatic Methods I Lab 3Documento14 páginasLab 3 - Multiple Sequence Alignment: Bioinformatic Methods I Lab 3Ariadna Andrade AlvaradoAinda não há avaliações
- PlanetDocumento2 páginasPlanetEdwinAinda não há avaliações
- Preparing Global DEM Data For QSWAT Chris George March 2015Documento12 páginasPreparing Global DEM Data For QSWAT Chris George March 2015Nandhu NadhuAinda não há avaliações
- Geochem Quality ControlDocumento10 páginasGeochem Quality ControlWelshin Kevin IIAinda não há avaliações
- Adding A Correctly Georeferenced PTV Visum Tipps & TricksDocumento5 páginasAdding A Correctly Georeferenced PTV Visum Tipps & TricksRubirajAinda não há avaliações
- MICROSOFT AZURE ADMINISTRATOR EXAM PREP(AZ-104) Part-3: AZ 104 EXAM STUDY GUIDENo EverandMICROSOFT AZURE ADMINISTRATOR EXAM PREP(AZ-104) Part-3: AZ 104 EXAM STUDY GUIDEAinda não há avaliações
- Module 1 Quiz - Coursera166Documento1 páginaModule 1 Quiz - Coursera166Luai DoumetAinda não há avaliações
- DatasheetDurem114 tcm40-2080Documento1 páginaDatasheetDurem114 tcm40-2080Gildardo FigueroaAinda não há avaliações
- Ev Tx1152 PDFDocumento2 páginasEv Tx1152 PDFChrisAinda não há avaliações
- Ecd Lab Report 3Documento6 páginasEcd Lab Report 3Saqib AliAinda não há avaliações
- ASCII CodesDocumento17 páginasASCII CodesAndleeb RazzaqAinda não há avaliações
- 1 General Information: Model Number Short Description Counter Functions Required Accessories Bus ModulesDocumento11 páginas1 General Information: Model Number Short Description Counter Functions Required Accessories Bus Modulesroni kurniawanAinda não há avaliações
- Lipa City Colleges Eastern Quezon College, IncDocumento65 páginasLipa City Colleges Eastern Quezon College, IncEnergy Trading QUEZELCO 1Ainda não há avaliações
- SDM No. 238, S. 2019Documento8 páginasSDM No. 238, S. 2019Shiela E. EladAinda não há avaliações
- Ut 2217Documento1 páginaUt 2217alisintaxAinda não há avaliações
- Catalog Altivar Process ATV600 Variable Speed DrivesDocumento133 páginasCatalog Altivar Process ATV600 Variable Speed Drivesrabia akramAinda não há avaliações
- L5 L6 L7 L8 L9 - Project ManagementDocumento94 páginasL5 L6 L7 L8 L9 - Project Managementapi-19922408Ainda não há avaliações
- Society - Law and Ethics (SLE-2) (15 Theory)Documento5 páginasSociety - Law and Ethics (SLE-2) (15 Theory)vasudayma12601Ainda não há avaliações
- Week 3a - SpecsDocumento9 páginasWeek 3a - SpecsMerylle Rose AbejeroAinda não há avaliações
- Circle Office: Divisional Office:: Southern Lahore Circle Gulberg DivisionDocumento1 páginaCircle Office: Divisional Office:: Southern Lahore Circle Gulberg DivisionWilliam KentAinda não há avaliações
- Mecapion Servo Motors 2012Documento68 páginasMecapion Servo Motors 2012GianLucaAinda não há avaliações
- What Is Github Actions?: Benefits and ExamplesDocumento13 páginasWhat Is Github Actions?: Benefits and Examplesniraj kulhariAinda não há avaliações
- Daehan Lim Resume 09 30 17Documento1 páginaDaehan Lim Resume 09 30 17api-379778562Ainda não há avaliações
- SJ-20110104162043-001-ZXDU68 T601 (V5.0R01M01) DC Power System Quick Installation & Commissioning Guide PDFDocumento4 páginasSJ-20110104162043-001-ZXDU68 T601 (V5.0R01M01) DC Power System Quick Installation & Commissioning Guide PDFAbdus SalamAinda não há avaliações
- Strategic Perspective For The Corps of SignalsDocumento36 páginasStrategic Perspective For The Corps of Signalscallmetarantula0% (1)
- Test Bank and Soluiton 2018-2019Documento40 páginasTest Bank and Soluiton 2018-2019A plus Test bank and Solution manualAinda não há avaliações
- FLAC2 DDocumento180 páginasFLAC2 DMohamed A. El-BadawiAinda não há avaliações
- Assignment Chapter 1Documento2 páginasAssignment Chapter 1Sothearith SvayAinda não há avaliações
- The Drying of Granular FertilizersDocumento16 páginasThe Drying of Granular FertilizersnataliamonteiroAinda não há avaliações
- New Analytical Calculation Models For Compressive Arch Action in Reinforced Concrete StructuresDocumento2 páginasNew Analytical Calculation Models For Compressive Arch Action in Reinforced Concrete Structureskashif2298Ainda não há avaliações
- CSE 211: Data Structures Lecture Notes I: Ender Ozcan, Şebnem BaydereDocumento11 páginasCSE 211: Data Structures Lecture Notes I: Ender Ozcan, Şebnem Baydereapi-3705606Ainda não há avaliações
- NOVOS 3 X RS485 BACnet Datasheet enDocumento8 páginasNOVOS 3 X RS485 BACnet Datasheet enCtwoR MantenimientosAinda não há avaliações