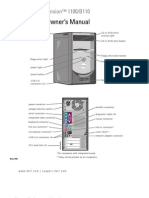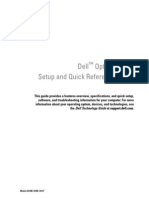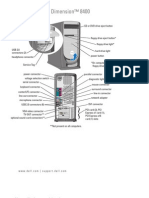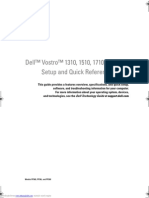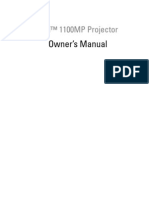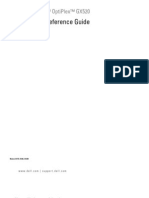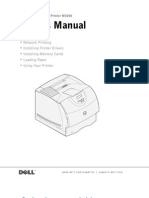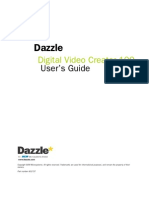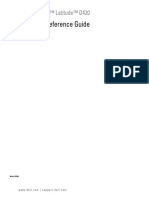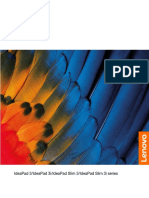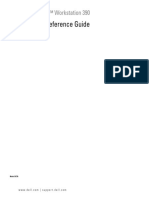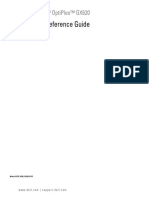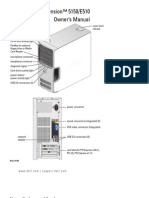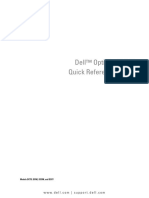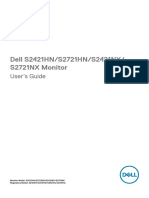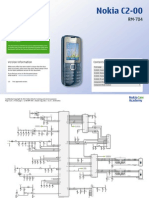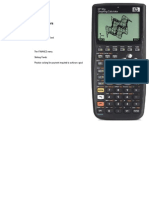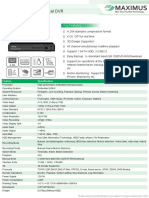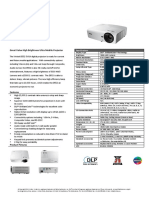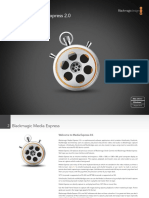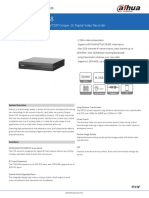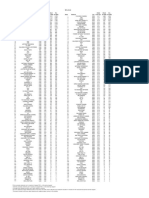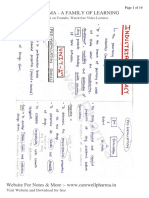Escolar Documentos
Profissional Documentos
Cultura Documentos
Dell Projector M109S
Enviado por
Marco FerreiraDireitos autorais
Formatos disponíveis
Compartilhar este documento
Compartilhar ou incorporar documento
Você considera este documento útil?
Este conteúdo é inapropriado?
Denunciar este documentoDireitos autorais:
Formatos disponíveis
Dell Projector M109S
Enviado por
Marco FerreiraDireitos autorais:
Formatos disponíveis
Dell M109S Projector
User’s Guide
Model: M109S
w w w. d e l l . c o m | s u p p o r t . d e l l . c o m
More user manuals on ManualsBase.com
Notes, Notices, and Cautions
NOTE: A NOTE indicates important information that helps you make better use of
your projector.
NOTICE: A NOTICE indicates either potential damage to hardware or loss of data
and tells you how to avoid the problem.
CAUTION: A CAUTION indicates a potential for property damage, personal injury,
or death.
Complies with IEC 60825-1:1993+A11997+A2:2001 and EN 60825-1:
1994+A1:2002+A2:2001
RED: 634 nm, Green: 518nm, Blue: 456nm maximum: 5.38 mW
____________________
Information in this document is subject to change without notice.
© 2008 Dell Inc. All rights reserved.
Reproduction of these materials in any manner whatsoever without the written permission of Dell
Inc. is strictly forbidden.
Trademarks used in this text: Dell and the DELL logo are trademarks of Dell Inc.; DLP and DLP®
logo are trademarks of TEXAS INSTRUMENTS INCORPORATED; Microsoft, and Windows are
either trademarks or registered trademarks of Microsoft Corporation in the United States and/or
other countries.
Other trademarks and trade names may be used in this document to refer to either the entities
claiming the marks and names or their products. Dell Inc. disclaims any proprietary interest in
trademarks and trade names other than its own.
Model M109S
August 2008 Rev. A00
More user manuals on ManualsBase.com
Contents
1 Your Dell™ Projector . . . . . . . . . . . . . . . . . 5
About Your Projector . . . . . . . . . . . . . . . . . 6
2 Connecting Your Projector . . . . . . . . . . . . 7
Connecting a Computer . . . . . . . . . . . . . . . . . . 8
Connecting a Computer using a VGA Cable . . . . . 8
Connecting a DVD Player . . . . . . . . . . . . . . . . . 9
Connecting a DVD Player using a Composite Cable . 9
3 Using Your Projector . . . . . . . . . . . . . . . . 11
Turning Your Projector On . . . . . . . . . . . . . . . . 11
Turning Your Projector Off . . . . . . . . . . . . . . . . 11
Adjusting the Projector Focus . . . . . . . . . . . . . . 12
Adjusting Projection Image Size . . . . . . . . . . . . 13
Using the Control Panel . . . . . . . . . . . . . . . . . 14
Using the On-Screen Display . . . . . . . . . . . . . . 16
Main Menu . . . . . . . . . . . . . . . . . . . . . 16
AUTO-ADJUST . . . . . . . . . . . . . . . . . . . 16
INPUT SOURCE . . . . . . . . . . . . . . . . . . . 16
PICTURE (in PC Mode) . . . . . . . . . . . . . . . 17
PICTURE (in Video Mode) . . . . . . . . . . . . . 18
Contents 3
More user manuals on ManualsBase.com
DISPLAY (in PC Mode) . . . . . . . . . . . . . . . 19
DISPLAY (in Video Mode) . . . . . . . . . . . . . . 20
SET UP . . . . . . . . . . . . . . . . . . . . . . . 20
OTHERS . . . . . . . . . . . . . . . . . . . . . . . 22
4 Troubleshooting Your Projector . . . . . . . 23
5 Specifications . . . . . . . . . . . . . . . . . . . . . 25
6 Contacting Dell™ . . . . . . . . . . . . . . . . . . . 29
7 Appendix: Glossary . . . . . . . . . . . . . . . . . 31
4 Contents
More user manuals on ManualsBase.com
Your Dell™ Projector
Your projector comes with all the items shown below. Ensure that you have all the
items, contact Dell if anything is missing.
Package Contents
Multi-input cable
AC adapter
User’s guide media &
Documentation
Power cable
Pouch
Your Dell™ Projector 5
More user manuals on ManualsBase.com
About Your Projector
1 Control panel
2 Focus ring
3 Lens
CAUTION: Safety Instructions
1 Do not use the projector near appliances that generate a lot of heat.
2 Do not use the projector in areas where there is an excessive amount of dust. The dust
may cause the system to fail and projector will automatically shutdown.
3 Ensure that the projector is placed in a well-ventilated area.
4 Do not block the ventilation slots and openings on the projector.
5 Ensure the projector operates between ambient temperatures (5oC to 35oC).
NOTE: For more information, see the Product Information Guide that ships with
your projector.
6 Your Dell™ Projector
More user manuals on ManualsBase.com
Connecting Your Projector
1 Multi-input connector
CAUTION: Before you begin any of the procedures in this section, follow the
Safety Instructions as described on page 6.
Connecting Your Projector 7
More user manuals on ManualsBase.com
Connecting a Computer
Connecting a Computer using a VGA Cable
1 Multi-input cable
2 AC adapter
3 Power cord
8 Connecting Your Projector
More user manuals on ManualsBase.com
Connecting a DVD Player
Connecting a DVD Player using a Composite Cable
1 AC adapter
2 Power cord
3 Multi-input cable
4 Composite video cable
NOTE: The composite video cable is not provided by Dell.
Connecting Your Projector 9
More user manuals on ManualsBase.com
10 Connecting Your Projector
More user manuals on ManualsBase.com
Using Your Projector
Turning Your Projector On
NOTE: Turn on the projector before you turn on the source. The Power button light
blinks blue until pressed.
1 Connect the multi-input cable into the projector.
2 Connect the multi-input cable with the power cord and appropriate signal cables. For
information about connecting the projector, see "Connecting Your Projector" on
page 7.
3 Press the Power button (see "Using the Control Panel" on page 14 to locate the Power
button).
4 Turn on your source (computer, DVD player, etc.). The projector automatically
detects your source.
5 The Dell Logo will continue for 10 seconds while power on.
If the "Searching for signal..." message appears on the screen, ensure that the
appropriate cables are securely connected.
If you have multiple sources connected to the projector, press the Source button on
the control panel to select the desired source.
Turning Your Projector Off
NOTICE: Unplug the projector after properly shutting down as explained in the
following procedure.
1 Press the Power button.
2 Press the Power button again. The cooling fans continue to operate for 10 seconds.
3 Disconnect the AC adapter from the multi-input cable.
4 Disconnect the multi-input cable from the projector.
NOTE: If you press the Power button while the projector is running, the "Press
Power Button to Turn off Projector" message appears on the screen. To clear the
message, press the Menu button on the control panel or ignore the message; the
message disappears after 30 seconds.
Using Your Projector 11
More user manuals on ManualsBase.com
Adjusting the Projector Focus
1 Rotate the focus ring until the image is clear. The projector focuses at distances
ranging between 23.6" to 94.5" (60 cm to 240 cm).
2 Move the projector forward or backward to zoom in and out.
1 Focus ring
12 Using Your Projector
More user manuals on ManualsBase.com
Adjusting Projection Image Size
60"(152.4cm)
Projector to screen distance
40"(101.6cm)
25"(63.5cm)
15 "(38.1cm)
94.5"(240cm)
63.0"(160cm)
39.4"(100cm)
23.6"(60cm)
Screen Typical 15" (38.1cm) 25" (63.5cm) 40" (101.6cm) 60" (152.4cm)
(Diagonal)
Screen Typical 12.3" X 8.6" 20.5" X 14.3" 32.8" X 22.9" 49.2" X 34.4"
size (WxH) 31.2cm X 21.8cm 52.0cm X 36.4cm 83.3cm X 58.2cm 124.9cm X 87.3cm
Distance 23.6" (60cm) 39.4" (100cm) 63.0" (160cm) 94.5" (240cm)
*This graph is for user reference only.
Using Your Projector 13
More user manuals on ManualsBase.com
Using the Control Panel
2
1 3
9
8 4
7 5
1 Error LED If the error LED is blinking amber, one of the fans
has failed. The projector will automatically shut
down. If the problem persists, contact Dell™.
2 Up / Keystone Press to select the On Screen Display (OSD) items.
adjustment Press to adjust image distortion caused by tilting
the projector. (±20 degrees)
3 Temperature LED A solid amber indicates air vents might be blocked
or ambient temperature over 35oC. The projector
will automatically shut down. Ensure air vents are
not blocked and ambient temperature is within
operation range. If problem persists, contact Dell™.
14 Using Your Projector
More user manuals on ManualsBase.com
4 Right / Auto Adjust Press to adjust the OSD setting.
Press to synchronize the projector to the input
source. Auto Adjust does not operate if the
onscreen display (OSD) is displayed.
5 Menu Press to activate the OSD. Use the directional keys
and the Menu button to navigate through the
OSD.
6 Down / Keystone Press to select the OSD items.
adjustment Press to adjust image distortion caused by tilting
the projector. (±20 degrees).
7 Power Turn the projector on and off. For more
information, see "Turning Your Projector On" on
page 11 and "Turning Your Projector Off" on
page 11.
8 Left / Source Press to adjust the OSD setting.
Press to toggle through Analog RGB and Composite
sources when multiple sources are connected to the
projector.
9 Enter Press to confirm the selection item.
Using Your Projector 15
More user manuals on ManualsBase.com
Using the On-Screen Display
The projector has a multi-language On-Screen Display (OSD) that can be
displayed with or without an input source present.
To navigate through the tabs in the Main Menu, press the or button on
the control panel. To select a submenu, press the Enter button on the control
panel.
To select an option, press the or button on the control panel. When an
item is selected, the color changes to dark blue. Use the or button on
the control panel to adjust the settings.
To go back to Main Menu, go to Back tab and press the Enter button on the
control panel.
To exit the OSD, go to EXIT tab and press the Enter button or press the
Menu button directly on the control panel.
Main Menu
AUTO-ADJUST
Auto Adjust automatically adjusts the
projector's Frequency and Tracking in PC
mode. While Auto Adjustment is in progress,
the following message appears on the screen, "Auto Adjustment in
Progress...".
INPUT SOURCE
The Input Source menu allows you to select your projectors input source.
AUTO SOURCE—Select On (the default) to auto detect
the available input signals. If you press the Source
button when the projector is on, it automatically finds
the next available input signal. Select Off to lock the
current input signal. If you press the Source button
when the Auto Source mode is set to Off, you can manually select the input signal.
VGA—Press Enter to detect VGA signal.
COMPOSITE—Press Enter to detect Composite Video signal.
16 Using Your Projector
More user manuals on ManualsBase.com
PICTURE (in PC Mode)
Using the Picture menu, you can adjust the display settings of your projectors. The
Picture menu provides the following options:
VIDEO MODE—Allows you to optimize the projector’s display mode: PC, Bright, sRGB
(provides more accurate color representation), Movie, and Custom (set your preferred
settings). If you adjust the settings for White Intensity or Degamma, the projector
automatically switches to Custom.
NOTE: If you adjust the settings for White Intensity or Degamma, the projector
automatically switches to Custom.
BRIGHTNESS—Use and to adjust the brightness of the image.
CONTRAST—Use and to adjust the display contrast.
WHITE INTENSITY—Set 0 to maximize the color reproduction and 10 to maximize the
brightness.
DEGAMMA—Allows you to adjust among the 4 preset values (1, 2, 3, 4) to change the
color performance of the display.
COLOR TEMP—Allows you to adjust the color temperature. The screen appears cooler at
higher color temperatures and warmer at lower color temperatures. When you adjust
the values in the Color Adjust menu, the Custom mode is activated. The values are
saved in the Custom mode.
COLOR ADJUST—Allows you to manually adjust the red, green, and blue colors.
SIGNAL TYPE—Manually select signal type Auto, RGB, YCbCr, or YPbPr.
PICTURE (in Video Mode)
Using the Picture menu, you can adjust the display settings of your projectors. The
Using Your Projector 17
More user manuals on ManualsBase.com
Picture menu provides the following options:
VIDEO MODE—Allows you to optimize the projector’s display mode: PC, Bright, sRGB
(provides more accurate color representation), Movie, and Custom (set your preferred
settings). If you adjust the settings for White Intensity or Degamma, the projector
automatically switches to Custom.
NOTE: If you adjust the settings for White Intensity or Degamma, the projector
automatically switches to Custom.
BRIGHTNESS—Use and to adjust the brightness of the image.
CONTRAST—Use and to adjust the display contrast.
SATURATION—Allows you to adjust the video source from black and white to fully
saturated color. Press to decrease the amount of color in the image and to
increase the amount of color in the image.
SHARPNESS—Press to decrease the sharpness and to increase the sharpness.
TINT—Press to increase the amount of green in the image and to increase the
amount of red in the image (Selectable for NTSC only).
WHITE INTENSITY—Set 0 to maximize the color reproduction and 10 to maximize the
brightness.
DEGAMMA—Allows you to adjust among the 4 preset values (1, 2, 3, 4) to change the
color performance of the display.
COLOR TEMP—Allows you to adjust the color temperature. The screen appears cooler at
higher color temperatures and warmer at lower color temperatures. When you adjust
the values in the Color Adjust menu, the Custom mode is activated. The values are
saved in the Custom mode.
COLOR ADJUST—Allows you to manually adjust the red, green, and blue colors.
SIGNAL TYPE—Manually select signal type Auto, RGB, YCbCr, or YPbPr.
18 Using Your Projector
More user manuals on ManualsBase.com
DISPLAY (in PC Mode)
Using the Display menu, you can adjust the display settings of your projectors. The
Display menu provides the following options:
ASPECT RATIO—Allows you to set the aspect ratio.
• 4:3 - The input source scales to fit the screen.
• Original - The input source scales to fit the screen while keeping the aspect ratio
of the input source.
• Wide - The input source scales to fit the width of the screen.
Use Wide or 4:3 if you are using one of the following:
- Computer resolution greater than SVGA
- Component cable (720p/1080i/1080p)
DIGITAL ZOOM—Press to digitally magnify an image up to 4 times on the projection
screen and press to reduce the zoomed image.
ZOOM NAVIGATION—Press to navigate projection screen.
HORIZONTAL POSITION—Press to move the image to the right and to move the
image to the left.
VERTICAL POSITION—Press to move the image down and to move the image up.
FREQUENCY—Allows you to change the display data clock frequency to match the
frequency of your computer graphics card. If you see a vertical flickering wave, use
Frequency control to minimize the bars. This is a coarse adjustment.
TRACKING—Synchronize the phase of the display signal with the graphic card. If you
experience an unstable or flickering image, use Tracking to correct it. This is a fine
adjustment.
DISPLAY (in Video Mode)
Using the Display menu, you can adjust the display settings of your projectors. The
Using Your Projector 19
More user manuals on ManualsBase.com
Display menu provides the following options:
ASPECT RATIO—Alows you to set the aspect ratio.
• 4:3 - The input source scales to fit the screen.
• Original - The input source scales to fit the screen while keeping the aspect ratio
of the input source.
• Wide - The input source scales to fit the width of the screen.
Use Wide or 4:3 if you are using one of the following:
- Computer resolution greater than SVGA
- Component cable (720p/1080i/1080p)
DIGITAL ZOOM—Press to digitally magnify an image up to 4 times on the projection
screen and press to reduce the zoomed image.
ZOOM NAVIGATION—Press to navigate projection screen.
SET UP
It includes Language, Auto Keystone, Keystone, Menu Position, Menu Transparency,
Menu Timeout, Menu Lock, Password and Change Password settings.
LANGUAGE—Allows you to set the language for the OSD.
AUTO KEYSTONE—Auto adjusts the image distortion by tilting the projector.
20 Using Your Projector
More user manuals on ManualsBase.com
KEYSTONE—Adjusts the image distortion caused by tilting the projector.
MENU POSITION—Allows you to select the position of the OSD menu on the screen.
MENU TRANSPARENCY—Select to change the transparency level of the OSD background.
MENU TIMEOUT—Allows you to adjust the time for an OSD Timeout. By default, the
OSD disappears after 30 seconds of non-activity.
MENU LOCK—Select On to enable Menu Lock and hide the OSD menu. Select Off to
disable the Menu Lock and display the OSD menu.
NOTE: If the OSD disappears while you disable Menu Lock, press the Menu button
on the control panel for 15 seconds, then disable the function.
PASSWORD—When Password Protect is enabled, a Password Protect screen requesting
you to enter a password will be displayed when the power plug is inserted into the
electrical outlet and the power for the projector is first turned on. By default, this
function is disabled. You can enable this feature using the Password menu. This
password security feature will be activated the next time you turn on the projector. If
you enable this feature, you will be asked to enter the projector's password after you
turn on the projector:
1 1st time password input request:
a Go to Setup menu, press Enter and then select Password to Enable the password
setting.
b Enable the Password function will pop up a character screen, key in a 4-digit number
from the screen and press the Enter button.
c To confirm, enter the password again.
d If the password verification is successful, you may resume with accessing the
projector's functions and its utilities.
Using Your Projector 21
More user manuals on ManualsBase.com
2 If you have entered incorrect password, you will be given another 2 chances. After the
three invalid attempts, the projector will automatically turn off.
NOTE: If you forget your password, contact DELL™ or qualified service personnel.
3 To cancel the password function, select Off and enter the password to disable the function.
CHANGE PASSWORD. Key in the original password, then enter the new password and
confirm the new password again.
POWER SAVE. Select On to enable the function. The projector will automatically turn
off after 5 minutes.
OTHERS
PROJECTOR INFO—Displays the projector model name, the present input source and
projector series number (PPID#).
TEST PATTERN—Select Off to disable the function. Select 1 or 2 to activate the built-in
Test Pattern for self-testing on focus and resolution.
FACTORY RESET—Select On to reset the projector to its factory default settings. Reset
items include both computer sources and video source settings.
22 Using Your Projector
More user manuals on ManualsBase.com
Troubleshooting Your Projector
If you experience problems with your projector, see the following troubleshooting tips.
If the problem persists, contact Dell™. See on page 27.
Problem Possible Solution
No image appears on the • Ensure that the external graphics port is enabled. If
screen you are using a Dell™ portable computer, press
(Fn+F8). For other computers, see your
respective documentation.
• Ensure that all the cables are securely connected. See
on page 7.
• Ensure that the pins of the connectors are not bent or
broken.
• Use Test Pattern in the Others menu.
Ensure that the colors of the test pattern are correct.
Partial, scrolling, or 1 Press the Auto Adjust button on control panel.
incorrectly displayed image 2 If you are using a Dell™ portable computer, set the
resolution of the computer to SVGA ( 800 x 600 ):
a Right-click the unused portion of your Windows
desktop, click Properties and then select Settings
tab.
b Verify the setting is 800 x 600 pixels for the external
monitor port.
c Press (Fn+F8).
If you experience difficulty in changing resolutions or
your monitor freezes, restart all the equipments and
the projector.
If you are not using a Dell™ portable computer, see
your documentation.
If problem persists, upgrade your computer graphic
card driver (video driver) to its latest version and test
again with projector.
The screen does not display If you are using a portable computer, press
your presentation (Fn+F8).
Troubleshooting Your Projector 23
More user manuals on ManualsBase.com
Problem (continued) Possible Solution (continued)
Image is unstable or Adjust the Tracking in the OSD Display submenu (in
flickering PC Mode only).
Image has vertical Adjust the Frequency in the OSD Display submenu
flickering bar (in PC Mode only).
Image color is incorrect • If the display receives the wrong signal output from
the graphics card, please set the signal type to RGB
in the OSD Display tab.
• Use Test Pattern in the Others menu.
Ensure that the colors of the test pattern are correct.
Image is out of focus 1 Adjust the focus ring on the projector lens.
2 Ensure that the projection screen is within the
required distance from the projector (23.6" [60 cm]
to 94.5" [240 cm]).
The image is stretched The projector automatically detects the input signal
when displaying a 16:9 format. It will maintain the aspect ratio of the
DVD projected image according to input signal format with
an Original setting.
If the image is still stretched, adjust the aspect ratio in
the Display menu in the OSD.
Temperature LED is solid The projector has overheated. The display
amber automatically shuts down. Turn the display on again
after the projector cools down. If the problem persists,
contact Dell™.
Error LED is blinking A projector fan has failed and the projector will
amber automatically shut down. If the problem persists,
contact Dell™.
The OSD does not appear Try to press the Menu button on the panel for 15
on the screen seconds to unlock the OSD. Check the Menu Lock on
page 21.
24 Troubleshooting Your Projector
More user manuals on ManualsBase.com
Specifications
Light Valve 0.45" SVGA DMD Type Y
Brightness 50 ANSI Lumens (Max)
Contrast Ratio 800:1 Typical (Full On/Full Off)
Uniformity 80% Typical (Japan Standard - JBMA)
Light Source R/G/B LED module
Number of Pixels 858 x 600
Displayable Color 16.7M colors
Projection Lens F/2.0, f=17.67mm fixed lens
Projection Screen Size 15 - 60 inches (diagonal)
Projection Distance 23.6 - 94.5 inches (60cm - 240cm)
Video Compatibility NTSC, NTSC 4.43, PAL, PAL-M, PAL-
N, SECAM, and HDTV (1080i, 720P,
576i/P, 480i/P) compatibility
Composite video and Component
video
H. Frequency 15kHz-100kHz (Analog)
V. Frequency 43Hz-85Hz (Analog)
Power Supply +19.5V DC
Power Consumption 47 Watts (Max), < 1 Watt at power off
mode
Noise Level 32dB (A) (Normal Mode)
35dB (A) (Bright Mode)
Weight 360g (0.80 lbs)
Dimensions (W x H x D) External 3.64 x 4.12 x 1.46 ± 0.04
inches (92.5 x 104.6 x 37.1 ± 1mm)
I/O Connectors 30 PIN multi-input connector
Specifications 25
More user manuals on ManualsBase.com
Compatibility Modes (Analog)
Resolution V. Frequency (Hz) H. Frequency (KHz)
640X350 70.1 31.5
720X400 70.1 31.5
640X480 59.9 31.5
640X480 75 37.5
640X480 85 36
800X600 60.3 37.9
800X600 75 46.9
800X600 85.1 53.7
1024X768 60 48.4
1024X768 75 60
1024X768 85 68.7
1152X864 75 67.5
1280X1024 60 64
1280X1024 75 80
1280X1024 85 91.1
1440X900 60 55.5
26 Specifications
More user manuals on ManualsBase.com
Contacting Dell™
For customers in the United States, call 800-WWW-DELL (800-999-3355).
NOTE: If you do not have an active Internet connection, you can find the contact
information on your purchase invoice, packing slip, bill, or Dell product catalog.
Dell provides several online and telephone-based support and service options.
Availability varies by country and product, and some services may not be available in
your area. To contact Dell for sales, technical support, or customer service issues:
1 Visit support.dell.com.
2 Verify your country or region in the Choose A Country/Region dropdown menu at the
bottom of the page.
3 Click Contact Us on the left side of the page.
4 Select the appropriate service or support link based on your need.
5 Choose the method of contacting Dell that is convenient for you.
Contacting Dell™ 27
More user manuals on ManualsBase.com
28 Contacting Dell™
More user manuals on ManualsBase.com
Appendix: Glossary
ANSI Lumens—A standard for measuring the brightness. It is calculated by dividing a
square meter image into nine equal rectangles, measuring the lux (or brightness)
reading at the center of each rectangle, and averaging these nine points.
Aspect Ratio—The most popular aspect ratio is 4:3 (4 by 3). Early television and
computer video formats are in a 4:3 aspect ratio, which means that the width of the
image is 4/3 times the height.
Brightness—The amount of light emitting from a display or projection display or
projection device. The brightness of projector is measured by ANSI lumens.
Color Temperature— The color appearance of white light. Low color temperature
implies warmer (more yellow/red) light while high color temperature implies a colder
(more blue) light. The standard unit for color temperature is Kelvin (K).
Component Video—A method of delivering quality video in a format that contains all
the components of the original image. These components are referred to as luma and
chroma and are defined as Y'Pb'Pr' for analog component and Y'Cb'Cr' for digital
component. Component video is available on DVD players and projectors.
Composite Video—A video signal that combines the luma (brightness), chroma
(color), burst (color reference), and sync (horizontal and vertical synchronizing
signals) into a signal waveform carried on a single wire pair. There are three kind of
formats, namely, NTSC, PAL and SECAM.
Compressed Resolution—If the input images are of higher resolution than the native
resolution of the projector, the resulting image will be scaled to fit the native
resolution of the projector. The nature of compression in a digital device means that
some image content is lost.
Contrast Ratio—Range of light and dark values in a picture, or the ratio between their
maximum and minimum values. There are two methods used by the projection
industry to measure the ratio:
1 Full On/Off — measures the ratio of the light output of an all white image (full on)
and the light output of an all black (full off) image.
2 ANSI — measures a pattern of 16 alternating black and white rectangles. The average
light output from the white rectangles is divided by the average light output of the
black rectangles to determine the ANSI contrast ratio.
Full On/Off contrast is always a larger number than ANSI contrast for the same
projector.
Glossary 29
More user manuals on ManualsBase.com
dB—decibel—A unit used to express relative difference in power or intensity, usually
between two acoustic or electric signals, equal to ten times the common logarithm of
the ratio of the two levels.
Diagonal Screen—A method of measuring the size of a screen or a projected image. It
measures from one corner to the opposite corner. A 9ft high, 12ft wide, screen has a
diagonal of 15ft. This document assumes that the diagonal dimensions are for the
traditional 4:3 ratio of a computer image as per the example above.
DLP®—Digital Light Processing — Reflective display technology developed by Texas
Instruments, using small manipulated mirrors. Light passes through a color filter is
sent to the DLP mirrors which arrange the RGB colors into a picture projected onto
screen, also known as DMD.
DMD—Digital Micro-Mirror Device — Each DMD consists of thousands of tilting,
microscopic aluminum alloy mirrors mounted on a hidden yoke.
Focal Length—The distance from the surface of a lens to its focal point.
Frequency— It is the rate of repetition in cycles per seconds of electrical signals.
Measured in Hz (Hertz).
Hz (Hertz)—Unit of frequency.
Keystone Correction—Feature that will correct a projected image with distortion
(wide-top narrow bottom effect) caused by improper projector to screen angle
placement.
Maximum Distance—The distance the projector can throw a usable (bright enough)
image onto the screen in a fully darkened room.
Maximum Image Size—The largest image a projector can throw in a darkened room.
This is usually limited by focal range of the optics.
Minimum Distance—The closest position that a projector can focus an image onto a
screen.
NTSC—National Television Standards Committee. North American standard for
video and broadcasting, with a video format of 525 lines at 30 frames per second.
PAL—Phase Alternating Line. A European broadcast standard for video and
broadcasting, with a video format of 625 lines at 25 frames per second.
RGB—Red, Green, Blue — typically used to describe the separate signals for each of
the three colors.
SECAM—A French and international broadcast standard for video and broadcasting.
Higher resolution than NTSC.
SVGA—Super Video Graphics Array — 800 x 600 pixels count.
SXGA—Super Extended Graphics Array, — 1280 x 1024 pixels count.
30 Glossary
More user manuals on ManualsBase.com
UXGA—Ultra Extended Graphics Array — 1600 x 1200 pixels count.
VGA—Video Graphics Array — 640 x 480 pixels count.
XGA—Extra Video Graphics Array — 1024 x 768 pixels count.
Glossary 31
More user manuals on ManualsBase.com
32 Glossary
More user manuals on ManualsBase.com
Index
A PICTURE (in PC Mode), 17
PICTURE (in Video Mode), 17
Adjusting the Projector Focus
SET UP, 20
Focus ring, 12
C P
Powering On/Off the Projector
Connecting the Projector
Powering Off the Projector, 11
AC adapter, 8
Powering On the Projector, 11
Composite video cable, 9
Connecting with a Composite S
Cable, 9
Specifications
Multi-input cable, 8
Brightness, 25
Power cord, 9
Contrast Ratio, 25
Connection Port Dimensions, 25
Multi-input connector, 7 Displayable Color, 25
D H. Frequency, 25
I/O Connectors, 25
Dell
Light Source, 25
contacting, 27
Light Valve, 25
M Noise Level, 25
Number of Pixels, 25
Main Unit
Power Consumption, 25
Control panel, 6
Power Supply, 25
Focus ring, 6
Projection Distance, 25
Lens, 6
Projection Lens, 25
O Projection Screen Size, 25
On-Screen Display, 16 Uniformity, 25
AUTO-ADJUST, 16 V. Frequency, 25
DISPLAY (in PC Mode), 19 Video Compatibility, 25
DISPLAY (in Video Mode), 19 Weight, 25
INPUT SOURCE, 16 support
Main Menu, 16 contacting Dell, 27
OTHERS, 22
Index 33
More user manuals on ManualsBase.com
T
Troubleshooting, 23
contact Dell, 24
Index 34
Você também pode gostar
- III B.COM Core Principles of Multimedia MCQsDocumento24 páginasIII B.COM Core Principles of Multimedia MCQsPidoon Esm76% (41)
- 6th Central Pay Commission Salary CalculatorDocumento15 páginas6th Central Pay Commission Salary Calculatorrakhonde100% (436)
- Dell m110 User GuideDocumento67 páginasDell m110 User GuidealejandrosantizoAinda não há avaliações
- 1510X en UserGuideDocumento80 páginas1510X en UserGuideRyan BelicovAinda não há avaliações
- Solutions Guide: Dell™ Dimension™ 8200Documento150 páginasSolutions Guide: Dell™ Dimension™ 8200Ann AnthonyAinda não há avaliações
- Owner's Manual: Dell™ Dimension™ 3000Documento110 páginasOwner's Manual: Dell™ Dimension™ 3000Dan YoutubeAinda não há avaliações
- Dell 2400MP Projector Manual 3288Documento346 páginasDell 2400MP Projector Manual 3288dummihai2Ainda não há avaliações
- Latitude e6400 XfrDocumento34 páginasLatitude e6400 XfrfirstprinterserviceeeAinda não há avaliações
- Owner's Manual: Dell™ Dimension™ 1100/B110Documento118 páginasOwner's Manual: Dell™ Dimension™ 1100/B110jenniferlynAinda não há avaliações
- OptiPlex FX160 Setup and Quick Reference GuideDocumento42 páginasOptiPlex FX160 Setup and Quick Reference GuideAhmed AlhalwanyAinda não há avaliações
- Dell Optiplex 960 User GuideDocumento70 páginasDell Optiplex 960 User GuidePedro RosaAinda não há avaliações
- Dell-D2015h User's Guide En-UsDocumento45 páginasDell-D2015h User's Guide En-UsCaminito MallorcaAinda não há avaliações
- Dell™ Dimension™ 8400Documento148 páginasDell™ Dimension™ 8400Fred CifuentesAinda não há avaliações
- Dell 2400mpDocumento347 páginasDell 2400mpTechnovisual LtdaAinda não há avaliações
- Dell™ Vostro™ 1310, 1510, 1710, and 2510 Setup and Quick Reference GuideDocumento68 páginasDell™ Vostro™ 1310, 1510, 1710, and 2510 Setup and Quick Reference GuidesupynsAinda não há avaliações
- Manual Monitor DellDocumento70 páginasManual Monitor Dellricardo klausAinda não há avaliações
- Dell 1100mp ManualDocumento978 páginasDell 1100mp ManualEdward Jude AntonyAinda não há avaliações
- Dell Latitude XT User GuideDocumento134 páginasDell Latitude XT User GuideAbacus ITAinda não há avaliações
- Optiplex 360 Setup 20guide en Us1403846899509Documento62 páginasOptiplex 360 Setup 20guide en Us1403846899509Iancu PetreAinda não há avaliações
- Dell Se2717h Monitor - User's Guide - en UsDocumento51 páginasDell Se2717h Monitor - User's Guide - en UseruizalvaradoAinda não há avaliações
- Ideapad Gaming 3i 15 - 16 - 7 Userguide enDocumento34 páginasIdeapad Gaming 3i 15 - 16 - 7 Userguide enHugoAinda não há avaliações
- User S Guide: Dell E1914H Dell E1914He Dell E2014HDocumento73 páginasUser S Guide: Dell E1914H Dell E1914He Dell E2014HdsdsdAinda não há avaliações
- Precision Workstation 650Documento260 páginasPrecision Workstation 650giamba9Ainda não há avaliações
- User Guide: Lenovo Thinkbook 14 Gen 3 and Lenovo Thinkbook 15 Gen 3Documento34 páginasUser Guide: Lenovo Thinkbook 14 Gen 3 and Lenovo Thinkbook 15 Gen 3Abdul Hady Abu BakarAinda não há avaliações
- Huong-Dan-Su-Dung-Tieng-AnhDocumento34 páginasHuong-Dan-Su-Dung-Tieng-Anhhoai an nguyenAinda não há avaliações
- Yoga 6 13abr8 Ug enDocumento36 páginasYoga 6 13abr8 Ug enAam Rachmat Mulyana.,SE.,MMAinda não há avaliações
- Dell Optiplex 520 GX P9738a02mrDocumento310 páginasDell Optiplex 520 GX P9738a02mrGeof JackoAinda não há avaliações
- Quick Reference Guide: Dell™ Optiplex™ 740Documento158 páginasQuick Reference Guide: Dell™ Optiplex™ 740svatem1Ainda não há avaliações
- Dell P2418HT User GuideDocumento57 páginasDell P2418HT User GuideAnonymous Wyb8Y1Ainda não há avaliações
- Optiplex-Gx520 Setup Guide FR-FRDocumento134 páginasOptiplex-Gx520 Setup Guide FR-FRLoDSalAinda não há avaliações
- Thinkbook 14s Yoga Ug enDocumento62 páginasThinkbook 14s Yoga Ug enNurdin MubarokAinda não há avaliações
- Optiplex-740 Setup Guide En-UsDocumento230 páginasOptiplex-740 Setup Guide En-UsvfanAinda não há avaliações
- User Guide Lenovo IpeadPad 5 14ILT05Documento66 páginasUser Guide Lenovo IpeadPad 5 14ILT05Supichai PeansaraAinda não há avaliações
- Owner's ManualDocumento100 páginasOwner's Manualdanny85901Ainda não há avaliações
- LEDStudio User GuideDocumento85 páginasLEDStudio User GuideivanAinda não há avaliações
- DVC100 User GuideDocumento25 páginasDVC100 User GuideYonathan RivasAinda não há avaliações
- Latitude E6400 Atg Setup GuideDocumento70 páginasLatitude E6400 Atg Setup GuidecoronaqcAinda não há avaliações
- Dell p2418ht Monitor - Users GuideDocumento57 páginasDell p2418ht Monitor - Users GuidemaorAinda não há avaliações
- Dell OptiPlex 320 Quick Ref GuideDocumento44 páginasDell OptiPlex 320 Quick Ref GuideRichie ValladaresAinda não há avaliações
- Dell p2418ht Monitor - User's Guide - en UsDocumento57 páginasDell p2418ht Monitor - User's Guide - en UscacaolesAinda não há avaliações
- Inspiron-1720 Owner's Manual En-UsDocumento220 páginasInspiron-1720 Owner's Manual En-UsNoel GaskinAinda não há avaliações
- Dell™ Studio 1535/1536 Quick Reference Guide: Model PP33LDocumento64 páginasDell™ Studio 1535/1536 Quick Reference Guide: Model PP33LNikhil YadavAinda não há avaliações
- Inspiron-519 - Setup Guide - En-UsDocumento64 páginasInspiron-519 - Setup Guide - En-UsquaeAinda não há avaliações
- Latitude-D420 - Setup Guide - ZH-CNDocumento114 páginasLatitude-D420 - Setup Guide - ZH-CNjeffAinda não há avaliações
- Lenovo IdeaPad 3 Users ManualDocumento34 páginasLenovo IdeaPad 3 Users ManualPaul Luna EspinalAinda não há avaliações
- DELL - Precision-390 - Setup Guide - En-Us PDFDocumento190 páginasDELL - Precision-390 - Setup Guide - En-Us PDFDimitris DimitriouAinda não há avaliações
- Dell Optiplex GX620Documento144 páginasDell Optiplex GX620Jake ElwoodAinda não há avaliações
- Dell™ Dimension™ 4700C Series: Model DHPDocumento110 páginasDell™ Dimension™ 4700C Series: Model DHPsuavezto100% (2)
- Dell™ Vostro™ 1700 Owner's Manual: Model PP22XDocumento240 páginasDell™ Vostro™ 1700 Owner's Manual: Model PP22XVince GarciaAinda não há avaliações
- Ideapad Gaming 3i 15 6 and Gaming 3 15 6 Ug enDocumento42 páginasIdeapad Gaming 3i 15 6 and Gaming 3 15 6 Ug enRyuuto KazukiAinda não há avaliações
- User Guide: Ideapad Gaming 3 (15", 05)Documento62 páginasUser Guide: Ideapad Gaming 3 (15", 05)CHRISTIAN LEV P. VALLECERAAinda não há avaliações
- Ecognition®: TrimbleDocumento19 páginasEcognition®: Trimblenuel pasaribuAinda não há avaliações
- Dell™ Dimension™ 5150/E510 Owner's Manual: Model DCSMDocumento142 páginasDell™ Dimension™ 5150/E510 Owner's Manual: Model DCSMAngela GraceAinda não há avaliações
- Ultrasharp - U2515h 2014Documento63 páginasUltrasharp - U2515h 2014章于人Ainda não há avaliações
- Dell s3220dgf Monitor - User's Guide - en UsDocumento56 páginasDell s3220dgf Monitor - User's Guide - en Usdon fordAinda não há avaliações
- Quick Reference Guide: Dell™ Latitude™ D430Documento116 páginasQuick Reference Guide: Dell™ Latitude™ D430Clark SteelAinda não há avaliações
- Dell™ Optiplex™ 755 Quick Reference Guide: Models DCTR, Dcne, DCSM, and DccyDocumento602 páginasDell™ Optiplex™ 755 Quick Reference Guide: Models DCTR, Dcne, DCSM, and DccyVideo PlugAinda não há avaliações
- Dell s2421hn Monitor Users GuideDocumento56 páginasDell s2421hn Monitor Users GuideKatarina SimovicAinda não há avaliações
- Dell Ultrasharp U2417H User'S GuideDocumento56 páginasDell Ultrasharp U2417H User'S GuideezioAinda não há avaliações
- CNET Do-It-Yourself Windows Vista Projects: 24 Cool Things You Didn't Know You Could Do!No EverandCNET Do-It-Yourself Windows Vista Projects: 24 Cool Things You Didn't Know You Could Do!Ainda não há avaliações
- Tank II Service ManualDocumento34 páginasTank II Service ManualMarco FerreiraAinda não há avaliações
- BLU Studio 5.0 D532 PDFDocumento44 páginasBLU Studio 5.0 D532 PDFMarco FerreiraAinda não há avaliações
- Nokia c2-00 Rm-704 Service Schematics v1.0Documento7 páginasNokia c2-00 Rm-704 Service Schematics v1.0Taskeef Ullah AminAinda não há avaliações
- BF01 Sinking FundDocumento3 páginasBF01 Sinking FundMarco FerreiraAinda não há avaliações
- Maximus DVR V SeriesDocumento1 páginaMaximus DVR V SeriesNurmanAmananPratamaAinda não há avaliações
- Computer Graphics NotesDocumento64 páginasComputer Graphics NotesMarianinu antonyAinda não há avaliações
- Adb Universal RemoteDocumento14 páginasAdb Universal RemotegakbaAinda não há avaliações
- ELE453 Lecture 1Documento32 páginasELE453 Lecture 1Lay ConAinda não há avaliações
- Fallas Tv's Sony Mas de 1000Documento130 páginasFallas Tv's Sony Mas de 1000london33550% (2)
- Projector Spec 8040Documento1 páginaProjector Spec 8040Radient MushfikAinda não há avaliações
- ChannelsDocumento3 páginasChannelsDaniel RsgAinda não há avaliações
- Badr 4 - 5 - 6 at 26.0°E - LyngSatDocumento2 páginasBadr 4 - 5 - 6 at 26.0°E - LyngSatHassan Mody TotaAinda não há avaliações
- Blackmagic Media Express 2.0: Operation ManualDocumento13 páginasBlackmagic Media Express 2.0: Operation ManualHilel Lxa YahAinda não há avaliações
- CN701 circuit diagram analysisDocumento1 páginaCN701 circuit diagram analysiseduscribd18Ainda não há avaliações
- Logitech Room Design GuideDocumento25 páginasLogitech Room Design GuidePaulo CUATOAinda não há avaliações
- 65C FDTimes ARRI Camerimage6.20 150dDocumento88 páginas65C FDTimes ARRI Camerimage6.20 150dCarlos Perez JaramilloAinda não há avaliações
- DH XVR1A04 08 Datasheet 2018Documento3 páginasDH XVR1A04 08 Datasheet 2018Ren RenAinda não há avaliações
- Dell 2210Documento2 páginasDell 2210Vaserkos77Ainda não há avaliações
- FIX-2 Training ManualDocumento96 páginasFIX-2 Training ManualEASTCOAST9Ainda não há avaliações
- Service Manual: Multisync Lcd1970NxDocumento104 páginasService Manual: Multisync Lcd1970NxHans LütherAinda não há avaliações
- Basic Cable Ranker: Week of April 13 (Total Viewers)Documento1 páginaBasic Cable Ranker: Week of April 13 (Total Viewers)AdweekAinda não há avaliações
- Catalog - Dahua Banking & Finance Solution - V2.0 - EN - 202206 (16P)Documento15 páginasCatalog - Dahua Banking & Finance Solution - V2.0 - EN - 202206 (16P)mhamidaneAinda não há avaliações
- Rater Scan and Random Scan DisplayDocumento12 páginasRater Scan and Random Scan DisplayMƛnishƛ KéimAinda não há avaliações
- Provix Catalog 2019Documento12 páginasProvix Catalog 2019andyandy2590Ainda não há avaliações
- Sonybdv n7200whbd n5200whbd n7200whbd n7200wlhbd N PDFDocumento130 páginasSonybdv n7200whbd n5200whbd n7200whbd n7200wlhbd N PDFWilmar CardonaAinda não há avaliações
- (Google Ads) Optimization - Creative - Creative For Display - Best PractiseDocumento42 páginas(Google Ads) Optimization - Creative - Creative For Display - Best PractiseMohammad SajjadAinda não há avaliações
- SNC WR632C PDFDocumento10 páginasSNC WR632C PDFdgrsriAinda não há avaliações
- Hulu vs. Netflix vs. Amazon Prime Video: NFLX AmznDocumento5 páginasHulu vs. Netflix vs. Amazon Prime Video: NFLX AmznSamarth PahariaAinda não há avaliações
- NTB 4K 1000 6th GenDocumento1 páginaNTB 4K 1000 6th GenMehbubnew gtAinda não há avaliações
- Week of March 20 (Total Viewers)Documento1 páginaWeek of March 20 (Total Viewers)alexanderkatz5Ainda não há avaliações
- Unit 1 Industrial Pharmacy 1Documento16 páginasUnit 1 Industrial Pharmacy 1Krishna PrasadAinda não há avaliações
- Philips Universal Remote ManualDocumento10 páginasPhilips Universal Remote ManualBen ReuveniAinda não há avaliações
- The History of CCTVDocumento2 páginasThe History of CCTVCharlton Benedict BernabeAinda não há avaliações