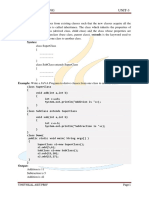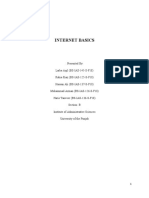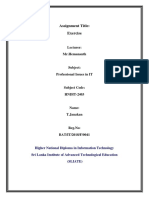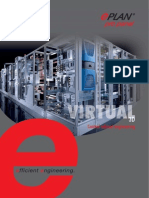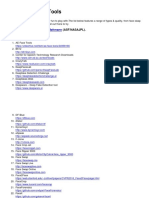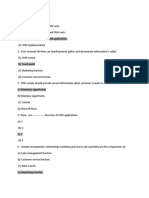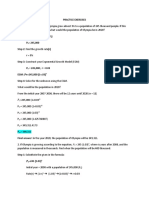Escolar Documentos
Profissional Documentos
Cultura Documentos
LFMServer iSTAR
Enviado por
arisstarsTítulo original
Direitos autorais
Compartilhar este documento
Compartilhar ou incorporar documento
Você considera este documento útil?
Este conteúdo é inapropriado?
Denunciar este documentoLFMServer iSTAR
Enviado por
arisstarsExtract from
NCTech Application Notes & Case Studies
Download the complete booklet from
nctechimaging.com/technotes
[Application note – Eaton Experience Centre Houston, USA]
iSTAR & LFM Server
Date: 10 May 2017
Author: Araceli Perez Ramos, Application Assistant
Organisations involved: NCTech, LFM Software Ltd, Point3D
Products used: Z+F 5010X laser scanner, NCTech iSTAR, LFM Server 4.4.1.3 with NCTech ColourCloud integration
NCTech iSTAR 360° camera to provide rapid HDR imaging
for Z+F 5010X 3D point cloud colourisation
The iSTAR 360 degree camera provides rapid, both technologies, to show their combined
automatic High Dynamic Range (HDR) 360° capabilities. Additionally, iSTAR images with
imaging and can be used as a standalone device no scan data paired were captured in order to
or for colourisation of point clouds created by enrich documentation data for potential digital
spherical terrestrial scanners. Although the asset management purposes. The results of the
Z+F scanner can provide internal HDR colour project carried out using LFM Software showed
capture, iSTAR can be used to provide HDR that iSTAR provides the ability to efficiently
imagery with reduced capture time. A project capture HDR colour and accurately combine this
was undertaken to partially scan and image with the scan data for significantly improved
the Eaton Experience Centre (Houston), using 3D visualisation and time saving.
NCTech Ltd 1 Boroughloch Square, Edinburgh, EH8 9NJ, UK 87
T: +44 131 202 6258 - www.nctechimaging.com
The aim of this report is to show the workflow used to achieve
a quality, coloured point cloud using an NCTech iSTAR imaging
device and a Z+F 5010X scanner within LFM Server 4.4.1.3, and its
advantages. Data capture was carried out by Point3D.
01. Software installation.
02. Fieldwork.
03. Office-work.
04. Import still iSTAR images.
05. Results.
06. LFM Server dataset generation.
07. HyperBubble.
08. Conclusion.
09. Acknowledgements.
01. Software installation Img. 02.01. Laser scanning with Z+F 5010X at the
Installing LFM Server 4.4.1.3¹²: Eaton Experience Centre.
http://web.lfm-software.com/en/About-LFM/Product-Downloads.aspx
Installing NCTech Immersive Studio:
https://www.nctechimaging.com/downloads/
02. Fieldwork
Working with NCTech solutions is the easiest and most accurate
method of colouring point clouds with iSTAR images:
02.01. PLANNING SCAN STATIONS requires no change to standard
processes for scanning with or without colour.
02.02. CAPTURING POINT CLOUDS with the Z+F 5010X. Select the laser
scanner resolution you consider most suitable for the job as in normal
use. NCTech solutions work irrespective of scan resolution. Four scan Img. 02.02. Z+F 5010X scanner and iSTAR station schema .
stations were performed for testing purposes (41.000.000 points/scan Image courtesy of http://www.laserscanning-europe.com
position approx.)
02.03. CAPTURE iSTAR IMAGES by replacing the Z+F 5010X with the
iSTAR³ camera at each scan station, and capturing 360° images in full
colour. NCTech supply adaptor rods for the Z+F 5010X to accurately
locate the iSTAR camera at the same central capture position as
the scanner. The suitable adaptor depends on the system used to
connect tripod and laser scanner.
NCTech recommend a 167.8 mm pole (150-265 mm) to use in
combination with Tribrach connection, both available at the NCTech
e-commerce store https://www.nctechimaging.com/shop/
The iSTAR has different HDR modes enabling single exposure (HDR
OFF), five exposure (HDR ON) and nine exposure (HDR PRO) 360°
images to be created. Five exposure HDR imaging (HDR ON) was used
here and capture time was typically 30s⁴ per scan position.
iSTAR’s on camera interface is designed to be very simple to use
like a regular automatic digital camera. Knowledge of photographic
techniques is not required with the iSTAR, which automatically
calculates the most suitable exposure value, taking into account the
entire 360° scene. On the other hand, the Z+F 5010X imaging capture Img. 02.03. Adaptor rod in combination with Tribach connection to
time was 3 m 30s (only imaging) per scan station. achieve the correct position for use with the Z+F 5010X laser scanner.
1 The LFM Server Installation Guide can be downloaded here 3 NCTech recommend using its adaptor poles to accurately locate the camera in the correct
https://lfmproducts.blob.core.windows.net/lfm-technical-portal/technical-resources/LFM_ position, different adaptors are used depending on the laser scanning systems (Leica, Faro,
TR_004_01%20%5BLFM%20Server%20Software%20Installation%20Guide%5D.pdf Topcon, Surphaser, Trimble, Z+F…).
2 Recommended Machine Specification to cover typical uses of LFM can be downloaded here 4 The full iSTAR capture process includes “Analysing time”, “Capturing time” and “Saving time”.
https://lfmproducts.blob.core.windows.net/lfm-technical-portal/technical-resources/LFM_ During saving time the “OK to move iSTAR” message will appear on the iSTAR screen, at which
TR_006_01_DOC_R2.1%20%5BLFM_Machine_Specification_2017%5D.pdf point iSTAR can be moved to the next capture position.. For this reason in this example quoted
capture time doesn’t include “Saving time”.
NCTech Ltd 1 Boroughloch Square, Edinburgh, EH8 9NJ, UK 88
T: +44 131 202 6258 - www.nctechimaging.com
03. Office-work
03.01. GATEWAY MODE.
Unless otherwise instructed, LFM Server within Gateway mode will be
used during the office-work. In order to change the mode, click on the
small LFM icon placed on the left of the title bar and select “Gateway”.
Img. 03.01. Setting Gateway mode within LFM Server 4.4.1.3.
Once LFM has been opened, an “Untitled” project is created by default.
In order to change “Untitled” to our project name, the project must
be saved (by clicking on the large LFM Server logo in the top left and
selecting Save) with the *.lfm file format in the selected location.
Img. 03.03. Visualisation of the same scan station with a Dead Angle set
at 24° (upper image) and 45° (lower image) within LFM Server 4.4.1.3.
03.02. DEAD ANGLE.
03.03. IMPORT SCAN DATA IN LFM SERVER.
In order to adjust the FOV of the laser scanning to the FOV of iSTAR,
adjust the “Dead Angle” option from the “Options > Project” tab . The
To import scan data into LFM Server, right click on the project in the
“Dead Angle” refers to the cut-off zone in the base of the scan. The
“Registration” tab and select the option “Import to this project”. Select
default setting for this value is 24° but in order to match the iSTAR FOV,
the scans you want to work with by navigating to and selecting them
this value should be set at 45°.
in the browser. In our case this is data from a Z+F 5010X but it is
important to highlight the fact that LFM Server can work with many
other point cloud formats: *.fls (FARO Scan), *.fws (FARO Project File)
*.3dd (Riegl Scan), *rxp (Riegl Vline Scan), *.rsp (Riegl Project File),
*.ptx (Leica PTX Scan), *.ptz (Leica PTZ Scan), *.prj (Leica P-Series
Scan), *.tzf (Trimble Scan), *.pts, *.e57, *.las, *.laz (Unstructured Scans)
and *.dp (unstructured scans)…
Img. 03.02. Dead Angle of 45°set within LFM Server 4.4.1.3. Img. 03.04. Importing data to LFM Server 4.4.1.3.
NCTech Ltd 1 Boroughloch Square, Edinburgh, EH8 9NJ, UK 89
T: +44 131 202 6258 - www.nctechimaging.com
03.04. CONVERSION OPTIONS AND COLOURISATION. 03.05. VIEW AND PROCESS COLOURED SCAN DATA.
Once the scans we are going to work with have been selected, the To view and to process scan data, scans have to be ‘Loaded’. Right
“Conversion options” window will pop-up. Among other settings like click on the corresponding scan > Load points.
range and intensity clipping, you’ll find a tick-box for “Colourise scans
from iSTAR images”. Tick it and click on “Choose colourisation files…”
in order to open the corresponding dialog where a table with all the
scans will be shown. Double click in each row of the Colourisation
file name column and then click on the dot button to locate the
corresponding *.nctri file. Repeat the same process for all scan files
and press “OK”.
Img. 03.07. Load points in the 3D View within LFM Server 4.4.1.3
Img. 03.08. Loaded points in the 3D View within LFM Server 4.4.1.3
In this project, registration was carried out based on targets but a
survey was not available and therefore “Perform Bundle Adjust” in the
Options > Project tab needed to be set to “Yes”.
Img. 03.05. Conversion options and *.nctri file selection for
colourisation with LFM Server 4.4.1.3
The conversion state will be reflected in a progress bar placed beside
each scan station name. Once one of them has been 100% converted
it can used, meanwhile, the conversion of the remaining scan file
occurs in the background. Note the conversion includes, among
others, NCTech ColourCloud colourisation.
Img. 03.09. Perform Bundle Adjust value within LFM Server 4.4.1.3
Targets can be marked within the 3D View or the BubbleView (right
click on the scan position to be opened > Show BubbleView or
alternatively, drag and drop the scan onto the 3D View tab.
Img. 03.06. Conversion progress bars including NCTech ColourCloud
colourisation corresponding to each scan station within LFM Server
4.4.1.3 Img. 03.10. BubbleView within LFM Server 4.4.1.3
NCTech Ltd 1 Boroughloch Square, Edinburgh, EH8 9NJ, UK 90
T: +44 131 202 6258 - www.nctechimaging.com
In order to mark targets, click on the “Pick Targets” button on the
Tools toolbar and click on the target centre. A small augmentation
window will pop up where the center can be marked more precisely.
Toggle between different types of targets (checkerboard, spherical
or free pick) by rolling the mouse wheel. Once the target center has
been selected, the “Identify Target” window will be opened to name
the target.
Img. 04.01. Import still iSTAR images into LFM Server 4.4.1.3
Img. 03.11. Target identification within LFM Server 4.4.1.3
To register the scans, right click on the scan group and select
“Register All and Bundle Adjust”. Img. 04.02. Progress bar corresponding to an still iSTAR image into LFM
Server 4.4.1.3
For further information about registration, including target prediction
and improving the accuracy of poorly fitting targets check, the “LFM Once the progress bar disappears, a BubbleView can be opened by
Server Gateway Mode – Data Preparation and Registration” user right clicking on the image within the “Registration” tab and selecting
manual. “Show BubbleView”. A new tab named after the image will be created.
Alternatively, the image can be dropped into the 3D View tab or
Once registration is finished, it can be useful to update the scan file selected in the 3D View and open the BubbleView by right click > Show
headers. This will store the position, the rotation and the targets in BubbleView. Note the BubbleView functions are limited to visualisation
the *.zfc files instead of just within the project file and therefore scans if there is no 3D point cloud data linked.
can be added to another project in the correct position.
To update the scan headers right click on a scan group and select
Scan Headers > Update Scan Headers.
Img. 04.03. Open BubbleView within LFM Server 4.4.1.3
05.01. EDIT IMAGE POSITION.
Img. 03.12. Registered point cloud within LFM Server 4.4.1.3 Imported still images (with no point cloud data linked) are placed at
0,0,0 position by default but they can be relocated by:
Note that if scans are registered locally to each other, it is possible
that the master scan (the one to which others are registered to) could Editing Coordinates: To edit coordinates, select the image in the
be classed as unregistered. Unregistered scans are not included “Registration” tab and in the Attributes Window select the x/y/z with
within the LFM Server dataset generation so in order to ensure left mouse click. Double click on the appropriate field so it can be
this scan is included, right click on it and select the option “Force to edited. Enter the desired coordinates and press Enter.
Registered”.
Visual positioning: Right click on the image in the “Registration” tab
and select “Manipulate”. A red/green/blue coordinate frame will be
04. Import still iSTAR images shown with the “3D View” tab.
To import still iSTAR images, right click on the name of the project The image can be moved by clicking and dragging the appropriate
in the “Registration” tab and go to “Import to this project” which arrow. Once the image has been moved, right click on one of the
will open a window browser to search for your files. LFM Server: arrows to accept the new position or press Escape to cancel and
Gateway Mode accepts images in *.png, *.jpg and *.nctri formats recover the original position.
so the user can directly import the *.nctri file or a *.jpg gained
from NCTech Immersive Studio. In this case, *.nctri was the chosen Any iSTAR still image present in the project at the point of dataset
format. Once the images have been selected, a “Conversion options” (*.lfd) generation will be carried through to the LFM Server dataset for
window will pop-up where, among other features, an image preview viewing by engineering users.
is displayed. A progress bar will appear beside the image name.
NCTech Ltd 1 Boroughloch Square, Edinburgh, EH8 9NJ, UK 91
T: +44 131 202 6258 - www.nctechimaging.com
05. Results
A dataset from Eaton Experience Centre was obtained following the
described workflow. The dataset combines point clouds coloured
using iSTAR data along with NCTech ColourCloud integrated within LFM
Server 4.4.1.3 and 54 still iSTAR images.
Img. 05.04. Data navigation within BubbleView in LFM Server 4.4.1.3.
A virtual tour generated with the 54 still STAR images within a 3rd
party software (courtesy of Point3D) can be explored here:
http://www.point3d360.com/360sites/eaton/tour.html
Img. 05.01. Registered point clouds coloured using NCTech ColourCloud
integrated with LFM Server 4.4.1.3. 3D View within LFM Server (default
06. LFM Server Dataset Generation
point size)
06.01. LFM Server Deliverable (*.lfd) Creation.
Once the scans in the project have been registered, an LFM Server
Deliverable (*.lfd) can be created. LFM Server dataset compilation is
available in LFM Server: Gateway Mode (Advance Mode required) and
an LFM Generator license must be available in order to generate the
dataset.
Img. 05.02. Registered point clouds coloured using NCTech ColourCloud
integrated with LFM Server 4.4.1.3. 3D View within 3rd party software.
Note the only visual difference between Img.05.01 and Img 05.02 is
default point size within LFM Server and therefore how dense the
point cloud looks but the colour representation in both software is
quite close to reality, providing a good solution for iSTAR colour quality
representation.
Coloured point clouds and still iSTAR images can be navigated within
the 3D View or BubbleView where scan positions are represented
by a scan 3D icon and iSTAR images within *.nctri file format are
represented with an iSTAR 3D icon. By right mouse clicking on any of
those icons the user can “Manipulate” (move) the corresponding data
or “Show BubbleView” (open a BubbleView in a new tab) from both 3D
View and BubbleView.
Img. 06.01. Generation settings in LFM Server 4.4.1.3.
Right click on the corresponding scan group and select the option
“Generation settings” so that a new “Generation” tab will appear
where the following settings and locations need to be selected:
Location for Destination file: select the folder where the LFM Server
dataset will be created.
Intermediate Points Locations: select the folder where the
intermediate files will be created. Note it is advisable to create a new
empty folder before adding it.
Final Points Location: this section creates an automatic folder called
“points” within the folder specified by user as “Location for destination
file”.
Img. 05.03. Data navigation within 3D View in LFM Server 4.4.1.3.
NCTech Ltd 1 Boroughloch Square, Edinburgh, EH8 9NJ, UK 92
T: +44 131 202 6258 - www.nctechimaging.com
Volume clipping: define the volume to be considered for the *.lfd
creation between “Unlimited” (include all scans of the group), “Current
07. HyperBubble
Volume” (generate only points within the selected volume) and “Min/
The HyperBubble is an immersive advance rendering of laser scan
Max” (generate points within the minimum and maximum corners of
data that delivers photorealistic visualisation with the ability to freely
a volume).
navigate a project. HyperBubble is available in LFM Server: Server
Mode and an LFM Generator license must be available in order to
Density: choose between “Full”, “Half” or “Quarter” resolution.
publish the data (Advanced Mode required).
Incorporate Colour Information: Tick the box to apply colour to the
07.01. HYPERBUBBLE DATA PUBLISHING WORKFLOW.
scans points.
Once the LFM Server Deliverable (*.lfd) has been created, HyperBubble
Once all information has been provided, click on the “Dataset” button
data can be created by simply right clicking on the LFM Server dataset
on the “Generation” Toolbar. A pop up window will inform you about
and selecting “Publish… > LFM HyperBubble Resources”.
the spaced required on the hard disk and after accepting it, a second
window will appear to give a time estimation for data creation.
Img 06.02. Incorporate colour information within LFM Server
Deliverable (Generation settings).
Img. 07.01. HyperBubble data publishing in LFM Server 4.4.1.3.
During dataset generation process a progress bar will be displayed at
the bottom right corner. A pop up window will inform you about the spaced required on the
hard disk. After accepting it, a browser will appear where you must
In the case that the LFM Server dataset folder is the only one locate the .zfc files (by default they are within the project folder). A
delivered, the BubbleView files (*.int) files need to be copied into the message will pop up when complete but meanwhile a progress bar
“pngs” folder where *.lfd file is created. will be displayed on the bottom right corner.
07.02. HYPERBUBBLE DATA VIEW.
Click on the “HyperBubble” button placed on the View toolbar. The
HyperBubble data will be displayed in the “3D View” tab. Toggle
between “HyperBubble” button and “Park” button (which displays the
closest available parked HyperBubble with the “3D View” tab) placed
on the Control toolbar depending on your visualisation need.
Img. 07.02. HyperBubble data in LFM Server 4.4.1.3.
Note the visualisation quality changes between photographic
HyperBubble display (Img. 07.02) and plain coloured point cloud (Img.
05.01).
Within the HyperBubble, use the left button in combination with
mouse movement in order to fly and the right button to move the
viewpoint along the Z axis.
NCTech Ltd 1 Boroughloch Square, Edinburgh, EH8 9NJ, UK 93
T: +44 131 202 6258 - www.nctechimaging.com
08. Conclusion 09. Acknowledgements
HDR 360° images can be obtained using iSTAR for image capture, then NCTech greatly thanks LFM Software Ltd http://web.lfm-software.
these images can be used to add HDR colour to point clouds by using com/, Jenni Copple, Claire Pulella and Ryan Kilmurray for their help
NCTech ColourCloud fully integrated within LFM Server or as still 360° and technical support and Point3D https://www.point3d.us.com/
images to enrich data visualisation as described here. especially Gregory B. Lawes, Julie Schmitt and Andrew Mangini for
their collaboration and data capturing.
Furthermore, working with NCTech solutions combined with LFM
Server for point cloud colourisation and still HDR image for digital
asset management is advantageous to alternative techniques for a For further information about iSTAR or NCTech software visit
number of reasons: www.nctechimaging.com or contact us sales@nctechimaging.com
Only one iSTAR shot is needed to colour the entire scene at each
view instead of multiple shots and images per position. This means
less time capturing on site and also eliminates patchy colourisation
experienced where individual images are optimised for their
unidirectional view, then combined.
Knowledge of photography techniques is not needed since iSTAR
analyses the whole scene to calculate the most suitable camera
settings for the full 360 view.
Simple use, minimal training. iSTAR and NCTech software are
designed to be highly automated and user friendly, with minimal
training required.
Automatic overlay of iSTAR images to point clouds, avoiding the
requirement to manually define common points, eliminating user
error and enabling batch processing for efficient operation.
High performance output in difficult lighting conditions. iSTAR
can provide high visual quality images in a wide range of lighting
environments as a result of the automatic HDR settings and EV range
up to 27 f-stops.
Reduced fieldwork data capture time. iSTAR can provide high visual
quality images (HDR ON: 5 exposures, HDR PRO: 9 exposures), often
in significantly less time compared to the laser scanners internal
camera. The HDR imaging process with iSTAR typically takes 1.50’ to
fully complete (including data save during which time the camera can
be moved), depending on lighting conditions. In good to moderately
low lighting this will break down to: 4s Analysing + 7s Capturing +
1.39’ Saving = 1.50’ total. In HDR Pro mode for maximum 9 exposure
dynamic range in very low light this may be 4.50’ total: 1.40’ Analysing
+ 1.20’ Capturing + 1.90’ Saving.
Fully integrated workflow. NCTech ColourCloud technology is
integrated within LFM Server from version 4.4.1.3. onwards and
therefore, the user benefits from a workflow within their usual point
cloud software with no need to learn new software or change their
workflow. In addition, benefits from using iSTAR data extends to the
HyperBubble which delivers high quality photorealistic visualisation
for coloured scan data.
NCTech Ltd 1 Boroughloch Square, Edinburgh, EH8 9NJ, UK 94
T: +44 131 202 6258 - www.nctechimaging.com
Você também pode gostar
- Structural Analysis and Design of ProcesDocumento361 páginasStructural Analysis and Design of ProcesarisstarsAinda não há avaliações
- Hoke Monoflange ValvesDocumento16 páginasHoke Monoflange ValvesarisstarsAinda não há avaliações
- Double Acting/Spring Return Pneumatic ActuatorsDocumento8 páginasDouble Acting/Spring Return Pneumatic ActuatorsarisstarsAinda não há avaliações
- AISI304Documento1 páginaAISI304Misael OliveiraAinda não há avaliações
- The Subtle Art of Not Giving a F*ck: A Counterintuitive Approach to Living a Good LifeNo EverandThe Subtle Art of Not Giving a F*ck: A Counterintuitive Approach to Living a Good LifeNota: 4 de 5 estrelas4/5 (5782)
- Hidden Figures: The American Dream and the Untold Story of the Black Women Mathematicians Who Helped Win the Space RaceNo EverandHidden Figures: The American Dream and the Untold Story of the Black Women Mathematicians Who Helped Win the Space RaceNota: 4 de 5 estrelas4/5 (890)
- The Yellow House: A Memoir (2019 National Book Award Winner)No EverandThe Yellow House: A Memoir (2019 National Book Award Winner)Nota: 4 de 5 estrelas4/5 (98)
- Elon Musk: Tesla, SpaceX, and the Quest for a Fantastic FutureNo EverandElon Musk: Tesla, SpaceX, and the Quest for a Fantastic FutureNota: 4.5 de 5 estrelas4.5/5 (474)
- Devil in the Grove: Thurgood Marshall, the Groveland Boys, and the Dawn of a New AmericaNo EverandDevil in the Grove: Thurgood Marshall, the Groveland Boys, and the Dawn of a New AmericaNota: 4.5 de 5 estrelas4.5/5 (265)
- The Little Book of Hygge: Danish Secrets to Happy LivingNo EverandThe Little Book of Hygge: Danish Secrets to Happy LivingNota: 3.5 de 5 estrelas3.5/5 (399)
- Never Split the Difference: Negotiating As If Your Life Depended On ItNo EverandNever Split the Difference: Negotiating As If Your Life Depended On ItNota: 4.5 de 5 estrelas4.5/5 (838)
- A Heartbreaking Work Of Staggering Genius: A Memoir Based on a True StoryNo EverandA Heartbreaking Work Of Staggering Genius: A Memoir Based on a True StoryNota: 3.5 de 5 estrelas3.5/5 (231)
- The Emperor of All Maladies: A Biography of CancerNo EverandThe Emperor of All Maladies: A Biography of CancerNota: 4.5 de 5 estrelas4.5/5 (271)
- Team of Rivals: The Political Genius of Abraham LincolnNo EverandTeam of Rivals: The Political Genius of Abraham LincolnNota: 4.5 de 5 estrelas4.5/5 (234)
- The Unwinding: An Inner History of the New AmericaNo EverandThe Unwinding: An Inner History of the New AmericaNota: 4 de 5 estrelas4/5 (45)
- The Hard Thing About Hard Things: Building a Business When There Are No Easy AnswersNo EverandThe Hard Thing About Hard Things: Building a Business When There Are No Easy AnswersNota: 4.5 de 5 estrelas4.5/5 (344)
- The World Is Flat 3.0: A Brief History of the Twenty-first CenturyNo EverandThe World Is Flat 3.0: A Brief History of the Twenty-first CenturyNota: 3.5 de 5 estrelas3.5/5 (2219)
- The Gifts of Imperfection: Let Go of Who You Think You're Supposed to Be and Embrace Who You AreNo EverandThe Gifts of Imperfection: Let Go of Who You Think You're Supposed to Be and Embrace Who You AreNota: 4 de 5 estrelas4/5 (1090)
- The Sympathizer: A Novel (Pulitzer Prize for Fiction)No EverandThe Sympathizer: A Novel (Pulitzer Prize for Fiction)Nota: 4.5 de 5 estrelas4.5/5 (119)
- GTS Series Traffic Systems Maintenance Manual: (Gts 800 Tas - Gts 820 Tas - Gts 850 Tcas I)Documento24 páginasGTS Series Traffic Systems Maintenance Manual: (Gts 800 Tas - Gts 820 Tas - Gts 850 Tcas I)Ade Sudeng100% (1)
- JAVA UNIT-3 NotesDocumento24 páginasJAVA UNIT-3 Notesatul211988Ainda não há avaliações
- Aquaplus Tech Info 2005 Rev 1 - EnglishDocumento23 páginasAquaplus Tech Info 2005 Rev 1 - EnglishJvlValenzuelaAinda não há avaliações
- IT ReportDocumento32 páginasIT ReportLeenaAinda não há avaliações
- ME-90 Reference Eng02 WDocumento19 páginasME-90 Reference Eng02 WAndy ferrisAinda não há avaliações
- Assignment Title: Exercise: Lecturer: MR - HemananthDocumento10 páginasAssignment Title: Exercise: Lecturer: MR - HemananthhemacrcAinda não há avaliações
- 5-Comunicaciones Industriales TecsupDocumento153 páginas5-Comunicaciones Industriales TecsupEduardo SaintAinda não há avaliações
- BCP Dismantling & OH With Trouble ShootingDocumento24 páginasBCP Dismantling & OH With Trouble ShootingKrishnan SanthanarajAinda não há avaliações
- 3D Control cabinet engineering with EPLANDocumento8 páginas3D Control cabinet engineering with EPLANluuuxiiAinda não há avaliações
- 70v Speaker Wiring TipsDocumento11 páginas70v Speaker Wiring TipsJack WyhAinda não há avaliações
- P808 For Windows ManualDocumento117 páginasP808 For Windows ManualJose Albino Rangel SanchezAinda não há avaliações
- Info Graphic HandoutDocumento1 páginaInfo Graphic HandoutRicardo Cunha LimaAinda não há avaliações
- Characteristics of Black and Colored Objects.Documento15 páginasCharacteristics of Black and Colored Objects.Sandoval Joenha Zel100% (1)
- List of Deepfake ToolsDocumento5 páginasList of Deepfake ToolsAntonio SalernoAinda não há avaliações
- 175b v2 limiting amplifier PCBDocumento13 páginas175b v2 limiting amplifier PCBjoe100% (1)
- Advanced C# ConceptsDocumento62 páginasAdvanced C# Conceptsvelvel100% (9)
- TCL Training Verdi 201107Documento73 páginasTCL Training Verdi 201107Rikki AgarAinda não há avaliações
- Iso 22000:2018 Client Gap Analysis Tool: Instructions For UseDocumento15 páginasIso 22000:2018 Client Gap Analysis Tool: Instructions For UseShabarish SubramanyamAinda não há avaliações
- Zaha HadidDocumento14 páginasZaha Hadidjanhavi28Ainda não há avaliações
- ECIF Data Stewardship: ProcessesDocumento9 páginasECIF Data Stewardship: Processesalexander gutierrezAinda não há avaliações
- Faction Journal Cards - Season 7Documento9 páginasFaction Journal Cards - Season 7scribd.5.krys1964Ainda não há avaliações
- PHSDocumento215 páginasPHSrosekatheAinda não há avaliações
- 2nd Gen Core Lga1155 Socket GuideDocumento134 páginas2nd Gen Core Lga1155 Socket GuidenagadevanAinda não há avaliações
- Internet Safety Lesson Plan for 8th Grade StudentsDocumento5 páginasInternet Safety Lesson Plan for 8th Grade StudentsRPG DynamiteAinda não há avaliações
- Face Tracking and Automatic Attendance Management System Using Face Recognition Techniques BYDocumento25 páginasFace Tracking and Automatic Attendance Management System Using Face Recognition Techniques BY『ẨBŃ』 YEMENAinda não há avaliações
- Sample - 2 Procedure For Management ReviewDocumento6 páginasSample - 2 Procedure For Management ReviewKauser Kazmi100% (1)
- CRM Mcqs Final Term (Regular +replica) 2021-01-19 at 10.37.52 PMDocumento102 páginasCRM Mcqs Final Term (Regular +replica) 2021-01-19 at 10.37.52 PMSummaiya RaoAinda não há avaliações
- Practice ExercisesDocumento4 páginasPractice ExercisesJair Ezer AbaoAinda não há avaliações
- C2M Quick Install Guide v2 7 0 1Documento12 páginasC2M Quick Install Guide v2 7 0 1Santhosh KrishnanAinda não há avaliações
- Passport Name Request Letter DocumentDocumento2 páginasPassport Name Request Letter DocumentHarish Chary VutaplaAinda não há avaliações