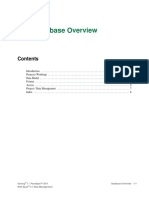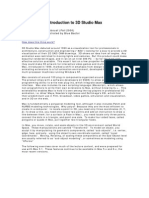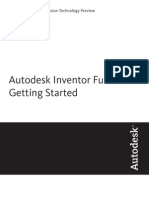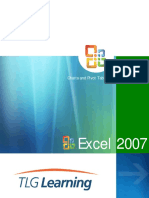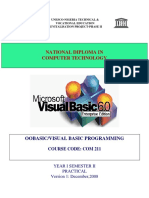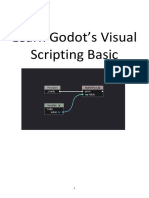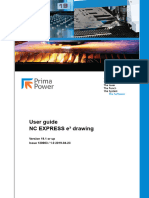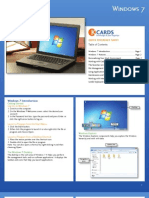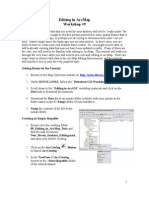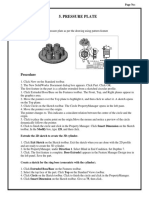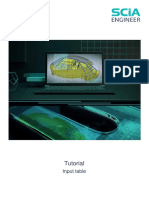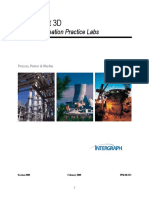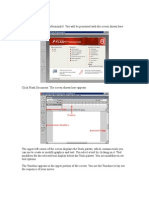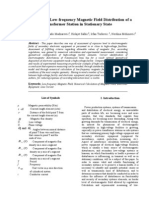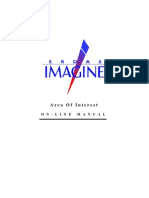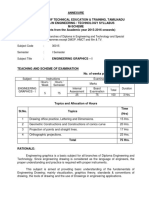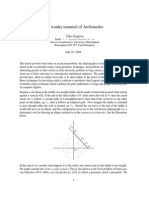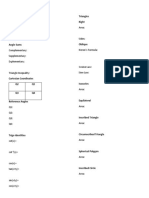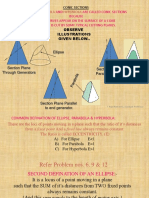Escolar Documentos
Profissional Documentos
Cultura Documentos
Artist 02 Draw Objects HC
Enviado por
HosseinTítulo original
Direitos autorais
Compartilhar este documento
Compartilhar ou incorporar documento
Você considera este documento útil?
Este conteúdo é inapropriado?
Denunciar este documentoDireitos autorais:
Artist 02 Draw Objects HC
Enviado por
HosseinDireitos autorais:
2 Drawing Objects
Contents
Drawing Prompts . . . . . . . . . . . . . . . . . . . . . . . . . . . . . . . . . . . . . . . . . . . . . . . . . . . . . . . . . . . . . . 2
Drawing Prerequisities . . . . . . . . . . . . . . . . . . . . . . . . . . . . . . . . . . . . . . . . . . . . . . . . . . . . . . . . . . 4
Object Types . . . . . . . . . . . . . . . . . . . . . . . . . . . . . . . . . . . . . . . . . . . . . . . . . . . . . . . . . . . . . . . . . . 5
Polylines . . . . . . . . . . . . . . . . . . . . . . . . . . . . . . . . . . . . . . . . . . . . . . . . . . . . . . . . . . . . . . . . . . 5
Markers . . . . . . . . . . . . . . . . . . . . . . . . . . . . . . . . . . . . . . . . . . . . . . . . . . . . . . . . . . . . . . . . . . 7
Text . . . . . . . . . . . . . . . . . . . . . . . . . . . . . . . . . . . . . . . . . . . . . . . . . . . . . . . . . . . . . . . . . . . . . 8
Text Box . . . . . . . . . . . . . . . . . . . . . . . . . . . . . . . . . . . . . . . . . . . . . . . . . . . . . . . . . . . . . . . . . 10
Rectangles . . . . . . . . . . . . . . . . . . . . . . . . . . . . . . . . . . . . . . . . . . . . . . . . . . . . . . . . . . . . . . . 11
Circles and Ellipses . . . . . . . . . . . . . . . . . . . . . . . . . . . . . . . . . . . . . . . . . . . . . . . . . . . . . . . . 12
Arcs . . . . . . . . . . . . . . . . . . . . . . . . . . . . . . . . . . . . . . . . . . . . . . . . . . . . . . . . . . . . . . . . . . . . 13
Pies . . . . . . . . . . . . . . . . . . . . . . . . . . . . . . . . . . . . . . . . . . . . . . . . . . . . . . . . . . . . . . . . . . . . . 14
Chords . . . . . . . . . . . . . . . . . . . . . . . . . . . . . . . . . . . . . . . . . . . . . . . . . . . . . . . . . . . . . . . . . . 15
Inserting a Link . . . . . . . . . . . . . . . . . . . . . . . . . . . . . . . . . . . . . . . . . . . . . . . . . . . . . . . . . . . 16
Insert From File . . . . . . . . . . . . . . . . . . . . . . . . . . . . . . . . . . . . . . . . . . . . . . . . . . . . . . . . . . . 22
Creating Markers . . . . . . . . . . . . . . . . . . . . . . . . . . . . . . . . . . . . . . . . . . . . . . . . . . . . . . . . . . . . . 24
Creating Fill Patterns . . . . . . . . . . . . . . . . . . . . . . . . . . . . . . . . . . . . . . . . . . . . . . . . . . . . . . . . . . 25
Index . . . . . . . . . . . . . . . . . . . . . . . . . . . . . . . . . . . . . . . . . . . . . . . . . . . . . . . . . . . . . . . . . . . . . . . 29
Geolog® 7 – Paradigm™ 2011 Drawing Objects 2-1
With Epos® 4.1 Data Management
Drawing Prompts
To draw objects, select the object type from the Insert menu or click the relevant button on the Insert
toolbar.
Fig. 1: Insert toolbar
Once an object type is selected for drawing, the status bar displays prompts (instructions) on how to insert
that object.
For instance, the prompts for inserting a circular arc are as follows:
• Position centre point
• Drag to desired size
• Position start of arc
• Position end of arc
To execute each prompt, the user clicks the left mouse button, or drags the mouse, where required in the
drawing area.
In Fig. 2 a circular arc object is being inserted into the drawing.
Fig. 2: Prompts displayed when drawing objects—in this example, an arc
Geolog® 7 – Paradigm™ 2011 Drawing Objects 2-2
With Epos® 4.1 Data Management
See Also
"Object Types" on page 2-5 for further details on drawing individual objects
“Editing Objects” on page 3-1 for information on general editing techniques such as duplicating
and grouping objects.
“Appearance Window” on page 5-7 to format the selected object.
Geolog® 7 – Paradigm™ 2011 Drawing Objects 2-3
With Epos® 4.1 Data Management
Drawing Prerequisities
Before drawing objects, consider setting “Show Grid” on page 5-5, “Grid Snap” on page 5-5 and “Object
Snap” on page 5-5 to aid with accurate drawing.
Geolog® 7 – Paradigm™ 2011 Drawing Objects 2-4
With Epos® 4.1 Data Management
Object Types
This section describes how to draw and modify objects using Artist.
Fig. 3 provides an example of the objects that can be drawn in Artist.
Polyline Marker Text Text Box
Rectangle Circle Ellipse Arc Circular
Arc Circular Pie Arc Circular Chord Arc Elliptical Arc Elliptical Pie
Arc Elliptical Chord Polygon
Fig. 3: Objects that can be drawn in Artist
All the object types that can be drawn in Artist are available via the Insert toolbar as shown in Fig. 1.
Polylines
A polyline is a single line or multiple connected lines. Lines can be joined to form an object which can be
filled, or the Polyline tool can be used in conjunction with the Current Appearance tool to create "Polygons"
on page 2-7.
NOTE Holding down the Shift key while drawing the polyline will constrain the line to 45° angles.
To draw a polyline
1. Use one of the following methods:
— Right-mouse click in the drawing area and select Polyline from the menu displayed
— Click the Polyline button
— Select Insert > Polyline.
Geolog® 7 – Paradigm™ 2011 Drawing Objects 2-5
With Epos® 4.1 Data Management
2. Follow the Drawing Prompts (see "Drawing Prompts" on page 2-2) displayed on the Status Bar.
3. To end the polyline, click with the middle mouse button or press ESC.
First mouse button click Final click using
middle button
Mouse movement
Second click
To edit a polyline
1. Double-click the line
Or
Select the line and then:
— Right-click the line and select Edit Object from the menu displayed.
— Click the Edit Object button
— Select Edit > Edit Object.
Edit control points appear on the line—this is referred to as Edit mode (see Fig. 4).
To... Do this...
Change the length of a line or the Click on a control point and holding the mouse button
angle where two lines meet down drag the control point to the required position.
Change the shape of a line Click on or near the line to insert a new control point,
and continue clicking to add more points, if required.
Middle-click to end the point insertion.
Remove a point or points Use the left button to drag a rectangle around
the point or points.
2. To finish editing the polyline, click with the middle mouse button or press ESC.
Geolog® 7 – Paradigm™ 2011 Drawing Objects 2-6
With Epos® 4.1 Data Management
Example
Control points of a selected Control points of a line selected Shape of a line changed by
line (selected mode) for editing (edit mode) adding points.
Fig. 4: Example of control points
To format a polyline
1. Select the line.
2. Ensure the “Appearance Window” on page 5-7 is displayed, select Windows > Appearance.
3. See “Line” on page 5-12 for further information on choosing the required formatting options
(e.g., style, color and size) from the Appearance window.
Polygons
To create a polygon
1. Create or select an object which has a solid fill.
2. Toggle on the Current Appearance button or select View > Current Appearance.
3. Draw a polyline. See "To draw a polyline" on page 2-5
On completion, the polyline is filled to create a polygon.
4. Edit and format as for a "Polylines" on page 2-5.
Markers
Using the “Appearance Window” on page 5-7, a marker style is selected from a standard set of symbols, such
as well markers.
Geolog® 7 – Paradigm™ 2011 Drawing Objects 2-7
With Epos® 4.1 Data Management
Inserted default marker Formatted marker
Fig. 5: Marker example
To insert a marker and format a marker
1. Use one of the following methods to insert a marker:
— Right-click in the drawing area and select Marker from the menu displayed
— Click the Insert Marker button
— Select Insert > Marker.
2. Click the position in the drawing area where the marker is to be placed—a cross ( X ), the default
marker, bounded by a red square is inserted.
3. Click the marker and drag to make bigger.
4. Format the marker using the Appearance window. See “Marker” on page 5-18 for further
information on choosing the required formatting options (e.g. type and color) from the
Appearance window.
Text
Text is also an object in Artist that can be moved, resized and formatted. It is entered using the Text dialog
box. Text can be descriptive information or variable names (see "Variable Text" on page 2-9) to display
constants such as well name, operator, etc., and well comments. Text can contain newline characters to
build blocks of descriptions.
See Also
"Text Box" on page 2-10
To insert text
1. Use one of the following methods:
— Right-click in the drawing area and select Text from the menu displayed.
Geolog® 7 – Paradigm™ 2011 Drawing Objects 2-8
With Epos® 4.1 Data Management
— Click the Insert Text button
— Select Insert > Text.
The cursor is displayed as a pencil.
2. Follow the "Drawing Prompts" on page 2-2 displayed on the Status Bar.
3. Enter the required text in the Edit Text dialog box.
4. Click OK to insert the text into the drawing area.
To edit text
1. Double-click the text
Or
Select the text and then use one of the following methods:
— Right-click the text and select Edit Object from the menu displayed
— Click the Edit Object button
— Select Edit > Edit Object
The Edit Text dialog box will reappear.
2. Make the required changes and click OK.
To format text
1. Select the text (click once).
2. Use the Appearance window (Windows > Appearance) to format the text. See “Text” on
page 5-13 for further information on choosing the required text formatting options (e.g. font
style, character size, angle and position of text) from the Appearance window.
NOTE Text can be resized graphically by selecting it and adjusting the control points. Use the
Appearance window to determine the size of graphically adjusted text.
Variable Text
See “Using Variables” on page 5-21 and “Displaying Variables” on page 5-6 for information on using
variable text.
Geolog® 7 – Paradigm™ 2011 Drawing Objects 2-9
With Epos® 4.1 Data Management
Text Box
The Textbox option in Artist is useful for quickly creating a Notes object (text within a rectangle). Once
inserted, it is a grouped object consisting of an unfilled rectangle with borders, filled rectangle
(no borders) and text, therefore, it must be ungrouped for editing.
To create a text box
1. Use one of the following methods:
— Right-click in the drawing area and select Textbox from the menu displayed.
— Click the Textbox button
— Select Insert > Textbox.
2. The cursor changes to a cross—click in the drawing area where the text box is to be positioned;
the Textbox dialog box is then displayed.
3. Fill in the fields in the Textbox dialog box as described in Table 2-1, "Textbox Dialog Box
Components" on page 2-10.
4. Click OK to insert the text box into the drawing and close the dialog box.
Textbox Dialog Box
Table 2-1: Textbox Dialog Box Components
Field / Button Description
Text
Text field Enter the text in this field. Text does not automatically wrap so
monitor the length of each line, pressing ENTER when the maximum
desired length is reached.
Note: Text must be entered before the dialog box can be closed.
Appearance Click in this field to display and format the text attributes. See “To
format the text” on page 5-13 for further details.
Geolog® 7 – Paradigm™ 2011 Drawing Objects 2-10
With Epos® 4.1 Data Management
Table 2-1: Textbox Dialog Box Components (Continued)
Field / Button Description
Box
Add Fill background Toggle to add/remove a background.
Click in the field to display the “Appearance Window” on page 5-7 to
select a color or fill pattern.
Add Border Toggle to add/remove a border.
Click in the field to display the “Appearance Window” on page 5-7 to
select a color and style for the line.
Margin
Width / Height Adjust the size of the margins between the text and rectangle, as
required.
To edit a text box
1. Right-click the text box and select Ungroup from the menu displayed.
Or
Select the text box and click the Ungroup button or select Tools > Ungroup.
2. Select one of the objects (the rectangle with borders, rectangle with fill or the text) and use the
“Appearance Window” on page 5-7 to modify the object.
NOTE When creating the text box, if the Fill and/or Line are set to None (using the Appearance
window), one or both rectangles are created with no fill and/or border. One or both are then
"invisible" and cannot be selected by clicking with the mouse if the text box is ungrouped.
To locate and select them, select Edit > Select All.
The text box can be modified without ungrouping the objects, but results may be inaccurate.
3. When modifications are complete, select all three objects and re-group them using one of the
following methods
a. Right-click any of the selected objects and select Group from the menu displayed.
b. Click the Group button
c. Select Tools > Group.
Rectangles
A rectangle is a useful object for creating legends using fill patterns from the “Appearance Window” on
page 5-7.
Holding down the Shift key while drawing the rectangle will result in a square being drawn.
To draw a rectangle
1. Use one of the following methods:
— Right-click in the drawing area and select Rectangle from the menu displayed.
Geolog® 7 – Paradigm™ 2011 Drawing Objects 2-11
With Epos® 4.1 Data Management
— Click the Rectangle button
— Select Insert > Rectangle.
2. Follow the "Drawing Prompts" on page 2-2 displayed on the Status Bar.
First mouse click
Mouse movement
Last mouse click
To edit / format a rectangle
• Select the rectangle, then:
— Resize the rectangle using the displayed control points —drag a corner control point to
resize both vertically and horizontally, or drag a middle control point to resize in one
direction only.
— Format the rectangle using the Appearance window (select Windows > Appearance) to
choose the required options (e.g. style and color).
Circles and Ellipses
Circles and ellipses are simple objects that can also be filled using the “Appearance Window” on page 5-7.
To insert a circle or ellipse
1. Use one of the following methods:
— Right-click in the drawing area and select Circle from the menu displayed.
— Click the Circle button
— Select Insert > Circle.
2. Follow the "Drawing Prompts" on page 2-2 displayed on the Status Bar.
To insert an ellipse
1. Use one of the following methods:
— Right-click in the drawing area and select Ellipse from the menu displayed.
— Click the Ellipse button
— Select Insert > Ellipse.
2. Follow the "Drawing Prompts" on page 2-2 displayed on the Status Bar.
To edit / format a circle or ellipse
• Select the circle or ellipse, then:
Geolog® 7 – Paradigm™ 2011 Drawing Objects 2-12
With Epos® 4.1 Data Management
— Resize using the displayed control points. For an ellipse, drag a corner control point to resize
both vertically and horizontally, or drag a middle control point to resize in one direction
only.
— Format using the Appearance window (select Windows > Appearance) choose the
required options (e.g. style and color) from the Appearance window.
Arcs
Arcs are border sections of circles or ellipses.
To draw a circular arc
1. Use one of the following methods:
— Right-click in the drawing area, select Circular Arc from the Arc menu displayed.
— Click the Circular Arc button
— Select Insert > Arc > Circular Arc.
2. Follow the "Drawing Prompts" on page 2-2 displayed on the Status Bar.
To draw an elliptical arc
1. Use one of the following methods:
— Right-click in the drawing area, select Elliptical Arc from the Arc menu displayed.
— Click the Elliptical Arc button
— Select Insert > Arc > Elliptical Arc.
2. Follow the "Drawing Prompts" on page 2-2 displayed on the Status Bar.
To edit an arc
1. Double-click the arc
Or
Select the arc and then one of the following:
Right-click and select Edit Object from the menu displayed.
Click the Edit Object button
Select Edit > Edit Object.
2. Follow the "Drawing Prompts" on page 2-2 displayed on the Status Bar.
To format / resize an arc
• Select the arc (click once), then:
— Resize the arc using the displayed control points. For an elliptical arc, drag a corner control
point to resize both vertically and horizontally, or drag a middle control point to resize in
one direction only.
Geolog® 7 – Paradigm™ 2011 Drawing Objects 2-13
With Epos® 4.1 Data Management
— Format using the Appearance window (select Windows > Appearance) to choose the
required options (e.g. style and color) from the Appearance window.
Pies
Pies are segments of circles or ellipses.
To draw a circular arc pie
1. Use one of the following methods:
— Right-click in the drawing area, select Circular Arc Pie from the Arc menu displayed.
— Click the Circular Arc Pie button
— Select Insert > Arc > Circular Arc Pie.
2. Follow the "Drawing Prompts" on page 2-2 displayed on the Status Bar.
To draw an elliptical arc pie
1. Use one of the following methods:
— Right-click in the drawing area, select Elliptical Arc Pie from the Arc menu displayed.
— Click the Elliptical Arc Pie button
— Select Insert > Arc > Elliptical Arc Pie.
2. Follow the "Drawing Prompts" on page 2-2 displayed on the Status Bar.
To edit a pie
1. Double click the pie
Or
Select the pie and then one of the following:
Right-click and select Edit Object from the menu displayed.
Click the Edit Object button
Select Edit > Edit Object.
2. Follow the "Drawing Prompts" on page 2-2 displayed on the Status Bar.
To format / resize a pie
• Select the pie (click once), then:
— Resize the pie using the displayed control points. For an elliptical-pie, drag a corner control
point to resize both vertically and horizontally, or drag a middle control point to resize in
one direction only.
— Format the pie using the Appearance window (select Windows > Appearance) to choose
the required options (e.g. style and color) from the Appearance window.
Geolog® 7 – Paradigm™ 2011 Drawing Objects 2-14
With Epos® 4.1 Data Management
Chords
Chords are circles or ellipses with a section removed that is bounded by a line drawn from one point on the
edge to another.
To draw a circular arc chord
1. Use one of the following methods:
— Right-click in the drawing area, select Circular Arc Chord from the smenu displayed.
— Click the Circular Arc Chord button
— Select Insert > Arc > Circular Arc Chord.
2. Follow the "Drawing Prompts" on page 2-2 displayed on the Status Bar.
To draw an elliptical arc chord
1. Use one of the following methods:
— Right-click in the drawing area, select Elliptical Arc Chord from the menu displayed.
— Click the Elliptical Arc Chord button
— Select Insert > Arc > Elliptical Arc Chord.
2. Follow the "Drawing Prompts" on page 2-2 displayed on the Status Bar.
To edit a chord
1. Double-click the chord
Or
Select the chord and then one of the following:
Right-click and select Edit Object from the menu displayed.
Click the Edit Object button
Select Edit > Edit Object.
2. Follow the "Drawing Prompts" on page 2-2 displayed on the Status Bar.
To format / resize a chord
• Select the chord (click once), then:
— Resize the chord using the displayed control points. For an elliptical-chord, drag a corner
control point to resize both vertically and horizontally, or drag a middle control point to
resize in one direction only.
— Format using the Apperance window (select Windows > Appearance) to choose the
required options (e.g. style and color) from the Appearance window.
Geolog® 7 – Paradigm™ 2011 Drawing Objects 2-15
With Epos® 4.1 Data Management
Inserting a Link
A link provides an import reference to another drawing. For example, this means that if you make changes
to mypicture.cgm, the changes are reflected in any drawing that contains a link to mypicture.cgm. This
saves disk space and eases maintenance.
To insert a link
NOTE Artist can only recognize and update linked files that are in CGM format.
1. Select one of the following:
— Right-click and select Link from the menu displayed.
— Click the Link button
— Select Insert > Link.
The cursor changes to a cross.
2. Follow the "Drawing Prompts" on page 2-2 displayed on the Status Bar to insert a frame.
Once the frame has been drawn, the Link Edit dialog box is displayed.
Frame where linked image is to be placed.
3. Set the options in the Link Edit dialog box as follows:
a. File Name—click the button to open the File Select dialog box and select the image to
insert and link to and click Open.
Geolog® 7 – Paradigm™ 2011 Drawing Objects 2-16
With Epos® 4.1 Data Management
When inserting a linked image the Files of type field is
set to *.cgm as Geolog can only link CGM files.
b. Scaling:
a. If the frame is smaller than the linked image, the Scaling option is ignored and the image
will be proportionally resized to fit the frame.
b. If the frame is larger than the linked image, selecting YES will insert the image
proportionally larger. Selecting NO will insert the image at exactly the same size. See
also "Image Size" on page 2-19.
If the Scaling option is set to YES after the image is inserted, the image will stretch to
fill the frame.
c. Position—use these values to precisely change the position/frame size after the linked image
has been inserted; the linked image is scaled to fit the frame.
d. Click OK and the linked image is displayed in the frame you have drawn. (The frame
"disappears" when you deselect the image.)
Geolog® 7 – Paradigm™ 2011 Drawing Objects 2-17
With Epos® 4.1 Data Management
mypicture.cgm (original image)
mypicture2.cgm—picture containing link to mypicture.cgm
Now, whenever the original image (in this example, mypicture.cgm) is changed, the change
will be automatically displayed in the image containing the link (in this example, in
mypicture2.cgm).
NOTE The change is not dynamic and if a change is made to the linked image, the picture
containing the link must be closed and then reopened for the change to be displayed.
Geolog® 7 – Paradigm™ 2011 Drawing Objects 2-18
With Epos® 4.1 Data Management
mypicture.cgm changed
When mypicture2.cgm (picture containing link to
mypicture.cgm) is opened, change is automatically displayed.
To edit / format the linked image
• Select the image, then:
— Use the control points of the frame to resize.
— Use the middle mouse button to move.
Or
Double-click the image to reopen the Link Edit dialog box to make adjustments to the position.
Image Size
When an image is created, if there is any "white space" around the image it will affect the way the image is
inserted and linked into other drawings. Therefore, if possible, remove all unnecessary white space from an
image before inserting.
Geolog® 7 – Paradigm™ 2011 Drawing Objects 2-19
With Epos® 4.1 Data Management
In Fig. 6, the image size and the picture size are the same when saved (Tools > “Fit” on page 4-10 was
selected to remove the extra space), and therefore, there is no white space around the image. When this
image is inserted into another picture, it can be sized as required.
Image and picture are the same size
- no white space (note rulers).
mypicture.cgm inserted
into new Artist picture
Image is inserted and linked into another picture, displaying
as required.
Fig. 6: Inserting an image with no white space
In Fig. 7, the image is smaller than the picture size when saved—there is white space around the image.
When the image is inserted into another picture, it cannot be sized as required, as the white space is now
part of the image.
Geolog® 7 – Paradigm™ 2011 Drawing Objects 2-20
With Epos® 4.1 Data Management
Image and picture are different sizes - white
space all around picture (note rulers).
mypicture3.cgm inserted
into new Artist picture
Image is inserted and linked into another pictre but is
smaller because the white space is also imported.
Fig. 7: Inserting an image with white space
See Also
“Crop Image” on page 4-6 and “Autocrop Image” on page 4-6.
Variable Links
See “Using Variables” on page 5-21 for information on using variable links.
Geolog® 7 – Paradigm™ 2011 Drawing Objects 2-21
With Epos® 4.1 Data Management
Insert From File
Inserting pictures into an existing Artist picture enables you to use drawings or text created with other
software packages.
NOTE This function is not available unless an Artist file has been created or opened (File > New
or File > Open).
The following formats are supported:
ART Geolog5 Artist Dump File PPM Portable Pixmap
BMP Windows Bitmap RGB SGI Image File
CGM Computer Graphics Metafile SUN Sun Raster File
FILL Artist Fill Pattern TIFF Tagged Image File Format
GIF Compuserve TXT ASCII text
JPG Joint Photographic Experts Group XBM X11 Bitmap
MARKER Artist Marker XPM X11 Pixmap
PLT Benson Plot XWD X11 Window Dump
PNG Portable Network Graphics
When pictures are inserted, they are converted to CGM format.
As with drawn objects, inserted pictures can be resized, copied, etc. using the mouse or Edit menu.
See Also
“Stack CGMs” on page 1-14 for information on combining several CGM files into one file
"Creating Markers" on page 2-24
"Creating Fill Patterns" on page 2-25
To insert a picture
1. Click the From File button or select Insert > From File to display a “File Select Dialog
Box” on page 1-28.
2. Select the picture to import.
3. Click Open.
The "Import Size dialog box" on page 2-23 is displayed.
4. Select an Image Size option as detailed in Table 2-2, "Import Size Dialog Box – Options" on
page 2-23.
5. Click OK and where applicable follow the prompts displayed on the status bar.
Geolog® 7 – Paradigm™ 2011 Drawing Objects 2-22
With Epos® 4.1 Data Management
Import Size dialog box
Table 2-2: Import Size Dialog Box – Options
Option Description
Image Size
Where applicable, the cursor changes to a cross after Open has been clicked and prompts will
be displayed on the status bar indicating what actions need to be taken.
The options available are:
Actual Size and Position: The picture will be automatically inserted into the drawing in the
same location and at the same size as the original picture.
Actual Size: You will be prompted to position the corner of the area (left bottom
corner) that the picture is to be inserted at. The picture will be
inserted at the selected location at the same size as the original
picture.
Uniform Scale: You will be prompted to insert the corners of a frame. The picture
will be proportionally inserted into the location and size of the
frame drawn.
Scale: You will be prompted to insert the corners of a frame. The picture
will be non-proportionally inserted into the location and size of the
frame drawn.
Geolog® 7 – Paradigm™ 2011 Drawing Objects 2-23
With Epos® 4.1 Data Management
Creating Markers
The “Appearance Window” on page 5-7 contains an extensive selection of markers using standard symbols.
User defined markers can also be created using the drawing tools in Artist, or by copying and modifying the
markers provided with Geolog.
NOTE Care needs to be taken when naming markers. If the name of a marker is the same as one
of the existing, standard markers stored in the Geolog software installation directory, the
new marker will be available in the Appearance window but the standard marker will not
be available.
NOTE Image files (bitmaps) should not be used as markers. If a bitmap is saved as a marker, the
resulting file when opened will be empty.
To create a marker
1. Click the Properties button or select Edit > Properties and set the size of the drawing
area to 10 x 10 cm (4 x 4 in).
2. Draw the marker shape using polylines, circles, etc.; when the marker is saved, all objects are
converted to polylines.
3. A single color can be specified. If more than one color is used, the color of the last object drawn
is the color used to save the marker (e.g. if you draw a red circle and then draw a green
rectangle, the entire marker is saved in green).
4. Save the drawing (select File > Save File As):
— in the site or project graphics directory. You may need to create a graphics directory if one
does not already exist.
— ensure the Files of type: field is set to Geolog Marker file (*.marker).
— use the naming convention <markername>.marker.
5. Artist must be restarted to access the newly created marker from the Appearance window.
Geolog® 7 – Paradigm™ 2011 Drawing Objects 2-24
With Epos® 4.1 Data Management
Creating Fill Patterns
When fills are created, they are not scaled. The fill pattern is repeated multiple times in the area being
filled. To create a scaled fill (one where the pattern stretches across the area being filled) a pattern file
created as above must be edited using a text editor. The first line of the file defines the scale type.
For example:
/* VECTOR: Sandstone */ - not scaled
/* VECTOR SCALED: Cement plug */ - scaled
The “Appearance Window” on page 5-7 contains an extensive selection of fills. User defined fill patterns are
created using standard shapes and lines in black with an optional colored background.
NOTE Image files (bitmaps) should not be used as fills. If a bitmap is saved as a fill, the file will
be empty.
To create a fill pattern
1. Open a new artist drawing.
2. Select Edit > Properties.
3. Set the size of the drawing area to 10 x 10 cm (4 x 4 in).
4. If required, select a background color (see “Using the Appearance Window” on page 5-8).
5. Draw the fill pattern using polylines, circles, etc as detailed in the "Object Types" on page 2-5
section.
6. Save the drawing (select File > Save As):
— in the site or project graphics directory. You may need to create a graphics directory if one
does not already exist.
— use the naming convention <fillname>.fill.
— ensure the Picture Type is set to FILL.
NOTE Care needs to be taken when naming fills. If the name of a fill is the same as one of the
existing, standard fills stored in the Geolog software installation directory, the new fill will
be available in the Appearance palette but the standard fill will not be available.
7. The Artist application must be restarted to access the newly created fill pattern from the
Appearance palette.
Example: Creating a Specific Lithology Symbol
The following procedure details an example workflow to create a specific lithology symbol for calcareous
siltstone.
To create a specific lithology symbol
1. Within Artist, select File > Open to display a “File Select Dialog Box” on page 1-28.
2. Navigate to the graphics folder in the installation directory, for example, Paradigm/
<geolog_installation>/graphics and open an existing .fill file, for example, st.fill.
Geolog® 7 – Paradigm™ 2011 Drawing Objects 2-25
With Epos® 4.1 Data Management
3. Select Edit > Properties to display the Properties dialog box.
4. Click in the Background field to display the appearance attributes and change the color to
turquoise.
Geolog® 7 – Paradigm™ 2011 Drawing Objects 2-26
With Epos® 4.1 Data Management
5. Click OK to apply the new Background color.
6. Add a new symbol or pattern using the drawing "Object Types" on page 2-5.
7. Select File > Save As and save the file to your projects graphics directory with a new name
such as cair_st.fill.
Geolog® 7 – Paradigm™ 2011 Drawing Objects 2-27
With Epos® 4.1 Data Management
NOTE The new file, cair_st.fill can be used in a layout to fill any lithology interpretation.
Geolog® 7 – Paradigm™ 2011 Drawing Objects 2-28
With Epos® 4.1 Data Management
Index
A
arc (circular or elliptical), draw 13
Artist
importing pictures 22
links, inserting 16
C
chord (circular or elliptical), draw 15
circle, draw 12
control
points, adding 6
points, definition of 7
points, removing 6
create
fill patterns 25
lithology symbol 25
markers 24
polygon 7
scaled fill (pattern) 25
D
definition of
control points 7
draw
polygon 7
drawing
instructions 2
objects, types of in Geolog 5
prompts 2
E
ellipse, draw 12
F
fill
patterns, creating 25
scaled, creating 25
I
images
conversion to CGM 22
formats/types supported 22
linking 16
size when importing 20
importing
Geolog® 7 – Paradigm™ 2011 Drawing Objects 2-29
With Epos® 4.1 Data Management
and image size 20
pictures in Artist 22
insert
control points 6
L
line
draw 5
link
inserting in Artist 16
lithology symbol
creating 25
M
markers
creating 24
inserting in Artist drawings 7
O
objects
arcs, circular and elliptical, draw 13
chords, circular and elliptical, draw 15
circle, draw 12
drawing types in Geolog 5
ellipse, draw 12
markers, insert/format 7
pies, circular and elliptical, draw 14
rectangle, draw 11
text box, create 10
text, create 8
P
pictures
formats/types supported 22
pies (circular and elliptical), draw 14
polygons
draw 7
polyline
draw 5
R
rectangle, draw 11
remove
control points 6
S
scaled fill, creating 25
Geolog® 7 – Paradigm™ 2011 Drawing Objects 2-30
With Epos® 4.1 Data Management
T
text
box, create in Artist picture 10
inserting in Artist pictures 8
U
user defined
fill patterns 25
markers 24
W
white space 20
Geolog® 7 – Paradigm™ 2011 Drawing Objects 2-31
With Epos® 4.1 Data Management
Você também pode gostar
- Orbital Motion - Kepler's Laws: Answer KeyDocumento8 páginasOrbital Motion - Kepler's Laws: Answer KeyBilal Salaam50% (4)
- OIM Analysis Tutorials PDFDocumento62 páginasOIM Analysis Tutorials PDFArun Sundar100% (1)
- YEAR 9 Basic Technology TXT BK 2013 - FinalDocumento115 páginasYEAR 9 Basic Technology TXT BK 2013 - FinalChand Raj77% (104)
- Marvelous Designer 3 ManualDocumento11 páginasMarvelous Designer 3 ManualPatriciaSuárezAinda não há avaliações
- Viva Designer First StepsDocumento43 páginasViva Designer First StepsJoseph S AllredAinda não há avaliações
- Ortelius User GuideDocumento168 páginasOrtelius User GuideBen Rogaczewski100% (1)
- Database 01 Overview HCDocumento8 páginasDatabase 01 Overview HCAliAinda não há avaliações
- Math Calculator Techniques and ShortcutsDocumento5 páginasMath Calculator Techniques and ShortcutsEugene Embalzado Jr.Ainda não há avaliações
- Intro To CAD 2D 3D Modeling Lesson 3 CompressedDocumento61 páginasIntro To CAD 2D 3D Modeling Lesson 3 CompressedFathima JAinda não há avaliações
- Indesign For YearbookDocumento12 páginasIndesign For Yearbookapi-278355286Ainda não há avaliações
- Artist 01 Basics HCDocumento24 páginasArtist 01 Basics HCHosseinAinda não há avaliações
- Introduction To 3D Studio Max: Lectures by Jeffrey Abouaf (Fall 2000) Transcribed and Illustrated by Blue BactolDocumento24 páginasIntroduction To 3D Studio Max: Lectures by Jeffrey Abouaf (Fall 2000) Transcribed and Illustrated by Blue Bactolmurthass6183Ainda não há avaliações
- Team ManualDocumento17 páginasTeam Manualapi-241582367Ainda não há avaliações
- Biped AnimationDocumento18 páginasBiped AnimationHatsuneMikuAinda não há avaliações
- How To Make A Main Menu in Unity: Food Living Outside Play Technology WorkshopDocumento6 páginasHow To Make A Main Menu in Unity: Food Living Outside Play Technology WorkshopJose Ponce LopezAinda não há avaliações
- Basic Skills BinderDocumento22 páginasBasic Skills BinderdpAinda não há avaliações
- Autodesk Inventor Fusion: Getting StartedDocumento123 páginasAutodesk Inventor Fusion: Getting StartedJuan Esteban Molano GonzálezAinda não há avaliações
- Charts and Pivot TablesDocumento135 páginasCharts and Pivot TablescolteapaulAinda não há avaliações
- Com 211 Oobasicvisual Basic Programming PracticalDocumento51 páginasCom 211 Oobasicvisual Basic Programming PracticalAdeyemiAinda não há avaliações
- Artist Basics: Geolog 7 - Paradigm™ 2011 With Epos 4.1 Data Management Artist Basics 1-1Documento25 páginasArtist Basics: Geolog 7 - Paradigm™ 2011 With Epos 4.1 Data Management Artist Basics 1-15290 AgxAinda não há avaliações
- Department of Mechanical Engineering: Machine Design & CAD-II Lab (MEEN-3238)Documento9 páginasDepartment of Mechanical Engineering: Machine Design & CAD-II Lab (MEEN-3238)Sarmad HafeezAinda não há avaliações
- Visual Basic CalculatorDocumento7 páginasVisual Basic Calculatortechnical ankitAinda não há avaliações
- Learn Godot's Visual Scripting BasicDocumento62 páginasLearn Godot's Visual Scripting BasicOca Pajé100% (1)
- NCX Drawing GuideDocumento25 páginasNCX Drawing GuideAldo Efrain Hernandez De La CruzAinda não há avaliações
- Unit-1 Lesson 2Documento14 páginasUnit-1 Lesson 2Nita Teresa BagaraAinda não há avaliações
- EdgeCAM Lesson2Documento23 páginasEdgeCAM Lesson2aralvoiAinda não há avaliações
- What Is New V.3.7: Designing With FormfinderDocumento26 páginasWhat Is New V.3.7: Designing With FormfinderPierre BadiaAinda não há avaliações
- Tutorial CootDocumento17 páginasTutorial CootTanuj ParasteAinda não há avaliações
- Graphing Charts in Microsoft ExcelDocumento37 páginasGraphing Charts in Microsoft ExcelRui MendesAinda não há avaliações
- 3d Printed Puzzle: Food Living Outside Play Technology WorkshopDocumento11 páginas3d Printed Puzzle: Food Living Outside Play Technology WorkshopOrigami ZachAinda não há avaliações
- Autodesk Inventor 2014 Tutorial BookDocumento27 páginasAutodesk Inventor 2014 Tutorial BookOnline InstructorAinda não há avaliações
- Paradigm™ Rock & Fluid Canvas™ 2009 - Epos™ 4.0 Working in 3D Xplot 4-1Documento16 páginasParadigm™ Rock & Fluid Canvas™ 2009 - Epos™ 4.0 Working in 3D Xplot 4-1Hafidz DezulfakarAinda não há avaliações
- Detailed Intro To 3D Designing On SolidworksDocumento24 páginasDetailed Intro To 3D Designing On SolidworksAbdullah Basit24Ainda não há avaliações
- Entering The Sketcher Workbench: Creating A New Geometry, Using..Documento18 páginasEntering The Sketcher Workbench: Creating A New Geometry, Using..crocomodxAinda não há avaliações
- Chapter 3-The 40 Minute Running StartDocumento26 páginasChapter 3-The 40 Minute Running Startamolnaphade100% (1)
- Windows 7: Quick Reference SheetDocumento8 páginasWindows 7: Quick Reference SheetDavid LabAinda não há avaliações
- Editing in ArcMapDocumento9 páginasEditing in ArcMapvul1234Ainda não há avaliações
- Catia TutorialDocumento53 páginasCatia TutorialJiju Joseph MarikudiyilAinda não há avaliações
- Acad and Solid WorksDocumento18 páginasAcad and Solid Worksapi-3748063100% (3)
- SP3D Drawings Creation Practice Labs 2009 2Documento34 páginasSP3D Drawings Creation Practice Labs 2009 2chandanAinda não há avaliações
- CypNest User Manual - enDocumento29 páginasCypNest User Manual - enodhiles1Ainda não há avaliações
- Masterplan ManualDocumento103 páginasMasterplan ManualFall3n_kniqhtAinda não há avaliações
- Dyna Strip TutorialDocumento46 páginasDyna Strip TutorialmoshputregaiAinda não há avaliações
- Solid WorksDocumento65 páginasSolid WorkssumanAinda não há avaliações
- Chess SetDocumento24 páginasChess SetposhtaAinda não há avaliações
- Department of Mechanical Engineering: Machine Design & CAD-II Lab (MEEN-3238)Documento52 páginasDepartment of Mechanical Engineering: Machine Design & CAD-II Lab (MEEN-3238)Sarmad HafeezAinda não há avaliações
- Tutorial: Model Locomotive Name PlateDocumento21 páginasTutorial: Model Locomotive Name PlateYazmani Leonel Franco GutierrezAinda não há avaliações
- Dr. Genius User's Manual: Hilaire Fernandes With Contributions From David Bucknell Ofset August 29, 2004Documento29 páginasDr. Genius User's Manual: Hilaire Fernandes With Contributions From David Bucknell Ofset August 29, 2004infobitsAinda não há avaliações
- TUT (Eng) SCIA 21.1 - Tutorial Input TableDocumento16 páginasTUT (Eng) SCIA 21.1 - Tutorial Input TableFusyAinda não há avaliações
- How Do I Work With EuroCUT ProDocumento108 páginasHow Do I Work With EuroCUT ProRadoAinda não há avaliações
- Inovance It6000 Hmi App Manual English VipDocumento180 páginasInovance It6000 Hmi App Manual English VipNgọc NhấtAinda não há avaliações
- Drawings Creation Practice LabsDocumento27 páginasDrawings Creation Practice LabsJavier GarcíaAinda não há avaliações
- Artist 03 Edit Objects HCDocumento17 páginasArtist 03 Edit Objects HCHosseinAinda não há avaliações
- CM Android enDocumento71 páginasCM Android enRifky cobooy coboyyAinda não há avaliações
- Practical Lab Sheet 10: Fakulti Pendidikan Teknikal Dan VokasionalDocumento39 páginasPractical Lab Sheet 10: Fakulti Pendidikan Teknikal Dan Vokasionalikhwan dwiAinda não há avaliações
- Working Model 2d TutorialDocumento4 páginasWorking Model 2d TutorialIvan Figueroa CruzAinda não há avaliações
- Lesson 1 - Parts - Overview: L L L L L L L LDocumento17 páginasLesson 1 - Parts - Overview: L L L L L L L LbclisondraAinda não há avaliações
- Autodesk Inventor Intermediate Level - EnglishDocumento211 páginasAutodesk Inventor Intermediate Level - EnglishGiLang MaulanaAinda não há avaliações
- INTRODUCTION TO Pro/E Wildfire 2.0: Unit IDocumento21 páginasINTRODUCTION TO Pro/E Wildfire 2.0: Unit IAjay CAinda não há avaliações
- Introduction DrawDocumento33 páginasIntroduction Drawapi-3847721Ainda não há avaliações
- Essay of Engineering Design and Graphics With Solidworks 2016Documento4 páginasEssay of Engineering Design and Graphics With Solidworks 2016Manuel SanchezAinda não há avaliações
- Correlation 01 Basics HCDocumento14 páginasCorrelation 01 Basics HCHosseinAinda não há avaliações
- Database 02 Well Data Model HCDocumento19 páginasDatabase 02 Well Data Model HCHosseinAinda não há avaliações
- Core AnalysisDocumento168 páginasCore AnalysisHosseinAinda não há avaliações
- Audit 01 Basics HCDocumento16 páginasAudit 01 Basics HCHosseinAinda não há avaliações
- Catalogues 01 Basics HCDocumento3 páginasCatalogues 01 Basics HCHosseinAinda não há avaliações
- Artist 02 Draw Objects HCDocumento31 páginasArtist 02 Draw Objects HCHosseinAinda não há avaliações
- Artist 05 General Tools HCDocumento26 páginasArtist 05 General Tools HCHosseinAinda não há avaliações
- Artist 03 Edit Objects HCDocumento17 páginasArtist 03 Edit Objects HCHosseinAinda não há avaliações
- Artist 03 Edit Objects HCDocumento17 páginasArtist 03 Edit Objects HCHosseinAinda não há avaliações
- Artist 03 Edit Objects HCDocumento17 páginasArtist 03 Edit Objects HCHosseinAinda não há avaliações
- Kinematic Inversions of Four Bar Chain, Slider Crank and Double Slider Crank Mechanism - Engineering TutorialsDocumento8 páginasKinematic Inversions of Four Bar Chain, Slider Crank and Double Slider Crank Mechanism - Engineering TutorialsAshishDinkerAinda não há avaliações
- Conic SectionsDocumento21 páginasConic SectionsFree lancerAinda não há avaliações
- Ipe Preparation-IibDocumento19 páginasIpe Preparation-IibVeeranki AnjaneyuluAinda não há avaliações
- Calculation of Low-Frequency Magnetic Field Distribution of A Transformer Station in Stationary StateDocumento10 páginasCalculation of Low-Frequency Magnetic Field Distribution of A Transformer Station in Stationary Stateh_salkicAinda não há avaliações
- Area of Interest: On-Line ManualDocumento29 páginasArea of Interest: On-Line Manualapi-3788255Ainda não há avaliações
- Misc 1 SolnsDocumento19 páginasMisc 1 Solnsyuvraj121Ainda não há avaliações
- Engineering Graphics IDocumento4 páginasEngineering Graphics IS A ABDUL SUKKURAinda não há avaliações
- The Wonky Trammel of Archimedes: Chris SangwinDocumento5 páginasThe Wonky Trammel of Archimedes: Chris SangwindineshkumarbaskaranAinda não há avaliações
- Cad Notes PDFDocumento61 páginasCad Notes PDFSuresh Natarajan100% (3)
- Graficos Turbo CDocumento5 páginasGraficos Turbo Camra_26721Ainda não há avaliações
- Module in Technical Drawing 8 (2020-2021)Documento23 páginasModule in Technical Drawing 8 (2020-2021)Cee Emm EffAinda não há avaliações
- Eel 4410 Fields and Waves: Nezih Pala, Florida International University OnlineDocumento19 páginasEel 4410 Fields and Waves: Nezih Pala, Florida International University OnlineHaroonRashidAinda não há avaliações
- MATH 04 The Ellipse 1Documento24 páginasMATH 04 The Ellipse 1jijiAinda não há avaliações
- Human Body Size in Lift Traffic Design: Janne Sorsa, Mirko Ruokokoski and Marja-Liisa SiikonenDocumento11 páginasHuman Body Size in Lift Traffic Design: Janne Sorsa, Mirko Ruokokoski and Marja-Liisa SiikonenfreddyjoertyAinda não há avaliações
- Final HSSC-II Mathematics Model PaperDocumento13 páginasFinal HSSC-II Mathematics Model Papersaadirfanstudy0% (1)
- GE3251 Engineering Graphics Question Bank 1Documento6 páginasGE3251 Engineering Graphics Question Bank 1mahathi1628Ainda não há avaliações
- ArtCAM Pro - ManualDocumento28 páginasArtCAM Pro - Manualscribdthrowaway3Ainda não há avaliações
- Bluebeam GuideDocumento48 páginasBluebeam GuideAshiqRahimanAinda não há avaliações
- Trigonometry: Angle Measures Triangles RightDocumento9 páginasTrigonometry: Angle Measures Triangles RightAngel PedragozaAinda não há avaliações
- Conic Sections and CurvesDocumento18 páginasConic Sections and CurvesRechintalapavankumar Reddy100% (1)
- Previous Year JEE - Main Analysis - MathematicsDocumento2 páginasPrevious Year JEE - Main Analysis - MathematicsAashika DhareAinda não há avaliações
- Basic Engineering Correlation (Analytic Geometry) PDFDocumento3 páginasBasic Engineering Correlation (Analytic Geometry) PDFsephAinda não há avaliações
- Area CalculatorDocumento9 páginasArea CalculatorPretech AnandAinda não há avaliações
- DRI Vrtatelnosť Urcenie S20 Z Pevnosti Hornín Cez Is50 Mega DôležitéDocumento27 páginasDRI Vrtatelnosť Urcenie S20 Z Pevnosti Hornín Cez Is50 Mega DôležitéDaniel MoravanskýAinda não há avaliações
- Marcus Luis F. Macusi Paper-Math in Daily Life TV12Documento6 páginasMarcus Luis F. Macusi Paper-Math in Daily Life TV12marcusluismacusiAinda não há avaliações
- GTD 444 Material Gas TurbineDocumento15 páginasGTD 444 Material Gas TurbineJJAinda não há avaliações
- Engineering MathematicsDocumento8 páginasEngineering MathematicsJohn RogerAinda não há avaliações