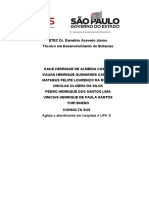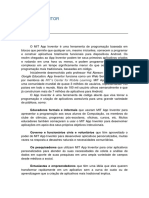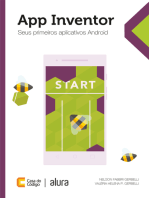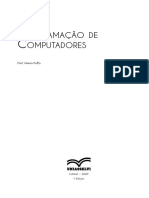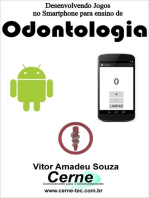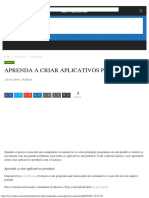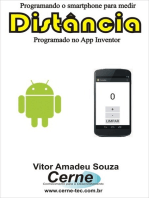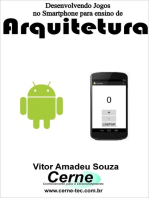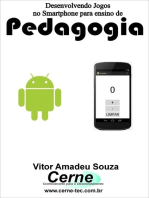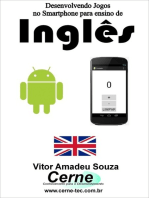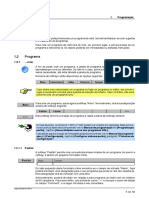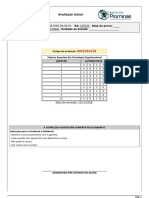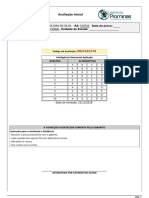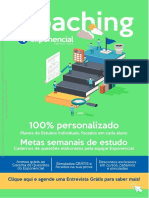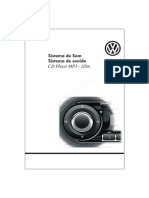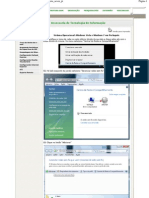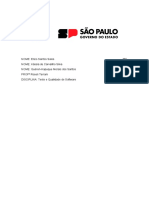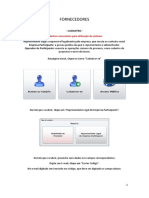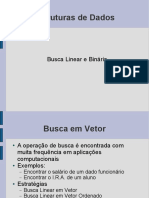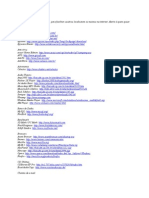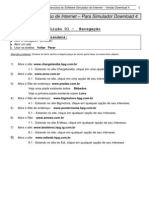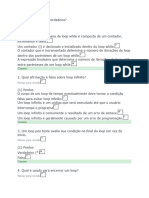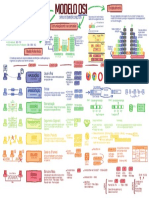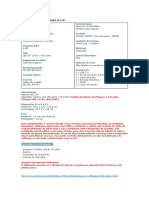Escolar Documentos
Profissional Documentos
Cultura Documentos
Manual Prancha Fácil Atualizado 31-10-2015
Enviado por
Anne HudsonDescrição original:
Direitos autorais
Formatos disponíveis
Compartilhar este documento
Compartilhar ou incorporar documento
Você considera este documento útil?
Este conteúdo é inapropriado?
Denunciar este documentoDireitos autorais:
Formatos disponíveis
Manual Prancha Fácil Atualizado 31-10-2015
Enviado por
Anne HudsonDireitos autorais:
Formatos disponíveis
1
Manual Prancha Fácil
MANUAL DE UTILIZAÇÃO DO SOFTWARE
PRANCHA FÁCIL
VERSÃO 1.1
Miryam Bonadiu Pelosi
José Antonio Borges
Ana Lídia Guedes
Neylla Carvalho
SOBRE O SOFTWARE
O Prancha Fácil é um software desenvolvido pelo AssistUFRJ - Núcleo de Pesquisa
em Tecnologia Assistiva da UFRJ e pode ser usado como um sistema de comunicação
para crianças jovens e adultos em diferentes contextos como a casa, a escola, o
hospital, espaços culturais, e muitos outros.
Os idealizadores são pesquisadores da UFRJ José Antônio Borges e Júlio Tadeu
da Silveira, lotados no Instituto Técio Pacitti, e a pesquisadora Miryam Pelosi, do
Departamento de Terapia Ocupacional da Faculdade de Medicina, como mostra a Figura
1.
Figura 1. Autores do software Prancha Fácil
AssistUFRJ – Núcleo de Pesquisa em Tecnologia Assistiva da UFRJ
Projeto financiado pelo CNPq, 2015
2
Manual Prancha Fácil
O Prancha Fácil é muito simples e rápido de utilizar, e com ele é possível fazer
pranchas para serem impressas ou utilizadas de forma dinâmica no computador, sem a
necessidade de conexão à internet.
Com o software, os professores, terapeutas e familiares poderão desenvolver
atividades para auxiliar o processo de alfabetização; brincadeiras incluindo conceitos
como cores, formas e números; contar histórias; escolher músicas; vídeos; e muitas
outras atividades divertidas!
O programa permite o acesso através do mouse, tela touchscreen, sistema de
varredura, softwares que controlam o movimento da cabeça, como o HeadMouse, e o
mouse ocular PCEYE Explore permitindo, assim, que pessoas com dificuldades motoras
graves possam utilizar o software com facilidade.
As funcionalidades incluem: a biblioteca de 13000 símbolos gratuitos do
ARASAAC e a possibilidade de uso de imagens próprias; gravação do próprio som e
inclusão de sons pré-gravados; a inserção de vídeos; mudança das cores da tela e da
célula do símbolo, modificação do tamanho e posicionamento das letras e muitos
modelos de atividades que podem ser utilizados ou modificados facilmente.
1. INSTALAÇÃO DO PROGRAMA:
Instalar o Prancha Fácil é muito simples!
Clique duas vezes no arquivo de SETUP do
Prancha Fácil e o programa abrirá uma caixa
de diálogo de instalação, como mostra a
Figura 2.
Figura 2. Assistente de instalação
AssistUFRJ – Núcleo de Pesquisa em Tecnologia Assistiva da UFRJ
Projeto financiado pelo CNPq, 2015
3
Manual Prancha Fácil
Clique em “AVANÇAR” para iniciar a
instalação.
O instalador irá mostrar a pasta em que o
software será instalado. Você não precisa
alterar o local de instalação, clique em
“AVANÇAR” (Figura 3).
Figura 3. Local de instalação do programa
A tela seguinte (Figura 4) mostra que o
ícone do programa será criado na área de
trabalho. Clique em “AVANÇAR” para criar o
ícone.
Figura 4. Criação do ícone do software na área de trabalho
As Figuras 5e 6 mostram o processo de instalação. Clique em “INSTALAR” e
depois “CONCLUIR”.
Figura 5. Início da instalação
AssistUFRJ – Núcleo de Pesquisa em Tecnologia Assistiva da UFRJ
Projeto financiado pelo CNPq, 2015
4
Manual Prancha Fácil
Figura 6. Finalização do Assistente de Instalação
Pronto! O seu programa já está instalado e abrirá automaticamente!
2. AJUDA
Sempre que você precisar de auxilio em alguma função do Prancha Fácil, poderá
clicar no ícone AJUDA, na área inicial do programa ou na parte de programação das
pranchas, e ter acesso a este manual.
AssistUFRJ – Núcleo de Pesquisa em Tecnologia Assistiva da UFRJ
Projeto financiado pelo CNPq, 2015
5
Manual Prancha Fácil
3. CRIAÇÃO DO PROJETO
No programa Prancha Fácil, seu conjunto de
pranchas será organizado em um projeto
permitindo que as telas sejam facilmente
interligadas e editadas.
O usuário deverá escolher o local onde o projeto
será armazenado.
As opções são uma pasta chamada “MINHAS
PRANCHAS” criada pelo programa, a “ÁREA DE
TRABALHO” e “OUTRO LUGAR”, como ilustrado
pela Figura 7.
Figura 7. Locais para salvar o projeto
Escolhido o local, clique no botão “CRIAR PROJETOS” e escolha o nome do seu
projeto, como mostram a Figura 8.
Figura 8. Criação de um projeto
AssistUFRJ – Núcleo de Pesquisa em Tecnologia Assistiva da UFRJ
Projeto financiado pelo CNPq, 2015
6
Manual Prancha Fácil
Confirme a pasta do seu projeto clicando OK,
como mostra a Figura 9.
Muito bem! A pasta do seu projeto está criada,
mas agora você precisa construir suas pranchas
Figura 9. Confirmação da pasta
4. CRIAR PRANCHAS
Após criar o projeto, é necessário editá-lo para fazer suas pranchas. Clique em
“EDITAR”, como mostra a Figura 10.
Figura 10. Editar projeto
AssistUFRJ – Núcleo de Pesquisa em Tecnologia Assistiva da UFRJ
Projeto financiado pelo CNPq, 2015
7
Manual Prancha Fácil
A janela de PROGRAMAÇÃO DE
PRANCHAS vai se abrir e você poderá
iniciar a construção de suas pranchas. Do
lado esquerdo da janela ficarão listadas
as suas pranchas, e do lado direito, você
poderá visualizar os itens colocados em
cada prancha.
Para criar sua primeira prancha, clique em
“NOVA PRANCHA”.
Figura 11. Nova Prancha
A tela de CONFIGURAÇÃO DA PRANCHA se abrirá (Figura 12).
Figura 12. Configuração da prancha
AssistUFRJ – Núcleo de Pesquisa em Tecnologia Assistiva da UFRJ
Projeto financiado pelo CNPq, 2015
8
Manual Prancha Fácil
Complete os dados abaixo:
NOME: Escolha o nome da prancha
TÍTULO: Qualquer título que desejar. Esse título aparecerá na parte superior da
sua prancha
MODELO: Quantidade de linhas e colunas que terá a prancha. Por exemplo, para
fazer uma prancha com quatro células, deverá ser escolhido duas linhas e duas
colunas (2 x 2).
SOM: Som introdutório opcional que pode já estar armazenado no seu computador
ou pode ser gravado com a ferramenta de gravação. Por exemplo, uma música
relacionada ao tópico da prancha de ALIMENTOS, como “COMER, COMER,
COMER, COMER, É O MELHOR PARA PODER CRESCER!”.
FALA: Som introdutório opcional. Quando a prancha inicia, o programa pode falar
uma mensagem escolhida. Por exemplo, “PRANCHA DE ALIMENTOS”.
VAI PARA (padrão): Use esse botão apenas quando quiser que todas as células
criadas em uma prancha tenham hiperlink para o mesmo lugar.
COR: Escolha a cor de fundo da sua prancha.
Dicas de como gravar
Você pode gravar o som diretamente na janela de CONFIGURAÇÃO DA
PRANCHA. Para isso, escolha o nome do arquivo e aperte o botão de gravar.
Grave o seu som, corte o início e o final, se necessário, e salve o arquivo. Todos os
arquivos de som e de imagem serão armazenados na pasta do seu projeto. Esse
procedimento auxiliará o processo de exportação do seu trabalho.
A qualquer momento você poderá reorganizar suas pranchas escolhendo as opções
PARA CIMA e PARA BAIXO. Para editar uma prancha, já criada, selecione a prancha e
clique em “DETALHAR”. Para excluir uma prancha, clique em “REMOVER” (Figura 13)
AssistUFRJ – Núcleo de Pesquisa em Tecnologia Assistiva da UFRJ
Projeto financiado pelo CNPq, 2015
9
Manual Prancha Fácil
Figura 13: Remover nova Prancha
Parabéns! Você conseguiu criar sua prancha! O único problema é que ela está vazia, sem
nenhum item.
Para inserir os itens na sua prancha clique em CRIAR ACIMA na janela de
ITENS DA PRANCHA, que fica do lado esquerdo da janela.
5. EDITAR PRANCHA e INCLUIR NOVOS ITENS
Com a base da prancha criada é necessário adicionar itens como fotografias,
símbolos, sons e vídeos. Para isso, basta clicar no botão “NOVO ITEM” na área de
configuração ITENS DA PRANCHA, como mostra a Figura 14.
AssistUFRJ – Núcleo de Pesquisa em Tecnologia Assistiva da UFRJ
Projeto financiado pelo CNPq, 2015
10
Manual Prancha Fácil
Figura 14. Criar um item na prancha
Será solicitado um nome para esse novo item adicionado, por exemplo, “vaca”, e
depois é só clicar em “OK” para que a tela de PROGRAMAÇÃO DE ITEM DA PRANCHA
seja aberta, como mostra a Figura 15.
Figura 15. Programação do item da prancha
AssistUFRJ – Núcleo de Pesquisa em Tecnologia Assistiva da UFRJ
Projeto financiado pelo CNPq, 2015
11
Manual Prancha Fácil
Na tela de PROGRAMAÇÃO DE ITENS DA PRANCHA você fará toda a
programação ou edição de um item na prancha.
Você deverá preencher os seguintes tópicos:
RÓTULO: É opcional a inclusão de um nome para a seu item. Se você escolher
colocar um rótulo, ele aparecerá sozinho ou com uma imagem na sua prancha. Se
não quiser colocar RÓTULO, marque a opção SEM RÓTULO.
FIGURA: É opcional a inclusão de figuras. Você pode escolher utilizar figuras
guardadas no seu computador, e para isso escolherá a função IMPORTAR. Você
poderá escolher uma imagem da biblioteca de símbolos do Portal ARASAAC, que
acompanha o programa, e para isso apertará o botão VER BIBLIOTECA. Caso não
queira inserir nenhuma figura, assinale o botão SEM FIGURA.
O Prancha Fácil conta com uma biblioteca de 13000 símbolos do ARASAAC que
podem ser consultados pelo nome ou a partir da visualização de todas as imagens, como
mostra a Figura 16.
Figura 16. Seleção de figuras da biblioteca do ARASAAC
AssistUFRJ – Núcleo de Pesquisa em Tecnologia Assistiva da UFRJ
Projeto financiado pelo CNPq, 2015
12
Manual Prancha Fácil
Você poderá configurar seu item da prancha escolhendo, ainda, a cor de fundo, o
som, a fala, o link para outra prancha, escolhendo um vídeo para ser executado ou
deslocando uma célula para a direita, como mostra a Figura 18.
Figura 17. Programação do item da prancha
COR: Você poderá escolher a cor que ficará no fundo do seu símbolo. É opcional a
inclusão de cor.
SOM: O uso de som na configuração do item é opcional. Ele pode já estar
armazenado no seu computador ou ser gravado com a ferramenta de gravação. Por
exemplo, você pode escolher o som do cachorro se tiver desenvolvendo uma
prancha de animais.
FALA: A fala acontecerá após o SOM e pode descrever o item, como por
exemplo, falar CACHORRO, após o som do animal.
Dicas sobre SOM e FALA
Você não precisa gravar SOM e FALA. Se for apenas falar alguma informação
sobre o item, grave apenas a opção FALA.
AssistUFRJ – Núcleo de Pesquisa em Tecnologia Assistiva da UFRJ
Projeto financiado pelo CNPq, 2015
13
Manual Prancha Fácil
VAI PARA: O Uso desse botão permite que você link o item que você está criando
a uma outra prancha. Lembre-se que, se você escolheu uma prancha padrão na
opção VAI PARA padrão, não é necessário marcar essa informação aqui. Caso o
link seja diferente do padrão, escolha a prancha de destino.
EXECUTAR: Você pode executar um vídeo do YouTube colocando o link do vídeo
na área de mensagem. Ou anexar um vídeo de seu próprio computador, contanto
que ele esteja na pasta do projeto no formato MP4. Além disso, é possível
executar programas como Word, Power Point ou Paint Brush.
DESLOCAR PARA A DIREITA NA PRANCHA: Esse é um item opcional. Marque
essa opção se você não estiver utilizando todos os espaços da sua prancha e quiser
deslocar um dos itens. Será necessário criar um item INVISIVEL, ou seja, sem
rotulo e sem figura, para que o item a Esquerda possa ser deslocado para ao
centro.
A Figura 18 mostra um exemplo em que a
função deslocar para a direita foi utilizada.
Figura 18. Atividade com deslocamento de item
Dicas de edição
Você pode deixar algumas células em branco, se quiser centralizar uma atividade
com número ímpar, como a mostrada na Figura 20.
AssistUFRJ – Núcleo de Pesquisa em Tecnologia Assistiva da UFRJ
Projeto financiado pelo CNPq, 2015
14
Manual Prancha Fácil
Figura 19. Atividade em que algumas células foram deixadas em branco.
Para finalizar a programação do item da prancha, você poderá escolher o
posicionamento do RÓTULO (embaixo, no meio ou em cima), o TAMANHO DAS
LETRAS (pequenas, médias ou grandes) e a utilização de MARGENS (sem borda, borda
fina, média ou grossa).
Quando tiver finalizado a edição do item, clique OK e salve o seu trabalho.
Dica para editar o número de itens na prancha
Uma prancha pode ser composta por muitos itens. Você escolheu a quantidade de
itens disponíveis quando projetou a sua prancha, por exemplo escolhendo uma prancha
de 2 X 2, e criou quatro itens. A qualquer momento você poderá editar o número de
itens da prancha. Para isso clique em DETALHAR a prancha e modifique o número de
itens.
Para inserir mais itens à prancha, clique em NOVO ITEM na janela de
PROGRAMAÇÃO DE ITENS DA PRANCHA.
Para editar um item já criado, selecione o nome do item e clique em DETALHAR.
A qualquer momento você pode modificar a ordem de aparição dos itens na
prancha. Para isso basta escolher os botões PARA CIMA e PARA BAIXO.
Para excluir um item, clique em REMOVER.
AssistUFRJ – Núcleo de Pesquisa em Tecnologia Assistiva da UFRJ
Projeto financiado pelo CNPq, 2015
15
Manual Prancha Fácil
6. COMANDOS FIXOS PARA LINKAR PRANCHAS E ITENS:
Nas opções da CONFIGURAÇÃO DA PRANCHA e na CONFIGURAÇÃO DOS
ITENS, temos a opção VAI PARA, onde podemos interligar uma prancha a outra com
apenas um clique, na hora da execução.
Nessa opção, você pode selecionar qualquer prancha que já esteja criada.
Além disso, existem alguns comandos fixos que facilitam a programação de
pranchas.
Esses comandos são: #ANTERIOR ou #ANTERIOR+1.
#ANTERIOR: esse comando sempre direciona a prancha criada para a prancha
anterior a ela na execução.
#ANTERIOR+1: esse comando direciona a prancha criada para uma prancha a
mais do que a anterior a ela, na execução.
Dicas para utilização dos comandos fixos:
Esses comandos são indicados para atividades que podem demandar uma
configuração mais avançada. Nos exemplos distribuídos com o Software Prancha
Fácil, essas configurações foram utilizadas nas pranchas PARABÉNS e VAMOS
TENTAR DE NOVO e/ou similares.
Vamos entender melhor nesse exemplo:
A Figura 20 apresenta um exemplo usando essa configuração. Temos as pranchas
PRONTO PARA A PRÓXIMA e TENTAR DE NOVO circuladas de laranja.
Repare que essas pranchas devem ficar sempre por último na lista de pranchas.
As demais pranchas do projeto, encontram-se circuladas de vermelho.
Nesse exemplo, temos a prancha MUITO BEM, que é a última prancha que
encerra o projeto, nesse caso, esta deve ser a última da lista de pranchas.
AssistUFRJ – Núcleo de Pesquisa em Tecnologia Assistiva da UFRJ
Projeto financiado pelo CNPq, 2015
16
Manual Prancha Fácil
FIGURA 20: Exemplo utilizando pranchas PARABÉNS e TENTAR DE NOVO
Para entender essa configuração, temos que entender que a #ANTERIOR não se
refere à lista de pranchas, e sim a ordem que as pranchas se apresentam na
EXECUÇÃO.
Ou seja, a prancha anterior à prancha programada com a função #ANTERIOR
será sempre a prancha que veio antes dela na execução, e não a prancha que está antes
dela na lista de pranchas.
Bom, tendo isto em mente, vamos considerar esse exemplo. É uma atividade de
contar, e quando a pessoa que for executá-la errar a resposta, eu quero que apareça a
prancha TENTAR DE NOVO, e logo após isso, quero que essa prancha me leve de volta
à atividade para que a pessoa possa ter a chance de refazer a atividade.
Para que isso seja possível, sem que seja necessário fazer várias pranchas iguais,
eu utilizo a função #ANTERIOR na programação da prancha TENTAR DE NOVO.
AssistUFRJ – Núcleo de Pesquisa em Tecnologia Assistiva da UFRJ
Projeto financiado pelo CNPq, 2015
17
Manual Prancha Fácil
Dessa maneira, a prancha TENTAR DE NOVO sempre me levará de volta a
prancha que apareceu antes dela na EXECUÇÃO, possibilitando haja uma outra chance
para acertar a resposta.
FIGURA 21: Prancha TENTAR DE NOVO com a programação #ANTERIOR
A programação da #ANTERIOR+1, segue a mesma lógica. Considerando o
exemplo da atividade de contar, se a pessoa que a está fazendo o trabalho acerta a
resposta, você vai querer que pareça uma prancha de PARABÉNS, incentivando o
usuário a continuar. Após isso, essa prancha deve dar continuidade à atividade,
direcionando o usuário para a próxima atividade.
Dessa maneira, utilizamos a #ANTERIOR+1. Considerando que na lista de
pranchas, as pranchas PARABÉNS e TENTAR DE NOVO devam estar por último na
lista de pranchas, essa configuração faz com que a próxima prancha à anterior a
prancha PARABÉNS seja executada. Assim damos continuidade a atividade.
AssistUFRJ – Núcleo de Pesquisa em Tecnologia Assistiva da UFRJ
Projeto financiado pelo CNPq, 2015
18
Manual Prancha Fácil
FIGURA 22: Prancha PARABÉNS com a programação #ANTERIOR+1
Feito isso, você terá conseguido usar a configuração de #ANTERIOR e
#ANTERIOR+1. Para finalizar nossa configuração e para que ela aconteça de maneira
ideal, é preciso ter uma prancha “final”. No nosso exemplo, utilizamos a prancha
MUITO BEM.
Para programa-la, basta configurar o último ITEM correto da atividade da última
prancha para ir para a prancha MUITO BEM, e programar prancha MUITO BEM para
ser direcionada para a prancha inicial, ou pode não ser programada para nenhuma outra
prancha, ficando isso a seu critério.
FIGURA 23: Configuração do item para prancha final
AssistUFRJ – Núcleo de Pesquisa em Tecnologia Assistiva da UFRJ
Projeto financiado pelo CNPq, 2015
19
Manual Prancha Fácil
7. VISUALIZAR, IMPRIMIR, SALVAR PRANCHA, GERAR JPG.
Figura 24: visualizar, imprimir e salvar.
Após criar os itens da prancha, é possível visualizá-la na opção VISUALIZAR
localizada no menu superior da janela PROGRAMAÇÃO DAS PRANCHAS e criar um
arquivo JPG clicando no ícone na barra de ferramentas (Figura 24). É possível, também,
imprimir sua prancha clicando no ícone da impressora na janela de PROGRAMAÇÃO
DAS PRANCHAS ou do programa. Para salvar a prancha construída, clique no botão
SALVAR disponível no menu superior, como mostra a Figura 24.
Ao terminar de construir suas pranchas, feche a janela de Edição ou clique no
botão SAIR DA EDIÇÃO no canto superior direito da janela de PROGRAMAÇÃO DAS
PRANCHAS.
Caso realize alterações em um arquivo e não queira salvá-las, NÃO CLIQUE em
SAIR DA EDIÇÃO, selecione a opção SAIR SEM SALVAR clicando em ARQUIVOS na
área de Programação das Pranchas. Como mostra a Figura 25.
AssistUFRJ – Núcleo de Pesquisa em Tecnologia Assistiva da UFRJ
Projeto financiado pelo CNPq, 2015
20
Manual Prancha Fácil
Figura 25. Sair sem salvar
8. SALVAR, IMPORTAR e EXPORTAR UM PROJETO
Não esqueça de salvar o seu projeto. A opção de SALVAR que está disponível na
tela principal tem esse objetivo, como mostra a Figura 26.
Figura 26. Salvar o projeto
AssistUFRJ – Núcleo de Pesquisa em Tecnologia Assistiva da UFRJ
Projeto financiado pelo CNPq, 2015
21
Manual Prancha Fácil
Nessa mesma tela é possível EXPORTAR seu projeto e compartilhar a pasta com
os amigos que têm o Prancha Fácil ou você pode importar um modelo de prancha para
construir a partir dele. Use para isso o botão IMPORTAR MODELO.
9. EXECUTAR PRANCHA
O Prancha Fácil cria pranchas para serem impressas ou executas de maneira
dinâmica no computador.
A função EXECUTAR, da tela inicial, tem essa função, como mostra a Figura 27.
Figura 27. Função de executar projeto
AssistUFRJ – Núcleo de Pesquisa em Tecnologia Assistiva da UFRJ
Projeto financiado pelo CNPq, 2015
22
Manual Prancha Fácil
10. COMANDOS DURANTE A EXECUÇÃO:
Durante a execução, podemos utilizar alguns comandos que são acionados pelo
teclado. Esses comandos são válidos quando a varredura está ativada.
- A tecla ESPAÇO: para ou inicia a varredura;
- A tecla + (SINAL DE MAIS): aumenta tempo de varredura;
- A tecla – (SINAL DE MENOS): diminui tempo de varredura;
- A tecla * (ASTERISCO): reexibe os sons da prancha atual;
- A tecla / (BARRA): volta à prancha inicial;
- As teclas CRTL+P: imprime;
- A tecla ? (INTERROGAÇÃO): mostra estas dicas;
- A tecla ALT+F4: termina a execução.
11. POSSIBILIDADES DE ACESSO
A prancha dinâmica pode ser acessada com o clique do mouse, com o toque em uma
tela touchscreen, através do sistema de varredura, com softwares que controlam o
movimento da cabeça, como o HeadMouse, e o mouse ocular PCEYE Explore.
O sistema de varredura só será necessário se a pessoa que for utilizá-lo não tiver
movimento suficiente para fazer o acesso direto.
Para uso do sistema de varredura será necessário recorrer ao botão de
CONFIGURAÇÃO da tela inicial do software ou ao ícone de ferramentas na janela de
PROGRAMAÇÃO DA PRANCHA.
AssistUFRJ – Núcleo de Pesquisa em Tecnologia Assistiva da UFRJ
Projeto financiado pelo CNPq, 2015
23
Manual Prancha Fácil
Figura 28. Configuração de execução
As opções a serem reguladas envolvem a “VARREDURA”, o “IGNORAR CLIQUES
MÚLTIPLOS”, o “CLIQUE PARA SOCORRO” e o FALA RÓTULOS DURANTE A
VARREDURA.
VARREDURA – A velocidade que a varredura vai iluminar um símbolo e depois o
outro pode ser ajustada em milissegundos (ms). Para iniciar regule a varredura em
3000ms.
IGNORA CLIQUES MÚLTIPLOS – É possível regular o tempo em que o
computador aceitará um novo acionamento. Esse tipo de ajuste impede que, uma
pessoa com movimentos incoordenados, aperte seguidamente um acionador,
AssistUFRJ – Núcleo de Pesquisa em Tecnologia Assistiva da UFRJ
Projeto financiado pelo CNPq, 2015
24
Manual Prancha Fácil
acessando botões sem intenção de fazê-lo. Regule considerando a necessidade do
usuário.
CLIQUE PARA SOCORRO – Esse recurso permite que a qualquer momento o
usuário possa manter o acionador pressionado por “N” milissegundos para voltar a
uma prancha escolhida para ser a prancha de SOCORRO. Essa função é muito
importante, pois possibilita que o usuário volte para uma tela de menu inicial com
muito mais velocidade do que navegando por todas as pranchas. Regule o tempo em
que o acionador precisará ser pressionado, considerando a necessidade do usuário.
FALA RÓTULOS DURANTE A VARREDURA – O ajuste fala rótulos durante a
varredura possibilita que o rótulo de cada imagem seja falado durante o processo
de varredura. Essa função favorece o uso do software por pessoas com baixa
visão ou que precisam de mais uma informação sensorial, além da visão, para
acompanhar o sistema de varredura.
Dica sobre a varredura
Para sair da varredura, aperte a barra de ESPAÇO.
Dica sobre a definição do tempo
Acrescente três zeros após o minuto que desejar definir, para qualquer um
dos itens citados, ou seja, 1 minuto seria igual a 1000ms.
FALA ITENS CLICADOS– Esse recurso permite que você utilize a síntese de voz
do seu computador para que ela leia os rótulos da sua imagem. Caso o seu
computador não tenha síntese de voz, o programa não vai dizer nada.
SINTETIZA SONS NÃO GRAVADOS– Esse recurso permite que você utilize a
síntese de voz do seu computador para que ela leia os sons que você não gravou e
apenas escreveu o texto. Caso o seu computador não tenha síntese de voz, o
programa não vai dizer nada.
AssistUFRJ – Núcleo de Pesquisa em Tecnologia Assistiva da UFRJ
Projeto financiado pelo CNPq, 2015
25
Manual Prancha Fácil
Para o acesso ao Prancha Fácil com softwares que controlam o movimento da
cabeça, como o HeadMouse ou o mouse ocular PCEye Explore você vai precisar
regular o tempo de auto clique.
TEMPO DE AUTO CLIQUE – Regule o tempo de auto clique para 2000ms ou
mais, dependendo da necessidade do usuário. O tempo de auto clique é o tempo em
que o usuário ficará focalizando um item do Prancha Fácil para que ele seja
selecionado e fale a mensagem, abra um vídeo ou mude de prancha.
12. EXEMPLOS
O Prancha Fácil é distribuído com um conjunto de EXEMPLOS que mostram as
possibilidades do software.
a) Prancha de Comunicação
Diferentes pranchas de comunicação podem ser construídas com o Prancha Fácil.
Pranchas com duas opções de escolha de vídeos são uma boa forma de iniciar o trabalho
de comunicação alternativa, como mostra a Figura 29.
Figura 29. Prancha de comunicação com vídeos infantis
AssistUFRJ – Núcleo de Pesquisa em Tecnologia Assistiva da UFRJ
Projeto financiado pelo CNPq, 2015
26
Manual Prancha Fácil
As pranchas de comunicação podem ter vários formatos e conteúdo. Para apoiar as
atividades da escola podem oferecer opções de escolha de atividades, falar com os
amigos, chamar algum profissional da escola, entre outras opções (Figura 30).
Figura 30. Prancha de comunicação com opções de atividades da escola
As pranchas podem ser encadeadas a partir de uma prancha índice, como mostra a
Figura 31.
Figura 31. Prancha de comunicação sobre brinquedos
b) Pranchas de atividades que auxiliam o processo de inclusão escolar
O software Prancha Fácil pode apoiar o processo de inclusão escolar de alunos
com necessidades específicas. Atividades como rima, aliteração, reconhecimento da
figura igual e de matemática podem ser desenvolvidas com o software.
AssistUFRJ – Núcleo de Pesquisa em Tecnologia Assistiva da UFRJ
Projeto financiado pelo CNPq, 2015
27
Manual Prancha Fácil
A Figura 32 apresenta uma atividade de achar a figura igual ao modelo.
Figura 32. Atividade de pareamento de figuras
A Figura 33 mostra o exemplo de uma atividade de rima.
Figura 33. Atividade de rima
A Figura 34 exemplifica uma atividade de escrever palavras a partir de sílabas.
Figura 34. Atividade de construir palavras com sílabas
AssistUFRJ – Núcleo de Pesquisa em Tecnologia Assistiva da UFRJ
Projeto financiado pelo CNPq, 2015
28
Manual Prancha Fácil
A Figura 35 mostra uma atividade de completar frases.
Figura 35. Atividade de completar frases
Atividades de matemática são apresentadas nas Figuras 36 e 37. A primeira com
uma atividade de contar figuras.
Figura 36. Atividade de matemática
A segunda, Figura 37, em uma atividade de completar o número que está faltando.
Figura 37. Atividade de completar números
AssistUFRJ – Núcleo de Pesquisa em Tecnologia Assistiva da UFRJ
Projeto financiado pelo CNPq, 2015
29
Manual Prancha Fácil
Muitas outras atividades podem ser construídas. Utilize a sua imaginação!
Para saber mais sobre o Prancha Fácil acesse o site:
http://intervox.nce.ufrj.br/pranchafacil
Assista aos vídeos explicativos:
https://sites.google.com/a/nce.ufrj.br/prancha-facil/filmes
Consulte modelos de pranchas:
https://sites.google.com/a/nce.ufrj.br/prancha-facil/prancha-de-comunicacao
AssistUFRJ – Núcleo de Pesquisa em Tecnologia Assistiva da UFRJ
Projeto financiado pelo CNPq, 2015
Você também pode gostar
- Estrutura TCC - DSDocumento10 páginasEstrutura TCC - DSPedro Henrique dos Santos LimaAinda não há avaliações
- Criando um App InventorDocumento18 páginasCriando um App InventorAndré SousaAinda não há avaliações
- CYPE Connect Exemplo PraticoDocumento29 páginasCYPE Connect Exemplo PraticoAbdelilah AdamAinda não há avaliações
- MITAPP Inventor Apostila 2Documento81 páginasMITAPP Inventor Apostila 2Geferson NascimentoAinda não há avaliações
- A Tecnologia Na Era Dos AppsDocumento9 páginasA Tecnologia Na Era Dos Appstatuebom20Ainda não há avaliações
- Conhecendo o App InventorDocumento108 páginasConhecendo o App InventorM. GinezAinda não há avaliações
- App Inventor: Seus primeiros aplicativos AndroidNo EverandApp Inventor: Seus primeiros aplicativos AndroidAinda não há avaliações
- Programação de ComputadoresDocumento282 páginasProgramação de ComputadoresAndreia SantosAinda não há avaliações
- Programação de ComputadoresDocumento282 páginasProgramação de ComputadoresThiago Laurindo 2Ainda não há avaliações
- PowerPoint Gesture ControlDocumento9 páginasPowerPoint Gesture ControlDaniel CarvalhoAinda não há avaliações
- Guia para iniciantes na programaçãoDocumento43 páginasGuia para iniciantes na programaçãoSKYB4100% (1)
- Desenvolvendo Jogos No Smartphone Para Ensino De FonoaudiologiaNo EverandDesenvolvendo Jogos No Smartphone Para Ensino De FonoaudiologiaAinda não há avaliações
- Desenvolvendo Jogos No Smartphone Para Ensino De NutriçãoNo EverandDesenvolvendo Jogos No Smartphone Para Ensino De NutriçãoAinda não há avaliações
- Introdução à Engenharia de SoftwareDocumento16 páginasIntrodução à Engenharia de SoftwarejeanGabrielAinda não há avaliações
- Desenvolvendo Jogos No Smartphone Para Ensino De Medicina VeterináriaNo EverandDesenvolvendo Jogos No Smartphone Para Ensino De Medicina VeterináriaAinda não há avaliações
- Obter Ajuda no WindowsDocumento15 páginasObter Ajuda no WindowsIonaldo MbinganoAinda não há avaliações
- Instalando software Vigia Bastão USBDocumento4 páginasInstalando software Vigia Bastão USBBruno BragaAinda não há avaliações
- UFCD 8849 - Apresentação - Sessão2Documento7 páginasUFCD 8849 - Apresentação - Sessão2SusanaAinda não há avaliações
- Introdução Ao Delphi - 061-070 PDFDocumento10 páginasIntrodução Ao Delphi - 061-070 PDFJulio Cezar Almeida SantosAinda não há avaliações
- Desenvolvendo Jogos No Smartphone Para Ensino De OdontologiaNo EverandDesenvolvendo Jogos No Smartphone Para Ensino De OdontologiaAinda não há avaliações
- Guia prático de fibra óptica no Google EarthDocumento20 páginasGuia prático de fibra óptica no Google EarthFabrício MDStecAinda não há avaliações
- Trabalho de TicsDocumento10 páginasTrabalho de TicsHermínio Afonso CossaAinda não há avaliações
- Produtos de Baixa Tensão e-DesignDocumento20 páginasProdutos de Baixa Tensão e-DesignDécio BelliAinda não há avaliações
- Livro App-Inventor MC PDFDocumento86 páginasLivro App-Inventor MC PDFCharles PotelAinda não há avaliações
- Livro Inventor de Aplicativos - MicrolinsDocumento86 páginasLivro Inventor de Aplicativos - MicrolinsJeanAinda não há avaliações
- Programando O Smartphone Para Usar Sintetizador De Voz Programado No App InventorNo EverandProgramando O Smartphone Para Usar Sintetizador De Voz Programado No App InventorAinda não há avaliações
- Desenvolvendo Jogos No Smartphone Para Ensino De EnfermagemNo EverandDesenvolvendo Jogos No Smartphone Para Ensino De EnfermagemAinda não há avaliações
- Desenvolvendo Jogos No Smartphone Para Ensino De Educação FísicaNo EverandDesenvolvendo Jogos No Smartphone Para Ensino De Educação FísicaAinda não há avaliações
- Programando O Smartphone Para Gravar Vídeo Usando O App InventorNo EverandProgramando O Smartphone Para Gravar Vídeo Usando O App InventorAinda não há avaliações
- Desenvolvendo Jogos No Smartphone Para Ensino De FarmáciaNo EverandDesenvolvendo Jogos No Smartphone Para Ensino De FarmáciaAinda não há avaliações
- Crie o Seu Primeiro App - Guia para Iniciantes v2.0Documento95 páginasCrie o Seu Primeiro App - Guia para Iniciantes v2.0juniores11Ainda não há avaliações
- Desenvolvendo Jogos No Smartphone Para Ensino De PsicologiaNo EverandDesenvolvendo Jogos No Smartphone Para Ensino De PsicologiaAinda não há avaliações
- Criar Aplicativos Portáteis Com Cameyo TutorialDocumento11 páginasCriar Aplicativos Portáteis Com Cameyo TutorialCedenir CostaAinda não há avaliações
- Programando O Smartphone Para Usar O Gps Programado No App InventorNo EverandProgramando O Smartphone Para Usar O Gps Programado No App InventorAinda não há avaliações
- Desenvolvendo Jogos No Smartphone Para Ensino De AntropologiaNo EverandDesenvolvendo Jogos No Smartphone Para Ensino De AntropologiaAinda não há avaliações
- Desenvolvendo Jogos No Smartphone Para Ensino De Física ClássicaNo EverandDesenvolvendo Jogos No Smartphone Para Ensino De Física ClássicaAinda não há avaliações
- Desenvolvendo Jogos No Smartphone Para Ensino De Física QuânticaNo EverandDesenvolvendo Jogos No Smartphone Para Ensino De Física QuânticaAinda não há avaliações
- Programando O Smartphone Para Medir Distância Programado No App InventorNo EverandProgramando O Smartphone Para Medir Distância Programado No App InventorAinda não há avaliações
- Manual Usuario Software Configurador PR-OFFLINE-1Documento71 páginasManual Usuario Software Configurador PR-OFFLINE-1Raul Régis RodriguesAinda não há avaliações
- Programando O Smartphone Para Usar O Sensor De Orientação Programado No App InventorNo EverandProgramando O Smartphone Para Usar O Sensor De Orientação Programado No App InventorAinda não há avaliações
- Desenvolvendo Jogos No Smartphone Para Ensino De MedicinaNo EverandDesenvolvendo Jogos No Smartphone Para Ensino De MedicinaAinda não há avaliações
- Programando O Smartphone Para Usar O Clock Programado No App InventorNo EverandProgramando O Smartphone Para Usar O Clock Programado No App InventorAinda não há avaliações
- Desenvolvendo Jogos No Smartphone Para Ensino De BiologiaNo EverandDesenvolvendo Jogos No Smartphone Para Ensino De BiologiaAinda não há avaliações
- Desenvolvendo Jogos No Smartphone Para Ensino De ArquiteturaNo EverandDesenvolvendo Jogos No Smartphone Para Ensino De ArquiteturaAinda não há avaliações
- Desenvolvendo Jogos No Smartphone Para Ensino De PedagogiaNo EverandDesenvolvendo Jogos No Smartphone Para Ensino De PedagogiaAinda não há avaliações
- Desenvolvendo Jogos No Smartphone Para Ensino De AdministraçãoNo EverandDesenvolvendo Jogos No Smartphone Para Ensino De AdministraçãoAinda não há avaliações
- Programando O Smartphone Para Retirar Foto Usando O App InventorNo EverandProgramando O Smartphone Para Retirar Foto Usando O App InventorAinda não há avaliações
- Desenvolvendo Um App Para Cálculo De Imc No App InventorNo EverandDesenvolvendo Um App Para Cálculo De Imc No App InventorAinda não há avaliações
- Programando O Smartphone Para Usar Reconhecimento De Voz Programado No App InventorNo EverandProgramando O Smartphone Para Usar Reconhecimento De Voz Programado No App InventorAinda não há avaliações
- Desenvolvendo Jogos No Smartphone Para Ensino De ArquivologiaNo EverandDesenvolvendo Jogos No Smartphone Para Ensino De ArquivologiaAinda não há avaliações
- Introdução Ao Ambiente de Programação LabVIEW (PSI) - 2019Documento8 páginasIntrodução Ao Ambiente de Programação LabVIEW (PSI) - 2019OdinAinda não há avaliações
- Trabalho - Do - Circuit - Wizard (1) David, Domingos e Xixi GDocumento27 páginasTrabalho - Do - Circuit - Wizard (1) David, Domingos e Xixi GAdwepi AngolaAinda não há avaliações
- Desenvolvendo Jogos No Smartphone Para Ensino De BiomedicinaNo EverandDesenvolvendo Jogos No Smartphone Para Ensino De BiomedicinaAinda não há avaliações
- Desenvolvendo Jogos No Smartphone Para Ensino De InglêsNo EverandDesenvolvendo Jogos No Smartphone Para Ensino De InglêsAinda não há avaliações
- TOKEN Vertera Desbloqueio Renovação - TécnicosDocumento43 páginasTOKEN Vertera Desbloqueio Renovação - TécnicosRemes SantosAinda não há avaliações
- App Inventor Matemática Pouco Mais LerDocumento11 páginasApp Inventor Matemática Pouco Mais LerocededAinda não há avaliações
- Relatorio - ENG-SOFTWAREDocumento14 páginasRelatorio - ENG-SOFTWARERosybel da SilvaAinda não há avaliações
- 5 Criar, Editar, Selecionar, Etc.Documento14 páginas5 Criar, Editar, Selecionar, Etc.Lucas LouresAinda não há avaliações
- Estudo Dirigido ToDocumento1 páginaEstudo Dirigido ToAnne HudsonAinda não há avaliações
- Sindicancia ManualDocumento15 páginasSindicancia ManualAnne HudsonAinda não há avaliações
- Raciocínio Lógico: Fundamentos e AplicaçõesDocumento72 páginasRaciocínio Lógico: Fundamentos e AplicaçõesAnne HudsonAinda não há avaliações
- Prova Racioc LogDocumento5 páginasProva Racioc LogAnne HudsonAinda não há avaliações
- Prova Gestao de ProjetosDocumento3 páginasProva Gestao de ProjetosAnne Hudson100% (4)
- CaixataDocumento7 páginasCaixataAnne HudsonAinda não há avaliações
- Edital Mestrado Ppgeduc 2019Documento10 páginasEdital Mestrado Ppgeduc 2019Anne HudsonAinda não há avaliações
- Prova Saude MentalDocumento3 páginasProva Saude MentalAnne HudsonAinda não há avaliações
- Apostila Gestão de ProjetosDocumento57 páginasApostila Gestão de ProjetosAnne HudsonAinda não há avaliações
- BurnoutDocumento32 páginasBurnoutcezargiusti100% (1)
- Prova Top Esp Psic OrganDocumento3 páginasProva Top Esp Psic OrganAnne HudsonAinda não há avaliações
- Avaliação Inicial PSICOLOGIADocumento4 páginasAvaliação Inicial PSICOLOGIAAnne Hudson0% (1)
- 5 Sessao 1 A 4 (ConceitosBasicos - Procura e Oferta - Teoria Da Firma) PDFDocumento104 páginas5 Sessao 1 A 4 (ConceitosBasicos - Procura e Oferta - Teoria Da Firma) PDFManuel TunguimutchumaAinda não há avaliações
- Modelo Controle ParedeDocumento4 páginasModelo Controle ParedeAnne HudsonAinda não há avaliações
- Prova Estrat de LiderancaDocumento3 páginasProva Estrat de LiderancaAnne HudsonAinda não há avaliações
- Exercícios cognitivos para estimular o cérebro (Volume IDocumento34 páginasExercícios cognitivos para estimular o cérebro (Volume IAnne Hudson90% (10)
- Prova Intel Emoc AplicadaDocumento3 páginasProva Intel Emoc AplicadaAnne HudsonAinda não há avaliações
- Ingrid e Vivi Deficiencia MultiplaDocumento4 páginasIngrid e Vivi Deficiencia MultiplaAnne HudsonAinda não há avaliações
- Resol19 21maio2013Documento6 páginasResol19 21maio2013Hiutch HiutchAinda não há avaliações
- Plano Aulas EI 2019.1 Ed InclusivaDocumento3 páginasPlano Aulas EI 2019.1 Ed InclusivaAnne HudsonAinda não há avaliações
- Calendário Estácio 2019Documento1 páginaCalendário Estácio 2019Thayaraujo2Ainda não há avaliações
- História da Educação Especial no Brasil e no MundoDocumento33 páginasHistória da Educação Especial no Brasil e no MundoAnne HudsonAinda não há avaliações
- Postural alignment and wheelchair components for rehabilitationDocumento21 páginasPostural alignment and wheelchair components for rehabilitationAnne HudsonAinda não há avaliações
- Manual Do Aluno Pós PRESENCIAL MBA SiteDocumento12 páginasManual Do Aluno Pós PRESENCIAL MBA SiteAnne HudsonAinda não há avaliações
- Postural alignment and wheelchair components for rehabilitationDocumento21 páginasPostural alignment and wheelchair components for rehabilitationAnne HudsonAinda não há avaliações
- 5 Sessao 1 A 4 (ConceitosBasicos - Procura e Oferta - Teoria Da Firma) PDFDocumento104 páginas5 Sessao 1 A 4 (ConceitosBasicos - Procura e Oferta - Teoria Da Firma) PDFManuel TunguimutchumaAinda não há avaliações
- Rio de Janeiro 2018-10-15 Completo PDFDocumento80 páginasRio de Janeiro 2018-10-15 Completo PDFAnne HudsonAinda não há avaliações
- Edital Vert Def Pub RJDocumento29 páginasEdital Vert Def Pub RJAnne HudsonAinda não há avaliações
- 01 - Fundamentos Da Psicologia OrganizacionalDocumento66 páginas01 - Fundamentos Da Psicologia OrganizacionalAnne HudsonAinda não há avaliações
- 50 Melhores Faculdades de Medicina, Segundo o MEC - Enade2015Documento9 páginas50 Melhores Faculdades de Medicina, Segundo o MEC - Enade2015Anne HudsonAinda não há avaliações
- Cap04 - Montando Uma Rede Ponto-A-pontoDocumento45 páginasCap04 - Montando Uma Rede Ponto-A-pontoJORGE TEMBEAinda não há avaliações
- 03 - Desafio 31 Dias - Mr11Documento13 páginas03 - Desafio 31 Dias - Mr11claudio100% (1)
- Sistema de Som 1DinDocumento23 páginasSistema de Som 1Din81968Ainda não há avaliações
- Configuração Do WIFIDocumento7 páginasConfiguração Do WIFIEvandro Junior RodriguesAinda não há avaliações
- Atividade SCMDocumento4 páginasAtividade SCMEnzo SalesAinda não há avaliações
- Manual BLL Compras - FornecedoresDocumento24 páginasManual BLL Compras - FornecedoresSidney Sampaio100% (5)
- My NetAcad Resources Courses Careers MoreDocumento1 páginaMy NetAcad Resources Courses Careers MoreClara Carolina0% (1)
- Busca Linear Binária Vetor Estrutura DadosDocumento15 páginasBusca Linear Binária Vetor Estrutura DadosAlisson FerreiraAinda não há avaliações
- URL UteisDocumento5 páginasURL Uteisapi-3828988Ainda não há avaliações
- Exercicios InternetDocumento9 páginasExercicios InternetJoca VidalAinda não há avaliações
- Waves GTR Solo - Funciona Com o Win 7 64 Bit - KVR AudioDocumento4 páginasWaves GTR Solo - Funciona Com o Win 7 64 Bit - KVR AudioHélio MandecoAinda não há avaliações
- Apostila Programacao OP-08 R01 PDFDocumento12 páginasApostila Programacao OP-08 R01 PDFAndre LizAinda não há avaliações
- Rastreabilidade AgroDocumento22 páginasRastreabilidade AgroEduardo SallesAinda não há avaliações
- Pratico Final IPMDocumento2 páginasPratico Final IPMPara AnúncioAinda não há avaliações
- Lista Precios201803Documento5 páginasLista Precios201803RonaldhinoFrankoAinda não há avaliações
- Teste o Exame Final Do JFo Java FoundationsDocumento16 páginasTeste o Exame Final Do JFo Java FoundationsScribdTranslationsAinda não há avaliações
- Configuração do SkillSpectorDocumento9 páginasConfiguração do SkillSpectorDezirèè BreganoAinda não há avaliações
- FRAMEWORKS DE BIG DATA: UMA VISÃO GERAL DO HADOOP E SPARKDocumento18 páginasFRAMEWORKS DE BIG DATA: UMA VISÃO GERAL DO HADOOP E SPARKdeniltonAinda não há avaliações
- Configuração Básica Serviços PFsenseDocumento23 páginasConfiguração Básica Serviços PFsenseRodrigo Marcolino De OliveiraAinda não há avaliações
- Tabela Intelbras PSDDocumento83 páginasTabela Intelbras PSDDienio VazAinda não há avaliações
- Ds m3004v 1615614 PT 1605Documento2 páginasDs m3004v 1615614 PT 1605Edilson Marcio BorgesAinda não há avaliações
- AULA 4 - Conversor AD e PWM PDFDocumento75 páginasAULA 4 - Conversor AD e PWM PDFLaercio MarquesAinda não há avaliações
- Modelo OSI e encapsulamento de dadosDocumento1 páginaModelo OSI e encapsulamento de dadosJosinaldo JuniorAinda não há avaliações
- Manual de Treinamento Fiscal de LojaDocumento4 páginasManual de Treinamento Fiscal de LojaFuRyos PowerAinda não há avaliações
- Apostila IniciantesDocumento141 páginasApostila IniciantesGuest100% (2)
- Desbloqueio Xbox360 SlimDocumento6 páginasDesbloqueio Xbox360 Slimrpimentel_23Ainda não há avaliações
- Notebook Toshiba Infinity NI 1401 com Windows 8 de 14 polegadasDocumento2 páginasNotebook Toshiba Infinity NI 1401 com Windows 8 de 14 polegadasEurides Vicente MarcondesAinda não há avaliações
- PIM I PRONTO RedesDocumento18 páginasPIM I PRONTO RedesManoel Barbosa ManoaresAinda não há avaliações
- Guia do Usuário: Tudo sobre seu novo computador portátilDocumento28 páginasGuia do Usuário: Tudo sobre seu novo computador portátilzorothosAinda não há avaliações
- Aulas de Informatica-I 11-05-2022Documento88 páginasAulas de Informatica-I 11-05-2022Daudo DuarteAinda não há avaliações