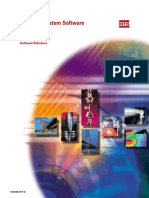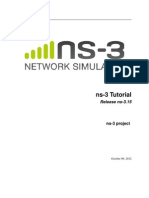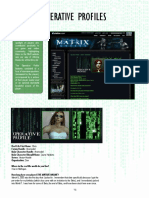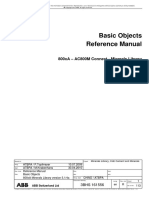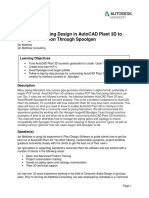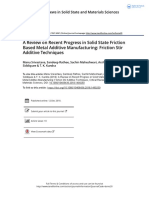Escolar Documentos
Profissional Documentos
Cultura Documentos
Ets Terminal Ingenico ISC250 Installation and Configuration Guide
Enviado por
Marko ProticDireitos autorais
Formatos disponíveis
Compartilhar este documento
Compartilhar ou incorporar documento
Você considera este documento útil?
Este conteúdo é inapropriado?
Denunciar este documentoDireitos autorais:
Formatos disponíveis
Ets Terminal Ingenico ISC250 Installation and Configuration Guide
Enviado por
Marko ProticDireitos autorais:
Formatos disponíveis
January 2016
iSC250 Installation and
Configuration Guide
Version 1.0
Innovative Payment Processing Solutions for Businesses
Contents
1. Terminal Installation ............................................................................................................................. 3
2. Terminal Configuration ......................................................................................................................... 8
2.1 Configuring the iSC250 for Ethernet Mode (TCP/IP Enabled Terminals with Included Ethernet
Cable) ........................................................................................................................................................ 8
2.2 Configuring the iSC250 for USB-Serial Mode (USB Enabled Terminals with Included USB Cable) ... 17
©2016 ETS Corporation | iSC250 Installation and Configuration Guide 2
This information is CONFIDENTIAL and must be used exclusively for the operation of ETS software, hardware, or services. It
may not be duplicated, published, or disclosed without the express permission of ETS.
1. Terminal Installation
Introduction
Ingenico’s iSC250 and iSCTouch250 secure electronic payment devices consist of the following:
ADA-friendly, illuminated keypad
Dual-head, bi-directional magnetic stripe reader
3.5” color touch Wide QVGA screen supporting full motion video, with finger and stylus touch
input
Signature capture
Integrated contactless card/NFC reader
EMV Smart card reader
Device Installation
The installation procedure includes:
Selecting the device location
Connecting the stylus
Connecting the device
Connecting the power supply
Securing the device
Each step is described in the sections below:
Box Contents
Note: Carefully inspect the shipping carton and its contents for shipping damage. If the device is
damaged, please contact ETS at 800 834 7790, select option 2.
1. Remove the contents from the box. You should have:
©2016 ETS Corporation | iSC250 Installation and Configuration Guide 3
This information is CONFIDENTIAL and must be used exclusively for the operation of ETS software, hardware, or services. It
may not be duplicated, published, or disclosed without the express permission of ETS.
A. iSC250
B. Stylus
C. Cable (specific to
your connectivity
requirements)
D. Power Supply
2. Remove the protective film from the graphical display screen.
3. Save the carton and packing material for repackaging or moving the device in the future.
Selecting the Device Location
The iSC250 may be mounted on a flat surface, wall, or customer stand (recommended). Ingenico
recommends physically securing the device to avoid theft. Power may be provided from a host Point of
Sale system or from an Ingenico power supply. If using an Ingenico power supply, the device must be
placed close to an easily-accessible power outlet.
Note 1: Do not place the iSC250 on a PC monitor, adjacent to an electronically active security tag,
deactivation system, or near other sources of magnetic fields.
Note 2: The iSC250 must be at least 12 inches away from an electronically active type of security tag
deactivation pad. There are two types of security tag deactivation systems:
An electronically active system sends out a powerful and potentially disruptive signal to
deactivate the security tag. If the iSC250 is placed too close to the system’s pad, or placed
above the pad, malfunction may occur.
A passive system is a permanent magnet type that does not send out a signal. This type does
not affect the iSC250
©2016 ETS Corporation | iSC250 Installation and Configuration Guide 4
This information is CONFIDENTIAL and must be used exclusively for the operation of ETS software, hardware, or services. It
may not be duplicated, published, or disclosed without the express permission of ETS.
Connecting the Stylus
1. With the stylus cable’s locking tab towards the bottom, insert the stylus connector into the
iSC250 stylus port on the back of the iSC250. It will click, indicating that it is locked home when
fully inserted.
Figure 1: Inserting the stylus connector into the stylus port
2. Place the stylus into the cradle on the left edge of the iSC250 device, or insert it upright into the
hole in the cradle. There is a plastic plug in this hole that needs to be removed.
Connecting the Device
Note: Do not connect power to the iSC250 device until instructed to do so.
1. Place the iSC250 device in front of you with the bottom of the unit facing up. Be careful not to
place the device on a surface where the device can be scratched or damaged.
2. Connect a peripheral device to the appropriate available port on the rear of the device.
Figure 2: iSC250 Peripheral Ports
©2016 ETS Corporation | iSC250 Installation and Configuration Guide 5
This information is CONFIDENTIAL and must be used exclusively for the operation of ETS software, hardware, or services. It
may not be duplicated, published, or disclosed without the express permission of ETS.
Table 1: iSC250 Peripheral Ports
Icon Port Description
USB 2.0 Host high speed, 5V, 500mA max. Supports peripheral USB
USB
devices.
3.5 mm stereo audio jack. Use to connect exteral speakers or
Audio Out
headphones.
Stylus Use to connect the stylus.
3. Connect the interface cable (Ethernet or USB) into the iSC250 HOST multipoint port. Connect
the other end to the POS or PC, as appropriate (see Table 2).
Figure 3: iSC250 Multipoint Port
Table 2: iSC250 Multipoint Port
Icon Port Description
Multipoint Use to connect Ethernet or USB. Use this port to connect host
port devices (POS or PC) directly. The iSC250 receives power through this
connection.
For this device to be USB-IF compliant, only use the approved USB
cable from Ingenico.
Cables
Note: Only iSC250 cables supplied by Ingenico may be used (if the cables are missing or damaged,
please contact ETS at 800 834 7790, select option 2).
©2016 ETS Corporation | iSC250 Installation and Configuration Guide 6
This information is CONFIDENTIAL and must be used exclusively for the operation of ETS software, hardware, or services. It
may not be duplicated, published, or disclosed without the express permission of ETS.
Connecting a Power Supply
A separate Ingenico DC power supply (192011597) is required when connecting the iSC250 device, USB
(5V), and Ethernet. When the device is powered from a POS, power may be provided via a powered USB
(12V).
Note: Connect the cable to the Multipoint port before connecting the device to power. Only use
the power supply provided by Ingenico.
1. Plug the power supply connector into the jack on the multipoint cable.
Figure 4: Connecting a Power Supply
2. Plug the power supply into a power outlet.
3. The iSC250 initializes when power is applied.
©2016 ETS Corporation | iSC250 Installation and Configuration Guide 7
This information is CONFIDENTIAL and must be used exclusively for the operation of ETS software, hardware, or services. It
may not be duplicated, published, or disclosed without the express permission of ETS.
2. Terminal Configuration
2.1 Configuring the iSC250 for Ethernet Mode (TCP/IP Enabled
Terminals with Included Ethernet Cable)
Table 3: Ingenico ISC250 Ethernet Mode Configuration Steps
Step ISC-250
Step Instructions
Number Screen View
Reboot the iSC250.
1 Hold the [ - ] and [Clear (Yellow)] buttons until the
device makes a beep tone, and then release the
buttons.
Wait for the Telium Operating System to complete
the boot sequence.
2
(No operator actions are required during this step)
©2016 ETS Corporation | iSC250 Installation and Configuration Guide 8
This information is CONFIDENTIAL and must be used exclusively for the operation of ETS software, hardware, or services. It
may not be duplicated, published, or disclosed without the express permission of ETS.
Wait for the Telium Manager to finish
3 initialization. (No operator actions are performed
during this step)
Enter the Telium Manager Access Code
a. As soon as the screen to the left appears,
IMMEDIATELY press the following 4-digit
key sequence: [2], [6], [3], [4] followed by
the [Enter] key.
NOTE 1: Failing to enter the code in a timely
manner will prevent access to the Telium Manager
configuration application. If this should occur,
repeat steps 1-4 until the screen displayed in step
4
5 appears.
NOTE 2: New terminals may reboot directly after
this step.
If a valid IP address does not appear on the last
line of the screen, the device will need to be
configured for Ethernet mode (Steps 9-10).
NOTE 3: Having the device connected to an
Ethernet cable at this point may cause the “Retail
Base” display time to be reduced.
©2016 ETS Corporation | iSC250 Installation and Configuration Guide 9
This information is CONFIDENTIAL and must be used exclusively for the operation of ETS software, hardware, or services. It
may not be duplicated, published, or disclosed without the express permission of ETS.
a. The device will display ‘Press + for menu’
b. Press the [ + ] key to display the menu.
NOTE 1: If the terminal displays a black screen
with no text, repeat step 1. It might be useful to
5
unplug the terminal and plug it back in if the black
screen is displayed a second time.
NOTE 2: If you failed to enter the 4-digit code
quickly enough during the previous step, this step
will not be displayed on your terminal. If this
occurs, repeat steps 1-4 until this screen appears.
Select the TDA function
a. Press the TDA menu option on the touch
screen (you can use the attached stylus or
your finger or press the [3] key as a
shortcut).
6
NOTE: If you accidentally select the wrong menu
item, press the yellow clear button or the red
cancel button to return the menu prompt in step
5. If you are unable to return to this screen for any
reason, restart and repeat steps 1-6.
Enter the Configuration Menu
a. Press the [0] key on the terminal
keypad to enter the Configuration
menu.
7
NOTE: If you accidentally select the wrong menu
item, press the yellow clear button or the red
cancel button to return the menu prompt in step
5. If you are unable to return to this screen for any
reason, restart and repeat steps 1-7.
©2016 ETS Corporation | iSC250 Installation and Configuration Guide 10
This information is CONFIDENTIAL and must be used exclusively for the operation of ETS software, hardware, or services. It
may not be duplicated, published, or disclosed without the express permission of ETS.
Enter the Communication Menu
a. Press the [0] key on the terminal
keypad to enter the Communication
menu.
8
NOTE: If you accidentally select the wrong menu
item, press the yellow clear button or the red
cancel button to return the menu prompt in step
5. If you are unable to return to this screen for any
reason, restart and repeat steps 1-8.
Enter the Select Communications Type Menu
a. Press the [0] key on the terminal keypad
to enter the Communication Type menu.
9
NOTE: If you accidentally select the wrong menu
item, press the yellow clear button or the red
cancel button to return the menu prompt in step
5. If you are unable to return to this screen for any
reason, restart and repeat steps 1-9.
Select Ethernet Communication Type
a. Press the [2] key on the terminal keypad
to select Ethernet as the desired
communication method.
b. Press the red Cancel key to return to the
10 Communication menu (previous screen)
NOTE: If you accidentally select the wrong menu
item, press the yellow clear button or the red
cancel button to return the menu prompt in step
5. If you are unable to return to this screen for any
reason, restart and repeat steps 1-10.
©2016 ETS Corporation | iSC250 Installation and Configuration Guide 11
This information is CONFIDENTIAL and must be used exclusively for the operation of ETS software, hardware, or services. It
may not be duplicated, published, or disclosed without the express permission of ETS.
Enter the Ethernet Settings Menu
a. Press the [2] key on the terminal keypad
to enter the Ethernet Settings menu.
11
NOTE: If you accidentally select the wrong menu
item, press the yellow clear button or the red
cancel button to return the menu prompt in step
5. If you are unable to return to this screen for any
reason, restart and repeat steps 1-10.
Enter the Connection Method Menu
a. Press the [0] key on the terminal keypad
to enter the Connection Method menu.
12 NOTE: If you accidentally select the wrong menu
item, press the yellow clear button or the red
cancel button to return the menu prompt. If you
are unable to return to this screen for any reason,
restart and repeat the steps above.
Select Connection Method
a. Press the [0] key on the terminal keypad
to select Client as the desired connection
method.
b. Press the red Cancel key to return to the
Communication menu (previous screen)
13
NOTE: If you accidentally select the wrong menu
item, press the yellow clear button or the red
cancel button to return the menu prompt. If you
are unable to return to this screen for any reason,
restart and repeat the steps above.
©2016 ETS Corporation | iSC250 Installation and Configuration Guide 12
This information is CONFIDENTIAL and must be used exclusively for the operation of ETS software, hardware, or services. It
may not be duplicated, published, or disclosed without the express permission of ETS.
Enter the DHCP Settings Menu
a. Press the [1] key on the terminal keypad
to enter the DHCP Settings menu.
14
NOTE: If you accidentally select the wrong menu
item, press the yellow clear button or the red
cancel button to return the menu prompt. If you
are unable to return to this screen for any reason,
restart and repeat the steps above.
Select DHCP Type
a. Press the [0] key on the terminal keypad
to select Auto as the desired connection
method.
b. Press the red Cancel key to return to the
Communication menu (previous screen)
15
NOTE: If you accidentally select the wrong menu
item, press the yellow clear button or the red
cancel button to return the menu prompt. If you
are unable to return to this screen for any reason,
restart and repeat the steps above.
Enter the Host IP Address Menu
a. Press the [2] key on the terminal keypad
to enter the Host IP Address menu
16
NOTE: If you accidentally select the wrong menu
item, press the yellow clear button or the red
cancel button to return the menu prompt. If you
are unable to return to this screen for any reason,
restart and repeat the steps above.
©2016 ETS Corporation | iSC250 Installation and Configuration Guide 13
This information is CONFIDENTIAL and must be used exclusively for the operation of ETS software, hardware, or services. It
may not be duplicated, published, or disclosed without the express permission of ETS.
Enter Host IP Address
a. Use the numeric keys on the terminal
keypad to enter a valid Host IP Address of
the computer with which the terminal will
communicate.
b. Press the Enter key to save changes and
17
return to the previous menu.
NOTE: If you make a mistake at any time while
entering an IP address, press either the yellow
clear button or the red cancel button to start over
or correct the error. The keypad minus sign will
also clear invalid IP address entries.
Exit The Enter Host IP Address Screen
a. Press the red Cancel key on the terminal
18
keypad to exit the “Enter Host IP Address”
screen.
Exit The Communication Menu
19 a. Press the red Cancel key on the terminal
keypad to exit the Communication Menu.
©2016 ETS Corporation | iSC250 Installation and Configuration Guide 14
This information is CONFIDENTIAL and must be used exclusively for the operation of ETS software, hardware, or services. It
may not be duplicated, published, or disclosed without the express permission of ETS.
Exit The Configuration Menu
20 a. Press the red Cancel key on the terminal
keypad to exit the Configuration Menu.
Save Changes and Reboot
a. Press the [1] key on the terminal keypad
21
to save all configuration changes and
reboot the terminal.
Wait for the Telium Operating System to complete
the re-boot sequence.
22
(No operator actions are required during this step)
©2016 ETS Corporation | iSC250 Installation and Configuration Guide 15
This information is CONFIDENTIAL and must be used exclusively for the operation of ETS software, hardware, or services. It
may not be duplicated, published, or disclosed without the express permission of ETS.
Verify Changes Were Saved After Reboot
a. Verify that the terminal has been properly
configured for Ethernet mode and that the
23 correct IP address appears on the last line
of the Retail Base information screen.
NOTE: If for any reason the settings were not
correctly saved, repeat the above procedure.
©2016 ETS Corporation | iSC250 Installation and Configuration Guide 16
This information is CONFIDENTIAL and must be used exclusively for the operation of ETS software, hardware, or services. It
may not be duplicated, published, or disclosed without the express permission of ETS.
2.2 Configuring the iSC250 for USB-Serial Mode (USB Enabled
Terminals with Included USB Cable)
Table 4: Ingenico ISC250 USB Mode Configuration Steps
Step ISC-250 Step Instructions
Number Screen View
a. Reboot the iSC250
b. Hold the [-] and [Clear (Yellow)]
buttons until the device makes a
beep tone and then release the
buttons.
1
Wait for the Telium Operating System to
complete the boot sequence.
(No operator actions are required during
this step)
©2016 ETS Corporation | iSC250 Installation and Configuration Guide 17
This information is CONFIDENTIAL and must be used exclusively for the operation of ETS software, hardware, or services. It
may not be duplicated, published, or disclosed without the express permission of ETS.
Wait for the Telium Manager to finish
initialization. Get ready to quickly perform
the key sequence in the next step.
(No operator actions are performed during
this step)
3
Enter the Telium Manager Access Code
a. As soon as this screen appears,
IMMEDIATELY press the following
4-digit key sequence [2], [6], [3],
[4] followed by the [Enter] key.
NOTE: Failing to enter the code in a timely
4
manner will prevent access to the Telium
Manager configuration application. If this
should occur, repeat steps 1-4 until the
screen displayed in step 5 appears.
If USB-CDC does not appear on the last line
of the screen, the device will need to be
configured for USB mode (Steps 9-10)
©2016 ETS Corporation | iSC250 Installation and Configuration Guide 18
This information is CONFIDENTIAL and must be used exclusively for the operation of ETS software, hardware, or services. It
may not be duplicated, published, or disclosed without the express permission of ETS.
The device will display ‘Press + for menu’
a. Press the [+] key to display the
menu.
NOTE: If you failed to enter the 4-digit code
quickly enough during the previous step,
5 this screen will not be currently displayed
on your terminal. If this should occur,
simply repeat steps 1-4 until this screen
appears.
Select the TDA function
a. Press the TDA menu option on the
touch screen (you can use the
attached stylus or your finger or
press the [3] key as a shortcut).
6
NOTE: If you accidentally select the wrong
touch screen option, press the yellow clear
button or the red cancel button to return
the menu prompt in Step 5. If you are
unable to return to this screen for any
reason repeat steps 1-6.
Enter the Configuration Menu
a. Press the [0] key on the terminal
keypad to enter the Configuration
menu.
NOTE: If you accidentally select the wrong
7 menu item, press the yellow clear button or
the red cancel button to return the menu
prompt in Step 5. If you are unable to
return to this screen for any reason repeat
steps 1-7.
©2016 ETS Corporation | iSC250 Installation and Configuration Guide 19
This information is CONFIDENTIAL and must be used exclusively for the operation of ETS software, hardware, or services. It
may not be duplicated, published, or disclosed without the express permission of ETS.
Enter the Communication Menu
a. Press the [0] key on the terminal
keypad to enter the
Communication menu.
NOTE: If you accidentally select the wrong
menu item, press the yellow clear button or
8 the red cancel button to return the menu
prompt in Step 5. If you are unable to
return to this screen for any reason repeat
steps 1-8.
Enter the Communications Type Menu
a. Press the [0] key on the terminal
keypad to enter the
Communication Type menu.
NOTE: If you accidentally select the wrong
9
menu item, press the yellow clear button or
the red cancel button to return the menu
prompt in Step 5. If you are unable to
return to this screen for any reason repeat
steps 1-9.
Configure USB Serial Communication Mode
a. Press the [4] key on the terminal
keypad to select USB Serial
Communication as the desired
communication method.
b. Press the red Cancel key to return
to the Communication menu
10
(previous screen).
NOTE: If you accidentally select the wrong
menu item, press the yellow clear button or
the red cancel button to return the menu
prompt in Step 5. If you are unable to
return to this screen for any reason repeat
steps 1-10.
©2016 ETS Corporation | iSC250 Installation and Configuration Guide 20
This information is CONFIDENTIAL and must be used exclusively for the operation of ETS software, hardware, or services. It
may not be duplicated, published, or disclosed without the express permission of ETS.
Exit The Communication Menu
a. Press the red Cancel key on the
terminal keypad to exit the
Communication Menu.
11
Exit The Configuration Menu
a. Press the red Cancel key on the
terminal keypad to exit the
Configuration Menu.
12
Save Changes and Reboot
a. Press the [1] key on the terminal
keypad to save all configuration
changes and reboot the terminal.
NOTE: If for any reason you are unable to
13 return to this menu repeat steps 1-13.
©2016 ETS Corporation | iSC250 Installation and Configuration Guide 21
This information is CONFIDENTIAL and must be used exclusively for the operation of ETS software, hardware, or services. It
may not be duplicated, published, or disclosed without the express permission of ETS.
Wait for the Telium Operating System to
complete the re-boot sequence.
(No operator actions are required during
this step)
14
Verify Changes Were Saved After Reboot
a. Verify that the terminal is properly
configured for USB serial mode by
checking that “USB-CDC” appears
on the last line during the Retail
Base information screen.
15
NOTE: If for any reason the settings were
not correctly saved repeat steps 1-15.
©2016 ETS Corporation | iSC250 Installation and Configuration Guide 22
This information is CONFIDENTIAL and must be used exclusively for the operation of ETS software, hardware, or services. It
may not be duplicated, published, or disclosed without the express permission of ETS.
Você também pode gostar
- The Yellow House: A Memoir (2019 National Book Award Winner)No EverandThe Yellow House: A Memoir (2019 National Book Award Winner)Nota: 4 de 5 estrelas4/5 (98)
- The Subtle Art of Not Giving a F*ck: A Counterintuitive Approach to Living a Good LifeNo EverandThe Subtle Art of Not Giving a F*ck: A Counterintuitive Approach to Living a Good LifeNota: 4 de 5 estrelas4/5 (5794)
- The Little Book of Hygge: Danish Secrets to Happy LivingNo EverandThe Little Book of Hygge: Danish Secrets to Happy LivingNota: 3.5 de 5 estrelas3.5/5 (400)
- Elon Musk: Tesla, SpaceX, and the Quest for a Fantastic FutureNo EverandElon Musk: Tesla, SpaceX, and the Quest for a Fantastic FutureNota: 4.5 de 5 estrelas4.5/5 (474)
- A Heartbreaking Work Of Staggering Genius: A Memoir Based on a True StoryNo EverandA Heartbreaking Work Of Staggering Genius: A Memoir Based on a True StoryNota: 3.5 de 5 estrelas3.5/5 (231)
- Hidden Figures: The American Dream and the Untold Story of the Black Women Mathematicians Who Helped Win the Space RaceNo EverandHidden Figures: The American Dream and the Untold Story of the Black Women Mathematicians Who Helped Win the Space RaceNota: 4 de 5 estrelas4/5 (895)
- Team of Rivals: The Political Genius of Abraham LincolnNo EverandTeam of Rivals: The Political Genius of Abraham LincolnNota: 4.5 de 5 estrelas4.5/5 (234)
- Never Split the Difference: Negotiating As If Your Life Depended On ItNo EverandNever Split the Difference: Negotiating As If Your Life Depended On ItNota: 4.5 de 5 estrelas4.5/5 (838)
- The Emperor of All Maladies: A Biography of CancerNo EverandThe Emperor of All Maladies: A Biography of CancerNota: 4.5 de 5 estrelas4.5/5 (271)
- Devil in the Grove: Thurgood Marshall, the Groveland Boys, and the Dawn of a New AmericaNo EverandDevil in the Grove: Thurgood Marshall, the Groveland Boys, and the Dawn of a New AmericaNota: 4.5 de 5 estrelas4.5/5 (266)
- The Unwinding: An Inner History of the New AmericaNo EverandThe Unwinding: An Inner History of the New AmericaNota: 4 de 5 estrelas4/5 (45)
- The Hard Thing About Hard Things: Building a Business When There Are No Easy AnswersNo EverandThe Hard Thing About Hard Things: Building a Business When There Are No Easy AnswersNota: 4.5 de 5 estrelas4.5/5 (345)
- The World Is Flat 3.0: A Brief History of the Twenty-first CenturyNo EverandThe World Is Flat 3.0: A Brief History of the Twenty-first CenturyNota: 3.5 de 5 estrelas3.5/5 (2259)
- The Gifts of Imperfection: Let Go of Who You Think You're Supposed to Be and Embrace Who You AreNo EverandThe Gifts of Imperfection: Let Go of Who You Think You're Supposed to Be and Embrace Who You AreNota: 4 de 5 estrelas4/5 (1090)
- The Sympathizer: A Novel (Pulitzer Prize for Fiction)No EverandThe Sympathizer: A Novel (Pulitzer Prize for Fiction)Nota: 4.5 de 5 estrelas4.5/5 (121)
- Fpls 12 764103Documento10 páginasFpls 12 764103Pawan MishraAinda não há avaliações
- Fixed Frequency, 99% Duty Cycle Peak Current Mode Notebook System Power ControllerDocumento44 páginasFixed Frequency, 99% Duty Cycle Peak Current Mode Notebook System Power ControllerAualasAinda não há avaliações
- Model 793.00 System SoftwareDocumento750 páginasModel 793.00 System SoftwareMichel Zarzosa RojasAinda não há avaliações
- Komposisi Jenis Dan Struktur Vegetasi Hutan GambutDocumento13 páginasKomposisi Jenis Dan Struktur Vegetasi Hutan GambutI2O42OO54 IRFAN FAUZIAinda não há avaliações
- Differentiation11 21Documento75 páginasDifferentiation11 21Maryam ShahidAinda não há avaliações
- Maintenance Component Main Function Level Activity Frequency Line DepartmentDocumento7 páginasMaintenance Component Main Function Level Activity Frequency Line DepartmentBarathAinda não há avaliações
- Module 4. Heat TransferDocumento28 páginasModule 4. Heat TransferBry RamosAinda não há avaliações
- PhysioEx Ex. 9 Act. 2Documento4 páginasPhysioEx Ex. 9 Act. 2Juvy Anne LozanoAinda não há avaliações
- Ns 3 TutorialDocumento105 páginasNs 3 TutorialparabavireoAinda não há avaliações
- Heat & Mass Transfer PDFDocumento2 páginasHeat & Mass Transfer PDFabyabraham_nytro50% (6)
- EC303Documento19 páginasEC303api-3853441Ainda não há avaliações
- Maths ReportDocumento3 páginasMaths ReportShishir BogatiAinda não há avaliações
- RS 385SHDocumento3 páginasRS 385SHshahpinkalAinda não há avaliações
- Kitar FosforusDocumento4 páginasKitar FosforusMohd Hakimi MD Setapa100% (1)
- 6-OpProfiles PrintableDocumento32 páginas6-OpProfiles PrintableGon_1313Ainda não há avaliações
- 02 Minerals Library Basic Objects 5p1s4aDocumento113 páginas02 Minerals Library Basic Objects 5p1s4aman_y2k100% (1)
- Manual AvicadDocumento676 páginasManual AvicadOlivia BlanaruAinda não há avaliações
- Connecting Piping Design in AutoCAD Plant 3D To Piping Fabrication Through Spoolgen-Ian Matthew-AU2018Documento12 páginasConnecting Piping Design in AutoCAD Plant 3D To Piping Fabrication Through Spoolgen-Ian Matthew-AU2018Gabriel DezoutterAinda não há avaliações
- Slab DesignDocumento96 páginasSlab Designdilrangi100% (2)
- SampleDocumento43 páginasSampleSri E.Maheswar Reddy Assistant ProfessorAinda não há avaliações
- Sony SDM-N50R PDFDocumento76 páginasSony SDM-N50R PDFFöldi BélaAinda não há avaliações
- CFR 2011 Title49 Vol3 SubtitleBDocumento626 páginasCFR 2011 Title49 Vol3 SubtitleBmgmqroAinda não há avaliações
- SPACE GASS 12 ManualDocumento968 páginasSPACE GASS 12 Manualozbuild100% (3)
- Friction Stir Additive ReviewDocumento34 páginasFriction Stir Additive ReviewpeterAinda não há avaliações
- Hydraulic Calculation Forms and Water Supply Information: San José Fire DepartmentDocumento3 páginasHydraulic Calculation Forms and Water Supply Information: San José Fire Departmentperie anugrahaAinda não há avaliações
- Practical - 1: 1.1 CommitDocumento8 páginasPractical - 1: 1.1 CommitRoy BokhiriyaAinda não há avaliações
- 3D-ICONS Guidelines PDFDocumento53 páginas3D-ICONS Guidelines PDFAna Paula Ribeiro de AraujoAinda não há avaliações
- Syllabus 3210 Fall 2012 PDFDocumento4 páginasSyllabus 3210 Fall 2012 PDFRahul KarnaAinda não há avaliações
- Electronic Devices & Practice: InstructorDocumento23 páginasElectronic Devices & Practice: Instructorjavaid musaAinda não há avaliações
- Math 11-CORE Gen Math-Q2-Week 1Documento26 páginasMath 11-CORE Gen Math-Q2-Week 1Christian GebañaAinda não há avaliações