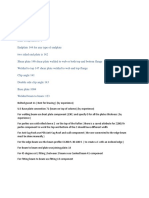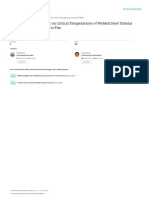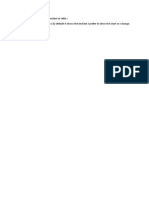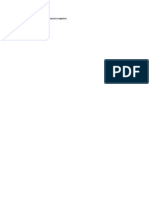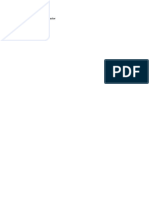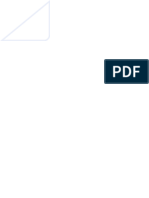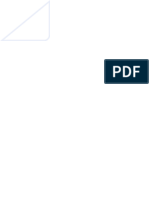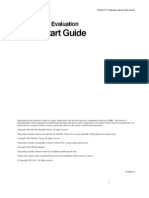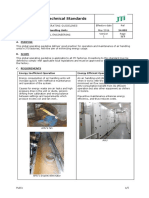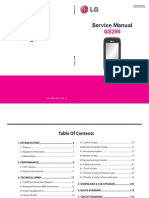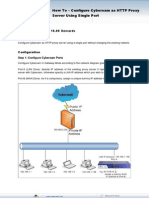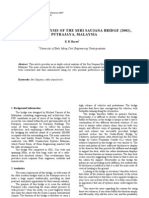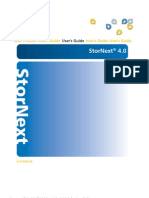Escolar Documentos
Profissional Documentos
Cultura Documentos
How To Create A Mezzanine From A To Z
Enviado por
GabrielHabib0 notas0% acharam este documento útil (0 voto)
8 visualizações3 páginasthe process of create a full mezzanine
Título original
How to Create a Mezzanine From a to Z
Direitos autorais
© © All Rights Reserved
Formatos disponíveis
DOCX, PDF, TXT ou leia online no Scribd
Compartilhar este documento
Compartilhar ou incorporar documento
Você considera este documento útil?
Este conteúdo é inapropriado?
Denunciar este documentothe process of create a full mezzanine
Direitos autorais:
© All Rights Reserved
Formatos disponíveis
Baixe no formato DOCX, PDF, TXT ou leia online no Scribd
0 notas0% acharam este documento útil (0 voto)
8 visualizações3 páginasHow To Create A Mezzanine From A To Z
Enviado por
GabrielHabibthe process of create a full mezzanine
Direitos autorais:
© All Rights Reserved
Formatos disponíveis
Baixe no formato DOCX, PDF, TXT ou leia online no Scribd
Você está na página 1de 3
How to create a mezzanine from A to Z?
There’s 4 essentials Phases:
1. AutoCAD 3D to draw the profiles as lines
2. Export to SAP2000 to design
3. Drawing in TEKLA to show the connections
4. Check the connections on IdeaStatica
Let’s get in details of every phase;
Phase 1: AutoCAD 3D drawing
Start to draw a 2D plan ( horizontal parts)
Export to AutoCAD 3D to continue the drawing (vertical elements)
Create a new layer and put all parts in it (or every part in a layer but it may
complicate the exporting to SAP – see below--)
Save as .dxf file
Phase 2: Exporting to SAP2000 and design
File – import – AutoCAD .dxf file – Units: kg, m, C – Frames (choose the layer
mentioned above, or if there’s several layers, you should export several times the
drawing. N.B: Number of times = Number of layers)
Define – section properties – frame sections – import new property (if the profile
exist) if not, click on add new property – choose the shape desired – Euro.pro (or
the code you’re using) – material – add new material – choose the region –
choose the grade – OK – Choose the profiles to be used in the project.
Define – Load Patterns – Load pattern name: live, wind, other… -- Type (choose
the right type) – add new load pattern – OK.
Assign – Frame – Frame Sections – Select the part – choose the profile – Apply.
Draw Poly Area – draw the defined area – click enter to apply it.
Assign – area loads – Uniform to frame (shell) – Select the area – put the loads.
Assign – Joints – restraints – Select the joint and adjust it to a fixed, pinned,
roller or no restraints joint.
Run analysis
Start steel design /check of structure
Check the ratio
Redesign if ratio > 1
Phase 3: Drawing in TEKLA with connections
Create the grid.
While modeling the grid, Pay attention to not duplicate on an existing grid
Create the Existing Concrete Structure
Choose the material and section
Modify the height (start point end point)
Create the Steel Members (Columns and Beams)
Make sure the part is in the needed orientation
Make sure you are modeling in the correct work plane
Don’t draw on 3D view
Choose the required material and section
Create the connections (base plate, End plate, Shear plate)
You can use a ready connection from application & component (we will cover this in a
future video)
You can draw it using Plates, bolts and welds
If the component symbol is in green that mean it’s a good connection, if not then you
have to check the bolt edge distance or the distance between bolts.
If you are drawing it, it’s better to create a work plane on the part you want to
connect to. N.B: it may help you when bolting two parts so that the bolts are
perpendicular to the work plane.
Create the GA Drawings
Pay attention to the drawings properties:
- Choose GA drawings
- Change the layout, marks and objects as you
like
- Don’t forget to Click on modify bottom and OK
to apply your modifications
- Don’t forget to do numbering to all parts (it
may help you to select using filter)
Put dimensions on drawings, symbols ,marks and notes (for execution works)
Create the Assembly drawings
Known as Shop Drawings:
- Drawing for each part with details
- Put Dimensions, symbols, marks and notes to facilitate the execution
works
Create the Reports
Manage Select all parts Organizer Synchronize export
create the Plate for laser cutting
Export Drawings of plates to AutoCAD
Phase 4: Checking connections on IdeaStatica
Você também pode gostar
- Adding A Referenceplan Key Plan in The DrawingsDocumento1 páginaAdding A Referenceplan Key Plan in The DrawingsGabrielHabibAinda não há avaliações
- Most Useful ComponentDocumento2 páginasMost Useful ComponentGabrielHabibAinda não há avaliações
- Effect of Truss BehaviorDocumento9 páginasEffect of Truss BehaviorGabrielHabibAinda não há avaliações
- Beam OrientationDocumento1 páginaBeam OrientationGabrielHabibAinda não há avaliações
- Plate Orientation in DrawingDocumento1 páginaPlate Orientation in DrawingGabrielHabibAinda não há avaliações
- Plate Orientation in DrawingDocumento1 páginaPlate Orientation in DrawingGabrielHabibAinda não há avaliações
- Love You FriendsDocumento1 páginaLove You FriendsGabrielHabibAinda não há avaliações
- Plate Orientation in TeklaDocumento1 páginaPlate Orientation in TeklaGabrielHabibAinda não há avaliações
- The Thermal Conductance of Bolted Joints PDFDocumento207 páginasThe Thermal Conductance of Bolted Joints PDFGabrielHabibAinda não há avaliações
- Example: Fully Coupled Flow-Thermal-Stress Solution Using New FE Solid Energy SolverDocumento2 páginasExample: Fully Coupled Flow-Thermal-Stress Solution Using New FE Solid Energy SolverGabrielHabibAinda não há avaliações
- Check SAP2000 Model Participation Factor to Ensure Proper Structural ModelingDocumento1 páginaCheck SAP2000 Model Participation Factor to Ensure Proper Structural ModelingGabrielHabibAinda não há avaliações
- Test On PurpolDocumento1 páginaTest On PurpolGabrielHabibAinda não há avaliações
- Steel in The UniverseDocumento1 páginaSteel in The UniverseGabrielHabibAinda não há avaliações
- Engineering Design of Steel Trusses RequiresDocumento1 páginaEngineering Design of Steel Trusses RequiresGabrielHabibAinda não há avaliações
- Cellular ThesesDocumento215 páginasCellular ThesesobaidulaAinda não há avaliações
- D Ta S 1Documento13 páginasD Ta S 1Andrei BoraAinda não há avaliações
- Steel in The WorldDocumento1 páginaSteel in The WorldGabrielHabibAinda não há avaliações
- Steel Stru3ctureeDocumento1 páginaSteel Stru3ctureeGabrielHabibAinda não há avaliações
- Steel BearingDocumento1 páginaSteel BearingGabrielHabibAinda não há avaliações
- Steel StructureeDocumento1 páginaSteel StructureeGabrielHabibAinda não há avaliações
- Steel DesignDocumento1 páginaSteel DesignGabrielHabibAinda não há avaliações
- Steel StructureDocumento1 páginaSteel StructureGabrielHabibAinda não há avaliações
- ModalMass PDFDocumento36 páginasModalMass PDFKhuất Trần ThanhAinda não há avaliações
- The Subtle Art of Not Giving a F*ck: A Counterintuitive Approach to Living a Good LifeNo EverandThe Subtle Art of Not Giving a F*ck: A Counterintuitive Approach to Living a Good LifeNota: 4 de 5 estrelas4/5 (5794)
- The Little Book of Hygge: Danish Secrets to Happy LivingNo EverandThe Little Book of Hygge: Danish Secrets to Happy LivingNota: 3.5 de 5 estrelas3.5/5 (399)
- A Heartbreaking Work Of Staggering Genius: A Memoir Based on a True StoryNo EverandA Heartbreaking Work Of Staggering Genius: A Memoir Based on a True StoryNota: 3.5 de 5 estrelas3.5/5 (231)
- Hidden Figures: The American Dream and the Untold Story of the Black Women Mathematicians Who Helped Win the Space RaceNo EverandHidden Figures: The American Dream and the Untold Story of the Black Women Mathematicians Who Helped Win the Space RaceNota: 4 de 5 estrelas4/5 (894)
- The Yellow House: A Memoir (2019 National Book Award Winner)No EverandThe Yellow House: A Memoir (2019 National Book Award Winner)Nota: 4 de 5 estrelas4/5 (98)
- Elon Musk: Tesla, SpaceX, and the Quest for a Fantastic FutureNo EverandElon Musk: Tesla, SpaceX, and the Quest for a Fantastic FutureNota: 4.5 de 5 estrelas4.5/5 (474)
- Never Split the Difference: Negotiating As If Your Life Depended On ItNo EverandNever Split the Difference: Negotiating As If Your Life Depended On ItNota: 4.5 de 5 estrelas4.5/5 (838)
- Devil in the Grove: Thurgood Marshall, the Groveland Boys, and the Dawn of a New AmericaNo EverandDevil in the Grove: Thurgood Marshall, the Groveland Boys, and the Dawn of a New AmericaNota: 4.5 de 5 estrelas4.5/5 (265)
- The Emperor of All Maladies: A Biography of CancerNo EverandThe Emperor of All Maladies: A Biography of CancerNota: 4.5 de 5 estrelas4.5/5 (271)
- The Hard Thing About Hard Things: Building a Business When There Are No Easy AnswersNo EverandThe Hard Thing About Hard Things: Building a Business When There Are No Easy AnswersNota: 4.5 de 5 estrelas4.5/5 (344)
- Team of Rivals: The Political Genius of Abraham LincolnNo EverandTeam of Rivals: The Political Genius of Abraham LincolnNota: 4.5 de 5 estrelas4.5/5 (234)
- The Unwinding: An Inner History of the New AmericaNo EverandThe Unwinding: An Inner History of the New AmericaNota: 4 de 5 estrelas4/5 (45)
- The World Is Flat 3.0: A Brief History of the Twenty-first CenturyNo EverandThe World Is Flat 3.0: A Brief History of the Twenty-first CenturyNota: 3.5 de 5 estrelas3.5/5 (2219)
- The Gifts of Imperfection: Let Go of Who You Think You're Supposed to Be and Embrace Who You AreNo EverandThe Gifts of Imperfection: Let Go of Who You Think You're Supposed to Be and Embrace Who You AreNota: 4 de 5 estrelas4/5 (1090)
- The Sympathizer: A Novel (Pulitzer Prize for Fiction)No EverandThe Sympathizer: A Novel (Pulitzer Prize for Fiction)Nota: 4.5 de 5 estrelas4.5/5 (119)
- 4sapoerwithtrackandtrace 110614145505 Phpapp02Documento45 páginas4sapoerwithtrackandtrace 110614145505 Phpapp02Dinesh Kumar DhundeAinda não há avaliações
- Arched Top: Make Arched Raised-Panel DoorsDocumento5 páginasArched Top: Make Arched Raised-Panel DoorsAnonymous QJ5j94luLmAinda não há avaliações
- Daniel's Resume 7.2018Documento2 páginasDaniel's Resume 7.2018Anonymous C7U9203qzSAinda não há avaliações
- Evolution of Urban Forms in IndiaDocumento10 páginasEvolution of Urban Forms in IndiaMohana GanesanAinda não há avaliações
- A4000 Installation ManualDocumento10 páginasA4000 Installation ManualMuti FutiAinda não há avaliações
- TelAlert Demo Download Quick Start Guide 01-28-10Documento27 páginasTelAlert Demo Download Quick Start Guide 01-28-10Mario BrussenAinda não há avaliações
- Modern Network Security Threats EvolutionDocumento143 páginasModern Network Security Threats EvolutionNabila Fauzi100% (1)
- Sharing Tower Vincente Guallart by Ulrich J. BeckerDocumento22 páginasSharing Tower Vincente Guallart by Ulrich J. BeckerMigue GutierrezAinda não há avaliações
- Poltrone, Sedute, /armchairs, Chairs 1. 0374 - BELL CHAIR: Studio Joe ColomboDocumento10 páginasPoltrone, Sedute, /armchairs, Chairs 1. 0374 - BELL CHAIR: Studio Joe ColomboAmador Blanco BlancoAinda não há avaliações
- A Case Study of Town PlanningDocumento49 páginasA Case Study of Town PlanningManoj Janardan Jayashree Terekar50% (4)
- Air Handling Units GuidelineDocumento5 páginasAir Handling Units GuidelineImam MansyurAinda não há avaliações
- Arch: Jul/Aug 2010Documento68 páginasArch: Jul/Aug 2010promechmagsAinda não há avaliações
- Cloudera HiveDocumento107 páginasCloudera Hiveju_ma_suAinda não há avaliações
- Mangalore Zonal RegulationsDocumento56 páginasMangalore Zonal RegulationsChethan100% (1)
- Manpower RequirementsDocumento12 páginasManpower Requirementslinga2014Ainda não há avaliações
- Conmet ProjDocumento80 páginasConmet ProjColeen LuluquisinAinda não há avaliações
- SWIMMING POOL HYDRAULIC ANALYSISDocumento6 páginasSWIMMING POOL HYDRAULIC ANALYSISdcoveAinda não há avaliações
- SOPs To Work Maunal 2019 20 March 2019 PDFDocumento274 páginasSOPs To Work Maunal 2019 20 March 2019 PDFAbhishek Choudhary100% (5)
- Eladio Dieste cd0f PDFDocumento263 páginasEladio Dieste cd0f PDFAnaisabel Olvera AlacioAinda não há avaliações
- ALPHA Script - PresentationDocumento13 páginasALPHA Script - PresentationGeorge DelaportasAinda não há avaliações
- Jadual Kelas Kafa Tahap 1 2021Documento9 páginasJadual Kelas Kafa Tahap 1 2021Wira B. RamliAinda não há avaliações
- Criticism Agaisnt Eisenmann and Derrida PDFDocumento8 páginasCriticism Agaisnt Eisenmann and Derrida PDFPoorna ChinnapaAinda não há avaliações
- CC2640CC2650 Bluetooth Low Energy Software Developer's Guide PDFDocumento249 páginasCC2640CC2650 Bluetooth Low Energy Software Developer's Guide PDFminhneoAinda não há avaliações
- CIT 215 Intro To Programming Languages - 1 PDFDocumento196 páginasCIT 215 Intro To Programming Languages - 1 PDFjustin onagaAinda não há avaliações
- A Comprehensive Presentation On 'An Analysis of Linux Scalability To Many Cores'Documento49 páginasA Comprehensive Presentation On 'An Analysis of Linux Scalability To Many Cores'RomeoTangoAinda não há avaliações
- En - GS290 - SVC Eng - 100308Documento164 páginasEn - GS290 - SVC Eng - 100308Vyronas TsingarasAinda não há avaliações
- Configure Cyberoam As HTTP Proxy Server Using Single PortDocumento4 páginasConfigure Cyberoam As HTTP Proxy Server Using Single PortFredrick Omondi JaberAinda não há avaliações
- Hares Seri SaujanaDocumento10 páginasHares Seri SaujanaMohammad Akram KhanAinda não há avaliações
- StorNext 4 0 UserGuideDocumento413 páginasStorNext 4 0 UserGuideRay CoetzeeAinda não há avaliações
- Smoke Control Vs Smoke VentilationDocumento2 páginasSmoke Control Vs Smoke VentilationRHaikal Ming Zhi LeeAinda não há avaliações