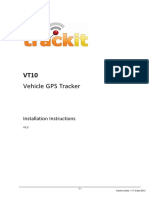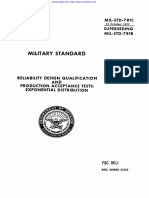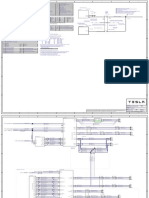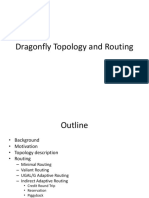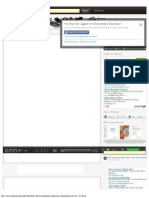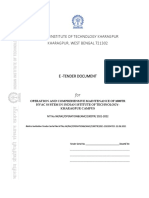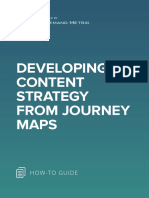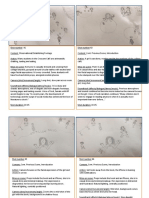Escolar Documentos
Profissional Documentos
Cultura Documentos
User Guide Label Maker 6 PDF
Enviado por
Manuel Clemente Cañamero AlonsoTítulo original
Direitos autorais
Formatos disponíveis
Compartilhar este documento
Compartilhar ou incorporar documento
Você considera este documento útil?
Este conteúdo é inapropriado?
Denunciar este documentoDireitos autorais:
Formatos disponíveis
User Guide Label Maker 6 PDF
Enviado por
Manuel Clemente Cañamero AlonsoDireitos autorais:
Formatos disponíveis
Copyright
This manual is copyrighted with all rights reserved. No portion of this manual may be
copied or reproduced by any means without the prior written consent of BRADY
Worldwide, Inc.
While every precaution has been taken in the preparation of this document, BRADY
assumes no liability to any party for any loss or damage caused by errors or
omissions or by statements resulting from negligence, accident, or any other cause.
BRADY further assumes no liability arising out of the application or use of any product
or system described, herein; nor any liability for incidental or consequential damages
arising from the use of this document. BRADY disclaims all warranties or
merchantability of fitness for a particular purpose.
Trademarks
LabelMarkTM is a trademark of BRADY Worldwide, Inc.
Microsoft and Windows are registered trademark of Microsoft Corporation.
BRADY reserves the right to make changes without further notice to any product or
system described herein to improve reliability, function, or design.
© 2009 BRADY Worldwide, Inc. All Rights Reserved
Software Version 6.0
Brady Worldwide Inc.
6555 West Good Hope Road
Milwaukee, WI 53223 U.S.A.
Telephone: 414-358-6600 USA Domestic
Facsimile: 414-438-6958
LabelMark 6.0 User’s Manual
Software Copyright Information
YOU SHOULD CAREFULLY READ THE FOLLOWING TERMS AND CONDITIONS
OF THIS LICENSE AGREEMENT BEFORE OPENING THIS PACKAGE. IF YOU DO
NOT AGREE WITH THESE TERMS AND CONDITIONS, PLEASE PROMPTLY
RETURN THIS PACKAGE FOR A FULL REFUND.
LICENSE AGREEMENT
Brady Worldwide, Inc. (hereafter "Brady") hereby grants you a non-exclusive,
nontransferable license to use this software and the accompanying documentation
according to the following terms:
1. LICENSE GRANT: You may 1) install the software on only one computer at a time,
and 2) make one (1) copy of the software in machine readable form solely for
backup purposes.
2. LICENSE RESTRICTIONS: You may not: 1) transmit the software over a network
without an additional license; 2) modify, adapt, translate, reverse engineer,
decompile, disassemble, create derivative works based on, or copy (except for
the backup copy) this software or the accompanying documentation; 3) rent,
transfer or grant any rights in the software or accompanying documentation
without the prior, express written consent of Brady; or 4) remove any proprietary
notices, labels, or marks on the software and accompanying documentation.
3. NATURE OF THIS AGREEMENT: This license is not a sale. License fees paid
by you, if any, are in consideration of the licenses granted under this Agreement.
Title and copyrights to the software, accompanying documentation, and any copy
made by you, remain the property of Brady or its suppliers. Unauthorized copying
of the software or the accompanying documentation, or failure to comply with the
above restrictions, shall automatically terminate this license, without further
notice, and terminate your rights to use the software, and Brady shall, in addition
to its other legal remedies, be entitled to its reasonable attorney fees.
4. LIMITED WARRANTY: Brady warrants that, for a period of ninety (90) days from
the date of delivery to you as evidenced by a copy of your receipt, the software, as
furnished, under normal use, will perform without significant errors that make it
unusable. Brady's entire liability and your exclusive remedy under this warranty
(which is subject to you returning the software to Brady) will be, at the option of
Brady, to attempt to correct or help you around errors, to replace the software with
functionally equivalent software or diskettes, or to refund the license fee of the
software and terminate this Agreement.
EXCEPT FOR THE ABOVE EXPRESS LIMITED WARRANTY, BRADY MAKES
AND YOU RECEIVE NO WARRANTIES, EXPRESS, IMPLIED, STATUTORY OR
IN ANY COMMUNICATION WITH YOU, AND BRADY SPECIFICALLY
DISCLAIMS ANY IMPLIED WARRANTY OF MERCHANTABILITY OR FITNESS
FOR A PARTICULAR PURPOSE. BRADY DOES NOT WARRANT THAT THE
OPERATION OF THE PROGRAM WILL BE UNINTERRUPTED OR ERROR
FREE.
Some states do not allow the exclusion of implied warranties so the above
LabelMark 6.0 User’s Manual
exclusions may not apply to you. This warranty gives you specific legal rights. You
may also have other rights which vary from state to state.
5. LIMITATION OF LIABILITY: IN NO EVENT WILL BRADY BE LIABLE FOR ANY
DAMAGES, INCLUDING LOSS OF DATA, WHEN LOADING THIS SOFTWARE
OR OTHERWISE, OR LOST PROFITS, COST OF COVER OR OTHER
SPECIAL, INCIDENTAL, CONSEQUENTIAL OR INDIRECT DAMAGES
ARISING FROM THE USE OF THE PROGRAM OR ACCOMPANYING
DOCUMENTATION, HOWEVER CAUSED AND ON ANY THEORY OF
LIABILITY. THIS LIMITATION WILL APPLY EVEN IF BRADY HAS BEEN
ADVISED OF THE POSSIBILITY OF SUCH DAMAGE.
Some states do not allow the limitation or exclusion of liability for incidental, or
consequential damages, so the above limitation may not apply to you.
6. GENERAL: This Agreement shall be governed by, and interpreted under, the laws
of the State of Wisconsin, USA. You acknowledge that U.S. law and regulations
may restrict the export/re-export of the software. You agree not to export/re-export
the software or portions thereof in any form without the appropriate U.S. and
foreign government licenses. This obligation shall survive and continue after this
Agreement terminates. This Agreement is the entire agreement between the
parties and supersedes any other communications or advertising with respect to
the software and accompanying documentation. If any provision of this
Agreement is held invalid, the remainder of this Agreement shall continue in full
force and effect.
LabelMark 6.0 User’s Manual
Technical Support
Technical Support Numbers/On-line Help
For repair or technical assistance, find your regional Brady Tech Support office by
going to:
• In the Americas: www.bradyid.com
• In Europe: www.bradyeurope.com
• In Asia: www.bradycorp.com
LabelMark 6.0 User’s Manual
vii
Contents
Contents
Copyright. . . . . . . . . . . . . . . . . . . . . . . . . . . . . . . . . . . . . . . . . . . . . . . . . . . . . . . . . . . . . . . iii
Trademarks. . . . . . . . . . . . . . . . . . . . . . . . . . . . . . . . . . . . . . . . . . . . . . . . . . . . . . . . . . iii
Software Copyright Information . . . . . . . . . . . . . . . . . . . . . . . . . . . . . . . . . . . . . . . . . . . . . iv
Technical Support . . . . . . . . . . . . . . . . . . . . . . . . . . . . . . . . . . . . . . . . . . . . . . . . . . . . . . . . vi
Technical Support Numbers/On-line Help. . . . . . . . . . . . . . . . . . . . . . . . . . . . . . . . . . . vi
. . . . . . . . . . . . . . . . . . . . . . . . . . . . . . . . . . . . . . . . . . . . . . . . . . . . . . . . . . . . . . . . . . . vi
Contents . . . . . . . . . . . . . . . . . . . . . . . . . . . . . . . . . . . . . . . . . . . . . . . . . . . . . . . . . . . . . . . vii
1 • Introduction 1
Starting the Software . . . . . . . . . . . . . . . . . . . . . . . . . . . . . . . . . . . . . . . . . . . . . . . . . . . . . 1
Navigating the Software . . . . . . . . . . . . . . . . . . . . . . . . . . . . . . . . . . . . . . . . . . . . . . . . . . . 2
Home Screen . . . . . . . . . . . . . . . . . . . . . . . . . . . . . . . . . . . . . . . . . . . . . . . . . . . . . . . . 2
Main Window . . . . . . . . . . . . . . . . . . . . . . . . . . . . . . . . . . . . . . . . . . . . . . . . . . . . . . . . 3
Toolbars . . . . . . . . . . . . . . . . . . . . . . . . . . . . . . . . . . . . . . . . . . . . . . . . . . . . . . . . . . . . 4
Shortcut Keys . . . . . . . . . . . . . . . . . . . . . . . . . . . . . . . . . . . . . . . . . . . . . . . . . . . . . . . . 6
Mouse Navigation . . . . . . . . . . . . . . . . . . . . . . . . . . . . . . . . . . . . . . . . . . . . . . . . . . . . . 8
Setting Options . . . . . . . . . . . . . . . . . . . . . . . . . . . . . . . . . . . . . . . . . . . . . . . . . . . . . . . . . . 9
Help . . . . . . . . . . . . . . . . . . . . . . . . . . . . . . . . . . . . . . . . . . . . . . . . . . . . . . . . . . . . . . 10
2 • Creating Labels 11
Step 1: Create a Label File . . . . . . . . . . . . . . . . . . . . . . . . . . . . . . . . . . . . . . . . . . . . . . . . .11
Finding a Part in the List . . . . . . . . . . . . . . . . . . . . . . . . . . . . . . . . . . . . . . . . . . . . . . . 13
Step 2: Design the Label. . . . . . . . . . . . . . . . . . . . . . . . . . . . . . . . . . . . . . . . . . . . . . . . . . 14
Editor/Workspace . . . . . . . . . . . . . . . . . . . . . . . . . . . . . . . . . . . . . . . . . . . . . . . . . . . . 14
Go To a Label . . . . . . . . . . . . . . . . . . . . . . . . . . . . . . . . . . . . . . . . . . . . . . . . . . . . . . . 17
Zoom. . . . . . . . . . . . . . . . . . . . . . . . . . . . . . . . . . . . . . . . . . . . . . . . . . . . . . . . . . . . . . 18
Adding Text . . . . . . . . . . . . . . . . . . . . . . . . . . . . . . . . . . . . . . . . . . . . . . . . . . . . . . . . . 19
Step 3: Save the Label File. . . . . . . . . . . . . . . . . . . . . . . . . . . . . . . . . . . . . . . . . . . . . . . . 20
Step 4: Print the Label File . . . . . . . . . . . . . . . . . . . . . . . . . . . . . . . . . . . . . . . . . . . . . . . . 20
Print Preview. . . . . . . . . . . . . . . . . . . . . . . . . . . . . . . . . . . . . . . . . . . . . . . . . . . . . . . . 20
Print Dialog Box . . . . . . . . . . . . . . . . . . . . . . . . . . . . . . . . . . . . . . . . . . . . . . . . . . . . . 22
Test Print Labels . . . . . . . . . . . . . . . . . . . . . . . . . . . . . . . . . . . . . . . . . . . . . . . . . . . . . 26
Print the Labels. . . . . . . . . . . . . . . . . . . . . . . . . . . . . . . . . . . . . . . . . . . . . . . . . . . . . . 26
Closing the Label File . . . . . . . . . . . . . . . . . . . . . . . . . . . . . . . . . . . . . . . . . . . . . . . . . 26
More About Working with Files . . . . . . . . . . . . . . . . . . . . . . . . . . . . . . . . . . . . . . . . . . . . . 26
Opening an Existing Label File . . . . . . . . . . . . . . . . . . . . . . . . . . . . . . . . . . . . . . . . . . 27
File and Part Properties . . . . . . . . . . . . . . . . . . . . . . . . . . . . . . . . . . . . . . . . . . . . . . . 28
LabelMark 6.0 User’s Manual
viii
Contents
3 • Formatting a Label 31
Adding and Editing Objects. . . . . . . . . . . . . . . . . . . . . . . . . . . . . . . . . . . . . . . . . . . . . . . . 31
Selecting an Object. . . . . . . . . . . . . . . . . . . . . . . . . . . . . . . . . . . . . . . . . . . . . . . . . . . 32
Locking Objects on a Label . . . . . . . . . . . . . . . . . . . . . . . . . . . . . . . . . . . . . . . . . . . . 34
Move Object . . . . . . . . . . . . . . . . . . . . . . . . . . . . . . . . . . . . . . . . . . . . . . . . . . . . . . . . 34
Alignment . . . . . . . . . . . . . . . . . . . . . . . . . . . . . . . . . . . . . . . . . . . . . . . . . . . . . . . . . . 35
Center on Label . . . . . . . . . . . . . . . . . . . . . . . . . . . . . . . . . . . . . . . . . . . . . . . . . . . . . 36
Overlapping Objects . . . . . . . . . . . . . . . . . . . . . . . . . . . . . . . . . . . . . . . . . . . . . . . . . . 37
Rotating Objects . . . . . . . . . . . . . . . . . . . . . . . . . . . . . . . . . . . . . . . . . . . . . . . . . . . . . 37
Rotating the Label View . . . . . . . . . . . . . . . . . . . . . . . . . . . . . . . . . . . . . . . . . . . . . . . 38
Delete an Object . . . . . . . . . . . . . . . . . . . . . . . . . . . . . . . . . . . . . . . . . . . . . . . . . . . . 39
Undo/Redo . . . . . . . . . . . . . . . . . . . . . . . . . . . . . . . . . . . . . . . . . . . . . . . . . . . . . . . . . 40
Command Multiplier . . . . . . . . . . . . . . . . . . . . . . . . . . . . . . . . . . . . . . . . . . . . . . . . . . . . . 40
Copy Label . . . . . . . . . . . . . . . . . . . . . . . . . . . . . . . . . . . . . . . . . . . . . . . . . . . . . . . . . 40
Copy Objects . . . . . . . . . . . . . . . . . . . . . . . . . . . . . . . . . . . . . . . . . . . . . . . . . . . . . . . 42
Insert a New Label . . . . . . . . . . . . . . . . . . . . . . . . . . . . . . . . . . . . . . . . . . . . . . . . . . . . . . 43
Insert a Test Label. . . . . . . . . . . . . . . . . . . . . . . . . . . . . . . . . . . . . . . . . . . . . . . . . . . . . . . 43
Properties Panels . . . . . . . . . . . . . . . . . . . . . . . . . . . . . . . . . . . . . . . . . . . . . . . . . . . . . . . 44
Text Objects . . . . . . . . . . . . . . . . . . . . . . . . . . . . . . . . . . . . . . . . . . . . . . . . . . . . . . . . . . . 45
Adding Text . . . . . . . . . . . . . . . . . . . . . . . . . . . . . . . . . . . . . . . . . . . . . . . . . . . . . . . . . 45
Edit Text . . . . . . . . . . . . . . . . . . . . . . . . . . . . . . . . . . . . . . . . . . . . . . . . . . . . . . . . . . . 46
Cursor Movement in Text Strings . . . . . . . . . . . . . . . . . . . . . . . . . . . . . . . . . . . . . . . . 46
Delete Text . . . . . . . . . . . . . . . . . . . . . . . . . . . . . . . . . . . . . . . . . . . . . . . . . . . . . . . . . 47
Select Multiple Characters . . . . . . . . . . . . . . . . . . . . . . . . . . . . . . . . . . . . . . . . . . . . . 48
Find/Replace. . . . . . . . . . . . . . . . . . . . . . . . . . . . . . . . . . . . . . . . . . . . . . . . . . . . . . . . 48
Text Object Properties . . . . . . . . . . . . . . . . . . . . . . . . . . . . . . . . . . . . . . . . . . . . . . . . 51
Flip-Flop . . . . . . . . . . . . . . . . . . . . . . . . . . . . . . . . . . . . . . . . . . . . . . . . . . . . . . . . . . . 55
Image Objects. . . . . . . . . . . . . . . . . . . . . . . . . . . . . . . . . . . . . . . . . . . . . . . . . . . . . . . . . . 60
Add an Image . . . . . . . . . . . . . . . . . . . . . . . . . . . . . . . . . . . . . . . . . . . . . . . . . . . . . . . 60
Resize Image . . . . . . . . . . . . . . . . . . . . . . . . . . . . . . . . . . . . . . . . . . . . . . . . . . . . . . . 60
Move the Image . . . . . . . . . . . . . . . . . . . . . . . . . . . . . . . . . . . . . . . . . . . . . . . . . . . . . 61
Image Properties . . . . . . . . . . . . . . . . . . . . . . . . . . . . . . . . . . . . . . . . . . . . . . . . . . . . 62
Barcode Objects . . . . . . . . . . . . . . . . . . . . . . . . . . . . . . . . . . . . . . . . . . . . . . . . . . . . . . . . 64
Add a Barcode . . . . . . . . . . . . . . . . . . . . . . . . . . . . . . . . . . . . . . . . . . . . . . . . . . . . . . 65
Barcode Properties . . . . . . . . . . . . . . . . . . . . . . . . . . . . . . . . . . . . . . . . . . . . . . . . . . . 65
LabelMark 6.0 User’s Manual
ix
Contents
Line and Rectangle Objects . . . . . . . . . . . . . . . . . . . . . . . . . . . . . . . . . . . . . . . . . . . . . . . 70
Resize a Line or Rectangle. . . . . . . . . . . . . . . . . . . . . . . . . . . . . . . . . . . . . . . . . . . . . 71
Move a Line or Rectangle. . . . . . . . . . . . . . . . . . . . . . . . . . . . . . . . . . . . . . . . . . . . . . 71
Line Properties . . . . . . . . . . . . . . . . . . . . . . . . . . . . . . . . . . . . . . . . . . . . . . . . . . . . . . 72
Rectangle Properties . . . . . . . . . . . . . . . . . . . . . . . . . . . . . . . . . . . . . . . . . . . . . . . . . 75
Linked Objects . . . . . . . . . . . . . . . . . . . . . . . . . . . . . . . . . . . . . . . . . . . . . . . . . . . . . . . . . 77
Editing Linked Objects . . . . . . . . . . . . . . . . . . . . . . . . . . . . . . . . . . . . . . . . . . . . . . . . 78
Splitting Linked Objects . . . . . . . . . . . . . . . . . . . . . . . . . . . . . . . . . . . . . . . . . . . . . . . 78
Deleting Linked Objects . . . . . . . . . . . . . . . . . . . . . . . . . . . . . . . . . . . . . . . . . . . . . . . 78
Date and Time Object . . . . . . . . . . . . . . . . . . . . . . . . . . . . . . . . . . . . . . . . . . . . . . . . . . . . 79
Adding the Date and Time . . . . . . . . . . . . . . . . . . . . . . . . . . . . . . . . . . . . . . . . . . . . . 79
Format a Date and Time Object . . . . . . . . . . . . . . . . . . . . . . . . . . . . . . . . . . . . . . . . . 83
Updating the Date and Time . . . . . . . . . . . . . . . . . . . . . . . . . . . . . . . . . . . . . . . . . . . . 83
Edit a Date and Time Object. . . . . . . . . . . . . . . . . . . . . . . . . . . . . . . . . . . . . . . . . . . . 83
Remove a Date and Time Object . . . . . . . . . . . . . . . . . . . . . . . . . . . . . . . . . . . . . . . . 84
Check Label Errors . . . . . . . . . . . . . . . . . . . . . . . . . . . . . . . . . . . . . . . . . . . . . . . . . . . . . . 84
Errors & Information Pane . . . . . . . . . . . . . . . . . . . . . . . . . . . . . . . . . . . . . . . . . . . . . 84
Checking the Labels for Errors . . . . . . . . . . . . . . . . . . . . . . . . . . . . . . . . . . . . . . . . . . 84
Changing Label Parts . . . . . . . . . . . . . . . . . . . . . . . . . . . . . . . . . . . . . . . . . . . . . . . . . . . . 85
Adjusting Label Length (Height) . . . . . . . . . . . . . . . . . . . . . . . . . . . . . . . . . . . . . . . . . 86
Wiremark Format . . . . . . . . . . . . . . . . . . . . . . . . . . . . . . . . . . . . . . . . . . . . . . . . . . . . . . . 86
Turn Off Wiremark . . . . . . . . . . . . . . . . . . . . . . . . . . . . . . . . . . . . . . . . . . . . . . . . . . . 87
4 • Serialization 89
How Serialization Works . . . . . . . . . . . . . . . . . . . . . . . . . . . . . . . . . . . . . . . . . . . . . . . . . . 89
Examples of Serialization . . . . . . . . . . . . . . . . . . . . . . . . . . . . . . . . . . . . . . . . . . . . . . 89
Inserting Basic Serialization . . . . . . . . . . . . . . . . . . . . . . . . . . . . . . . . . . . . . . . . . . . . . . . 91
Inserting Advanced Serialization. . . . . . . . . . . . . . . . . . . . . . . . . . . . . . . . . . . . . . . . . . . . 94
Edit Components of an Advanced Serialization . . . . . . . . . . . . . . . . . . . . . . . . . . . . . 96
Remove Serialization . . . . . . . . . . . . . . . . . . . . . . . . . . . . . . . . . . . . . . . . . . . . . . . . . . . . 97
Moving Serialized Data . . . . . . . . . . . . . . . . . . . . . . . . . . . . . . . . . . . . . . . . . . . . . . . . . . . 97
Formatting Serialized Data . . . . . . . . . . . . . . . . . . . . . . . . . . . . . . . . . . . . . . . . . . . . . . . . 97
Using a Saved Serialization Scheme . . . . . . . . . . . . . . . . . . . . . . . . . . . . . . . . . . . . . . . . 98
5 • Job File Management 99
Creating a Job File . . . . . . . . . . . . . . . . . . . . . . . . . . . . . . . . . . . . . . . . . . . . . . . . . . . . . . 99
Adding Label Files . . . . . . . . . . . . . . . . . . . . . . . . . . . . . . . . . . . . . . . . . . . . . . . . . . . 99
Job File Information . . . . . . . . . . . . . . . . . . . . . . . . . . . . . . . . . . . . . . . . . . . . . . . . . 100
Saving a Job File . . . . . . . . . . . . . . . . . . . . . . . . . . . . . . . . . . . . . . . . . . . . . . . . . . . . . . 101
Opening a Job File . . . . . . . . . . . . . . . . . . . . . . . . . . . . . . . . . . . . . . . . . . . . . . . . . . . . . 101
LabelMark 6.0 User’s Manual
x
Contents
Removing a Label File . . . . . . . . . . . . . . . . . . . . . . . . . . . . . . . . . . . . . . . . . . . . . . . . . . 101
Printing Labels in a Job File . . . . . . . . . . . . . . . . . . . . . . . . . . . . . . . . . . . . . . . . . . . . . . 102
Selecting a Printer . . . . . . . . . . . . . . . . . . . . . . . . . . . . . . . . . . . . . . . . . . . . . . . . . . 102
Editing Print Options . . . . . . . . . . . . . . . . . . . . . . . . . . . . . . . . . . . . . . . . . . . . . . . . . 102
Printing from a Job File. . . . . . . . . . . . . . . . . . . . . . . . . . . . . . . . . . . . . . . . . . . . . . . 104
Moving Label Files in a Job File . . . . . . . . . . . . . . . . . . . . . . . . . . . . . . . . . . . . . . . . . . . 104
Closing a Job File . . . . . . . . . . . . . . . . . . . . . . . . . . . . . . . . . . . . . . . . . . . . . . . . . . . . . . 104
Managing Job Files. . . . . . . . . . . . . . . . . . . . . . . . . . . . . . . . . . . . . . . . . . . . . . . . . . . . . 105
Preview Label Files Contained in a Job File. . . . . . . . . . . . . . . . . . . . . . . . . . . . . . . 106
Favorite Job Files . . . . . . . . . . . . . . . . . . . . . . . . . . . . . . . . . . . . . . . . . . . . . . . . . . . 106
Searching for Job Files . . . . . . . . . . . . . . . . . . . . . . . . . . . . . . . . . . . . . . . . . . . . . . . 107
6 • Managing Parts 109
Managing Custom Parts . . . . . . . . . . . . . . . . . . . . . . . . . . . . . . . . . . . . . . . . . . . . . . . . . 109
Creating a Custom Part . . . . . . . . . . . . . . . . . . . . . . . . . . . . . . . . . . . . . . . . . . . . . . 109
Export Custom Parts. . . . . . . . . . . . . . . . . . . . . . . . . . . . . . . . . . . . . . . . . . . . . . . . . .114
Import Custom Parts. . . . . . . . . . . . . . . . . . . . . . . . . . . . . . . . . . . . . . . . . . . . . . . . . .114
Delete Custom Part . . . . . . . . . . . . . . . . . . . . . . . . . . . . . . . . . . . . . . . . . . . . . . . . . .115
Managing Favorite Parts. . . . . . . . . . . . . . . . . . . . . . . . . . . . . . . . . . . . . . . . . . . . . . . . . .115
Adding to Favorites. . . . . . . . . . . . . . . . . . . . . . . . . . . . . . . . . . . . . . . . . . . . . . . . . . .115
Sorting the Parts List . . . . . . . . . . . . . . . . . . . . . . . . . . . . . . . . . . . . . . . . . . . . . . . . .116
7 • Manage Printer/Part Pairings 117
8 • Importing Data 119
Adding External Data . . . . . . . . . . . . . . . . . . . . . . . . . . . . . . . . . . . . . . . . . . . . . . . . . . . .119
Using a Saved Data Import Scheme. . . . . . . . . . . . . . . . . . . . . . . . . . . . . . . . . . . . . . . . 126
Refreshing Data . . . . . . . . . . . . . . . . . . . . . . . . . . . . . . . . . . . . . . . . . . . . . . . . . . . . . . . 127
9 • Microsoft Visio 129
Enabling the Visio Add-in . . . . . . . . . . . . . . . . . . . . . . . . . . . . . . . . . . . . . . . . . . . . . . . . 129
Exporting Selected Data from Visio . . . . . . . . . . . . . . . . . . . . . . . . . . . . . . . . . . . . . . . . 130
Exporting Text Items . . . . . . . . . . . . . . . . . . . . . . . . . . . . . . . . . . . . . . . . . . . . . . . . . . . . 131
10 • Microsoft Excel 137
Enabling the Excel Add-in . . . . . . . . . . . . . . . . . . . . . . . . . . . . . . . . . . . . . . . . . . . . . . . . 137
Exporting Data from Microsoft Excel. . . . . . . . . . . . . . . . . . . . . . . . . . . . . . . . . . . . . . . . 138
11 • AutoCAD 145
Importing AutoCAD Drawings . . . . . . . . . . . . . . . . . . . . . . . . . . . . . . . . . . . . . . . . . . . . . 145
LabelMark 6.0 User’s Manual
xi
Contents
Exporting Data from AutoCAD . . . . . . . . . . . . . . . . . . . . . . . . . . . . . . . . . . . . . . . . . . . . 146
Enabling the AutoCAD Add-in. . . . . . . . . . . . . . . . . . . . . . . . . . . . . . . . . . . . . . . . . . 146
Exporting a Selected Area . . . . . . . . . . . . . . . . . . . . . . . . . . . . . . . . . . . . . . . . . . . . 147
Exporting Text Items . . . . . . . . . . . . . . . . . . . . . . . . . . . . . . . . . . . . . . . . . . . . . . . . . 148
12 • Manage Saved Data Import and Serialization Schemes 155
Managing Saved Schemes . . . . . . . . . . . . . . . . . . . . . . . . . . . . . . . . . . . . . . . . . . . . . . . 155
Using a Saved Scheme to Add Data to a Label File . . . . . . . . . . . . . . . . . . . . . . . . . . . . 156
13 • Templates 157
Creating a Template . . . . . . . . . . . . . . . . . . . . . . . . . . . . . . . . . . . . . . . . . . . . . . . . . . . . 157
Creating a Template from a Recent Part . . . . . . . . . . . . . . . . . . . . . . . . . . . . . . . . . 158
Template Properties . . . . . . . . . . . . . . . . . . . . . . . . . . . . . . . . . . . . . . . . . . . . . . . . . . . . 158
Label & Object Properties. . . . . . . . . . . . . . . . . . . . . . . . . . . . . . . . . . . . . . . . . . . . . 158
File & Part properties . . . . . . . . . . . . . . . . . . . . . . . . . . . . . . . . . . . . . . . . . . . . . . . . 159
Using a Template . . . . . . . . . . . . . . . . . . . . . . . . . . . . . . . . . . . . . . . . . . . . . . . . . . . . . . 163
Edit a Template . . . . . . . . . . . . . . . . . . . . . . . . . . . . . . . . . . . . . . . . . . . . . . . . . . . . . . . . 164
Printing Labels From Templates . . . . . . . . . . . . . . . . . . . . . . . . . . . . . . . . . . . . . . . . . . . 165
14 • Apps 167
Terminal Blocks (formerly called 110-Blocks) . . . . . . . . . . . . . . . . . . . . . . . . . . . . . . . . . 167
Control Panel Labels. . . . . . . . . . . . . . . . . . . . . . . . . . . . . . . . . . . . . . . . . . . . . . . . . . . . 171
Adding Data Later. . . . . . . . . . . . . . . . . . . . . . . . . . . . . . . . . . . . . . . . . . . . . . . . . . . 173
Datacomm Labels . . . . . . . . . . . . . . . . . . . . . . . . . . . . . . . . . . . . . . . . . . . . . . . . . . . . . . 174
Editing the Datacomm Labels Later . . . . . . . . . . . . . . . . . . . . . . . . . . . . . . . . . . . . . 177
Laboratory Labels . . . . . . . . . . . . . . . . . . . . . . . . . . . . . . . . . . . . . . . . . . . . . . . . . . . . . . 178
Adding Data Later. . . . . . . . . . . . . . . . . . . . . . . . . . . . . . . . . . . . . . . . . . . . . . . . . . . 180
Wire Harness Labels. . . . . . . . . . . . . . . . . . . . . . . . . . . . . . . . . . . . . . . . . . . . . . . . . . . . 180
Adding Data Later. . . . . . . . . . . . . . . . . . . . . . . . . . . . . . . . . . . . . . . . . . . . . . . . . . . 182
LabelMark 6.0 User’s Manual
xii
Contents
LabelMark 6.0 User’s Manual
Introduction 1
Starting the Software
1 Introduction
LabelMark™ software is a label design and management package which enables you
to design a label based on material selection. It is designed to be used in an industrial
environment with more demands on speed, accuracy and reliability of output.
LabelMark software is a multi-document application where you can open multiple
label files. The number of files that can be opened at any one time is constrained by
system memory and resources.
Starting the Software
To start the software select Start > All Programs > Brady > LabelMark 6 >
LabelMark.
For information about creating new labels or opening existing label files see:
• Creating Labels on page 11
• Opening an Existing Label File on page 27
LabelMark 6.0 User’s Manual
2 Introduction
Navigating the Software
Navigating the Software
Home Screen
Upon launch of LabelMark 6.0, the following screen displays. The first time you start
the program, the blue panel on the left is blank except for any Brady smart printers
that you have installed. A guided tour of the Home page runs the first time you start
the program. To run the tour again, click the question mark in the upper right and
select Show home page tour.
From this screen you can start a new label file, or open or manage existing files. A
label file can be one label or multiple labels saved together as one file. All labels in a
file are associated with the same part (label stock).
The Home page displays the following items:
• The most recently used files or templates.
• The most recently used label parts.
• Brady smart printers that you have installed (IP and Touchcell printers, BMP71,
BMP 51/53, BMP41, and BBP33 printers).
• Access to settings and help in the upper right. See Setting Options on page 9 and
Help on page 10.
To return to the Home page at any time, click the Home icon.
LabelMark 6.0 User’s Manual
Introduction 3
Navigating the Software
Main Window
Window Element Description
Document tabs Access open pages such as Options or label files.
Files that have unsaved changes are marked with an
asterisk (*). When more than one tab is open, the
current tab (the one being worked on) is indicated by
a blue bar across the top of the tab.
Menu Menus provide functions or commands available in
the LabelMark program. The menu bar is only
available on label file tabs.
Toolbar Collection of menu shortcuts displayed on buttons.
The toolbar contains standard Windows® commands
and commands specific to the LabelMark software.
Buttons are available or unavailable depending on
your current activity.
LabelMark 6.0 User’s Manual
4 Introduction
Navigating the Software
Window Element Description
Properties panels Located on the left side of the workspace window,
the properties panels contain format, style, and file
settings for the label object on which you are
working. The specific properties panels only display
when you are working on labels or templates.
Status bar Located at the bottom of the workspace window, the
status bar displays relevant information about the
label and media on which you are working. The
status bar contains the selected label part number
and total number of labels in the current file as well
as paging and zoom controls.
Display or hide The properties panels can be displayed or hidden by
clicking the arrow on the left side of the workspace
properties panels
pane. (The arrow changes direction depending on
whether the properties panels are currently
displayed or hidden.)
Errors & Information bar LabelMark automatically checks for formatting errors
on label design, enabling you to edit the design
before printing. These errors are displayed in the
Errors & Information window, at the bottom of the
workspace.
Zoom control Available for editing labels, templates, or custom
parts, the Zoom feature enables you to zoom in or
out on a label document by dragging the button left
or right. The zoom percentages range from 25% to
800%.
Workspace The main area of the screen that displays the label
file on which you are working as well as other
LabelMark functionality, such as managing custom
parts, schemes, and favorites.
Label A label open for editing.
Toolbars
The label editing tab contains three toolbars:
• Standard
LabelMark 6.0 User’s Manual
Introduction 5
Navigating the Software
• Action
• Format
The buttons on the toolbar are context sensitive, meaning their availability depends
on what you are doing in the program.
Standard
The Standard toolbar consists of the following items:
Saves label files, templates, or Sends a label file or template
jobs. to the printer.
Previews a label file or Undo - Returns the label/
template before it is printed. document to the state before
the last action was taken.
Redo - Returns the label/ Permanently removes objects
document to the state before from a label, or a label from a
the Undo action was taken. label file.
Action
With the exception of the Selection tool, all other tools on the Action toolbar are only
available when in Graphical Label Design mode.
Selects objects on a label, Used to enter text on a label.
placing handles around the The Text tool remains selected
object to indicate it is selected. until some other action tool is
selected.
Used to insert a graphic on a Used to insert a barcode on a
label. label.
Used to draw a horizontal, Used to draw a square or
vertical, or diagonal line on the rectangle on the label.
label.
Format
The Format toolbar consists of the following items:
Used to view the first side, second side, or both sides of a 2-
sided label. Available only when using 2-sided labels.
LabelMark 6.0 User’s Manual
6 Introduction
Navigating the Software
Duplicates data from one side of a 2-sided label to the other
side.
Centers objects vertically or horizontally between the label
boundaries.
Used to horizontally align objects on a label with each other (left,
center, right). Only available when more than one object is
selected.
Used to vertically align objects on a label with each other (top,
middle, bottom). Only available when more than one object is
selected.
Bring to front and Send to back rearrange overlapping objects
to enable visibility of all layers.
Used to rotate objects on a label, left or right, 90 degrees at a
time.
Shortcut Keys
The following table lists shortcut keys available in LabelMark software. Some are key
combinations. For example, Ctrl + C means press the c key while holding down the
Ctrl (control) key.
Function Key Description
First Home • Moves to the first label file tab when multiple
files are open.
• When editing a text object, moves to the
beginning of the line of text.
Last End • Moves to the last label file tab when multiple
files are open.
• When editing a text object, moves to the end of
the line of text.
Delete Delete Removes selected label objects from a label; label
files from storage; or selected jobs from job files.
Go To Ctrl + G Invokes the GO TO Label dialog box, to go to a
specific label.
Copy Ctrl + C Copies selected objects or labels and places the
duplicates on the clipboard.
LabelMark 6.0 User’s Manual
Introduction 7
Navigating the Software
Function Key Description
Cut Ctrl + X Removes selected objects or labels from the Editor
and places them on the clipboard. This action
supports undo and redo.
Paste Ctrl + V Pastes the contents from the clipboard onto a
selected label. This action supports undo and redo.
Undo Ctrl + Z Undo the last action. Puts the object or label back to
the state it was in before the last action was taken.
Redo Ctrl + Y Redo the previous action that was “undone.” Puts the
object or label back to the state it was in before Undo
was enacted.
Find Ctrl + F Find text within a label file.
Replace Ctrl + H Replace text within a label file.
Command Ctrl + M Invokes the Command Multiplier dialog box. Copies
Multiplier objects or the contents of entire labels and pastes the
items multiple times, according to your specifications.
(See Linked Objects on page 77 for more
information.)
Save Ctrl + S Saves a label file, template, or job file.
Print Ctrl + P Sends data to the printer identified with the label or
job.
Print Ctrl + F2 Displays a label file as it will appear when printed.
Preview
Nudge Ctrl + up, Moves the selected object up, down, left, or right one
down, pixel (very small distance).
left, or
right
arrow.
LabelMark 6.0 User’s Manual
8 Introduction
Navigating the Software
Function Key Description
Copy Label F12 Copies all objects on a label and pastes them on the
Objects next label. You do not have to select any object. They
will all copy.
Errors and F7 Maximizes and minimizes the Errors and Information
Information pane, which checks whether everything on the label is
within bounds.
Mouse Navigation
Button
Function Description
Action
Select Left Click Selects a label object or the label itself.
Context Menu Right Click Displays the applicable context menu for the
selected object or label.
Extended Ctrl + Left Used to select one or more non-contiguous
Multi-Select Click objects or labels. (Non-contiguous refers to
Items objects or labels that are not next to each other.)
Multi-Select Shift + Left Used to select a range of contiguous labels.
Contiguous Click (Contiguous refers to labels next to each other.)
Items This function does not apply to objects.
Scroll Up/ Scroll Wheel If vertical scrolling is enabled, scrolls the
Down document up or down.
Zoom Ctrl + Scroll Zooms a label up or down. To Zoom Out, hold
Wheel the CTRL key while scrolling down. To Zoom IN,
hold the CTRL key while scrolling up.
Drag and Left Button Moves a selected label object within a label.
Drop/Move Drag Resizes the object if the mouse is positioned on
one of the handles of the selected object.
Select Multiple Left Button Selects multiple items if the mouse is NOT
Drag positioned on any selected item. (See Selecting
Multiple Objects or Labels on page 33 for more
information.)
LabelMark 6.0 User’s Manual
Introduction 9
Setting Options
Setting Options
Settings on the Options tab provide default print settings and affect the way the
LabelMark software behaves. Specifying default print settings enables you to bypass
a number of formatting options whenever you create a label file.
Use the Options tab to:
• Set print defaults and control whether the software checks for updates.
• Set viewing options for the editor (such as default zoom level).
• Set text formatting defaults (font, size, alignment, and so on).
• Set default paths for files (such as labels and images).
• Control the refresh of imported data and the date and time.
• Enable connectivity to Microsoft® Excel®, Microsoft Visio®, or AutoCAD®
software. (See Chapter 9 Microsoft Visio on page 129, Chapter 10 Microsoft Excel on
page 137, and Chapter 11 AutoCAD on page 145.)
To change the default settings:
1. On the top, right-hand side of the LabelMark Desktop software, click the gear icon
to open the Options tab.
2. Along the left side of the Options tab, select the page of settings you want to
change.
3. Change the settings as desired.
4. Click the Save button to save your changes.
LabelMark 6.0 User’s Manual
10 Introduction
Setting Options
Help
The Help function of LabelMark 6.0 is an electronic reference manual that shows you
how to work with many of the features of the LabelMark 6.0 software. You can access
the Help files at any time while working with the LabelMark 6.0 software.
To access Help:
1. Click the question mark icon and select User Guide. The left pane of the help
contains navigation tools: Contents and Search tabs; the right pane contains the
information.
2. Navigate the help in the following ways:
• Use the Contents tab to explore the content of the help. Double-click to
expand or collapse books in the contents to see what information they
contain. Click on a topic title to display it in the right pane.
• Use the Search tab to look for a specific word or phrase in the help.
Capitalization does not matter (if you search for Utility, it will find utility), but
exact spelling does matter.
• Use the Back and Forward buttons in the Help window’s toolbar to go back to
previously viewed topics and forward again.
LabelMark 6.0 User’s Manual
Creating Labels 11
Step 1: Create a Label File
2 Creating Labels
The basic process for creating a label is to:
1. Create a label file and choose the label stock, or part, on which you want to print
the labels. See Step 1: Create a Label File on page 11.
2. Design the label. See Step 2: Design the Label on page 14.
3. Save the label file. See Step 3: Save the Label File on page 20.
4. Print or add to job (collection of related label files). See Step 4: Print the Label File
on page 20.
Step 1: Create a Label File
The Home page lists parts (label stock) that you have recently used. The Recent
Parts section is blank the first time you open the LabelMark software and until you
have created at least one label file.
To create a new label file using a label part not listed on the Home page:
1. Click Create and select New Label. The Create New Label page opens.
LabelMark 6.0 User’s Manual
12 Creating Labels
Step 1: Create a Label File
2. Click the part number to use. (For information about how to find a part in the list,
see Finding a Part in the List on page 13.)
3. If you want to place graphics, lines, rectangles, or barcodes on the labels, select
the Graphics Mode button. For text-only labels click the Line Mode button.
4. Click Create. A blank label file opens using the selected part.
LabelMark 6.0 User’s Manual
Creating Labels 13
Step 1: Create a Label File
To create a label based on a recently used part:
1. On the Home tab, under RECENT PARTS, click the part number to use.
A box opens indicating the dimensions of the label part and enabling you to create
a label or template based on that part.
2. Click one of the following. A shaded background indicates the item is selected.
• Line Mode. Choose this if you want to place only text on the label.
• Graphics Mode. Choose this if you want to place graphics, lines, rectangles,
or barcodes on the label.
3. Click Create Label. A blank label file opens using the selected part.
4. Go to Step 2: Design the Label on page 14.
Finding a Part in the List
When the parts list opens (for example, on the Create New Label tab) the LabelMark
software tries to identify the label part in a connected printer and puts that part at the
top of the list. The software also brings favorites and custom parts to the top of the list.
(See Managing Custom Parts on page 109 and Managing Favorite Parts on page 115.) If
the printer was turned off when the parts list opened, click Refresh printers to detect
the label part and bring it to the top of the list.
To quickly locate a part in the list, use the Search or Filter. Use search if you know all
or part of the part name. Use Filter to narrow the list down by label size, assigned
printer, or by label family (label type, such as die-cut or continuous).
Search
To search for a part:
LabelMark 6.0 User’s Manual
14 Creating Labels
Step 2: Design the Label
1. Click the Search button to select it. (A blue background means the button is
selected.)
2. In the blank box with the binoculars next to it, type in all or part of the part name.
3. Click the binoculars button. The parts list displays all parts that completely or
partially match the text you entered.
Filter
To filter the parts list:
1. Click the Filter button.
2. If you know the size of the label part you want, in the Size section fill in the Width
and Length. If only one dimension matters to you, fill in just that one. Either type
the value or use the up and down arrows to select a value.
The list adjusts immediately to show labels that closely match your selections.
To clear your selection, click and drag the pointer to select the value. Press the
Delete key on your keyboard.
3. If you know the printer associated with the label part, click in the Printer box and
select the printer. The list adjusts immediately to show labels that match your
selections.
4. If you know the type of part you are looking for, click in the Label Family box and
select the label type (for example, two-sided sleeve or continuous). The list
adjusts immediately to show labels that match your selections.
If you select more than one filter, the results show items that match all filter criteria,
not just one. Each selection further refines the results.
To start over at any time, click the Reset filter button in the upper right.
Step 2: Design the Label
Add text, graphics, lines, rectangles, and barcodes to the label. Read the following
sections for information about editing the label. You may also wish to read Chapter 3
Formatting a Label on page 31.
Editor/Workspace
Edit the label in the Workspace area of the application window. The Label Editor has
two types of views.
LabelMark 6.0 User’s Manual
Creating Labels 15
Step 2: Design the Label
• Single label view, where only one label is visible at a time.
• Multi-label view, where multiple labels are laid out in rows and columns, similar to
the way they are laid out on the liner. The labels are numbered, left to right, top to
bottom.
In multi-label view, the Editor displays the maximum number of labels that can fit in
the Editor window, even though the labels are not yet created.
View
If the selected part number contains more than one label, it displays the multiple
labels on the screen with a circled number next to each label to indicate where that
label is on the media liner.
To view one label in a multi-label layout:
1. Click the label you want to view alone.
2. Choose View > Single Label Layout
That label displays by itself in the workspace.
To view all the labels in a multi-label layout:
1. Choose View > Multiple Label Layout.
Note: When applying serialization, adding date/time text, or using the Command
Multiplier, you do not have to have all labels visible.
Two-Sided Labels
Some label parts allow printing on both sides of the label. To view each side,
separately or together:
1. Choose View > Two-Sided Sleeve > Side # (where # is the number of the side
you want to view).
OR
Click one of the 2-sided buttons.
You can set the preferred viewing option as a default in the Double sided view field in
Editor Options (see page 9).
LabelMark 6.0 User’s Manual
16 Creating Labels
Step 2: Design the Label
Duplicate Data on Second Side
When working with 2-sided labels, you can duplicate all data (text, graphics,
barcodes, etc.) placed on one side of the label onto the other side of the label. You do
not have to select data to duplicate. If you want to duplicate only one or two elements
on a label, use the Command Multiplier (see page page 40).
To duplicate data onto the second side of a 2-sided label, once data has been placed
on the first side:
1. Click Duplicate data on second side button.
OR
Choose Edit > Duplicate data on second side.
Duplicated data on the second side can be moved independently from the data on the
first side of the label.
Duplicate Data on Other Side at Print Time
If the option Duplicate data on other side at print time has been selected in the
General Options category of the Options function, data on the first side of a 2-sided
label will automatically be duplicated on the second side when printed. (See Setting
Options on page 9.)
Duplicating data at print time is different than duplicating on the second side of a label
in the editor. In the editor, after duplicating data on the second side, if you go back to
the first side and make some changes, those changes will not automatically be
reflected on the second side. When printed, the two sides of the label will be different.
However, if you Duplicate data on the other side at print time, the changed data on the
first side will replicate on the second side, overwriting what had previously been on
the second side. Therefore, side 1 and side 2 will always print the same.
Label Copies
You can indicate the number of copies of a single label to print by using the Label
Copies field. This field displays next to each label indicating that you can set a
different number of copies for each label.
LabelMark 6.0 User’s Manual
Creating Labels 17
Step 2: Design the Label
When using a Perma-sleeve label part, this setting applies not only to the individual
label, but to the entire row of labels. To change this default behavior, in the File & Part
properties panel clear the Use row copies check box.
To display the Label Copies field:
1. Choose View > Label Copies.
To indicate the number of copies to print of that particular label:
2. Click the up or down button.
The Label Copies option can be removed from the Workspace by selecting View >
Label Copies again to remove the checkmark.
Go To a Label
Regardless of which view you are in (single or multiple labels), you can move to
different labels in the file using the Go To function. To go to a specific label, if the label
is not visible on the screen:
1. Choose Edit > Go To Label… or press [Ctrl+G].
2. Enter the number of the label you want to access.
3. Click OK.
Label Navigation
If you are in Single label layout, the Label navigation buttons display on the right side
of the Status Bar.
To go to a specific label in the file:
1. Highlight the current number in the Label Navigation number field.
2. Enter the number of the label to which you want to go.
3. Press [Enter].
To move to the next label:
4. Click Next.
To move to the previous label:
5. Click Previous.
LabelMark 6.0 User’s Manual
18 Creating Labels
Step 2: Design the Label
To move to the last label in the file:
6. Click Last.
To move to the first label in the file:
7. Click First.
Zoom
The Editor supports zooming in all views. You can zoom from 25% to 800%.
Fit to Width adjusts the first row of labels so that the entire width of the row fits the
current width of the workspace.
Fit to Page shows all printable labels in the workspace.
The Editor supports horizontal and vertical scrolling when displayed elements do not
fit the display area.
To zoom in or out of a label:
1. Choose View > Zoom....
2. Click the desired zoom option.
3. Click OK.
You can also specify an incremental zoom percentage.
1. Click Custom value radio button.
2. Enter the percentage desired.
3. Click OK.
You can set the default Zoom option or percentage in the Editor Options category of
Settings. (See page page 9).
LabelMark 6.0 User’s Manual
Creating Labels 19
Step 2: Design the Label
Quick Zoom
A Zoom control scale displays in the lower right corner of the Status Bar. To quickly
change the zoom percentage of the label file:
• Drag the zoom control slider to the right to increase the size or to the left to
decrease the size.
• Click the plus or minus buttons to increase or decrease the zoom percentage by
10% at a time.
As you drag the zoom slider, the zoom percentage displays in the percentage box
directly to the right of the slider.
You can also change the zoom to predefined percentages by working directly with the
percentage box.
1. Click the down arrow in the percentage box.
2. Click the percentage or zoom option as desired.
Adding Text
Once a label or template file is created or opened, the label editor is activated for the
chosen label part. If not using Graphical Label Design mode, you are automatically in
text mode and only text can be added to the label. The cursor displays as an “I-beam”
indicating that text can be entered.
To add text to a label:
1. Click on the label where text should be added.
A blue dotted line displays around the label indicating that label is selected, i.e.,
the focus is directed to that label.
2. Type the text.
Graphical Label Design
If using Graphical Label Design mode, to add text:
1. Click on the label where text should be added.
2. On the Action toolbar, click the Text button.
The mouse pointer becomes an I-beam, indicating that text can be entered.
LabelMark 6.0 User’s Manual
20 Creating Labels
Step 3: Save the Label File
3. Click the mouse where the text should be placed.
4. Enter the text.
A border displays around the text as it is being entered. This border represents the
text line.
5. When finished entering the text, click anywhere on the screen to remove the
typing line borders.
When in Graphical Label Design mode, the Text tool, if selected, remains in use until
some other tool is selected. This is known as a "sticky" tool.
Step 3: Save the Label File
Save the label file to store it for future use. Before you save the file, the tab is named
Label File1 (or another number). After you save the file, the tab is named with the file
name.
To save the label file:
1. Select File > Save.
2. (Optional) By default files are saved in C:\ProgramData\Brady\LabelMark6\Label
Files, but you can choose another folder if desired.
3. Type a name for the file. File names can be up to 250 characters long and can
include letters, numbers, spaces, and some special characters. Choose a name
that will help you remember what labels it contains.
4. Click Save. File names must be unique. If another file of the same name exists in
this folder, a message informs you of the situation. You can choose to replace the
existing file or click No to cancel and then save the file with a different name.
Once saved, the file remains open. Proceed to the next step, printing. (To close the
file later, click the X on the tab next to the file name.)
Step 4: Print the Label File
Print Preview
While the Editor displays labels as they appear on the liner, to get a better view of how
the data will register on the actual printed labels, use Print Preview.
To preview your label file, from the Editing screen:
LabelMark 6.0 User’s Manual
Creating Labels 21
Step 4: Print the Label File
1. Choose File > Print Preview. Alternatively, click Print Preview.
The label file displays, at 100%, as they will print on the selected printer.
2. To view labels close up, click Zoom In.
3. Click Zoom Out to lower the zoom percentage.
4. Click Fit to Width to display labels across the width of the preview screen.
5. To return to normal print preview, click Zoom 100%.
6. To close the print preview window, click Close.
If, after previewing the labels, you want to print, from the Print Preview window:
7. Click Print.
This displays the Print dialog box, where you can change the printer, select specific
labels to print, or indicate a number of copies to print.
LabelMark 6.0 User’s Manual
22 Creating Labels
Step 4: Print the Label File
Print Dialog Box
For each label file you want to print, you can do the following:
• Select the printer you want to use to print the label file, regardless of what you
have set as the default printer.
• Set the number of labels to print.
• Determine if you want to print the labels in reverse order (for example, Labels 1, 2,
3 will print in reverse order as 3, 2, 1).
• For 2-sided sleeve material, select which side to print (side one, side two, or
both).
• Select whether to print the second side as standard or reverse. (This field reflects
the default setting selected under General Options. See page 9.)
Note: The Duplicate data to 2nd side field reflects the default setting you selected
under General Options. To activate the Duplicate data to 2nd side field, in order to
change the setting for this printing, under Side To Print select either Side 2 or Both.
LabelMark 6.0 User’s Manual
Creating Labels 23
Step 4: Print the Label File
The BBP72 printer has two printheads and can print both sides at once if you select
Both.
• Test print your first row of labels and adjust horizontal and/or vertical print position
offsets.
• Print in label saver mode. Use the Row and Column settings under Label Saver
Option to choose a label to start printing with. This is useful if you want to print
data from two separate label files onto one sheet of labels. For example, print the
first 25 labels using data from Label File #1. Put the sheet of labels back into the
printer and print the next 25 labels from Label File #2 starting at label #26 (specify
the row and column that corresponds to label number 26). This results in 50 labels
from two different files printed on one sheet.
Selecting a Printer
To print a label file, one label in a file, or a range of labels in a file, with the label file
active:
1. Choose File > Print.
OR
Click the Print button (on the Standard toolbar or from Print Preview).
In the Name: field of the print dialog box, the name of the current, or last used printer
is displayed. (The name of this printer is also displayed in the status bar at the bottom
of the screen.) You are presented with a list of installed printers from which to choose.
To switch to a different printer:
2. Click the drop down arrow in the Name: field and select the printer you want to
use.
When you create labels, the predesigned label templates are set up to print on a
specific printer. If you change the printer, you may have to adjust the print position
(registration) so the information prints correctly on the labels.
3. Adjust the print position (if needed) by entering the horizontal and vertical position
in the Print position adjustment section.
Note: Use numbers to enter the Horizontal and Vertical position. The positioning
is measured in inches or millimeters, depending on what you have set in the
General Options. You can enter a fraction as a decimal (e.g., ¼ inch is entered as
0.25).
LabelMark 6.0 User’s Manual
24 Creating Labels
Step 4: Print the Label File
Copies
In the Copies section, File label copies is the default. This prints all labels in the label
file that contain data.
When you set the Label Copies field in the Workspace, the indicated number of
copies automatically displays in the Total labels: field in the Print dialog box.
To print multiple copies of an entire set of labels, in the Copies section of the print
dialog box:
1. Select Copies.
2. Highlight the number in the field to the right and enter the number of copies
desired. The Total labels field reflects the number of copies.
Printing Specific Labels
If you want to print only one label in a label file:
1. Select the label you want to print.
2. Choose File > Print.
3. In the Labels to print section of the Print dialog box, click Selected labels only.
If you want to print a number of labels from a label file, but not the entire label file:
1. In the Labels to print section of the Print dialog box, click Range of labels. One
row in the Print range definitions table opens for editing.
2. Click the Start field and enter the first label number in the range to print.
3. Click the End field and enter the last label number in the range to print.
4. To print multiple copies of the specified range, click the Range Copies field and
enter the number of copies to print.
The Sub Total field reflects the number of labels in the specified range multiplied
by the number of copies in the Range Copies field.
5. (Optional) In addition to the Range Copies, if you enter a number in the Label
Copies field, the Sub Total field reflects the range of labels to print multiplied by
the number in the Label Copies field.
Example: The range of labels to print starts with label #2 and ends
with label #4. That is three labels to print (2, 3, and 4). If
the Range Copies to print is 5, the subtotal would be 15 (3
labels x 5 Range Copies= 15 labels).
If you also enter a number in the Label Copies field, that
number is added to the equation. If you set Label Copies to
LabelMark 6.0 User’s Manual
Creating Labels 25
Step 4: Print the Label File
3, the Sub Total would now be 45 labels. (3 labels x 5
Range Copies x 3 Label Copies = 45.)
Range Copies vs. Label Copies
You can print copies of the range or copies of the label or both. The difference
between the two copy options is how the labels print out - collated or non-collated.
Range Copies prints collated, meaning all labels in the range print once, then the
entire range of labels sequence prints again, until all copies have been printed. That
is, the labels or pages of labels are in order: 1, 2, 3, and so on.
Figure 1 • Range Copies - three copies of five labels, collated
Label Copies are not collated, meaning all copies of the first label in the selected print
range print out, then all second labels, and so on.
Figure 2 • Label Copies - three copies of five labels, uncollated
Label Copies takes precedence over Range Copies if both are specified. That is, you
get several sets of uncollated labels. Each label in the range prints the number of
times specified by Label Copies. This set then prints again until you have the number
of sets specified in Range Copies.
LabelMark 6.0 User’s Manual
26 Creating Labels
More About Working with Files
Test Print Labels
Before sending a label file to the printer, you may want to view some of the physical
labels to determine the precise placement of data. While Print Preview shows
placement of data on a virtual label part, due to minute discrepancies in label
placement on the liner or feeding mechanisms of specific printers, the label alignment
may need to be slightly adjusted. To view the actual placement of data on the label
part, test print your labels. Test printing prints the first row of your data (not
manufacturer’s pre-designed data) on the physical label part. Therefore, if the data
placement needs some adjustment, that can be done before you waste an entire
sheet or roll of labels.
To test print the first row of labels, with the label file active:
1. Click the Print button.
In the Print dialog box:
2. Click the Print First Row button (located in the Printer Position Adjustment section
of the Print dialog box).
3. If the data needs to be adjusted, click the up or down arrows in the Horizontal and
Vertical fields.
(The adjustment numbers are measured in inches or millimeters, depending on which
unit of measure you have chosen in Settings > General Options.)
Print the Labels
When ready to print your labels, from the Print Dialog box:
1. Click Print.
Depending on the printer being used, if the label part loaded in the printer is not
the label part you used to create the label, an error message displays indicating
the discrepancy. Click OK to continue to print or Cancel to cancel the print job.
Closing the Label File
To close a label file, click the X next to the file name on the label tab.
More About Working with Files
The following sections describe how to open an existing label file and how to use file
properties.
LabelMark 6.0 User’s Manual
Creating Labels 27
More About Working with Files
Opening an Existing Label File
To open an existing label file:
• If the file is in the RECENT FILES list in the blue pane on the Home page, click the
file name.
• If the file is not in the RECENT FILES list, click the Open tile in the white part of
the Home page and select File.
Files Using Discontinued Parts
When opening older files that were created using label parts (media) that Brady no
longer makes, an error message displays. LabelMark suggests a newer label part that
closely matches the discontinued part. To use the suggested new part:
1. Select Use New Part: (##-###-#-##-# - new part number).
You can still open the file using the old part number, but the data may not print
properly.
LabelMark 6.0 User’s Manual
28 Creating Labels
More About Working with Files
File and Part Properties
The File & Part properties panel includes information about the file and is saved along
with the label and template files. If the panels are not visible to the left of the
workspace with a label file open, click the arrow on the left side of the workspace. See
page 4.
The File properties information reflects the date and time the document was created,
the last saved date, and the author of the file.
The Description field of the File properties section is a convenient way of entering
information about what the file contains, when to use the file, how to use it, what
media should be installed in the printer, and so on. It can be used for any descriptive
or instructive information about the file. The description field can hold up to 250
characters.
LabelMark 6.0 User’s Manual
Creating Labels 29
More About Working with Files
The File & Part properties panel also contains information about the particular label
part used in the creation of the file.
While you cannot edit the part properties, you can use the properties to create a
custom part. (See Creating a Custom Part on page 109.)
LabelMark 6.0 User’s Manual
30 Creating Labels
More About Working with Files
LabelMark 6.0 User’s Manual
Formatting a Label 31
Adding and Editing Objects
3 Formatting a Label
LabelMark software has two modes for working with labels, Line mode and Graphics
mode. Line mode is for labels that only have text on them while Graphics mode is for
labels that have images, barcodes, text, and other elements on them. These elements are
called objects.
The choice between Line and Graphics modes is made when first creating the label
file. See Step 1: Create a Label File starting on page 11.
Line Mode Graphics Mode
Figure 3 • Line mode (text only) and Graphics mode label design
Adding and Editing Objects
Most information in the following sections applies to Graphics mode. Portions that
apply to Line mode are marked.
The following types of objects can be placed on Graphics labels:
• Text
• Graphics (Pictures and symbols)
• Barcodes
• Lines
• Rectangles
To place an object on a label:
1. In the Action toolbar, click the button for the type of label object you want to place.
LabelMark 6.0 User’s Manual
32 Formatting a Label
Adding and Editing Objects
2. With the object type selected, draw a frame on the label to contain the object. For
a text object, click on the label where you want the text to begin. (The line length
automatically increases as you enter text.)
Selecting an Object
(Graphics mode) In order to format, edit, size, or move an object, it must be selected.
Selecting an object places the focus on the object, enabling formatting functions to be
performed only on that item. To select an object:
1. Using the Selection tool, click the object.
A series of dots display around the object, one on each corner and
one on each side. These dots are called handles. The presence of
the handles indicates that the object is selected.
To remove the handles:
2. Click anywhere on the screen.
The handles on the objects may display in different colors, each color signifying a
specific rule for resizing and moving the object. The following table describes these
rules.
Handle Color Description
Clear (on text Clear (or solid white) handles indicate the object cannot be
objects) resized by dragging a handle. To resize the text, you must
change the font size. While you cannot resize the text object
by dragging a handle, you can still move the text object to
different areas on the label.
Clear (on graphic Clear (or solid white) handles on a graphic object indicate that
objects) you cannot resize the object in the direction of that handle.
Even though you may not be able to resize, you can still move
the graphic to a different area on the label.
Green (on graphic Green handles indicate the graphic can be resized by
objects) dragging the handle in the direction of the handle (i.e., corner
handles drag in a diagonal direction, side handles drag up or
down, left or right).
Red (on graphic Red handles indicate that part of the object is outside the
objects) printable area.
LabelMark 6.0 User’s Manual
Formatting a Label 33
Adding and Editing Objects
Green Locks Green, padlock-shaped handles indicate the object is locked
and cannot be resized or moved to different areas on the
label using the mouse. You can, however, adjust the size and
position properties of the object using the Label & Object
properties panel on the left.
Clear (White) The Clear (or solid white) padlock-shaped handles indicate
Locks the object cannot be sized or repositioned by any means
(mouse or Properties box). The object is locked.
Selecting Multiple Objects or Labels
(Selecting multiple labels applies to Line mode as well as Graphics mode.) You can
perform some functions (such as moving and copying) on multiple objects at one time
provided those objects are all selected. The following table describes how to select
multiple objects or labels.
Selection Items Action Procedure
Objects Ctrl + Left Click Holding the CTRL key, click the left
mouse button on the objects to be
selected.
Objects 1. Position the pointer on a corner of
the label just above, below, left or
right of the objects you want to
select. Do not place the pointer on
an object.
2. Drag the mouse diagonally to “draw”
a selection rectangle around the
objects you want to select.
When you release the mouse, all
objects inside the selection rectangle
are selected.
LabelMark 6.0 User’s Manual
34 Formatting a Label
Adding and Editing Objects
Labels (Non- Ctrl + Left Click Holding the CTRL key, click the left
contiguous) mouse button on the labels to be
selected.
The labels DO NOT have to be next to
each other.
Labels Shift + Left Click 1. Click the first label to be included in
(Contiguous) the selection.
2. Holding the Shift key, click the last
label to be included in the selection.
The labels MUST BE next to each other,
in a row or column.
Locking Objects on a Label
(Graphics mode) Locking an object disables it, preventing it from being edited, sized,
or moved. When locked, the selection handles change appearance, indicating the
object is in a locked state.
To lock an object:
1. Click the object to display the handles.
2. Choose Edit > Lock/Unlock > Lock. (Alternatively, in the Label & Object
properties panel click the Locked check box.)
To unlock an object, thereby freeing up an object for editing:
1. Click the locked object to display the handles.
2. Choose Edit > Lock/Unlock > Unlock. (Alternatively, in the Label & Object
properties panel click the Locked check box to remove the checkmark.)
If you want to lock all objects on a label, choose Lock All under the Edit > Lock/Unlock
menu. If locking everything, you do not have to select any particular object on the
label. Likewise, if you are not sure which object is locked, choosing Unlock All from
the Edit > Lock/Unlock menu unlocks everything without having to first select an
object.
Move Object
(Graphics mode) To move an object to another location on the label:
1. Click the object to display the handles.
LabelMark 6.0 User’s Manual
Formatting a Label 35
Adding and Editing Objects
2. Place the pointer on the object itself (NOT on a handle). The pointer turns into a
cross.
3. Drag the object to the desired location on the label.
4. When finished, click anywhere on the screen to remove the handles from the
object.
Alignment
(Graphics mode) The Align function aligns objects on a label, horizontally or vertically
to each other. Because you are aligning objects to each other, at least two objects
must be selected in order to use the align function.
Items centered vertically Items centered horizontally to each other
to each other
Figure 4 • Example of vertical and horizontal alignment
Left, center, and right are used to align objects that are displayed vertically to each
other. Top, middle, and bottom are used to align objects that are displayed horizontally
to each other. If you apply horizontal alignment to items vertically aligned to each
other (or apply vertical alignment to items horizontally aligned to each other), the
objects will align on top of each other, creating a layered effect. (See Overlapping
Objects on page 37 for more information.)
LabelMark 6.0 User’s Manual
36 Formatting a Label
Adding and Editing Objects
Objects vertically (center) aligned to each Applying horizontal alignment (middle) to
other vertically aligned objects
Figure 5 • Example of vertical selection with horizontal alignment
To align objects:
1. Select the objects to align to each other. (See Selecting an Object on page 32.)
2. Choose Format > Align, and choose the alignment desired. Alternatively, click
the desired alignment button in the toolbar.
Center on Label
(Graphics mode) To place an object directly in the middle of a label (vertically and
horizontally), use the center objects command.
1. Click the object to display handles.
2. Choose Format > Align > Center objects vertically or Center objects
horizontally. Alternatively, use the buttons on the Formatting toolbar to center
objects vertically or center objects horizontally .
You can center a number of objects vertically or horizontally on a label at one time.
The objects, however, will retain their respective original distance from each other. In
other words, if the objects have previously been aligned to each other, they will retain
their alignment but be centered on the label as a group.
For information on centering text in Line mode see Horizontal Justification on page 52
LabelMark 6.0 User’s Manual
Formatting a Label 37
Adding and Editing Objects
Overlapping Objects
(Graphics mode) Objects can be stacked one on top of the other, such as text over a
graphic, to form what appears to be one object. When objects overlap, you may need
to change the order of the objects, which is in front and which is behind.
Drawing 1 - Overlapping lines and image. Drawing 2 - The image is selected and
“Bring to Front” applied, obscuring
portions of the line.
Figure 6 • Example of overlapping objects
To rearrange overlapping objects:
1. Click one of the objects in the stack to select it.
2. Depending on how you want to stack the objects, in the Formatting toolbar, click
Bring to Front or Send to Back .
(Alternatively, choose Format > Order > Bring to Front or Send to Back.)
Repeat the above process as often as necessary to gain the desired effect.
Rotating Objects
(Line and Graphics modes) You can rotate objects and text clockwise or
counterclockwise in 90 degree increments. When rotating an object on a label, the
point of rotation is the center of the object.
Note: Be aware of the size of the object and where it is placed on the label. If the
width of an object is larger than the length (height), when rotation is applied, it may
appear to move off the label.
To rotate an object in 90° increments (Graphics and Line modes):
1. Select the object (Graphics mode) or text (Line mode) to rotate.
LabelMark 6.0 User’s Manual
38 Formatting a Label
Adding and Editing Objects
2. Choose Format > Rotate > Rotate clockwise or Rotate counter clockwise.
(Alternatively, in the Formatting toolbar click the rotate counterclockwise or rotate
clockwise button.) Repeat to rotate an additional 90° (180°, 270°,
and so on).
To rotate an object a specific number of degrees, use the Label & Object properties
panel. (Graphics mode only)
1. Select the object to rotate.
2. In the Rotation field of the Label & Object properties panel, enter the degree to
which you want to rotate the object or use the arrows to increase or decrease the
rotation.
Enter the degree as a whole number, not a fraction or decimal. Example: Forty-
five degrees is entered as 45.
Note: The Rotation field rotates objects in a clockwise direction only. However,
you can achieve counterclockwise rotation by entering a minus sign (-) in front of
the rotation number. Example: clockwise = 90°, counterclockwise = -90°.
Rotating the Label View
(Line and Graphics mode) Sometimes you may want to rotate the label view when
editing. For example, if a horizontal label will be placed vertically on a pipe, you might
rotate all text or objects on the label and prefer to edit while viewing the label
vertically, as it will be placed in use.
When you rotate the view, objects already placed on the label keep their orientation
relative to the label. That is, if an object is placed on a label without any rotation and
then the view is rotated 90°, the object rotates with the view of the label. Objects
placed after the view is rotated, however, are oriented right-side up relative to the
view. That is, they are rotated relative to the label’s actual orientation.
Object added to a label. The object has Object displayed on a label after the view
not been rotated. has been rotated 180°.
LabelMark 6.0 User’s Manual
Formatting a Label 39
Adding and Editing Objects
Print preview of the object on the label after the label is rotated 180°. Notice the label
object retains its original position.
Original object added before label view New object (barcode) added after label
rotated 180 degrees. view rotated 180 degrees.
Print preview. Notice the barcode added after the view was rotated looks upside-down.
This is because it was placed that way on the label because the label was being viewed
upside-down when the barcode was placed on it.
Figure 7 • Position of objects before and after label rotation
To rotate the label view:
1. Choose View > Rotate View.
2. From the displayed list, click the degree of label rotation desired. The view is
rotated for all labels in the file regardless of whether you are in single or multiple
label view.
Delete an Object
To remove an object from a label (Graphics mode):
1. Click the object to be removed. (This selects the object.)
LabelMark 6.0 User’s Manual
40 Formatting a Label
Command Multiplier
2. Choose Edit > Delete or click Delete.
The object is removed from the label.
Undo/Redo
(Line and Graphics modes) The Undo function “undoes” the last action taken, whether
editing an object, adding information, or deleting data. It puts the object or label back
to the state it was in before the last action was taken.
The Redo function “undoes” the Undo function. It places the object or label back to the
state it was in before the last Undo was enacted.
To undo an action:
1. Choose Edit > Undo or click Undo.
To redo an action that has been undone:
1. Choose Edit > Redo or click Redo.
Command Multiplier
(Line and Graphics mode) Use the Command Multiplier to duplicate entire labels, or
specific objects on a label, onto the other labels in a file. This saves time when you
need to create a large amount of redundant labels. If an entire label has been copied
through the Command Multiplier, you can edit the contents of just one of the labels
and the editing occurs on all the copied labels concurrently.
The specific commands available in the Command Multiplier are:
• Copy Label
• Copy Object(s) (applies to a line of text as well as an object on a graphic label)
Copy Label
To copy a label (and all objects on the label):
1. Click the label to copy.
LabelMark 6.0 User’s Manual
Formatting a Label 41
Command Multiplier
2. Choose Edit > Command Multiplier.
3. Select Copy Label.
4. In the Apply to list, select which labels should be copies of the current label. For
example, select Every 2nd label if you want every other label in the file to be a
copy of the current label.
5. In the Start at label number field, type the number of the label on which to start
copying.
6. In the Number of times to repeat field, indicate how many labels the copied label
should be applied to.
7. (Optional) If you chose Custom list in the Apply to list, fill in the Custom list field.
Type a list of all label numbers to which the selected label should be copied.
Separate label numbers with a comma (for example, 2, 5, 9).
The Summary area indicates on which labels the copied data will be placed.
8. Click OK.
LabelMark 6.0 User’s Manual
42 Formatting a Label
Command Multiplier
Copy Objects
To repeat only parts of a label, use the Copy Objects function of the Command
Multiplier. The Copy Objects function only duplicates the selected objects or current
line of text, allowing you to enter different objects on each individual label. For
example, use this function if you want the same text on all labels, but different images.
To duplicate a specific object or line of text on a label (not the entire label):
1. In Graphics mode, click the object on the label that you want to copy. In Line
mode, click within the line of text that you want to copy.
2. Choose Edit > Command Multiplier.
3. Select Copy Object(s).
4. In the Apply to list, select which labels should receive the copied data. For
example, select Every 2nd label if you want the copied information on every other
label in the file.
5. In the Start at label number field, enter the number of the first label on which to
apply the copied object.
6. In the Number of times to repeat field, enter how many times the object should
be replicated.
7. Click OK.
Note: Copying specific objects on a label adds those objects to the contents of
other labels. It does not insert new blank labels to receive the copied object.
If you duplicate the contents of an entire label, you still can customize an individual
label in the duplicated group by adding a separate object to the label, outside of the
copied information. For instance, if the label you copied contains only text, that text
displays on all the labels in the Command Multiplier sequence. You could access one
of those labels and add a specific graphic. Because the graphic object is outside the
copied label object (text), it will display only on the label to which it was added.
On the other hand, if you edit an object that is part of the copied information, the
editing changes take effect on all the labels to which the information was copied.
(Objects are linked when you use the Command Multiplier. To break the link of an
object so that you can edit it separately, double-click the object. For more information
see Linked Objects starting on page 77.)
LabelMark 6.0 User’s Manual
Formatting a Label 43
Insert a New Label
Insert a New Label
(Line and Graphics modes) You can insert a new, blank label in front of another label.
When you insert a new label, the selected label and all following labels are pushed to
the right and down the string of labels.
To insert a new label:
1. Select the label that is to the right of where the new label will be placed. (The new
label will precede the selected label.)
2. Choose Insert > Insert Label.
You can repeat the above procedure for as many new, blank labels as desired.
Insert a Test Label
Insert a test label when you want to determine whether your labels will line up
correctly. A test label displays the boundary of the printable area (called registration)
for that label part, as well as some sample centered text.
To add a test label:
1. Click the label before which you want to add a test label.
2. Choose Insert > Insert test label.
The test label displays with a registration border and a text object in the middle. Add,
delete, or edit objects on the test label.
To display the test label on other labels, repeat Steps 1 and 2 above. To display the
test label on all labels, use Command Multiplier.
LabelMark 6.0 User’s Manual
44 Formatting a Label
Properties Panels
To remove the registration border on the labels:
1. Select the border to display handles.
Note: If you cannot select the registration border, it may be in the background.
Select other items on the label and use Send to Back. Then try selecting the border
again.
2. Choose Edit > Delete or click Delete.
Properties Panels
The Properties panels contain formatting functions and other properties for the label
objects on which you are working. The property options available depend on the object,
file, or job you are working on.
Figure 8 • Properties panels
Click arrow to display or hide a specific property panel.
LabelMark 6.0 User’s Manual
Formatting a Label 45
Text Objects
Click to display or hide the properties panels.
Selected object.
To display the Properties panels if they are not visible:
1. Click the arrow on the left side of the workspace window. (The arrow changes
directions depending on whether you are displaying or hiding the properties
panels.) This arrow is marked with a 2 in Figure 8 on page 44.
2. To display a particular property panel, click the arrow next to the panel name. (The
arrow points down when the panel is open and to the right when the panel is
closed. This arrow is marked with a 1 in Figure 8.)
3. Edit the properties as desired. Edits take effect immediately.
Text Objects
(Graphics mode) Text objects contain user-defined text and characters, allowing direct
data entry on the label. Only alphanumeric characters can be used in a text object.
Text objects can be single or multi-line, however the text object does not “wrap” text
(that is, automatically start a new line when the label boundary has been reached).
For a multi-line text entry, press the Enter key to start a new line.
Adding Text
To add text to a label in Graphics Mode:
1. Click the Text button on the Action toolbar. The pointer becomes an I-
beam, indicating that text can be entered.
2. Click on the label at the point where the text should be placed.
3. Enter the text. A border displays around the text as it is being entered. This
indicates the text line.
4. To add another line of text, press [Enter].
5. When finished entering text, click anywhere on the screen to remove the typing
line borders.
Note: When clicking outside the text box with the text tool, another text line
border displays. To remove the display of this blank line text border, click the
Select tool. This takes you out of text mode.
LabelMark 6.0 User’s Manual
46 Formatting a Label
Text Objects
Edit Text
(Graphics Mode) Clicking a text object one time displays handles for manipulating the
object. When the handles are displayed, you can move the text object to another
position on the label or you can apply formatting changes. Double-clicking the text
object opens it for editing.
To add or delete text from the text object:
1. Double-click the text object to open it for editing.
2. Click in the text string where the text should be added.
3. Type the text.
Cursor Movement in Text Strings
Once you have clicked inside the text string, you can use keystrokes to move the
cursor to different areas of the text. The following table indicates cursor movement in
text strings using the keyboard.
Key Action
In a multi-line text string, moves up one line at a time from the
position of the cursor.
In a multi-line text string, moves down one line at a time from
the position of the cursor.
Moves the cursor to the right, one character at a time.
Moves the cursor to the left, one character at a time.
LabelMark 6.0 User’s Manual
Formatting a Label 47
Text Objects
Moves the cursor to the beginning of a line of text.
Moves the cursor to the end of a line of text.
In a multi-line text string, moves the cursor to the top line of
text.
In a multi-line text string, moves the cursor to the last line of
text.
Moves the cursor to the right, one word at a time.
Moves the cursor to the left, one word at a time.
Selects all text in the text object.
Delete Text
Remove characters from the text string with the Delete key or the Backspace key. The
Delete key deletes characters one at a time from the position of the cursor to the right;
the Backspace key deletes characters one at a time from the position of the cursor to
the left.
To delete characters using the Delete key or Backspace key:
1. Double-click the text object to open it for editing.
2. Click the mouse to the left or right of what you want to delete.
3. Press the [Delete] key to delete characters to the right of the cursor; press
[Backspace] to delete characters to the left of the cursor.
LabelMark 6.0 User’s Manual
48 Formatting a Label
Text Objects
Select Multiple Characters
You can delete or edit multiple characters at a time by first highlighting the characters
you want to edit. The following table indicates highlighting techniques once you have
opened the text string for editing.
Action Procedure
Drag Holding the left mouse button, drag across the characters to
highlight.
Double-click To highlight a word, double-click the left mouse button on the
word to select.
Triple Click To highlight an entire line, triple click the left mouse button on
the line to select.
Shift + Cursor Hold the Shift while pressing any of the cursor movement
Movement Key keys to highlight that amount of text. (E.g., Shift + Home key
highlights text from the position of the cursor to the beginning
of the line. Shift + right arrow key highlights characters to the
right of the cursor, one character at a time.)
Once text is highlighted, you can delete all the highlighted characters by pressing
either the Delete key or the Backspace key. You can also type new text directly over
the highlighted characters, thereby deleting text and adding new text at the same
time. With multiple characters highlighted, you can also apply different attributes, such
as bold and underline, or change the font and font size on all the selected characters
at one time.
Find/Replace
To search for specific text on a label in a multi-label file, use the Find/Replace function
of LabelMark. The system can search for characters, words, or text strings.
Find
To search for text in a label file:
1. Display Properties panels (if not already displayed). (See Properties Panels on
page 44.)
LabelMark 6.0 User’s Manual
Formatting a Label 49
Text Objects
2. Open the Find/Replace properties panel.
3. In the Find what field, type the text for which you are searching. If the data you
are searching for occurs in upper or lower case exclusively, enter the search
string in the exact case you want to match, then:
4. (Optional) Select the Match case check box if capitalization matters in the search.
5. Select Up to search backwards in the label file or Down to search forwards.
6. Click Find Next to begin searching. LabelMark moves to the first occurrence of
the text in the direction you specified, selecting the label and highlighting the text.
7. To find the next occurrence, click Find Next again.
You can edit the highlighted text string, then click Find Next to move to the next
label to edit.
Replace
To change multiple occurrences of specific data to something else, use the Replace
feature in the Find/Replace Properties panel.
To replace text, in the Find/Replace Properties panel:
1. Select Replace.
2. In the Find what field, enter the text to be replaced.
3. In the Replace with field, enter the replacement text.
LabelMark 6.0 User’s Manual
50 Formatting a Label
Text Objects
Note: When searching for and replacing a small word whose characters could be
part of another word (such as the word “the” or “an”), in the Find what and Replace
with fields, enter a space before and after the characters that make up the word.
That way you will avoid changing parts of a word not meant to be changed.
4. Select Up to search backwards in the label file or Down to search forwards.
5. Click Find Next. LabelMark moves to the first occurrence of the text in the
direction you specified, selecting the label and highlighting the text.
6. Click Replace.
7. Continue to either find and replace each occurrence individually or all at once.
• To continue with individual occurrences, click Find Next again, then click
Replace. Continue until all occurrences have been changed.
• If you are confident that your search string and replacement text are correct,
you can replace the text on all the labels at one time. After entering the search
string and replacement text, click Replace all.
All occurrences of the search string on all the labels in the file are changed
with the replacement text. A message displays the number of occurrences
that have been changed.
LabelMark 6.0 User’s Manual
Formatting a Label 51
Text Objects
Text Object Properties
When a text object is selected, the following properties are available in the Label &
Object properties panel.
Figure 9 • Label & Object properties for text
LabelMark 6.0 User’s Manual
52 Formatting a Label
Text Objects
Property To Use
Font Indicates the current font in use. To change the font:
1. In the Font field, click the down arrow.
2. Select a font from the list.
Font size Indicates the current size of the font in use. To change the
font size:
1. In the Font size field, click the up or down arrows to increase or
decrease font size.
or
1. Double-click the font size currently in the Font size field.
2. Enter the new point size.
Click the Bold button to format all selected text in bold.
Click the Italics button to format all selected text in italics.
Click the Underline button to underline all selected text.
Click the Superscript button to display all selected text slightly
above the line of text.
Click the Subscript button to display all selected text slightly
below the line of text.
Horizontal Horizontal justification aligns the text within the boundaries of
Justification the text object, not within the boundaries of the label. To
change the horizontal justification:
1. In the Horizontal Justification field, click the down arrow.
2. Select Left, Center, or Right.
LabelMark 6.0 User’s Manual
Formatting a Label 53
Text Objects
Property To Use
Expand/Condense Expanding and condensing text affects the spacing between
characters in a word, giving the appearance of stretching or
shrinking the word horizontally. Text can be expanded or
condensed according to predefined increments
(percentages). To expand or condense a word:
1. In the Expand/Condense (50%-200%) field, double-click the
number currently filling the field.
2. Enter the percentage to expand or condense.
Note: One hundred percent is normal. The lower the
percentage, the more condensed the word; the higher the
percentage, the more expanded the word.
Auto Fit Auto Fit adjusts the font size automatically to fit the object
size. As the text overflows the object width, the font size
decreases until it fits the text line. To use Auto Fit:
1. Place a text object on the label and begin entering text.
2. Select the Auto Fit check box. The text object displays handles.
3. Double-click the text object at the place where you want to
continue adding text.
4. Continue entering text.
The font size automatically decreases as the text string
approaches the right boundary of the text object, thereby
allowing you to enter longer text strings.
Underline 6/9 Select this option if you need to distinguish between the
characters number 6 or the number 9 on a label that could be wrapped
around an object, making the number ambiguous.
Trim Vertical Text inside a text object maintains a small distance between
Margins the text and the upper and lower sides of the text object
boundary box. Removing this space enables you to move text
closer to lines or graphics, or inside rectangles. To remove the
space:
1. Click the Trim Vertical Margin check box in the Label &
Object properties panel.
Vertical Input Orients the text field vertically instead of horizontally.
LabelMark 6.0 User’s Manual
54 Formatting a Label
Text Objects
Property To Use
Line Spacing Line Spacing is incremented in point size. Normal, readable
spacing uses an additional 2 points from the font size. For
instance, when using a 12 point font, the line spacing would
be 14 pt (12 plus 2). In the Line Spacing field, enter only the
additional point size desired to vertically stretch the lines of
text. To change Line Spacing:
1. Double-click the Line Spacing field.
2. Enter the additional point size over and above the font size.
OR, for a fraction of a point size:
3. Click the up or down arrows.
Note: To retain normal line spacing, leave this field blank or
enter ‘0’.
Locked Select this check box to protect the text string from being
edited and the text object from being moved or resized.
Printable This check box is selected by default. If you do not want the
particular text object to print on the label, clear the Printable
check box. This prevents the text object from printing,
although other objects on the label still print.
Left Indicates the distance the left edge of the text object is from
the left edge of the label. To change the distance:
1. Double-click the Left field.
2. Enter the distance the left edge of the text object should be from
the left edge of the label.
OR
3. Click the up or down arrows to increase or decrease the
indentation.
The distance you are able to move the left edge of the
boundary box depends on the width of the label part. The
incremental distance will vary between the different label
parts.
LabelMark 6.0 User’s Manual
Formatting a Label 55
Text Objects
Property To Use
Top Indicates the distance the top of the text object boundary box
is from the top of the label. To change the distance:
1. Double-click the Top field.
2. Enter the distance the top edge of the text object should be from
the top edge of the label.
OR
3. Click the up or down arrows to increase or decrease the
distance, fractionally.
The distance you are able to move the top edge of the
boundary box depends on the length (height) of the label part.
The incremental distance will vary between the different label
parts.
Rotation Use this field to rotate a text object between 0° and 360°. To
rotate the text object:
1. After selecting the text object, double-click the Rotation field in
the Label & Object properties panel.
2. Enter the degree of rotation.
OR
3. Click the up or down arrows to change the degree of rotation.
(The up arrow rotates clockwise, the down arrow rotates
counterclockwise.)
Flip-Flop
(Graphics mode) The Flip Flop feature works on text objects only. It transposes, or
reorders, lines of text or the positions of words in a single line of text. The Flip Flop
feature works vertically on multiple lines of text or horizontally on a single line of text.
In a vertical flip flop, the multiple text lines are transposed, with the top lines placed at
the bottom, and vice versa. If you have more than two lines of text, the lines pivot
around the middle line of text.
LabelMark 6.0 User’s Manual
56 Formatting a Label
Text Objects
Text in Column 1 is vertically flipped in Column 2, pivoting around the middle line of text
(456).
Figure 10 • Vertical Flip Flop
In a horizontal flip-flop, you transpose one line of text around a flip point. For example
123|456 would flip-flop to 456|123. You designate the flip point by placing the flip
character in the line of text. This feature is useful for identifying parts that are
connected end-to-end.
The default flip character is the pipe symbol (|). However, you can change which
character to use for the flip flop function on the Options page. (See Setting Options on
page 9 for more information.)
LabelMark 6.0 User’s Manual
Formatting a Label 57
Text Objects
Where you place the flip character in the line of text determines how the data will flip.
For instance, if you have four words in one line, and the flip character is placed
between the first and second word, LabelMark places the first word at the end of the
line and treats words 2, 3, and 4 as one word, placing them at the beginning of the line
in the same order - 2, 3, 4. You cannot put multiple flip characters in a line of text. The
Flip feature only acknowledges the first flip character it encounters, ignoring the rest.
Horizontal flip-flop (with flip character)
Figure 11 • Horizontal Flip Flop
Multi-word horizontal flip flop, before flip. Multi-word horizontal flip flop, after flip
Figure 12 • Multi-word horizontal flip flop
To flip text objects, you only have to select the label you want to flip. The text object
itself does not have to be selected. All vertical multi-line text objects on the selected
label, and all horizontal lines containing a flip character, will flip when the Flip Flop
function is invoked.
To flip lines of a text object:
1. Select the label containing the text object to flip.
2. Choose Format > Flip Flop.
LabelMark 6.0 User’s Manual
58 Formatting a Label
Text Objects
3. Select the type of Flip-Flop, as follows:
For Vertical (multi-lines):
• Top to Bottom. Transposes the first lines of a multi-line text string with the
last lines.
• Top to Bottom on New Label. Duplicates all objects (graphics and text) on a
label, inserting them on the label next to the original. However, only the
vertical, multi-line text objects are flipped on the copy.
• Top to Bottom Selected Object(s). On a label containing multiple text
objects, transposes only the object(s) selected.
• Top to Bottom Selected Object(s) on New Label. Duplicates all objects
(graphics and text) on a label, inserting them on the label next to the original.
However, only those text objects selected on the original are flipped on the
copy.
Label 1 with Top to Bottom flip flop (no object selected)
Label 1 with Top to Bottom Selected Object(s) on New Label
Figure 13 • Top to Bottom flip flop options
For Horizontal (single line):
• Left to Right. Transposes text on the left of the flip character to the right, and
vice versa.
LabelMark 6.0 User’s Manual
Formatting a Label 59
Text Objects
• Left to Right On New Label. Duplicates all objects (graphics and text) on a
label, inserting them on the label next to the original. However, only those
horizontal text objects containing the flip character are flipped on the copy
• Left to Right Selected Object(s). On a label containing multiple text objects
with flip characters, transposes only the object(s) selected.
• Left to Right Selected Object(s) on New Label. Duplicates all objects
(graphics and text) on a label, inserting them on the label next to the original.
However, only those horizontal text objects containing the flip character that
are selected on the original are flipped on the copy.
Label 1 with Left to Right flip flop (no object selected)
Label 1 with Left to Right Selected Objects on new label
Figure 14 • Left to Right flip flop options
Remove Flip Character
For horizontal (left to right) flipped objects, after flipping, remove the flip character.
1. Click the flipped line of text to display handles.
2. Choose Format > Flip Flop > Remove Flip Character. The flip character is
removed.
LabelMark 6.0 User’s Manual
60 Formatting a Label
Image Objects
Image Objects
Place graphics on a label with an image object. You can size and position image
objects anywhere on the label. When resizing the image with the mouse, the original
aspect ratio is maintained, meaning the length and width increase or decrease by the
same proportion. However, to change that ratio, increasing the length or width
separately, use the Label & Object properties panel.
Note: The color of the handles on the selected graphic indicates whether the
aspect ratio is maintained. Green handles on the corners only indicate that you can
only resize diagonally, maintaining the length to width aspect ratio. Green handles
on the entire image indicate that you can change the length or width separately. To
get green handles on the entire image, select Allow Stretching in the Label & Object
properties panel.
You can change the file from which the graphic is created once the graphic is
instantiated. The image data is saved in LabelMark.
Add an Image
To add an image to a label:
1. Click the Image button on the Action toolbar.
The pointer changes to a cross ().
2. Drag the pointer to draw a frame in which to place the image.
If you click the label rather than drawing a frame, you can still place an image on
the label. The image, however, will be the standard size set for the label. By
drawing an image frame, you can indicate how large or small you want the image
to be.
3. In the Open dialog box, browse to find the image file that you want to use.
4. In the list of images, click the image you want to use, then click Open. The image
fills the frame as much as possible while still retaining the original aspect ratio of
the image.
Resize Image
Handles around an image indicate that the image is selected and are used to resize
the image. (If the handles are not shown, click the image to select it.)
LabelMark 6.0 User’s Manual
Formatting a Label 61
Image Objects
The top and bottom handles resize the image vertically. The left and right handles
resize the image horizontally. The corner handles resize the image diagonally,
maintaining the aspect ratio (changing the width and length of the image at the same
time). To resize:
1. Click the Select button to make it active. When active, it is shaded blue.
2. Position the pointer on one of the handles.
3. Drag the mouse to enlarge or shrink the image. (Dragging toward the image
shrinks the image; dragging away from the image enlarges it.)
Move the Image
To move the image to another location:
1. If no handles are visible, click the image to display them.
2. Move the pointer inside the image boundaries (not on a handle). The pointer
changes to a cross with arrows when it is in the proper position to move the
image.
3. Drag the image to the new location.
4. To remove the handles from the image, click anywhere on the screen.
LabelMark 6.0 User’s Manual
62 Formatting a Label
Image Objects
Image Properties
When an image is selected, the following properties are available in the Label &
Object properties panel.
Figure 15 • Label & Object properties for images
Property To Use
Locked Click this check box to protect the image object from being
moved or resized.
Printable This check box is selected by default. If you do not want the
particular image object to print on the label, clear the
Printable check box. This prevents the image object from
printing, although other objects on the label still print.
LabelMark 6.0 User’s Manual
Formatting a Label 63
Image Objects
Property To Use
Left Indicates the distance the left edge of the image object is
from the left edge of the label. To change the distance:
1. Double-click the Left field.
2. Enter the distance the left edge of the image object should be
from the left edge of the label.
OR
3. Click the up or down arrow buttons to increase or decrease the
indentation.
The distance you are able to move the left edge of the
boundary box depends on the width of the label part. The
incremental distance will vary between the different label
parts.
Top Indicates the distance the top of the image object boundary
box is from the top of the label. To change the distance:
1. Double-click the Top field.
2. Enter the distance the top edge of the image object should be
from the top edge of the label.
OR
3. Click the up or down arrow buttons to increase or decrease the
distance, fractionally.
The distance you are able to move the top edge of the
boundary box depends on the length (height) of the label part.
The incremental distance varies between the different label
parts.
Length Use this field to indicate an exact length (height) of the image.
This overwrites the aspect ratio maintained by default.
To change the length:
1. With the image selected, double-click the number currently
filling the Length field.
2. Enter a new length.
OR
3. Click the up or down arrow buttons to increase or decrease the
length.
Note: To change the length independent of the width, the
Allow Stretching check box must be selected. If not, the width
and length change in the correct proportion to maintain the
aspect ratio.
LabelMark 6.0 User’s Manual
64 Formatting a Label
Barcode Objects
Property To Use
Width Use this field to indicate an exact width of the image. This
overwrites the aspect ratio maintained by default.
To change the width:
1. With the image selected, double-click the number currently
filling the Width field.
2. Enter a new width.
or
3. Click the up or down arrow buttons to increase or decrease the
width.
Note: To change the width independent of the length, the
Allow Stretching check box must be selected. If not, the
length and width change in the correct proportion to maintain
the aspect ratio.
Rotation Use this field to rotate an image object between 0° and 360°.
To rotate the image object:
1. After selecting the image object, double-click the Rotation field
in the Label & Object properties panel.
2. Enter the degree of rotation.
or
3. Click the up or down arrow buttons to change the degree of
rotation. (The up arrow rotates clockwise, the down arrow
rotates counterclockwise.)
Allow Stretching When the Allow Stretching check box is selected, LabelMark
ignores the aspect ratio and allows separate resizing of the
width or length. When Allow Stretching is selected, green
handles display around the entire image, not just the corners.
Barcode Objects
Barcodes are generated following industry standard symbology. A typical barcode is
composed of vertical lines (bars) and spaces of varying thickness, depending on the
text entered. It can also include “human readable text.” Human readable text is the
data entered that makes up the barcode. Because you cannot read bars and spaces,
you can display the actual text that makes up the barcode.
Barcode objects support vertical resizing (length) only. The width of the barcode is
based on data and symbology and cannot be changed.
LabelMark 6.0 User’s Manual
Formatting a Label 65
Barcode Objects
Like any other objects in LabelMark, barcode objects can be positioned, aligned, and
rotated.
Add a Barcode
To add a barcode to a label:
1. Click the barcode button on the Action toolbar. The pointer cross () for drawing.
2. Drag the mouse over the label that will contain the barcode, drawing a box the
size of the barcode needed.
When you release the mouse, a preliminary barcode displays with generic data. Use
the barcode Label & Object properties panel to change the data and the barcode
parameters.
Barcode Properties
The following options are displayed in the Label & Object properties panel for
barcodes:
Note: The barcode properties may vary, depending on the barcode symbology
(type) used. If a particular symbology does not support certain properties, those
fields are grayed out.
LabelMark 6.0 User’s Manual
66 Formatting a Label
Barcode Objects
Figure 16 • Barcode properties box
LabelMark 6.0 User’s Manual
Formatting a Label 67
Barcode Objects
Property To Use
Font Indicates the font for the human readable text. To change the
font:
1. In the Font field, click the down arrow.
2. Select a font from the list.
Font Size Indicates the size of the selected font for the human readable
text. To change the font size:
1. In the Font Size field, click the down arrow.
2. Select a size from the drop down list.
OR
3. Double-click the field and enter a point size.
Note: The font type and size affects the height of the barcode.
The barcode and the human readable text must fit in the zone
(frame) drawn with the barcode tool. As the size of the human
readable text increases, it decreases the height of the
barcode.
Click the Bold button to place the human readable text in bold
Click the Italics button to place the human readable text in
italics.
(This button is not available for barcodes.)
(This button is not available for barcodes.)
(This button is not available for barcodes.)
LabelMark 6.0 User’s Manual
68 Formatting a Label
Barcode Objects
Property To Use
Locked Select this check box to prevent the barcode object from
being moved or resized.
Printable This check box is selected by default. If you do not want the
barcode object to print on the label, clear the Printable check
box. This prevents the barcode from printing, although other
objects on the label still print.
Left Indicates the distance the left edge of the barcode object is
from the left edge of the label. To change the distance:
1. Double-click the Left field.
2. Enter the distance the left edge of the barcode should be from
the left edge of the label.
or
3. Click the up or down arrow buttons to increase or decrease the
indentation.
The distance you are able to move the left edge of the
barcode depends on the width of the label part. The
incremental distance will vary between the different label
parts.
Top Indicates the distance the top of the barcode object is from
the top of the label. To change the distance:
1. Double-click the Top field.
2. Enter the distance the top edge of the barcode should be from
the top edge of the label.
or
3. Click the up or down arrow buttons to increase or decrease the
distance.
The distance you are able to move the top edge of the
barcode depends on the length (height) of the label part. The
incremental distance varies between the different label parts.
Indicates the vertical length of the barcode, from top to bottom. It
Length
is the same as dragging the top or bottom handle up or down to
increase or decrease the length. Use this field to indicate an
exact length of the barcode. To change the length:
1. With the barcode selected, double-click the number currently
filling the Length field.
2. Enter a new length.
or
3. Click the up or down arrow buttons to increase or decrease length.
LabelMark 6.0 User’s Manual
Formatting a Label 69
Barcode Objects
Property To Use
Rotation Use this field to rotate the object between 0° and 360°. To
rotate the barcode:
1. After selecting the barcode object, double-click the Rotation
field in the Label & Object properties panel.
2. Enter the degree of rotation.
or
3. Click the up and down arrow buttons to change the degree of
rotation. (The up arrow rotates clockwise; the down arrow
rotates counterclockwise.)
Note: Be careful rotating a barcode as it may not fit on the
printed label. (For example, a 1-inch long barcode may not fit
rotated on a 3/4-inch high label.) If a rotated barcode will not
fit on a label, the barcode displays in red.
Value The value is the data used to generate the barcode. Changing
the data changes the barcode. When placing a barcode on
the label, a generic value (123) automatically displays. To
change the value:
1. In the Label & Object properties panel, double-click the Value
field.
2. Enter the new value.
Note: You can use the same techniques (highlighting, cursor
movement, editing) in the Value field as you do in a text
object. See Select Multiple Characters on page 48 for more
information.
Density The density refers to the thickness of the bars and spaces
within a barcode. You can change the density (which in turn
lengthens or shortens the barcode), but the size of the bars
and spaces retain the same ratio to each other.
To change the density, with the barcode object selected:
1. In the Label & Object properties panel, click in the Density
field.
2. Click the up or down arrow buttons to increase or decrease the
density.
LabelMark 6.0 User’s Manual
70 Formatting a Label
Line and Rectangle Objects
Property To Use
Barcode Type Barcode types are made up of different symbologies (that is,
number and thickness of bars and spaces). The type of
barcode to use depends on industry standards or specific
need. To change the barcode type:
1. In the Barcode Type field, click the down arrow.
2. Select the appropriate barcode type.
Ratio Indicates the ratio of bar height to symbol length. Not all
barcode types allow you to change the ratio. If you are using a
Barcode Type that does not support this option, the Ratio field
is unavailable. For those that do support it, to change the
ratio:
1. Click within the Ratio field.
2. Choose a new ratio from the list.
Check Digit A check digit is used for error detection in a barcode. It
consists of a single digit computed from the other digits in the
barcode. This field is only available if the selected barcode
type supports check digits. To change the check digit model to
use or to remove the check digit:
1. Click in the Check Digit field.
2. Choose the option to use.
Shape Shape is only used with the DataMatrix barcode type. If you
have chosen DataMatrix in the Barcode Type field, the Shape
field is available. To change the shape of a DataMatrix
barcode:
1. Click within the Shape field.
2. Choose the desired shape from the list.
Text Location The Text Location refers to the placement of the human
readable text relative to the barcode. To change the location,
or to turn off the human readable text:
1. Click within the Text Location field.
2. Select the option to use.
Line and Rectangle Objects
To place a line or a rectangle on the label:
LabelMark 6.0 User’s Manual
Formatting a Label 71
Line and Rectangle Objects
1. Click the Line or Rectangle button on the Action toolbar.
When on the label, the pointer changes to a cross ().
2. To draw a line, hold the left mouse button and drag the mouse from the starting
point of the line to the end point.
To draw a square or rectangle, hold the left mouse button and drag diagonally
from one corner of the rectangle to the opposite corner.
When the mouse is released, the line or rectangle displays with handles. To change
the properties of the line or rectangle, open the Label objects properties panel (if not
already displayed).
Resize a Line or Rectangle
To resize a line or rectangle:
1. Click the object to display handles.
2. Position the pointer on one of the handles and drag in the direction that will give
the desired resizing.
(Refer to Resize Image on page 60 for more information on resizing graphics.)
Move a Line or Rectangle
To move the line or rectangle to another location:
1. If no handles are visible, click the line or rectangle to display them.
2. With the mouse on the line or inside the rectangle’s boundaries (not on a handle),
drag the line or rectangle to the new location. The pointer looks like a cross with
arrows when it is on the graphic and ready to be moved.
3. To remove the handles from the line or rectangle, click anywhere on the screen.
LabelMark 6.0 User’s Manual
72 Formatting a Label
Line and Rectangle Objects
Line Properties
The following options are available in the Label & Object properties panel when a line
is selected.
Figure 17 • Label & Object properties for lines
Property To Use
Locked Click this check box to protect the line object from being
moved or resized.
Printable This check box is selected by default. If you do not want the
particular line object to print on the label, clear the Printable
check box. This prevents the line object from printing,
although other objects on the label will still print.
LabelMark 6.0 User’s Manual
Formatting a Label 73
Line and Rectangle Objects
Property To Use
Rotation Use this field to rotate a line object between 0° and 360°. To
rotate the line object:
1. After selecting the line, double-click the Rotation field in the
Label & Object properties panel.
2. Enter the degree of rotation.
or
3. Click the up or down arrow buttons to change the degree of
rotation. (The up arrow rotates clockwise, the down arrow
rotates counterclockwise.)
Start Point X Indicates the distance the left edge of horizontal line object
(handle) is from the left edge of the label. Increasing the size
of Start Point X is the same as dragging the left handle of the
line toward the right, thereby shortening the line.
To change Start Point X:
1. Double-click the Start Point X field.
2. Enter the distance the left edge of the line should be from the
left edge of the label.
or
3. Click the up or down arrow buttons to increase or decrease the
indentation.
The distance you are able to move the left edge of the line
depends on the width of the label part. The incremental
distance will vary between the different label parts.
End Point X Indicates the distance the right edge of the line object
(handle) is from the right edge of the label. Decreasing the
size of End Point X is the same as dragging the right handle
of the line toward the left, thereby shortening the line.
To change End Point X:
1. Double-click the End Point X field.
2. Enter the distance the right edge of the line should be from the
right edge of the label.
or
3. Click the up or down arrow buttons to increase or decrease the
distance.
The distance you are able to move the right edge of the line
depends on the width of the label part. The incremental
distance will vary between the different label parts.
LabelMark 6.0 User’s Manual
74 Formatting a Label
Line and Rectangle Objects
Property To Use
Start Point Y Indicates the distance the top edge of a vertical line is from
the top of the label. Increasing the size of Start Point Y is the
same as dragging the top handle of the line downward,
thereby shortening the vertical line.
To change Start Point Y:
1. Double-click the Start Point Y field.
2. Enter the distance the top of the line should be from the top of
the label.
or
3. Click the up or down arrow buttons to increase or decrease the
distance.
The distance you are able to move the top edge of the line
depends on the length of the label part. The incremental
distance will vary between the different label parts.
End Point Y Indicates the distance the bottom edge of a vertical line is
from the bottom of the label. Decreasing the size of End Point
Y is the same as dragging the bottom handle of the line
upward, thereby shortening the vertical line.
To change End Point Y:
1. Double-click the End Point Y field.
2. Enter the distance the bottom of the line should be from the
bottom of the label.
or
3. Click the up or down arrow buttons to increase or decrease the
distance.
The distance you are able to move the bottom of the line
depends on the length of the label part. The incremental
distance will vary between the different label parts.
Line Thickness Indicates the weight (thickness) of the line itself. To enter a
measurement in the Line Thickness field:
1. Double-click the Line Thickness field.
Note: Line thickness is expressed in whole numbers and
decimals. Highlight (double-click) each portion of the number
separately in order to change.
2. Enter the desired thickness.
or
3. Click the up or down arrow buttons to increase or decrease
thickness.
LabelMark 6.0 User’s Manual
Formatting a Label 75
Line and Rectangle Objects
Rectangle Properties
The following options are available in the Label & Object properties panel when a
rectangle is selected.
Figure 18 • Label & Object properties for rectangles
Property To Use
Locked Select this check box to protect the rectangle object from
being moved or resized.
Printable This check box is selected by default. If you do not want the
particular rectangle to print on the label, clear the Printable
check box to remove the checkmark. This prevents the
rectangle from printing, although other objects on the label
still print.
LabelMark 6.0 User’s Manual
76 Formatting a Label
Line and Rectangle Objects
Property To Use
Left Indicates the distance the left edge of the rectangle is from
the left edge of the label. To change the distance:
1. Double-click the Left field.
2. Enter the distance the left edge of the rectangle should be from
the left edge of the label.
or
3. Click the up or down arrow buttons to increase or decrease the
indentation.
The distance you are able to move the left edge of the
boundary box depends on the width of the label part. The
incremental distance varies between the different label parts.
Top Indicates the distance the top of the rectangle is from the top
of the label. To change the distance:
1. Double-click the Top field.
2. Enter the distance the top edge of the rectangle should be from
the top edge of the label.
or
3. Click the up or down arrow buttons to increase or decrease the
distance, fractionally.
The distance you are able to move the top edge of the
rectangle depends on the length (height) of the label part. The
incremental distance varies between the different label parts.
Length Use this field to indicate an exact length (or height, as
opposed to width) for the rectangle. To change the length:
1. With the rectangle selected, double-click the number currently
filling the Length field.
2. Enter a new length.
or
3. Click the up or down arrow buttons to increase or decrease
length.
Note: To change the length independent of the width, the
Allow Stretching check box must be selected. If not, the width
will change automatically in proportion with the changed
length, maintaining the aspect ratio.
LabelMark 6.0 User’s Manual
Formatting a Label 77
Linked Objects
Property To Use
Use this field to indicate an exact width of the rectangle. To
Width
change the width:
1. With the rectangle selected, double-click the number currently
filling the Width field.
2. Enter a new width.
or
3. Click the up or down arrow buttons to increase or decrease width.
Note: For a perfect square, the width and length should be the
same measurement.
Rotation Use this field to rotate a rectangle object between 0° and
360°. To rotate the rectangle:
1. After selecting the rectangle, double-click the Rotation field in
the Label & Object properties panel.
2. Enter the degree of rotation.
or
3. Click the up or down arrow buttons to change the degree of
rotation. (The up arrow rotates clockwise, the down arrow
rotates counterclockwise.)
Line Thickness To change the thickness of the sides of the rectangle:
1. Double-click the Line Thickness field.
Note: Line thickness is expressed in whole numbers and
decimals. Highlight (double-click) each portion of the number
separately in order to change it.
2. Enter the desired thickness.
or
3. Click the up or down arrow buttons to increase or decrease
thickness.
Linked Objects
Some data (such as serialization, date and time, and data import schemes) and items
placed on multiple labels using the Command Multiplier are linked to the original data.
This means that the information is repeated on the other labels maintaining the same
position and formatting throughout. When you reformat or move the data on one label,
all labels containing the linked data automatically reflect your changes. If you change
the data, however, (as opposed to reformatting or moving an object), the link is broken
for that object. It is no longer linked to the corresponding object on the other labels.
LabelMark 6.0 User’s Manual
78 Formatting a Label
Linked Objects
Editing Linked Objects
You can change any of the formatting options for a linked object, such as font for a
text object, or length and width for image objects. You can make the change on any of
the labels because the changes made to one of the linked objects are applied to all
labels containing that object.
To change the properties of linked objects:
1. Select the linked object on one of the labels.
2. In the Label & Object properties panel, make the desired changes.
Splitting Linked Objects
You can break the link of one or more linked objects on a label thus splitting it off from
the other labels. When you split the link, it affects only the selected object on the
individual label. The linked data on the other corresponding labels remains linked and
continues to move or reformat together.
To split a linked object:
1. Select the object on the specific label that you want to split.
2. Choose Edit > Split Linked Objects, or simply double-click the object to open it
for editing.
The object split from the other linked objects can now be repositioned or formatted
individually from its linked counterparts. The linked data objects on the other labels
are not affected and remain linked to each other.
Deleting Linked Objects
You can delete specific linked objects on individual labels without affecting the other
corresponding labels and without splitting the link on the other linked objects.
To delete linked objects on specific labels:
1. Select the object that you want to delete.
2. Choose Edit > Delete.
3. A message box opens to determine whether you want to delete all linked objects
or just that particular object. Do one of the following:
• To delete all occurrences of the selected linked object on all labels, click Yes.
• To delete only the selected object on the individual label, click No.
• To cancel without deleting any object, click Cancel.
LabelMark 6.0 User’s Manual
Formatting a Label 79
Date and Time Object
Date and Time Object
The date and time object is a combination of a text object with data serialization
(Chapter 4 Serialization on page 89), where the data is some date or time value. A date
and time object has all the properties and behavior of a text object, with the exception
that you cannot edit the date and time by typing. You must use the Date and Time
Data dialog box to set the date and time.
You can put the date and time on one label or on multiple labels. You can also specify
if you want to use the computer’s date and time or set a specific date and time.
Adding the Date and Time
When inserting the date and time, it does not matter which, if any, label is selected.
To insert the date and time on a label:
1. Choose INSERT > Insert Date/Time data. The Date and Time Data window
opens.
2. In the Select format to use section, select or create a format for the date and time.
LabelMark 6.0 User’s Manual
80 Formatting a Label
Date and Time Object
• To select an existing format, select Use predefined format. Then click within
the field to the right and select a format.
• To create your own format:
a. Select Use custom format and then click the Edit button to the right.
Another window opens for you to set up your custom format.
b. The Format field initially shows the current date in the default format.
Click Clear All to clear the Format field. As you make your formatting
choices, the current date and time are displayed here in your customized
format. Use the Format field to make sure the format is as you expect
while you are setting it up.
LabelMark 6.0 User’s Manual
Formatting a Label 81
Date and Time Object
c. On the Date parts tab, click the buttons that represent the format you want
for each element of the date. The parts of the date are added in the order
in which you click them.
Regarding the day of the week, if you select 0-6, the day is represented by
a number with 0 being Sunday and 6 being Saturday.
To add a character in between components of the date (like the slashes in
7/12/13), type the character you want to use in the Separator field and
then click Insert.
To add a space between components, click Space.
At any time if you are not happy with your selection, click Remove Last.
d. On the Time parts tab, click the buttons that represent the format you want
for each element of the time. The parts of the time are added in the order
in which you click them. Add separators and spaces in the same manner
as for the date.
e. When the custom format is complete, click OK. The software returns to
the first Date and Time Data window.
3. In the Date/Time value section, set the value for the date.
• To use a date value that updates from the computer’s clock, select Use
computer date/time value. Whenever you want the label to reflect the
current date and time (such as when printing), select Tools > Refresh >
Refresh Date/Time data.
• To set a specific date and time:
a. Select Use this value.
b. In the date box to the right, type the date you want to use or click the
calendar button to select a date. (See Using the Calendar Icon on page 82
for instructions.) The day of the week automatically changes according to
the date entered.
c. In the time box, either click the single down arrow button to select a time
from a list or edit the time directly in the time display. Click on any part of
the time (hours, minutes, and so on depending on the time format you
selected) and either type a new value or use the up and down arrows to
change the value.
4. In the Start at label number field, enter the number of the label on which to begin
using this date and time object.
5. In the Number of times to repeat field, enter the total number of labels on which
the date and time should be placed. This includes the starting label.
LabelMark 6.0 User’s Manual
82 Formatting a Label
Date and Time Object
6. Click in the Apply to field and select an option controlling whether the date and
time should be placed on every label or if some labels should be skipped.
The Date/time will be applied to label(s) field lists the labels that will have the
date and time once your changes are applied. If this is not correct, adjust your
settings in the Select labels to apply this date/time to section.
7. When finished, click OK.
The date and time object is placed in the upper left corner of the specified labels. If
you want the object to display at some other area on the label, select the object on
one of the labels (it makes no difference which object is selected) and move the object
to the area where you want it to display. The object is moved to the same location on
all the labels to which it is applied.
You can add more than one date and time object to a label. Because each new object
is placed in the upper left, be sure to move the objects to different locations on the
label.
Two-sided Labels
To display the date and time on both sides of a two-sided label:
1. Choose Edit > Duplicate data on second side. This duplicates all data from side
one onto side two, not just the date and time.
Using the Calendar Icon
When setting up a date and time object, you have the option of using a calendar to
select the date. (See Adding the Date and Time starting on page 79.)
1. In the Use this value field, click the calendar icon (to the right of the date).
2. Click the arrows to the right or left of the month in the title bar to move forward or
backward through the months.
3. To navigate more quickly, click the calendar title bar twice. The calendar changes
to show 12 years.
LabelMark 6.0 User’s Manual
Formatting a Label 83
Date and Time Object
4. Select the desired year, using the arrows to scroll if needed. Once the year has
been selected, the calendar displays all the months in the year.
5. Click the desired month. The calendar changes to display the days of that month.
Click the desired day.
Format a Date and Time Object
To change the look of a date and time object (text size, bold, alignment, and so on):
1. Click the date and time object on one of the labels.
2. In the Label & Object properties panel, make the formatting changes.
The date and time text on all the labels takes on the new formats.
Updating the Date and Time
Date and time objects set to use the computer’s settings can be updated to show the
current date manually or automatically when the file is opened or printed.
To manually refresh the date and time select Tools > Refresh > Refresh Date/Time
data.
To automatically refresh the date and time, open the Options tab (see Setting Options
on page 9) and click Data refresh. Under Date/Time refresh options, select one of the
following:
• Refresh when file opened
• Refresh when file printed
Edit a Date and Time Object
To change the date and time format of an existing object (which components to use,
separators, and so on):
1. Right-click a date and time object and select Edit Date/Time data.
LabelMark 6.0 User’s Manual
84 Formatting a Label
Check Label Errors
2. Change the settings as described in Adding the Date and Time starting on page 79.
Remove a Date and Time Object
To remove a date and time object:
1. Click the date and time on one of the labels.
2. Click the Delete button.
3. Follow the instructions on the message box to delete one or all of the labels.
Check Label Errors
When designing labels, LabelMark automatically checks for layout errors, allowing
you to edit the information before printing the labels. Such an error can occur when,
for example, you import labels from a file with larger labels to a file with smaller labels.
Some of the existing label contents may be outside the printable area of the label.
Errors are displayed in the Errors & Information pane, which is always available at the
bottom of the workspace.
Errors & Information Pane
To display the Errors & Information pane, click ERRORS & INFORMATION at the
bottom of the workspace area. Click ERRORS & INFORMATION again to minimize it.
Figure 19 • Errors and Information pane
Checking the Labels for Errors
To check the labels for errors:
LabelMark 6.0 User’s Manual
Formatting a Label 85
Changing Label Parts
1. In the Errors & Information pane click Check Label Errors. (As a shortcut, press
F7 on the keyboard.)
The LabelMark software determines which labels have errors and lists the errors
in the Errors & Information pane.
If the list is too long to fit in the pane, either drag the top of the pane to resize it or
use the arrows to scroll through the list.
2. Fix the errors using one or a combination of the following methods:
• Click the Fix Errors button. The software fixes all the errors that it is able to.
• On any error in the list, click Auto Fit. The software adjusts the object to fit on
the label. It is a good idea to look at these labels to make sure the adjustments
are to your liking.
• On any error in the list, click Go To. The software selects the label on which
the error occurs. Manually adjust objects to fit on the label (most likely by
moving or resizing).
As errors are corrected, they are removed from the list.
Changing Label Parts
You can change the label part (type of label material) after data has already been
entered. Be aware, though, that some data may not fit the new label part. If this is the
case, a message indicates that the data objects may need to be fixed on the new label
part.
To change the label part:
1. Choose Edit > Change Label Part.
2. From the list provided, select the label part to use and then click OK.
3. If the data objects do not fit properly on the new label part, a message alerts you
and asks if you want to continue. Click Yes.
4. A message alerts you that the software can check for errors. Click Yes.
LabelMark 6.0 User’s Manual
86 Formatting a Label
Wiremark Format
5. Errors are listed in the Errors & Information pane. For help correcting the errors
see Checking the Labels for Errors on page 84.
Note: If, after changing a label part, you find the data does not fit on the new label
even after reformatting the data, click Undo to go back to the previous label part.
You may have to click Undo a few times to return to the previous label part.
Adjusting Label Length (Height)
If you are using continuous material, you can change the part length (you may think of
it as height). Exceptions to this are Datacomm and Terminal Blocks labels. These
labels are created through an app and use a different mechanism for adjusting the
label dimensions. (For more information on apps, see Chapter 14 Apps on page 167.)
To change the part length:
1. Open the File & Part properties panel. (See Properties Panels on page 44.)
2. Under the Part Properties heading edit the Length field. The changes occur at
once.
Wiremark Format
Use the wiremark format to repeat text lines down the label, filling the label so that the
text can be easily read when the label is wrapped around a wire. Wiremark is
available in line mode (text labels) only. When the wiremark function is turn on, the
label divides, displaying a blue border around the original text being entered (top line)
and a red dotted line around the duplicate text. The text duplicates as you enter it.
If the label is large enough or the font is small enough, you can get multiple rows of
repeated data. The data is repeated on the label as you enter it.
LabelMark 6.0 User’s Manual
Formatting a Label 87
Wiremark Format
To use wiremark format:
1. Click the gear icon in the upper right to open the Options tab.
2. Click Format Options.
3. Select Wiremark labels in line mode by default.
4. Click the Save button in the Options tab.
5. Create a new label making sure to select line mode. (See Step 1: Create a Label
File starting on page 11.)
6. Enter text on the label. If you only get one row of text, decrease the font size. The
software can only repeat data if there is enough room on the label.
Tip: While working on an existing label, select Format > Wiremark to turn Wiremark
on for the selected label. Wiremark text duplication is only applied to the selected
label; it does not affect existing text.
Turn Off Wiremark
To turn off wiremark text duplication within a label file:
1. Select the label where you want the wiremark function turned off.
2. Select Format > Wiremark. Text duplication is turned off for the selected label
and for any following blank labels.
LabelMark 6.0 User’s Manual
88 Formatting a Label
Wiremark Format
LabelMark 6.0 User’s Manual
Serialization 89
How Serialization Works
4 Serialization
Serialization (or sequencing) automatically adds a series of sequential numbers or
letters to the labels. The labels created in the series are sequentially annotated with
the next number or letter in the defined sequence.
How Serialization Works
Serialization is an alphanumeric series, with numbers from 0 to 9, and letters A-Z.
Serialization can be basic (one series) or advanced (multiple series), with no limit on
the number of sequences per label.
Note: You can incorporate serialized data into a barcode. See Inserting Basic
Serialization starting on page 91.
Serialization consists of a Start value, End value, and a Step value. The Start value is
the number, letter, or combination of numbers and letters that begin the serialization
sequence. The End value is the termination point of the sequence.
The Step is the value that is added to the previous number in the sequence to
produce the next sequence number. (You cannot have an increment value of 0.) For
instance, a start value of 1, an end value of 25, and a step value of 4 would produce 1,
5, 9, 13, 17, 21, 25 (that is, 1 + step value 4 = 5; 5 + step value 4 = 9, and so on.)
Examples of Serialization
In a basic serialization, a sequence runs through its full range of numbers or letters (0
to 9, or A to Z), one number or letter for each label.
Example: Basic serialization:
Sequence #1
Start Value: 1
End Value: 10
Increment: 1
Produces: 1, 2, 3, 4, 5, 6, 7, 8, 9, 10
You can combine letters and numbers in a single serialization. When the right-most
character in the Start Value reaches its maximum value (9 or Z), the character
immediately to the left is incremented, and the right character cycles back to its
minimum value (0 or A).
Example: Alphanumeric serialization:
Sequence #1
LabelMark 6.0 User’s Manual
90 Serialization
How Serialization Works
Start Value: A1
End Value: D4
Increment:
Produces: A1…A9, AA...AZ, B0...B9, BA...BZ,
C0...C9, CA...CZ, D0...D4
In an advanced (multi-sequence) serialization, where the second set of values is NOT
dependent on the first set, (that is, the second set of values is set to Priority = 0), the
two sequences increment sequentially, independent of each other. (Priority is
described in more detail in step 10 on page 95.)
Example: Multiple independent serialization (where the second set of
values is not dependent on the first set of values):
Sequence #1 Sequence #2
Start Value: 1 Start Value: A
End Value: 10 End Value: C
Increment: 1 Increment: 1
Produces: 1A, 2B, 3C, 4A, 5B, 6C, 7A, 8B, 9C, 10A, 1B,
2C, 3A, 4B, 5C …
In an advanced serialization where the second set of values is dependent on the first
set (that is, the second set of values is set to Priority = 2), the second sequence holds
its initial value until the first sequence completes, after which it moves to the next
value.
Example: Multiple dependent serialization:
Sequence #1 Sequence #2
Start Value: 1 Start Value: A
End Value: 10 End Value: C
Increment: 1 Increment: 1
Produces: 1A..10A, 1B..10B, 1C..10C
Serialization starts with the selected label in the label file and can be applied to as
many labels as needed. The serialization number or characters are placed at the top,
left corner of the label. Once the serialization is completed, you can move the
serialized numbers and characters anywhere on the label. Because serialized
sequences are linked objects, as you move the data on one label, it moves to the
same location on all subsequent labels where it displays.
You can add more than one serialized sequence to a label but each sequence
displays in the upper left corner of the label, just like the first. If you have not moved
the first sequence, the second displays directly over it. Move this sequence to a new
location on the label.
LabelMark 6.0 User’s Manual
Serialization 91
Inserting Basic Serialization
Inserting Basic Serialization
To add basic serialization to the label:
1. Choose INSERT > Insert serialized data.... The Data Serialization - Basic
window opens.
2. Click in the Sequence Type field and select the desired sequence type.
Numeric Numbers only
Alphabetic Upper case letters only
Alphanumeric Letters and numbers
Hex Base 16 numbers
Octal Base 8 numbers
Binary Base 2 numbers
Constant Only one value (Start value) is entered on all
Custom Your own text or string of letters.
3. In the Start field, enter the alpha or numeric character with which you want to start
the serialization. If using a custom sequence, enter the first character of the
custom text in the Start field.
LabelMark 6.0 User’s Manual
92 Serialization
Inserting Basic Serialization
4. In the End field, enter the value on which the serialization should stop. (If the total
has not yet been reached, the sequence repeats again.) If using a custom
sequence, enter the last character of the custom text in the End field.
5. The Total field automatically reflects the number of labels that will be produced
based on the Start and End values (and the default Step value of 1). If you wish to
produce more labels (beginning the series again at the Start value), or fewer
labels (stopping before the End value), enter the desired number of labels in the
Total field, replacing the calculated total.
6. If Custom is selected as the Sequence Type, in the Custom Text field enter the
full text that you want to use for the serialization.
Example: Custom Text = Brady. When serializing, the B would
display on one label, the r on the next label, the a on the
next, and so on. The Start value would be B and the End
value would be y.
7. In the Step field, enter the number by which the serialization should increment.
Example: A numeric sequence beginning with 1, with a step of 1
yields: 1, 2, 3, 4, 5, … .
A numeric sequence beginning with 1, with a step of 2
yields: 1, 3, 5, 7, 9, … .
8. Under Label Object, select Barcode if you want the serialized data to be
displayed as a barcode, otherwise select Text.
9. If you want to add unchanging text before or after the serialized data, enter the
text in either the Prefix (for text displaying before the serialized data) or Suffix (for
text displaying after the serialized data) field.
10. The Preview field displays the results for the first few members of the series. Use
this field to determine whether your settings produce the desired results.
11. When finished, click Next. The Data Placement page opens.
12. In the Repeat Serialized Objects field, enter the number of times to repeat each
value in the sequence before moving on to the next one. For most purposes this is
set to 1. One example of when you might use this is when printing to a label part
that has columns, such as DAT-77 with three columns. Perhaps you want the
same serialized data on all labels in a row. Set Repeat Serialized Objects to 3 and
the serialized data will be the same for each of the three labels in a row and will
increment in the next row.
13. In the Apply to Labels section, select the appropriate option to indicate on which
labels to place the serialized data. The example shows the results of your
selection.
14. Use the Place Data section if your label part has multiple columns. Select the
direction you want the serialization applied to the labels:
LabelMark 6.0 User’s Manual
Serialization 93
Inserting Basic Serialization
• Over, then down: across each row from top to bottom.
• Down, then over: down each column from left to right. Further refine this
method of data placement by setting the number of Vertical labels down to
go before moving over to the next column. Down, then over with Vertical
labels down set to 1 is the same as Over, then down.
Over, then down Down, then over Down, then over
Vertical labels down = 4 Vertical labels down = 2
15. (Available with two-sided label parts only.) Select Duplicate data on second side
if you want the serialized data to repeat on the other side of the label.
16. Either finish or save the serialization scheme.
• To complete the setup and put the serialized data on the labels, click Finish
and skip to the end of these steps.
• To save the serialization scheme, click Next and continue with the following
steps.
17. On the Save Scheme Information page, provide the following information.
• Scheme file name: A default file name is provided. Type a new name if
desired. Serialization schemes are saved in the default directory designated
in the File Paths option. (See Setting Options on page 9.)
• Author: The user name of the person logged in to the computer is provided.
Change this if desired.
• Comment: Enter any comments if desired.
18. Click Finish.
The serialized data displays in the top left corner of the sequenced labels. Because
serialized sequences are linked objects, you can move or reformat one value to edit
all of them.
LabelMark 6.0 User’s Manual
94 Serialization
Inserting Advanced Serialization
Inserting Advanced Serialization
Advanced serialization involves multiple sequences, with the ability to set how each
serialization scheme advances the sequencing. To set up an advanced serialization
scheme:
1. Choose INSERT > Insert serialized data... . The Data Serialization - Basic
window opens.
2. Set up your first sequence as described in Inserting Basic Serialization starting on
page 91
3. Select Use Multiple Counter Sequences (Advanced) at the bottom of the
window. The window changes to the Data Serialization - Advanced window.
A table displays your first sequence in the composite serialization. To add the next
component:
4. Click the Add button to the right of the table to add the next sequence. A new row
is added to the table.
5. Double-click the Sequence Type field in the new row and select the type of
sequence.
6. If you set the Sequence Type to Custom, click in the Custom Text field and type
the full text that you want to use for this sequence.
7. Double-click the Start field and enter the starting value.
LabelMark 6.0 User’s Manual
Serialization 95
Inserting Advanced Serialization
8. Double-click the End field and enter the ending value.
9. Double-click the Step field and set the amount to increment each member of the
sequence.
10. Double-click the Priority field and set the priority for this sequence. Priority
determines in what order the different sequences increment.
• 0: A sequence assigned the priority of 0 increments independently from other
sequences.
• 1: A sequence assigned the priority of 1 increments first, progressing through
the entire sequence before other sequences begin to increment.
• 2: A sequence assigned the priority of 2 does not start incrementing until the
priority 1 sequence reaches its end value.
• Priority # (Where # represents any other sequential number). A sequence
assigned this priority does not start incrementing until all sequences with
lower priorities reach their end values.
11. Repeat step 4 through step 10 above for each sequence you want to add.
12. (Only available on graphic mode labels.) Under Label Object, select Barcode if
you want the serialized data to be displayed as a barcode, otherwise select Text.
For a barcode, click the field below and select the type of barcode to create. This
applies to the composite of all sequences in the serialization scheme, not just the
sequence row highlighted in the table.
13. If you want to add unchanging text before or after the serialized data, enter the
text in either the Prefix (for text displaying before the serialized data) or Suffix (for
text displaying after the serialized data) field. This applies to the composite of all
sequences in the serialization scheme, not just the sequence row highlighted in
the table.
14. The Total field automatically reflects the number of labels that will be produced
based on your selections. Change the total if desired.
15. The Preview field displays the results for the first few members of the composite
series. Use this field to determine whether your settings produce the desired
results.
16. Click Next. The Data Placement window opens.
17. Fill in the Data Placement window as described in the instructions for a basic
serialization, steps 12 through 15 on page 92.
18. Click Next. The Save Scheme Information window opens.
19. On the Save Scheme Information page, complete the following.
• Save scheme after finish: Select this check box to save the scheme for later
use so you do not have to re-enter the data the next time you want to use this
serialization.
LabelMark 6.0 User’s Manual
96 Serialization
Inserting Advanced Serialization
• Scheme file name: A default file name is provided. Type a new name if
desired. Serialization schemes are saved in the default directory designated
in the File Paths option. (See Setting Options on page 9.)
• Author: The user name of the person logged in to the computer is provided.
Change this if desired.
• Comment: Enter any comments if desired.
20. Click Finish.
The serialized data displays in the top left corner of the sequenced labels. Because
serialized sequences are linked objects, you can move or reformat one value to edit
all of them.
Edit Components of an Advanced Serialization
You can edit the component sequences (start value, step value, and so on) directly in
the table. As you edit the sequences, the Preview field displays the changes to the
serialization.
To edit components of an existing advanced serialization:
1. Right-click the serialized data object on any label and select Edit serialized data.
The Data Serialization - Advanced window opens.
2. Double-click the component field you want to edit.
3. Enter the new value.
Rearrange Components
The serialized data displays in the order in which you set up the components. For
instance, if the first component is a numeric string and the second component an
alpha string, the serialized data will display as 1A. To have the data display as A1,
change the order of the components. To change the order of components:
1. In the table, click the row of the component to move.
2. Depending on where the component is in the table, click Up or Down to move the
component to the intended position.
The Preview field displays the result of the new order.
Remove Components
To remove a sequence component from the composite serialization:
1. In the table, click the component row to be removed.
LabelMark 6.0 User’s Manual
Serialization 97
Remove Serialization
2. Click Remove.
Remove Serialization
Serialization is a linked object, which means what you do to one of the sequences
applies to all. Only one sequence must be selected to affect all sequences in the
serialization. To remove serialization from labels:
1. Click the serialized object on one of the labels.
2. Press the Delete key on the keyboard.
3. A message box opens to determine whether you want to delete all linked objects
or just that particular object. Do one of the following:
• To delete all occurrences of the selected linked object on all labels, click Yes.
• To delete only the selected object on the individual label, click No.
• To cancel without deleting any object, click Cancel.
The serialization is removed.
Moving Serialized Data
To move the serialized characters to some other location on the label:
1. Click the serialized characters on one of the labels to display handles. It makes no
difference on which label you select the characters.
2. Drag the serialized characters to another location on the label.
All labels with the serialized characters display the characters at the new location on
their respective label.
Formatting Serialized Data
With the serialized object selected, use the Label objects properties panel to change
the format properties. (See Text Object Properties starting on page 51 for details on the
properties.)
LabelMark 6.0 User’s Manual
98 Serialization
Using a Saved Serialization Scheme
Using a Saved Serialization Scheme
To use a saved scheme:
1. Click the label where you want the serialization to start.
2. Choose INSERT > Data from saved scheme. A window for selecting the scheme
opens.
3. In the list of Data Serialization Schemes, click the scheme to use. The right side of
the window shows the settings for that scheme so you can verify that you have
selected the scheme you want.
4. Click Finish. The serialized data is added to the selected label and to following
labels as specified by the scheme.
Note: For information about managing saved schemes (to edit, delete, copy, and
more) see Chapter 12 Manage Saved Data Import and Serialization Schemes
on page 155.
LabelMark 6.0 User’s Manual
Job File Management 99
Creating a Job File
5 Job File Management
Job files are only available with LabelMark Professional.
A job file is a collection of related label files. It provides an efficient use of time when
printing big or repetitive jobs. The label files in a job file can be directed to different
printers, allowing you to dedicate printers to use specific label media or ribbon colors.
This eliminates the need to constantly change parts or run the risk of having the
wrong media or ribbon installed.
Creating a Job File
To create a new job file:
1. On the Home tab, click the Create tile, and select New Job.
Adding Label Files
To add label files to the Job file:
1. Click the Add Label Files button.
2. In the Open dialog box, select the files to add using standard Windows browse
functions to access different directories. Use Ctrl-Click or Shift-Click to select
more than one file at a time.
LabelMark 6.0 User’s Manual
100 Job File Management
Creating a Job File
3. Click Open. The files are added to the job file tab displayed in the Workspace.
Job File Information
To add job file information:
1. On the Job info tab at the bottom of the LabelMark window, fill in the Author and
Description fields. This information pertains to the job file, not to the individual
label files. Your changes are saved when you save the job file.
To view or edit label file information:
1. In the list of files, click the label file for which you want to view file properties or
edit the author and description. A preview of the label file is shown in the Preview
panel.
2. In the Preview panel, click Open in Editor. The label file opens in another tab.
3. Click the label file’s tab to go to the label file.
4. Open the File & Part properties panel. For more information see File and Part
Properties on page 28.
LabelMark 6.0 User’s Manual
Job File Management 101
Saving a Job File
Saving a Job File
To save the job file:
1. On the tab for the job file, click the Save button in the toolbar.
2. (Optional) Job files are saved by default on the local disk in
ProgramData\Brady\LabelMark6\Job Files. If you want to save the job file in a
different location, use the Save As window to navigate to that location.
Tip: You can change the default job file location in Options in the File paths tab.
See Setting Options on page 9.
3. In the File name field, enter a name for the job file.
4. Click Save.
Opening a Job File
Open a job file in much the same way you open a label file.
1. On the Home tab, click the Open tile and select Job.
2. In the Open dialog box, select the job file to open and click Open.
Removing a Label File
To remove a label file from a job file:
1. Open the job file.
2. Click the label file you want to remove.
3. Click the Remove button in the job file toolbar.
Alternatively, to remove all label files from the job file click the down arrow on the
Remove button and select Remove All.
The label file is immediately removed from the job file.
LabelMark 6.0 User’s Manual
102 Job File Management
Printing Labels in a Job File
Printing Labels in a Job File
From the job file you can print one label file or all label files. Each label file in the job
file can be sent to a different printer, if desired. To print from the job file, first select a
printer for each label file. Then set the print options for each, and then print the labels.
Selecting a Printer
To print everything to the default printer set in Options, select the Use Default Print
Settings check box.
To select a different printer for each label file:
1. Clear the Use Default Print Settings check box. The display changes to a table
showing the printer, label part, and other settings for each label file.
2. For each label file, click the Select a printer field in the Printer column. Select a
printer from the list.
Editing Print Options
If you have selected Use Default Print Settings in the job file tab, skip this section.
To change the number of copies, the side of the label file to print, or to adjust the
margins:
1. Make sure the Use Default Print Settings check box is cleared.
2. Select the label file for which you want to edit print settings.
LabelMark 6.0 User’s Manual
Job File Management 103
Printing Labels in a Job File
3. Click the Edit Print Option button.
A window opens with the settings.
4. In the Copies section, use one of the following methods to select the number of
copies.
• Select File label copies to print the number of copies specified for each label
within the label file. See Label Copies on page 16 for more information. You do
not have to indicate the number of copies on this screen.
• Select Copies to specify the number of copies here. This overrides the
settings for each label within the label file.
5. In the Printer Position Adjustment field, adjust the horizontal or vertical print
position offsets (data alignment on a label). The measurement is in inches or
millimeters, depending on which unit of measure you have chosen on the
Options tab under General Options. (See Setting Options on page 9.)
6. In the Side to Print section, choose which side to print, Side 1, Side 2, or Both.
This section is only available if the label part for this file allows two-sided printing.
7. In the Second Side section, chose the print direction.
• Select Standard to print side two upside down. This causes the text on both
sides of a two-sided sleeve to be upright when viewed from either side of the
sleeve.
• Select Reverse to print side two right-side up. This causes the text on the
sleeve to be readable if the sleeve is rotated on its horizontal axis to view the
second side.
This section is only available if the label part allows two-sided printing and if either
Side 2 or Both is selected in the Side to Print section.
8. Click OK.
LabelMark 6.0 User’s Manual
104 Job File Management
Moving Label Files in a Job File
Printing from a Job File
You can print one label file at a time, but the real power of the job file is to print
simultaneously on different printers, possibly with different label parts and colors.
To print one label file contained in a Job File:
1. Click the label file to print. (You can use Ctrl-Click or Shift-Click to select more
than one file.)
2. Click the Print button in the toolbar.
If you want to print all label files in a job file:
1. Click the Print All button above the list of labels. Labels print to the printer or
printers specified in Selecting a Printer on page 102.
Moving Label Files in a Job File
The order of label files in the job file affects the print order of the files if more than one
file uses the same printer or if the default printer is used for all files. For more
information see Selecting a Printer on page 102.
To move a label file up or down in the job file list:
1. Click the label file to move.
2. Click the Move Up or Move Down buttons in the toolbar to move the selected file
up or down in the list one row at a time.
Closing a Job File
To close a job file, do one of the following:
• Click the x next to the file name on the job file tab.
• Right-click the file name in the job file tab and select Close, Close All, or Close
All But This.
LabelMark 6.0 User’s Manual
Job File Management 105
Managing Job Files
Managing Job Files
Use Manage Jobs to display all your job files at one time.
1. From the Home tab, click the Manage tile and select Jobs. The Jobs tab opens
with the default location for job files selected.
2. If you have job files in a different location, use the directory list to navigate to the
location of your stored job files.
When you select the directory, all job files in that directory display to the right.
3. Click a job file to select it.
4. Use the buttons in the Actions column on the right to perform any of the following
tasks:
• Create a new job file. Click New Job. The new job file opens in another tab.
• Edit a job file. Select the job file and then click Edit Job. The file opens in
another tab.
• Print all labels in a job file. Select the job file and then click Print. (If one of the
label files in the job file does not have a printer assigned, a message informs
you of the situation. If you choose to continue, the software prints the labels
that have assigned printers and skips the rest.)
• Print all labels in all job files. Click Print All.
• Add to a list of favorites. Select the job file and then click Add To Favorites.
See Favorite Job Files on page 106.
• Delete a job file. Select the job file and click Remove. The job file is deleted
but the labels files are retained.
• Delete all job files. Click Remove All.
• Refresh the list of job files. Click Refresh.
LabelMark 6.0 User’s Manual
106 Job File Management
Managing Job Files
Preview Label Files Contained in a Job File
To preview a list of label files contained in a Job file before opening the Job file, hover
the pointer over a job file. A pop-up displays the names of the label files in the job file.
If the full list cannot be displayed, the bottom of the pop-up indicates how many label
files are in the job file.
Favorite Job Files
If there are a number of job files that you use often, add them to a Favorites list for
easy access.
Adding to Favorites
To add job files to Favorites:
1. From the Home tab, click the Manage tile and select Jobs (if the Jobs tab is not
already open).
2. Select the job file you want to add to Favorites. You can use Ctrl-Click or Shift-
Click to select multiple job files.
3. Click Add To Favorites.
Viewing Favorite Job Files
To view the job files placed in Favorites:
1. In the Find Job Files column on the left side of the Jobs tab, click Favorites.
LabelMark 6.0 User’s Manual
Job File Management 107
Managing Job Files
Searching for Job Files
If you have many job files stored in different directories, it may be difficult to locate all
of them. Use the Search feature in the Jobs tab to locate the different job files.
To search for job files:
1. From the Home tab, click the Manage tile and select Jobs (if the Jobs tab is not
already open).
2. Under Find Job Files on the left side of the Jobs tab, click Search. The search
screen opens providing several criteria on which you can search.
3. In the grey bar at the top of the search area select one of the following:
• Match all criteria. Choose this if you want the search to find jobs for which all
of the criteria are true.
• Match any criteria. Choose this if you want to find jobs for which any (but not
necessarily all) of the criteria are true.
4. The Search Location area displays the default folder for job files. If you want to
search elsewhere, click the Browse button to specify a different folder.
Note: If you are not sure exactly where something is located, select a directory at
or near the top of the tree hierarchy. With the Search subfolders check box
selected, the software searches down through the subdirectories to find the file.
5. Select the check box for each search criterion that you want to use:
• Search by job file name. Use this option if you know the job file name or part
of it. Type either the full file name or part of the name using wildcard
characters to represent the missing parts. Use an asterisk (*) to represent
LabelMark 6.0 User’s Manual
108 Job File Management
Managing Job Files
multiple characters or a question mark (?) to represent one character. For
example, searching for ?ire* would find: tire plant and wire markers.
The ? stands in for the t or w. The * stands in for all the remaining characters.
• Search by label file in a job file. Use this option if you want to find a job file
that contains a label file that uses a particular printer, has a particular file
name, or uses a particular label part. Select either Printer, File Name, or Part
and then use the adjoining field to provide the information.
• Search by date created or modified. Use this option if you want to find a job
file that was created or last updated within a certain time frame. In the From
and To fields enter the date range you want to search within. You can either
type the date (in mm/dd/yyyy format) or click the calendar icon to select the
date. For help using the calendar see Using the Calendar Icon on page 82.
6. When all the desired criteria have been supplied, click the Search button.
The job files matching your specifications display below the Search screen.
LabelMark 6.0 User’s Manual
Managing Parts 109
Managing Custom Parts
6 Managing Parts
LabelMark software provides three parts lists: Master, Custom, and Favorites. The
Master list contains all parts. This chapter discusses the Custom and Favorites parts
lists.
Managing Custom Parts
Custom parts are user-defined label parts. These parts can be based on factory-
created stock parts or completely original, defined by the user. A wrench icon marks
custom parts in the parts list.
Creating a Custom Part
To create a custom part:
1. From the Home tab, click the Manage tile and select Custom Parts. The Custom
parts tab opens.
2. Click the Add New button.
3. In the Add New Custom Part window, choose what to start with. Select either
Select existing part or Create from empty.
4. If you chose Select existing part, find the part that is closest to what you need and
click it. For help with the Search and Filter features see Finding a Part in the List on
page 13.
If you chose Create from empty, go to the next step.
5. Click OK. The new part is opened in the Custom parts tab.
6. Use the tabs in the right pane to configure the label part. See the following
sections.
• General on page 110
• Measurements on page 111
• Zones on page 112
LabelMark 6.0 User’s Manual
110 Managing Parts
Managing Custom Parts
General
Use the General tab to name the part, define printer compatibility, set the type of label
and type of sensor, and provide a description. (For information on how to get to this
tab, see Creating a Custom Part on page 109.)
1. On the General tab, in the Part Name field, highlight the supplied name, then
enter a unique name for your custom part.
2. The Printer Compatibility field select the printers to associate with this custom
label part. If you started with an existing part, printers associated with that label
part are already selected.
3. Click in the Part Family field and select the label type for your custom label.
4. Click in the Sensor Type field and indicate how the printer will determine the top
of the label, that is, where one label ends and the next begins.
• Continuous. Use with label stock that is a continuous roll with no
demarcation where labels begin and end. The printer cannot sense the
beginning or end of a label because the material is continuous and can be
used to print items of varying lengths.
• Gap. Use with a die-cut label stock that is opaque. Printers sense the gap
between the labels to determine the top of each label.
• Notch. Use with die-cut label stock that is clear or that has a clear portion.
Printers sense a small notch in the label stock to determine the top of the
label. (Notch can also be used to demarcate a set of opaque labels, although
this is a much less common use.)
• None.
LabelMark 6.0 User’s Manual
Managing Parts 111
Managing Custom Parts
5. (Optional) In the Description field, enter a brief description of the custom label.
6. Select or clear the Part is double sided check box accordingly.
Measurements
Use the Measurements tab to format linear dimensions such as width and length as
well as number of columns, margins, and so on. (For information on how to get to this
tab, see Creating a Custom Part on page 109.)
1. Click the Measurements tab and set the following dimensions. For all numeric
entries you can either type a value or use the up and down arrows to select a
value.
• Width. Sets the width of a label (from left to right).
• Length. Sets the length of a label (from top to bottom).
• Liner Width. Sets the width of the backing material that the labels come on.
The liner width must be greater than the sum of all widths: Width, Left Margin,
and Horizontal Gap.
• Left Margin. The distance between the left edge of the label and the printable
area of the label.
• Top Margin. The distance between the top edge of the label and the printable
area of the label.
• Columns. The printable area can be split into columns. Increase or decrease
the number of columns.
• Rows. The printable area can be split into rows. Increase or decrease the
number of rows.
• Vertical Gap. The space between rows. (For one-row parts, the space
between labels.)
• Horizontal Gap. The space between columns. (Applies only to multi-column
parts.)
• Output Orientation. Select Portrait to print the label so that it is taller than it is
wide. Select Landscape to print the label so it is wider than it is tall.
• Rotation. Rotates objects on the label the number of degrees specified.
Rotation is clockwise. You can use negative numbers to indicate
counterclockwise rotation. For example, -45° is the same as 315°.
LabelMark 6.0 User’s Manual
112 Managing Parts
Managing Custom Parts
Alternatively, you can use the representation of the label part to provide most of these
settings. Click on different parts of the image to display green arrows that you can
drag to change the settings. Use the buttons to add or remove rows.
Zones
Use the Zones tab to divide a label into sub-regions. Zones are used for two
purposes:
• To define the label layout.
• To customize the label part by defining additional printable or non-printable areas.
For information on how to get to this tab, see Creating a Custom Part on page 109.
To add a zone to a custom part:
1. Click the Zones tab.
2. Click the Add Zone button. The zone is displayed below the zone settings in the
representation of the label part. Initially the zone is placed over the whole label.
Use the green arrows for the Width and Height fields to size the zone.
LabelMark 6.0 User’s Manual
Managing Parts 113
Managing Custom Parts
The following image shows two zones one of which is in the shape of a circle and
is offset from its initial position.
3. To select a zone to edit, either select it in the Zone Number list or click it in the
graphic representation of the label.
4. For each zone you add, configure the following fields. (Measurements are in
inches or millimeters depending on what you specified in General Options. See
Setting Options on page 9).
• Zone Type. Select whether the zone is printable or non-printable. A non-
printable zone could be used where a preprinted item displays on the label to
prevent printing over it. Also, if data added to the label begins to encroach in
the non-printable area, the Check Errors feature will indicate that the data
does not fit.
• Zone Shape. Select Rectangle, Circle, or Rounded rectangle. If you
choose Rounded rectangle, use the Corner Radius field to adjust the
roundness of the corners.
• X Offset. Adjust the position of the zone horizontally. A negative number
moves the zone left and a positive number moves the zone right.
• Y Offset. Adjust the position of the zone vertically. A negative number moves
the zone up and a positive number moves the zone down.
To set the X and Y Offsets visually, click in the center of a zone in the graphic
representation and drag the zone where you want to place it.
• Width and Height. Adjust the width and height of the zone. To set the width
and height visually, drag the green arrows in the graphic representation of the
label.
LabelMark 6.0 User’s Manual
114 Managing Parts
Managing Custom Parts
• Corner Radius. Adjust the roundness of the zone’s corners if the shape is set
to Rounded rectangle.
5. If zones overlap, you can move them in front or behind each other by clicking
Move Zone to Front or Send Zone to Back. (See Overlapping Objects on
page 37.)
When zones are moved in front or behind each other, the zone order in the Zone
Number list changes. The zone in front displays at the bottom of the Zone Number
list. The zone in back displays at the top of the Zone Number list.
6. When finished, click the Save button. This saves all custom parts, not just the one
you are currently editing.
Delete a Zone
To remove a zone from a custom part:
1. Click the Zone tab on the Custom Parts screen.
2. Select the zone you want to remove. (Click the zone in either the Zone Number
field or the graphic representation of the label.)
3. Click Delete Zone.
Export Custom Parts
To share your custom part with others, you must export it.
To export a custom part:
1. On the Custom Parts screen, select the custom part you want to export.
2. Click the Export button.
3. Use the Save As window to find your organization’s designated directory for
shared custom parts. (See Setting Options on page 9.)
4. In the File name field type a file name for the custom part. It will be saved as an
XML file. Do not change the Save as type setting.
5. Click Save.
The Custom part is now available for other users to import.
Import Custom Parts
To use a custom part created by other users, you must import it.
LabelMark 6.0 User’s Manual
Managing Parts 115
Managing Favorite Parts
To Import a custom part:
1. On the Home tab, click the Manage tile and select Custom Parts.
2. Click the Import button.
3. Use the Open window to find your organization’s designated directory for custom
parts. (See Setting Options on page 9.)
4. In the list of custom parts presented, click the desired custom part to import.
5. Click Open.
The custom part is now available for use.
Delete Custom Part
To remove a custom part from your custom parts list:
1. On the Home tab, click the Manage tile and select Custom Parts.
2. In the list of custom parts on the left, click the part to remove.
3. Click the Delete selected part button.
4. Click Yes in the confirmation message.
The custom part is removed from your list only. If the custom part was exported to the
Custom Parts directory, you can import it again should you need it later on.
Managing Favorite Parts
Mark frequently used parts as favorites to make them easier to find when creating
labels.
Adding to Favorites
Add parts to favorites anytime you are using the parts list, such as when creating a
label or while changing a label part (see Changing Label Parts on page 85).
To add a part to favorites while using the parts list:
LabelMark 6.0 User’s Manual
116 Managing Parts
Managing Favorite Parts
1. Find the part that you want to mark as a favorite. For instructions see Finding a
Part in the List on page 13.
2. Click the symbol in the Type column to mark the part as a favorite. The symbol
turns yellow to show that it is a favorite. A star symbol indicates a standard part; a
wrench symbol indicates a custom part.
Removing from Favorites
Remove a part from favorites in the same fashion. Click the icon in the Type column
again. It turns grey to indicate that it is no longer a favorite.
Sorting the Parts List
The parts list is initially sorted by Type, with parts in installed printers at the top,
followed by favorite parts, and then custom parts. You can sort the parts list by any
column.
To sort the parts list:
1. Click a column heading (Part Name, Family, and so on).
2. Click a second time to change to short direction.
A triangle to the right of the column heading indicates in which direction (ascending or
descending) the column has been sorted.
LabelMark 6.0 User’s Manual
Manage Printer/Part Pairings 117
7 Manage Printer/Part Pairings
You can associate a printer with a label part so whenever you print the specified label,
by default it prints to its assigned printer. You can also set the corrective offsets for
that printer. If you have paired a printer with a specific label part, whenever you use
that label part, the name of the paired printer is reflected in the status bar at the
bottom of the label editor.
Note: Even if a printer and label part are paired, you can still specify a different
printer in the Print dialog box.
To pair a part with a printer:
1. On the Home tab, click Manage, then select Printer/Parts Pairing.
2. On the left side of the screen select the desired part. For information on searching
and filtering the list, see Finding a Part in the List on page 13.
3. Click Add. The part is added to the list on the right side of the screen.
4. In the Printer column on the right, click Select a printer and choose the printer
you want to use with this label part.
5. Click the Test Print button for this part. You may have to scroll the right pane to
see the button at the far right.
Brady test label data is sent to the printer as a means of testing the placement of
the output.
Note: LabelMark may not be able to verify that the printer has the correct media to
support the label design. (For instance, attempting to print continuous data on die-
cut labels.) However, you can still proceed with the test by clicking OK in the
verification message.
6. If the data was not aligned properly with the label in the test, use the Horizontal
Adjustment and Vertical Adjustment fields to adjust the printout accordingly.
For Horizontal Adjustment, a negative value moves the print left and a positive
value moves the print right. For Vertical Adjustment, a negative value moves the
print up and a positive value moves it down.
7. Click Test Print again to check your settings.
8. Repeat the above steps for as many pairings as needed.
LabelMark 6.0 User’s Manual
118 Manage Printer/Part Pairings
9. When finished, click the Save button.
LabelMark 6.0 User’s Manual
Importing Data 119
Adding External Data
8 Importing Data
You can place data from an external source (external to LabelMark) on your labels.
This data can exist in a text file, a spreadsheet program, or an external database.
Adding External Data
To add external data to your labels:
1. Open the label file into which you want to import data.
2. Choose INSERT > External Data. A wizard launches to help you set up the
import.
LabelMark 6.0 User’s Manual
120 Importing Data
Adding External Data
3. In the left column, select the type of file that contains the data to be imported.
Note: If you select Delimited Text File (the default), the delimiter options become
available in the right column. Select the character that is used to separate the data in
the text file into fields.
4. Click Select Source.
5. Use the Open window to locate and select the file to import, then click Open.
6. Click Next. The Select Fields page of the wizard opens.
If the source file is a spreadsheet or database, there could be more than one data
table included. In a spreadsheet, for example, each worksheet in the spreadsheet
is considered a data table. Within the data table are rows and columns of data.
Each row is a record (for example, one person’s contact information if the
database is an address book) and each column is one type of data (first name, zip
code, mobile phone). Each intersection of row and column is a field. So a record is
made up of fields containing the data for that record.
7. If applicable, in the Select table to use list, click the worksheet or data table that
contains the data you want to import.
8. In the Select columns and order list, make sure only those columns that you
want to import are selected. Clear all others.
LabelMark 6.0 User’s Manual
Importing Data 121
Adding External Data
If you want to change the order in which the data is placed on the labels, select a
column and use the Up and Down buttons to change the order of the data.
9. (Optional) If you don’t want to use all records, select one of the following to
indicate how you want to choose which records to use.
• Check to sort and filter records or use a custom SQL query. Choose
records to include either by sorting and filtering the records based on some
criteria or by using a custom SQL query.
• Check to select specific records only to import. Manually select which
records to include.
10. Click Next. Depending on your selections one of three screens opens.
• Filter Your Records, skip to step 12.
• Results, skip to step 11.
• Select Visual Element, skip to step 15.
11. The Results screen opens if you chose to select specific records to import. Select
the records that you want to import using Shift-click and Ctrl-click to select
multiple records.
Click Next and skip to step 15.
LabelMark 6.0 User’s Manual
122 Importing Data
Adding External Data
12. The Filter Your Records screen opens if you chose to sort and filter or use a SQL
query. (If using an existing SQL query click Next and skip to step 14.)
Use the Filter Your Records screen to create statements that define which records
you want to use, such as all records for the months of June, July, and August. You
can add more than one statement. Fill in the boxes described below and then click
Add to create one statement. Fill in the boxes again and click Add to add a
second statement.
• Field. Click in this box and select one of the columns from your spreadsheet
or database (for example, Month, Color, or Address).
• Operator. Choose how you want to match the field to the value you will
specify next. For example, do you want to use fields that equal the value? The
choices are:
Operator Description
= equal
<> not equal
> greater than
< less than
>= greater than or equal to
<= less than or equal to
IN specify values for use with a SQL WHERE statement. This
feature is intended for experienced SQL database users and is
beyond the scope of this manual.
LIKE find similar values using the wildcard character % to represent
unknown characters. For example, setting the value to
A% Appliance would find AA Appliance, A1 Appliance, and
Ag Appliance.
• Value. Type the value that you want to look for in the field. The value can be
text or numeric.
• And/Or. Select how this statement will be joined with the next one. Do you
want to use the record if statement A and statement B match? Or if either
statement A or statement B matches? Select None for the last statement.
Example: To place data on labels only for the months of June, July, and August,
set up the filter as shown in the following image. Note that OR was used to join the
LabelMark 6.0 User’s Manual
Importing Data 123
Adding External Data
statements because any one record could have June or July or August as the
month, but not June and July and August.
When you are finished setting up your filter, click Next.
13. The Sort Your Records screen opens. Specify in what order you want the records
placed on the labels. For example, you might want to place the data on the labels
in order by the date field or by location or part number. You can leave this screen
blank if sort order does not matter.
Click in the Sort first by box and select the first field to sort by. It will sort in
ascending order (1-9, A-Z) unless you select the Descending check box.
If desired, specify a second and third field to sort by. For example, you might want
to print labels first in order by building and then by area. When you are finished,
click Next.
14. The SQL Query Review/Edit screen opens. If you want to use an existing SQL
query saved as text, copy and paste the query in the Query box. If not using a
SQL query, click Next and go to the next step.
To write your own custom query, select Use custom query. The Query field fills
with a sample query that you can edit. (SQL language and syntax are outside the
scope of this manual.)
When you are finished, click Next.
LabelMark 6.0 User’s Manual
124 Importing Data
Adding External Data
15. The Select Visual Element screen opens. Use this screen to reposition the field
elements on the label and indicate if the data should be presented in text format or
as a barcode. You can also remove some of the field elements from displaying on
the label.
Placing data on the label: If the label file is in graphics mode, select either Add
new item as Text or Add new item as Barcode and then drag the desired
column (field in the database) onto the preview label. Barcode is not available for
line mode (text) labels. For graphics labels you can drag the fields on the preview
label to reposition them; for line mode labels you cannot. Instead, click Remove
All and then drag each field to the desired position or select a field on the preview
and click Delete Selected Item. (Deleting a field from the preview label only
removes it from displaying on the label. The field is still contained in the database
and can be displayed on another label or in another label file.)
Managing linked data: Imported data fields are added to labels as linked objects.
(For more information on linked objects see Chapter 4 Serialization on page 89.) In
addition to being linked from one label to the next, they maintain some connection
to the external data file. If the data in the external file changes, you can refresh the
data in the label file (see Refreshing Data on page 127). If you do not want the data
for a particular field linked, select the field on the preview label and click Unlink
LabelMark 6.0 User’s Manual
Importing Data 125
Adding External Data
Selected Item. The data is no longer linked between labels and will not update
from the data file when refreshed.
Placing data on different labels: Generally all fields are placed on one label.
However, if your label material has columns of labels (more than one label in a
row), you can place each field on a different label. To do so:
a. Select the Show all labels in the row check box below the sample label.
The preview shows one row of labels. Use the zoom and scroll bar to
adjust the view as needed.
b. Click Remove All to remove the fields that were automatically placed on
the first label in the row.
c. Drag the fields one by one from the left side of the screen to the label you
want them on. When the data is added to the labels, each row will contain
one record with each label across the row containing the field data as
specified here.
Formatting data (what to do if the field outline is red): A red outline on a field
indicates that the data does not fit on the label. Either move the data object on the
label or adjust the font size and other formatting properties to make it fit. Select
the object and edit the settings in Label & Object properties in the left pane. For
more information see Chapter 3 Formatting a Label on page 31.
When you are happy with the arrangement of the data on the label, click Next.
16. The Data Placement screen opens.
• In the Repeat Imported Data field, enter the number of times to repeat each
record before moving on to the next one.
• In the Apply to Labels section, select the appropriate option to indicate on
which labels to place the imported data. The example shows the results of
your selection.
• Use the Place data on labels section if your label part has multiple columns.
Select the direction you want the imported data applied to the labels:
Over, then down: across each row from top to bottom.
Down, then over: down each column from left to right. Further refine this
method of data placement by setting the number of Vertical labels down to
LabelMark 6.0 User’s Manual
126 Importing Data
Using a Saved Data Import Scheme
go before moving over to the next column. Down, then over with Vertical
labels down set to 1 is the same as Over, then down.
Over, then down Down, then over Down, then over
Vertical labels down = 4 Vertical labels down = 2
• (Available with two-sided label parts only.) Select Duplicate data on second
side if you want the imported data to repeat on the other side of the label.
• Click Next.
17. The Save Scheme Information screen opens. If you want to save the import
scheme, select Save this configuration as a Data Import Scheme for later
use. Fill out the remaining fields and click Finish.
The data is placed on the labels in the file as specified.
Using a Saved Data Import Scheme
To use a saved scheme:
1. Click the label where you want the imported data to begin.
LabelMark 6.0 User’s Manual
Importing Data 127
Refreshing Data
2. Choose INSERT > Data from saved scheme. A window for selecting the scheme
opens.
3. In the list of Data Import Schemes, click the scheme to use. The right side of the
window shows the settings for that scheme so you can verify that you have
selected the scheme you want.
4. Click Finish. The data is added to the selected label and to following labels as
specified by the scheme.
Refreshing Data
Values in the label file remain as they were when imported even if values in the
external data file have since been changed. To update values in the label file, refresh
the imported data.
1. Open the label file with the imported data.
2. Choose TOOLS > Refresh > Imported Data.
3. Click Yes. The data on the labels is updated.
LabelMark 6.0 User’s Manual
128 Importing Data
Refreshing Data
LabelMark 6.0 User’s Manual
Microsoft Visio 129
Enabling the Visio Add-in
9 Microsoft Visio
You can export Microsoft Visio drawings or text to LabelMark. This data is exported
from inside the Visio program. The LabelMark software supports Microsoft Visio 2007
and higher.
Enabling the Visio Add-in
The ability to export data directly from Microsoft Visio is provided by an add-in. The
add-in must be enabled to use this feature.
To enable the Visio add-in:
1. Close Visio.
2. From the Windows Start menu select All Programs > Brady > LabelMark 6 >
LabelMark AddIn Manager.
3. Click the Visio add-in tile. Enabled add-ins have a frame around the tile. In the
image below the AutoCAD add-in is disabled and the Excel and Visio add-ins are
enabled.
4. Click the Save button.
5. Start Visio.
LabelMark 6.0 User’s Manual
130 Microsoft Visio
Exporting Selected Data from Visio
Exporting Selected Data from Visio
To export selected data from a Visio drawing into a new label file:
1. Open the Visio drawing containing the items to export.
2. Select the items to be exported.
3. Click the LabelMark 6 tab in the ribbon bar.
4. Click Create Label.
5. Click Selected area. The Select Label Part window opens.
6. Select either Template based or Part based. (For information on templates see
Chapter 13 Templates on page 157.)
7. Click the template or label part that you want to use. (For more information on
searching for label parts see Finding a Part in the List on page 13.)
8. Click Next. The Region Selection screen opens.
9. Use the Zoom control to adjust the display so that you can see all the contents.
10. If you want to use the data exactly as is, skip to step 14. If you want to use part of
the image, continue with the next step.
11. In the image viewing area, click and drag to select the portion of the image you
want.
12. If you are unhappy with your selection, simply click elsewhere in the drawing and
try again. The Deselect button also removes the selection box.
Note: Use the Label Size, Current Image Size, and Selection Size information
below the image to size your selection to fit on the label. If the selected area does
not fit on the label part, the software displays a message to this effect and will scale
the image to make it fit. If you do not want the image scaled, either make sure the
selection area fits on the label or click Back and choose a larger label.
13. Once the desired portion of data is selected, click Crop. If you want to start over,
click Reset to return to the initial drawing.
14. When ready, click Next.
15. Fill in the following fields on the Import Options screen.
• From label: The first label on which to place the drawing.
• Till label: The last label on which to place the drawing.
LabelMark 6.0 User’s Manual
Microsoft Visio 131
Exporting Text Items
• Every: Which labels in between to place the drawing on. Set to 1 for every
label, 2 for every other label, and so on.
16. Click Next. The Process Data screen opens.
17. Select one of the following three actions to take with the data:
• Save. Saves the data to the label file specified in the Save path. If desired,
provide a different file name and path.
• Save and Edit. Saves the data to the label file specified in the Save path and
opens the file in the LabelMark software. If desired, provide a different file
name and path.
• Print. Prints the labels without saving.
18. Click Finish.
Exported data is linked within the label file. When you format the objects on one label,
the formatting changes on the other labels as well. For more information about linked
objects see Chapter 4 Serialization on page 89.
Exporting Text Items
Another option is to export just text. Only the text from the Visio document is exported.
Shapes and connector lines are not exported.
To export text:
1. Make sure the Viso add-in is enabled. See Enabling the Visio Add-in on page 129.
2. Open the Visio drawing containing the text to export.
3. Click the LabelMark 6 tab in the ribbon bar.
4. Click Create Label.
LabelMark 6.0 User’s Manual
132 Microsoft Visio
Exporting Text Items
5. Click All text. The Select Data screen opens.
Use this screen to move text from the Source box on the left to the Selected Fields
box on the right. All text added to a field in the Selected Fields box is treated as
one object on the label. To have each text item treated as a different object on the
label, add a field for each.
6. Click Add Field to add a field on the right.
Likewise, click Remove Field to remove a field. Any text on the field tab is
returned to the Source box on the left.
7. In the Source box, click the triangle to expand the list of text items.
8. Use the arrow buttons between the Source and Selected Fields boxes to move
the text you want to export to the Selected Fields box. Click the text to export,
select a field tab on the right, and then click the single right arrow button.
Alternatively, if you want to export all text on all pages to the selected field, click
the double right arrow button.
Note: Use Ctrl-Click or Shift-Click to select more than one item at a time.
9. If you wish to change the order of text in one of the fields, select the text to move
and then click Up or Down to move the text to the desired position in the list.
LabelMark 6.0 User’s Manual
Microsoft Visio 133
Exporting Text Items
10. Once the text is organized as desired select one of the following options at the top
of the Select Data window.
• Export to LabelMark format. This places the data in a new label file in the
LabelMark software. Continue with step 11.
• Export to text file. This sends the data to a text file. Specify the file name and
path and then click Finish. The data is exported and the Select Data window
closes.
11. Click Next. The Select Label Part window opens.
12. Select either Template based or Part based. (For information on templates see
Chapter 13 Templates on page 157.)
13. Click the template or label part that you want to use. (For more information on
searching for label parts see Finding a Part in the List on page 13.)
14. If you want to place some of the text on the labels as a barcode, be sure to select
the Graphics Mode button above the list of label parts.
15. Click Next. The Preview and Layout window opens.
16. Use this screen to reposition the field objects on the label and indicate if the data
should be presented in text format or as a barcode.
Placing data on the label: If the label file is in graphics mode, select either Add
new item as Text or Add new item as Barcode and then drag the desired field
LabelMark 6.0 User’s Manual
134 Microsoft Visio
Exporting Text Items
onto the preview label. Barcode is not available for line mode (text) labels. For
graphics labels you can drag the fields on the preview label to reposition them; for
line mode labels you cannot. Instead, click Remove All and then drag each field
to the desired position or select a field on the preview and click Delete Selected
Item. (Deleting a field from the preview label only removes it from displaying on
the label. The field is still available to be added to the label.)
Managing linked data: Imported data fields are added to labels as linked objects.
(For more information on linked objects see Chapter 4 Serialization on page 89.) If
you do not want the data for a particular field linked, select the field on the preview
label and click Unlink Selected Item. The data is no longer linked between
labels.
Placing data on different labels: Generally all fields are placed on one label.
However, if your label material has columns of labels (more than one label in a
row), you can place each field on a different label. To do so:
a. Select the Show all labels in the row check box below the sample label
(only available if your label material has more than one column in a row).
The preview shows one row of labels. Use the zoom and scroll bar to
adjust the view as needed.
b. Click Remove All to remove the fields that were automatically placed on
the first label in the row.
c. Drag the fields one by one from the left side of the screen to the label you
want them on. When the data is added to the labels, each row will contain
one record with each label across the row containing the field data as
specified here.
Formatting data: If desired adjust the font size and other formatting properties.
Select the object and edit the settings in Label & Object properties in the left
pane. For more information see Chapter 3 Formatting a Label on page 31.
17. When you are happy with the arrangement of the data on the label, click Next.
The Check Errors window opens.
LabelMark 6.0 User’s Manual
Microsoft Visio 135
Exporting Text Items
18. Use the Check Errors window to fix any errors that are found.
Fix the errors using one or a combination of the following methods:
• Click the Fix all errors button. The software fixes all the errors that it is able
to.
• On any error in the list, click Auto Fit. The software adjusts the object to fit on
the label.
• On any error in the list, click Go To. The software displays the object in error.
Click the Back button and manually adjust the object to fit on the label (most
likely by moving or resizing).
As errors are corrected, they are removed from the list.
19. Click Next. The Process Data screen opens.
20. Select one of the following three actions to take with the data:
• Save. Saves the data to the label file specified in the Save path. If desired,
provide a different file name and path.
• Save and Edit. Saves the data to the label file specified in the Save path and
opens the file in the LabelMark software. If desired, provide a different file
name and path.
• Print. Prints the labels without saving.
21. Click Finish.
LabelMark 6.0 User’s Manual
136 Microsoft Visio
Exporting Text Items
LabelMark 6.0 User’s Manual
Microsoft Excel 137
Enabling the Excel Add-in
10 Microsoft Excel
Just as you can import data from an Excel spreadsheet while in LabelMark (see
Chapter 8 Importing Data on page 119), you can also export the spreadsheet data to
LabelMark from inside the Excel program. The LabelMark software supports Microsoft
Excel 2007 and higher.
Enabling the Excel Add-in
The ability to export data directly from Microsoft Excel is provided by an add-in. The
add-in must be enabled to use this feature.
To enable the Excel add-in:
1. Close Excel.
2. From the Windows Start menu select All Programs > Brady > LabelMark 6 >
LabelMark AddIn Manager.
3. Click the Excel add-in tile. Enabled add-ins have a frame around the tile. In the
image below the AutoCAD add-in is disabled and the Excel and Visio add-ins are
enabled.
4. Click the Save button.
5. Start Excel.
LabelMark 6.0 User’s Manual
138 Microsoft Excel
Exporting Data from Microsoft Excel
Exporting Data from Microsoft Excel
To export data from Excel:
1. Open the Excel spreadsheet containing the data you want to export.
2. If you only want to export some of the fields and records, select the desired data
before proceeding.
3. Click the LabelMark 6 tab in the ribbon bar.
4. Click Create Label.
5. If you want to include empty spreadsheet cells, select the Include blank space
check box. This prevents data from shifting if a cell is left empty, thus maintaining
row and column relationships.
6. Click either the All data or Selected data tile. The Select Data window opens.
Tip: If you click Selected data, the following window is filled in automatically.
7. Use the Select Data window to move data from the Source box on the left to the
Selected Fields box on the right. Each field in the Source box is a column from the
spreadsheet. All data added to a field in the Selected Fields box is treated as one
object on the label. To have each data item treated as a different object on the
label, add a field for each. This is usually the desired configuration, where one
LabelMark 6.0 User’s Manual
Microsoft Excel 139
Exporting Data from Microsoft Excel
column from the spreadsheet (field on the left) corresponds to one object on the
label (field on the right).
The image above shows an example in which All data was selected in step 6. If
Selected data had been chosen instead, the Select Data window would have
been filled in automatically with everything from Field A on the left in Field 1 on the
right and everything in Field B on the left in Field 2 on the right. In that case skip to
step 13.
Each data item on a field tab in the Selected Fields box is placed on a different
label. Therefore, the number of labels generated reflects the number of data items
LabelMark 6.0 User’s Manual
140 Microsoft Excel
Exporting Data from Microsoft Excel
added to the fields. If multiple fields are used, the field with the largest number of
data items determines how many labels are generated.
For instance, if you have three data items in Field #1, two data items in Field #2,
and four data items in Field #3, you get a total of four labels with data, as
illustrated in the following diagram.
Figure 20 • Labels generated from exported Excel data
8. Click Add Field to add a field on the right.
Likewise, click Remove Field to remove a field. Any data on the field is returned
to the Source box on the left.
9. In the Source box, click the triangle to expand the list of data items.
10. Use the arrow buttons between the Source and Selected Fields boxes to move
the data you want to export to the Selected Fields box. Click the data to export,
select a field tab on the right, and then click the single right arrow button.
Alternatively, if you want to export all data in all fields (spreadsheet columns) to
the selected field (label object), click the double right arrow button.
Note: Use Ctrl-Click or Shift-Click to select more than one item at a time.
11. If you wish to change the order of data in one of the fields on the right, select the
item to move and then click Up or Down to move it to the desired position in the
list.
12. Once the data is organized as desired select one of the following options at the
top of the Select Data window.
• Export to LabelMark format. This places the data in a new label file in the
LabelMark software. Continue with step 13.
LabelMark 6.0 User’s Manual
Microsoft Excel 141
Exporting Data from Microsoft Excel
• Export to text file. This sends the data to a text file. Specify the file name and
path and then click Finish. The data is exported and the Select Data window
closes.
13. Click Next. The Select Label Part window opens.
14. Select either Template based or Part based. (For information on templates see
Chapter 13 Templates on page 157.)
15. Click the template or label part that you want to use. (For more information on
searching for label parts see Finding a Part in the List on page 13.)
16. Click Next. The Preview and Layout window opens.
17. Use this screen to reposition the field objects on the label and indicate if the data
should be presented in text format or as a barcode.
Placing data on the label: If the label file is in graphics mode, select either Add
new item as Text or Add new item as Barcode and then drag the desired field
onto the preview label. Barcode is not available for line mode (text) labels. For
graphics labels you can drag the fields on the preview label to reposition them; for
line mode labels you cannot. Instead, click Remove All and then drag each field
to the desired position or select a field on the preview and click Delete Selected
LabelMark 6.0 User’s Manual
142 Microsoft Excel
Exporting Data from Microsoft Excel
Item. (Deleting a field from the preview label only removes it from displaying on
the label. The field is still available to be added to the label.)
Managing linked data: Imported data fields are added to labels as linked objects.
(For more information on linked objects see Chapter 4 Serialization on page 89.) If
you do not want the data for a particular field linked, select the field on the preview
label and click Unlink Selected Item. The data is no longer linked between
labels.
Placing data on different labels: Generally all fields are placed on one label.
However, if your label material has columns of labels (more than one label in a
row), you can place each field on a different label. To do so:
a. Select the Show all labels in the row check box below the sample label
(only available if your label material has more than one column in a row).
The preview shows one row of labels. Use the zoom and scroll bar to
adjust the view as needed.
b. Click Remove All to remove the fields that were automatically placed on
the first label in the row.
c. Drag the fields one by one from the left side of the screen to the label you
want them on. When the data is added to the labels, each row will contain
one record with each label across the row containing the field data as
specified here.
Duplicating to side 2: If the label part is two-sided and you want to duplicate the
data on the second side, select Duplicate side 1 data bound elements to side
2. A message alerts you that any data already placed on side 2 will be lost. Click
Yes. Side 2 with the duplicated data is shown in the preview.
Formatting data: If desired adjust the font size and other formatting properties.
Select the object and edit the settings in Label & Object properties in the left
pane. For more information see Chapter 3 Formatting a Label on page 31.
18. When you are happy with the arrangement of the data on the label, click Next.
The Check Errors window opens.
LabelMark 6.0 User’s Manual
Microsoft Excel 143
Exporting Data from Microsoft Excel
19. Use the Check Errors window to fix any errors that are found.
Fix the errors using one or a combination of the following methods:
• Click the Fix all errors button. The software fixes all the errors that it is able
to.
• On any error in the list, click Auto Fit. The software adjusts the object to fit on
the label.
• On any error in the list, click Go To. The software displays the object in error.
Click the Back button and manually adjust the object to fit on the label (most
likely by moving or resizing).
As errors are corrected, they are removed from the list.
20. Click Next. The Process Data screen opens.
21. Select one of the following three actions to take with the data:
• Save. Saves the data to the label file specified in the Save path. If desired,
provide a different file name and path.
• Save and Edit. Saves the data to the label file specified in the Save path and
opens the file in the LabelMark software. If desired, provide a different file
name and path.
• Print. Prints the labels without saving. Opens the Print dialog box, see Print
Dialog Box on page 22.
LabelMark 6.0 User’s Manual
144 Microsoft Excel
Exporting Data from Microsoft Excel
22. Click Finish.
LabelMark 6.0 User’s Manual
AutoCAD 145
Importing AutoCAD Drawings
11 AutoCAD
You can place AutoCAD drawings on labels in LabelMark by either importing from
within LabelMark or exporting directly from the AutoCAD software. The LabelMark
software supports AutoCAD 2010 and higher.
Importing AutoCAD Drawings
You can import a 2-dimensional AutoCAD drawing from within the LabelMark
software.
To import an AutoCAD drawing:
1. Open or create a graphics mode drawing in the LabelMark software. (For help
with this see Chapter 2 Creating Labels on page 11.)
2. Choose INSERT > AutoCAD Object.
3. Click Open Drawing.
4. Navigate to and select the AutoCAD drawing file that you want to import. Click
Open.
5. Click Next. The Region Selection window opens.
6. If you want to use the entire drawing, click Next and go to the next step. If you
want to use only part of the drawing:
• Select the part of the image that you want to use. Use the Zoom control to
resize the drawing to make selection easier. Click and drag to select a portion
of the drawing. You can drag the resizing handles in the corners of the
selection area to refine it. Click Crop.
• Before cropping, if you want to clear the selection area click Deselect.
• After cropping, if the result is not as desired, click Reset.
7. Click Next. The Import Options window opens.
8. Fill in the following fields on the Import Options screen.
• From label: The first label on which to place the drawing.
• Till label: The last label on which to place the drawing.
• Every: Which labels in between to place the drawing on. Set to 1 for every
label, 2 for every other label, and so on.
9. Click Finish.
LabelMark 6.0 User’s Manual
146 AutoCAD
Exporting Data from AutoCAD
Imported data is linked. As you format one item, it is formatted the same on other
labels as well. (See Linked Objects starting on page 77 for more information.)
Exporting Data from AutoCAD
To export data from within the AutoCAD software, you must enable the AutoCAD add-
in for LabelMark. Then you can export either the text from the drawing or a selected
area of the drawing.
Enabling the AutoCAD Add-in
The ability to export data directly from AutoCAD is provided by an add-in. The add-in
must be enabled to use this feature.
To enable the AutoCAD add-in:
1. Close AutoCAD.
2. From the Windows Start menu select All Programs > Brady > LabelMark 6 >
LabelMark AddIn Manager.
3. Click the AutoCAD add-in tile. Enabled add-ins have a frame around the tile. In
the image below the AutoCAD add-in is disabled and the Excel and Visio add-ins
are enabled.
4. Click the Save button.
5. Start AutoCAD.
LabelMark 6.0 User’s Manual
AutoCAD 147
Exporting Data from AutoCAD
Exporting a Selected Area
To export selected data from an AutoCAD drawing into a new label file:
1. Open the AutoCAD drawing containing the items to export.
2. Select the drawing objects to be exported.
3. Click the LabelMark tab in the ribbon bar.
4. Click Create Label.
5. Click Selected area. The Select Label Part window opens.
6. Select either Template based or Part based. (For information on templates see
Chapter 13 Templates on page 157.)
7. Click the template or label part that you want to use. (For more information on
searching for label parts see Finding a Part in the List on page 13.)
8. Click Next. The Region Selection screen opens.
9. Use the Zoom control to adjust the display so that you can see all the contents.
10. If you want to use the data exactly as is, skip to step 14. If you want to use part of
the image, continue with the next step.
11. In the image viewing area, click and drag to select the portion of the image you
want.
12. If you are unhappy with your selection, simply click elsewhere in the drawing and
try again. The Deselect button also removes the selection box.
Note: Use the Label Size, Current Image Size, and Selection Size information
below the image to size your selection to fit on the label. If the selected area does
not fit on the label part, the software displays a message to this effect and will scale
the image to make it fit. If you do not want the image scaled, either make sure the
selection area fits on the label or click Back and choose a larger label.
13. Once the desired portion of data is selected, click Crop. If you want to start over,
click Reset to return to the initial drawing.
14. When ready, click Next.
15. Fill in the following fields on the Import Options screen.
• From label: The first label on which to place the drawing.
• Till label: The last label on which to place the drawing.
LabelMark 6.0 User’s Manual
148 AutoCAD
Exporting Data from AutoCAD
• Every: Which labels in between to place the drawing on. Set to 1 for every
label, 2 for every other label, and so on.
16. Click Next. The Process Data screen opens.
17. Select one of the following three actions to take with the data:
• Save. Saves the data to the label file specified in the Save path. If desired,
provide a different file name and path.
• Save and Edit. Saves the data to the label file specified in the Save path and
opens the file in the LabelMark software. If desired, provide a different file
name and path.
• Print. Prints the labels without saving.
18. Click Finish.
Exported data is linked within the label file. When you format the objects on one label,
the formatting changes on the other labels as well. For more information about linked
objects see Chapter 4 Serialization on page 89.
Exporting Text Items
You can export text from AutoCAD drawings to LabelMark. The AutoCAD add-in must
be enabled. See Enabling the AutoCAD Add-in on page 146.
To export text:
1. Open the AutoCAD drawing containing the text to export.
2. If you want to export only some of the text on the drawing, select the text on the
AutoCAD drawing now. You can select one area of the drawing that contains the
text that you want to export.
3. Click the LabelMark tab in the ribbon bar.
4. Click Create Label.
LabelMark 6.0 User’s Manual
AutoCAD 149
Exporting Data from AutoCAD
5. Click either All text or Selected text (if you selected some text in the AutoCAD
drawing in step 2). The Select Data screen opens.
Use this screen to move text from the Source box on the left to the Selected Fields
box on the right. All text added to a field in the Selected Fields box is treated as
one object on the label. To have each text item treated as a different object on the
label, add a field for each.
6. Click Add Field to add a field on the right.
Likewise, click Remove Field to remove a field. Any text on the field tab is
returned to the Source box on the left.
7. In the Source box, click the triangle to expand the list of text items.
8. Use the arrow buttons between the Source and Selected Fields boxes to move
the text you want to export to the Selected Fields box. Click the text to export,
select a field tab on the right, and then click the single right arrow button.
Alternatively, if you want to export all text to the selected field, click the double
right arrow button.
Note: Use Ctrl-Click or Shift-Click to select more than one item at a time.
9. If you wish to change the order of text in one of the fields, select the text to move
and then click Up or Down to move the text to the desired position in the list.
LabelMark 6.0 User’s Manual
150 AutoCAD
Exporting Data from AutoCAD
10. Once the text is organized as desired select one of the following options at the top
of the Select Data window.
• Export to LabelMark format. This places the data in a new label file in the
LabelMark software. Continue with step 11.
• Export to text file. This sends the data to a text file. Specify the file name and
path and then click Finish. The data is exported and the Select Data window
closes.
11. Click Next. The Select Label Part window opens.
12. Select either Template based or Part based. (For information on templates see
Chapter 13 Templates on page 157.)
13. Click the template or label part that you want to use. (For more information on
searching for label parts see Finding a Part in the List on page 13.)
14. If you want to place some of the text on the labels as a barcode, be sure to select
the Graphics Mode button above the list of label parts. If you want to place some
of the text on the labels in wire mark format, click the Line Mode button.
15. Click Next. The Preview and Layout window opens.
LabelMark 6.0 User’s Manual
AutoCAD 151
Exporting Data from AutoCAD
16. Use this screen to reposition the field objects on the label and indicate if the data
should be presented in text format or as a barcode.
Placing data on the label: If the label file is in graphics mode, select either Add
new item as Text or Add new item as Barcode and then drag the desired field
onto the preview label. Barcode is not available for line mode (text) labels. For
graphics labels you can drag the fields on the preview label to reposition them; for
line mode labels you cannot. Instead, click Remove All and then drag each field
to the desired position or select a field on the preview and click Delete Selected
Item. (Deleting a field from the preview label only removes it from displaying on
the label. The field is still available to be added to the label.)
Managing linked data: Imported data fields are added to labels as linked objects.
(For more information on linked objects see Chapter 4 Serialization on page 89.) If
you do not want the data for a particular field linked, select the field on the preview
label and click Unlink Selected Item. The data is no longer linked between
labels.
Placing data on different labels: Generally all fields are placed on one label.
However, if your label material has columns of labels (more than one label in a
row), you can place each field on a different label. To do so:
a. Select the Show all labels in the row check box below the sample label
(only available if your label material has more than one column in a row).
The preview shows one row of labels. Use the zoom and scroll bar to
adjust the view as needed.
LabelMark 6.0 User’s Manual
152 AutoCAD
Exporting Data from AutoCAD
b. Click Remove All to remove the fields that were automatically placed on
the first label in the row.
c. Drag the fields one by one from the left side of the screen to the label you
want them on. When the data is added to the labels, each row will contain
one record with each label across the row containing the field data as
specified here.
Formatting data: If desired adjust the font size and other formatting properties.
Select the object and edit the settings in Label & Object properties in the left
pane. For more information see Chapter 3 Formatting a Label on page 31.
Applying wiremark format: (Line mode only.) If the labels are for a wire marking
application, apply the wiremark format. First select any field on the label. Then in
the left pane click Label & Object properties. Finally, scroll through the list of
properties and select the Wiremark check box. The fields repeat down the length
of the label as many times as they fit.
17. When you are happy with the arrangement of the data on the label, click Next.
The Check Errors window opens.
18. Use the Check Errors window to fix any errors that are found.
Fix the errors using one or a combination of the following methods:
• Click the Fix all errors button. The software fixes all the errors that it is able
to.
LabelMark 6.0 User’s Manual
AutoCAD 153
Exporting Data from AutoCAD
• On any error in the list, click Auto Fit. The software adjusts the object to fit on
the label.
• On any error in the list, click Go To. The software displays the object in error.
Click the Back button and manually adjust the object to fit on the label (most
likely by moving or resizing).
As errors are corrected, they are removed from the list.
19. Click Next. The Process Data screen opens.
20. Select one of the following three actions to take with the data:
• Save. Saves the data to the label file specified in the Save path. If desired,
provide a different file name and path.
• Save and Edit. Saves the data to the label file specified in the Save path and
opens the file in the LabelMark software. If desired, provide a different file
name and path.
• Print. Prints the labels without saving.
21. Click Finish.
LabelMark 6.0 User’s Manual
154 AutoCAD
Exporting Data from AutoCAD
LabelMark 6.0 User’s Manual
Manage Saved Data Import and Serialization Schemes 155
Managing Saved Schemes
12 Manage Saved Data Import and
Serialization Schemes
Once you have saved data import and serialization schemes, you need a way to
manage them: to edit a scheme, to copy a scheme and then edit it to create a new
scheme, to delete a scheme that is no longer needed, and so on.
For details on serialization and on data import, see Chapter 4 Serialization on page 89
and Chapter 8 Importing Data on page 119.
Managing Saved Schemes
To manage saved schemes:
1. On the Home page, click the Manage tile and select either Data Import Schemes
or Data Serialization Schemes.
Use the toolbar buttons to perform the functions described in the following table.
Button Description
Create new.
Data Import: Opens the External Data Import wizard. Follow the
instructions in Adding External Data starting on page 119 to fill out the
pages of the wizard and create a data import scheme.
Serialization: Opens the Data Serialization wizard. Follow the
instruction in Inserting Basic Serialization on page 91 or Inserting
Advanced Serialization on page 94.
Delete. Deletes the selected scheme.
Import. Import a scheme from another location.
Export. Export the selected scheme to another location.
Copy. Copy the selected scheme. Then edit the copied scheme to
create a new scheme similar to the original.
Edit. Opens the External Data Import wizard or the Data Serialization
wizard. Use the wizard to change the scheme.
LabelMark 6.0 User’s Manual
156 Manage Saved Data Import and Serialization Schemes
Using a Saved Scheme to Add Data to a Label File
Button Description
Rename. Enter a new name for the selected scheme.
Apply to label file. Use the selected scheme to import data to a label
file. See Using a Saved Scheme to Add Data to a Label File on page 156.
Using a Saved Scheme to Add Data to a Label
File
If you import data to a label file that already contains data, the imported data is placed
on the label along with the existing data rather than replacing the existing data.
To use a saved data import or serialization scheme:
1. Open the label file on which you want to apply the scheme or create a new label
file.
2. On the Home page, click the Manage tile and select Data Import Schemes or
Data Serialization Schemes.
3. In the list of saved schemes on the left, click the scheme to use.
4. Click the Apply to label file button in the toolbar. (The Apply to label file button is
only available if a label file is open.)
5. In the list of open label files, click the file into which you want to import data using
the selected scheme.
6. In the Start label column, enter the label number on which to start placing the
imported data.
7. If the labels are two sided, select which side to place the data on.
8. Click Apply scheme.
LabelMark 6.0 User’s Manual
Templates 157
Creating a Template
13 Templates
A template provides a pattern, or starting point, for designing labels. Use it to provide the
standard data objects you want included in labels such as company name, graphics,
and hazard words and symbols.
Creating a Template
Creating a template is similar to creating a label. The difference being that the items
placed on a label in the template will be repeated on all labels in the label file and can
be locked into place so that they cannot be removed or edited when using the
template to create a label file.
To create a template:
1. On the Home tab, click the Create tile and select New Template.
2. Click a Part Name to use for the template. For help locating the part see Finding a
Part in the List on page 13.
Note: Choose Graphics Mode if you want to add images and barcodes. Choose
Line Mode if you want to add only text.
3. Click Create. The label editor opens.
By default, you are presented with the Single Label layout. This helps to focus on
the template design, understanding that everything placed on this single label is
duplicated on all labels in the label file using the template.
4. Optional. If you want multiple label designs in one template (different labels
displaying different items), choose VIEW > Multiple label layout.
5. Add data objects to the label (or labels). See Chapter 3 Formatting a Label on page
31 for information about adding data objects and formatting the label.
6. Set properties for the template. See Template Properties on page 158.
LabelMark 6.0 User’s Manual
158 Templates
Template Properties
7. When finished, click the Save button.
8. Enter a name for the template and click Save. The template is saved to the default
directory on your computer, C:\ProgramData\Brady\LabelMark6\TemplateFiles.
Creating a Template from a Recent Part
If the part you want to use for your template is in the RECENT PARTS list on the
Home tab, you can quickly create a new template from the part.
1. On the Home tab, in the RECENT PARTS list, click the label part to use.
2. Choose Graphics Mode if you want to add images and barcodes. Choose Line
Mode if you want to add only text.
3. Click Create Template.
A blank template file opens using the selected label part.
Template Properties
Set properties for templates in the same way as for labels using the Label & Object
properties and File & Part properties panels. For more information on using the
properties panels see Properties Panels on page 44.
Label & Object Properties
When adding objects to a template file, there are additional properties available which
govern layout of objects on a label file created from the specific template. These
properties are set on and stored with the template. They are not available in regular
label files or on label files created from the template.
LabelMark 6.0 User’s Manual
Templates 159
Template Properties
The additional properties available only for objects placed on a template are:
• Can Move
• Can Select
If the Can Move option is selected on the template, when creating a label file from the
template, you will be able to move objects to different areas of the label. If the option
is NOT selected when the template is created, the objects will remain fixed (cannot
move them) on the label file created from that template.
If the Can Select option is selected on the template, when creating a label file from the
template, you will be able to select the object, resize it, and move it to different areas
of the label (even if the Can Move options was NOT selected). For Text objects, if the
Can Select option is checked on the template, when creating a label file from that
template, the Text objects display as text boxes, with no data. This allows you to enter
different data in those text objects. The text objects remain stationary (cannot be
moved) even if Can Move IS selected.
When adding text that must always stay on the labels (such as a logo), make sure
when designing the template that the Can Select option is unchecked for that
particular text object.
File & Part properties
In addition to the Can Move and Can Select properties of a template, you can also
control the ability to edit a label file created from a template in the File & Part
properties panel. The Allow users to modify label design option is selected by
default. If you do not want a user to be able to modify the layout of a label created
from a template, de-select the option.
When you create a new label based on this template, you will only be able to enter
data in any visible text boxes or change the text in a barcode object. You will not be
able to add any other elements, move or resize objects already on the label, change
fonts or sizes, etc. When creating a label file from a template with "Allow users to
modify label design" option unchecked, the options in the Label Objects Properties
box are grayed out. All elements in the Action toolbar are also grayed out, indicating
you cannot use them.
Turning off "Allow users to modify label design" takes precedence over Can Select
and Can Move. If you want to be able to modify some aspects of the label created
from the template, leave "Allow users to modify label design" turned ON (i.e., place a
checkmark in the option box) but UNCHECK Can Select and/or Can Move. (If Can
Select is not checked, Can Move is automatically disabled. You cannot move an
object if you cannot select it.)
Examples
Following are examples of labels produced from templates with the various file
properties and Label & Object properties turned on (checked) or off (unchecked).
LabelMark 6.0 User’s Manual
160 Templates
Template Properties
Scenario 1
The template was created using the following options:
• File property “Allow users to modify label design” - ON.
• Product Name text box object, label objects property “Can Select” - OFF
• Barcode object, label objects property “Can Select” and “Can Move” - ON
On the label file created from this template, the Product Name text box cannot be
edited, but additional items can be added to the label. In this case, another text object
was added (“cutting blade” text box). In addition, the barcode data was edited and the
barcode was moved to display under the added text box.
Scenario 2
The template was created using the following options:
• File property “Allow users to modify label design” - ON.
• Brady logo image object, label objects property “Can Select” - OFF
• Product Name text object, label objects property “Can Select” - OFF
• SKU # text object, label objects property “Can Select” - OFF
• Miscellaneous text objects, label objects property “Can Select” and “Can Move” -
ON
LabelMark 6.0 User’s Manual
Templates 161
Template Properties
On the label file created from this template, the Logo image object, Product Name,
and SKU text boxes cannot be edited, moved, or deleted. However, data can be
added to the miscellaneous text boxes. The miscellaneous text boxes can also be re-
aligned and the font and attributes can be changed. Additional text or graphic
elements can be added to the labels.
Scenario 3
The template was created using the following options:
• File property “Allow users to modify label design” - OFF.
• Brady logo image object, label objects property “Can Select” - OFF
• Product Name text object, label objects property “Can Select” - OFF
• SKU # text object, label objects property “Can Select” - OFF
• Miscellaneous text objects, label objects property “Can Select” - ON
LabelMark 6.0 User’s Manual
162 Templates
Template Properties
On the label file created from this template, the Logo image object, Product Name and
SKU text boxes cannot be edited, moved, or deleted. Data can be added to the
miscellaneous text boxes, but you cannot change the font or attributes. When printed
out, the label would look like this:
Scenario 4
The template was created using the following options:
• File property “Allow users to modify label design” - OFF.
• Brady logo image object, label objects property “Can Select” - OFF
• Product Name text object, label objects property “Can Select” - OFF, “Printable” -
OFF
• SKU # text object, label objects property “Can Select” - OFF, “Printable” - OFF
LabelMark 6.0 User’s Manual
Templates 163
Using a Template
• Miscellaneous text objects, label objects property “Can Select” - ON
On the label file created from this template, the Logo image object, Product Name and
SKU text boxes cannot be edited, moved, or deleted. Data can be added to the
miscellaneous text boxes, but you cannot change the font or attributes. When printed,
the Product Name and SKU # text boxes will not print, leaving only the Logo and
Miscellaneous text boxes on the label. When printed out, the label would look like this:
Using a Template
To use a template to create labels:
1. On the Home page click the Create tile and select New Label Using Template.
2. In the list of templates displayed, click the template to use.
3. Click Next. The New Labels from Template tab opens.
4. Click one of the following tiles to choose how you want to add data to the label.
LabelMark 6.0 User’s Manual
164 Templates
Edit a Template
• Edit Label: Enter data using the label editor.
a. Click Finish.
b. The label editor opens. Enter data directly on the fields on the label.
• Data Entry: Enter data using a form.
a. Click Next.
b. Fill in the data fields on the left and then click Finish.
• Saved Data: Obtain data from a previously saved data import or serialization
scheme.
a. Click Next.
b. Select the data import or serialization scheme to use and click Finish.
• External Data: Import data setting up the import in the next step.
a. Click Next.
b. Follow the instructions in Adding External Data on page 119 to fill in the
pages of the External Data Import wizard.
• Serialized Data: Add serialized data setting up the sequential data in the next
steps.
a. Click Next.
b. Follow the instructions in Inserting Basic Serialization on page 91 or
Inserting Advanced Serialization on page 94 to fill in the pages of the Data
Serialization wizard.
5. Save the label file.
All the labels in the label file have the template data items in place.
Edit a Template
To edit a template or to create another template from an established template:
1. On the Home page click the Open tile and select Template.
2. Select the template to edit and click Open.
3. Make the desired changes to the template.
4. Save the template. If you want to keep the original template and use these
changes to create a new template, select FILE > Save as and provide a new
name for the template.
LabelMark 6.0 User’s Manual
Templates 165
Printing Labels From Templates
Printing Labels From Templates
Although a template places predefined data elements on all labels in a file using the
template, when you print the label file, only those labels that have actual new data on
them will print. If you move the template’s data elements on one of the labels, it is
considered new data and that label will print.
LabelMark 6.0 User’s Manual
166 Templates
Printing Labels From Templates
LabelMark 6.0 User’s Manual
Apps 167
Terminal Blocks (formerly called 110-Blocks)
14 Apps
Apps are small software components used to create labels for a very specific
purpose. LabelMark 6.0 contains the following apps, depending on whether you have
Standard or Professional:
• Terminal Blocks (formerly called 110-Blocks) (Standard and Professional)
• Control Panel Labels (Professional)
• Datacomm Labels (Professional)
• Text Conversion (Professional)
• Heatex Conversion (Professional)
• Laboratory Labels (Professional)
• ADM Import (Professional)
• Wire Harness Labels (Professional)
To open an app go to the Home page and click the tile for the app.
Note: If the app tiles are dimmed, purchase an upgrade from LabelMark Standard
to Professional. Once the Professional version is activated, the app tiles become
available.
Terminal Blocks (formerly called 110-Blocks)
The Terminal Blocks label type is based on user-selected wire pair configurations,
with the length of the label determined by the pair type selected. The number and
formatting of areas is based on pair configuration and block type selected.
In the Terminal Blocks label, the number of areas created is based on the pair
configuration selected. Vertical and horizontal separator lines are automatically
added.
The following example displays the areas based on the wire pairs selected (that is, 2-
pair, 3-pair, 4-pair, 5-pair).
LabelMark 6.0 User’s Manual
168 Apps
Terminal Blocks (formerly called 110-Blocks)
Block Type is used to determine how data is serialized. Horizontal increments one
number per area, based on the start value.
In Backbone block type, the left-most area on each strip prints with two numbers. The
first number is left-justified; the second number is right justified. All other areas print
with one right-justified number.
Note: A strip is one completed, fully populated label. If multiple strips are added,
each additional strip continues the numbering sequence from the last number of the
previous strip. Example: When requesting two strips of a 4-pair configuration, the
first strip will contain values 1-12, the second strip will contain numbers 13-24.
LabelMark 6.0 User’s Manual
Apps 169
Terminal Blocks (formerly called 110-Blocks)
To use the Terminal Blocks app:
1. On the Home tab, click the Terminal Blocks tile.
2. (LabelMark Professional only) On the New Job Builder window, enter a name for
the Terminal Blocks job file, then click OK. (For more information about jobs see
Chapter 5 Job File Management on page 99.)
A workspace opens for your new job.
3. (LabelMark Professional only) Click the Add New Label tile in the upper left
corner of the workspace.
4. The Terminal Blocks app presents three steps to complete for the new label.
Select the default name, NewLabel, in the upper left and type a new name for the
label.
The first step, Label Type is already complete because there is only one kind of
terminal block. You do not have to enter anything in Step 1.
Note: The presence of the checkmark in the Step # position indicates you do not
have to select anything - that step is complete.
5. In Step 2 - Part or Template, click one of the following:
LabelMark 6.0 User’s Manual
170 Apps
Terminal Blocks (formerly called 110-Blocks)
• Blank Part: if you want to start with a label part.
• Template: if you have a template to start with.
6. Select either the label part or the template to use. For help finding a label part see
Finding a Part in the List on page 13.
7. In Step 3 - Label Data, click the Generate Data button. A window opens for
editing block information and the sequential (serialized) data to place on the label.
8. Fill in the fields across the top of the editing window.
• Part Name: This is filled in for you with the part you selected or the part
associated with the template you selected.
• Product Width: This is filled in for you with the width of the label part.
• Block Width: Enter the width for a block. This width is applied to all blocks in
the strip.
• Number of Strips: Enter the number of strips you need.
9. Fill in the 110 Block serialization panel on the left.
• Block Type: Click in this field and select either Backbone or Horizontal.
These are described on page 168.
• Wire Pairs: Enter the number representing the pair configuration (1-pair, 2-
pair, 3-pair, and so on). This is the number by which the blocks increment. For
example, if you set it to 3-pair (with a start value of 1), the numbers in the
blocks will be 1, 3, 6, 9, and so on.
• Start: Enter the number with which to start the Terminal Blocks sequence.
Note: An alternative to entering the information in this step is to use a saved
serialization or import scheme. To do so, use the Data Serialization Schemes or the
Data Import Schemes panels on the left. These panels list schemes saved in the
default location. For more information see Chapter 4 Serialization on page 89 and
Chapter 8 Importing Data on page 119.
10. Click OK. Your changes are applied and the editing screen closes.
11. Click OK on the screen showing the three steps. The Terminal Blocks workspace
displays a tile representing the new label.
Tip: To rename the label, click the name on the label tile, select the current name,
and type a new one.
LabelMark 6.0 User’s Manual
Apps 171
Control Panel Labels
12. If desired, click the Add New Label tile to add more labels to the job, repeating the
steps above for each label you add.
When you hover over a label in the Terminal Blocks workspace, buttons for
changing the label become visible:
Edit. Opens the screen with three steps so you can make changes.
Copy. Places a copy of the label in the Terminal Blocks workspace.
Click Edit on the new label to make changes and to provide a new
name.
Remove. Deletes the label.
13. When complete, click Finish. If you have LabelMark Professional, a tab for the
newly created job opens. For information on how to work with job files see Chapter
5 Job File Management on page 99.
Control Panel Labels
(LabelMark Professional only)
Use the Control Panel app to create labels used on various types of control panels,
including wire, face plate, push button, and terminal block. To use the Control Panel
app:
1. On the Home page, click the Control Panel Labels tile.
2. On the New Job Builder window, enter a name for the control panel job file, then
click OK. (For more information about jobs see Chapter 5 Job File Management on
page 99.)
A workspace opens for your new job.
3. Click the Add New Label tile in the upper left corner of the workspace.
The Control Panel Label app presents three steps to complete for the new label.
LabelMark 6.0 User’s Manual
172 Apps
Control Panel Labels
4. Select the default name, NewLabel, in the upper left and type a new name for the
label.
5. In Step 1 - Label Type, click the type of label to add to the control panel job.
6. In Step 2 - Part or Template, click one of the following:
• Blank Part: if you want to start with a label part.
• Template: if you have a template to start with.
7. Select either the label part or the template to use. For help finding a label part see
Finding a Part in the List on page 13.
8. In Step 3 - Label Data, click one of the following:
• Add Data Now: Displays three choices for how you want to add data now.
Continue with step 9.
• Add Data Later: Marks step 3 as complete. Click OK. When you are ready to
add data, see Adding Data Later on page 173.
Note: As each step is completed, the step number changes to a checkmark to
indicate that you have completed that step.
9. Select one of the following:
LabelMark 6.0 User’s Manual
Apps 173
Control Panel Labels
• Serialized data: Opens the Data Serialization wizard for specifying sequential
data. For help with the wizard see Inserting Basic Serialization on page 91 or
Inserting Advanced Serialization on page 94.
• External data: Opens the External Data Import wizard for importing data from
a delimited text file, Microsoft Excel, Microsoft Access, or from a SQL Server
Client or Microsoft OLE database. For help with the wizard see Adding
External Data on page 119.
• Data from previously saved schemes: Opens a window for you to select a
saved data import or serialization scheme. Select the scheme you want and
click OK. For more information see Using a Saved Serialization Scheme on
page 98 or Using a Saved Data Import Scheme on page 126.
10. Click OK on the screen showing the three steps. The Control Panel Labels
workspace displays a tile representing the new label.
11. If desired, click the Add New Label tile to add more labels to the job, repeating the
steps above for each label you add.
When you hover over a label in the workspace, buttons for changing the label
become visible:
Edit. Opens the three-step screen so you can make changes.
Copy. Places a copy of the label in the workspace. Click Edit on the
new label to make changes and to provide a new name.
Remove. Deletes the label.
12. When complete, click Finish. A tab for the newly created job opens. For
information on how to work with job files see Chapter 5 Job File Management on
page 99. Once you click Finish in the workspace you cannot return to the
workspace. Future changes must be made via the job file.
Adding Data Later
Once the three-step screen is closed for an app, you cannot reopen it. (See image in
step 4 on page 172.) Instead, open the saved job file to make changes.
To add data to a label file that was created using the Control Panel Labels app:
1. On the Home page click the Open tile and select Job.
2. Select the job file with the control panel labels and click Open.
3. The left side of the page for the job file lists the label files within that job. Click on
the label file that you want to edit.
LabelMark 6.0 User’s Manual
174 Apps
Datacomm Labels
4. On the right side of the page click Open in Editor.
5. Add data to the label as you would with any label file. Add:
• Individual items manually. See Adding and Editing Objects on page 31.
• Sequential information. See Chapter 4 Serialization on page 89.
• Imported data. See Adding External Data on page 119.
• Data using a saved serialization or data import scheme. See Using a Saved
Serialization Scheme on page 98 or Using a Saved Data Import Scheme on
page 126.
6. Click the Save button.
Datacomm Labels
(LabelMark Professional only)
Use the Datacomm app for labels designed to fit certain manufacturers' data
communication panels. Depending on the manufacturer's panel that you select, this
app automatically sets the dimensions and parameters of the label to fit that particular
panel. If the desired manufacturer or product is not listed, you can define your own
data and save it as a custom product.
To use the Datacomm app:
1. On the Home page, click the Datacomm Labels tile.
2. On the New Job Builder window, enter a name for the datacomm job file, then
click OK. (For more information about jobs see Chapter 5 Job File Management on
page 99.)
A workspace opens for your new job.
3. Click the Add New Label tile in the upper left corner of the workspace.
The Datacomm Labels app presents three steps to complete for the new label.
LabelMark 6.0 User’s Manual
Apps 175
Datacomm Labels
4. Select the default name, NewLabel, in the upper left and type a new name for the
label.
5. In Step 1 - Label Type, click the type of component that this label file is for. (When
this label file is complete you can add more label files to the datacomm job for
other types of components.)
6. In Step 2 - Part or Product, click one of the following:
• Product: if you want to create labels with certain parameters already set up
for a particular product.
a. On the right side of the window click a product to select it.
To find the product more easily in a long list, use the fields in the left pane
to search or filter the list. To search for a product, type the name in the By
Product Name field. As you type, the list narrows to show matching
products. To filter the list, select a manufacturer in the By Manufacturer
field.
b. On the right side of the window click in the Printer type field and select a
printer. The label part for the selected product and printer is filled in below
the Selected part heading.
c. Click OK.
• Blank Part: if you want to start with a label part.
a. Select the label part to use. For help finding a label part see Finding a Part
in the List on page 13.
b. Click OK.
LabelMark 6.0 User’s Manual
176 Apps
Datacomm Labels
7. In Step 3 - Label Data, click DataComm parameters. A window opens for editing
block information and the sequential (serialized) data to place on the label.
8. If created from a blank part, fill in the fields across the top of the editing window. If
created from a product, these fields are not displayed because the information
was determined by selecting the product.
• Part Name: This is filled in for you with the part you selected.
• Product Width: This is filled in for you with the width of the label part unless
you chose a continuous label part.
• Block Width: Enter the width for a block. This width is applied to all blocks in
the strip. (A block is one section of a label that is divided in to sections. See
the description of terminal blocks beginning on page 167.)
• Number of Strips: Enter the number of strips (labels) you need.
9. Fill in the DataComm Serialization panel on the left.
• Wire Pairs: Enter the number representing the pair configuration (1-pair, 2-
pair, 3-pair, and so on). This is the number by which the blocks increment. For
example, if you set it to 3-pair (with a start value of 1), the numbers in the
blocks will be 1, 3, 6, 9, and so on.
• Start: Enter the number with which to start the Terminal Blocks sequence.
• Save as custom product. (Optional) Click this button if you want to save
these settings as a custom product for future use. Provide a product name
and a manufacturer.
Note: An alternative to entering the information in this step is to use a saved
serialization or import scheme. To do so, use the Data Serialization Schemes or the
Data Import Schemes panels on the left. These panels list schemes saved in the
default location. For more information see Chapter 4 Serialization on page 89 and
Chapter 8 Importing Data on page 119.
10. Click OK. Your changes are applied and the editing screen closes.
11. Click OK on the screen showing the three steps. The Datacomm workspace
displays a tile representing the new label.
LabelMark 6.0 User’s Manual
Apps 177
Datacomm Labels
12. If desired, click the Add New Label tile to add more labels to the job, repeating the
steps above for each label you add.
When you hover over a label in the Datacomm workspace, buttons for changing
the label become visible:
Edit. Opens the editor so you can make changes.
Copy. Places a copy of the label in the workspace. Click Edit on the
new label to make changes and to provide a new name.
Remove. Deletes the label.
13. When complete, click Finish. A tab for the newly created job opens. For
information on how to work with job files see Chapter 5 Job File Management on
page 99.
Editing the Datacomm Labels Later
Once the three-step screen is closed for an app, you cannot reopen it. Instead, open
the saved job file to make changes.
To edit the data later:
1. On the Home page click the Open tile and select Job.
2. Select the job file with the Datacomm labels and click Open.
3. The left side of the page for the job file lists the label files within that job. Click on
the label file that you want to edit.
4. On the right side of the page click Open in Editor.
5. Use the File & Part properties panel to set the Product Width, Block Width, or to
Save as custom product.
6. Edit data on the labels in any of the following ways.
• Manually change data: Double-click in the block you want to change. Select
the current number and replace it with the desired number.
• Add a new label: Click on the label before which you want to add another
label. Select INSERT > Insert label.
• Edit the sequential block data: Select EDIT > Edit DataComm Serialization.
For help using the editing window see steps 8 and 9 on page 176.
7. Click the Save button.
LabelMark 6.0 User’s Manual
178 Apps
Laboratory Labels
Laboratory Labels
(LabelMark Professional only)
Use the Laboratory Labels app to create labels used on various types of laboratory
media, including centrifuge tubes, conicals, cryovials, slides, vial tops and well plates.
To use the Laboratory Labels app:
1. On the Home page, click the Laboratory Labels tile.
2. On the New Job Builder window, enter a name for the job file, then click OK. (For
more information about jobs see Chapter 5 Job File Management on page 99.)
A workspace opens for your new job.
3. Click the Add New Label tile in the upper left corner of the workspace.
The Laboratory Labels app presents three steps to complete for the new label.
4. Select the default name, NewLabel, in the upper left and type a new name for the
label.
5. In Step 1 - Label Type, click the type of label to add to the job.
6. In Step 2 - Part or Template, click one of the following:
• Blank Part: if you want to start with a label part.
• Template: if you have a template to start with.
LabelMark 6.0 User’s Manual
Apps 179
Laboratory Labels
7. Select either the label part or the template to use. For help finding a label part see
Finding a Part in the List on page 13.
8. In Step 3 - Label Data, click one of the following:
• Add Data Now: Displays three choices for how you want to add data now.
Continue with step 9.
• Add Data Later: Marks step 3 as complete. Click OK. Later, when you are
ready to add data, see Adding Data Later on page 173.
Note: As each step is completed, the step number changes to a checkmark to
indicate that you have completed that step.
9. Select one of the following:
• Serialized data: Opens the Data Serialization wizard for specifying sequential
data. For help with the wizard see Inserting Basic Serialization on page 91 or
Inserting Advanced Serialization on page 94.
• External data: Opens the External Data Import wizard for importing data from
a delimited text file, Microsoft Excel, Microsoft Access, or from a SQL Server
Client or Microsoft OLE database. For help with the wizard see Adding
External Data on page 119.
• Data from previously saved schemes: Opens a window for you to select a
saved data import or serialization scheme. Select the scheme you want and
click OK. For more information see Using a Saved Serialization Scheme on
page 98 or Using a Saved Data Import Scheme on page 126.
10. Click OK on the screen showing the three steps. The Laboratory Labels
workspace displays a tile representing the new label.
11. If desired, click the Add New Label tile to add more labels to the job, repeating the
steps above for each label you add.
When you hover over a label in the workspace, buttons for changing the label
become visible:
Edit. Opens the three-step screen so you can make changes.
Copy. Places a copy of the label in the workspace. Click Edit on the
new label to make changes and to provide a new name.
Remove. Deletes the label.
12. When complete, click Finish. A tab for the newly created job opens. For
information on how to work with job files see Chapter 5 Job File Management on
page 99. Once you click Finish in the workspace you cannot return to the
LabelMark 6.0 User’s Manual
180 Apps
Wire Harness Labels
workspace. Future changes must be made via the job file.
Adding Data Later
Once the three-step screen is closed for an app, you cannot reopen it. Instead, open
the saved job file to make changes.
To add data to a label file that was created using the Laboratory Labels app:
1. On the Home page click the Open tile and select Job.
2. Select the job file with the laboratory labels and click Open.
3. The left side of the page for the job file lists the label files within that job. Click on
the label file that you want to edit.
4. On the right side of the page click Open in Editor.
5. Add data to the label as you would with any label file. Add:
• Individual items manually. See Adding and Editing Objects on page 31.
• Sequential information. See Chapter 4 Serialization on page 89.
• Imported data. See Adding External Data on page 119.
• Data using a saved serialization or data import scheme. See Using a Saved
Serialization Scheme on page 98 or Using a Saved Data Import Scheme on
page 126.
6. Click the Save button.
Wire Harness Labels
(LabelMark Professional only)
Use the Wire Harness app to create labels specific for wire harness applications.
To use the Wire Harness app:
1. On the Home tab, click the Wire Harness Labels tile.
2. On the New Job Builder window, enter a name for the wire harness job file, then
click OK. (For more information about jobs see Chapter 5 Job File Management on
page 99.)
A workspace opens for your new job.
3. Click the Add New Label tile in the upper left corner of the workspace.
The Wire Harness Labels app presents three steps to complete for the new label.
LabelMark 6.0 User’s Manual
Apps 181
Wire Harness Labels
4. Select the default name, NewLabel, in the upper left and type a new name for the
label.
The first step, Label Type is already complete because there is only one kind of
label. You do not have to enter anything in Step 1.
Note: The presence of the checkmark in the Step # position indicates that the step
is complete.
5. In Step 2 - Part or Template, click one of the following:
• Blank Part: if you want to start with a label part.
• Template: if you have a template to start with.
6. Select either the label part or the template to use. For help finding a label part see
Finding a Part in the List on page 13.
7. In Step 3 - Label Data, click one of the following:
• Add Data Now: Displays three choices for how you want to add data now.
Continue with step 9.
• Add Data Later: Marks step 3 as complete. Click OK. Later, when you are
ready to add data, see Adding Data Later on page 173.
LabelMark 6.0 User’s Manual
182 Apps
Wire Harness Labels
Note: As each step is completed, the step number changes to a checkmark to
indicate that you have completed that step.
8. Select one of the following:
• Serialized data: Opens the Data Serialization wizard for specifying sequential
data. For help with the wizard see Inserting Basic Serialization on page 91 or
Inserting Advanced Serialization on page 94.
• External data: Opens the External Data Import wizard for importing data from
a delimited text file, Microsoft Excel, Microsoft Access, or from a SQL Server
Client or Microsoft OLE database. For help with the wizard see Adding
External Data on page 119.
• Data from previously saved schemes: Opens a window for you to select a
saved data import or serialization scheme. Select the scheme you want and
click OK. For more information see Using a Saved Serialization Scheme on
page 98 or Using a Saved Data Import Scheme on page 126.
9. Click OK on the screen showing the three steps. The Wire Harness Labels
workspace displays a tile representing the new label.
10. If desired, click the Add New Label tile to add more labels to the job, repeating the
steps above for each label you add.
When you hover over a label in the workspace, buttons for changing the label
become visible:
Edit. Opens the three-step screen so you can make changes.
Copy. Places a copy of the label in the workspace. Click Edit on the
new label to make changes and to provide a new name.
Remove. Deletes the label.
11. When complete, click Finish. A tab for the newly created job opens. For
information on how to work with job files see Chapter 5 Job File Management on
page 99. Once you click Finish in the workspace you cannot return to the
workspace. Future changes must be made via the job file.
Adding Data Later
Once the three-step screen is closed for an app, you cannot reopen it. Instead, open
the saved job file to make changes.
To add data to a label file that was created using the Wire Harness Labels app:
LabelMark 6.0 User’s Manual
Apps 183
Wire Harness Labels
1. On the Home page click the Open tile and select Job.
2. Select the job file with the wire harness labels and click Open.
3. The left side of the page for the job file lists the label files within that job. Click on
the label file that you want to edit.
4. On the right side of the page click Open in Editor.
5. Add data to the label as you would with any label file. Add:
• Individual items manually. See Adding and Editing Objects on page 31.
• Sequential information. See Chapter 4 Serialization on page 89.
• Imported data. See Adding External Data on page 119.
• Data using a saved serialization or data import scheme. See Using a Saved
Serialization Scheme on page 98 or Using a Saved Data Import Scheme on
page 126.
6. Click the Save button.
LabelMark 6.0 User’s Manual
184 Apps
Wire Harness Labels
LabelMark 6.0 User’s Manual
Você também pode gostar
- Nuvoton EndUserLicenseAgreementDocumento3 páginasNuvoton EndUserLicenseAgreementDuško DugouškoAinda não há avaliações
- FlashUpdate UserGuideDocumento7 páginasFlashUpdate UserGuideManuel Clemente Cañamero AlonsoAinda não há avaliações
- VT10Documento1 páginaVT10Manuel Clemente Cañamero AlonsoAinda não há avaliações
- Vehicle GPS Tracker User Manual VT-108Documento9 páginasVehicle GPS Tracker User Manual VT-108Manuel Clemente Cañamero AlonsoAinda não há avaliações
- Aa 4BG1T Aa 6BG1 BB 4BG1T BB 6BG1T PDFDocumento222 páginasAa 4BG1T Aa 6BG1 BB 4BG1T BB 6BG1T PDFRahmat Nur Ilham100% (5)
- Aspire 5740 Repair ManualDocumento166 páginasAspire 5740 Repair Manualuglymutt12335Ainda não há avaliações
- VT10 - Installation - v7 5 - TrackIt - Version 23 04 13 NEW (VT10m)Documento14 páginasVT10 - Installation - v7 5 - TrackIt - Version 23 04 13 NEW (VT10m)Manuel Clemente Cañamero AlonsoAinda não há avaliações
- GPS Tracker Parameter Editor V1.39Documento5 páginasGPS Tracker Parameter Editor V1.39Manuel Clemente Cañamero AlonsoAinda não há avaliações
- La-210 1.5 MNDocumento210 páginasLa-210 1.5 MNManuel Clemente Cañamero AlonsoAinda não há avaliações
- 2009-03-21 174236 TroubleshootingDocumento16 páginas2009-03-21 174236 TroubleshootingManuel Clemente Cañamero AlonsoAinda não há avaliações
- Service Manual HaierDocumento259 páginasService Manual HaierManuel Clemente Cañamero Alonso100% (5)
- Service Manual HaierDocumento259 páginasService Manual HaierManuel Clemente Cañamero Alonso100% (5)
- Manual Samsung Le32r73Documento81 páginasManual Samsung Le32r73Manuel Clemente Cañamero AlonsoAinda não há avaliações
- 190TW8FBDocumento90 páginas190TW8FBManuel Clemente Cañamero AlonsoAinda não há avaliações
- Never Split the Difference: Negotiating As If Your Life Depended On ItNo EverandNever Split the Difference: Negotiating As If Your Life Depended On ItNota: 4.5 de 5 estrelas4.5/5 (838)
- Elon Musk: Tesla, SpaceX, and the Quest for a Fantastic FutureNo EverandElon Musk: Tesla, SpaceX, and the Quest for a Fantastic FutureNota: 4.5 de 5 estrelas4.5/5 (474)
- The Subtle Art of Not Giving a F*ck: A Counterintuitive Approach to Living a Good LifeNo EverandThe Subtle Art of Not Giving a F*ck: A Counterintuitive Approach to Living a Good LifeNota: 4 de 5 estrelas4/5 (5782)
- Hidden Figures: The American Dream and the Untold Story of the Black Women Mathematicians Who Helped Win the Space RaceNo EverandHidden Figures: The American Dream and the Untold Story of the Black Women Mathematicians Who Helped Win the Space RaceNota: 4 de 5 estrelas4/5 (890)
- The Yellow House: A Memoir (2019 National Book Award Winner)No EverandThe Yellow House: A Memoir (2019 National Book Award Winner)Nota: 4 de 5 estrelas4/5 (98)
- The Little Book of Hygge: Danish Secrets to Happy LivingNo EverandThe Little Book of Hygge: Danish Secrets to Happy LivingNota: 3.5 de 5 estrelas3.5/5 (399)
- A Heartbreaking Work Of Staggering Genius: A Memoir Based on a True StoryNo EverandA Heartbreaking Work Of Staggering Genius: A Memoir Based on a True StoryNota: 3.5 de 5 estrelas3.5/5 (231)
- Team of Rivals: The Political Genius of Abraham LincolnNo EverandTeam of Rivals: The Political Genius of Abraham LincolnNota: 4.5 de 5 estrelas4.5/5 (234)
- Devil in the Grove: Thurgood Marshall, the Groveland Boys, and the Dawn of a New AmericaNo EverandDevil in the Grove: Thurgood Marshall, the Groveland Boys, and the Dawn of a New AmericaNota: 4.5 de 5 estrelas4.5/5 (265)
- The Hard Thing About Hard Things: Building a Business When There Are No Easy AnswersNo EverandThe Hard Thing About Hard Things: Building a Business When There Are No Easy AnswersNota: 4.5 de 5 estrelas4.5/5 (344)
- The Emperor of All Maladies: A Biography of CancerNo EverandThe Emperor of All Maladies: A Biography of CancerNota: 4.5 de 5 estrelas4.5/5 (271)
- The World Is Flat 3.0: A Brief History of the Twenty-first CenturyNo EverandThe World Is Flat 3.0: A Brief History of the Twenty-first CenturyNota: 3.5 de 5 estrelas3.5/5 (2219)
- The Unwinding: An Inner History of the New AmericaNo EverandThe Unwinding: An Inner History of the New AmericaNota: 4 de 5 estrelas4/5 (45)
- The Gifts of Imperfection: Let Go of Who You Think You're Supposed to Be and Embrace Who You AreNo EverandThe Gifts of Imperfection: Let Go of Who You Think You're Supposed to Be and Embrace Who You AreNota: 4 de 5 estrelas4/5 (1090)
- The Sympathizer: A Novel (Pulitzer Prize for Fiction)No EverandThe Sympathizer: A Novel (Pulitzer Prize for Fiction)Nota: 4.5 de 5 estrelas4.5/5 (119)
- Photography Business Proposal for Cabatuan, IsabelaDocumento30 páginasPhotography Business Proposal for Cabatuan, IsabelaUy SamuelAinda não há avaliações
- Mil STD 781C PDFDocumento136 páginasMil STD 781C PDFgiovannobgAinda não há avaliações
- Mark Anthony CondittDocumento14 páginasMark Anthony CondittCBS Austin WebteamAinda não há avaliações
- Project Hand Over FormDocumento2 páginasProject Hand Over Formigerageza salamaAinda não há avaliações
- OES-INS-P057 Piping Inspection ProcedureDocumento9 páginasOES-INS-P057 Piping Inspection ProcedureMatheus Ribeiro100% (2)
- Mindjet MindManager User GuideDocumento344 páginasMindjet MindManager User GuideHeru HeriyantoAinda não há avaliações
- 2015.1 ModelS LHD ReleaseDocumento45 páginas2015.1 ModelS LHD ReleaseBilly HaglerAinda não há avaliações
- Under The Waves, Above The Clouds. A History of The Pressure Suit.Documento345 páginasUnder The Waves, Above The Clouds. A History of The Pressure Suit.veence spenglerAinda não há avaliações
- ABAP Test 1. Full Buffering Would Be Appropriate ForDocumento9 páginasABAP Test 1. Full Buffering Would Be Appropriate ForHemadri NaiduAinda não há avaliações
- Dragonfly Topology and RoutingDocumento27 páginasDragonfly Topology and RoutingVictor Dias AlmeidaAinda não há avaliações
- 2 MP Hilook Dan Hikvision PolosDocumento2 páginas2 MP Hilook Dan Hikvision Polosfile transisiAinda não há avaliações
- Polycon 1Documento20 páginasPolycon 1Mohamd LabeabAinda não há avaliações
- Cartridge Operated TololsDocumento8 páginasCartridge Operated TololsProfessional TrustAinda não há avaliações
- Evolution of Microsoft Word VersionsDocumento12 páginasEvolution of Microsoft Word Versionsparminder_1993_21813100% (1)
- Chilled Water Design SpecificationsDocumento45 páginasChilled Water Design SpecificationsAthirahAinda não há avaliações
- 12V 138AH Deep Cycle Battery SpecsDocumento2 páginas12V 138AH Deep Cycle Battery SpecscelenyAinda não há avaliações
- 42 CFR 84 Subpart E - Quality ControlDocumento3 páginas42 CFR 84 Subpart E - Quality ControlTung Thanh PhamAinda não há avaliações
- Why I Did It by Nathuram Godse-Court StatementDocumento2 páginasWhy I Did It by Nathuram Godse-Court StatementmanatdeathrowAinda não há avaliações
- DoD Environmental Field Sampling HandbookDocumento379 páginasDoD Environmental Field Sampling HandbookA21JokerAinda não há avaliações
- PW500 Pilot Brief NotesDocumento32 páginasPW500 Pilot Brief NotesSonya McShark100% (1)
- Indian Institute of Technology Kharagpur Kharagpur, West Bengal 721302Documento28 páginasIndian Institute of Technology Kharagpur Kharagpur, West Bengal 721302Bipradip BiswasAinda não há avaliações
- Vojagovipobo Volt White Documentation MidijiDocumento5 páginasVojagovipobo Volt White Documentation Midiji이희창0% (1)
- DocxDocumento6 páginasDocxkareAinda não há avaliações
- ANA Developing Content Strategy From Journey MapsDocumento12 páginasANA Developing Content Strategy From Journey MapsDemand Metric100% (2)
- Carrier and Midea Price List On 5th March 2023Documento5 páginasCarrier and Midea Price List On 5th March 2023ziad nabilAinda não há avaliações
- 78DXXL: Unisonic Technologies Co., LTDDocumento8 páginas78DXXL: Unisonic Technologies Co., LTDSlava VanatAinda não há avaliações
- Guide to MMUP Engineer Registration Approval Process in QatarDocumento6 páginasGuide to MMUP Engineer Registration Approval Process in QatarMOHAMED MEERANAinda não há avaliações
- Kebutuhan Solar Genset Area 1Documento8 páginasKebutuhan Solar Genset Area 1Salim SiregarAinda não há avaliações
- Documentary StoryboardDocumento13 páginasDocumentary StoryboardMegan RutterAinda não há avaliações
- Quantum Frac Gravel Pack SystemDocumento2 páginasQuantum Frac Gravel Pack SystemDavide BoreanezeAinda não há avaliações