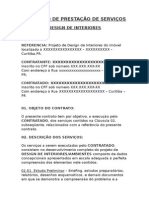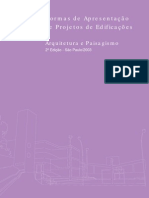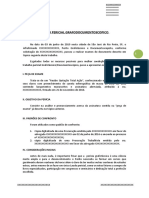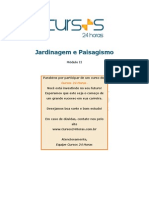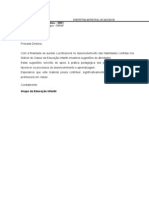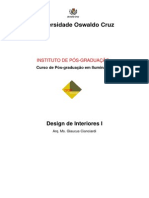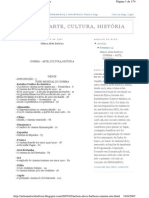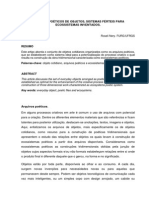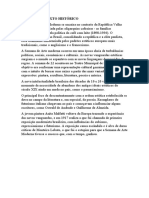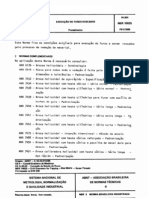Escolar Documentos
Profissional Documentos
Cultura Documentos
Renderizando No Revit 2012 PDF
Enviado por
Bel RibeiroTítulo original
Direitos autorais
Formatos disponíveis
Compartilhar este documento
Compartilhar ou incorporar documento
Você considera este documento útil?
Este conteúdo é inapropriado?
Denunciar este documentoDireitos autorais:
Formatos disponíveis
Renderizando No Revit 2012 PDF
Enviado por
Bel RibeiroDireitos autorais:
Formatos disponíveis
Dando os primeiros passos no Revit Architecture 2012
[RENDERIZANDO COM O REVIT ARCHITECTURE 2012] olliveiradand@gmail.com
INTRODUÇÃO
Este é um Tutorial bem específico para quem quer aprender um pouco mais sobre renderização no Revit Architecture.
Antes de mais nada, gostaria de dizer que este tutorial é voltado apenas para renderização, por este motivo, não irei
entrar em detalhes de algumas ferramentas que iremos utilizar, embora é claro, ele será voltado para quem está
aprendendo a usar o Revit.
Se precisar aprender um pouco de Revit, recomendo outro tutorial que tenho disponível em meu Blog
(http://ambientetechnico.blogspot.com ). Vou abordar os princípios básicos do Revit Architecture 2012, embora é claro,
que, quem estiver utilizando as versões anteriores como do Revit 2010 e 2011, este tutorial será muito bem aplicado, pois
o princípio será o mesmo. O arquivo que eu utilizarei, será um modelo pronto do Revit, ele estará salvo na versão 2011,
que acompanha este tutorial.
Iremos abordar os passos básicos para uma boa renderização lembrando também que sempre é mais útil começar a
pensar no resultado final de uma renderização quando estamos iniciando o projeto, ao criarmos os materiais que iremos
aplicar nas paredes, por exemplo, sempre é mais fácil criar juntamente com o tipo de elemento, assim ficará muito mais
fácil, além de contribuir na hora de fazer os levantamentos dos materiais e evitar o retrabalho em seu projeto.
Uma dica básica que sempre funciona, com relação aos componentes, é que muitas vezes é muito complicado criar uma
família específica, fica a dica de sempre estar atento em buscar pela internet sites que disponibilizam esses componentes
para download, muitos deles tem bons componentes para baixar gratuitamente. Quando necessário você pode duplicar
um componente e alterar seus parâmetros, dando a ele uma segunda função, é muito útil quando se precisa criar algo
simples sem precisar fazer um componente todo.
Outra dica, e esta é muito valiosa: Procure sempre praticar no Revit. Assim como todo programa, você nunca deve se dar
por satisfeito com o conhecimento que tem, procure sempre praticar, faça pequenos projetos, leia artigos e tutoriais, crie
seus próprios tutoriais, assim você estará sempre alimentando seu conhecimento sobre determinado programa ou
ferramenta. Eu mesmo digo isso por experiência própria, pois até hoje nunca fiz um curso sequer, seja de Revit, Autocad
ou SketchUp, tudo o que eu aprendi foi na base da prática, pegando pequenos tutoriais pela internet, trocando
informações e por aí vai, quando me dei conta estava dominando a ferramenta. Todos os programas que utilizamos em
sua essência não são complicados, apenas temos que entender como ele funciona, depois disto, basta usar a criatividade.
Espero que este Tutorial possa ser útil a cada um de vocês!
NOTA: Estaremos utilizando um arquivo fora dos padrões métricos. As unidades de medidas deste
projeto serão em polegadas, mas como estaremos apenas trabalhando com aplicação de materiais
para renderização, essas unidades não irão interferir em nosso tutorial.
Daniel Oliveira Página 1 de 21
http://ambientetechnico.blogspot.com
[RENDERIZANDO COM O REVIT ARCHITECTURE 2012] olliveiradand@gmail.com
CAPÍTULO UM: CONHECENDO O PROJETO.
Abra o projeto. Este é um projeto de exemplo do próprio Revit, existe um Tutorial básico da Autodesk que ensina os
passos para criar um projeto arquitetônico que chama-se Guia de introdução no Revit Architecture que está disponível
para a versão 2009, mas que pode muito bem ser aplicado em outras versões, porém como eu tive que formatar meu PC
um tempo atrás, eu perdi todas as apostilas que tinha. Embora é claro que tenha conseguido baixar alguns modelos
novos, vou colocar à disposição a Apostila da Autodesk para a versão 2010, intitulada Tutoriais Métricos, embora eu
mesmo não tenha achado esta versão tão boa quanto o da versão 2009.
Pois bem, vamos ao nosso projeto, assim que abrir o projeto, você verá a vista 3D “To Building” do projeto.
Esta vista não nos traz muitas informações, mas é com ela que iremos
iniciar o nosso Tutorial. Como se trata de um projeto pronto, ele já vem
com seus parâmetros de materiais definidos pelo usuário, à entender, a
própria Autodesk.
Se renderizarmos esta imagem veremos que os materiais já foram
aplicados. O que iremos fazer é alterar todos os materiais desta cena
para que possamos renderizar segundo a nossa vontade.
Vamos dar uma organizada em nossa interface antes de iniciarmos nosso trabalho. Na guia superior, clique na aba “View”
> User Interface .
Ative as opções “Properties” e “Navigation Bar”.
Esta é a nossa barra de propriedades que iremos utilizar muitas e muitas vezes,
por isso é muito importante que você se habitue a ela. Você pode posicionar ela
em qualquer lugar da sua interface, de acordo com o que melhor lhe convier.
Daniel Oliveira Página 2 de 21
http://ambientetechnico.blogspot.com
[RENDERIZANDO COM O REVIT ARCHITECTURE 2012] olliveiradand@gmail.com
À esquerda temos a nossa barra de navegação de projeto outra
ferramenta muito importante que também será muito utilizada por
todos nós. Podemos notar que nesta barra, ao lado de cada nome
temos um sinal de “+”, isso quer dizer que temos mais opções , por
exemplo, clique no sinal de + em “Floor Plans” e verá que as vistas de
planta de piso serão expandidas.
Vamos renderizar a cena da forma como ela está. Na guia “View” clique
em Render . A janela de diálogo de renderização se abrirá, logo
estaremos aprendendo um pouco mais sobre esta janela. Na guia onde
está escrito “Draft” altere para “Low”, iremos renderizar uma cena em
baixa resolução, apenas para podermos visualizar os materiais aplicados
na renderização. Os demais parâmetros deixaremos como estão, pois
logo mais iremos detalhar um a um.
Esta é nossa cena renderizada com os materiais default do projeto, quando
utilizamos um elemento como uma parede, um piso ou parede cortina,
eles vem com o material default, ou seja, um material padrão pré-definido.
São estes materiais que podemos alterar, podemos utilizar de duas formas,
uma dela é alterando os parâmetros do componente, esta etapa é muito
utilizada quando iniciamos um projeto a partir do nada, as alterações são
feitas na barra de propriedades. A outra opção é através do gerenciamento
de materiais, esta opção é boa quando queremos utilizar uma pintura
sobre determinado componente, ele não altera os parâmetros do
componente, mas sim do material aplicado nele.
Vamos ver como cada uma delas funciona.
Na guia View, clique em 3D View > Default 3D View. Agora estamos na vista padrão 3D do projeto. Muitas
alterações de materiais podem ser feitas nesta vista, outras só conseguiremos fazer aqui. A vista 3D padrão é muito util
quando precisarmos alterar os parametros das paredes cortinas, por exemplo, como iremos fazer logo adiante.
Vamo iniciar agora as alterações Básicas através das propriedades de tipo.
Daniel Oliveira Página 3 de 21
http://ambientetechnico.blogspot.com
[RENDERIZANDO COM O REVIT ARCHITECTURE 2012] olliveiradand@gmail.com
CAPÍTULO DOIS: ALTERANDO AS PROPRIEDADES DE TIPO.
Ainda na vista 3D, aproxime um pouco o zoom e selecione a parede conforme mostrado:
Após selecionar esta parede, você poderá notar na Barra de Propriedades que
o seletor de tipo está identificando o tipo de componente.
No seletor de tipo, clique em “Edit Type”. Agora uma nova caixa de diálogo apareceu, esta caixa de diálogo é o que
chamamos de “Type Properties” ou “Propriedades de Tipo” é aqui que poderemos alterar todas as propriedades do
componente que foi selecionado. Vamos fazer algumas alterações nesta parede. Clique em Duplicate e renomeie para
Parede Externa. Em “Structure” clique em “Edit”.
Clicando em Edit você vai notar que irá abrir uma nova janela que contém
vários parâmetros. Queria pedir que não se assustasse com isso, pois são
apenas informações valiosas com relação às partes que compõem a
parede selecionada, muito útil na hora de fazer um detalhamento ou na
hora de criar uma tabela no Revit.
Antes de sairmos clicando em cada item desta lista, precisamos conhecer
um pouco mais sobre ela.
Daniel Oliveira Página 4 de 21
http://ambientetechnico.blogspot.com
[RENDERIZANDO COM O REVIT ARCHITECTURE 2012] olliveiradand@gmail.com
Esta é a caixa de diálogo de Edição de montagem, é
aqui que podemos inserir camadas em nossa parede,
como estrutura, reboco, alvenaria, pintura, camadas de
isolamento térmico ou acústico, etc..
Pode-se notar que temos algumas informações que nos
mostram como a caixa de diálogo funciona, temos os
Layers e logo abaixo Exterior Side, como o próprio
nome diz, representa o lado externo da parede, se
reparar, na guia de layers, temos o layer 6
representado por “Structure”, esta é a estrutura da
parede, o “miolo”, o que estiver acima da estrutura,
representa o lado externo, o que estiver abaixo da
estrutura, representa o lado interno.
Vamos alterar o material externo da perede:
No Layer 1, clique em “Masonry – Bric” uma nova
janela se abrirá, esta é a caixa de Propriedades de
materiais, é nesta janela que faremos todas as
alterações de materiais para renderização ou
visualização 3D do projeto. Aqui podemos alterar todos
os parâmetros de materiais, como renderização,
padrão de vista 3D, padrão de elevação, corte, etc...
Daniel Oliveira Página 5 de 21
http://ambientetechnico.blogspot.com
[RENDERIZANDO COM O REVIT ARCHITECTURE 2012] olliveiradand@gmail.com
Todos os materiais aplicados em seu projeto estarão listados aqui, tome muito cuidado ao aplicar um novo material em
seu componente, pois ele pode aplicar os atributos de um outro elemento, e toda vez que você fizer alguma alteração em
determinado componente, outro que tenha o mesmo material aplicado será alterado. É importante que você veja esta
caixa de diálogo como uma caixa para alterar os parâmetros de um material e não uma lista de materiais que podem ser
utilizados indiscriminadamente. Você irá criar seu parâmetro, depois sim terá uma lista de materiais que são
independentes, que você poderá aplicar em seu componente, como iremos fazer a seguir.
Aqui você tem sua parede selecionada, clique com o botão direito sobre o nome da parede e selecione “Duplicate”.
Renomeie para “Acabamento Externo Parede”. Você acabou de duplicar e renomear a parede selecionada, agora
qualquer alteração neste material acarretara na mudança apenas da área que foi selecionada.
Agora Clique na aba “Appearence”:
Aqui você poderá alterar a aparência de renderização dos materiais aplicados no componente. Esta janela é subdividida
em algumas abas. Em “Project Properties Sets” (Versão Revit 2012) contém todos os materiais que estão aplicados em
seu projeto. Esta aba facilitou muito a nossa vida, pois assim fica mais fácil para gerenciar ou alterar um material que já
está aplicado no projeto, antes tinha que procurar na lista de materiais. Mas por hora não iremos utilizar esta aba.
Logo abaixo temos a “Autodesk Library”, aqui fica a nossa Biblioteca de Materiais, parte mais importante desta etapa do
Tutorial. Os materiais ficam classificados em Categorias, selecionamos a categoria “Wall Paint”. Agora podemos ver os
tipos de pinturas disponíveis para utilizarmos.
Daniel Oliveira Página 6 de 21
http://ambientetechnico.blogspot.com
[RENDERIZANDO COM O REVIT ARCHITECTURE 2012] olliveiradand@gmail.com
Selecione a cor Yellow. Agora podemos alterar algumas
propriedades desta cor, conforme demonstra a imagem
abaixo:
Aqui temos algumas novidades para o Revit 2012, a
opção “Properties”. Se selecionarmos no menu
teremos a opção “Independent” e “By Property Set”,
selecione a opção “By Property Set”, e selecione a
Opção “Create New Property set”. Agora você criou
um kit de propriedades, esta opção é interessante
pois você pode ter varias paredes amarelas com propriedades diferentes, por exemplo, como acabamento da pintura,
aplicação, etc...
Por exemplo, se você está utilizando o Revit 2012 altere na aba Finish para “Eggshell” e Aplication para “Spray” cliquem
em Apply. Agora vamos duplicar este material, porém como independente. Selecione na aba “Properties” e selecione
Independet. Agora clique novamente para “By Property Set” e “Create New Property Set”. Voce verá que agora temos
dois conjuntos de propriedades diferentes para um mesmo material. O Interessante é que você pode aplicar estes
materiais diretamente no componente selecionado, uma novidade no Revit 2012.
Clique na aba “Graphics”. Aqui você pode alterar os parâmetros de vista,
elevação e corte. Em Shading, selecione a opção “ Use Render Appearance for
Shading”. Em Surface Pattern (Padrão de Superfície) clique em None, pois não
queremos que tenha um padrão de hachuras em vista 3D. Em Cut Pattern
(Padrão de Corte) podemos deixar como está.
Clique em Apply e em Ok e OK novamente. Clique mais uma vez em apply.
Feche todas as janelas. A tua parede ficou amarela.
Renderize a imagem em modo Low.
Imagem renderizada
Daniel Oliveira Página 7 de 21
http://ambientetechnico.blogspot.com
[RENDERIZANDO COM O REVIT ARCHITECTURE 2012] olliveiradand@gmail.com
NOTA: O “Surface Pattern” ou Padrão de Superfície não interfere na renderização final do material aplicado. Se
utilizarmos qualquer padrão de Hachuras, elas somente serão vistas no modo 3D, vistas, elevações e cortes, porém
na renderização vai prevalecer o material aplicado em Appearence. Para um exemplo básico, altere o Surface
Pattern da parade amarela para qualquer padrão de hachuras, visualize em 3D e depois renderize, você vai notar
que prevalece o material da renderização. Se necessário, rotacione o projeto para que a câmera fique de frente para
a parede para visualizar a hachura.
Estes passos que fizemos são o básico para aplicação de materiais através da propriedades de tipos. Este caminho é
semelhante para todos os demais componentes do projeto, e quando eu falo em todo, digo todos mesmo.
Tente refazer estes passos para alterar os parâmetros das demais paredes, fique à vontade para criar, editar, enfim. Estou
apenas ensinando a pescar, cabe à você pegar o peixe.
Vamos para mais um exemplo simples e prático, pois para o próximo passo será necessário um pouco mais de atenção.
Na vista 3D padrão, aproxime o zoom na fachada do prédio e selecione o piso da entrada.
Na barra de propriedades clique em “Edit Type”
>Duplicate e renomeie para Piso Entrada.
Em Structure clique em Edit.
Clique em Default Floor. Clique com o botão direito
do mouse e em Duplicate. Renomeie para Piso
Fachada.
Agora iremos aplicar o material no piso.
Clique na aba Appearance. Na Biblioteca de Materiais, selecione SiteWork > Coble Stone – Glazed Multi-Color . Em
properties, selecione em Finish: Polished. Acione a opção “Finish Bump” em Type Selecione “Polished Granite”.
Em Shading, clique no quadro da cor e selecione qualquer cor. Em Surface Pattern selecione Bric.
Confirme tudo e feche as janelas, seu piso de entrada agora está com os materiais aplicados. Renderize a imagem em
modo Low.
Uma novidade no Revit 2012 é o Bump Map, uma
ferramenta que cria a sensação de superfície irregular em
paredes, pisos, coberturas, etc...
Esta nova opção no Revit torna a renderização ainda
melhor.
Daniel Oliveira Página 8 de 21
http://ambientetechnico.blogspot.com
[RENDERIZANDO COM O REVIT ARCHITECTURE 2012] olliveiradand@gmail.com
Agora iremos selecionar alguns componentes para alterarmos seus parâmetros de Renderização. Se você ainda não se
sente seguro com as aplicações de materiais, recomendo que vá treinando com as demais paredes de pisos do projeto,
pois eu acho que seria importante que você se sentisse familiarizado com as ferramentas do Revit.
Lembrando também que as alterações que fizemos até agora, não necessariamente precisa ser feita na Vista 3D padrão,
podem, por exemplo, como nos casos de paredes e pisos, serem feitas na vista da Planta de Piso, eu estou apresentando
este tutorial na vista 3D para que fique mais dinâmico.
Aproxime o zoom na fachada do prédio para pegar a parede cortina do lado
direito. Agora iremos alterar os parâmetros de renderização dos montantes da
parede cortina e dos vidros. Para que você possa alterar esses parâmetros é
recomendável utilizar a Vista 3D padrão, você também irá utilizar a tecla TAB
para selecionar os objetos individualmente.
Com o auxílio da tecla TAB selecione o montante da parede cortina.
Na Barra de Propriedades clique em Edit Type.
Em Material, clique e selecione Chrome, clique
com o botão direito do mouse > Duplicatte >
Renomeie para Montante Fachada.
Em Appearance selecione Metallic Paint > Glossy – Black. Em Shading selecione a opção
“Use Render Appearance for Shading”. Feche a caixa de diálogo.
Agora iremos alterar os parâmetros de materiais do vidro. Com a tecla TAB selecione o
Glazed Panel.
Clique no Seletor de tipos e altere para
“Curtain Wall”.
Clique em Edit Type > Duplicate. Renomeie para Vidro Fachada.
Daniel Oliveira Página 9 de 21
http://ambientetechnico.blogspot.com
[RENDERIZANDO COM O REVIT ARCHITECTURE 2012] olliveiradand@gmail.com
Em Material, clique em “Glazing – Curtain Wall Glazing”. Clique com o botão direito do mouse e em Duplicate, renomeie
para Vidro Fachada.
Na Aba “Appearance”, selecione Glass > Dark Gray. Em Graphics, selecione a opção “Use Render Appearance for
Shading”.
Feche todas as janelas.
Renderize a imagem.
Para aplicar este parâmetro aos demais vidros, basta selecionar um vidro, e
alterar para Vidro Fachada, pois já temos um modelo pronto com os parâmetros
configurados.
Feito isso, vamos começar a configurar a nossa cena para uma renderização.
Daniel Oliveira Página 10 de 21
http://ambientetechnico.blogspot.com
[RENDERIZANDO COM O REVIT ARCHITECTURE 2012] olliveiradand@gmail.com
CAPÍTULO TRÊS: PREPARANDO A RENDERIZAÇÃO EXTERNA
Neste capítulo iremos abordar o básico para uma renderização externa. Abra a Vista padrão 3D e rotacione o projeto para
ele fique em uma vista isométrica.
Iremos aprender a utilizar o estudo solar, tipos de vistas para
simular a projeção solar sobre o prédio. Iremos trabalhar
neste capítulo com renderização externa, com a utilização da
luz solar.
Se você prestar atenção, vai notar uma pequena barra na
parte inferior do Revit:
Iremos abordar alguns destes itens para que possamos
melhor utilizar as opções para renderização.
A grande vantagem destas ferramentas, é que elas nos
proporcionam a opção de estudar a projeção Solar sem a
necessidade de renderizar a imagem, o que nos poupará
muito tempo.
Detail Level: Aqui você configura o nível de detalhamento do projeto. Temos a opção Coarse (Baixa resolução),
Medium (média resolução) e Fine (alta resolução). Esta opção é bem útil em determinados momentos do projeto,
principalmente quando se quer trabalhar com uma área onde aparecem muitos detalhes.
Visual Style: Estilo Visual. Aqui controlamos as opções de vista, temos as seguintes opções:
Wireframe: Estrutura de arame;
Hidden Line: Linha Oculta;
Shaded: Sombreado com arestas;
Consistent Color: Cores Consistentes;
Realistic: Modo realista.
Uma novidade no Revit 2012 é a opção “Graphics Display Options”.
Clique nesta opção, você verá que uma nova janela irá se abrir:
Daniel Oliveira Página 11 de 21
http://ambientetechnico.blogspot.com
[RENDERIZANDO COM O REVIT ARCHITECTURE 2012] olliveiradand@gmail.com
Aqui temos muitas novidades que também são bem uteis para nós.
Em “Model Display” podemos configurar a aparência das superfícies para
esta cena. Selecione a opção Shaded em Surface e clique em Apply.
Você vai notar que o modelo do projeto se alterou, é a mesma opção da
Visual Style.
Uma novidade interessante é a opção “Ghost Surfaces”, selecione esta
opção e clique em Apply.
As superfícies ficaram com uma tonalidade transparente.
Silhouetes: Alteras os estilhos de arestas do projeto.
Shadows: esta opção nos interessa muito. Selecione a opção “Cast
Shadows”. Aqui as sombras serão ativadas no projeto.
Logo abaixo teremos as opções para alterarmos as projeções do Sol sobre o
edifício.
Em Lighting, clique em “Sun Setting”: A caixa de propriedades do Sol irá
aparecer.
Aqui é possível configurar o
estudo Solar, lembrando
também que esta mesma opção
está disponível na caixa de
diálogo de configuração de
renderização. Mas vamos alterar
alguns parâmetros aqui para fazermos o nosso teste antes de renderizarmos a cena, que é o nosso objetivo.
Em Solar Study, clique na opção Still (Estático).
Em settings, podemos alterar as opções.
Location: aqui você pode configurar a localização de seu projeto,
clique nele e escolha uma cidade, você pode utilizar a opção do
Google Maps ou utilizar uma cidade pré-definida do programa.
Voce pode alterar a data e o horário. Após configurar, clique em Save
Settings. Você poderá perceber que as projeções das sombras
mudaram automaticamente. Tente experimentar diferentes horários
e cidades para ver a variação das sombras.
Vamos deixar para estudar as opções “Sun and Shadow Intensity”
mais a frente, quando iremos abordar a renderização interna.
Feche a guia.
Daniel Oliveira Página 12 de 21
http://ambientetechnico.blogspot.com
[RENDERIZANDO COM O REVIT ARCHITECTURE 2012] olliveiradand@gmail.com
IMPORTANTE: Como o nosso projeto não conta com um terreno, gostaria de pedir que criassem um terreno para
que possamos visualizar melhor as sombras projetas, pode ser de qualquer tamanho ou formato e material, será
somente para visualização. (espero que saibam criar uma superfície topográfica, se não souber aconselho que
procurem no Tutorial Básico do Revit em meu Blog).
Renderize a imagem.
Não se preocupe com a elevação do terreno, lembre-se estamos aprendendo os parâmetros de renderização,
depois você poderá aplicar estes parâmetros em seu próprio projeto.
Sun Patch (Caminho do Sol). Outra opção de configuração de estudo Solar do Revit. Ative esta opção. Ao ativar
esta opção você poderá notar que o Revit habilitou o caminho do Sol:
Daniel Oliveira Página 13 de 21
http://ambientetechnico.blogspot.com
[RENDERIZANDO COM O REVIT ARCHITECTURE 2012] olliveiradand@gmail.com
Da mesma forma, aqui você controla a posição Solar no ambiente para melhor trabalhar com seu projeto.
Clique no Sol e arraste ele com o mouse nos sentidos da linha:
Vamos fazer uma rápida configuração de estudo Solar para compreender como funciona. Clique em Sun Settings.
Em Solar Studdy, selecione a opção Single Day. Escolha a cidade, o horário (das 10:00hs às 15:00hs) Time Interval: One
Hour. Save Settings e apply.
Na barra de opções surgiu esta ferramenta:
Aqui você poderá controlar as passagens das horas para o estudo solar, você também pode renderizar cada frame para
criar a montagem do estudo solar.
Também podemos renderizar um corte 3D de nosso projeto. Na Barra de Propriedades, cliquem na opção “Section Box”
na guia Extends. Você poderá notar que uma caixa 3D irá aparecer em torno do desenho.
Daniel Oliveira Página 14 de 21
http://ambientetechnico.blogspot.com
[RENDERIZANDO COM O REVIT ARCHITECTURE 2012] olliveiradand@gmail.com
Clique sobre uma das linhas. As setas de controle irão aparecer com elas
você pode controlar a caixa de corte. Vamos criar um corte sobre a
edificação, conforme mostrado abaixo:
Rotacione a imagem para ficar de frente para o corte, se desejar, ative as
sombras para visualizar o efeito sobre o corte.
Renderize esta imagem.
Imagem Renderizada:
Você também pode aplicar uma imagem de fundo. Abra a
caixa de diálogo de renderização.
Em Backgroud, na opção Style selecione Image.
Coloque a imagem que você precisar, se necessário, pode
fazer os ajustes de escala. Clique OK e renderize a imagem.
Daniel Oliveira Página 15 de 21
http://ambientetechnico.blogspot.com
[RENDERIZANDO COM O REVIT ARCHITECTURE 2012] olliveiradand@gmail.com
CAPÍTULO QUATRO: PREPARANDO A RENDERIZAÇÃO INTERNA.
Agora vamos iniciar os passos básicos para uma renderização interna. Lembrando sempre que este tutorial serve apenas
como base, aqui estou apenas indicando os caminhos básicos, porém já é o suficiente para que você consiga dominar as
principais ferramentas do Revit para renderização. Assim como na renderização externa, aqui teremos que trabalhar com
os mesmos materiais aplicados, é importante que, quando você estiver compondo seu projeto, já configure cada
componente, como portas, janelas, mobiliários, forro, paredes, enfim, que cada componente já tenha seu material de
renderização aplicado, principalmente para evitar retrabalho e resultados indesejados. Até aqui aprendemos como
alterar os parâmetros de renderização de um material, e utilizamos principalmente a iluminação Natural. Agora iremos
adicionar um novo fator para nossa renderização, a iluminação artificial. Se você ainda não tenho conhecimento prévio de
como inserir e modificar famílias, te aconselho que dê uma olhada no Tutorial Básico do Revit em meu blog, lá você irá
aprender os passos básicos para inserir e modificar uma família.
Aqui iremos abordar o básico para iluminação interior, alterar os parâmetros de luminárias e outras coisinhas.
O prmeiro passo é abrir uma vista de elevação. Na guia de navegação de projeto, clique sobre o símbolo de “+” e expanda
as vistas em Floor Plans. Selecione o piso 2nd flr. Cnst. Deixe a vista no level Fine shaded.
Agora estamos na planta de piso do segundo pavimento, vamos criar uma vista de elevação dentro de um dos
apartamentos. Na guia View, clique em 3D View > Camera . Posicione a Camera conforme mostrado abaixo:
A vista de elevação 3D se abrirá automaticamente.
Deixe o detail level em Fine e ajuste o Visual Style em Shaded.
Para renderizar uma cena interna no Revit é
muito simples, você só precisa saber o que você
deseja apresentar, aqui temos algumas opções
diferentes de renderização. Podemos optar por
renderizar somente a luz solar no ambiente ou
somente a luz artificial, ou até mesmo as duas
opções ao mesmo tempo.
Vamos aos primeiros passos, da forma como está, renderize a cena, deixe a qualidade em low, pois a partir deste
momento as renderizações se tornarão particularmente mais lentas, e se você não tiver um computador bom (com uma
boa placa de vídeo, memoria Ram...) te aconselho a usar essas configurações básicas.
Daniel Oliveira Página 16 de 21
http://ambientetechnico.blogspot.com
[RENDERIZANDO COM O REVIT ARCHITECTURE 2012] olliveiradand@gmail.com
É bem provável que sua renderização tenha ficado desta forma:
Isto aconteceu porque não configuramos a nossa
renderização, mas mesmo quando isso acontecer
podemos melhorar nossa imagem renderizada.
Na caixa de diálogo de renderização temos a opção
Image, clique em Adjust Exposure.
Uma nova janela vai se abrir, é o controle de exposição,
aqui podemos refinar nossa imagem.
Use os controles deslizantes para alterar sua imagem.
Vamos aprender a utilizar as ferramentas de controle de renderização para melhorar nosso trabalho.
Abra a caixa de diálogo de renderização, em Lighting temos algumas opções.
Aqui está o segredo de nossa renderização. Podemos notar que temos
várias opções:
Exterior: Sun Only = Quando queremos renderizar uma cena exterior,
apenas com a iluminação do Sol configurada. Esta é a opção que estávamos
utilizando até agora.
Exterior: Sun and Artificial = Esta opção nos dá tanto a luz solar quanto a luz artificial, ideal para você renderizar
iluminação artificial com a opção do pôr do Sol por exemplo.
Exterior: Artificial Only = Se você precisar renderizar uma
iluminação de fachadas, por exemplo.
Interior: Sun Only = Opção para renderização interna com a luz
solar.
Interior Sun and Artificial = Opção com luz natural e artificial.
Interior Artificial Only = Opção com luzes artificiais apenas.
Selecione a opção Interior: Sun Only e renderize a imagem.
Agora podemos notar duas coisas diferentes: Percebeu que
quando renderizamos uma cena com a configuração Exterior sun
Daniel Oliveira Página 17 de 21
http://ambientetechnico.blogspot.com
[RENDERIZANDO COM O REVIT ARCHITECTURE 2012] olliveiradand@gmail.com
Only a cena fica muito escura, quando selecionamos a opção Interior Sun Only. Para que nossa renderização seja melhor,
vamos alterar alguns parâmetros básicos.
Em primeiro lugar, vamos aplicar alguns materiais nas paredes, pois o arquivo original está sem materiais aplicados,
iremos utilizar agora a segunda opção de aplicar materiais sem a necessidade de abrir as propriedades de tipo.
Na guia Manage, clique em Materials . Você será direcionado a caixa de diálogo de Materiais, aqui nós já estivemos
antes. Vamos criar um material para a nossa parede atrás do sofá. Clique em Padrão na lista, com o botão direito do
Mouse, clique em Duplicate > Renomeie para Parede Decorada. Em Appearance, selecione Siding > Wood Horizontal.
Em Graphics selecione a opção “Use Render Appearance for Shading”. Em surface Pattern selecione 6” Parallel. Clique
em Apply e feche as janelas. Na guia Modify selecione a opção . Clique no Material nomeado como Parede Decorada
e arraste até a parede atrás do sofá.
Se precisar, crie mais materiais e aplique nas demais paredes.
Abra novamente a caixa de diálogo de renderização. Selecione o opção
Low para quality. Agora abra novamente as opções de em Quality e
selecione Edit. Clique em Copy to Custom.
Desça pela caixa de rolagem até as opções de Daylight Portal Options. Aqui ativaremos as opções de portal de luz natural.
Ative as três opções e feche a caixa. Em Scheme, deixe a opção Interior: Sun Only. Renderize a imagem.
NOTA: Temos que ter muito cuidado quando ativamos os portais de luz natural no Revit. Pois dependendo da
posição do Sol, a cena pode ficar muito clara. Por este motivo fica uma dica: Quando ativar os portais de luz
natural para uma região onde tem uma parede cortina por exemplo, tente configurar como renderização de
cena exterior.
Uma boa renderização também vai depender de outros fatores, como a qualidade final de saída, posição do Sol, etc...
Tente alterar os padrões, vá fazendo testes mude a posição da câmera, enfim. O Revit dá muitas possibilidades de
trabalho em uma cena, cabe a você ter criatividade para trabalhar.
Daniel Oliveira Página 18 de 21
http://ambientetechnico.blogspot.com
[RENDERIZANDO COM O REVIT ARCHITECTURE 2012] olliveiradand@gmail.com
Vamos experimentar uma renderização com a iluminação artificial. Abra a caixa de diálogo de renderização e clique em
Scheme > Interior: Artificial Only. Em quality selecione a opção Low.
Esta é a cena renderizada. Podemos notar que
ainda faltam algumas coisas, vamos melhorar
nossa cena para uma renderização mais
completa.
Feche a caixa de diálogo de renderização. Na
vista, clique com o mouse sobre a luminária
retangular no forro. Clique em Edit Type.
Vamos alterar os parâmetros desta luminária.
Em Material do Difusor, clique sobre o material
para abrir a caixa de diálogo de Materiais.
Clique aba materiais, selecione Vidro – Branco. Alta Luminosidade, com o
botão direito do mouse clique em Duplicate. Renomeie para Luminária
Retangular. Agora clique em Appearance Property Sets. Selecione Glass >
Clear light.
Selecione a opção Self Ilumination. Esta
opção é para ativar a auto-iluminação, que dá
a aparência de lâmpada acesa, como no caso
das luminárias na parede, em Luminance
altere o valor para 20,00.
Agora iremos alterar os parâmetros das luminárias da parede. Como elas são duas, basta apenas alterar o padrão de uma
delas, se quiséssemos alterar o padrão de apenas uma luminária, teríamos que duplicar e renomear o componente.
Clique na luminária da parede pode ser qualquer uma
delas. Clique em Edit Type.
Daniel Oliveira Página 19 de 21
http://ambientetechnico.blogspot.com
[RENDERIZANDO COM O REVIT ARCHITECTURE 2012] olliveiradand@gmail.com
Na barra de propriedades temos a opção “Photometrics”, é aqui que alteramos os padrões fotométricos de uma
luminária.
A principio iremos apenas alterar o filtro de cor. Clique em White. Na caixa de diálogo, selecione a cor verde, clique em
Apply, mas não feche a caixa de diálogo. Em shade, clique em Glass frosted. Na guia Appearance > Generic, clique em
Color.
Altere a cor para green. Em Self-Ilumination clique
em Filter Color e altere para Green.
Confirme tudo, feche todas as caixas de diálogos e renderize
cena.
Este é o nosso resultado! Você também pode mudar os parâmetros da mobília, trocar o tipo de material de cada
componente, o Revit Architecture te dá muitas possibilidades de trabalho.
Daniel Oliveira Página 20 de 21
http://ambientetechnico.blogspot.com
[RENDERIZANDO COM O REVIT ARCHITECTURE 2012] olliveiradand@gmail.com
O que você aprendeu neste tutorial são os passos básicos para se renderizar no Revit. Cabe a você se aprofundar cada vez
mais para aprender algo novo diariamente. Não pense que este programa é muito complicado, pois não é. Tente
modificar, criar novos parâmetros, esteja sempre pronto para enfrentar os desafios que este maravilhoso programa tem a
te oferecer, faça de tudo para tirar o máximo de proveito dele.
Fica aqui meu agradecimento, espero que este tutorial possa ser útil à cada um de vocês.
Se precisarem de uma ajuda ou help, ajudarei na medida do possível.
Daniel Oliveira Página 21 de 21
http://ambientetechnico.blogspot.com
Você também pode gostar
- Curso de Design de InterioresDocumento33 páginasCurso de Design de InterioresBel RibeiroAinda não há avaliações
- Música Contemporânea BrasileiraDocumento90 páginasMúsica Contemporânea BrasileiraCassio Ribeiro Silva100% (3)
- Dicionário Ilustrado de JardinagemDocumento93 páginasDicionário Ilustrado de JardinagemMargarida100% (39)
- Dicionário Ilustrado de JardinagemDocumento93 páginasDicionário Ilustrado de JardinagemMargarida100% (39)
- Design de Interiores Gestão de CustosDocumento10 páginasDesign de Interiores Gestão de CustosLiam Júnior100% (1)
- Programas de Necessidades e Dicas de Distribuição de LayoutDocumento6 páginasProgramas de Necessidades e Dicas de Distribuição de Layoutlaialara88% (8)
- Obras e biografia de Carlos ReisDocumento225 páginasObras e biografia de Carlos ReisCatarina Sobral100% (1)
- Contrato de Prestação de Serviços Design InterioresDocumento9 páginasContrato de Prestação de Serviços Design InterioresWesley Tamião71% (7)
- Arquitetura e PaisagismoDocumento62 páginasArquitetura e PaisagismoFrancisco HuerleyAinda não há avaliações
- Arquitetura e PaisagismoDocumento62 páginasArquitetura e PaisagismoFrancisco HuerleyAinda não há avaliações
- Escritório de Arquitetura, Paisagismo e Design de InterioresDocumento51 páginasEscritório de Arquitetura, Paisagismo e Design de InterioresMarciano TenorioAinda não há avaliações
- Modelo de LaudoDocumento14 páginasModelo de LaudojaequisonAinda não há avaliações
- Jardinagem e Paisagismo: Plantas OrnamentaisDocumento59 páginasJardinagem e Paisagismo: Plantas OrnamentaisAnacléa BernardoAinda não há avaliações
- Sugestões de atividades para Educação InfantilDocumento13 páginasSugestões de atividades para Educação InfantilTatiane MoraisAinda não há avaliações
- Questões de arte moderna e contemporâneaDocumento17 páginasQuestões de arte moderna e contemporâneaJocivanio AraújoAinda não há avaliações
- E Book Gestão de Projetos Sustentáveis PDFDocumento268 páginasE Book Gestão de Projetos Sustentáveis PDFBel RibeiroAinda não há avaliações
- Pop Art: movimento artístico que reproduzia temas da cultura de massaDocumento3 páginasPop Art: movimento artístico que reproduzia temas da cultura de massaRuan BarbosaAinda não há avaliações
- As Memórias de EugêniaDocumento13 páginasAs Memórias de EugênialazaromontessantosAinda não há avaliações
- Manual Vray para Sketchup - em PortuguêsDocumento66 páginasManual Vray para Sketchup - em PortuguêsLucimara Mattos100% (1)
- Professor de Artes em CaruaruDocumento11 páginasProfessor de Artes em CaruaruElizabethAmorimAinda não há avaliações
- ReciclotecaDocumento2 páginasReciclotecaBel RibeiroAinda não há avaliações
- Compostagem 2Documento6 páginasCompostagem 2Bel RibeiroAinda não há avaliações
- VermicompostagemDocumento6 páginasVermicompostagemBel RibeiroAinda não há avaliações
- Compostagem 3Documento4 páginasCompostagem 3Bel RibeiroAinda não há avaliações
- ARQ568 Roteiro 2012.1Documento3 páginasARQ568 Roteiro 2012.1Bel RibeiroAinda não há avaliações
- PC Design de Interiores 03 10 2011 PDFDocumento78 páginasPC Design de Interiores 03 10 2011 PDFBel RibeiroAinda não há avaliações
- PC Design de Interiores 03 10 2011 PDFDocumento78 páginasPC Design de Interiores 03 10 2011 PDFBel RibeiroAinda não há avaliações
- CompostagemDocumento4 páginasCompostagemBel RibeiroAinda não há avaliações
- Dimensionamento em Arquitetura - Emile PronkDocumento0 páginaDimensionamento em Arquitetura - Emile PronkGeilson MarquesAinda não há avaliações
- Guia de Orientacoes para A Contratacao de Servicos de Arquitetura de InterioresDocumento8 páginasGuia de Orientacoes para A Contratacao de Servicos de Arquitetura de InterioresRoseméri Carine Greef HeldtAinda não há avaliações
- Design de Interiores - Fases do Projeto emDocumento2 páginasDesign de Interiores - Fases do Projeto emBel Ribeiro100% (1)
- Pr00144Design de Interiores I - Glaucus GiancardiDocumento74 páginasPr00144Design de Interiores I - Glaucus GiancardiHailton Vieira0% (1)
- Edificacoes Sustentaveis 915181817Documento20 páginasEdificacoes Sustentaveis 915181817julianabonneauAinda não há avaliações
- Sigradi2012 9.contentDocumento5 páginasSigradi2012 9.contentBel RibeiroAinda não há avaliações
- A Museografia Como Ferramenta para A Div PDFDocumento9 páginasA Museografia Como Ferramenta para A Div PDFBel RibeiroAinda não há avaliações
- Renderizando No Revit 2012 PDFDocumento22 páginasRenderizando No Revit 2012 PDFBel RibeiroAinda não há avaliações
- Sigradi2012 9.contentDocumento5 páginasSigradi2012 9.contentBel RibeiroAinda não há avaliações
- MuseografiaDocumento17 páginasMuseografiaBel RibeiroAinda não há avaliações
- Distribuição CulturalDocumento3 páginasDistribuição CulturalGeisson OlequesAinda não há avaliações
- Historia Do Cinema - NelsonalvesDocumento174 páginasHistoria Do Cinema - NelsonalvesRenato Vieira FilhoAinda não há avaliações
- Atividades FolcloreDocumento6 páginasAtividades FolcloreVivian BernardiAinda não há avaliações
- Sistemas de Representação de Vistas No DIDocumento9 páginasSistemas de Representação de Vistas No DIRyber KalosAinda não há avaliações
- Chuvas de VerãoDocumento99 páginasChuvas de VerãofabiopostcrossingAinda não há avaliações
- Revisão Revolução IndustrialDocumento3 páginasRevisão Revolução IndustrialNathaniel FigueiredoAinda não há avaliações
- História da bateria evolução percussãoDocumento4 páginasHistória da bateria evolução percussãoFilipi Rodriguez100% (1)
- Jogos para 1º Dia de AulasDocumento7 páginasJogos para 1º Dia de AulasNádia AndréAinda não há avaliações
- White o Toyo ItoDocumento3 páginasWhite o Toyo Itozapatofski0% (1)
- Arquivos Poéticos de Objetos - Roseli NeryDocumento10 páginasArquivos Poéticos de Objetos - Roseli NeryRoseli NeryAinda não há avaliações
- O Teatro Essencial de Denise StoklosDocumento8 páginasO Teatro Essencial de Denise StoklosSimone WskiAinda não há avaliações
- Trasnochados Espineles - PartituraDocumento3 páginasTrasnochados Espineles - PartituraTICLO50Ainda não há avaliações
- 1º - A Espada de Mork AmhorDocumento15 páginas1º - A Espada de Mork AmhorbalinsoaresAinda não há avaliações
- Os ipês amarelos de Rubem AlvesDocumento2 páginasOs ipês amarelos de Rubem AlvesGuilherme ReisAinda não há avaliações
- Academia Beifong de Dobra de MetalDocumento17 páginasAcademia Beifong de Dobra de MetalRicardo MeiraAinda não há avaliações
- Gênero narrativo e suas característicasDocumento25 páginasGênero narrativo e suas característicasReginne MatosAinda não há avaliações
- Pesquisa Escolar Sobre A Semana Da Arte ModernaDocumento3 páginasPesquisa Escolar Sobre A Semana Da Arte ModernaSims cakeAinda não há avaliações
- A adolescência rebelde de Holden CaulfieldDocumento1 páginaA adolescência rebelde de Holden CaulfieldProfessorpedagogiaAinda não há avaliações
- Catavento Enfeite para LapisDocumento3 páginasCatavento Enfeite para LapisKaren SuellenAinda não há avaliações
- Arte e Loucura: uma relação históricaDocumento2 páginasArte e Loucura: uma relação históricaMalu RogenskiAinda não há avaliações
- Em Exercicios Pre Historia PDFDocumento5 páginasEm Exercicios Pre Historia PDFrsinhafAinda não há avaliações
- NBR 10625 NB 1171 - Execucao de Furos RoscadosDocumento8 páginasNBR 10625 NB 1171 - Execucao de Furos Roscadosmgaires1981Ainda não há avaliações