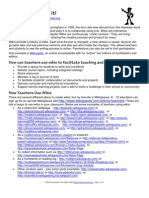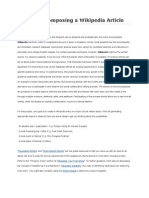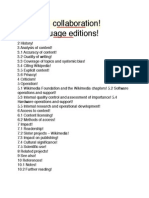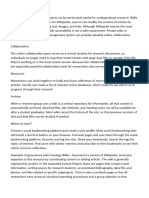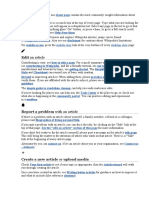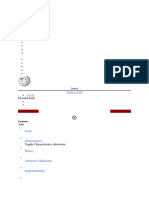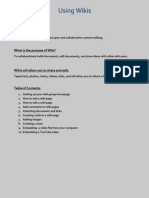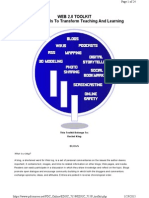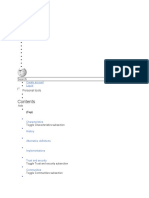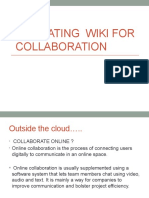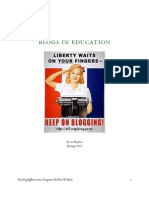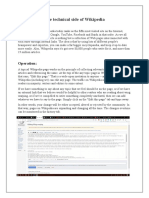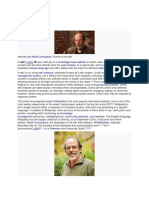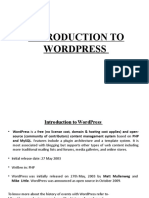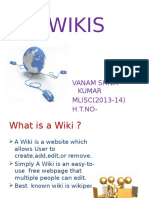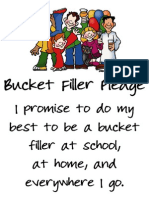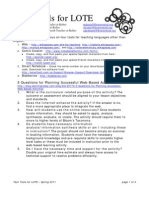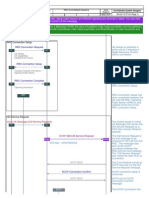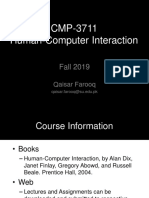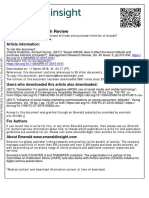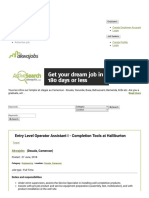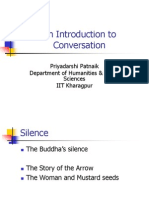Escolar Documentos
Profissional Documentos
Cultura Documentos
Wiki Fever - Catch It!: How Can Teachers Use Wikis To Facilitate Teaching and Learning?
Enviado por
mdaniel2113Descrição original:
Título original
Direitos autorais
Formatos disponíveis
Compartilhar este documento
Compartilhar ou incorporar documento
Você considera este documento útil?
Este conteúdo é inapropriado?
Denunciar este documentoDireitos autorais:
Formatos disponíveis
Wiki Fever - Catch It!: How Can Teachers Use Wikis To Facilitate Teaching and Learning?
Enviado por
mdaniel2113Direitos autorais:
Formatos disponíveis
Wiki Fever – Catch it!
Marty Daniel - mdaniel@houstonisd.org
What are wikis?
Wikis were invented by Ward Cunningham in 1995, the term wiki was derived from the Hawaiian word
for "quick," referring to how fast and easy it is to collaborate using one. Wikis are interactive
webpages - any visitor can participate! Wikis are continuously “under revision.” They are living
collaborations whose purpose is sharing the creative process and product by many.
Wikis provide a history of edits. Each time the text is changed, a new version is saved. Anyone can
go back later and see previous versions and also see who made the changes. This allows teachers
and students to see the writing process in action. Permissions can also be set to limit participation.
One example is Wiki-pedia, an online encyclopedia with no “author” but millions of contributors and
editors.
How can teachers use wikis to facilitate teaching and learning?
• Provide a space for students to write and contribute
• Debate course topics, including assigned readings
• Share resources
• Maintain a log or journal of work
• To facilitate students' collaboration on documents and projects
• Discuss curricular and instructional innovations
• Support service learning projects (use a wiki to solve a challenge in their school or community)
How Teachers Use Wikis
There are several different place to create wikis, but my favorite is Wikispaces. K - 12 educators can
sign up for an ad-free Wikispaces wiki http://www.wikispaces.com/site/for/teachers. There are
lots of ways to use wikis in your classroom. Below are some examples of teachers using wikis:
• As a classroom webpage. - http://kkidswiki.wikispaces.com/ or
http://delmarhistory8.wikispaces.com/ or http://dhs.wikispaces.com/ , or
http://mrallens.wikispaces.com/, or http://7math.wikispaces.com/, or
http://lewisinmath.wikispaces.com/, or http://mrcollings.wikispaces.com/, or
http://wiknuffke.wikispaces.com/, http://missbakersbiologyclasswiki.wikispaces.com/, or
http://spfractions.wikispaces.com/, or http://codeblue.wikispaces.com/
• Wikis can be restricted as in http://physicsisgreat.wikispaces.com/
• As a collaborative project between classes or students -
http://monsterproject.wikispaces.com/Welcome or http://iditarod-collaborative-
project.wikispaces.com/ or http://www.flatclassroomproject.org/New+Projects+0910 or
http://isbbio2.wikispaces.com/Human+Traits+Survey or
http://cleanwatersheds.wikispaces.com/Data+Page
• To collect information such as http://1000names.wikispaces.com/ or
http://cleanwatersheds.wikispaces.com/Data+Page
• As a homework or reading log - http://mallard.wikispaces.com/ or
http://multiageclassroom.wikispaces.com/Student+15+Daily+Reading+Log
• Other creative uses – see some great examples: http://civilwarsallie.wikispaces.com/,
http://litcircles.wik.is/ or http://fouss.pbworks.com/, or
http://scientificinvestigationsunis.wetpaint.com/
• As a class website - http://kolterkinder.wikispaces.com/, http://msamundson.wikispaces.com/,
or http://kolterelementary.wikispaces.com/Myers
Wiki Presentation, October 2010 mdaniel@houstonisd.org – page 1 of 6
How can teachers introduce wikis to students?
• Introduce students to the rules for writing on wikis. Wikipedia, for example, does not allow for
reporting original research. Instead Wikipedia seeks the goals of traditional encyclopedias, to
present known knowledge.
• Develop a system for recording the efforts and accomplishments of individuals. (Have students
sign the pages they author or contribute to.)
• Talk with students about the system they will use for co-authoring texts. At Wikipedia, for
example, the authors' names are not listed on the articles. Users need to select history to see
who wrote what.
• Almost every wiki has a Style Guide. A style guide is a guide to the writing customs and culture
of the wiki. You could have students collaboratively write a Style Guide for their wiki.
• Ask students to play roles such as "Primary Editor". This would be the person who watches the
wiki pages and ensures that spam or bad edits are not entered, undermining the hard work of
the wiki authors.
Setting up your own wiki at Wikispaces
Go to the education site to ensure your site will be ad-
free.
www.wikispaces.com/site/for/teachers
• Fill out the information on the wikispaces page----Choose a Wiki Name and make sure you
check the box that it will be used for K-12 Education under Educational Use. The wiki name
becomes part of the URL address so don’t use spaces or capital letters. Keep it simple. If the
wiki name is HoustonMath, then the URL address is http://houstonmath.wikispaces.com
• Wiki Permissions - . Public Account allows the whole world to make edit your pages. Select
Protected if you only want members of the wiki i.e. your students, to make edits. If protected,
the whole world can see the wiki, but only members can edit. Select Private if you only want
your class (and people you give the URL to) to be able to view the wiki.
• Click Create and now you can see your new wiki.
Reminder –
Be sure to write down the URL address of your wiki when you are creating it.
When you want to work on a wiki page that you have already created, type in
the URL of the wiki. You may need to Sign In.
Next, navigate to the page you want to edit and click on the
“Edit This Page” button.
Be sure to hit the Save button when finished working on the wiki page! You can also click on the
Save button while you are working on the page.
Wiki Presentation, October 2010 mdaniel@houstonisd.org – page 2 of 6
Add a new page
Click on “New Page” in the top left-hand corner. Give the page a
simple name and click on Create. When a new page is created, the
name of the page will appear in the navigation menu on the left-hand
side.
Formatting and Editing
Bold Italic Underline
Sets the font
properties such
as text color
and alignment.
Create headings for your page
Numbered Lists Bulleted Lists Horizontal Line Create a hyperlink Delete a hyperlink
Insert a graphic file Embed Widget, Insert a table Insert a symbol Insert html code
or other type of file Clock, Video, etc.
Deleting or Checking What Images/Files You Have Already Uploaded
• Click on “Manage Wiki” on the left-hand side.
• Click on Files icon in the content section of the page.
• A list of all the files that have been uploaded will appear.
• You can click on Actions to rename or delete files.
Changing colors and style
• Click on “Manage Wiki” on the left-hand side.
• Click on Look and Feel under the settings section of the page.
More Widgets
• Videos and podcasts – Teacher Tube, http://teachertube.com Copy the embed code to the
right of the video you want to embed. Go to your wiki and choose the Embed a widget icon ,
choose video and there is a link for Teacher Tube videos. You Tube videos will not play on an
HISD campus. Some podcasts can be embedded but not all. They have to offer a streaming
version that can be embedded. For example, a High School Physics video at a Oswego
Raceway integrating science and math -
http://teachertube.com/viewVideo.php?video_id=2121&title=Momentum_with_Stephen_Gioia.
See it embedded at http://secondaryedtech.wikispaces.com/Sandbox.
Wiki Presentation, October 2010 mdaniel@houstonisd.org – page 3 of 6
• PowerPoint Presentations – There are several tools that will allow you to convert your
PowerPoints into the embeddable slideshows, but my favorite by far is, Slideshare at
http://www.slideshare.net.
• Text Documents – Again there are many tools to embed a word document – my personal
favorite is Scribd at http://www.scribd.com which will allow you to upload your Word (including
2007 documents) and PDF documents and provide the embed code. Now parents and
students can view handouts and such without having to have Microsoft Office on their home
computers. Students can do assignments and embed them in the class wiki to share with you
and their classmates. Look at the following link for an example of an embedded Scribd
document http://kolterelementary.wikispaces.com/Technology.
• Animoto at http://animoto.com/education is a great tool to make photo music videos that can
be easily embedded on a wiki.
• Photopeach at http://photopeach.com/ is a fun slideshow creator that comes with audio and
the easy ability to add text over your images. The embed code is found underneath the
slideshow.
• Photos
o Picasa Web Album Slideshows at http://picasaweb.google.com/ is another great tool
from Google. This free tool not only is one of the easiest photo editors around, it allows
you to save and share your photos on the web. When you have an album created
online, look for the Link Button on the right. You’ll see an option for Embed a
Slideshow.
o Flickr – This is a place to store and organize photos. There are tons of resources and
tools that allow you to create amazing things with Flickr. See this wiki for more
information http://educationalsoftware.wikispaces.com/Flickr.
• Wordle at http://www.wordle.net is a tool to make awesome word clouds from a piece of text.
The size of the word is proportionate to the number of times it appears in the text. The embed
code is found directly beneath the generated Wordle. For 38 ways to use Wordle, go to
http://www.slideshare.net/zoomer777/thirty-eight-interesting-ways-to-use-wordle-i.
• Feeds are a great way to add dynamic information to a wiki. To insert an RSS feed on your
page:
o Find a site that provides a feed. Look for, and click on, the icon that looks
like the one on the right.
o After clicking the RSS icon, copy the URL found in the address bar. This is
the direct link to the feed.
o Paste this address into the widget dialog box.
All things Google for your wiki
To make the online quizzes and calendars described below and
embed them in your wiki, you will need to have a Google account. If
you are an HISD teacher, I suggest you use the HISD Google Doc
account. If you haven’t set one up yet then begin by creating your
HISD Google Account. Go to
http://docs.google.com/a/houstonisd.org and click on Create an
account here. Use your HISD username. If you are a teacher at
another district, check and see if your district has an account. If this
is not possible then create a Gmail account only for your professional use. This keeps your personal
and professional Google documents separate.
Wiki Presentation, October 2010 mdaniel@houstonisd.org – page 4 of 6
Creating a Self Grading Quiz with Google Forms
Now create your new test. There are simplified directions below. Another good tutorial on creating a
quiz from a Google form can be found here - http://www.quiz-creator.com/blog/2009/09/making-
online-quiz-with-google-docs-1-creating-quizzes/.
1. Choose Form from the New dropdown menu. You’ll see a screen similar to the one below.
2. Name your form; this will be the name of your quiz. Create a question by
adding text to the “Question Title.” You can “Make this a required
question,” if you like and then click on “Done.”
3. Choose the “Question Type.”
4. To add another question, you can click on the “+Add question” from the
top of the form or click the duplicate icon on the right of the question you
just created.
5. Continue this process until you are finished
with the quiz. Select “Save” at the top right of
the form to save your quiz.
6. You can email this document to known
recipients or give them the link to the live
form at the bottom of the page.
• My example form
http://spreadsheets.google.com/viewform?formkey=dFZURkhBalJ
uM2trdHk0QldhQk1Ma0E6MA
Google Maps at http://maps.google.com – If you
have parents or students who need directions
to a field trip or sporting event? Go to Google
maps and look up the destination’s address.
When the map appears, click Link, then click
on the customize link. A new window pops up
where you can customize your map. Copy
the HTML code to paste into your embed widget in your wiki.
Google Docs - http://docs.google.com/a/houstonisd.org
My Spreadsheet Example
http://spreadsheets.google.com/a/houstonisd.org/ccc?key=0Al67muIZH9nKdFZURkhBalJ
uM2trdHk0QldhQk1Ma0E&hl=en
Google Calendar – http://calendar.google.com
Example of an embedded calendar in a wiki -
http://houstonmath.wikispaces.com/
Create you Google Calendar
1. Go to your professional Google Docs account. If you
are in HISD, it will be at
http://docs.google.com/a/houstonisd.org (see
above)
2. Click on Calendar
3. Under the My Calendars box, click on Settings. (see
below)
4. Click on Create New Calendar.
5. You may want to create a separate calendar for each class or organization.
Wiki Presentation, October 2010 mdaniel@houstonisd.org – page 5 of 6
6. Add in Calendar Name, description, time zone, country, etc and then click Create Calendar at
the bottom. You can share the calendar with someone to help you edit etc. Make sure you
make the calendar public if you want to display it on your wiki
7. To add an event simply click on the calendar and add in your information. Select Edit event
details to add additional information.
8. Next, practice adding events to you calendar. This can be done by clicking on the calendar
date.
Embedding a Google calendar
A great tutorial on embedding your calendar into your wiki can also be found here –
http://tinyurl.com/ozpaw2.
1. Make sure your calendar is public so you can publish and share
it (see below).
2. Go to your Google calendar settings and get the embed code
(see above).
3. Copy that code.
4. Now open the
Wikispace
page where
you want your
calendar to
appear.
5. Go into edit
mode.
6. Click where
you want the
calendar to
appear.
7. Choose the
Embed a
widget icon >
8. Select
calendar and
then Google
calendar.
9. Paste your
code in the
box at the
bottom and
then Save.
10. Save your wiki
page to see
the calendar.
Wiki Presentation, October 2010 mdaniel@houstonisd.org – page 6 of 6
Você também pode gostar
- Wiki Fever - Catch It!: How Can Teachers Use Wikis To Facilitate Teaching and Learning?Documento6 páginasWiki Fever - Catch It!: How Can Teachers Use Wikis To Facilitate Teaching and Learning?Marty DanielAinda não há avaliações
- Survey Brochure For Tech Training 2009Documento9 páginasSurvey Brochure For Tech Training 2009Kathe SantilloAinda não há avaliações
- What Is WikkiDocumento25 páginasWhat Is Wikkiapi-319480328Ainda não há avaliações
- Editing Wikipedia Brochure enDocumento20 páginasEditing Wikipedia Brochure enkasyapAinda não há avaliações
- Exploring Web 2.0: Blogs, Wikis, Social Networks and Social SharingDocumento34 páginasExploring Web 2.0: Blogs, Wikis, Social Networks and Social SharingClarie LohAinda não há avaliações
- Creating WikisDocumento14 páginasCreating Wikisapi-302422609Ainda não há avaliações
- Eli 7004Documento2 páginasEli 7004api-198382686Ainda não há avaliações
- Wiki Training Fall 2010Documento3 páginasWiki Training Fall 2010skltoyAinda não há avaliações
- Table Blogs Wiki S DocsDocumento2 páginasTable Blogs Wiki S DocsBasem AbdelrahmanAinda não há avaliações
- Wiki Wiki Encyclopedia: Listen ListenDocumento16 páginasWiki Wiki Encyclopedia: Listen Listeny08it105Ainda não há avaliações
- Converted File Fb88d0ceDocumento32 páginasConverted File Fb88d0cegrgrichterAinda não há avaliações
- Project 1-Composing A Wikipedia ArticleDocumento5 páginasProject 1-Composing A Wikipedia ArticleMatthew VetterAinda não há avaliações
- WikipediaDocumento32 páginasWikipediajaycapgrasAinda não há avaliações
- Web 2.O in The Efl Class: By: Cristina Arnau Vila (Spain)Documento11 páginasWeb 2.O in The Efl Class: By: Cristina Arnau Vila (Spain)azean mohamedAinda não há avaliações
- Project 3: Writing A Wikipedia Article: Matthew Vetter-ENG 382 Rhetorical Approaches To WritingDocumento5 páginasProject 3: Writing A Wikipedia Article: Matthew Vetter-ENG 382 Rhetorical Approaches To WritingMatthew VetterAinda não há avaliações
- 18 Interesting Ways To Use A Wiki in The ClassroomDocumento21 páginas18 Interesting Ways To Use A Wiki in The ClassroomcbravoreyesAinda não há avaliações
- Gast - Wikis Vs BlogsDocumento21 páginasGast - Wikis Vs Blogsapi-295093674Ainda não há avaliações
- How To Teach English Language in Modern Era by Used Wiki inDocumento6 páginasHow To Teach English Language in Modern Era by Used Wiki inAzrul Amri AkbarAinda não há avaliações
- Wikispaces in Education Tutorial: Jennifer Carrier DormanDocumento56 páginasWikispaces in Education Tutorial: Jennifer Carrier DormanAndres Eliseo LimaAinda não há avaliações
- FwecsacaDocumento74 páginasFwecsacaqwertyasdfghzxcvbn99Ainda não há avaliações
- Agricultural Knowledge Sharing WikiDocumento33 páginasAgricultural Knowledge Sharing WikiFrank ZabronAinda não há avaliações
- 219 TTL1 P 04Documento12 páginas219 TTL1 P 04Jelyne santosAinda não há avaliações
- Wikis For Parent and Student CommunicationDocumento29 páginasWikis For Parent and Student CommunicationBhavi PatelAinda não há avaliações
- FDGDFG PDFDocumento4 páginasFDGDFG PDFodin thormAinda não há avaliações
- Two Types of Collaborative Projects Can Be Particularly Useful For Undergraduate ResearchDocumento2 páginasTwo Types of Collaborative Projects Can Be Particularly Useful For Undergraduate Researchhanna fhaye denteAinda não há avaliações
- Edit An Article: Mobile View Desktop ViewDocumento3 páginasEdit An Article: Mobile View Desktop ViewEugeniu MalachiAinda não há avaliações
- WikiDocumento7 páginasWikiaryareghuvaranAinda não há avaliações
- Blog AsignDocumento14 páginasBlog AsignshibinaAinda não há avaliações
- Offer LetterDocumento20 páginasOffer LetterNatheem SafinAinda não há avaliações
- Wiki 19762Documento22 páginasWiki 19762bh sree hariAinda não há avaliações
- On-line Collaboration Using WikisDocumento26 páginasOn-line Collaboration Using WikisWenny Lyn BeredoAinda não há avaliações
- WazDocumento30 páginasWazjunkzxcAinda não há avaliações
- Blog and Wiki As Educational ResourcesDocumento10 páginasBlog and Wiki As Educational Resourceskalpna saharanAinda não há avaliações
- Web Tools in The Classroom Instructional Use of Wikis and BlogsDocumento15 páginasWeb Tools in The Classroom Instructional Use of Wikis and BlogsYves Xavier CandelariaAinda não há avaliações
- Using WikisDocumento21 páginasUsing Wikisapi-266286902Ainda não há avaliações
- WIKIPDIADocumento2 páginasWIKIPDIARam SskAinda não há avaliações
- Web 2.0 ToolkitDocumento24 páginasWeb 2.0 ToolkitRachel KlugAinda não há avaliações
- O 9 Uwq 3 HRDocumento21 páginasO 9 Uwq 3 HRniggabiggaAinda não há avaliações
- Evaluate Wiki for Online CollaborationDocumento6 páginasEvaluate Wiki for Online Collaborationvijay AnandAinda não há avaliações
- Web Version Blogs Wikis and Web2 1223116172594711 9Documento31 páginasWeb Version Blogs Wikis and Web2 1223116172594711 9Jose Gabriel PesebreAinda não há avaliações
- Exploring Wikipedia: A Guide to Navigation, Research, and MoreDocumento3 páginasExploring Wikipedia: A Guide to Navigation, Research, and MoreDouglas WilsonAinda não há avaliações
- Wiki 2023Documento14 páginasWiki 2023aditya 1101Ainda não há avaliações
- Blogs and WikisDocumento17 páginasBlogs and WikisLawrie PhippsAinda não há avaliações
- Wiki Wiki Web Was The First WikiDocumento3 páginasWiki Wiki Web Was The First WikiAbhishek SinghAinda não há avaliações
- Blogs in EducationDocumento8 páginasBlogs in EducationpsdeerenAinda não há avaliações
- Description of Elementes in A Reaction With Calcium ChlorideDocumento16 páginasDescription of Elementes in A Reaction With Calcium Chlorideasdiugagiusdbijhafs jbasdnjoasdkbjAinda não há avaliações
- Wiki 222Documento49 páginasWiki 222cazzatevarieAinda não há avaliações
- Main Menu: Create Account Log inDocumento23 páginasMain Menu: Create Account Log inajay settyAinda não há avaliações
- Copia de Ten Interesting Ways To Use A Wiki in The ClassroomDocumento13 páginasCopia de Ten Interesting Ways To Use A Wiki in The Classroomjairo alberto galindo cuestaAinda não há avaliações
- 08 HPGD3203 T4Documento22 páginas08 HPGD3203 T4azie azahariAinda não há avaliações
- The Technical Side of WikipediaDocumento5 páginasThe Technical Side of WikipediaAshish GondaneAinda não há avaliações
- Module 5. The WebDocumento9 páginasModule 5. The WebJerameel P InohiabanAinda não há avaliações
- This Article Is About The Type of Website. For Other Uses, SeeDocumento21 páginasThis Article Is About The Type of Website. For Other Uses, SeeraffeyroyAinda não há avaliações
- Web 2.0-CoursesupportDocumento60 páginasWeb 2.0-CoursesupportXronia YiorgosAinda não há avaliações
- Wikis + Media Specialists Community!Documento45 páginasWikis + Media Specialists Community!hauserjAinda não há avaliações
- The Web and The InternetDocumento23 páginasThe Web and The InternetXivaughn SebastianAinda não há avaliações
- Reaserch Paper: Ward CunninghamDocumento8 páginasReaserch Paper: Ward CunninghamCarl CamaraoAinda não há avaliações
- Intro to WordPress CMS (40Documento19 páginasIntro to WordPress CMS (40kempammmaAinda não há avaliações
- Shiva KumarDocumento14 páginasShiva KumarVanam Shiva KumarAinda não há avaliações
- Bucket Filler PledgeDocumento1 páginaBucket Filler Pledgemdaniel2113Ainda não há avaliações
- Radical Bingo BoardsDocumento8 páginasRadical Bingo Boardsmdaniel2113Ainda não há avaliações
- Tech LingoDocumento4 páginasTech Lingomdaniel2113Ainda não há avaliações
- Learn Facts from Books with This FormDocumento1 páginaLearn Facts from Books with This Formmdaniel2113Ainda não há avaliações
- Tech Tools For LOTEDocumento4 páginasTech Tools For LOTEmdaniel2113Ainda não há avaliações
- The Domain of Psycholinguistics InquiryDocumento34 páginasThe Domain of Psycholinguistics InquiryRogel BelvestreAinda não há avaliações
- Pricing Above Competition Conveys Quality And PrestigeDocumento2 páginasPricing Above Competition Conveys Quality And PrestigeAnkit ShikharAinda não há avaliações
- Hayden Le - Fall 2018 Resume PDFDocumento1 páginaHayden Le - Fall 2018 Resume PDFHaydenAinda não há avaliações
- Managing The School PaperDocumento24 páginasManaging The School PaperAna Gonzalgo75% (4)
- 3g Umts Originating CallDocumento6 páginas3g Umts Originating Callk.naveedAinda não há avaliações
- Universal Principles of Design, Revised and Updated: 125 Ways To Enhance Usability, Influence Perception, Increase Appeal, Make Better Design Decisions, and Teach Through Design - William LidwellDocumento5 páginasUniversal Principles of Design, Revised and Updated: 125 Ways To Enhance Usability, Influence Perception, Increase Appeal, Make Better Design Decisions, and Teach Through Design - William LidwellzadigokoAinda não há avaliações
- 1.2 QoS Measurements Methods and ToolsDocumento15 páginas1.2 QoS Measurements Methods and ToolsPoulomee BhowalAinda não há avaliações
- Lyndsey ResumeDocumento1 páginaLyndsey Resumeapi-282870038Ainda não há avaliações
- Business LetterDocumento41 páginasBusiness LetterRichard Canar PerezAinda não há avaliações
- Comparative Adjectives WorksheetDocumento1 páginaComparative Adjectives WorksheetLAURA MELISSA SANCHEZ SUAREZ100% (1)
- 1 - Hci-IntroDocumento20 páginas1 - Hci-IntroSumaira NoorAinda não há avaliações
- A2 Key For Schools Reading & Writing Part 5 - Teacher's NotesDocumento6 páginasA2 Key For Schools Reading & Writing Part 5 - Teacher's NotesSonsoles Mollinedo0% (1)
- Occupational Health and Safety 2Documento5 páginasOccupational Health and Safety 2Irene DausAinda não há avaliações
- Filipino Folk Literature LessonDocumento4 páginasFilipino Folk Literature LessonMharlone Chopap-ing100% (2)
- Growth as a Writer in UWP 1Documento4 páginasGrowth as a Writer in UWP 1writer topAinda não há avaliações
- Jurnal Siska 3Documento23 páginasJurnal Siska 3Anonymous 3LwVkUsdAinda não há avaliações
- Akwajobs Entry Level Operator Assistant I - Completion Tools at HalliburtonDocumento3 páginasAkwajobs Entry Level Operator Assistant I - Completion Tools at HalliburtonCHO ACHIRI HUMPHREYAinda não há avaliações
- Blue Surge Script PDFDocumento1 páginaBlue Surge Script PDFBofa JohnsonAinda não há avaliações
- Lecture 1 (KAEDAH PEMERHATIAN) PDFDocumento30 páginasLecture 1 (KAEDAH PEMERHATIAN) PDFAnonymous dxCaCtiAinda não há avaliações
- Tense and Aspect in English GrammarDocumento4 páginasTense and Aspect in English GrammarShana PerezAinda não há avaliações
- An Introduction To Conversation: Priyadarshi Patnaik Department of Humanities & Social Sciences IIT KharagpurDocumento20 páginasAn Introduction To Conversation: Priyadarshi Patnaik Department of Humanities & Social Sciences IIT KharagpurShailendra ManghateAinda não há avaliações
- Communication On Agile Software TeamsDocumento6 páginasCommunication On Agile Software Teams_frqAinda não há avaliações
- Textbook: Textbooks: Advantages and DisadvantagesDocumento3 páginasTextbook: Textbooks: Advantages and DisadvantagesMario Bacani PidlaoanAinda não há avaliações
- Why Study Management?: By: Isha Raniero Guhan K Ariyan Ashwin BDocumento11 páginasWhy Study Management?: By: Isha Raniero Guhan K Ariyan Ashwin BVibavnaAinda não há avaliações
- Plantilla Word TFT y Memoria Practicas - V1Documento6 páginasPlantilla Word TFT y Memoria Practicas - V1JGS1988Ainda não há avaliações
- Rubric For Oral PresentationDocumento1 páginaRubric For Oral Presentationarashelly13Ainda não há avaliações
- 55 Rohan Patel CPDDocumento26 páginas55 Rohan Patel CPDTrexus TrexusAinda não há avaliações
- Topic/Purpose: 10: Exceeds Expectations 5: Meets Expectations 2: Needs WorkDocumento1 páginaTopic/Purpose: 10: Exceeds Expectations 5: Meets Expectations 2: Needs WorkRONALYN ANNE MACARIOAinda não há avaliações
- Udemy Definitive Guide Virtual Onboarding EbookDocumento21 páginasUdemy Definitive Guide Virtual Onboarding Ebooksatria ajieAinda não há avaliações
- 01 International Journal of Special Education - Jinan Salim MohsenDocumento11 páginas01 International Journal of Special Education - Jinan Salim MohsenHadj EnglishAinda não há avaliações