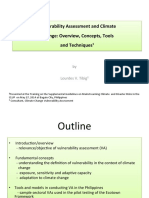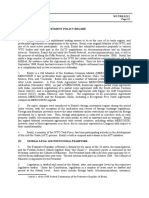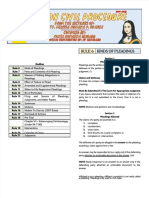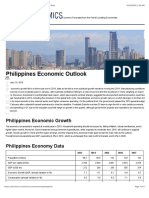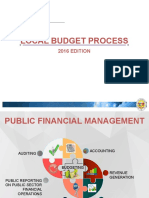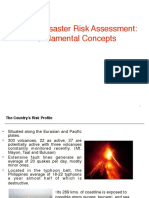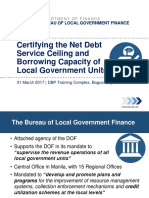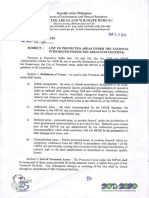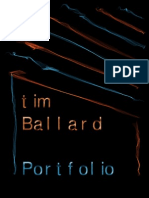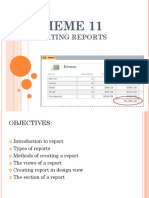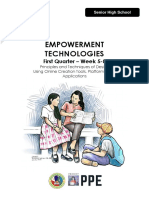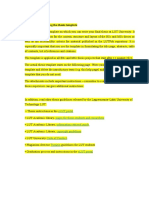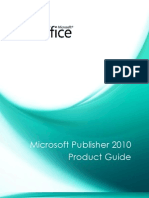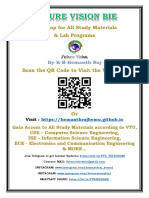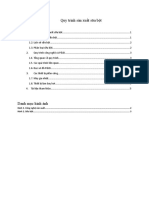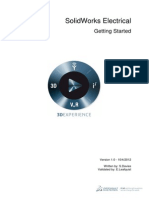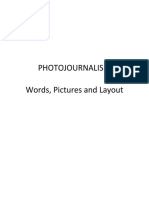Escolar Documentos
Profissional Documentos
Cultura Documentos
Document Design: Templates For Learning: Preparing Good Looking Documents
Enviado por
rain06021992Título original
Direitos autorais
Formatos disponíveis
Compartilhar este documento
Compartilhar ou incorporar documento
Você considera este documento útil?
Este conteúdo é inapropriado?
Denunciar este documentoDireitos autorais:
Formatos disponíveis
Document Design: Templates For Learning: Preparing Good Looking Documents
Enviado por
rain06021992Direitos autorais:
Formatos disponíveis
PREPARING GOOD LOOKING DOCUMENTS
Document Design:
Templates for learning
Well prepared course materials and resources can not only look good but can also aid
the effective comprehension and retention of information. Whether you are developing in-
class handouts, supplementary information resources, reading lists, workshop or field
work procedure sheets, or assessment task outlines, well presented documents can help
to provide clarity and the reinforcement of key concepts. By using templates you can
coordinate your resources and streamline their development.
These notes are designed to raise a number of the issues you will need to consider and
provide some tips for preparing clear, concise and good looking documents.
Document design and layout
When developing a basic design for your documents you will need to consider both their purpose and their function.
What information is being presented, how will the documents be used, will they be provided in printed form or will
they be accessed online?
Purpose of document
The purpose of a resource should inform what type of document to use and how to tackle its formatting—is it
dense academic content, informational, conversational in style; is it static content or will students need to use
or interact with the content. Consider how you might approach these differing requirements.
Common traditional resources include such things as a course handbook, which can include reading lists
and assessment tasks (or they may be made available separately), class handouts and information sheets.
More specific resources include documents such as instructions for lab experiments, process steps for field
work, topic factsheets, and assessment rubrics. Some of these may require very basic interactivity by
students, e.g. providing written feedback or recording data on forms, or updating simple spreadsheet files.
Providing resources that are to be accessed online introduces a range of new variables for consideration—
what page orientation should you use, do you include navigation aids, what types of interaction are required
in the document and how might they be achieved/accommodated, and what device/s will it be used on?
Visual style and features of document
What size and orientation will your document be—is a standard paper size like A4 or A3 appropriate or will
you need to set a custom size; does your document layout require a portrait or landscape orientation?
Is colour an important feature of the document or is black on white a better choice for printable documents.
Colour, if used, can be chosen to suit the subject of the document; to add visual contrast, formality or
informality; or to identify the structure of your information or highlight key concepts and important points.
Will your document include any branding, labelling or copyright notices? Will you need to break your
document into sections—how do you retain the feel that it is the same document?
The University of Adelaide 1
Some basic principles of layout
Document layout, in its most basic sense, is the art of arranging 'blocks' of content (text and images etc.) on
a visual plane (the page/s). It includes making judgements about balance, dominance, order, flow, alignment
and space. Well designed documents can make content easier to read and so enhance comprehension.
Will a symmetrical (centred) layout suit your overall design or would an asymmetrical (non-centred) layout be
more appropriate? An asymmetrical layout can be very useful for documents with navigation or side quotes.
A common device used when designing a document is a layout grid—it is used to divide the page up into
regular column and row divisions, which then act as guides for the arranging and alignment of objects.
Dominant elements can be used to help guide the reader/viewer, highlighting key break points in the
information and emphasising important concepts and ideas.
Space is a handy tool in the layout arsenal—it can be used to open up very text dense documents to
improve readability, to help provide visual balance on a page and to aid the flow of information.
Setting up a template
Putting some thought into the set up of your document template initially will ensure that you create an effective and
flexible starting point for developing your course resources. Start by building a framework for your template, which
can then be personalised to suit your particular needs.
Develop some draft designs / specifications
Write down your requirements/needs—what type/s of information do you want to include in your document,
how might you present this information to maximise its readability/usability, will you use headers and
footers—then sketch some rough layout options. Think about layout at the 'block' level; as a page design.
What features will be common to your finished documents? Include them into your rough designs/specs.
Another approach is to begin with a pre-defined template and then modify it to suit your particular needs.
Document level considerations
Set up the page size and the primary margins for your documents. Keep in mind that you may need to
account for such things as printing limitations when establishing these settings.
If your document will be produced in booklet format you will need to set appropriate internal margins.
Is a 'different first page' required, e.g. for a title page or to carry a course banner in the heading?
If your document is to be laid out in columns, do they need to be pre-set?
Page level elements
The next step is to set up the page-level, or structural, elements—where are the key text areas located, how
many levels of heading do you need to include, will you need to allocate space for tables and images?
You can add placeholder items into the document so that you can see the template design at a glance.
The nonsense text 'Lorem ipsum' is used by designers to mimic paragraph text—it is good to use for these
placeholders. You can find it easily by doing a web search.
If you will use headers and footers in your documents, you can set placeholders for these in your template.
Other items that may be part of your documents include corporate 'branding' elements and repeating
elements like borders, rules and backgrounds.
Adding styles and page elements
Once your framework is in place you can then add some style to your template by modifying the look and feel of the
various elements. Keep in mind that less is more—too much styling can make it difficult for the reader/viewer to
engage with your information effectively.
Creating and saving styles
Word may have 'Keep track of formatting' turned on—I recommend turning this off, particularly when
developing templates. This will avoid you creating a new style for every action you take on a piece of text.
Build your styles on the structural elements you defined in your page-level setup, then save them as your
template specific styles, or base them on the default Word styles—modify them and then save as new styles
to your own template.
2 The University of Adelaide
Font choice, colour selection, shading
The typeface/s you choose to use can have an impact on the readability of your information—some studies
suggest that serif fonts are easier to read for printed documents, but sans serif fonts are a popular choice for
screen based documents. Decorative and specialised fonts should only be used where appropriate. A good
rule of thumb is to restrict yourself to 2 or 3 fonts per document—you can then expand their range and add
variety by using bold, italics and changes in size.
Choose colours to suit the purpose of your document—you can use a restricted palette of black and greys
(especially suitable for printing to standard laser printers and copiers); a contrast colour used with black can
be used to highlight key information and also be used to provide visual interest for your reader/viewer.
Restricting yourself to using only a few colours in a document will help you avoid potentially garish results.
Different colours, or colour sets, can also be used to identify different documents or groups of documents.
The overuse, or inappropriate use, of shading, 3D effects and coloured or pictorial backgrounds can make
the reader's job difficult—limit their use to when they add value to your information. Recent versions of Word
allow the easy creation of 'smart art' objects—again, use wisely, if the document is printed in black on white
the contrast between colours may not reproduce very well.
Formatting bullets, text boxes and tables
Additional formatting, to add visual interest and help aid readability, can be achieved in your document by
changing the type of bullets used, modifying the indenting/overhang of text, and by adjusting the spacing
between items.
The modest use of text boxes and borders can be to great effect, particularly to focus on key information or
to set some information apart from the main body of text. You can modify the internal margins and offsets,
borders, colours and backgrounds when formatting borders and text boxes for inclusion in your template.
Table styles can be added to your template if needed—start with a basic table and adjust the cell spacing,
borders and shading as appropriate. You can also start with a pre-defined Word style and modify it to suit.
Using headers and footers
Headers and footers can be very simple, repeating the same information on each page or just adding a running page
number, but they can also be more complex, allowing for different header information in different sections of your
document and for changing page numbering sequences. They can also be used to anchor static document elements.
First page, odd/even, page numbering
Use a page break to force a second page in your template, so you can see the first and subsequent page
headers/footers and be able to edit them.
You can use tabs to control the positioning and alignment of header/footer text and page numbering. If you
are using odd and even page headers/footers in your documents remember to mirror the positioning of the
text and page numbering.
You can introduce and control different headers and footers by using section breaks within your document.
When editing them, adding or removing section breaks, watch out for the 'same as previous' trap.
Embedding elements in headers/footers
Headers/footers can also be used as a place to anchor static document information, such as Faculty or
School names or details, or common repeating elements like page borders, rules, banners or logos.
By putting these elements in the header/footer you are then not able to accidentally change or misalign them
while working on the main body of the document.
The University of Adelaide 3
Installing and using the template
Once you have your template in the shape you want it, you need to install it on your computer so that you can easily
access and use it when you need to.
Saving, installing and accessing the template
Once you have your template the way you want it, save it as .dotx (or .dotm, if using interactive elements).
Save a copy to the 'Templates' folder (on your user profile) or in a subfolder, if you have the appropriate
permissions. I would also recommend saving a backup copy to your computer hard drive.
To start using your template: Open Microsoft Word, select the Office Button, then click on New,
select 'My templates...', and then choose the appropriate template from the list.
An easy to understand filename, or the inclusion of a 'preview' image when saving the file, will make it easier
to identify which template to choose.
Using the template
Import or paste the text into your new document and any related content such as image files, charts and/or
graphs. If you are having trouble with formatting when loading the text, check the 'Pasting' options, under the
Advanced tab in Word Options.
Once the content is in your document you can then apply styles and format elements as required.
Adjusting the document layout follows, refining the positioning of images and other elements as appropriate
and checking for any spacing and indenting variations that are needed.
Lastly, review the section headings and page numbering and adjust them as needed.
Updating the template
To include updates or modifications you can edit the original directly—use right click/Open to open the
template itself, rather than a copy.
You can also make style changes within a document based on the template and then, when you save the
changes, choose to have them updated in the master template.
Alternatively, you can save changes within a document based on the template and then overwrite the original
template with this new version.
Summary
A thoughtfully constructed and well designed template will enable you to quickly prepare good looking and
coordinated resources for your courses, while also providing course information in a format that can aid effective
comprehension, the reinforcement of key concepts and the retention of information.
Selected links
Designing Business Documents. Adapted by Chris Burke from the Monotype Desktop Solutions series, viewed 5
March 2014 <http://www.textmatters.com/resources/pdfs/businessdocs.pdf>
Guidelines for Typography in NBCS, viewed 5 March 2014
<http://www.nbcs.rutgers.edu/~hedrick/typography/typography.janson-syntax.107514.pdf>
Style Manual for Authors, Editors and Printers 2002, 6th edn, John Wiley & Sons.
University of Adelaide, Business School 2014, Communication Skills Guide, viewed 5 March 2014
<http://www.adelaide.edu.au/professions/hub/downloads/Communications-Skills-Guide.pdf>
University of Adelaide, Brand standards [web page], viewed 5 March 2014 <http://www.adelaide.edu.au/brand/>
Waller, R 2011, What makes a good document? The criteria we use, viewed 5 March 2014
<https://www.reading.ac.uk/web/FILES/simplification/SC2CriteriaGoodDoc-7.pdf>
Wheildon, C 1990, Communicating or just making pretty shapes. 3rd ed. Newspaper Advertising Bureau of Australia
Ltd., viewed 5 March 2014 <http://alexpoole.info/wp-content/uploads/2012/03/Wheildon-1990.pdf>
CAST: Transforming education through universal design for learning [website], Center for Applied Special
Technology, viewed 11 March 2014 <http://www.cast.org>
© The University of Adelaide. Document Design: Templates for learning was prepared by Peter Murdoch, July 2011, updated March 2014.
4 The University of Adelaide
Você também pode gostar
- FDA License 1Documento1 páginaFDA License 1rain06021992Ainda não há avaliações
- Module 3 Mainstreaming Framework Jan29 2014 LRDocumento78 páginasModule 3 Mainstreaming Framework Jan29 2014 LRrain06021992Ainda não há avaliações
- FDA License 1Documento1 páginaFDA License 1rain06021992Ainda não há avaliações
- FDA License 1Documento1 páginaFDA License 1rain06021992Ainda não há avaliações
- Module 1a Tibig VA May27Documento86 páginasModule 1a Tibig VA May27rain06021992Ainda não há avaliações
- I. A. Background: IEE Checklist For PLTU Projects of 30Documento38 páginasI. A. Background: IEE Checklist For PLTU Projects of 30rain06021992Ainda não há avaliações
- II. Trade and Investment Policy Regime (1) O: Brazil WT/TPR/S/212Documento13 páginasII. Trade and Investment Policy Regime (1) O: Brazil WT/TPR/S/212rain06021992Ainda não há avaliações
- PDF Delgado Notes On Civil Procedure Rule 6 21 As Amended DDDocumento60 páginasPDF Delgado Notes On Civil Procedure Rule 6 21 As Amended DDrain06021992Ainda não há avaliações
- Iii. Trade Policies and Practices by Measure (1) I: The Philippines WT/TPR/S/149Documento40 páginasIii. Trade Policies and Practices by Measure (1) I: The Philippines WT/TPR/S/149rain06021992Ainda não há avaliações
- Philippine Economic Zone AuthorityDocumento26 páginasPhilippine Economic Zone Authorityrain06021992Ainda não há avaliações
- TerminalDocumento38 páginasTerminalrain06021992Ainda não há avaliações
- UP PLANO 2017 ENP BOARD EXAM MOCK EXAM COACHING SESSIONSDocumento25 páginasUP PLANO 2017 ENP BOARD EXAM MOCK EXAM COACHING SESSIONSCedric Recato DyAinda não há avaliações
- Rules 64 65 DigestsDocumento25 páginasRules 64 65 Digestsrain06021992Ainda não há avaliações
- Definition of Product Groups Used in Part A.2: Agricultural Products (Ag)Documento3 páginasDefinition of Product Groups Used in Part A.2: Agricultural Products (Ag)rain06021992Ainda não há avaliações
- Philippines Economic OutlookDocumento9 páginasPhilippines Economic Outlookrain06021992Ainda não há avaliações
- PH Econ UpdateDocumento68 páginasPH Econ Updaterain06021992Ainda não há avaliações
- Local Budget Process GuideDocumento22 páginasLocal Budget Process GuideNash A. Dugasan100% (3)
- Module 1b SJ Mainstreaming Framewok Part 1Documento49 páginasModule 1b SJ Mainstreaming Framewok Part 1rain06021992Ainda não há avaliações
- Ra - 7718 - PPPDocumento8 páginasRa - 7718 - PPPMaykaDSAinda não há avaliações
- Iclte-b.6-Blgfpresentation NDSC BC 2017Documento19 páginasIclte-b.6-Blgfpresentation NDSC BC 2017rain06021992Ainda não há avaliações
- LLR (LPart I)Documento12 páginasLLR (LPart I)rain06021992Ainda não há avaliações
- Technical Bulletin 2013-01 - List of Protected Areas Under NIPAS PDFDocumento24 páginasTechnical Bulletin 2013-01 - List of Protected Areas Under NIPAS PDFLiezl Bohol100% (1)
- Local Budget Process GuideDocumento22 páginasLocal Budget Process GuideNash A. Dugasan100% (3)
- Humanitarian Law and Human Rights Law - The Politics of DistinctioDocumento110 páginasHumanitarian Law and Human Rights Law - The Politics of Distinctiorain06021992Ainda não há avaliações
- WEF VisionManagingNaturalDisaster Proposal 2011Documento127 páginasWEF VisionManagingNaturalDisaster Proposal 2011rain06021992Ainda não há avaliações
- World Trade Organization: CriticismDocumento44 páginasWorld Trade Organization: Criticismrain06021992Ainda não há avaliações
- Projected Population Population in Single-Year: Table 1 Table 2Documento2 páginasProjected Population Population in Single-Year: Table 1 Table 2rain06021992Ainda não há avaliações
- Initial Environmental Examination (Iee) Checklist For Small Water Impounding ProjectDocumento17 páginasInitial Environmental Examination (Iee) Checklist For Small Water Impounding Projectrain06021992Ainda não há avaliações
- Site & Area Planning (Full)Documento167 páginasSite & Area Planning (Full)rain06021992Ainda não há avaliações
- Singco NotesDocumento85 páginasSingco Notesrain06021992Ainda não há avaliações
- Hidden Figures: The American Dream and the Untold Story of the Black Women Mathematicians Who Helped Win the Space RaceNo EverandHidden Figures: The American Dream and the Untold Story of the Black Women Mathematicians Who Helped Win the Space RaceNota: 4 de 5 estrelas4/5 (890)
- The Yellow House: A Memoir (2019 National Book Award Winner)No EverandThe Yellow House: A Memoir (2019 National Book Award Winner)Nota: 4 de 5 estrelas4/5 (98)
- The Little Book of Hygge: Danish Secrets to Happy LivingNo EverandThe Little Book of Hygge: Danish Secrets to Happy LivingNota: 3.5 de 5 estrelas3.5/5 (399)
- The Subtle Art of Not Giving a F*ck: A Counterintuitive Approach to Living a Good LifeNo EverandThe Subtle Art of Not Giving a F*ck: A Counterintuitive Approach to Living a Good LifeNota: 4 de 5 estrelas4/5 (5794)
- Never Split the Difference: Negotiating As If Your Life Depended On ItNo EverandNever Split the Difference: Negotiating As If Your Life Depended On ItNota: 4.5 de 5 estrelas4.5/5 (838)
- Elon Musk: Tesla, SpaceX, and the Quest for a Fantastic FutureNo EverandElon Musk: Tesla, SpaceX, and the Quest for a Fantastic FutureNota: 4.5 de 5 estrelas4.5/5 (474)
- A Heartbreaking Work Of Staggering Genius: A Memoir Based on a True StoryNo EverandA Heartbreaking Work Of Staggering Genius: A Memoir Based on a True StoryNota: 3.5 de 5 estrelas3.5/5 (231)
- The Emperor of All Maladies: A Biography of CancerNo EverandThe Emperor of All Maladies: A Biography of CancerNota: 4.5 de 5 estrelas4.5/5 (271)
- The Gifts of Imperfection: Let Go of Who You Think You're Supposed to Be and Embrace Who You AreNo EverandThe Gifts of Imperfection: Let Go of Who You Think You're Supposed to Be and Embrace Who You AreNota: 4 de 5 estrelas4/5 (1090)
- The World Is Flat 3.0: A Brief History of the Twenty-first CenturyNo EverandThe World Is Flat 3.0: A Brief History of the Twenty-first CenturyNota: 3.5 de 5 estrelas3.5/5 (2219)
- Team of Rivals: The Political Genius of Abraham LincolnNo EverandTeam of Rivals: The Political Genius of Abraham LincolnNota: 4.5 de 5 estrelas4.5/5 (234)
- The Hard Thing About Hard Things: Building a Business When There Are No Easy AnswersNo EverandThe Hard Thing About Hard Things: Building a Business When There Are No Easy AnswersNota: 4.5 de 5 estrelas4.5/5 (344)
- Devil in the Grove: Thurgood Marshall, the Groveland Boys, and the Dawn of a New AmericaNo EverandDevil in the Grove: Thurgood Marshall, the Groveland Boys, and the Dawn of a New AmericaNota: 4.5 de 5 estrelas4.5/5 (265)
- The Unwinding: An Inner History of the New AmericaNo EverandThe Unwinding: An Inner History of the New AmericaNota: 4 de 5 estrelas4/5 (45)
- The Sympathizer: A Novel (Pulitzer Prize for Fiction)No EverandThe Sympathizer: A Novel (Pulitzer Prize for Fiction)Nota: 4.5 de 5 estrelas4.5/5 (119)
- Group ProjectDocumento8 páginasGroup Projectapi-300788320Ainda não há avaliações
- BIG-IP Access Policy Manager CustomizationDocumento118 páginasBIG-IP Access Policy Manager CustomizationDhananjai SinghAinda não há avaliações
- Flutter DocumentationDocumento12 páginasFlutter DocumentationLeon Paternoster100% (2)
- Tim Ballard: PortfolioDocumento21 páginasTim Ballard: PortfolioTim BallardAinda não há avaliações
- Theme 11: Creating ReportsDocumento15 páginasTheme 11: Creating ReportsPashutza MalaiAinda não há avaliações
- Bootstrap TutorialDocumento154 páginasBootstrap TutorialLeopoldo GuterresAinda não há avaliações
- Empowerment Technologies: First Quarter - Week 5-8Documento18 páginasEmpowerment Technologies: First Quarter - Week 5-8Ser. EloyAinda não há avaliações
- M1 PDM CommunicationsDocumento13 páginasM1 PDM CommunicationsCl FaAinda não há avaliações
- Template JOIVDocumento3 páginasTemplate JOIVd PrayamaAinda não há avaliações
- Preparation of Papers For IEEE Computer Society T (Revised November 2012)Documento6 páginasPreparation of Papers For IEEE Computer Society T (Revised November 2012)Alexandru StefanAinda não há avaliações
- 1930 - Report Cover Page and Template - DITDocumento19 páginas1930 - Report Cover Page and Template - DITLim Zhong WeiAinda não há avaliações
- Franchisee Customer SOA ReportDocumento13 páginasFranchisee Customer SOA Reportrohit shAinda não há avaliações
- Imaging and Design For The Online Environment: Prepared By: Ms. Erica V. SalisodDocumento18 páginasImaging and Design For The Online Environment: Prepared By: Ms. Erica V. SalisodRenie FedericoAinda não há avaliações
- Web ADI - Oracle Custom WEB ADI Setups and Process For AP Invoice InterfaceDocumento43 páginasWeb ADI - Oracle Custom WEB ADI Setups and Process For AP Invoice InterfaceHari HariAinda não há avaliações
- Template OJS Jurnal Tatar PasundanDocumento7 páginasTemplate OJS Jurnal Tatar PasundanSyahid ElevenReizchAinda não há avaliações
- Major Project Report: ReferencesDocumento7 páginasMajor Project Report: ReferencesPrabhjot KaurAinda não há avaliações
- LUT - Thesis Template For Bachelor's and Master's Thesis - Edit - 4.1 - 2022 - 1Documento25 páginasLUT - Thesis Template For Bachelor's and Master's Thesis - Edit - 4.1 - 2022 - 1MaryamAinda não há avaliações
- Page Designing - Layout ElementsDocumento44 páginasPage Designing - Layout ElementsMardy Lyn PerezAinda não há avaliações
- Microsoft Publisher 2010 Product Guide - FinalDocumento47 páginasMicrosoft Publisher 2010 Product Guide - FinalAmila KumanayakeAinda não há avaliações
- Thesis Scrivener TemplateDocumento7 páginasThesis Scrivener Templaterqeygcugg100% (2)
- Best Cloud Computing PPT PresentationDocumento21 páginasBest Cloud Computing PPT PresentationMohamed YasarAinda não há avaliações
- Lesson Plan EmtechDocumento39 páginasLesson Plan Emtechedz100% (3)
- Wta Svit Notes Mod 2Documento40 páginasWta Svit Notes Mod 2Vinayaka GombiAinda não há avaliações
- Quy trình sản xuất sữa bộtDocumento7 páginasQuy trình sản xuất sữa bộtkhanh ngoAinda não há avaliações
- Desktop PublishingDocumento83 páginasDesktop PublishingonelbabalconAinda não há avaliações
- SolidWorks Electrical Getting Started enDocumento25 páginasSolidWorks Electrical Getting Started enprsngAinda não há avaliações
- Powerpoint 2016 Intermediate Quick ReferenceDocumento3 páginasPowerpoint 2016 Intermediate Quick ReferencemazzagraAinda não há avaliações
- VisionTools® Pro-E v4.0Documento70 páginasVisionTools® Pro-E v4.0most_uniQueAinda não há avaliações
- Muhammad Luthfi - Portofolio 2021Documento21 páginasMuhammad Luthfi - Portofolio 2021luthfi afiansyahAinda não há avaliações
- Photojournalism - Words, Pictures and LayoutDocumento24 páginasPhotojournalism - Words, Pictures and LayoutStuart Oring100% (1)