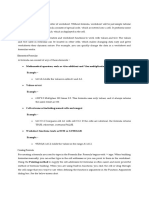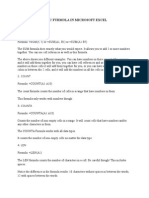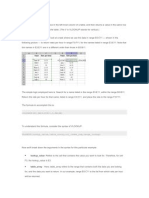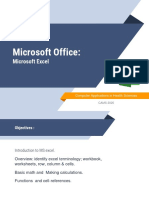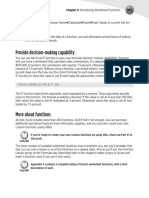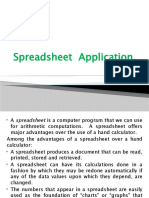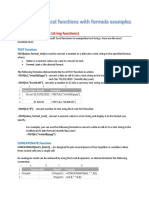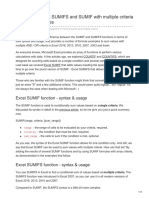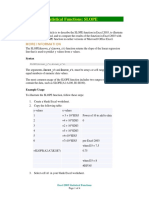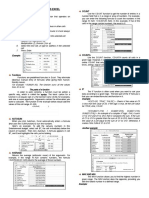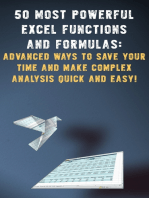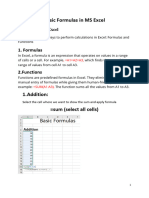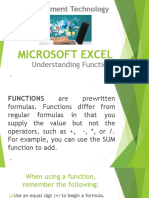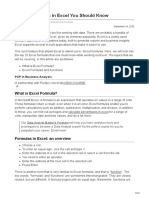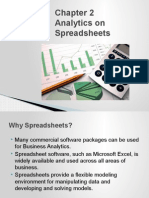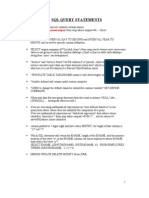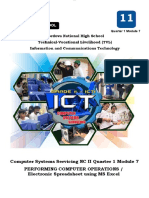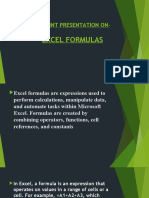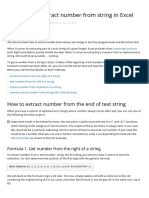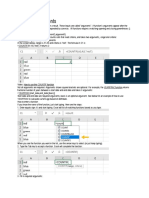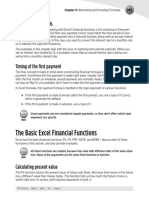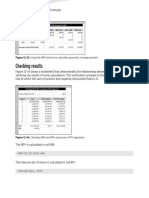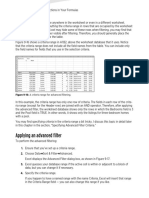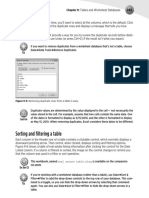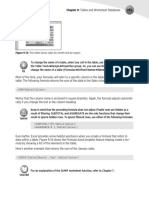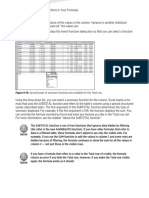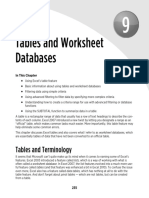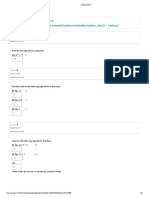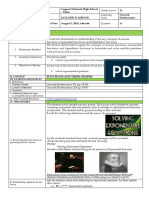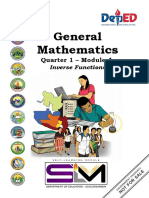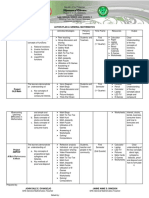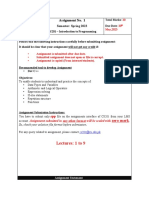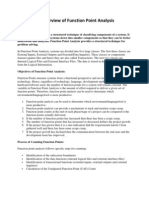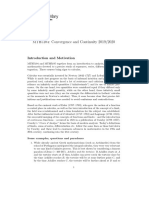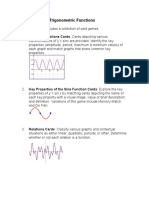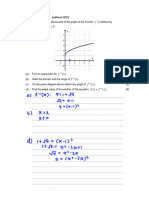Escolar Documentos
Profissional Documentos
Cultura Documentos
Excel 2010 Fórmulas - Parte83
Enviado por
xdpablo328Descrição original:
Título original
Direitos autorais
Formatos disponíveis
Compartilhar este documento
Compartilhar ou incorporar documento
Você considera este documento útil?
Este conteúdo é inapropriado?
Denunciar este documentoDireitos autorais:
Formatos disponíveis
Excel 2010 Fórmulas - Parte83
Enviado por
xdpablo328Direitos autorais:
Formatos disponíveis
Chapter 14: Introducing Arrays 385
To add the three smallest values, you could use a formula like this:
=SUM(SMALL(Data,1), SMALL(Data,2), SMALL(Data,3)
This formula works fine, but using an array formula is more efficient. The following array formula
returns the sum of the three smallest values in a range named Data:
{=SUM(SMALL(Data,{1,2,3}))}
The formula uses an array constant as the second argument for the SMALL function. This gener-
ates a new array, which consists of the three smallest values in the range. This array is then
passed to the SUM function, which returns the sum of the values in the new array.
Figure 14-14 shows an example in which the range A1:A10 is named Data. The SMALL function is
evaluated three times, each time with a different second argument. The first time, the SMALL
function has a second argument of 1, and it returns –5. The second time, the second argument for
the SMALL function is 2, and it returns 0 (the second-smallest value in the range). The third time,
the SMALL function has a second argument of 3, and returns the third-smallest value of 2.
Figure 14-14: An array formula returns the sum of the three smallest values in A1:A10.
Therefore, the array that’s passed to the SUM function is
{–5,0,2)
The formula returns the sum of the array (–3).
Counting text cells in a range
Suppose that you need to count the number of text cells in a range. The COUNTIF function seems
like it might be useful for this task — but it’s not. COUNTIF is useful only if you need to count val-
ues in a range that meet some criterion (for example, values greater than 12).
21_475362-ch14.indd 385 4/14/10 10:16 PM
386 Part IV: Array Formulas
To count the number of text cells in a range, you need an array formula. The following array for-
mula uses the IF function to examine each cell in a range. It then creates a new array (of the same
size and dimensions as the original range) that consists of 1s and 0s, depending on whether the
cell contains text. This new array is then passed to the SUM function, which returns the sum of
the items in the array. The result is a count of the number of text cells in the range.
{=SUM(IF(ISTEXT(A1:D5),1,0))}
This general array formula type (that is, an IF function nested in a SUM function) is very
useful for counting. Refer to Chapter 7 for additional examples.
Figure 14-15 shows an example of the preceding formula in cell C7. The array created by the IF
function is as follows:
{0,1,1,1;1,0,0,0;1,0,0,0;1,0,0,0;1,0,0,0}
Figure 14-15: An array formula returns the number of text cells in the range.
Notice that this array contains four rows of three elements (the same dimensions as the range).
A variation on this formula follows:
{=SUM(ISTEXT(A1:D5)*1)}
This formula eliminates the need for the IF function and takes advantage of the fact that
TRUE * 1 = 1
and
FALSE * 1 = 0
21_475362-ch14.indd 386 4/14/10 10:16 PM
Chapter 14: Introducing Arrays 387
TRUE and FALSE in array formulas
When your arrays return Boolean values (TRUE or FALSE), you must coerce these Boolean val-
ues into numbers. Excel’s SUM function ignores Booleans, but you can still perform mathematical
operations on them. In Excel, TRUE is equivalent to a value of 1, and FALSE is equivalent to a
value of 0. Converting TRUE and FALSE to these values ensures the SUM function treats them
appropriately.
You can use three mathematical operations to convert TRUE and FALSE to numbers without
changing their values, called identity operations.
● Multiply by 1: (x * 1 = x)
● Add zero: (x + 0 = x)
● Double negative: (–– x = x)
Applying any of these operations to a Boolean value will cause Excel to convert it to a number.
The following formulas all return the same answer:
{=SUM(ISTEXT(A1:D5)*1)}
{=SUM(ISTEXT(A1:D5)+0)}
{=SUM(--ISTEXT(A1:D5))}
There is no “best” way to convert Boolean values to numbers. Pick a method that you like and
use that. However, be aware of all three methods so that you can identify them in other people’s
spreadsheets.
Eliminating intermediate formulas
One of the main benefits of using an array formula is that you can eliminate intermediate formu-
las in your worksheet. This makes your worksheet more compact and eliminates the need to dis-
play irrelevant calculations. Figure 14-16 shows a worksheet that contains pre-test and post-test
scores for students. Column D contains formulas that calculate the changes between the pre-test
and the post-test scores. Cell D17 contains the following formula, which calculates the average of
the values in column D:
=AVERAGE(D2:D15)
With an array formula, you can eliminate column D. The following array formula calculates the
average of the changes but does not require the formulas in column D:
{=AVERAGE(C2:C15-B2:B15)}
21_475362-ch14.indd 387 4/14/10 10:16 PM
388 Part IV: Array Formulas
Figure 14-16: Without an array formula, calculating the average change requires intermediate formulas in
column D.
How does it work? The formula uses two arrays, the values of which are stored in two ranges
(B2:B15 and C2:C15). The formula creates a new array that consists of the differences between
each corresponding element in the other arrays. This new array is stored in Excel’s memory, not in
a range. The AVERAGE function then uses this new array as its argument and returns the result.
The new array consists of the following elements:
{11,15,–6,1,19,2,0,7,15,1,8,23,21,–11}
The formula, therefore, is reduced to the following:
=AVERAGE({11,15,–6,1,19,2,0,7,15,1,8,23,21,–11})
Excel evaluates the function and displays the result, 7.57.
You can use additional array formulas to calculate other measures for the data in this example.
For instance, the following array formula returns the largest change (that is, the greatest
improvement). This formula returns 23, which represents Linda’s test scores:
{=MAX(C2:C15-B2:B15)}
The following array formula returns the smallest change (that is, the least improvement). This for-
mula returns –11, which represents Nancy’s test scores:
{=MIN(C2:C15–B2:B15)}
21_475362-ch14.indd 388 4/14/10 10:16 PM
Chapter 14: Introducing Arrays 389
Using an array in lieu of a range reference
If your formula uses a function that requires a range reference, you may be able to replace that
range reference with an array constant. This is useful in situations in which the values in the refer-
enced range do not change.
A notable exception to using an array constant in place of a range reference in a func-
tion is with the database functions that use a reference to a criteria range (for example,
DSUM). Unfortunately, using an array constant instead of a reference to a criteria range
does not work.
Figure 14-17 shows a worksheet that uses a lookup table to display a word that corresponds to an
integer. For example, looking up a value of 9 returns Nine from the lookup table in D1:E10. The
formula in cell C1 is
=VLOOKUP(B1,D1:E10,2,FALSE)
Figure 14-17: You can replace the lookup table in D1:E10 with an array constant.
You can use a two-dimensional array in place of the lookup range. The following formula returns
the same result as the previous formula, but it does not require the lookup range in D1:E1:
=VLOOKUP(B1,{1,”One”;2,”Two”;3,”Three”;4,”Four”;5,”Five”;
6,”Six”;7,”Seven”;8,”Eight”;9,”Nine”;10,”Ten”},2,FALSE)
21_475362-ch14.indd 389 4/14/10 10:16 PM
Você também pode gostar
- Week 3 Operators AVERAGE MIN MAX COUNT COUNTA COUNTBLANK Functions Decimal PlacesDocumento6 páginasWeek 3 Operators AVERAGE MIN MAX COUNT COUNTA COUNTBLANK Functions Decimal PlacesNihad ƏhmədovAinda não há avaliações
- INDEX Amp MATCH Functions in Excel - A Better Alternative To VLOOKUPDocumento11 páginasINDEX Amp MATCH Functions in Excel - A Better Alternative To VLOOKUPP Singh KarkiAinda não há avaliações
- DAS Practicals VBA NotesDocumento68 páginasDAS Practicals VBA NotesmustaqAinda não há avaliações
- Excel Analytics GoogleDocumento56 páginasExcel Analytics GoogleRayana DoyAinda não há avaliações
- Formula and Functions in MS ExcelDocumento9 páginasFormula and Functions in MS ExcelBhavana SangamAinda não há avaliações
- Q3 - M4 1 ExcelDocumento14 páginasQ3 - M4 1 ExcelAnne Marie AmpongAinda não há avaliações
- Dynamic Named Range With INDEXDocumento12 páginasDynamic Named Range With INDEXsehrishb01Ainda não há avaliações
- Putting Advanced Array Formulas To Work - ExcelDocumento3 páginasPutting Advanced Array Formulas To Work - Excelnksuthar5399Ainda não há avaliações
- For ExcelDocumento19 páginasFor ExcelMarc BuenaflorAinda não há avaliações
- Ms Excel Functions: Function/Formula Function - Name (Argument) Sum (A12:a33) SUM FunctionDocumento10 páginasMs Excel Functions: Function/Formula Function - Name (Argument) Sum (A12:a33) SUM FunctionDr. Aysha KhalilAinda não há avaliações
- Using Array Formulas in Excel OFC-10 Bob UmlasDocumento5 páginasUsing Array Formulas in Excel OFC-10 Bob Umlastuku67Ainda não há avaliações
- Reading 1 VIX Data Processing Using ExcelDocumento32 páginasReading 1 VIX Data Processing Using ExcelArneta NurfadilahAinda não há avaliações
- Basic Furmola in Microsoft Excel: 2. CountDocumento3 páginasBasic Furmola in Microsoft Excel: 2. CountReyahLeahMarPulundiAinda não há avaliações
- ETech Week5 Ver1Documento25 páginasETech Week5 Ver1Alexis Justin YapAinda não há avaliações
- V Look UpDocumento4 páginasV Look UpgajjarprashantAinda não há avaliações
- Formulas and Functions in Microsoft ExcelDocumento3 páginasFormulas and Functions in Microsoft ExcelSherwin Jay BentazarAinda não há avaliações
- MS Excel 3Documento22 páginasMS Excel 3rahafAinda não há avaliações
- MS Excel (Advanced Functions)Documento16 páginasMS Excel (Advanced Functions)Meneer DossiAinda não há avaliações
- CSE 123 Introduction To Computing: Programming With ArraysDocumento29 páginasCSE 123 Introduction To Computing: Programming With ArraysYasser AlghrafyAinda não há avaliações
- Relation Algebra OperationDocumento32 páginasRelation Algebra Operationeumine100% (4)
- Provide Decision-Making Capability: Chapter 4: Introducing Worksheet FunctionsDocumento5 páginasProvide Decision-Making Capability: Chapter 4: Introducing Worksheet Functionsxdpablo328Ainda não há avaliações
- Lecture 2Documento47 páginasLecture 2073 Rohith kumarAinda não há avaliações
- Week 7 2 LookupsDocumento7 páginasWeek 7 2 LookupseynullabeyliseymurAinda não há avaliações
- Spreadsheet+Application 1Documento14 páginasSpreadsheet+Application 1ttaka sasaAinda não há avaliações
- Most Useful Excel FunctionsDocumento10 páginasMost Useful Excel FunctionsAllyson Brianna MosqueraAinda não há avaliações
- Using The Excel VLOOKUP FunctionDocumento4 páginasUsing The Excel VLOOKUP FunctionRichard WitheridgeAinda não há avaliações
- How To Use Excel SUMIFS and SUMIF With Multiple CriteriaDocumento14 páginasHow To Use Excel SUMIFS and SUMIF With Multiple CriteriaClerenda McgradyAinda não há avaliações
- Excel FormulaeDocumento6 páginasExcel FormulaeyasheshgaglaniAinda não há avaliações
- What Is Excel FormulaDocumento6 páginasWhat Is Excel FormulaMehedi NayeemAinda não há avaliações
- MS ExcelDocumento14 páginasMS Excelaceckomna50% (2)
- 111 Other OperationsDocumento7 páginas111 Other OperationsbertinAinda não há avaliações
- Excel 2003 Statistical FunctionsDocumento4 páginasExcel 2003 Statistical FunctionsLeon FouroneAinda não há avaliações
- Reporting Aggregated Data Using The Group FunctionsDocumento6 páginasReporting Aggregated Data Using The Group FunctionsFlorin NedelcuAinda não há avaliações
- Excel Formulas Functions ErrorDocumento2 páginasExcel Formulas Functions ErrorMichelle ArnonAinda não há avaliações
- Dbms Practical FileDocumento29 páginasDbms Practical Fileshantanu singhAinda não há avaliações
- Lecture - Excel VLOOKUP Basic FunctionDocumento16 páginasLecture - Excel VLOOKUP Basic FunctionZyreen Kate CataquisAinda não há avaliações
- Ch-15 Spreadsheet Analysis Using MS Excel-Final Version 2018Documento83 páginasCh-15 Spreadsheet Analysis Using MS Excel-Final Version 2018Syed Mir Talha ZobaedAinda não há avaliações
- Formulas On MS ExcelDocumento9 páginasFormulas On MS ExcelTooba shafiqAinda não há avaliações
- Excel Formulas and FunctionsDocumento8 páginasExcel Formulas and Functionsbonnyevans109Ainda não há avaliações
- Microsoft Excel-FunctionsDocumento17 páginasMicrosoft Excel-FunctionsWiner EmolotrabAinda não há avaliações
- Top 25 Formulas in Excel You Should KnowDocumento19 páginasTop 25 Formulas in Excel You Should KnowJohn amenAinda não há avaliações
- Excel FormulaDocumento24 páginasExcel FormulaPawan Kumar yadavAinda não há avaliações
- Evans Analytics2e PPT 02Documento29 páginasEvans Analytics2e PPT 02qunAinda não há avaliações
- Excel Summary Doc For STA1000 Ammaar Salasa 2023Documento14 páginasExcel Summary Doc For STA1000 Ammaar Salasa 2023mulalolmaphalaAinda não há avaliações
- SQL Query StatementsDocumento20 páginasSQL Query StatementsjamshedpurAinda não há avaliações
- Excel Formulas You Should Definitely Know:: Excel Formulas: 10 Formulas That Helped Me Keep My JobDocumento10 páginasExcel Formulas You Should Definitely Know:: Excel Formulas: 10 Formulas That Helped Me Keep My JobDipin VinayakAinda não há avaliações
- Excel Module 2 - Fic SGGSCCDocumento19 páginasExcel Module 2 - Fic SGGSCCprachigupta52Ainda não há avaliações
- More On Excel: - Presentation by Soma GuptaDocumento5 páginasMore On Excel: - Presentation by Soma GuptaSoma GuptaAinda não há avaliações
- Module 8 FINALDocumento13 páginasModule 8 FINALR TECHAinda não há avaliações
- How To Look Up A Value in A List and Return Multiple Corresponding ValuesDocumento14 páginasHow To Look Up A Value in A List and Return Multiple Corresponding Valuesdban21Ainda não há avaliações
- Power Point Presentation On-: Excel FormulasDocumento12 páginasPower Point Presentation On-: Excel Formulass vAinda não há avaliações
- Excel - Extract Number From Text StringDocumento8 páginasExcel - Extract Number From Text StringSyed Fahad AliAinda não há avaliações
- Function EXCELDocumento5 páginasFunction EXCELBriansky HanAinda não há avaliações
- Excel COUNTIF FunctionDocumento8 páginasExcel COUNTIF Functionsehrishb01Ainda não há avaliações
- Numbers:: SQL Quries SQL - Data TypesDocumento33 páginasNumbers:: SQL Quries SQL - Data TypesAnonymous S5fcPaAinda não há avaliações
- Excel 365 LOOKUP Functions: Easy Excel 365 Essentials, #6No EverandExcel 365 LOOKUP Functions: Easy Excel 365 Essentials, #6Ainda não há avaliações
- Internal Rate of Return: Chapter 12: Discounting and Depreciation FormulasDocumento5 páginasInternal Rate of Return: Chapter 12: Discounting and Depreciation Formulasxdpablo328Ainda não há avaliações
- Excel 2010 Fórmulas - Parte63Documento5 páginasExcel 2010 Fórmulas - Parte63xdpablo328Ainda não há avaliações
- Excel 2010 Fórmulas - Parte72Documento5 páginasExcel 2010 Fórmulas - Parte72xdpablo328Ainda não há avaliações
- Using The NPV Function To Calculate Accumulated Amounts: Chapter 12: Discounting and Depreciation FormulasDocumento5 páginasUsing The NPV Function To Calculate Accumulated Amounts: Chapter 12: Discounting and Depreciation Formulasxdpablo328Ainda não há avaliações
- Excel 2010 Fórmulas - Parte70Documento5 páginasExcel 2010 Fórmulas - Parte70xdpablo328Ainda não há avaliações
- Excel 2010 Fórmulas - Parte60Documento5 páginasExcel 2010 Fórmulas - Parte60xdpablo328Ainda não há avaliações
- Excel 2010 Fórmulas - Parte62Documento5 páginasExcel 2010 Fórmulas - Parte62xdpablo328Ainda não há avaliações
- Excel 2010 Fórmulas - Parte63Documento5 páginasExcel 2010 Fórmulas - Parte63xdpablo328Ainda não há avaliações
- Chapter 9: Tables and Worksheet DatabasesDocumento5 páginasChapter 9: Tables and Worksheet Databasesxdpablo328Ainda não há avaliações
- Excel 2010 Fórmulas - Parte58 PDFDocumento5 páginasExcel 2010 Fórmulas - Parte58 PDFxdpablo328Ainda não há avaliações
- Provide Decision-Making Capability: Chapter 4: Introducing Worksheet FunctionsDocumento5 páginasProvide Decision-Making Capability: Chapter 4: Introducing Worksheet Functionsxdpablo328Ainda não há avaliações
- Sorting and Filtering A Table: Chapter 9: Tables and Worksheet DatabasesDocumento5 páginasSorting and Filtering A Table: Chapter 9: Tables and Worksheet Databasesxdpablo328Ainda não há avaliações
- Chapter 9: Tables and Worksheet Databases: Figure 9-13: This Table Shows Sales by Month and by RegionDocumento5 páginasChapter 9: Tables and Worksheet Databases: Figure 9-13: This Table Shows Sales by Month and by Regionxdpablo328Ainda não há avaliações
- Part II: Using Functions in Your FormulasDocumento5 páginasPart II: Using Functions in Your Formulasxdpablo328Ainda não há avaliações
- Tables and Worksheet DatabasesDocumento5 páginasTables and Worksheet Databasesxdpablo328Ainda não há avaliações
- GMAT2111 General Mathematics Long Quiz 2 (16) 1Documento2 páginasGMAT2111 General Mathematics Long Quiz 2 (16) 1Mike Danielle Adaure67% (3)
- 1st CO - Gen. MathDocumento3 páginas1st CO - Gen. MathJaylordLeafarMenorAinda não há avaliações
- General Mathematics: Quarter 1 - Module 4Documento32 páginasGeneral Mathematics: Quarter 1 - Module 4keith tambaAinda não há avaliações
- Action Plan in Gen Math (CORE SUBJECT)Documento2 páginasAction Plan in Gen Math (CORE SUBJECT)John Dale Evangelio67% (3)
- Explicatie Raven TesteDocumento9 páginasExplicatie Raven TestelutetuAinda não há avaliações
- Appendix A: The Mandelstam VariablesDocumento8 páginasAppendix A: The Mandelstam VariablesaakulapichaiahAinda não há avaliações
- F4 Paper 1-10 First TermDocumento12 páginasF4 Paper 1-10 First TermSalmizam IzamAinda não há avaliações
- Mathematical Methods of EconomicsDocumento2 páginasMathematical Methods of Economicskthesmart4Ainda não há avaliações
- Tutorial 3Documento4 páginasTutorial 3qwerAinda não há avaliações
- Martinmath30 2outlineDocumento3 páginasMartinmath30 2outlineapi-197799687Ainda não há avaliações
- Exercises SsDocumento12 páginasExercises Ss3rlangAinda não há avaliações
- Spring 2023 - CS201 - 1Documento3 páginasSpring 2023 - CS201 - 1Nadeem NayamatAinda não há avaliações
- Basic Statistics-Week 8Documento25 páginasBasic Statistics-Week 8Titu KarmakarAinda não há avaliações
- 2122 Course Revision Questions Calculus I Updated 2Documento115 páginas2122 Course Revision Questions Calculus I Updated 2miraAinda não há avaliações
- Chapter 13Documento39 páginasChapter 13Muhammad GhayoorAinda não há avaliações
- Special Kind of FunctionsDocumento14 páginasSpecial Kind of FunctionsRon Francis Reguero CababatAinda não há avaliações
- Calculus I Grade 11 of Great Hearts PDFDocumento189 páginasCalculus I Grade 11 of Great Hearts PDFApuesto de MaravillsoAinda não há avaliações
- Vilém Flusser: Towards A Philosophy of PhotographyDocumento22 páginasVilém Flusser: Towards A Philosophy of PhotographyIam IlhamAinda não há avaliações
- Chapter VI-X PDFDocumento165 páginasChapter VI-X PDFMd MohinAinda não há avaliações
- Cimg TutorialDocumento8 páginasCimg TutorialpeterhaijinAinda não há avaliações
- General Math ModuleDocumento82 páginasGeneral Math Module95lineVmin BestFriendsForever100% (1)
- An Overview of Function Point AnalysisDocumento6 páginasAn Overview of Function Point AnalysisavinashnAinda não há avaliações
- Week1 PDFDocumento9 páginasWeek1 PDFBogdan BezyAinda não há avaliações
- CardGames TrigDocumento27 páginasCardGames TrigSalmizam IzamAinda não há avaliações
- CS5371 Theory of Computation: Lecture 1: Mathematics Review I (Basic Terminology)Documento23 páginasCS5371 Theory of Computation: Lecture 1: Mathematics Review I (Basic Terminology)Kamal WaliaAinda não há avaliações
- Math Practice - 2023.12.30 2Documento15 páginasMath Practice - 2023.12.30 2망개떡Ainda não há avaliações
- Chapter 3 - 3.1to3.3Documento45 páginasChapter 3 - 3.1to3.3Ameet Singh SidhuAinda não há avaliações
- Notes - Production FunctionDocumento3 páginasNotes - Production FunctionSenthil Kumar100% (1)
- 8th Grade Curriculum MapDocumento26 páginas8th Grade Curriculum MapGladys Biong JansonAinda não há avaliações
- UNIT-2 Functions: Dr. Krishna Keerthi ChennamDocumento33 páginasUNIT-2 Functions: Dr. Krishna Keerthi ChennamParinita MarellaAinda não há avaliações