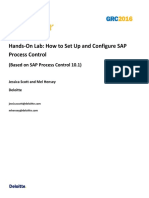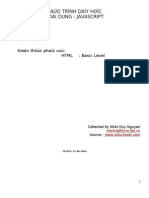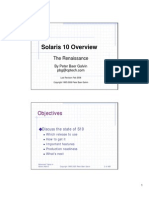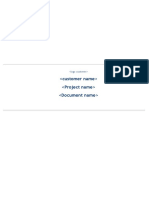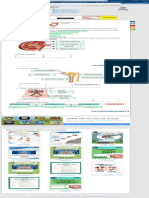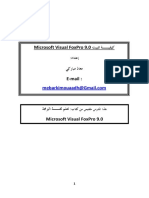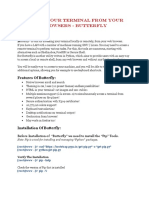Escolar Documentos
Profissional Documentos
Cultura Documentos
UiPath Go Installation Guide Custom Activities
Enviado por
HiteshDireitos autorais
Formatos disponíveis
Compartilhar este documento
Compartilhar ou incorporar documento
Você considera este documento útil?
Este conteúdo é inapropriado?
Denunciar este documentoDireitos autorais:
Formatos disponíveis
UiPath Go Installation Guide Custom Activities
Enviado por
HiteshDireitos autorais:
Formatos disponíveis
CUSTOM ACTIVITIES - Installation Guide
Custom Activities - Installation Guide
Table of Contents
1. How to Create your Private Feed in UiPath Go! (Studio 2018.3 and higher)
2. UiPath Studio Setup (Studio 2018.3 and higher)
3. How to Add a Custom Activity in UiPath Studio (manual installation - all versions supported)
1.How to Create your Private Feed in UiPath
Go! (Studio 2018.3 and higher)
How to setup your feed:
1. Access the Go! Site at https://go.uipath.com and login.
2. In the right-upper corner, click/hoover on the user name and a menu will appear
3. Select “My Account” from the menu
Custom Activities - Installation Guide
4. On the new page, go to “My Account” menu and select “Studio Integration”.
5. In the new page, click the “Create Feed” button
Custom Activities - Installation Guide
6. A new message will appear “User was successfully updated”.
7. Reload the page (click again the menu button “Studio Integration”) and a feed URL for your
studio will be displayed (no 1)
Custom Activities - Installation Guide
8. If you need, you can delete the feed just by clicking the “Delete Feed”
button placed under the URL of the feed (no 2).
How to add a component to your feed
1. You can either go to “Browse components” menu or open any component you need just by
clicking on it.
2. Click on Download button (in the right side of the page) and choose the “Add to studio”
option
Custom Activities - Installation Guide
The new component is now available for install in your UiPath Studio.
2. UiPath Studio Setup (Studio 2018.3 and
higher)
How to setup the feed in Studio
1. Open UiPath Studio
2. Click on the “Manage Packages” icon indicated in the picture
3. In the new window select “Settings” from the left menu (arrow no 1)
Custom Activities - Installation Guide
4. Click on “+” button (no 2) to add a new feed source
5. Write the name of the feed (for example “Go!”) on the “Name” area (no 3)
6. Write the link to the feed on the “Source” area (no 4)
7. Press the “Update” button to add your new source (no 5)
8. Press the “OK” button to close the window (no 6)
Now, the new feed source is available in your Studio and you will have the packages visible and
ready for install
Custom Activities - Installation Guide
3. How to Add a Custom Activity in UiPath
Studio (manual installation - all versions
supported)
How to setup your nuget package
1. Create a folder in which you will place future custom activities, for example
“C:\Users\%username%\source\repos\ActivitiesOutput” if you also develop custom
activities or “C:\Users\%username%\ActivitiesOutput” if you only use them
2. [Optional: Download component from UiPath Go! To above location]
3. Copy your activity nuGet package (it should be a .nupkg file) into ActivitiesOutput folder
4. Open UiPath Studio, open any project and go to “Activities” (no 1) and afterword click on the
package icon (no 2).
Custom Activities - Installation Guide
5. In the new window, right-click on the white space from the left menu
6. Click on the button that appear
Custom Activities - Installation Guide
7. A new window will be displayed. Pres the “+” button (no 1), write a name in Name text area
and browse for the ActivitiesOutput directory created earlier and press OK on “Browse for
Folder” window
8. Click on Apply and OK
9. Now go to “Available” node from the left menu and the new option will appear
Custom Activities - Installation Guide
10. From here you can install the copied package pressing the Install button (no 3)
11. The new installed activity will be shown into the Activities area from Studio and it can be
used
Custom Activities - Installation Guide
Você também pode gostar
- A Heartbreaking Work Of Staggering Genius: A Memoir Based on a True StoryNo EverandA Heartbreaking Work Of Staggering Genius: A Memoir Based on a True StoryNota: 3.5 de 5 estrelas3.5/5 (231)
- The Sympathizer: A Novel (Pulitzer Prize for Fiction)No EverandThe Sympathizer: A Novel (Pulitzer Prize for Fiction)Nota: 4.5 de 5 estrelas4.5/5 (121)
- Devil in the Grove: Thurgood Marshall, the Groveland Boys, and the Dawn of a New AmericaNo EverandDevil in the Grove: Thurgood Marshall, the Groveland Boys, and the Dawn of a New AmericaNota: 4.5 de 5 estrelas4.5/5 (266)
- The Little Book of Hygge: Danish Secrets to Happy LivingNo EverandThe Little Book of Hygge: Danish Secrets to Happy LivingNota: 3.5 de 5 estrelas3.5/5 (400)
- Never Split the Difference: Negotiating As If Your Life Depended On ItNo EverandNever Split the Difference: Negotiating As If Your Life Depended On ItNota: 4.5 de 5 estrelas4.5/5 (838)
- The Emperor of All Maladies: A Biography of CancerNo EverandThe Emperor of All Maladies: A Biography of CancerNota: 4.5 de 5 estrelas4.5/5 (271)
- The Subtle Art of Not Giving a F*ck: A Counterintuitive Approach to Living a Good LifeNo EverandThe Subtle Art of Not Giving a F*ck: A Counterintuitive Approach to Living a Good LifeNota: 4 de 5 estrelas4/5 (5794)
- The World Is Flat 3.0: A Brief History of the Twenty-first CenturyNo EverandThe World Is Flat 3.0: A Brief History of the Twenty-first CenturyNota: 3.5 de 5 estrelas3.5/5 (2259)
- The Hard Thing About Hard Things: Building a Business When There Are No Easy AnswersNo EverandThe Hard Thing About Hard Things: Building a Business When There Are No Easy AnswersNota: 4.5 de 5 estrelas4.5/5 (344)
- Team of Rivals: The Political Genius of Abraham LincolnNo EverandTeam of Rivals: The Political Genius of Abraham LincolnNota: 4.5 de 5 estrelas4.5/5 (234)
- The Gifts of Imperfection: Let Go of Who You Think You're Supposed to Be and Embrace Who You AreNo EverandThe Gifts of Imperfection: Let Go of Who You Think You're Supposed to Be and Embrace Who You AreNota: 4 de 5 estrelas4/5 (1090)
- Hidden Figures: The American Dream and the Untold Story of the Black Women Mathematicians Who Helped Win the Space RaceNo EverandHidden Figures: The American Dream and the Untold Story of the Black Women Mathematicians Who Helped Win the Space RaceNota: 4 de 5 estrelas4/5 (895)
- Elon Musk: Tesla, SpaceX, and the Quest for a Fantastic FutureNo EverandElon Musk: Tesla, SpaceX, and the Quest for a Fantastic FutureNota: 4.5 de 5 estrelas4.5/5 (474)
- The Unwinding: An Inner History of the New AmericaNo EverandThe Unwinding: An Inner History of the New AmericaNota: 4 de 5 estrelas4/5 (45)
- The Yellow House: A Memoir (2019 National Book Award Winner)No EverandThe Yellow House: A Memoir (2019 National Book Award Winner)Nota: 4 de 5 estrelas4/5 (98)
- Second Summative Test in English 7Documento1 páginaSecond Summative Test in English 7MIGUELA SP. SANTIAGO100% (16)
- How To Install Apache Tomcat 8Documento52 páginasHow To Install Apache Tomcat 8Sachin KuchhalAinda não há avaliações
- Oracle Iprocurement Made Easy - Part 2Documento5 páginasOracle Iprocurement Made Easy - Part 2Nidhi SaxenaAinda não há avaliações
- BookDocumento80 páginasBookjavierjassoAinda não há avaliações
- Dell SC2080 DeploymentGuideDocumento98 páginasDell SC2080 DeploymentGuidecraigsc100% (1)
- Hands-On Lab: How To Set Up and Configure SAP Process ControlDocumento88 páginasHands-On Lab: How To Set Up and Configure SAP Process ControlManoharManu100% (1)
- 10777A ENU TrainerHandbook Part1 PDFDocumento214 páginas10777A ENU TrainerHandbook Part1 PDFspirit21feda100% (1)
- Solution Architect: Technical SkillsDocumento2 páginasSolution Architect: Technical SkillsGirish KumarAinda não há avaliações
- The Webinar Will Begin ShortlyDocumento47 páginasThe Webinar Will Begin Shortlyyaakoub100% (1)
- Performance Description EPLAN Electric P8 v2.6Documento80 páginasPerformance Description EPLAN Electric P8 v2.6Sumith VkAinda não há avaliações
- Stratis Wallet-Instructions v2.0.0Documento4 páginasStratis Wallet-Instructions v2.0.0Truong Cong ThangAinda não há avaliações
- Practical No. 1:-Installation of Linux: Steps To Get You Started Do You Have The Right Components?Documento54 páginasPractical No. 1:-Installation of Linux: Steps To Get You Started Do You Have The Right Components?Usman GhaniAinda não há avaliações
- Giao Trinh Day JavascriptDocumento192 páginasGiao Trinh Day JavascriptbichchaukmtAinda não há avaliações
- Solaris 10 Overview: ObjectivesDocumento61 páginasSolaris 10 Overview: ObjectivesRattnakishore NandamuriAinda não há avaliações
- Code Listing For: ZTM - FI - ZORDER Description: Fi: For Uploading Data in ZorderDocumento3 páginasCode Listing For: ZTM - FI - ZORDER Description: Fi: For Uploading Data in Zorderapi-3750226Ainda não há avaliações
- How To Configure The GRUB2 Boot LoaderDocumento6 páginasHow To Configure The GRUB2 Boot LoaderSourav MondalAinda não há avaliações
- Evil-WinRM Shell - Tools - Hack The Box - ForumsDocumento11 páginasEvil-WinRM Shell - Tools - Hack The Box - ForumsfghfghjfghjvbnyjytjAinda não há avaliações
- O365 - Exchange HLD v0.1Documento11 páginasO365 - Exchange HLD v0.1Vani NathanAinda não há avaliações
- Toyota SharePoint2013 CSDocumento6 páginasToyota SharePoint2013 CSvascomilloAinda não há avaliações
- Untitled PDFDocumento49 páginasUntitled PDFPrashanthaAinda não há avaliações
- Ginjal Sebagai Salah Satu Alat Ekskresi WorksheetDocumento1 páginaGinjal Sebagai Salah Satu Alat Ekskresi WorksheetkevinAinda não há avaliações
- Assembler Directives and OperatorsDocumento6 páginasAssembler Directives and Operatorsvijaykannamalla100% (1)
- A Primer On Common Gis Data Formats: Contributed by Glenn Letham (Gisuser Editor) 13 September 2004Documento7 páginasA Primer On Common Gis Data Formats: Contributed by Glenn Letham (Gisuser Editor) 13 September 2004cristofer osvalo peñaloza arevaloAinda não há avaliações
- مكتبة نور كيفية تثبيت Microsoft Visual FoxPro 9 0 3Documento12 páginasمكتبة نور كيفية تثبيت Microsoft Visual FoxPro 9 0 3Jorge PorteAinda não há avaliações
- User GuideDocumento97 páginasUser GuideSaadi GuedriAinda não há avaliações
- P2P Network - Case StudyDocumento12 páginasP2P Network - Case StudyAsif Monowar Oli100% (1)
- ITNP43 - HTML Practical 1 Write Your Own Web Page: Earning UtcomesDocumento6 páginasITNP43 - HTML Practical 1 Write Your Own Web Page: Earning Utcomessoujanya nadellaAinda não há avaliações
- NICEPAY Lite For PHP - v1.13 - EnglishDocumento26 páginasNICEPAY Lite For PHP - v1.13 - EnglishJohan IskandarAinda não há avaliações
- Hangman GameDocumento15 páginasHangman Gamerohan_twrAinda não há avaliações
- Access Your Terminal From Your Browser - ButterflyDocumento8 páginasAccess Your Terminal From Your Browser - ButterflySaminadane ThiyagarajanAinda não há avaliações