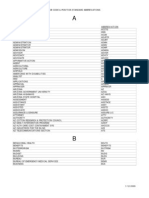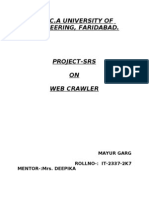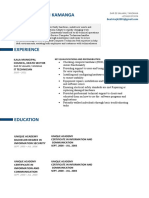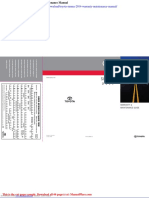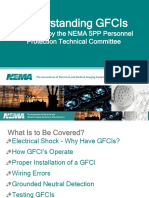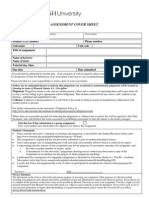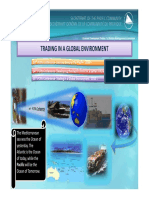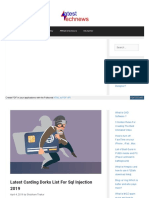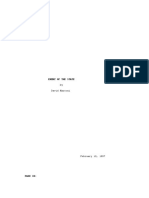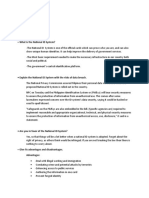Escolar Documentos
Profissional Documentos
Cultura Documentos
Cisco Security Guide 1.0
Enviado por
שי כהן-לאורDescrição original:
Direitos autorais
Formatos disponíveis
Compartilhar este documento
Compartilhar ou incorporar documento
Você considera este documento útil?
Este conteúdo é inapropriado?
Denunciar este documentoDireitos autorais:
Formatos disponíveis
Cisco Security Guide 1.0
Enviado por
שי כהן-לאורDireitos autorais:
Formatos disponíveis
Using Nipper With Cisco Security Applicances
(ASA, FWSM And PIX)
User Guide
Using Nipper With Cisco Security Applicances (ASA, FWSM And PIX)
Version Information
Record of Changes
Issue Date Detail of changes
th
1.0 6 July 2009 Initial version
Copyright Titania 2009 Page i
Using Nipper With Cisco Security Applicances (ASA, FWSM And PIX)
Contents
Version Information i
Contents ii
1 Introduction 1
2 Getting The Configuration 2
2.1 Using ASDM And PDM 2
2.2 Using TFTP 3
2.3 Using SSH, Telnet Or The Console 4
3 Using Nipper 5
3.1 Nipper One 5
3.2 Nipper Command Line Tool 5
4 Support 6
4.1 On-Line 6
Copyright Titania 2009 Page ii
Using Nipper With Cisco Security Applicances (ASA, FWSM And PIX)
1 Introduction
This guide is intended to be a device specific supplement to the “Getting Started With Nipper
1.0” user guide. This document specifically focuses on Cisco Security Appliances such as
ASA, FWSM and PIX devices. The guide highlights different methods you can employ in order
to extract the configuration from your Cisco device and then how to use that configuration file
with Nipper to generate a security audit of your device.
Cisco provide a range of detailed technical documents for their devices which can be
downloaded from the Cisco web site at: http://www.cisco.com.
Copyright Titania 2009 Page 1
Using Nipper With Cisco Security Applicances (ASA, FWSM And PIX)
2 Getting The Configuration
There are multiple ways that you can extract the configuration from your Cisco Security
Appliance, this section outlines just three of those.
Your configuration should be treated as sensitive information, just like your personal details
should be considered as sensitive information. For that reason we would recommend that the
configuration should be transfered using an encrypted connection in order to help prevent it
from being leaked. We recommend that you use either ASDM, PDM, SSH or a direct console
connection to the device in order to get the configuration.
More information on extracting your devices configuration can be found in your devices
documentation.
2.1 Using ASDM And PDM
The ASDM and PDM interfaces can be accessed using a web browser with Java capabilities.
Whether you have access to ASDM or PDM will depend on your security appliance (and its
age), but the procedure is the same for both. The procedure for getting the configuration from
the your device is as follows:
1. Using your favorite web browser, connect to the HTTPS service provided by your Cisco
device for remote management. You can do this by entering https:// followed by
your devices IP address.
2. On ADSM-capable devices, click on the “Run ADSM as a Java Applet” button.
3. Logon using your administration username and password.
4. You should now see the ADSM or PDM application, both of which are shown in the
screens below.
5. You can show the “running-config” using the option on the File menu.
6. Copy and paste the configuration into a file to use with Nipper.
Cisco ASDM:
Copyright Titania 2009 Page 2
Using Nipper With Cisco Security Applicances (ASA, FWSM And PIX)
Cisco PDM:
2.2 Using TFTP
We don’t recommend using TFTP to transfer your configuration due to weaknesses in the
protocol, the other methods described in this section are more secure. However, here is the
procedure for using TFTP:
1. Connect to the Cisco device using SSH, Telnet, ASDM, PDM or through a Console
connection.
2. Login to your Cisco PIX device.
3. Transfer the configuration using the TFTP command write net
<ip-address>:<filename>
Copyright Titania 2009 Page 3
Using Nipper With Cisco Security Applicances (ASA, FWSM And PIX)
2.3 Using SSH, Telnet Or The Console
For this procedure you will be using the Command Line Interface (CLI) of your Cisco device
using an SSH client (such as OpenSSH or Putty), Telnet or through the console port. We
would recommend using either SSH (for remote connections) or using a direct connection to
the console port. Telnet provides no encryption of the communications and therefore your
authentication credentials and configuration would be vulnerable if a malicious user were to
monitor your connection.
Use the following procedure to obtain a copy of the configuration file:
1. Connect to the Cisco using your favorite SSH client, Telnet or a direct console
connection.
2. Logon using your administration authentication credentials.
3. Enter enable and type in your enable password.
4. Execute the following CLI command and capture the output (possibly using the cut and
paste facility):
show run
5. Save the captured output to a file and remove any visible page lines (i.e. –More–).
Copyright Titania 2009 Page 4
Using Nipper With Cisco Security Applicances (ASA, FWSM And PIX)
3 Using Nipper
3.1 Nipper One
From the Nipper One main screen select, depending on your device, the “Cisco Security
Appliance (ASA)”, “Cisco Security Appliance (FWSM)” or “Cisco Security Appliance (PIX)”
device type from the drop down list. Select your configuration file, in the screenshot below the
configuration was saved in a file called myconfig.txt.
Once you are ready, click the “Go” button and the security audit will be performed and a report
will be shown on your screen.
3.2 Nipper Command Line Tool
You can specify that the configuration file is from a Cisco Security Appliances using the -asa,
-fwsm or -pix command line options. For example if your configuration was saved in a file
called myconfig.txt, you could generate a report using the following commands:
For ASA devices:
nipper --asa --input=myconfig.txt --output=myreport.html
For FWSM devices:
nipper --fwsm --input=myconfig.txt --output=myreport.html
For PIX devices:
nipper --pix --input=myconfig.txt --output=myreport.html
Copyright Titania 2009 Page 5
Using Nipper With Cisco Security Applicances (ASA, FWSM And PIX)
4 Support
4.1 On-Line
The Titania web site (http://www.titania.co.uk) has a support section that includes
documentation, updates, frequently asked questions (FAQ), forums and more. If you have
any feature requests or identify any bugs, these can be added to the Titania Bugzilla system.
You will then be notified by email of any changes made to your entries or those that you are
monitoring.
Copyright Titania 2009 Page 6
Você também pode gostar
- The Subtle Art of Not Giving a F*ck: A Counterintuitive Approach to Living a Good LifeNo EverandThe Subtle Art of Not Giving a F*ck: A Counterintuitive Approach to Living a Good LifeNota: 4 de 5 estrelas4/5 (5794)
- Fingerprint and Password Based Door Lock System Using Raspberry PiDocumento2 páginasFingerprint and Password Based Door Lock System Using Raspberry PiEliyasuddin AliAinda não há avaliações
- The Little Book of Hygge: Danish Secrets to Happy LivingNo EverandThe Little Book of Hygge: Danish Secrets to Happy LivingNota: 3.5 de 5 estrelas3.5/5 (399)
- AbbreviationsDocumento8 páginasAbbreviationsKarthikeyan NagarajanAinda não há avaliações
- A Heartbreaking Work Of Staggering Genius: A Memoir Based on a True StoryNo EverandA Heartbreaking Work Of Staggering Genius: A Memoir Based on a True StoryNota: 3.5 de 5 estrelas3.5/5 (231)
- Annex F Certification of Substituted FilersDocumento5 páginasAnnex F Certification of Substituted FilersEmman JavierAinda não há avaliações
- Hidden Figures: The American Dream and the Untold Story of the Black Women Mathematicians Who Helped Win the Space RaceNo EverandHidden Figures: The American Dream and the Untold Story of the Black Women Mathematicians Who Helped Win the Space RaceNota: 4 de 5 estrelas4/5 (894)
- IASME Governance Question Set (Including Cyber Essentials) - v11c October 2020Documento98 páginasIASME Governance Question Set (Including Cyber Essentials) - v11c October 2020Mbang Abdoul KaderAinda não há avaliações
- The Yellow House: A Memoir (2019 National Book Award Winner)No EverandThe Yellow House: A Memoir (2019 National Book Award Winner)Nota: 4 de 5 estrelas4/5 (98)
- Lesson 2 - How Can I Use The Internet As A Tool For Effective ResearchDocumento50 páginasLesson 2 - How Can I Use The Internet As A Tool For Effective Researchsienn100% (2)
- Final SRSDocumento7 páginasFinal SRSMayur GargAinda não há avaliações
- Elon Musk: Tesla, SpaceX, and the Quest for a Fantastic FutureNo EverandElon Musk: Tesla, SpaceX, and the Quest for a Fantastic FutureNota: 4.5 de 5 estrelas4.5/5 (474)
- Atm FraudDocumento18 páginasAtm Fraudminky_sharma19Ainda não há avaliações
- Never Split the Difference: Negotiating As If Your Life Depended On ItNo EverandNever Split the Difference: Negotiating As If Your Life Depended On ItNota: 4.5 de 5 estrelas4.5/5 (838)
- Beatrice Joseph Kamanga: Ilala Municipal Council, Heath Sector It TechnicianDocumento2 páginasBeatrice Joseph Kamanga: Ilala Municipal Council, Heath Sector It TechnicianjoachimAinda não há avaliações
- Toyota Sienna 2014 Warranty Maintenance ManualDocumento6 páginasToyota Sienna 2014 Warranty Maintenance Manualmichael98% (49)
- Devil in the Grove: Thurgood Marshall, the Groveland Boys, and the Dawn of a New AmericaNo EverandDevil in the Grove: Thurgood Marshall, the Groveland Boys, and the Dawn of a New AmericaNota: 4.5 de 5 estrelas4.5/5 (265)
- NEMA GFCI 2012 Field Representative PresentationDocumento37 páginasNEMA GFCI 2012 Field Representative PresentationGerver RodriguezAinda não há avaliações
- Consent Form For Adaptive Designs AppendixCDocumento2 páginasConsent Form For Adaptive Designs AppendixCmmmmmmAinda não há avaliações
- Assignment Cover SheetDocumento1 páginaAssignment Cover SheetMichelle TeoAinda não há avaliações
- The Emperor of All Maladies: A Biography of CancerNo EverandThe Emperor of All Maladies: A Biography of CancerNota: 4.5 de 5 estrelas4.5/5 (271)
- WB STATE COUNCIL TECHNICAL EDUCATION ADMIT CARDDocumento1 páginaWB STATE COUNCIL TECHNICAL EDUCATION ADMIT CARDAnirban DebnathAinda não há avaliações
- Trading in a Global Environment: ISPS Code ImplementationDocumento10 páginasTrading in a Global Environment: ISPS Code ImplementationIkoy Setyawan Keren100% (1)
- The Hard Thing About Hard Things: Building a Business When There Are No Easy AnswersNo EverandThe Hard Thing About Hard Things: Building a Business When There Are No Easy AnswersNota: 4.5 de 5 estrelas4.5/5 (344)
- Hbo Lesson 9 Issues Between Organization and IndividualsDocumento2 páginasHbo Lesson 9 Issues Between Organization and IndividualsMitchie Binarao BaylonAinda não há avaliações
- Team of Rivals: The Political Genius of Abraham LincolnNo EverandTeam of Rivals: The Political Genius of Abraham LincolnNota: 4.5 de 5 estrelas4.5/5 (234)
- Cytegic - ACRO DatasheetDocumento2 páginasCytegic - ACRO DatasheetLouisAinda não há avaliações
- Account Closure Request Form: Block Letters in EnglishDocumento1 páginaAccount Closure Request Form: Block Letters in Englishsonar_neelAinda não há avaliações
- Pradeep Kumar: From Nov. 2009Documento3 páginasPradeep Kumar: From Nov. 2009Pradeep KumarAinda não há avaliações
- Latest Carding Dorks List For SQL Injection 2019Documento50 páginasLatest Carding Dorks List For SQL Injection 2019Nami Abi FauziAinda não há avaliações
- Enemy of The StateDocumento124 páginasEnemy of The StateRahul GabdaAinda não há avaliações
- The Unwinding: An Inner History of the New AmericaNo EverandThe Unwinding: An Inner History of the New AmericaNota: 4 de 5 estrelas4/5 (45)
- Assignment 1 - AWS CLOUDGOAT Iam - Privesc - RollbackDocumento2 páginasAssignment 1 - AWS CLOUDGOAT Iam - Privesc - RollbackKipngeno MosesAinda não há avaliações
- The World Is Flat 3.0: A Brief History of the Twenty-first CenturyNo EverandThe World Is Flat 3.0: A Brief History of the Twenty-first CenturyNota: 3.5 de 5 estrelas3.5/5 (2219)
- Explain The National ID System With The Risks of Data BreachDocumento2 páginasExplain The National ID System With The Risks of Data BreachChristian Diacono PalerAinda não há avaliações
- Cisco 800 SeriesDocumento8 páginasCisco 800 SeriesCami DragoiAinda não há avaliações
- Gaining AccessDocumento21 páginasGaining Accessnyonie22messiAinda não há avaliações
- The Gifts of Imperfection: Let Go of Who You Think You're Supposed to Be and Embrace Who You AreNo EverandThe Gifts of Imperfection: Let Go of Who You Think You're Supposed to Be and Embrace Who You AreNota: 4 de 5 estrelas4/5 (1090)
- Virtualization SecurityDocumento33 páginasVirtualization SecurityStéphane KenthorAinda não há avaliações
- MyGate BrochureDocumento4 páginasMyGate BrochurePranav KarwaAinda não há avaliações
- Iti SDFSD SDFSD SDFSDF SDFFDocumento2 páginasIti SDFSD SDFSD SDFSDF SDFFAditya PatilAinda não há avaliações
- Compact NsDocumento2 páginasCompact NsKliff Jay JubahibAinda não há avaliações
- The Sympathizer: A Novel (Pulitzer Prize for Fiction)No EverandThe Sympathizer: A Novel (Pulitzer Prize for Fiction)Nota: 4.5 de 5 estrelas4.5/5 (119)
- Account Details: Login With The Free Account Passwords Below To Bypass Compulsory Registration.Documento4 páginasAccount Details: Login With The Free Account Passwords Below To Bypass Compulsory Registration.syednazar11Ainda não há avaliações
- Nats (Nissan Anti-Theft System) Nats (Nissan Anti-Theft System) Component Parts and Harness Connector LocationDocumento21 páginasNats (Nissan Anti-Theft System) Nats (Nissan Anti-Theft System) Component Parts and Harness Connector Locationkrakhos100% (1)