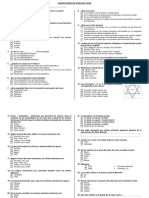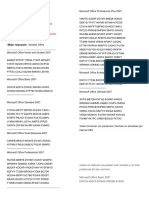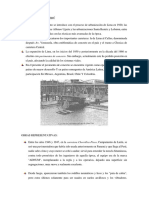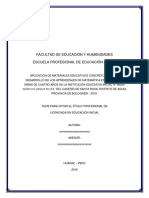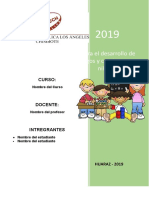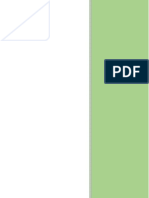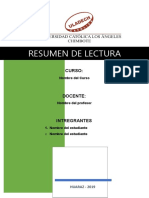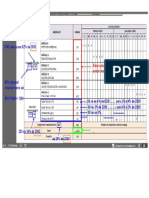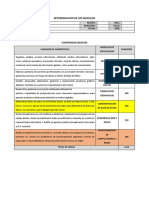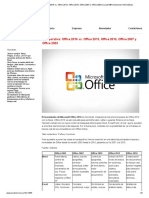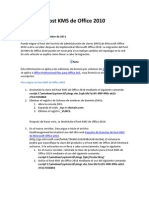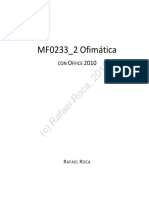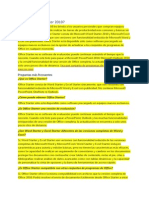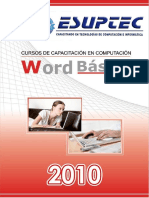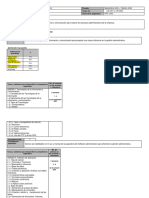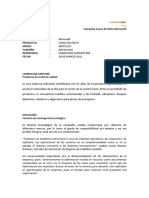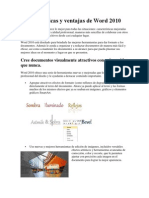Escolar Documentos
Profissional Documentos
Cultura Documentos
Ms Project 2010 - CESTEC - PERU PDF
Enviado por
Nelson Aranibar RegaladoTítulo original
Direitos autorais
Formatos disponíveis
Compartilhar este documento
Compartilhar ou incorporar documento
Você considera este documento útil?
Este conteúdo é inapropriado?
Denunciar este documentoDireitos autorais:
Formatos disponíveis
Ms Project 2010 - CESTEC - PERU PDF
Enviado por
Nelson Aranibar RegaladoDireitos autorais:
Formatos disponíveis
Manual de Ms Project 2010
NOVEDADES DE MICROSOFT PROJECT 2010
Microsoft ya tiene una nueva versión de su software de planificación de proyectos, MS
Project. Se sabe que el software sale a la venta con todo el paquete Office 2010. La versión beta
está disponible en el sitio web de Microsoft y es de libre acceso hasta noviembre del 2010
en español, Ingles, Francés, alemán, chino, japonés y Ruso. No se requiere Office 2010
para instalarlo, de hecho la versión beta funciona muy bien incluso con Office 2003.
De acuerdo con Cris Capossela, Senior VP de la división negocios de Microsoft, esta es la
mejor versión en 10 años. Mr. Capossela basa su opinión en las nuevas funciones para facilidad
de uso, la integración con gestión de portafolios y con software como SharePoint.
Si bien es inevitable aceptar que es no es fácil manejar proyectos grandes con MS Project,
para nosotros es la herramienta de uso diario en planificación de proyectos tal como lo es para
miles de usuarios en el mundo. Así que recibimos con expectativa la noticia de una nueva
versión del software. Anhelábamos encontrar mejoras a problemas que se repiten en MS
Project, y también nuevas funciones. A continuación compartimos lo que encontramos como
novedoso en Project Professional 2010.
Cambios en el menú.
El primer cambio que es notorio es la reforma en los menús, similar a la de todos los programas
de MS Office 2007 llamados “menús en cinta”. Si bien estos menús tienen una lógica de
agrupación de comandos pensada en facilitar el trabajo de los usuarios, realmente toma bastante
tiempo familiarizarse con la nueva disposición de los comandos. Quienes quieran pasar de
Project 2007 a Project 2010 deberán tomarse un tiempo con calma para ubicar todas las
funciones en su nueva ubicación. Varios comandos no aparecen en el menú por defecto y
deberán agregarse desde las opciones.
Ing. Waldir Santini Vergara Ch. Page 2
Manual de Ms Project 2010
Una vez superada la frustración de no encontrar nada, está claro que los menús son mucho más
amigables. En participar resaltamos el nuevo menú de formato que es muchísimo más dinámico
que los de las versiones anteriores facilitando la personalización del diagrama de Gantt. En
particular facilita mostrar gráficamente las distintas líneas de base del proyecto y graficar
holguras.
Planificación a nivel de tareas resumen
Al realizar planificaciones graduales y progresivas, en muchas ocasiones nos encontramos con
la necesidad de asignar una duración a la tarea resumen hasta tanto no se valida la
planificación de las tareas detalladas. Las versiones de MS Project anteriores siempre calculan
la duración de la tarea resumen de forma automática, imposibilitando este análisis progresivo.
MS Project 2010 permite elegir entre asignar manualmente duraciones a las tareas resumen
o calcularlas automáticamente. En el caso de asignar manualmente, la duración asignada a una
tarea resumen puede diferir de la resultante de las duraciones de sus subtareas. Para utilizar esta
opción debe insertar la columna “Modo de Tarea”.
El inspector de tareas además permite entender las causas por las que una tarea aparece en una
fecha dada y los factores afectando a cada tarea.
Ing. Waldir Santini Vergara Ch. Page 3
Manual de Ms Project 2010
Copiar fácilmente el listado EDT desde MS Word.
Es muy común que en el avance de la planificación la Estructura de Desglose del Proyecto que
incluye todas las tareas se defina primero en otro software de uso menos específico tal como
Word y luego se desee usar esta lista en Project. En las versiones anteriores era posible copiar y
pegar tareas pero Project no mantenía la estructura definida en otros archivos mediante
tabulaciones. Es decir, que a partir de esta versión, cualquiera puede hacer la EDT en Word y
luego se copia directamente a Project, y se mantienen todos los niveles de la EDT.
Desactivar Tareas.
Suele suceder que a medida que el proyecto avanza se identifican tareas cuya realización no es
certera. En las versiones anteriores de Project era necesario borrar estas tareas para que no
afectaran los cómputos de duraciones y ruta crítica. MS Project 2010, cuenta con una nueva
Ing. Waldir Santini Vergara Ch. Page 4
Manual de Ms Project 2010
herramienta con la cual se puede desactivar tareas, es decir, se mantienen las tareas en el
Listado con sus vinculaciones y propiedades pero estas no afectan ninguno de los cómputos del
proyecto. Si la tarea se incorpora nuevamente en el proyecto se activa y nuevamente es
considerada como parte del cronograma. Para desactivar una tarea debe ir al cuadro de
información de la tarea y marcar “inactiva”.
Planificación por recursos.
Existe una nueva vista que denominada “Organizador de Equipo”, en la cual se visualiza
en una línea de tiempo la asignación de cada recurso a todas sus tareas. Esta vista es muy útil
para comunicar asignaciones al equipo o para realizar análisis de redistribución de recursos.
Ing. Waldir Santini Vergara Ch. Page 5
Manual de Ms Project 2010
Escala de Tiempo para graficar información deseada.
MS Project 2010, cuenta con una nueva herramienta que se denomina “Escala de Tiempo”, en
la cual se pueden mostrar las tareas o hitos que se deseen comunicar.
No es necesario mantener la estructura de tareas, cualquier tarea o hito se puede agregar a esta
escala de tiempo. Esta función resulta muy útil para realizar comunicaciones eficientes
sobre el proyecto, generando fácilmente un resumen personalizado del proyecto para cada
interesado. La Escala de Tiempo se puede copiar en un email, en una presentación de
Ing. Waldir Santini Vergara Ch. Page 6
Manual de Ms Project 2010
PowerPoint o agregar a un informe Word.
Esta nueva función es en nuestro criterio lo mejor que suma MS Project 2010.
Qué falta en esta versión?
Como usuarios frecuentes y también docentes de MS Project, siempre anhelamos ver mejoras
en aspectos que a nuestro criterio dificultan el uso de Project para los menos conocedores y
para los expertos que se descuidan por un momento.
En particular nos gustaría que las opciones del menú calendario se calcularan automáticamente
en base a lo configurado en el calendario predeterminado. Es sorprendente que tras configurar
Ing. Waldir Santini Vergara Ch. Page 7
Manual de Ms Project 2010
el calendario de proyecto con cierta cantidad de horas por día el software no lea esta
información y mantenga datos independientes en la duración de la jornada laboral. Además,
podría haber una jornada laboral diferente por cada calendario creado, esto facilitaría el uso de
calendarios diferentes.
Nuestras conclusiones sobre Microsoft Project 2010
El software presenta mejoras muy valiosas, de las cuales rescatamos principalmente la facilidad
para dar formato al Diagrama Gantt, la desactivación de tareas y el informe escala de tiempo.
La lógica de funcionamiento del software no cambia (ni mejora ni empeora), y se requiere
de gran paciencia para aprender la ubicación de todos los comandos en el menú cinta.
Pero indudablemente Microsoft ha hecho un gran esfuerzo por mejorar este software que
ya en la versión 2007 tenía avances importantes. Así que ante nada celebramos la importancia
que Microsoft da al continuo desarrollo de un software esencial para la Dirección de Proyectos.
Microsoft Project 2010 presenta nuevas características que pueden mejorar de manera
significativa el modo en que administra, programa y ve los proyectos.
Si ya está familiarizado con una versión anterior de Microsoft Project, siga los vínculos de este
documento para obtener información sobre las novedades y las diferencias de Project 2010.
Es posible que sea responsable de un largo y complejo proyecto y que nunca haya usado este
programa antes. ¿Y ahora qué? Siga los vínculos que se incluyen en este documento para
obtener información detallada acerca de las ventajas de usar Project frente a otros programas y,
después, comience a usarlo para realizar tareas básicas de administración de proyectos. También
aprenderá cómo obtener más ayuda de otros usuarios de Project que ya pasaron por esto.
Ing. Waldir Santini Vergara Ch. Page 8
Manual de Ms Project 2010
Que es un Proyecto.
Un proyecto es la formalización de un conjunto de actividades única que tiene por objetivo
encontrar una solución inteligente a un
problema o a una necesidad humana. Tiene
una duración temporal definida y que no es
corta.
Fases de un proyecto.
Todo proyecto de inversión consta de 3 fases:
pre-inversión, inversión y operación.
1. Pre-inversión: es la fase de estudio,
comprende los niveles idea, perfil, pre-factibilidad y factibilidad.
Inversión: es la implementación del proyecto. Tiene niveles diseño y ejecución.
Operación: Funcionamiento del producto o servicio generado por el proyecto. Marca el cierre de
un proyecto.
¿Que es la Administración de Proyecto?
Es la aplicación racional de conocimientos, habilidades, herramientas y técnicas para alcanzar los
objetivos de un proyecto, a través de una serie de tareas y actividades previamente planificadas.
Personas involucradas en la Administración de proyectos
Para el desarrollo y éxito de un proyecto es importante tener una organización de personas con
roles y responsabilidades bien definidas y conocidas por todos.
Normalmente un proyecto incluye 4 roles a nivel general.
Patrocinador. Es responsable de aprobar metas, objetivos, requerimientos y criterios de éxito.
Autoriza o consigue la autorización para la asignación de recursos.
Comité Ejecutivo. Da solución a problemas y decide las directrices futuras del proyecto a partir
de informes del gerente del proyecto.
Gerente. Asegura la calidad de los procesos para el cual establece e implementa mecanismos de
control de proyectos para asegurar que se cumpla con el plan según el tiempo y recurso asignado.
Ing. Waldir Santini Vergara Ch. Page 9
Manual de Ms Project 2010
Lideres. Los líderes tienen a su cargo un equipo de trabajo y son responsables de lograr los
objetivos acordados al inicio y de ejercer liderazgo.
Etapas de la Administración de Proyectos.
Ing. Waldir Santini Vergara Ch. Page 10
Manual de Ms Project 2010
Ing. Waldir Santini Vergara Ch. Page 11
Manual de Ms Project 2010
Puedes escoger las
formas de
programar las
tareas de acuerdo a
tus necesidades.
Ing. Waldir Santini Vergara Ch. Page 12
Manual de Ms Project 2010
Voy a insertar 2 tareas.
La Tarea A con una duración de 5 días y
la Tarea B, que empiece con la fecha 14
de enero
Recuerda que esto, lo hice en: Nuevas
Tareas: Programadas Manualmente.
Ing. Waldir Santini Vergara Ch. Page 13
Manual de Ms Project 2010
La Tarea C tiene una duración de 5
días y la Tarea D empieza el martes
17 de enero.
Antes de insertar las Tareas C y D;
voy a cambiar a tareas programadas
automáticamente.
Ahora Cambiamos las Tareas B y D
ambos a 3 días para seguidamente ir
vinculando cada una de las tareas.
Ing. Waldir Santini Vergara Ch. Page 14
Manual de Ms Project 2010
También
Ahora Rápidamente observamos
otro detalle
Cambiamos la que la Tarea B se marca o se
es la barra
Tarea A en 7 subraya de color rojo, esto
con líneas
días debido a que hay un posible
puntiagudas
problema en programación
Ing. Waldir Santini Vergara Ch. Page 15
Manual de Ms Project 2010
Damos anti-clic
y escogemos la
opción corregir
el inspector
Ing. Waldir Santini Vergara Ch. Page 16
Manual de Ms Project 2010
Damos clic en
programación
automática y se corrige
automáticamente
Ing. Waldir Santini Vergara Ch. Page 17
Manual de Ms Project 2010
Cambiamos la Tarea C en 7 días
y automáticamente…. ahora se
ajusta.
Seleccionamos todo el Damos clic en auto
proyecto y…. programar.
Ing. Waldir Santini Vergara Ch. Page 18
Manual de Ms Project 2010
Quedando de la siguiente manera.
Con la tecla insert, agregamos una fila y en el
nombre de la tarea escribimos Fase 1.
Seleccionamos las
Tareas A y B luego
aplicamos sangría.
Ing. Waldir Santini Vergara Ch. Page 19
Manual de Ms Project 2010
Otra Forma de crear Resúmenes, es seleccionando las tareas, ir directamente a la banda o paleta “tarea” y
seguidamente a la herramienta Resumen. Para luego generar un espacio y se escribe “tarea de resumen nuevo”, y
nosotros podemos cambiarlo en este caso en Fase 2.
Ahora voy agregar un hito, en la cual debo de tener mucho cuidado, me ubico en la fase 2 y pulso la tecla insert y
genero un hueco o espacio y pongo fin de la fase 1. Recuerda que un hito tiene una duración de 0 a más días y su
representación es un rombo.
Ing. Waldir Santini Vergara Ch. Page 20
Manual de Ms Project 2010
Otra forma de dar un hito es cerrando la fase 2, para este caso. Y nos ubicamos en la herramienta hito en la parte
superior y le damos un clic y automáticamente se asigna hito nuevo, la cual lo vamos a cambiar con fin de la fase 2.
Cunado voy a desplegar la fase 2, queda de la siguiente manera.
Ing. Waldir Santini Vergara Ch. Page 21
Manual de Ms Project 2010
Ahora me interesa que cuando se culmine con la fase 1, se vincule con el hito 1. Esto lo puedo hacer
seleccionándolos tanto como la Fase 1 y el fin de la Fase 1, para esto me ayudo con la tecla “control”.
Otra forma de vincular es seleccionando la fase que se quiere vincular y con clic sostenido arrastrarlo e ir
vinculando sucesivamente.
Ing. Waldir Santini Vergara Ch. Page 22
Manual de Ms Project 2010
Para visualizar la escala de tiempo, debo de seleccionar: Fase 1 + Fin de la Fase 1 + Fase 2 + Fin de la fase 2, para
esto me ayudo con la tecla control y voy seleccionando sucesivamente. Luego busco la opción agregar las escalas
de tiempo en la paleta “Tarea”. Para mejor visualización busco este icono: que esta junto a:
Hecho esto selecciono los hitos en la parte superior, de la escala de tiempo, que me interesa ponerlos de un color
indeterminado.
Ing. Waldir Santini Vergara Ch. Page 23
Manual de Ms Project 2010
Ocurre que muchas veces queremos visualizar mejor los hitos y le aplicamos un zoom y se distorsiona, queremos
volver al estado original y no lo podemos.
Pero yo puedo personalizar en la misma escala de tiempo, ajustando de acuerdo a mi necesidad. Quedando de la
siguiente manera.
Ing. Waldir Santini Vergara Ch. Page 24
Manual de Ms Project 2010
Para agregar recursos, si no estamos conectados desde un servidor lo haremos desde la hoja de recursos. En primer
lugar de nuestro ejercicio anterior le quitaremos la escala de tiempo que no nos va hacer falta, vamos a la paleta o
banda vista, en la opción escala de tiempo desactivamos el check y seguidamente vamos a la hoja de recursos.
A continuación damos clic e hoja de recursos. Si no lo tenemos activo, nos ubicamos en el icono, y luego
damos clic en hoja de recursos.
Ing. Waldir Santini Vergara Ch. Page 25
Manual de Ms Project 2010
Aquí asignamos recursos. De la siguiente manera:
Empezamos elaborando nuestro planeación con un Proyecto Nuevo que es: Construcción del Puente “Yurac Yacu”
del Centro Poblado de Uquia-Independencia Huaraz.
Ing. Waldir Santini Vergara Ch. Page 26
Manual de Ms Project 2010
Luego vamos a la paleta Vista, y hoja de recursos.
Ahora vamos a teclear unos recursos de ejemplo, para poder asignar a nuestro ejercicio anterior.
En el tipo escogemos que tipo de recurso va a ser, puede ser de tipo trabajo, material o costo, los campos vamos ir
rellenando de acuerdo a lo que indica. En el campo capacidad se refiere a la disponibilidad máxima de este recurso
en este caso será de 100%, también podemos valorar el coste de tasa por día, por hora, etc., y asi iremos
explicando paso a paso cada uno de los campos.
Ing. Waldir Santini Vergara Ch. Page 27
Manual de Ms Project 2010
Después de rellenar nos ubicamos en el icono de diagrama de Gantt y damos clic en recursos, para ir asignando los
recursos a cada uno de las tareas asignadas para el proyecto.
Ing. Waldir Santini Vergara Ch. Page 28
Manual de Ms Project 2010
Ahora asignamos recursos, que puede ser por el icono de asignar recursos o en el mismo planificación, en la parte o
columna / campo nombre de los recursos.
Ing. Waldir Santini Vergara Ch. Page 29
Manual de Ms Project 2010
Quedando nuestra planeación en el diagrama de Gantt de la siguiente manera.
Ing. Waldir Santini Vergara Ch. Page 30
Manual de Ms Project 2010
La otra forma es:
Del Grafico arriba mostrado yo puedo seleccionar la tarea y asignarle en el cuadro, los recursos necesarios para
cada actividad.
Ing. Waldir Santini Vergara Ch. Page 31
Manual de Ms Project 2010
Una tercera forma de asignar recursos, que para mi es la mas recomendada, es irse a la ficha vista y activamos el
check de detalles.
Ing. Waldir Santini Vergara Ch. Page 32
Manual de Ms Project 2010
Para eliminar un recurso es simple y sencillo, seleccionas, suprimir y aceptar
Ing. Waldir Santini Vergara Ch. Page 33
Manual de Ms Project 2010
Después de haber culminado con las asignaciones, quitamos el check de detalles y ya tendremos asignados
nuestros recursos a nuestras tareas.
Si quiero ver mas información sobre el recurso me voy a dar doble clic en un recurso y sale un cuadro de dialogo
con la información necesaria.
Ing. Waldir Santini Vergara Ch. Page 34
Manual de Ms Project 2010
También en el mismo cuadro de dialogo tenemos los costes, que mas adelante lo vamos a detallar.
También podemos asignar notas importantes al recurso, para eso nos vamos a la ficha notas, del mismo cuadro de
dialogo.
Ing. Waldir Santini Vergara Ch. Page 35
Manual de Ms Project 2010
Y se asigna una nota en el recurso seleccionado.
También en esta parte del manual podemos aprovechar una opción que es cambiar el calendario laboral. Esto esta
en la ficha: general, y la opción calendario laboral.
Ing. Waldir Santini Vergara Ch. Page 36
Manual de Ms Project 2010
Tenemos las opciones del calendario.
También podemos agregar recursos desde la cinta: Agregar Recursos.
Ing. Waldir Santini Vergara Ch. Page 37
Manual de Ms Project 2010
Uno de los problemas que nos puede pasar es la SOBREASIGNACION, veamos que pasa o como pasa esto.
Volvemos a la ficha tareas y diagrama de Gantt. Agregamos una tarea más.
Ahora asignamos recursos.
Si nos fijamos bien sale un muñequito de color rojo, indicando que este recurso se ha sobre asignado, esto ocurre
cuando asignamos a dos tareas diferentes a la misma hora de la jornada laboral.
Ing. Waldir Santini Vergara Ch. Page 38
Manual de Ms Project 2010
Una de las opciones buenas para solucionar esta sobre asignación es mediante el organizador del equipo.
Si nos fijamos bien vemos el recurso 5 de color rojo. También mantenimiento y señalización, gráficamente están de
color rojo.
Ing. Waldir Santini Vergara Ch. Page 39
Manual de Ms Project 2010
En este caso puedo arrastrar la tarea al recurso que esta disponible.
Ing. Waldir Santini Vergara Ch. Page 40
Manual de Ms Project 2010
Seguidamente vamos a la opción estadística.
Acabamos de ver información del proyecto y ahora vamos a ver información de tareas. De acurdo a las utilidades
de Ms Project 2010. Nos vamos a vistas, diagrama de Gantt y Gantt de seguimiento.
Ing. Waldir Santini Vergara Ch. Page 41
Manual de Ms Project 2010
Cuando las tareas están vinculadas son tareas entre si, que cuando culmina una tarea continua la otra, pero en este
caso las tareas están de color rojo, debido a que es una ruta critica, si una tarea se retrasa entonces empujará a la
siguiente tarea y por lo tanto se retrasará el proyecto.
Ing. Waldir Santini Vergara Ch. Page 42
Manual de Ms Project 2010
Otro elemento de visualización es el calendario.
Es una forma de ver el proyecto en: mese, semanas y también puede ser de modo personalizado, o también
podemos dar doble clic en la tarea y me muestra el siguiente cuadro.
Ing. Waldir Santini Vergara Ch. Page 43
Manual de Ms Project 2010
También podemos visualizar el diagrama de red.
Le podemos dar un Zoom, para una visualización detallada.
Y si le doy doble clic aparece el cuadro de dialogo con la información de la tarea.
Ing. Waldir Santini Vergara Ch. Page 44
Manual de Ms Project 2010
Ahora vamos a ver el uso de tareas. Nos ubicamos y simplemente activamos y nos muestra el cuadro siguiente, en
la cual apreciamos.
Aquí mismo también podemos visualizar uso de recurso:
Ing. Waldir Santini Vergara Ch. Page 45
Manual de Ms Project 2010
Cabe recalcar que también tenemos otras vistas.
Activamos grafico de recursos.
Ing. Waldir Santini Vergara Ch. Page 46
Manual de Ms Project 2010
Mis asignaciones están de color azul por lo tanto no me preocupo.
Ahora vamos a la paleta tarea, Diagrama de Gantt y más Vistas.
Ing. Waldir Santini Vergara Ch. Page 47
Manual de Ms Project 2010
Ahora vuelvo a mi diagrama de Gantt, Vistas y tablas.
Si quiero información sobre horas de trabajo, activo y visualizo.
Ing. Waldir Santini Vergara Ch. Page 48
Manual de Ms Project 2010
También puedo sacar información sobre costos, para esto activo la opción costos.
Otra forma de extraer información y rápida es: ubicándote en el extremo izquierdo de la tabla. Damos anti-clic,
escogemos la tabla que deseamos ver.
Ing. Waldir Santini Vergara Ch. Page 49
Manual de Ms Project 2010
Hay otra opción muy sencilla, que me permite visualizar tareas críticas, tareas no críticas, etc., es la opción agrupar
por.
Como ejemplo visualicemos por duración.
Ing. Waldir Santini Vergara Ch. Page 50
Manual de Ms Project 2010
Aquí puedo filtrar de acuerdo a la necesidad de mi proyecto, para eso puedo filtrar recursos.
Aquí visualizaré solo quien o quienes o en que tareas solo se utiliza el recurso 1.
Ing. Waldir Santini Vergara Ch. Page 51
Manual de Ms Project 2010
Una de las novedades de este Microsoft Project 2010, es la opción resaltar, para eso visualizamos. Resaltando hitos.
Resaltamos lo que nosotros necesitamos.
Ing. Waldir Santini Vergara Ch. Page 52
Manual de Ms Project 2010
Para poner los costos a los recursos lo haremos a partir de la hoja de recursos.
Como ya tenemos digitado los costos de tasa, agregaremos la tasa de horas extras. Para esto digitamos en el
respectivo cuadro.
Ing. Waldir Santini Vergara Ch. Page 53
Manual de Ms Project 2010
Puedo también trabajar de otra manera, dándole doble clic en el recurso y me sale un cuadro de dialogo.
Activamos la ficha B, y agregamos montos a la tasa estándar y la tasa horas extra.
Ing. Waldir Santini Vergara Ch. Page 54
Manual de Ms Project 2010
Aceptamos y nos vamos al diagrama y nos ubicamos en costo, visualizaremos lo siguiente.
Ahora, el costo fijo, se refiere al costo de traslado, puede ser por viajes, alimentación, etc., pero esto debe estar
reflejado con una nota, porque mas adelante no me voy a dar cuenta de que son estos gastos, para esto agrego el
costo fijo y lo documento, hago doble clic en la tarea voy a notas y digito la descripción de ese gasto.
Ing. Waldir Santini Vergara Ch. Page 55
Manual de Ms Project 2010
Estos indicadores no me van aparecer, después de haber aceptado, inserto una nueva columna y selecciono
“indicadores”, la cual voy ajustarlo al tamaño adecuado para una mejor visualización de mi proyecto.
Ing. Waldir Santini Vergara Ch. Page 56
Manual de Ms Project 2010
Y aparecen los indicadores que me permiten administrar mejor mi proyecto.
Ing. Waldir Santini Vergara Ch. Page 57
Manual de Ms Project 2010
Si queremos trabajar esos tablas de costos, nos iremos a la ficha tarea, diagrama de Gantt, uso de recursos.
Visualizo los recursos asignados a cada tarea y le doy doble clic en la tarea de carteles para la obra.
Si damos clic en la tarea siguiente, por defecto sale “tabla de tasas costo: A”, cambiamos esto por B.
Ing. Waldir Santini Vergara Ch. Page 58
Manual de Ms Project 2010
Ahora queremos asignar horas extras a la tarea. Vista uso, uso de tareas.
Vemos los campos y no tenemos campo de horas extra, para esto damos botón derecho e insertamos una columna
más.
Ing. Waldir Santini Vergara Ch. Page 59
Manual de Ms Project 2010
Se visualiza las horas extras y solo se asignan a las tareas para luego recalcularse en el coste.
Como ultimo tema de costos, veremos como cambiar moneda. Para esto nos ubicamos en archivo, opciones,
mostrar, y seleccionamos cualquiera de las monedas.
Ing. Waldir Santini Vergara Ch. Page 60
Manual de Ms Project 2010
Y cambia todo.
Ing. Waldir Santini Vergara Ch. Page 61
Manual de Ms Project 2010
La fase de planificación no es complicada como hemos visto, un 90% de los jefes de proyecto, consiguen hacer
buenos diagramas de Gantt, pero no llegan a un 10% los que pasan a fase de seguimiento. Para esto vamos a
guardad la línea base.
La línea base es el punto de partida de un proyecto. Para esto vamos a la cinta de proyecto y establecer línea de
base.
Ing. Waldir Santini Vergara Ch. Page 62
Manual de Ms Project 2010
Para visualizar nuestra línea base, nos iremos a Gantt, y Gantt de seguimiento. Veremos juntos a la línea base y la
línea de tareas.
Ing. Waldir Santini Vergara Ch. Page 63
Manual de Ms Project 2010
Ahora para visualizar los tiempos establecidos vamos a vistas, tablas y seleccionamos la tabla de trabajo.
Volvemos al diagrama de Gantt, entrada. Y replanteamos la tarea oficina y almacén. Visualizo que se a movido mi
tarea mas no la línea base.
Ing. Waldir Santini Vergara Ch. Page 64
Manual de Ms Project 2010
Ahora volvemos a la tabla de trabajo y visualizamos:
Y vemos un desfase como se muestra en la figura.
Ing. Waldir Santini Vergara Ch. Page 65
Manual de Ms Project 2010
Y si vamos a costo también veremos que ha habido una variación entre los costes de las tareas asignadas para un
fin determinado.
Para visualizar mejor me voy a la tabla de variación.
Ing. Waldir Santini Vergara Ch. Page 66
Manual de Ms Project 2010
Si quiero ver mi variación a nivel de proyecto. Me voy a la información del proyecto, y a las estadísticas.
Para visualizar el trabajo actual y el trabajo previsto me voy a tareas, hoja de recursos, y hacemos anti clic, para
sacar una tabla de trabajo.
Ing. Waldir Santini Vergara Ch. Page 67
Manual de Ms Project 2010
Volvemos al diagrama de Gantt de seguimiento. Si yo deseo o me permiten hacerlo, puedo eliminar la línea base,
para esto voy a:
Acepto, y que pasara con las tablas, no aparecerá la columna previsto.
Ing. Waldir Santini Vergara Ch. Page 68
Manual de Ms Project 2010
Hago deshacer, para seguir con mi línea base, porque esto me va permitir darme cuenta como va el proyecto.
Ahora si quiero remplazar lo que ya existe la línea de base, entonces otra vez me ubico en la cinta del proyecto y
establecer línea de base.
Ing. Waldir Santini Vergara Ch. Page 69
Manual de Ms Project 2010
Luego pongo aceptar y me va a Salir un mensaje diciendo que si deseo remplazar, digo que si y otra vez se va a
poner a la altura de las tareas.
En el siguiente ejemplo, veremos como se asigna el avance en porcentajes de cada una de las tareas, asignadas en
cada fase.
Ing. Waldir Santini Vergara Ch. Page 70
Manual de Ms Project 2010
Ahora en el momento que una tarea esta al 100%, se asigna automáticamente, el check de que ya esta la tarea
cumplida.
Otra forma es visualizar mediante el detalle para esto nos vamos a vista, activamos el check del detalle, en la parte
de abajo le damos anti clic y escogemos la opción trabajo.
Ing. Waldir Santini Vergara Ch. Page 71
Manual de Ms Project 2010
Y si nos vamos a otra tarea, vamos a ver que:
Ing. Waldir Santini Vergara Ch. Page 72
Manual de Ms Project 2010
Podemos decir que a medida que vamos cambiando, los datos las tareas van cambiando.
Ing. Waldir Santini Vergara Ch. Page 73
Manual de Ms Project 2010
Otra de las formas de hacer seguimiento a un proyecto es:
Y si nos fijamos tenemos el comienzo real y el fin real.
Ing. Waldir Santini Vergara Ch. Page 74
Manual de Ms Project 2010
Por ejemplo cambiamos la fecha en una parte donde dice NOD, y actualizamos el proyecto, dentro de la cinta del
proyecto, y la opción actualizar proyecto.
Muchos jefes de proyectos se hacen la misma pregunta cuando sale una nueva versión de Microsoft Project, ¿Por
fin se solucionó la impresión?, la respuesta es sencilla, aquí aprenderemos a imprimir mandando a un programa
como Visio o Excel.
Si queremos imprimir el contenido de lo que estamos viendo nos ubicamos en archivo, imprimir y tenemos una
vista previa del diagrama de Gantt.
Ing. Waldir Santini Vergara Ch. Page 75
Manual de Ms Project 2010
En al parte inferior tenemos la opción para mostrar el tamaño real del proyecto que se planificó.
Ing. Waldir Santini Vergara Ch. Page 76
Manual de Ms Project 2010
También puedo seleccionar las opciones como: varias páginas, que me permitirá visualizar las páginas que
realmente tiene mi proyecto.
También puedo configurar y seleccionar la impresora, a su vez seleccionar la configuración del p`royecto al
momento de imprimir.
Ing. Waldir Santini Vergara Ch. Page 77
Manual de Ms Project 2010
Podemos cambiar la orientación del papel y como también la hoja, en este caso sale por defecto A4.
Ing. Waldir Santini Vergara Ch. Page 78
Manual de Ms Project 2010
Y si queremos ajustarlo, configuramos la pagina.
Ing. Waldir Santini Vergara Ch. Page 79
Manual de Ms Project 2010
Puedo configurar la página y los márgenes de mi papel.
También puedo asignar pie de página y leyenda.
Ing. Waldir Santini Vergara Ch. Page 80
Manual de Ms Project 2010
Si mi proyecto es pequeño, hay una opción que me va permitir visualizar e imprimir en una sola hoja, para esto
hago lo siguiente.
Ing. Waldir Santini Vergara Ch. Page 81
Manual de Ms Project 2010
Ahora podemos visualizar en una hoja A4.
A veces no queremos imprimir el diagrama, en este caso queremos imprimir los informes, solo queremos imprimir
las tablas que contienen datos, para esto vamos a:
Ing. Waldir Santini Vergara Ch. Page 82
Manual de Ms Project 2010
Y le damos doble clic a las tareas generales, obtenemos.
Seleccionando obtengo:
Ing. Waldir Santini Vergara Ch. Page 83
Manual de Ms Project 2010
Pasamos a ver las actividades actuales.
Y si me voy a la opción personalizada, tendré opciones para escoger de acuerdo a mis necesidades y
requerimientos de informe personalizado.
Ing. Waldir Santini Vergara Ch. Page 84
Manual de Ms Project 2010
Si quiero modificar un informe:
Ing. Waldir Santini Vergara Ch. Page 85
Manual de Ms Project 2010
Puedo ordenar de acuerdo a:
Ahora voy establecer informes visuales, para esto: Puedo visualizar de modo grafico y personalizar de cauerdo a mi
necesidad, migrándolo a Visio / Excel.
Ing. Waldir Santini Vergara Ch. Page 86
Você também pode gostar
- Examen Teorico de Teoria Del ColorDocumento4 páginasExamen Teorico de Teoria Del ColorNelson Aranibar Regalado90% (10)
- Claves Word 2010Documento3 páginasClaves Word 2010ronald33% (12)
- Pavimentos en El PerúDocumento3 páginasPavimentos en El PerúNelson Aranibar RegaladoAinda não há avaliações
- 7 Tips para Aprovechar Tu Tableta Wacom Al MáximoDocumento2 páginas7 Tips para Aprovechar Tu Tableta Wacom Al MáximoNelson Aranibar RegaladoAinda não há avaliações
- PROYECTODocumento22 páginasPROYECTONelson Aranibar RegaladoAinda não há avaliações
- Trabajo de Ivanna - IE Albert EinsteinDocumento9 páginasTrabajo de Ivanna - IE Albert EinsteinNelson Aranibar RegaladoAinda não há avaliações
- Los Pinceles y Los LápicesDocumento6 páginasLos Pinceles y Los LápicesNelson Aranibar RegaladoAinda não há avaliações
- Guiafoto2 PDFDocumento11 páginasGuiafoto2 PDFMiguel RuizAinda não há avaliações
- Los Pinceles y Los LápicesDocumento6 páginasLos Pinceles y Los LápicesNelson Aranibar RegaladoAinda não há avaliações
- Simbolos en La Instalacion ElectricaDocumento2 páginasSimbolos en La Instalacion ElectricaNelson Aranibar RegaladoAinda não há avaliações
- Actividad #3Documento4 páginasActividad #3Nelson Aranibar RegaladoAinda não há avaliações
- Plantilla Curso Cad 2d-A4hr PDFDocumento1 páginaPlantilla Curso Cad 2d-A4hr PDFNelson Aranibar RegaladoAinda não há avaliações
- La Evaluación Del AprendizajeDocumento4 páginasLa Evaluación Del AprendizajeNelson Aranibar RegaladoAinda não há avaliações
- 3 Resumen MimiDocumento4 páginas3 Resumen MimiNelson Aranibar RegaladoAinda não há avaliações
- Desarrollo WEBDocumento15 páginasDesarrollo WEBNelson Aranibar RegaladoAinda não há avaliações
- Taller de PhotoshopDocumento135 páginasTaller de PhotoshopFredy MartinezAinda não há avaliações
- HTMLDocumento2 páginasHTMLNelson Aranibar RegaladoAinda não há avaliações
- Desarrollo WebDocumento4 páginasDesarrollo WebNelson Aranibar RegaladoAinda não há avaliações
- Uso de Colores Primarios y SecundariosDocumento3 páginasUso de Colores Primarios y SecundariosNelson Aranibar RegaladoAinda não há avaliações
- DiseñoDocumento3 páginasDiseñoNelson Aranibar RegaladoAinda não há avaliações
- HTMLDocumento2 páginasHTMLNelson Aranibar RegaladoAinda não há avaliações
- Muro Superficie FinalDocumento1 páginaMuro Superficie FinalNelson Aranibar RegaladoAinda não há avaliações
- Desarrollo WebDocumento4 páginasDesarrollo WebNelson Aranibar RegaladoAinda não há avaliações
- Triptico Estimulacion TempranaDocumento4 páginasTriptico Estimulacion TempranaNelson Aranibar RegaladoAinda não há avaliações
- Tema de Investigación 1.-Título Del ProyectoDocumento2 páginasTema de Investigación 1.-Título Del ProyectoNelson Aranibar RegaladoAinda não há avaliações
- Errores en La TablaDocumento1 páginaErrores en La TablaNelson Aranibar RegaladoAinda não há avaliações
- Construcciones GeometricasDocumento1 páginaConstrucciones GeometricasNelson Aranibar RegaladoAinda não há avaliações
- ESPAÑOLDocumento2 páginasESPAÑOLNelson Aranibar RegaladoAinda não há avaliações
- EF WINDOWS 10 + InternetDocumento2 páginasEF WINDOWS 10 + InternetNelson Aranibar RegaladoAinda não há avaliações
- Propuesta PedagogicaDocumento7 páginasPropuesta PedagogicaNelson Aranibar RegaladoAinda não há avaliações
- Comparativa - Office 2016 vs. Office 2013, Office 2010, Office 2007 y Office 2003 - Loudnet® Soluciones InformáticasDocumento3 páginasComparativa - Office 2016 vs. Office 2013, Office 2010, Office 2007 y Office 2003 - Loudnet® Soluciones InformáticasJose CorderoAinda não há avaliações
- Microsoft Office 2010 Se Presenta en Seis Versiones DiferentesDocumento17 páginasMicrosoft Office 2010 Se Presenta en Seis Versiones DiferentesDavid SierraAinda não há avaliações
- Office Pro Plus 2010 RTM MSDNDocumento2 páginasOffice Pro Plus 2010 RTM MSDNCarlos MedinaAinda não há avaliações
- Notas de La VersionDocumento6 páginasNotas de La VersionJose Luis Hincapie CantilloAinda não há avaliações
- Migrar Un Host KMS de Office 2010Documento2 páginasMigrar Un Host KMS de Office 2010jhompisAinda não há avaliações
- MF0233 - 2 Ofimática Con Office 2010 - MUESTRADocumento55 páginasMF0233 - 2 Ofimática Con Office 2010 - MUESTRAformazion50% (2)
- Formato ProyectoDocumento10 páginasFormato ProyectoJuan RamirezAinda não há avaliações
- Clave de Producto de Microsoft Office Professional Plus 2010 BetaDocumento2 páginasClave de Producto de Microsoft Office Professional Plus 2010 BetaJonathan MartínezAinda não há avaliações
- Diferencias de Word 2000,2007,2010,2013Documento5 páginasDiferencias de Word 2000,2007,2010,2013Snaider Pelao RikyAinda não há avaliações
- Microsoft InfoPath 2010 Product GuideDocumento33 páginasMicrosoft InfoPath 2010 Product GuideHugo Bermudez GutierrezAinda não há avaliações
- TecnologíasdeInformacion I - Manual de Practicas v3.2Documento94 páginasTecnologíasdeInformacion I - Manual de Practicas v3.2Jose Guadalupe MendozaAinda não há avaliações
- Reade MeDocumento4 páginasReade MeAndres PuertasAinda não há avaliações
- Copia de ProgramasDocumento36 páginasCopia de ProgramasSusy Paz Milagro PazAinda não há avaliações
- Que Es Office Starter 2010Documento2 páginasQue Es Office Starter 2010miriamalonso890Ainda não há avaliações
- 1Documento11 páginas1D-CRAinda não há avaliações
- cq56 103laDocumento2 páginascq56 103laHP_PSGAinda não há avaliações
- Versiones de Microsoft Office y Partes de WordDocumento11 páginasVersiones de Microsoft Office y Partes de WordHernan CarrilloAinda não há avaliações
- Word Basico 2010Documento255 páginasWord Basico 2010Jimy ChoquehuancaAinda não há avaliações
- Fechas de Evaluación TF-IDocumento5 páginasFechas de Evaluación TF-Idaniela jimenes de jesusAinda não há avaliações
- Avances Tecnologicos en Los Ultimos 10 Años - Avances Tecnológicos de La Ultima DecadaDocumento4 páginasAvances Tecnologicos en Los Ultimos 10 Años - Avances Tecnológicos de La Ultima DecadaAle DominguezAinda não há avaliações
- 14 Fusion de Documentos Procedentes de Otras Aplicaciones Del Paquete Ofimatico Utilizando La Insercion de Objetos Del Menu InsertarDocumento10 páginas14 Fusion de Documentos Procedentes de Otras Aplicaciones Del Paquete Ofimatico Utilizando La Insercion de Objetos Del Menu Insertarhernan andres toro jaramilloAinda não há avaliações
- Reporte de Instalación de Microsoft Office 2010, Vision y ProyectDocumento11 páginasReporte de Instalación de Microsoft Office 2010, Vision y ProyectRafael OsunaAinda não há avaliações
- Manual ExpeDienteDocumento70 páginasManual ExpeDientefrankivaxAinda não há avaliações
- Reporte de Instalacion de Office 2010, Projec 2010. Visio 2010Documento10 páginasReporte de Instalacion de Office 2010, Projec 2010. Visio 2010Juan Jose NuñesAinda não há avaliações
- Evolucion WebDocumento85 páginasEvolucion WebzahidantoAinda não há avaliações
- Como Activar Office 2010 en Windows XP, Vista y 7 - Maya DigitalDocumento16 páginasComo Activar Office 2010 en Windows XP, Vista y 7 - Maya DigitalVaneza GallardoAinda não há avaliações
- Eliminar Office 2010 Por CompletoDocumento15 páginasEliminar Office 2010 Por CompletoJero Gómez DuránAinda não há avaliações
- Caso de Exito Ladrillera Santafe R02Documento5 páginasCaso de Exito Ladrillera Santafe R02JGAinda não há avaliações
- Características y Ventajas de Word 2010Documento5 páginasCaracterísticas y Ventajas de Word 2010arroscha82% (11)