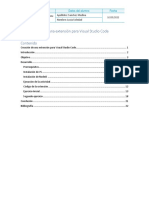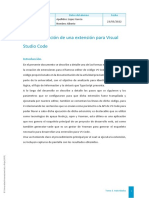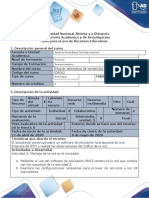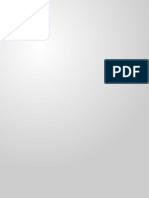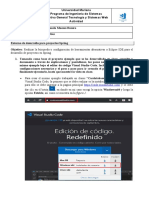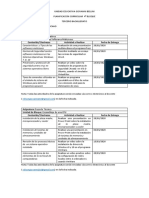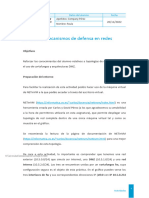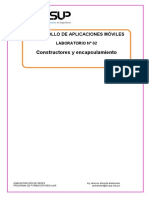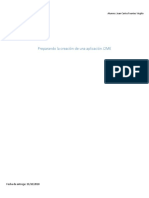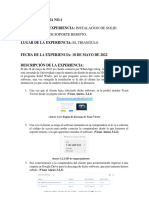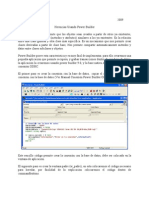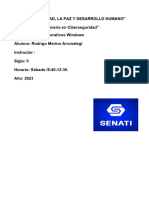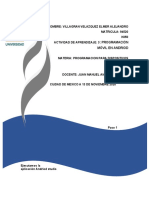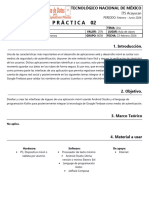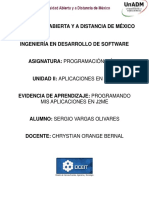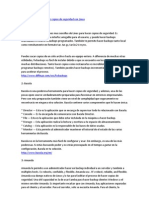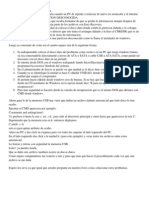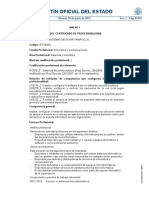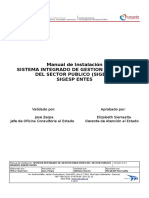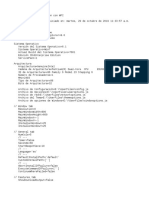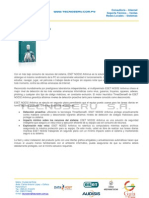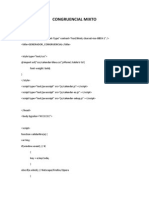Escolar Documentos
Profissional Documentos
Cultura Documentos
Actividad 1
Enviado por
ComunidadUnaxfreeTítulo original
Direitos autorais
Formatos disponíveis
Compartilhar este documento
Compartilhar ou incorporar documento
Você considera este documento útil?
Este conteúdo é inapropriado?
Denunciar este documentoDireitos autorais:
Formatos disponíveis
Actividad 1
Enviado por
ComunidadUnaxfreeDireitos autorais:
Formatos disponíveis
Asignatura Datos del alumno Fecha
Apellidos: Cudco Pomagualli
Computación en el
13-12-2018
Cliente Web
Nombre: Angel Geovanny
Creación de una extensión para Visual
Studio Code
1. Instalación de componentes
1.1. Descarga e Instalación de Node Js
Para esta actividad se debe ingresar a la siguiente dirección:
https://nodejs.org/en/download/current/ y descargar la versión de Node.js
compatible con el sistema operativo de nuestro equipo.
Figura 1. Sección de descargas de Node.js de la página oficial.
Figura 2. Instalador de Node.js para sistemas Windows de 64 bits.
Figura 3. Inicialización del Asistente de instalación de Node.js
TEMA 2 – Actividades © Universidad Internacional de La Rioja (UNIR)
Asignatura Datos del alumno Fecha
Apellidos: Cudco Pomagualli
Computación en el
13-12-2018
Cliente Web
Nombre: Angel Geovanny
Figura 4. Términos y condiciones de uso de Node.js
Figura 5. Destino de la instalación de Node.js
Figura 6. Inicio del proceso de instalación de Node.js
TEMA 2 – Actividades © Universidad Internacional de La Rioja (UNIR)
Asignatura Datos del alumno Fecha
Apellidos: Cudco Pomagualli
Computación en el
13-12-2018
Cliente Web
Nombre: Angel Geovanny
Figura 7. Proceso de instalación de Node.js
Figura 8. Instalación completa de node.js
1.2. Instalación de características adicionales a Node.js
Finalizado el proceso de instalación de Node.js, se abrirá un asistente a través del
cual se instalarán módulos adicionales.
La instalación de los módulos es intuitiva como se detalla a continuación.
TEMA 2 – Actividades © Universidad Internacional de La Rioja (UNIR)
Asignatura Datos del alumno Fecha
Apellidos: Cudco Pomagualli
Computación en el
13-12-2018
Cliente Web
Nombre: Angel Geovanny
Figura 9. Inicio del proceso de instalación de los módulos adicionales en Node.js
Figura 10. Proceso de instalación de los módulos adicionales en Node.js
1.3. Instalación de Yeoman y Generator-code
Para instalar estos dos paquetes, se ejecuta la siguiente instrucción en un terminal:
Figura 11. Instrucción para instalar los paquetes Yeoman y Generator-code a través del cmd.
Figura 12. Proceso de instalación de Yeoman y Generator-code
Figura 13. Pantalla que muestra que la instalación de los módulos ha finalizado exitosamente.
TEMA 2 – Actividades © Universidad Internacional de La Rioja (UNIR)
Asignatura Datos del alumno Fecha
Apellidos: Cudco Pomagualli
Computación en el
13-12-2018
Cliente Web
Nombre: Angel Geovanny
2. Creación del proyecto
Para la creación de la estructura inicial del proyecto se emplea Yeoman mediante el
comando yo. Para ello se utiliza el terminal del VS Code y se teclea la siguiente
instrucción yo code
Figura 14. Creación de la estructura del proyecto a través de Yeoman
Figura 15. Panel de configuraciones del proyecto.
Figura 16. Datos de las configuraciones del proyecto solicitadas por Yeoman.
TEMA 2 – Actividades © Universidad Internacional de La Rioja (UNIR)
Asignatura Datos del alumno Fecha
Apellidos: Cudco Pomagualli
Computación en el
13-12-2018
Cliente Web
Nombre: Angel Geovanny
Figura 17. Proceso de instalación de los paquetes requeridos por Yeoman, para la creación de la estructura del
proyecto.
El proceso de creación de la estructura del proyecto dura unos minutos dependiendo de
la velocidad de internet, al finalizar se muestra una ventana similar a la siguiente:
Figura 18. Pantalla que nos indica que el proyecto ha sido creado exitosamente.
Al crear el proyecto automáticamente se crea un directorio con todo el código del
proyecto.
TEMA 2 – Actividades © Universidad Internacional de La Rioja (UNIR)
Asignatura Datos del alumno Fecha
Apellidos: Cudco Pomagualli
Computación en el
13-12-2018
Cliente Web
Nombre: Angel Geovanny
Figura 19. Archivos del proyecto vistos desde el explorador del equipo.
Figura 20. Archivos del proyecto vistos desde el explorador de carpetas de VS Code.
3. Código de la Extensión
Yeoman crea el archivo package.json que contiene la información del proyecto.
Figura 21. Código fuente del fichero package.json
TEMA 2 – Actividades © Universidad Internacional de La Rioja (UNIR)
Asignatura Datos del alumno Fecha
Apellidos: Cudco Pomagualli
Computación en el
13-12-2018
Cliente Web
Nombre: Angel Geovanny
De forma similar se crea un fichero de nombre extension.ts dentro de la carpeta src, que
inicialmente tiene un código genérico ¡Hola Mundo!
Figura 22. Código fuente del fichero extension.ts
4. Edición de los ficheros
4.1. Ejercicio 1
A continuación, se sustituye el código fuente del fichero extensión.ts, por el código de
la extensión “Line Gapper”, además se comenta cada línea de código de acuerdo a su
función.
'use strict'; //Invoca el mode estricto de javascript
// Importa el módulo y lo referencia con el alias vscode
import * as vscode from 'vscode';
// El método activate es llamado cuando la extensión es activada
// La extensión es activada la primera vez que se ejecuta el comando
export function activate(context: vscode.ExtensionContext) {
// Implementa la funcionalidad de los comandos definidos en el fichero
package.json
// El parámetro commandId debe ser igual al nombre de comando en
package.json
TEMA 2 – Actividades © Universidad Internacional de La Rioja (UNIR)
Asignatura Datos del alumno Fecha
Apellidos: Cudco Pomagualli
Computación en el
13-12-2018
Cliente Web
Nombre: Angel Geovanny
let disposable = vscode.commands.registerCommand('extension.gapline',
() => {
// Busca la instancia de VS Code que actualmente se encuentra en
ejecución
var editor = vscode.window.activeTextEditor;
// En caso de no encontrar el editor retorna sin hacer nada
if (!editor) { return; }
// Obtiene el bloque de texto seleccionado del editor actual
var selection = editor.selection;
var text = editor.document.getText(selection);
// Muestra un cuadro de díalogo
/* Pide el número de líneas en blanco a ser insertadas,
posteriormente
implementa la funcionalidad con el valor obtenido*/
vscode.window.showInputBox({ prompt: 'Lineas?' }).then(value => {
// Asigna el valor obtenido en el cuadro de texto a la variable
numberOfLines convirtiendole a entero
var numberOfLines = +value;
// Se define un array vacio de cadenas de texto
var textInChunks: Array<string> = [];
// Divide el texto a partir de cada salto de línea en un array
para iterarlas
// Implementa la funcionalidad que agrega las líneas en blanco
text.split('\n').forEach((currentLine: string, lineIndex) => {
// Agrega la línea actual al array textInChuncks
textInChunks.push(currentLine);
// Verifica si la posición en la que está corresponde al
número de líneas
// Si cumple ingresa un texto vacio al array
if ((lineIndex+1) % numberOfLines === 0) {
textInChunks.push(''); }
});
// Une cada item de array en un solo texto con un salto de
línea
text = textInChunks.join('\n');
TEMA 2 – Actividades © Universidad Internacional de La Rioja (UNIR)
Asignatura Datos del alumno Fecha
Apellidos: Cudco Pomagualli
Computación en el
13-12-2018
Cliente Web
Nombre: Angel Geovanny
// Implementa la funcionalidad para editar el texto
seleccionado
editor.edit((editBuilder) => {
// Genera un rango tomando en cuenta los parámetros de la
selección
var range = new vscode.Range(
// Número inicial de línea y columna
selection.start.line, 0,
// Número final de línea
selection.end.line,
// Número final de columna
editor.document.lineAt(selection.end.line).text.length
);
// Reemplaza todo lo que está en el rango antes definido
con el nuevo texto
editBuilder.replace(range, text);
});
});
});
//Agrega a una lista de desechables que se eliminan cuando la extensión
está desactivada.
context.subscriptions.push(disposable);
}
// Este método es ejecutado cuando la extensión se desactiva
export function deactivate() {
}
4.2. Ejercicio 2
a. Modificación del fichero package.json
En este fichero se debe reemplazar sayHello por el por el nombre de la función que
estamos usando en este caso gapline.
TEMA 2 – Actividades © Universidad Internacional de La Rioja (UNIR)
Asignatura Datos del alumno Fecha
Apellidos: Cudco Pomagualli
Computación en el
13-12-2018
Cliente Web
Nombre: Angel Geovanny
Figura 23. Código fuente del fichero package.json
b. Ejecución de la extensión
Para ejecutar la extensión seleccionamos la opción de menú Start debugging del
menú Debug, posteriormente se abre una nueva ventana de VS Code que ya tiene tu
extensión precargada.
Figura 24. Inicio del proceso de depuración del proyecto.
TEMA 2 – Actividades © Universidad Internacional de La Rioja (UNIR)
Asignatura Datos del alumno Fecha
Apellidos: Cudco Pomagualli
Computación en el
13-12-2018
Cliente Web
Nombre: Angel Geovanny
c. Ejecución de la extensión con un ejemplo
Abrimos un fichero de texto cualquiera, seleccionamos su contenido, posteriormente
seleccionamos la opción Ver->Paleta de Comandos y se abrirá el visor de comandos
de VS Code. Buscamos el nombre de la extensión creada que tiene el mismo nombre del
campo Display Name en el fichero package.json
Figura 25. Extensión Line Gapper creada recientemente.
Al seleccionar la extensión inmediatamente se muestra un diálogo donde nos pide el
número de líneas, en este caso he introducido el número dos y presionamos Enter.
Figura 26. Diálogo a través del cual se pide ingresar el número de líneas a insertar.
La extensión realiza su cometido y observamos que cada dos líneas la extensión ha
inserta una en blanco, demostrando así que el código funciona correctamente.
Figura 27. Funcionamiento de la extensión Line Gapper.
TEMA 2 – Actividades © Universidad Internacional de La Rioja (UNIR)
Você também pode gostar
- Actividad SQL InjectionDocumento12 páginasActividad SQL InjectionEDUAinda não há avaliações
- Problemas de RedesDocumento41 páginasProblemas de RedesÓscar RVAinda não há avaliações
- Actividad 1. Programación AndroidDocumento12 páginasActividad 1. Programación AndroidRaúl Blanco Vela100% (1)
- Android: Programación de dispositivos móviles a través de ejemplosNo EverandAndroid: Programación de dispositivos móviles a través de ejemplosAinda não há avaliações
- Mexmasi 09 T 2 Trab 1Documento11 páginasMexmasi 09 T 2 Trab 1Luis Demetrio Martinez RuizAinda não há avaliações
- WebSockets Con HTML 5 La GUIA PDFDocumento219 páginasWebSockets Con HTML 5 La GUIA PDFBrayan Alejandro Martinez DelgadoAinda não há avaliações
- Unidad 3 Fase 4Documento44 páginasUnidad 3 Fase 4Nelida montesAinda não há avaliações
- Creación de Una Extencion en Visual Studio Code1Documento22 páginasCreación de Una Extencion en Visual Studio Code1LuciaAinda não há avaliações
- TAREA1Documento12 páginasTAREA1Alberto LAinda não há avaliações
- Creacion Extension Vs Code - ULTIMA VERSIONDocumento14 páginasCreacion Extension Vs Code - ULTIMA VERSIONSeguridadArequipaAinda não há avaliações
- 8 - Guía de PrácticasDocumento14 páginas8 - Guía de PrácticasMenaly LuzuriagaAinda não há avaliações
- Gonzalez Barrera Jorge Eduardo Mecanismo Actividad1Documento20 páginasGonzalez Barrera Jorge Eduardo Mecanismo Actividad1Jorge GonzalezAinda não há avaliações
- Tarea 1Documento8 páginasTarea 1Carlos AguilarAinda não há avaliações
- Glab S04 Jcastaneda 2023 IDocumento11 páginasGlab S04 Jcastaneda 2023 IMax Cristofer Martinez SaavedraAinda não há avaliações
- Guía para El Uso de Recursos EducativosDocumento3 páginasGuía para El Uso de Recursos EducativosSebastian ArboledaAinda não há avaliações
- Android StudioDocumento31 páginasAndroid StudioCaro GuevaraAinda não há avaliações
- Modsecurity AtaquesDocumento21 páginasModsecurity Ataquesdarkness5125Ainda não há avaliações
- Paso 4 AndresFelipeLunaReginoDocumento8 páginasPaso 4 AndresFelipeLunaReginoAndres Felipe LunaAinda não há avaliações
- Actividad DWJDocumento21 páginasActividad DWJddavigoAinda não há avaliações
- Glab S02 Htorrico 2022 02Documento12 páginasGlab S02 Htorrico 2022 02Edilson HUAinda não há avaliações
- ACT#11.-Ejercicio, Programación AvanzadaDocumento7 páginasACT#11.-Ejercicio, Programación Avanzadacaballeroleo1117Ainda não há avaliações
- Actividades Tercero Bgu PracticasDocumento3 páginasActividades Tercero Bgu PracticasEdison PinchaoAinda não há avaliações
- Glab S02 Mmiranda 2022 01Documento10 páginasGlab S02 Mmiranda 2022 01Nicolás Eduardo Sumire durandAinda não há avaliações
- Actividad 1 ORLANDO TOVAR VDocumento19 páginasActividad 1 ORLANDO TOVAR VOrlando Tovar ValenciaAinda não há avaliações
- A005 Seguridad Redes Analisis Act1Documento12 páginasA005 Seguridad Redes Analisis Act1Paula Company - PersonalAinda não há avaliações
- Práctica 3Documento12 páginasPráctica 3pedromaniac77Ainda não há avaliações
- PMR-Lab 02 - Desarrollo de Aplicaciones Móviles - Constructores - Encapsulamiento-2021-1Documento12 páginasPMR-Lab 02 - Desarrollo de Aplicaciones Móviles - Constructores - Encapsulamiento-2021-1Mi G-tAinda não há avaliações
- Practica HackingDocumento7 páginasPractica HackingJaime BalderasJimenezAinda não há avaliações
- Dpmo U2 A1 F2 JufvDocumento6 páginasDpmo U2 A1 F2 Jufvgabriel0% (1)
- Actividad 2 Unidad 3 Poo3 2020Documento7 páginasActividad 2 Unidad 3 Poo3 2020Alejandro GalarzaAinda não há avaliações
- Correcion Documento Sub VDocumento17 páginasCorrecion Documento Sub VAlan TomasAinda não há avaliações
- Lab 13 - Reactjs RoutingDocumento8 páginasLab 13 - Reactjs RoutingMilagrosArteagaAinda não há avaliações
- Conocimiento Del Software FESTOFluidSim HidráulicoDocumento10 páginasConocimiento Del Software FESTOFluidSim Hidráulicouzi bartAinda não há avaliações
- Herencia en Power BuilderDocumento8 páginasHerencia en Power BuilderJs GaldiazAinda não há avaliações
- Práctica No. 2: Propiedades, Controles y Eventos: Tecnológico de Estudios Superiores de EcatepecDocumento4 páginasPráctica No. 2: Propiedades, Controles y Eventos: Tecnológico de Estudios Superiores de EcatepecCésar MirandaAinda não há avaliações
- Informe de Actividades (JUAN CARLOS MOROCHOJUMBODocumento16 páginasInforme de Actividades (JUAN CARLOS MOROCHOJUMBOJuan CarlosAinda não há avaliações
- Manual NodeJS y AngularDocumento17 páginasManual NodeJS y AngularBrenda CastilloAinda não há avaliações
- Actividad 8 FPBDDocumento2 páginasActividad 8 FPBDFederico RochaAinda não há avaliações
- Lab MovilDocumento18 páginasLab MovilGerardo VerasAinda não há avaliações
- Desarrollo Web Avanzado PDFDocumento6 páginasDesarrollo Web Avanzado PDFOtho Salazar ArenasAinda não há avaliações
- Es Visualglcd CTFP v101Documento13 páginasEs Visualglcd CTFP v101Angelik JolieAinda não há avaliações
- Modsecurity ManualDocumento17 páginasModsecurity Manualdarkness5125Ainda não há avaliações
- Aplicaciones Moviles SilabusDocumento5 páginasAplicaciones Moviles Silabusalsapo_53348Ainda não há avaliações
- Ingsw05t2trab - Actividad 1 - Jose CruzadoDocumento4 páginasIngsw05t2trab - Actividad 1 - Jose CruzadoJose CruzadoAinda não há avaliações
- Lab 07 - CRUDDocumento14 páginasLab 07 - CRUDBrayan Blas EgoavilAinda não há avaliações
- Glab S02 Mmiranda 2022 01Documento8 páginasGlab S02 Mmiranda 2022 01Valeria Fernanda Begazo DulantoAinda não há avaliações
- Actividad No 2Documento11 páginasActividad No 2Orlando Tovar ValenciaAinda não há avaliações
- P7 AseDocumento2 páginasP7 AseDaysi ChivitaAinda não há avaliações
- Peréz Miguel Act3Documento17 páginasPeréz Miguel Act3AngelAinda não há avaliações
- Documentación de Instalación de XroadDocumento13 páginasDocumentación de Instalación de Xroadoscar giovani angel gomezAinda não há avaliações
- Dam M08 T03 PDFDocumento71 páginasDam M08 T03 PDFinmianaAinda não há avaliações
- Entregable 2 - Diseño de Proyecto - Yadira Cervantes GuerreroDocumento14 páginasEntregable 2 - Diseño de Proyecto - Yadira Cervantes GuerreroYadira CervantesAinda não há avaliações
- TRABAJOFINAL - (1) Rodrigo MerinoDocumento17 páginasTRABAJOFINAL - (1) Rodrigo Merinojamesalbertomartinc100% (1)
- Sena Joel PerezDocumento7 páginasSena Joel PerezJose D'LCruzAinda não há avaliações
- Actividad de Aprendizaje 3 Programación Móvil en AndriodDocumento10 páginasActividad de Aprendizaje 3 Programación Móvil en AndriodELmer Villagran VelazquezAinda não há avaliações
- GUIADocumento8 páginasGUIAGodofredo Poccori UmeresAinda não há avaliações
- Formacion DNIE - Unidad 3 - Desarrollo Sobre DNIeDocumento133 páginasFormacion DNIE - Unidad 3 - Desarrollo Sobre DNIeDanielAinda não há avaliações
- A05 Aparicio Jimenez Manuel JesusDocumento6 páginasA05 Aparicio Jimenez Manuel Jesusmanu jimenezAinda não há avaliações
- Dario CastilloDocumento2 páginasDario CastilloDarío CastilloAinda não há avaliações
- Dpmo U2 Ea SevoDocumento11 páginasDpmo U2 Ea SevoSergio VargasAinda não há avaliações
- UF1249 - Programación del proyecto audiovisual multimediaNo EverandUF1249 - Programación del proyecto audiovisual multimediaAinda não há avaliações
- 5 Herramientas para Hacer Copias de Seguridad Con LinuxDocumento2 páginas5 Herramientas para Hacer Copias de Seguridad Con LinuxvcfagundoAinda não há avaliações
- Motorola EepromDocumento8 páginasMotorola EepromElectronicenter SeguridadAinda não há avaliações
- Solucion para Particion DesconocidaDocumento1 páginaSolucion para Particion DesconocidaAugusto Estevez CruzAinda não há avaliações
- Interfaz de Programación de AplicacionesDocumento10 páginasInterfaz de Programación de AplicacionesJhon Jairo Cifuentes SanchezAinda não há avaliações
- Variables y ConstantesDocumento15 páginasVariables y ConstantesMarco Antonio DoñezAinda não há avaliações
- Ifct0209 PDFDocumento43 páginasIfct0209 PDFSanti AgoAinda não há avaliações
- Manual de Instalación-SIGESP VERISONES - (ENTES) PDFDocumento10 páginasManual de Instalación-SIGESP VERISONES - (ENTES) PDFGregory L. Aular FrancoAinda não há avaliações
- WPI Log 2019.10.29 11.33.57Documento4 páginasWPI Log 2019.10.29 11.33.57Jorge Donayre SalazarAinda não há avaliações
- Basesdatos 2Documento39 páginasBasesdatos 2osocadAinda não há avaliações
- Laboratorio NachosDocumento7 páginasLaboratorio NachosNestor Andres Donato ArizaAinda não há avaliações
- Nod32 CARACTERISTICASDocumento1 páginaNod32 CARACTERISTICASDavid RolonAinda não há avaliações
- Capitulos InformaticaDocumento20 páginasCapitulos InformaticaRaffy Casso HidalgoAinda não há avaliações
- Dabd U1 A2Documento15 páginasDabd U1 A2Luisa LuAinda não há avaliações
- Introducción A La Programación PDFDocumento176 páginasIntroducción A La Programación PDFPepito PepeAinda não há avaliações
- Rodrigo Castañeda A4-C7Documento7 páginasRodrigo Castañeda A4-C7gerardoAinda não há avaliações
- 04 - Ejemplos FragmentacionDocumento6 páginas04 - Ejemplos Fragmentaciongon2479Ainda não há avaliações
- SIIF ManualInstalacionELogicMonitorDocumento33 páginasSIIF ManualInstalacionELogicMonitorEder Manuel GomezAinda não há avaliações
- Introducción A La Arquitectura WebDocumento14 páginasIntroducción A La Arquitectura WebMaximiliano MoralesAinda não há avaliações
- Capitulo 3 - Jerarquía CollectionDocumento15 páginasCapitulo 3 - Jerarquía CollectionJosé Ben-Hur SaraviaAinda não há avaliações
- Cambiar La Clave de Producto en Windows XPDocumento11 páginasCambiar La Clave de Producto en Windows XPdanielesmarAinda não há avaliações
- Codigo Congruencial MixtoDocumento10 páginasCodigo Congruencial Mixtoluchomar268Ainda não há avaliações
- INFORME LCD y PicDocumento5 páginasINFORME LCD y PicSteban MerinoAinda não há avaliações
- Transacciones y RecuperacionDocumento5 páginasTransacciones y RecuperacionJm MartinezAinda não há avaliações
- Ejercicios-Resueltos Ivan 2 FlujoDocumento18 páginasEjercicios-Resueltos Ivan 2 FlujoRaul JaramilloAinda não há avaliações
- Adobe Illustrator CC 2015 - Español - 32 & 64 Bits - Crack - Mega - Recursos GráficosDocumento7 páginasAdobe Illustrator CC 2015 - Español - 32 & 64 Bits - Crack - Mega - Recursos GráficosHeiner BolañosAinda não há avaliações
- Taller de Base de Datos - ISC Unidad IIIDocumento32 páginasTaller de Base de Datos - ISC Unidad IIIMario Hernandez SantosAinda não há avaliações
- CPE-ABAP01 Introducción PDFDocumento52 páginasCPE-ABAP01 Introducción PDFLuis E. PalominoAinda não há avaliações
- 1 Introducción A La Simulación PDFDocumento11 páginas1 Introducción A La Simulación PDFJos ArafatAinda não há avaliações