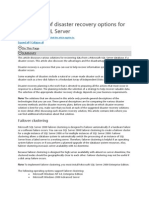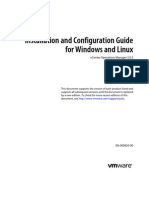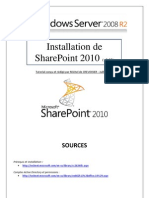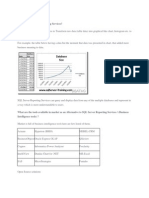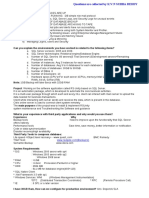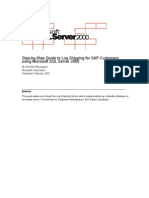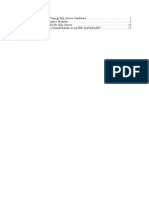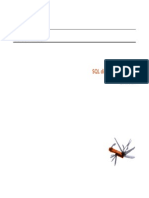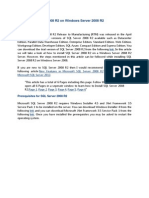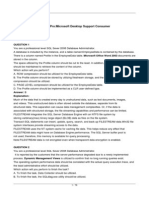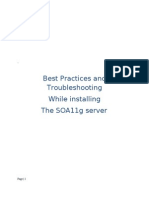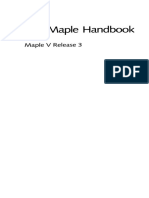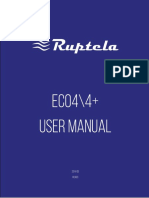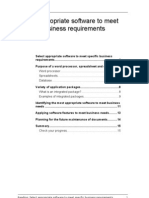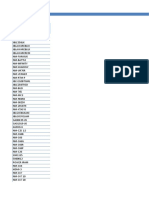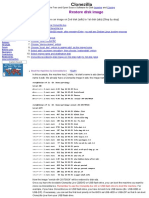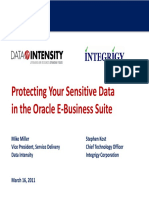Escolar Documentos
Profissional Documentos
Cultura Documentos
Xprotect Backup Config System en
Enviado por
Tuan Anh LeTítulo original
Direitos autorais
Formatos disponíveis
Compartilhar este documento
Compartilhar ou incorporar documento
Você considera este documento útil?
Este conteúdo é inapropriado?
Denunciar este documentoDireitos autorais:
Formatos disponíveis
Xprotect Backup Config System en
Enviado por
Tuan Anh LeDireitos autorais:
Formatos disponíveis
Milestone XProtect Corporate 3.
1
Step-by-Step Guide
How to Back Up and Restore the
System Configuration
This document describes backup and restoration on the same XProtect Corporate Management Server. If you need to
back up your XProtect Corporate system configuration on one server, move to another physical server, and then restore
your configuration on that server, you should read the step-by-step guide How to Back Up, Move and Restore System
Configuration, available on the XProtect Corporate software DVD as well as from http://www.milestoneys.com.
Why Back Up?
The Management Server stores your XProtect Corporate system’s configuration in a database. The database contains
almost your entire XProtect Corporate system configuration, including recording servers, cameras, inputs, output, users,
rules, alerts, patrolling profiles, clients’ views, any XProtect Smart Walls, etc. Only if you use the Map feature is some of
your configuration also stored outside the database (read more about that on page 2). The system configuration
database can be stored in two different ways:
• Network SQL Server: You have chosen to store your XProtect Corporate system’s configuration in a database
on an existing SQL Server on your network. When that is the case, XProtect Corporate’s Management Server
simply points to the database’s location on the SQL Server.
• SQL Server Express Edition: You have chosen to store your XProtect Corporate system’s configuration in a
SQL Server Express Edition database on the Management Server itself.
Regularly backing up your XProtect Corporate system configuration database is always recommended: Having a backup
gives you the ability to restore your system configuration in a disaster recovery scenario. However, backing up also has
the added benefit that it flushes the SQL Server’s transaction log.
What is the SQL Server transaction log, and why does it need to be flushed?
Each time you make a change to your XProtect Corporate configuration, the SQL Server will log the change in its
transaction log—regardless whether it is a SQL Server on your network or a SQL Server Express edition. The
transaction log is essentially a security feature that makes it possible to roll back and undo changes to the SQL Server
database. The SQL Server by default stores its transaction log indefinitely, and therefore the transaction log will over
time build up more and more entries.
The SQL Server’s transaction log is by default located on the system drive, and if the transaction log just grows and
®
grows, it may in the end prevent Windows from running properly. Flushing the SQL Server’s transaction log from time to
time is thus a good idea; flushing it does not in itself make the transaction log file smaller, but it prevents it from growing
out of control. XProtect Corporate does not, however, automatically flush the SQL Server’s transaction log at specific
intervals. This is because users have different needs. Some want to be able to undo changes for a very long time, others
do not care; what would suit one organization’s needs could be problematic for others.
You can do several things on the SQL Server itself to keep the size of the transaction log down, including truncating
and/or shrinking the transaction log (for numerous articles on this topic, go to support.microsoft.com and search for SQL
Server transaction log). However, backing up XProtect Corporate’s system configuration database is generally a better
option since it flushes the SQL Server’s transaction log and gives you the security of being able to restore your XProtect
Corporate system in case something unexpected happens.
© 2010 Milestone Systems A/S www.milestonesys.com XPCO31-sysconf-b-r-1-160410 Page 1 of 9
Prerequisites
You will need:
• Microsoft® SQL Server Management Studio Express, a tool downloadable for free from
www.microsoft.com/downloads. Among its many features for managing SQL Server databases are some easy-
to-use backup and restoration features. Download and install the tool on your existing Management Server.
Other backup tools than SQL Server Management Studio Express will also work, but this document describes
use of SQL Server Management Studio Express.
Are You Using the XProtect Smart Wall Add-on Product?
Smart Wall configuration is stored in the system configuration database, and will consequently also be covered when you
follow the instructions in the following.
Are You Using XProtect Corporate’s Map Feature?
If using XProtect Corporate’s Map feature (for using maps, floor plans, etc. for navigation and status visualization in
clients), virtually all configuration of the Map server is done through a Smart Client. The Map Server configuration,
however, is stored server-side, but typically not on the Management Server itself, although that may also happen in some
organizations.
The Map Server configuration is stored in a regular Windows folder, not in the SQL Server-based system configuration
database. It is therefore not included when you back up the system configuration database, so you must back up and
restore the Map Server configuration separately. The separate backup and restoration processes for the Map Server are
described on page 4 and 7 respectively.
© 2010 Milestone Systems A/S www.milestonesys.com XPCO31-sysconf-b-r-1-160410 Page 2 of 9
Backing Up the System Configuration
1. Stop the Management Server service to prevent configuration changes being made. This is important since any
changes made to the XProtect Corporate configuration between the time you create a backup and the time you
restore it on your new Management Server will be lost. If changes are made after the backup, you will have to
make a new backup. Note that certain conditions apply while the Management Server service is stopped:
• Recording servers will still be able to record: Any currently working recording servers will have received
a copy of their configuration from the Management Server, so they will be able to work and store recordings
on their own while the Management Server service is stopped. Scheduled and motion-triggered recording
will therefore work, and event-triggered recording will also work as long as it is based on events from the
recording server itself.
• Recording servers will store log data locally: They will automatically send log data to the Management
Server when the Management Server service is started again.
• Clients will not be able to log in: Smart Client and Remote Client access is authorized through the
Management Server. When the Management Server service is stopped, clients will not be able to log in.
See the following, however.
• Already logged in clients can remain logged in for up to an hour: When clients log in, they are
authorized by the Management Server. Technically, the Management Server gives each client a token,
which allows the clients to communicate with recording servers for up to one hour. Should the clients need
to communicate with recording servers for longer than one hour, the Management Server automatically
renews the clients’ tokens. When the Management Server service is stopped, however, tokens cannot be
renewed, and the clients will lose their connections to recording servers when their tokens expire. If you
start the Management Server service within an hour, there is a good chance that many of your users will
not be affected. We definitely recommend that you inform your users about the possibility of losing contact
with the surveillance system while the Management Server service is stopped, even though many users
might not experience any loss of contact at all.
• No ability to configure the system: While the Management Server service is stopped, you will not be able
to change system configuration through the Management Client.
2. Open Microsoft SQL Server Management Studio Express from Windows’ Start menu (typically by selecting All
Programs > Microsoft SQL Server 2005 > SQL Server Management Studio Express). When you open the tool,
you are prompted to connect to a server. Specify the name of the required SQL Server (in the example
illustration in the following, the server is called MM01232), and connect with the user account under which the
database was created.
Tip: You do not have to type the name of the SQL server: If you click inside the Server name field and select
<Browse for more...>, you can select the required SQL Server from a list instead.
3. Once connected, you will see a tree structure in the Object Explorer in the left part of the window. Expand the
SQL Server item, then the Databases item. We are primarily interested in the Surveillance database. The
Surveillance database contains your entire XProtect Corporate system configuration, including recording
servers, cameras, inputs, output, users, rules, alerts, patrolling profiles, clients’ views, any XProtect Smart
Walls, etc.
No database called Surveillance? Surveillance is the default name of the database containing the system
configuration. If you can find the database, but it is not called Surveillance, it could be because you gave the
database another name when you once installed the Management Server. In the following, we will assume that
the database uses the default name.
© 2010 Milestone Systems A/S www.milestonesys.com XPCO31-sysconf-b-r-1-160410 Page 3 of 9
Example: When the Management
Server was installed, you had the
option of changing the database
name from the default name
Surveillance to another name.
This can be the reason why your
database has another name.
4. Right-click the Surveillance database, and select Tasks > Back Up...
5. On the Back Up Database dialog’s General page, do the following:
• Under Source: Verify that the selected
database is Surveillance and that the
backup type is Full.
• Under Destination: A destination path
for the backup is automatically
suggested. Verify that the path is
satisfactory. If not, remove the
suggested path, and add another path
of your choice.
6. On the Back Up Database dialog’s Options page,
do the following:
• Under Reliability: Select Verify backup
when finished and Perform checksum
before writing to media.
7. When ready, click OK to begin the backup. When
backup is finished, you will see a confirmation.
When finished, exit Microsoft SQL Server Management Studio Express.
Tip: Also consider backing up the SurveillanceLog database, using the same method. The SurveillanceLog
database (name may be different if you renamed the system configuration database) contains all your XProtect
Corporate system logs, including errors reported by recording servers and cameras. Backing up this database is
not vital since it does not contain any system configuration, but you may later appreciate having access to
system logs from before the Management Server move.
8. During the backup process, the Management Server service was stopped to prevent configuration changes
being made until you were done. Remember to start the Management Server service again.
Backing Up the Map Server Configuration
If using XProtect Corporate’s Map feature (for using maps, floor plans, etc. for navigation and status visualization in
clients), virtually all configuration of the Map server is done through a Smart Client. The Map Server configuration,
© 2010 Milestone Systems A/S www.milestonesys.com XPCO31-sysconf-b-r-1-160410 Page 4 of 9
however, is stored server-side, but typically not on the Management Server itself, although that may also happen in some
organizations.
The Map Server configuration is stored in a regular Windows folder, not in the SQL Server-based system configuration
database. It is therefore not included when you back up the system configuration database, so you must back and
restore the Map Server configuration separately.
On the computer on which the Map Server configuration is stored, make a backup copy of the XProtect Map Server
folder, including all of its subfolders and content:
• On a computer running Windows Vista® , Windows 2008 Server or Window 7, you will typically find the folder at
C:\ProgramData\Milestone\XProtect Map Server
• On a server running Windows XP or Windows Server 2003, you will typically find the folder at: C:\Documents
and Settings\All Users\Application Data\Milestone\XProtect Map Server
© 2010 Milestone Systems A/S www.milestonesys.com XPCO31-sysconf-b-r-1-160410 Page 5 of 9
Restoring the System Configuration
Luckily, most users never need to restore their backed-up XProtect Corporate system configuration, but if you ever have
the need, use the following process:
1. Stop the Management Server service to prevent configuration changes being made until you have restored the
system configuration database. Note that certain conditions apply while the Management Server service is
stopped:
• Recording servers will still be able to record: Any currently working recording servers will have received
a copy of their configuration from the Management Server, so they will be able to work and store recordings
on their own while the Management Server service is stopped. Scheduled and motion-triggered recording
will therefore work, and event-triggered recording will also work as long as it is based on events from the
recording server itself.
• Recording servers will store log data locally: They will automatically send log data to the Management
Server when the Management Server service is started again.
• Clients will not be able to log in: Mart Client and Remote Client access is authorized through the
Management Server. When the Management Server service is stopped, clients will not be able to log in.
See the next item, however.
• Already logged in clients can remain logged in for up to an hour: When clients log in, they are
authorized by the Management Server. Technically, the Management Server gives each client a token,
which allows the clients to communicate with recording servers for up to one hour. Should the clients need
to communicate with recording servers for longer than one hour, the Management Server automatically
renews the clients’ tokens. When the Management Server service is stopped, however, tokens cannot be
renewed, and the clients will lose their connections to recording servers when their tokens expire. If you
start the Management Server service within an hour, there is a good chance that many of your users will
not be affected. We definitely recommend that you inform your users about the possibility of losing contact
with the surveillance system while the Management Server service is stopped, even though many users
might not experience any loss of contact at all.
• No ability to configure the system: While the Management Server service is stopped, you will not be able
to change system configuration through the Management Client.
2. Open Microsoft SQL Server Management Studio Express from Windows’ Start menu (typically by selecting All
Programs > Microsoft SQL Server 2005 > SQL Server Management Studio Express). When you open the tool,
you are prompted to connect to a server. Specify the name of the required SQL Server, and connect with the
user account under which the database was created.
Tip: You do not have to type the name of the SQL server: If you click inside the Server name field and select
<Browse for more...>, you can select the required SQL Server from a list instead.
2. Once connected, you will see a tree structure in the Object Explorer in the left part of the window. Expand the
SQL Server item, then the Databases item.
3. Right-click the Surveillance database, and select Tasks > Restore > Database...
No database called Surveillance? Surveillance is the default name of the database containing the system
configuration. If you can find the database, but it is not called Surveillance, it could be because you gave the
database another name when you once installed Management Server. In the following, we will assume that the
database uses the default name.
4. The Restore Database dialog’s General page, do the following: Under Source for restore, select From device,
and click the button to the right of the field.
5. In the Specify Backup dialog’s Backup media list, make
sure that File is selected. Then click the Add button.
© 2010 Milestone Systems A/S www.milestonesys.com XPCO31-sysconf-b-r-1-160410 Page 6 of 9
6. In the Locate Backup File dialog, locate and
select your backup file Surveillance.bak. Then
click OK.
7. Back in the Specify Backup dialog, the path to
your backup file is now listed. Click OK.
8. Back on the Restore Database dialog’s General
page, your backup is now listed under Select
the backup sets to restore. Make sure you
select the backup by selecting the check box
in the Restore column.
9. Now go to the Restore Database dialog’s Options page, and select Overwrite the existing database. Leave the
other options as they are.
10. When ready, click OK to begin the restoration. When the restoration is finished, you will see a confirmation.
When finished, exit Microsoft SQL Server Management Studio Express.
Tip: If instead you get an error message telling you that the database is in use, try exiting Microsoft SQL Server
Management Studio Express completely, then repeat steps 1-10.
11. During the restoration process, the Management Server service was stopped to prevent configuration changes
being made until you were done. Remember to start the Management Server service again.
If you also backed up the SurveillanceLog database from the old Management Server, restore it using the same method.
Restoring the Map Server Configuration
If using XProtect Corporate’s Map feature (for using maps, floor plans, etc. for navigation and status visualization in
clients), virtually all configuration of the Map server is done through a Smart Client. The Map Server configuration,
however, is stored server-side, but typically not on the Management Server itself, although that may also happen in some
organizations.
The Map Server configuration is stored in a regular Windows folder, not in the SQL Server-based system configuration
database. It is therefore not included when you restore the system configuration database, so you must back and restore
the Map Server configuration separately.
© 2010 Milestone Systems A/S www.milestonesys.com XPCO31-sysconf-b-r-1-160410 Page 7 of 9
On the computer on which the Map Server configuration is stored, restore your Map Server configuration by placing your
backup copy of the XProtect Map Server folder, including all of its subfolders and content, to the location where your
XProtect Corporate system expects to find it:
• On a computer running Windows Vista, Windows 2008 Server or Windows 7, you would typically place the
folder at C:\ProgramData\Milestone\XProtect Map Server
• On a server running Windows XP or Windows Server 2003, you would typically place the folder at:
C:\Documents and Settings\All Users\Application Data\Milestone\XProtect Map Server
Restart the Management Server service after placing the XProtect Map Server folder at its required location. Then make
sure that the Map Server service is recognized as a trusted service within XProtect Corporate:
1. In XProtect Corporate’s Management Client, click the Tools menu, then select Registered Services...
2. In the Add/Remove Registered Services window, select the Map Service in the list, then click Edit...
3. In the Edit Registered Service window, select Trusted, then click OK.
4. The Map Server is now restored with its previous configuration. In the Add/Remove Registered Services
window, click Close.
© 2010 Milestone Systems A/S www.milestonesys.com XPCO31-sysconf-b-r-1-160410 Page 8 of 9
Trademarks
XProtect is a registered trademark of Milestone Systems A/S.
® ®
Microsoft and Windows are registered trademarks of Microsoft Corporation.
All other trademarks mentioned in this document are trademarks of their respective owners.
Disclaimer
This document is intended for general information purposes only, and due care has been taken in its preparation.
Any risk arising from the use of this information rests with the recipient, and nothing herein should be construed as
constituting any kind of warranty.
Milestone Systems A/S reserve the right to make adjustments without prior notification.
All names of people and organizations used in this document’s examples are fictitious. Any resemblance to any actual
organization or person, living or dead, is purely coincidental and unintended.
Want More?
The XProtect Corporate Administrator’s Manual, and many other useful guides and manuals, are available for download
in PDF format from www.milestone.dk/support/documentation.
Milestone Systems Headquarters:
Milestone Systems A/S
Banemarksvej 50 G,
DK-2605 Brondby, Copenhagen, Denmark
Tel.: +45 88 300 300
Fax: +45 88 300 301
Milestone also has offices in Australia, Dubai (UAE), France, Germany, Italy, Japan, Singapore, Spain, United Kingdom
and in the USA. See www.milestonesys.com for more information.
© 2010 Milestone Systems A/S www.milestonesys.com XPCO31-sysconf-b-r-1-160410 Page 9 of 9
Você também pode gostar
- Server Management OverviewDocumento26 páginasServer Management Overviewgalo salinasAinda não há avaliações
- System Center Service Manager Implementation GuideDocumento62 páginasSystem Center Service Manager Implementation GuideSai KumarAinda não há avaliações
- Configuring The Server For Optimal Performance: Course: Database Administration Effective Period: September 2017Documento35 páginasConfiguring The Server For Optimal Performance: Course: Database Administration Effective Period: September 2017Venus DhammikoAinda não há avaliações
- Cert-In: Indian Computer Emergency Response TeamDocumento17 páginasCert-In: Indian Computer Emergency Response TeamneerajAinda não há avaliações
- MS-SQL EN Installation Instructions PDFDocumento16 páginasMS-SQL EN Installation Instructions PDFassisalAinda não há avaliações
- Basic Structured Queru LanguageDocumento32 páginasBasic Structured Queru LanguageYanet EratiAinda não há avaliações
- SQL Disaster Recovery OptionsDocumento7 páginasSQL Disaster Recovery OptionsVidya SagarAinda não há avaliações
- Idera Solution Brief Getting Started Guide For SQL Diagnostic ManagerDocumento22 páginasIdera Solution Brief Getting Started Guide For SQL Diagnostic ManagerhfsaaAinda não há avaliações
- Log Ship FAQDocumento21 páginasLog Ship FAQrbanepaliAinda não há avaliações
- What Is Transaction Replication in SQL Server?: Advantages or Use Cases For Transactional ReplicationDocumento15 páginasWhat Is Transaction Replication in SQL Server?: Advantages or Use Cases For Transactional ReplicationkowsalyaAinda não há avaliações
- Criteria SQL Server OracleDocumento6 páginasCriteria SQL Server OracleabeyedeAinda não há avaliações
- Trigers SP ViewsDocumento100 páginasTrigers SP Viewsn.rajeshAinda não há avaliações
- WFC 62 ReleasenotesDocumento32 páginasWFC 62 ReleasenotespannkuknsAinda não há avaliações
- Idera Datasheet SQL Diagnostic ManagerDocumento2 páginasIdera Datasheet SQL Diagnostic ManagerjoseingaperezAinda não há avaliações
- 70-640 Sample Test QuestionsDocumento214 páginas70-640 Sample Test QuestionsZeeshan HaiderAinda não há avaliações
- SQL 2008 DbaDocumento314 páginasSQL 2008 Dbavaddesuresh100% (1)
- TimeZones For EnterpriseOne 91Documento37 páginasTimeZones For EnterpriseOne 91raveskirza0% (1)
- Vcops Enterprise503 Install GuideDocumento26 páginasVcops Enterprise503 Install GuideanhmissemAinda não há avaliações
- Installation de SharePoint 2010 (Tuto de A À Z)Documento15 páginasInstallation de SharePoint 2010 (Tuto de A À Z)Michel de CREVOISIER100% (3)
- SQLDocumento25 páginasSQLDarshan0% (1)
- Database Security AdviseDocumento10 páginasDatabase Security AdviseChris RogelioAinda não há avaliações
- Adaptiva Installation GuideDocumento24 páginasAdaptiva Installation GuideRupert John QuiambaoAinda não há avaliações
- SQL Server Hardening ConsiderationsDocumento6 páginasSQL Server Hardening ConsiderationsjiindooAinda não há avaliações
- SQL Server Reporting ServicesDocumento24 páginasSQL Server Reporting ServicesRupesh BansalAinda não há avaliações
- Exacq Hardening GuideDocumento11 páginasExacq Hardening GuideunstrainAinda não há avaliações
- Monitoring and Administering DatabaseDocumento15 páginasMonitoring and Administering DatabaseAliyan AmanAinda não há avaliações
- SQL Dba Interview QuestionsDocumento67 páginasSQL Dba Interview QuestionsShubhamAinda não há avaliações
- 2 Database InstallationDocumento45 páginas2 Database InstallationKireina HidayatAinda não há avaliações
- Monitoring SQL ServerDocumento9 páginasMonitoring SQL ServerMadhu NarayanappaAinda não há avaliações
- Install and Configure SQL Server 2008 ExpressDocumento7 páginasInstall and Configure SQL Server 2008 ExpressslashmxAinda não há avaliações
- Demand Assessment Microsoft LearnDocumento4 páginasDemand Assessment Microsoft Learnabu tahaAinda não há avaliações
- Helpdesk Manager Install GuideDocumento6 páginasHelpdesk Manager Install GuideByPass PassAinda não há avaliações
- DBA SkillsDocumento19 páginasDBA SkillsNath AlordiahAinda não há avaliações
- SQL Server 2005 Security Best Practices Operational and Administrative TasksDocumento30 páginasSQL Server 2005 Security Best Practices Operational and Administrative TasksCory HornAinda não há avaliações
- Chapter 8 Performance MonitorDocumento4 páginasChapter 8 Performance MonitorSURFER101Ainda não há avaliações
- System Center Configuration Manager 2012 SetupDocumento45 páginasSystem Center Configuration Manager 2012 Setupmgrant7Ainda não há avaliações
- MS SQLDocumento46 páginasMS SQLKeerthi MenonAinda não há avaliações
- SQL Server 2012Documento73 páginasSQL Server 2012Anonymous iUW0JL6O5Ainda não há avaliações
- Step-by-Step Guide To Log Shipping For SAP Customers Using Microsoft SQL Server 2000Documento92 páginasStep-by-Step Guide To Log Shipping For SAP Customers Using Microsoft SQL Server 2000Tapovardhan SinghAinda não há avaliações
- Tips For Performance Tuning SQL ServerDocumento18 páginasTips For Performance Tuning SQL Serverabacus83Ainda não há avaliações
- SQLDM Quick Start GuideDocumento15 páginasSQLDM Quick Start GuidedivandannAinda não há avaliações
- Operating System Best Practice ConfigurationsDocumento6 páginasOperating System Best Practice Configurationshanuman sqlboyAinda não há avaliações
- Chapter 1Documento3 páginasChapter 1hubgate100Ainda não há avaliações
- Server HardeningDocumento32 páginasServer HardeningRajesh JayakumarAinda não há avaliações
- Steps To Install Sqlserver2k8r2 On Server2k8r2Documento20 páginasSteps To Install Sqlserver2k8r2 On Server2k8r2sandeep_48Ainda não há avaliações
- Scom Interview QuestionsDocumento3 páginasScom Interview QuestionsSandeep BvAinda não há avaliações
- 70-450: Pro:Microsoft Desktop Support ConsumerDocumento78 páginas70-450: Pro:Microsoft Desktop Support ConsumerSubramanian KAinda não há avaliações
- Nimble Storage SQL ServerDocumento12 páginasNimble Storage SQL Serverluna5330Ainda não há avaliações
- LogShipping ConfigurationDocumento12 páginasLogShipping ConfigurationPradeep P RAinda não há avaliações
- Features of SQL Server 2008Documento11 páginasFeatures of SQL Server 2008jay9hirjeeAinda não há avaliações
- Best Practices For Becoming An Exceptional SQL Server DBADocumento14 páginasBest Practices For Becoming An Exceptional SQL Server DBALolaca DelocaAinda não há avaliações
- Best Practices and Troubleshooting While Installing The SOA11g ServerDocumento53 páginasBest Practices and Troubleshooting While Installing The SOA11g ServernotknotAinda não há avaliações
- SQL NavigationSSMS Updated-2Documento32 páginasSQL NavigationSSMS Updated-2Abraham GetachewAinda não há avaliações
- SQL Server Security Best PracticesDocumento11 páginasSQL Server Security Best Practicesabu tahaAinda não há avaliações
- SQL Server Interview Questions You'll Most Likely Be Asked: Job Interview Questions SeriesNo EverandSQL Server Interview Questions You'll Most Likely Be Asked: Job Interview Questions SeriesAinda não há avaliações
- Integrating ISA Server 2006 with Microsoft Exchange 2007No EverandIntegrating ISA Server 2006 with Microsoft Exchange 2007Ainda não há avaliações
- How to Cheat at Configuring Exchange Server 2007: Including Outlook Web, Mobile, and Voice AccessNo EverandHow to Cheat at Configuring Exchange Server 2007: Including Outlook Web, Mobile, and Voice AccessAinda não há avaliações
- Backing Up and Restoring A Hyperion Essbase DatabaseDocumento11 páginasBacking Up and Restoring A Hyperion Essbase DatabaseSreedhar ThatipallyAinda não há avaliações
- Quick setup fibre Internet and phoneDocumento8 páginasQuick setup fibre Internet and phoneAlexandru Radu SaninoiuAinda não há avaliações
- Vdoc - Pub The Maple Handbook Maple V Release 3Documento522 páginasVdoc - Pub The Maple Handbook Maple V Release 3marceloAinda não há avaliações
- CatchmentSIM ManualDocumento156 páginasCatchmentSIM Manualpramod702487Ainda não há avaliações
- Konica Minolta Bizhub C452/C552/C652 BrochureDocumento12 páginasKonica Minolta Bizhub C452/C552/C652 Brochureeasy_copyAinda não há avaliações
- My Mobile Phone Teens Technical Things Reading Comprehension Exercises Tests Warmers Cool - 19878Documento1 páginaMy Mobile Phone Teens Technical Things Reading Comprehension Exercises Tests Warmers Cool - 19878Carla MunozAinda não há avaliações
- Modem StandardsDocumento28 páginasModem StandardsPonmani SelviAinda não há avaliações
- Java File Dialog BoxDocumento4 páginasJava File Dialog BoxMargerie FrueldaAinda não há avaliações
- AmadeusDocumento9 páginasAmadeusDaniel CraigAinda não há avaliações
- Computer Science IIDocumento152 páginasComputer Science IIhanjamin300Ainda não há avaliações
- ECO 4+ User Manual v1.4Documento21 páginasECO 4+ User Manual v1.4prasetyohardiAinda não há avaliações
- Information Warfare GuideDocumento16 páginasInformation Warfare GuideAnaniya AgarwalAinda não há avaliações
- ESP: Embedded Systems & ProgrammingDocumento10 páginasESP: Embedded Systems & Programming209X1A04D2 SHAIK ASMAAinda não há avaliações
- Hillcrest 1st Term ExamDocumento34 páginasHillcrest 1st Term ExamOyinade AdeoluAinda não há avaliações
- Map-Reduce model addresses challenges of large-scale data mining on commodity clustersDocumento18 páginasMap-Reduce model addresses challenges of large-scale data mining on commodity clusters23522020 Danendra Athallariq Harya PAinda não há avaliações
- Java 8 Functional FeaturesDocumento75 páginasJava 8 Functional FeaturesThiago MonteiroAinda não há avaliações
- LPADocumento16 páginasLPABhaskar AmbikapathyAinda não há avaliações
- Features of Word ProcessorsDocumento15 páginasFeatures of Word ProcessorsSolairaj AnandappanAinda não há avaliações
- PLINK3 Operation Ver.0.04.2004.10Documento204 páginasPLINK3 Operation Ver.0.04.2004.10Arturo Jimenez TerreroAinda não há avaliações
- Crud Operation Using REST & Spring BootDocumento4 páginasCrud Operation Using REST & Spring BootAjayAinda não há avaliações
- Project ReportDocumento7 páginasProject ReportHoàng Tố UyênAinda não há avaliações
- Lista Especial 31-08-2022Documento36 páginasLista Especial 31-08-2022Alejandra FerreroAinda não há avaliações
- Timescaledb: SQL Made Scalable For Time-Series Data: 1 BackgroundDocumento7 páginasTimescaledb: SQL Made Scalable For Time-Series Data: 1 BackgroundpokechoAinda não há avaliações
- HelpNDoc User Manual PDFDocumento87 páginasHelpNDoc User Manual PDFDragos CirsteaAinda não há avaliações
- Introduction To Wonderware InTouch v10 0Documento25 páginasIntroduction To Wonderware InTouch v10 0antoAinda não há avaliações
- Restore a Disk Image with ClonezillaDocumento16 páginasRestore a Disk Image with ClonezillaVictor SantosAinda não há avaliações
- Protecting Your Sensitive Data in The Oracle E Business SuiteDocumento38 páginasProtecting Your Sensitive Data in The Oracle E Business SuitemtalmasriAinda não há avaliações
- Hexagon MI Romax Flyer SpectrumDocumento2 páginasHexagon MI Romax Flyer SpectrumSanjay ShelarAinda não há avaliações
- Im IPDesktopSoftphone Installation Configuration ALESVC56145 19 enDocumento74 páginasIm IPDesktopSoftphone Installation Configuration ALESVC56145 19 engilles volantAinda não há avaliações
- ADB HOL # 3-2 - Connect With SQL - Plus - Oracle CommunityDocumento4 páginasADB HOL # 3-2 - Connect With SQL - Plus - Oracle CommunityDang Huu AnhAinda não há avaliações