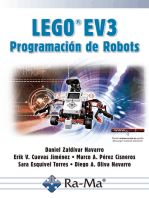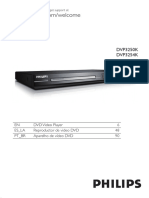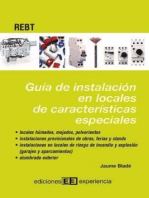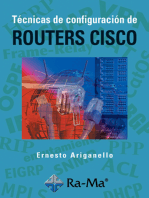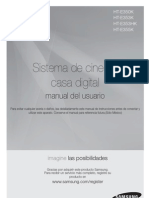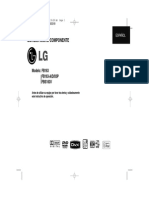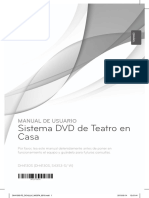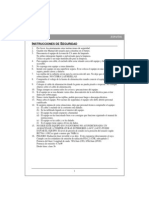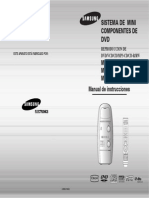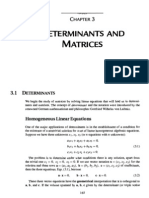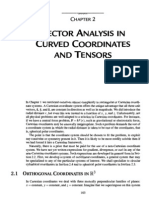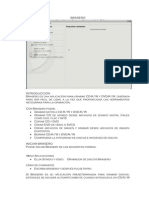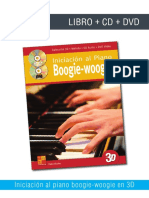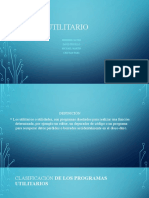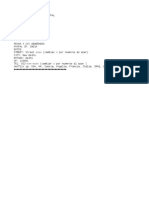Escolar Documentos
Profissional Documentos
Cultura Documentos
Philips DVP5100k Manual
Enviado por
pingfloodDireitos autorais
Formatos disponíveis
Compartilhar este documento
Compartilhar ou incorporar documento
Você considera este documento útil?
Este conteúdo é inapropriado?
Denunciar este documentoDireitos autorais:
Formatos disponíveis
Philips DVP5100k Manual
Enviado por
pingfloodDireitos autorais:
Formatos disponíveis
DVD VIDEO PLAYER DVP5100K
User manual
Thank you for choosing Philips.
Need help fast?
Read your User’s Manual first for quick tips that make using
your Philips product more enjoyable.
If you have read your instructions and still need assistance,
you may access our online help at www.philips.com/support
8239 300 34342
México
Es necesario que lea cuidadosamente su instructivo de manejo.
PRECAUCIÓN - ADVERTENCIA
No abrir, riesgo de choque eléctrico
ATENCIÓN
Verifique que el voltaje de alimentación
sea el requerido para su aparato
Para evitar el riesgo de choque eléctrico, no quite la tapa.
En caso de requerir servicio, dirijase al personal calificado.
Descripción:
Modelo:
Alimentación: 120 - 230 V; ~50–60 Hz
Consumo:
Importador: Philips Mexicana, S.A. de C.V.
Domicilio: Av. La Palma No.6,
Col. San Fernando, La Herradura
Huixquilucan, Edo de Mexico
C.P. 52784, Mexico
Localidad y Tel.: Tel. 52 69 90 00
Exportador:
País de Origen:
Nº de Serie: ________________________
LEA CUIDADOSAMENTE ESTE INSTRUCTIVO
ANTES DE USAR SU APARATO.
AVISO IMPORTANTE
Philips Mexicana, S.A. de C.V. no se hace
responsable por daños o desperfectos causados por:
– Maltrato, descuido o mal uso, presencia de
insectos o roedores (cucarachas, ratones etc.).
– Cuando el aparato no haya sido operarado
de acuerdo con el instructivo del uso, fuera
de los valores nominales y tolerancias de las
tensiones (voltaje), frecuencia (ciclaje) de
alimentación eléctrica y las características
que deben reunir las instalaciones auxiliares.
– Por fenómenos naturales tales como:
temblores, inundaciones, incendios, descargas
eléctricas, rayos etc. o delitos causados por
terceros (choques asaltos, riñas, etc.).
8239 300 34342
‘CONSUMERS SHOULD NOTE THAT NOT
The apparatus shall not be exposed to dripping ALL HIGH DEFINITION TELEVISION SETS
or splashing and no objects filled with liquids, ARE FULLY COMPATIBLE WITH THIS
such as vases, shall be placed on apparatus. PRODUCT AND MAY CAUSE ARTIFACTS
TO BE DISPLAYED IN THE PICTURE. IN
CASE OF 525 OR 625 PROGRESSIVE SCAN
Due to the inconsistency of disc formats PICTURE PROBLEMS, IT IS RECOMMENDED
provided by various disc manufacturers, your THAT THE USER SWITCH THE
DVD system may require a playability CONNECTION TO THE ‘STANDARD
enhancement or upgrade. As DVD technology DEFINITION’ OUTPUT. IF THERE ARE
advances, these enhancements will become QUESTIONS REGARDING OUR TV SET
common and will be easy to complete. COMPATIBILITY WITH THIS MODEL 525p
Go to www.philips.com/support for AND 625p DVD PLAYER, PLEASE CONTACT
software upgrade. OUR CUSTOMER SERVICE CENTER.’
8239 300 34342
General Information
Environmental Information Laser safety
All unnecessary packaging has been This unit employs a laser. Due to possible
omitted. The packaging has been made eye injury, only a qualified service person
easy to separate into two materials: should remove the cover or attempt to
cardboard (box, buffer) and polyethylene service this device.
(bags, protective foam sheet).
Your DVD player consists of materials NOTE:
which can be recycled and reused if PICTURES SHOWN MAYBE
disassembled by a specialised company. DIFFERENT BETWEEN
Please observe the local regulations COUNTRIES.
regarding the disposal of packaging
materials, exhausted batteries and old CAUTION
equipment. (WARNING LOCATION: ON THE
BACKPLATE OF THE SET)
NEVER MAKE OR CHANGE
CONNECTIONS WITH THE
POWER SWITCHED ON.
DivX, DivX Certified, and
associated logos are
trademarks of Important Note:
DivXNetworks, Inc and Due to the numerous versions of new
are used under license. CD-Audio copy protection or
enhanced CD-Audio protection
recently available on certain discs,
Philips is unable to guarantee that
this DVD Player is fully compatible
with such new discs. Should you have
difficulty playing any such CD-Audio
Windows Media is a trademark of discs, kindly refer them to your CD-
Microsoft Corporation. Audio disc retailer.
Specifications are subject to change without
notice. Trademarks are property of Koninklijke
Philips Electronics N.V. or their respective
owners.
For Customer Use:
LASER
Read carefully the information located at Type Semiconductor laser
the rear of your DVD VIDEO player and GaAlAs
enter below the Serial No. Retain this Wave length 650 nm (DVD)
information for future reference. 780 nm (VCD/CD)
Output Power 7 mW (DVD)
Model No. DVP 5100K 10 mW (VCD/CD)
Serial No. _______________ Beam divergence 60 degree
8239 300 34342
Index
English
English --------------------------------------- 6
Español
Español ------------------------------------ 40
Por tuguês
Português --------------------------------- 78
This product incorporates copyright Manufactured under license from Dolby
protection technology that is protected by Laboratories. “Dolby”, “Pro-Logic” and the
method claims of certain U.S. patents and double-D symbol are trademarks of
other intellectual property rights owned by Dolby Laboratories.
Macrovision Corporation and other rights
owners. Use of this copyright protection Manufactured under license from Digital
technology must be authorized by Theater Systems, Inc . U.S. Pat. Nois.
Macrovision Corporation, and is intended 5,451,942; 5,956,674; 5,974,380;
for home and other limited viewing uses 5,978,762; 6,226,616; 6,487,535 and
other U.S. and world-wide patents issued
only unless otherwise authorized by
and pending. "DTS" and "DTS Digital
Macrovision Corporation. Reverse
Surround" are registered trademarks
engineering or disassembly is prohibited. of Digital Theater Systems, Inc .
All Right Reserved. 5
8239 300 34341
Contents
Introduction Disc Operations
English
Supplied accessories ....................................... 8 Playable Discs ................................................. 18
Care and safety information .......................... 8 Region Codes ................................................. 18
Playing discs ..................................................... 18
Connections Basic playback controls ................................. 19
Connecting TV ............................................ 9-10 Selecting various repeat/shuffle functions 19
Using Composite Video jacks (CVBS) ........ 9 Repeat play mode ......................................... 19
Using Component Video jacks (Pr Pb Y) ... 9 Repeating a section within a chapter/track .
Using an accessory RF modulator ............ 10 ......................................................................... 19
Connecting the power cord ........................ 10 Operations for video playback ................... 20
Optional : Connecting to an Audio System . Using the Disc Menu .................................... 20
........................................................................... 11 Zooming in ..................................................... 20
Stereo system has Dolby Pro Logic or Right Resuming playback from the last stopped
/ Left Audio In jack ....................................... 11 point ................................................................ 20
Optional: Connecting Digital AV Receiver ... Slow motion ................................................... 20
........................................................................... 11 Using the OSD menu .................................. 20
Receiver has a PCM, Dolby Digital, or Special DVD features .................................... 21
MPEG2 decoder ............................................ 11 Playing a Title ................................................. 21
Camera Angle ................................................ 21
Functional Overview Changing the Audio Language .................... 21
Subtitles .......................................................... 21
Front and Rear Panels .................................. 12
Special VCD & SVCD Features ............. 21-22
Remote Control ............................................ 13
Playback Control (PBC) .............................. 21
Preview ........................................................... 22
Getting Started Playing DivX disc ........................................... 22
Step 1: Inserting batteries into the Playing MP3/Windows Media™ Audio/
Remote Control ............................................ 14 MPEG-4/JPEG/Kodak Picture CD .............. 23
Using the Remote Control to operate the General Operation ....................................... 23
Player ............................................................... 14 Selecting a folder and track/file ................. 23
Step 2: Setting up the TV ........................ 14-16 Special picture disc features ........................ 24
Setting up Progressive Scan feature (for Preview Function .......................................... 24
Progressive Scan TV only) ........................... 15 Zoom picture ................................................ 24
To deactivate Progressive manually .......... 16 Playback with multi-angles .......................... 24
Selecting the colour system that Scan Effect ...................................................... 24
corresponds to your TV .............................. 16 Playing MP3/Windows Media™ Audio music
Step 3: Setting language preference ........... 17 and JPEG picture simultaneously ............... 24
Setting the OSD Language .......................... 17
Setting the Audio, Subtitle and Disc menu
Karaoke Operations
language .......................................................... 17
Playing Karaoke discs .................................... 25
General Operation ....................................... 25
Key setting ...................................................... 25
Vocal ................................................................ 25
Mode ............................................................... 25
8239 300 34343
Contents
DVD Menu Options
English
General Setup menu ............................... 26-27
Locking/Unlocking the disc for viewing ... 26
Dimming system’s display screen .............. 26
Programming disc tracks ....................... 26-27
OSD Language ............................................... 27
Screen Saver - turning on/off ..................... 27
Sleep ................................................................ 27
DivX VOD registration code ..................... 27
Audio Setup Menu ................................... 28-29
Analogue output ........................................... 28
Digital Audio Setup ....................................... 28
Sound Mode ................................................... 29
CD Upsampling ............................................. 29
Night Mode - turning on/off ....................... 29
Video Setup Menu ................................... 30-32
TV Type ........................................................... 30
Setting the TV Display ................................. 30
Progressive - turning on/off ........................ 31
Picture Setting ........................................ 31-32
Preference Page ........................................ 33-35
Audio, Subtitle, Disc Menu .......................... 33
Restricting playback by Parental Control .....
......................................................................... 33
PBC .................................................................. 34
MP3/JPEG Menu - turning on/off ............... 34
Changing the Password ............................... 34
Setting the DivX Subtitle ............................ 35
Restoring to original settings ..................... 35
Troubleshooting ......................... 36–37
Specifications ...................................... 38
Glossary ...................................................................... 39
Language Code ............................................ 108
8239 300 34343
Introduction
Supplied accessories ● Do not block the vents
English
– Do not operate the DVD Player in an
enclosed cabinet, allow about 10 cm (4
inch) of free space all around the player
Composite video for adequate ventilation.
cable (yellow)
10 cm
(4 inches)
10 cm
(4 inches)
PHILIPS 10 cm
(4 inches)
Audio cable ● Care of the cabinet
(white, red) – Use a soft cloth slightly moistened with
a mild detergent solution. Do not use a
solution containing alcohol, spirits,
ammonia or abrasives.
● Finding a suitable location
– Place the player on a flat, hard, and
Remote Control stable surface.
and
● Disc handling
two AA batteries
PREVIEW MUTE
– To clean a CD, wipe it in a
DIM SLEEP SOUND SURROUND
straight line from the center
towards the edge using a soft,
lint-free cloth. A cleaning
agent may damage the disc!
– Write only on the printed
side of a CDR(W) and only with a soft felt-
Care and safety information tipped pen.
● Power consumption – Handle the disc by its edge, do not
– When the system is switched to touch the surface.
Standby mode, it is still consuming power.
To disconnect the system from the power
supply completely, remove the AC power
plug from the wall jack.
● Avoid high temperatures, moisture,
water and dust
– Do not expose the player, batteries or
discs to humidity, rain, sand or excessive
heat (caused by heating equipment or
direct sunlight.)
● Avoid condensation problem
– The lens may cloud over when the
player is suddenly moved from cold to
warm surroundings, making it impossible
to play a disc. Leave the player in the
warm environment until the moisture
evaporates.
8239 300 34343
Connections
Connecting TV
English
COMPONENT
VIDEO IN
S-VIDEO
COMPONENT IN
VIDEO IN V (Pr/Cr) AUDIO
S-VIDEO IN
IN
V (Pr/Cr) AUDIO
IN U (Pb/Cb)
VIDEO IN
U (Pb/Cb)
VIDEO IN S-VIDEO
COMPONENT
VIDEO IN Y
IN
V (Pr/Cr) AUDIO
IN
U (Pb/Cb)
VIDEO IN
Y
Y
COMPONENT
VIDEO IN
S-VIDEO
IN
V (Pr/Cr) AUDIO
OUT
U (Pb/Cb)
VIDEO IN
1 2
1 2
IMPORTANT! IMPORTANT!
– You only need to make one video – The progressive scan video
connection from the following quality is only possible when using Y
options, depending on the Pb Pr and a progressive scan TV is
capabilities of your TV system. required.
– Connect the DVD system directly
to the TV. Using Component Video jacks
(Y Pb Pr)
Using Composite Video jacks 1 Use the component video cables (red/
(CVBS) blue/ green) to connect the DVD system’s
1 Use the composite video cable (yellow) to Y Pb Pr jacks to the corresponding
connect the DVD Player’s CVBS (VIDEO) Component video input jacks (or labeled
jack to the video input jack (or labeled as as Y Pb Pr) on the TV (cable not supplied).
A/V In,Video In, Composite or Baseband) 2 To hear the sound of this DVD Player
on the TV (cable supplied). through your TV, use the audio cables
2 To hear the sound of this DVD Player (white/red) to connect AUDIO OUT (L/
through your TV, use the audio cables R) jacks of the DVD Player to the
(white/red) to connect AUDIO OUT (L/ corresponding AUDIO IN jacks on the TV
R) jacks of the DVD Player to the (cable supplied).
corresponding AUDIO IN jacks on the TV 3 Proceed to page 15 for detailed
(cable supplied). Progressive Scan set up.
8239 300 34343
Connections
Connecting the power cord
English
RF coaxial cable to TV
2
Back of RF Modulator
(example only)
INT IN TO TV VIDEO AUDIO IN
IN R L
CH3 CH4
COMPONENT
VIDEO IN
S-VIDEO
IN
AUDIO V (Pr/Cr)
OUT
~ AC MAINS
U (Pb/Cb)
VIDEO IN
Antenna or
Cable TV signal
1
IMPORTANT! After everything is connected
– If your TV only has a single properly, plug in the AC power cord
Antenna In jack (or labeled as 75 to the power outlet.
ohm or RF In,) you will need an RF Never make or change any connections
modulator in order to view the DVD with the power switched on.
playback on the TV. See your
electronics retailer or contact When no disc is loaded, press
Philips for details on RF modulator STANDBY ON on the DVD Player
availability and operations. front panel,
“EJECT” may appear on the display
panel.
Using an accessory RF modulator
1 Use the composite video cable (yellow) to
connect the DVD Player’s CVBS jack to
EJECT
EJECT
the video input jack on the RF modulator.
2 Use the RF coaxial cable (not supplied) to
connect the RF modulator to your TV’s
RF jack.
10
8239 300 34343
Connections
Optional: Connecting to an Optional: Connecting Digital AV
English
Audio System Receiver
STEREO
AUDIO
AV Receiver
IN AUDIO
IN
DIGITAL
DIGITAL
Stereo system has Dolby Pro Logic Receiver has a PCM, Dolby Digital,
or Right / Left Audio In jack or MPEG2 decoder
1 Select one of the video connections 1 Select one of the video connections
(CVBS VIDEO IN, SCART or (CVBS VIDEO IN, SCART or
COMPONENT VIDEO IN) depending on COMPONENT VIDEO IN) depending on
the options available on your TV. the options available on your TV.
2 Use the audio cables (white/red) to 2 Connect the COAXIAL jack of the DVD
Player to the corresponding Digital Audio
connect AUDIO OUT (L/R) jacks of
In jack on your Receiver (cable not
the DVD Player to the corresponding
supplied).
AUDIO IN jacks on the stereo system
(cable supplied). 3 Set the DVD Player’s Digital Output to
PCM-ONLY or ALL depending on the
capabilities of your Receiver (see page 28
“Digital Output”).
Helpful Hint:
– If the audio format of the Digital Output
does not match the capabilities of your
receiver, the receiver will produce a strong,
distorted sound or no sound at all.
11
8239 300 34343
Functional Overview
Front and Rear Panels
English
T NEXT
– To search or select next chapter or track
STANDBY-ON B PREV S
– To switch the DVD Player to Standby – To search or select previous chapter or
mode or ON track
Disc slot 9 STOP
– Insert disc here – To stop playback
EJECT / 2; PLAY
– To eject the disc – To start or interrupt playback
Display IR Sensor
– Shows the current status of the DVD – Point the remote control towards this
Player sensor
EJECT
MIC
– For connecting microphone
LEVEL
– Microphone volume control
Mains (AC Power Cord)
– Connect to a standard AC outlet
Audio Out (Left/Right)
– Connect to AUDIO inputs of an amplifier,
CVBS (VIDEO Out) receiver or stereo system
– Connect to CVBS Video input of a TV
COAXIAL (Digital audio out)
YPbPr (Component Video Out) – Connect to coaxial AUDIO input of a
– Connect to YPbPr input of a TV digital audio equipment
Caution: Do not touch the inner pins of the jacks on the rear panel.
Electrostatic discharge may cause permanent damage to the unit.
12
8239 300 34343
Functional Overview
Remote Control
English
RETURN / TITLE POWER B
– To go back to previous menu / – To switch the DVD player to
show title menu standby mode or ON
DISC MENU 0-9 numerical key pad
– Enters or exits the disc contents – Selects numbered items in a
menu menu
– Switches on or off the playback
control mode (for VCD version
2.0 only) DISPLAY
– Displays information on TV
screen during playback
1 2 3 4
– Selects an item in the menu/
fast backward/forward, slow forward/ SYSTEM MENU
backward – Access or exit DVD Player’s
PREVIEW MUTE
system menu
OK
KARAOKE KEY VOCAL MODE
– Acknowledge menu selection
T
– To select next chapter or track
S
– To select previous chapter or track
SUBTITLE
– To access subtitle language in disc
STOP ( 9 ) menu
– To stop playback
ANGLE
PLAY ( B ) – Selects a DVD camera angle
– To start playback
ZOOM
PAUSE ( ; ) – Enlarge a picture on the TV
– To pause playback temporarily / screen
frame-by-frame playback
AUDIO
– To access audio language in disc
REPEAT menu
– Selects various repeat modes
REPEAT (A-B) KARAOKE
– Repeats playback a specific section – Display karaoke menu to set MIC
on a disc on or off
PREVIEW KEY
– To preview the content of a track – Display karaoke menu to set key
or whole disc control
MUTE VOCAL
– Disables or enables sound output – Choose audio channels or
karaoke methods
MODE
Helpful Hint: – Display karaoke menu
Press “STOP” for few seconds to eject
the disc.
13
8239 300 34343
Getting Started
Step 1: Inserting batteries into Step 2: Setting up the TV
English
the Remote Control
IMPORTANT!
3 Make sure you have completed all
the necessary connections. (See
1 pages 9-10 “Connecting TV”).
2 1 Turn on the TV and set to the correct
video-in channel. You should see the
Philips DVD background screen on the
1 Open the battery compartment. TV.
2 Insert two batteries type R06 or AA, 2 Usually these channels are between the
following the indications (+-) inside lowest and highest channels and may be
the compartment. called FRONT, A/V IN, or VIDEO. See your
TV manual for more details.
3 Close the cover. ➜ Or, you may go to channel 1 on your
TV, then press the Channel down button
repeatedly until you see the Video In
Using the Remote Control to channel.
operate the Player ➜ Or, the TV Remote Control may have a
1 Aim the Remote Control button or switch that chooses different
directly at the remote video modes.
sensor (IR) on the front ➜ Or, set the TV to channel 3 or 4 if you
panel. are using an RF modulator.
2 Do not put any objects 3 If you are using external equipment, (eg.
between the Remote audio system or receiver), turn it on and
Control and the DVD select the appropriate input source for
Player while operating the DVD Player output. Refer to the
the DVD Player. equipment owner’s manual for detail.
PREVIEW MUTE
CAUTION!
– Remove batteries if they are
exhausted or if the Remote Control
is not being used for a long time.
– Do not use old and new or
different types of batteries in
combination.
– Batteries contain chemical
substances, so they should be
disposed properly.
14
8239 300 34343
Getting Started
Setting up Progressive Scan feature 7 Select {PROGRESSIVE} to {ON}, then OK
English
(for Progressive Scan TV only) to confirm.
➜ The instruction menu appears on the
The progressive scan display twice the TV.
number of frames per seconds than
interlaced scanning (ordinary normal TV
system). With nearly double the number ACTIVATING PROGRESSIVE:
of lines, progressive scan offers higher 1) ENSURE YOUR TV HAS PROGRESSIVE SCAN.
picture resolution and quality. 2) CONNECT WITH YPBPR (GBR) VIDEO CABLE.
3) IF THERE IS A DISTORTED PICTURE, WAIT
15 SECONDS FOR AUTO RECOVERY.
IMPORTANT!
Before enabling the progressive scan OK Cancel
feature, you must ensure:
1) Your TV can accept progressive signals, 8 Press 1 to highlight OK in the menu
a progressive scan TV is required. and press OK to confirm.
2) You have connected the DVD player to
your TV using Y Pb Pr (see page 9.) There will be a distorted picture on
your TV at this state until you turn
1 Turn on your TV. on the progressive scan mode on
2 Turn off your TV progressive scan mode your TV.
or turn on interlaced mode (refer to your 9 Turn on your TV progressive scan mode
TV user manual.) (refer to your TV user manual.)
3 Press POWER on the remote control to ➜ The below menu appears on the TV.
turn on the DVD player.
4 Select the correct Video Input channel. CONFIRM AGAIN TO USE PROGRESSIVE
SCAN. IF THE PICTURE IS GOOD,
(See page 14).
PRESS OK BUTTON ON REMOTE
➜ The DVD background screen appears
on the TV. OK Cancel
5 Press SYSTEM MENU.
6 Press 2 repeatedly to select {VIDEO 0 Press 1 to highlight OK in the menu
SETUP PAGE}. and press OK to confirm.
➜ The set up is complete now and you
can start enjoy the high quality picture.
- - Video Setup Page - -
TV Type
TV Display
Progressive On
Picture Setting Off
Set Interlace TV Mode
TIPS: To return to the previous menu, press 1.
To remove the menu, press SYSTEM MENU.
15
8239 300 34343
Getting Started
To deactivate Progressive manually 4 Press 3 4 to highlight one of the options
English
below:
● When the distorted picture still
appears on the TV, it may be due to PAL – Select this if the connected TV is
the connected TV does not accept PAL system. It will change the video signal
progressive signals, and progressive is set of a NTSC disc and output in PAL format.
by mistake. You must reset the unit to NTSC – Select this if the connected TV
interlace format. is NTSC system. It will change the video
1 Turn off your TV progressive scan mode signal of a PAL disc (VCD only) and
or turn on to interlaced mode (refer to output in NTSC format.
your TV user manual.) Multi – Select this if the connected TV is
2 Press and hold EJECT on the DVD compatible with both NTSC and PAL
player. (multi-system). The output format will be
in accordance with the video signal of the
3 When the disc is ejected, press and hold disc.
EJECT again, and numeric keypad ‘1’ 5 Select an item and press OK.
on the remote control at the same time
for few seconds. Helpful Hints:
➜ The DVD blue background screen – Before changing the current TV
will appear on the TV. Standard setting, ensure that your TV
supports the ‘selected TV Type’ system.
Selecting the colour system that – If there is no proper picture on
corresponds to your TV your TV, wait for 15 seconds for auto
recovery.
This DVD Player is compatible with both
NTSC and PAL. In order for a DVD disc
to play on this Player, the colour system of CHANGING PAL TO NTSC:
the Disc, the TV and the DVD Player 1. ENSURE THAT YOUR TV SUPPORTS
NTSC STANDARD.
should match. 2. IF THERE IS DISTORTED PICTURE
DISPLAYED ON THE TV, WAIT 15
SECONDS FOR AUTO RECOVERY.
OK CANCEL
- - Video Setup Page - -
TV Type PAL CONFIRM AGAIN TO USE NEW TV
TV Display Multi TYPE SETTING.
Progressive NTSC OK CANCEL
Picture Setting
NTSC TV
1 Press SYSTEM MENU.
2 Press 2 repeatedly to select {VIDEO
SETUP PAGE}.
3 Press 3 4 to highlight {TV TYPE}, then
press 2.
TIPS: To return to the previous menu, press 1.
To remove the menu, press SYSTEM MENU.
16
8239 300 34343
Getting Started
Step 3: Setting language Setting the Audio, Subtitle and Disc
English
preference menu language
You can select your preferred language You can choose your own preferred
settings. This DVD Player will language or soundtrack from audio,
automatically switch to the language for subtitles and disc menu languages. If the
you whenever you load a disc. language selected is not available on the
disc, the disc’s default language will be
Setting the OSD Language used instead.
The On-screen language for the system
menu will remain as you set it, regardless
of various disc languages. - - Preference Page - -
Audio English
Subtitle Chinese
Disc Menu French
- - General Setup Page - - Parental Spanish
PBC Portuguese
Disc Lock
Mp3/Jpeg Nav Polish
Display Dim
Password Italian
Program
OSD Language ENGLISH Set Preference To English
Screen Saver ESPANOL
Sleep PORTUGUES
DIVX(R) Vod Code 1 Press STOP twice then, press SYSTEM
Set OSD Language English
MENU.
2 Press 2 repeatedly to select
1 Press SYSTEM MENU. {PREFERENCE PAGE}.
2 Press 2 to select {GENERAL SETUP 3 Press 3 4 to highlight one of the options
PAGE}. below at a time, then press 2.
– ‘Audio’ (disc’s soundtrack)
3 Press 3 4 to highlight {OSD – ‘Subtitle’ (disc’s subtitles)
LANGUAGE}, then press 2. – ‘Disc Menu’ (disc’s menu)
4 Press 3 4 to select a language and press 4 Press 3 4 to select a language and press
OK. OK.
If the language you want is not in the
list, then select {OTHERS},
then use the numeric keypad (0-9) on
the remote to enter the 4-digit language
code ‘XXXX’ (see page 108 “Language
Code”) and press OK.
5 Repeat steps 3~4 for other language
settings.
TIPS: To return to the previous menu, press 1.
To remove the menu, press SYSTEM MENU.
17
8239 300 34343
Disc Operations
IMPORTANT! Region Codes
English
– If the inhibit icon (ø) appears on
the TV screen when a button is DVD discs must be labeled for ALL ALL
pressed, it means the function is not regions or Region 4 in order to
available on the current disc or at play on this Player.You cannot play
Discs that are labeled for other 4
the current time.
– Depending on the DVD or VIDEO regions.
CD, some operations may be Helpful Hints:
different or restricted. – It may not be possible to play CD-R/RW
– Do not push on the disc tray or or DVD-R/RW in all cases due to the type of
put any objects other than disc on disc or condition of the recording.
the disc tray. Doing so may cause – If you are having trouble playing a
the disc player malfunction. certain disc, remove the disc and try a
different one. Improper formatted disc will
Playable Discs not play on this DVD Player.
Your DVD Player will play:
– Digital Video Discs (DVDs)
Playing discs
– Video CDs (VCDs) 1 Connect the power cords of the DVD
– Super Video CDs (SVCDs) Player and TV (and any optional stereo or
– Digital Video Discs + AV receiver) to a power outlet.
Recordable[Rewritable] (DVD+R[W])
– Compact Discs (CDs) 2 Turn on the TV power and set to the
– MP3/WMA discs, picture (Kodak, JPEG) correct Video In channel. (See page 14
files on CD-R(W). “Setting up the TV”).
– JPEG/ISO 9660 format 3 Press STANDBY-ON on the DVD Player
– Maximum 30 characters display. front panel.
– Supported sampling frequencies :
➜ You should see the Philips DVD
32 kHz, 44.1 kHz, 48 kHz (MPEG-1)
16 kHz, 22.05 kHz, 24 kHz (MPEG-2)
background screen on the TV.
– Supported Bit-rates : 32~256 kbps 4 Insert a disc in the disc slot.
(MPEG-1), 8~160 kbps (MPEG-2) ➜ Make sure the label side is facing up.
variable bitrates For double-sided discs, load the side you
– MPEG-4 disc on CD-R(W): want to play facing up.
– Simple profile
– Advanced simple profile (640-480) 5 Playback will start automatically. If not
– DivX disc on CD-R[W]/DVD+R[W]: press PLAY B.
– DivX 3.11, 4.x and 5.x ➜ If a disc menu appears on the TV, see
– Q-pel accurate motion compensation page 20 “Using the Disc Menu”.
– Global Motion Compensation (GMC) ➜ If the disc is locked by parental control,
playback you must enter your six-digit password.
(See page 35).
SUPER VIDEO 6 Press EJECT / to eject or reload the
disc.
TIPS: The operating features described here might not be possible for certain discs. Always refer
to the instructions supplied with the discs.
18
8239 300 34343
Disc Operations
Basic playback controls Selecting various repeat/shuffle
English
Unless otherwise stated, all operations functions
described are based on Remote Control
use. Repeat play mode
● While playing a disc, press REPEAT
Pausing playback continuously to choose a ‘Play Mode’.
1 During playback, press PAUSEÅ.
➜ Playback will pause and sound will be CHAPTER (DVD)
muted. – to repeat playback of the current
chapter.
2 To resume normal playback, press TRACK/TITLE (CD/SVCD/VCD/DVD)
PLAY B. – to repeat playback of the current
track (CD/SVCD/VCD)/title (DVD).
Selecting track/chapter
ALL
● Press S / T or use the numeric – to repeat playback of all the disc and
keypad (0-9) to key in a track/chapter all the programmed tracks.
number.
➜ If repeat mode is active, pressing S SHUFFLE
will replay the same track/chapter. – to repeat playback at random order.
OFF
Searching backward/forward – to cancel the repeat mode.
● Press and hold 1 / 2, then press PLAY
B to resume normal playback. Helpful Hint:
➜ While searching, pressing 1 / 2 – For VCD, repeat playback is not possible
repeatedly again will decrease/increase if the PBC mode is switched on.
the search speed.
Repeating a section within a
Stopping playback chapter/track
● Press Ç.
1 While playing a disc, press REPEAT A-B
at your chosen starting point.
2 Press REPEAT A-B again at your chosen
end point.
➜ The section A and B can be set only
within the same chapter/track.
➜ The section will now repeat
continuously.
3 To exit the sequence, press REPEAT
A-B.
TIPS: The operating features described here might not be possible for certain discs. Always refer
to the instructions supplied with the discs.
19
8239 300 34343
Disc Operations
Operations for video playback Slow Motion
English
(DVD/VCD/SVCD) 1 Press 3 4 during playback to select the
required speed: 1/2, 1/4, 1/8 or 1/16
Using the Disc Menu (backward or forward).
Depending on the disc, a menu may ➜ Sound will be muted.
appear on the TV screen once you load in 2 To return to normal speed, press PLAY B.
the disc.
Helpful Hint:
To select a playback feature or item – Slow backward is not possible on VCDs.
● Use 1 2 3 4 keys or numeric keypad
(0-9) on the remote, then press OK to Using the OSD menu
start playback.
OSD menu shows the disc playback
To access or remove the menu information (for example, title or chapter
number, elapsed playing time, audio/
● Press DISC MENU on the remote. subtitle language), a number of operations
can be done without interrupting disc
Zooming in playback.
This function allows you to enlarge the 1 During playback, press DISPLAY.
picture on the TV screen and to pan ➜ A list of available disc information
through the enlarged picture. appears on the TV screen.
1 During playback, press ZOOM Menu
repeatedly to display the picture with Title 01/01
different scales. Chapter 09/12
Audio 2CH Chinese
➜ Use 1 2 3 4 keys to pan through the Subtitle Off
enlarged picture. Bitrate 61 Title Remain 0:48:59
➜ Playback will continue.
Menu
2 Press ZOOM repeatedly to return to Track 01/01
the original size. Disc Time 0:48:53
Track Time 0:48:53
Repeat Off
Resuming playback from the last Bitrate 71 Total Elapsed 0:01:32
stopped point
2 Press 3 4 to view the information and
Resume playback of the last 5 discs is press OK to access.
possible, even if the disc was ejected or
the power switched off. 3 Press 2 or OK to select an option.
● Load one of the last 5 discs. 4 Use the numeric keypad (0-9) to input
➜ “LOAD” appears. the number/time or press 3 4 to make
the selection, then press OK to confirm.
● Press PLAY B and the disc will be played ➜ Playback will change to the chosen
back from the last point. time or to the selected title/chapter/
track.
To cancel resume mode
● In stop mode, press STOP 9 again.
TIPS: The operating features described here might not be possible for certain discs. Always refer
to the instructions supplied with the discs.
20
8239 300 34343
Disc Operations
Special DVD Features Special VCD & SVCD Features
English
Playing a Title Playback Control (PBC)
1 Press DISC MENU.
For VCD with Playback Control (PBC)
➜ The disc menu appears on the TV
feature (version 2.0 only)
screen.
● Press DISC MENU to toggle between
2 Use 3 4 1 2 keys or numeric keypad
‘PBC ON’ and ‘PBC OFF’.
(0-9) to select a play option.
➜ If you select ‘PBC ON’, the disc menu
3 Press OK key to confirm. (if available) will appear on the TV.
➜ Use the S / T or the numeric
Camera Angle keypad (0-9) to select a play option.
● Press ANGLE repeatedly to select ● During playback, pressing RETURN/
different desired angle. TITLE will return to the menu screen (if
PBC is on).
Changing the Audio Language
For DVD If you want to skip the index menu
and playback directly from the
● Press AUDIO repeatedly to select beginning,
different audio languages.
● Press DISC MENU key on the remote
Changing the Audio Channel control to switch to PBC off.
For VCD
● Press AUDIO to select the available
audio channels provided by the disc
(MONO LEFT, MONO RIGHT, MIX-
MONO, STEREO).
Subtitles
● Press SUBTITLE repeatedly to select
different subtitle languages.
TIPS: The operating features described here might not be possible for certain discs. Always refer
to the instructions supplied with the discs.
21
8239 300 34343
Disc Operations
Preview Function (DVD/VCD) Playing a DivX disc
English
The preview function allows you to
This DVD player supports the DivX
reduce the picture of 6 tracks enough to
movie playback that you download from
display in a full screen.
your computer onto a CD-R/RW (see
1 Press PREVIEW. page 26 for more information).
➜ The preview menu appears on the TV
screen. 1 Load a DivX disc.
➜ Playback will start automatically. If not
Select Digest Type: Select Digest Type: press PLAY B.
Title Digest Track Digest
Chapter Digest
Title Interval
Disc Interval
Track Interval
2 If the DivX movie contains external
Chapter Interval subtitles, the subtitle menu will appear on
the TV screen for your selection.
(DVD example) (Video CD example)
● In this case, pressing SUBTITLE on the
2 Press 3 4 to select the PREVIEW type, remote control will turn on or off the
then press OK. subtitle.
➜ The picture of each segment will
● If multilingual subtitles are embedded on
appear on the screen.
the DivX disc, pressing SUBTITLE will
change the subtitle language during
A B C playback.
D E F Helpful Hints:
– Subtitle files with the following filename
extensions (.srt, .smi, .sub, .ssa, .ass) are
(example for 6 thumbnail pictures display)
supported but do not appear on the file
3 Press 3 4 1 2 to select a track and input navigation menu.
your selected track number using the – The subtitle filename have to be the
numeric keypad (0-9), then press OK. same as the filename of the movie.
➜ Playback will start automatically on the
selected track.
● For CDDA (Musical CD)
➜ Press PREVIEW to listen to the first
10 seconds of each sound track in the
disc.
TIPS: The operating features described here might not be possible for certain discs. Always refer
to the instructions supplied with the discs.
22
8239 300 34343
Disc Operations
Playing MP3/Windows Media™ During playback, you can;
English
Audio/MPEG-4/JPEG/Kodak ● Press S / T to select another track/
Picture CD file in the current folder.
● Press REPEAT continuously to access
IMPORTANT! different ‘Play Mode’.
You have to turn on your TV and set to ➜ SINGLE: play the selected file once,
the correct Video In channel. (See page then return to the menu.
14 “Setting up the TV”). ➜ FOLDER: files will be played back once.
➜ REPEAT ONE: one file being played
General Operation repeatedly.
1 Load a disc. ➜ REPEAT FOLDER: all files in one folder
➜ The disc reading time may exceed 30 being played repeatedly.
seconds due to the complexity of the ➜ SHUFFLE: all files in the current folder
directory/file configuration. being played at random order.
➜ The data disc menu appears on the TV ● Press Å to pause playback.
screen.
2 Playback will start automatically. If not Helpful Hints:
press PLAY B. – It may not be possible to play certain
MP3/Windows Media™ Audio/JPEG/DivX/
01:42 04:40 MPEG-4 disc due to the configuration and
002/020 characteristics of the disc or condition of the
\ Coco Lee \ recording.
--
– It is normal to experience an occasional
Before “skip” while listening to your MP3/Windows
MP3 Coco - Before ------
MP3 Coco - I love ALBUM - - - - - -
Media™ Audio disc.
MP3 Coco - Jazz 2002 – It is normal to experience an occasional
pixelation during MPEG-4/DivX playback
due to poor clarity of digital contents during
internet downloading.
– For multi-session discs with different
Selecting a folder and track/file formats, only the first session will be available.
1 Press 3 4 to select the folder and press
OK to open the folder.
2 Press 3 4 to select a track/file.
3 Press S / T to go to previous/next
page.
4 Press OK to confirm.
➜ Playback will start from the selected
file to the end of the folder.
● To select another folder from the current
disc, press 1 to return to the root menu,
then press 3 4 to make your selection
and press OK to confirm.
TIPS: The operating features described here might not be possible for certain discs. Always refer
to the instructions supplied with the discs.
23
8239 300 34343
Disc Operations
Special picture disc features Zoom picture
English
1 During playback, press ZOOM repeatedly
IMPORTANT! to display the picture with different scales.
You have to turn on your TV and set to
the correct Video In channel. (See page 2 Use 1 2 3 4 keys to view the zoomed
14 “Setting the TV”). picture.
● Load a Picture disc (Kodak Picture CD, Playback with multi-angles
JPEG). ● During playback, press 3 4 1 2 to rotate
➜ For Kodak disc, the slide show will the picture on the TV screen.
begin. 3: flip the picture vertically
➜ For JPEG disc, the picture menu 4: flip the picture horizontally
appears on the TV screen. Press PLAY B 1: rotate the picture anti-clockwise
to start the slide-show playback. 2: rotate the picture clockwise
Preview Function (JPEG) Scan Effect
This function shows the content of the ● Press ANGLE repeatedly to choose
current folder or the whole disc. different scan effect.
1 Press PREVIEW during playback. ➜ Various scan effect appears on the top
➜ 12 thumbnail pictures will appear on left hand corner on the TV screen.
the TV screen.
Playing MP3/Windows Media™
Audio music and JPEG picture
simultaneously
1 Load a disc that contains music and
picture.
➜ The disc menu appears on the TV
screen.
2 Select an MP3/Windows Media™ Audio
2 Press S / T to display the other track.
pictures on the previous/next page.
3 During MP3/Windows Media™ Audio
3 Use 1 2 3 4 to highlight one of the music playback, select a picture from the
picture and press OK to start playback. TV screen and press PLAY B.
4 Press DISC MENU to return to Picture ➜ The picture files will be played back
CD menu. one after another until end of the folder.
4 To quit simultaneous playback, press Ç.
Helpful Hint:
– Some files on Kodak or JPEG disc may
be distorted during playback due to the
configuration and characteristics of the disc.
TIPS: The operating features described here might not be possible for certain discs. Always refer
to the instructions supplied with the discs.
24
8239 300 34343
Karaoke Operations
Playing Karaoke discs Vocal
English
● You can fade out the original vocal from a
IMPORTANT! karaoke disc.
You have to turn on your TV and set to
the correct Video In channel. (See page ● Press VOCAL repeatedly to choose
14 “Setting up the TV”). different audio modes.
Helpful Hint:
General Operation – This function and on screen display
1 Connect a microphone (not supplied) to depends on the availability of the disc.
MIC on the front panel of the DVD player.
Mode
● Press MODE repeatedly to toggle
between ‘Vol’, ‘Echo’ or ‘Key’.
1 When ‘Vol’ is selected, press 1 2 to adjust
the vocal value between 0 and 20.
2 When ‘Echo’ is selected, press 1 2 to
adjust the echo value between 0 and 20.
3 When ‘Key’ is selected, press 1 2 to
adjust the pitch value between -16 and 16.
2 Press KARAOKE repeatedly.
➜ ‘MIC ON/OFF’ appears on the TV
screen.
3 Load a karaoke disc and press PLAY B.
4 Adjust the microphone volume using MIC
LEVEL button on the DVD player.
Helpful Hint:
– Before connecting the microphone, set
the microphone volume to the minimum level
to prevent howling.
Key setting
● This function allows you to adjust the key
tone level to match with your vocal.
● Press KEY and use 1 2 to adjust the
pitch to adopt your voice.
25
8239 300 34343
DVD Setup Menu Options
This DVD Player setup is carried out via Dimming player’s display panel
English
the TV, enabling you to customise the
You can select different levels of
DVD Player to suit your particular
brightness for the display screen.
requirements.
1 In ‘GENERAL SETUP PAGE’, press 3 4 to
General Setup menu highlight {DISPLAY DIM}, then press 2.
1 In disc mode, press SYSTEM MENU. 100% – Select this for full brightness.
2 Press 1 2 to select ‘General Setup’ icon. 70% – Select this for medium brightness.
3 Press OK to confirm. 40% – Select this for dimming the display.
2 Press 3 4 to select a setting, then press
OK to confirm your selection.
- - General Setup Page - -
Disc Lock
Programming disc tracks (not for
Display Dim Picture CD/MP3/Windows Media™
Program Audio)
OSD Language
Screen Saver You can play the contents of the disc in
Sleep
the order you want by programming the
DIVX(R) Vod Code
tracks to be played. Up to 20 tracks can
Go to General Setup Page
be stored.
1 In ‘GENERAL SETUP PAGE’, press 3 4
Locking/Unlocking the disc for to highlight {PROGRAM}, then press 2
viewing to select {INPUT MENU}.
Not all discs are rated or coded by the
disc maker. You can prevent a specific disc
2 Press OK to confirm.
from playing by locking the disc. Up to 40 Programme : Track (01 - 17)
1 04 6 __
discs can be locked. 2 10 7 __
1 In ‘GENERAL SETUP PAGE’, press 3 4 to
3 11 8 __
4 __ 9 __
highlight {DISC LOCK}, then press 2. 5 __
Exit
10 __
START NEXT
LOCK
Select this to block the playback of the To input your favourite tracks/chapter
current disc. Subsequent access to a 3 Use the numeric keypad (0-9) to enter
locked disc requires six-digit password. a valid track/chapter number.
The default password is ‘136 900’ (see
page 35 “Changing the password”). 4 Use 1 2 3 4 keys to move the cursor to
the next position.
UNLOCK ➜ If the track number is more than ten,
Select this to unlock the disc and allow press T to open the next page and
future playback. proceed with programming or,
➜ Use 1 2 3 4 keys to highlight {NEXT}
2 Press 3 4 to select a setting, then press on the programme menu, then press OK.
OK to confirm your selection.
5 Repeat steps 3~4 to input another
track/chapter number.
TIPS: To return to the previous menu, press 1.
To remove the menu, press SYSTEM MENU.
26
8239 300 34343
DVD Setup Menu Options
If you want to remove a track Sleep
English
6 Use 1 2 3 4 keys to move the cursor to Sleep function allows you to turn off the
the track you want to remove.
DVD Player automatically after a preset
7 Press OK to remove this track from the time.
programme menu.
1 In ‘GENERAL SETUP PAGE’, press 3 4 to
To start programme playback highlight {SLEEP}, then press 2.
8 Use 1 2 3 4 keys to highlight {START} 15 Mins
on the programme menu, then press OK. Turn off the DVD Player after 15 minutes.
➜ Playback will start with the selected 30 Mins
tracks under the programmed sequence.
Turn off the DVD Player after 30 minutes.
To exit programme playback 45 Mins
9 Use 1 2 3 4 keys to highlight {EXIT} on Turn off the DVD Player after 45 minutes.
the programme menu, then press OK. 60 Mins
Turn off the DVD Player after 60 minutes.
OSD Language OFF
This menu contains various language Turn off the sleep function.
options for display language on the screen. 2 Press 3 4 to select a setting, then press
For details, see page 17. OK to confirm your selection.
Screen Saver - turning on/off
DivX(R) VOD registration code
The screen saver will help to prevent your
TV display device from becoming Philips provide you the DivX® VOD
damaged. (Video On Demand) registration code
that allows you to rent and purchase
1 In ‘GENERAL SETUP PAGE’, press 3 4 to videos using the DivX® VOD service.
highlight {SCREEN SAVER}, then press 2. For more information, visit us at
ON www.divx.com/vod.
Select this if you wish to turn off the TV 1 In ‘GENERAL SETUP PAGE’, press 3 4 to
screen when disc playback is stopped or highlight {DIVX(R) VOD CODE}, then
paused for more than 5 minutes. press 2.
OFF ➜ The registration code will appear.
Select this to disable the screen saver 2 Press OK to exit.
function.
3 Use the registration code to purchase or
2 Press 3 4 to select a setting, then press rent the videos from DivX® VOD service
OK to confirm your selection. at www.divx.com/vod. Follow the
instructions and download the video onto
a CD-R for playback on this DVD player.
Helpful Hints:
– All the downloaded videos from DivX®
VOD can only be played back on this DVD
player.
– Time search feature is not available
during DivX movie playback.
TIPS: To return to the previous menu, press 1.
To remove the menu, press SYSTEM MENU.
27
8239 300 34343
DVD Setup Menu Options
Audio Setup Menu Digital Audio Setup
English
1 In disc mode, press SYSTEM MENU. The options included in Digital Audio
Setup are: ‘Digital Output’ and ‘LPCM
2 Press 1 2 to select ‘Audio Setup’ icon. Output’.
3 Press OK to confirm. 1 In ‘AUDIO SETUP PAGE’, press 3 4 to
highlight {DIGITAL AUDIO SETUP}, then
press 2.
- - Audio Setup Page - - 2 Press the 3 4 keys to highlight an option.
Analog Output
Digital Audio Setup
3 Enter its submenu by pressing 2.
Sound Mode
CD Upsampling
4 Press 3 4 to select a setting, then press
Night Mode
OK to confirm your selection.
Digital Output
Set the Digital output according to your
Go to Audio Setup Page
optional audio equipment connection.
➜ Off: Turn off the digital output.
Analog Output ➜ All: If you have connected your
This options allows you to set the stereo DIGITAL AUDIO OUT to a multi-channel
analog output of your DVD Player. decoder/receiver.
➜ PCM Only: Only if your receiver is
1 In ‘AUDIO SETUP PAGE’, press 3 4 to not capable of decoding multi-channel
highlight {ANALOG OUTPUT}, then audio.
press 2.
Helpful Hints:
Stereo – If DIGITAL OUTPUT is set to ‘All’, all
Select this option when output delivers audio settings except MUTE are invalid.
sound from only the two front speakers.
LT/RT LPCM Output
Select this option if your DVD Player is If you connect the DVD Player to a PCM
connected to a Dolby Pro Logic decoder. compatible receiver via the digital
V SURR terminals, such as coaxial or optical etc,
Allows the DVD player to use virtual you may need to adjust ‘LPCM Output’.
surround sound effects. Discs are recorded at a certain sampling
2 Press 3 4 to select a setting, then press rate. The higher the sampling rate, the
OK to confirm your selection. better the sound quality.
➜ 48kHz: Playback a disc recorded at the
sampling rate of 48kHz.
➜ 96kHz: Playback a disc recorded at the
sampling rate of 96kHz that can only be
achieved in Stereo-Classic (Flat) mode.
Helpful Hint:
– LPCM Output can be selected only when
PCM Only is activated.
TIPS: To return to the previous menu, press 1.
To remove the menu, press SYSTEM MENU.
28
8239 300 34343
DVD Setup Menu Options
Sound Mode CD Upsampling
English
The options included in Sound Mode This feature allows you to convert your
Setup are: ‘3D’, ‘Movie Mode’ and ‘Music music CD to a higher sampling rate using
Mode’. sophisticated digital signal processing for
better sound quality. If you have activated
1 In ‘AUDIO SETUP PAGE’, press 3 4 to the upsampling, the player will
highlight {SOUND MODE}, then press 2. automatically switch to stereo mode.
2 Press the 3 4 keys to highlight an option. 1 In ‘AUDIO SETUP PAGE’, press 3 4 to
3 Enter its submenu by pressing 2. highlight {CD UPSAMPLING}, then press 2.
4 Press 3 4 to select a setting, then press OFF
OK to confirm your selection. Select this to disable CD-upsampling.
3D 88.2 kHz (X2)
This function provides a virtual surround Select this to convert the sampling rate of
sound experience using just two speakers. the CDs twice higher than the original.
➜ Off, Living Room, Hall, Arena and
Church 176.4 kHz (X4)
Select this to convert the sampling rate of
Movie Mode the CDs four times higher than the
Select a Sound Mode that matches the original.
type of music you are playing. These
preset Sound Modes adjust the frequency
2 Press 3 4 to select a setting, then press
OK to confirm your selection.
bands of the video to enhance your
favourite movie sound track. Helpful Hint:
➜ Off, Sci-Fic, Action, Drama and – CD upsampling feature is only applicable
Concert to stereo output setting.
Music Mode
Select a Sound Mode that matches the
type of music you are playing. These
preset Sound Modes adjust the frequency
bands of the audio to enhance your
favourite music.
➜ Off, Digital, Rock, Classic and Jazz
TIPS: To return to the previous menu, press 1.
To remove the menu, press SYSTEM MENU.
29
8239 300 34343
DVD Setup Menu Options
Night Mode - turning on/off Video Setup Menu
English
In this mode, the high volume outputs are 1 In disc mode, press SYSTEM MENU.
softened and low volume outputs are
brought upward to an audible level. It is 2 Press 1 2 to select ‘Video Setup’ icon.
useful for watching your favourite action 3 Press OK to confirm.
movie without disturbing others at night.
1 In ‘AUDIO SETUP PAGE’, press 3 4 to
highlight {NIGHT MODE}, then press 2. - - Video Setup Page - -
ON TV Type
TV Display
Select this to level out the volume. This Progressive
feature is only available for movies with Picture Setting
Dolby Digital mode.
OFF
Select this when you want to enjoy the Go To Video Setup Page
surround sound with its full dynamic
range.
TV Type
2 Press 3 4 to select a setting, then press
OK to confirm your selection. This menu contains the options for
selecting the colour system that matches
the connected TV. For details, see page
16.
TIPS: To return to the previous menu, press 1.
To remove the menu, press SYSTEM MENU.
30
8239 300 34343
DVD Setup Menu Options
Setting the TV Display Progressive - turning on/off
English
Set the aspect ratio of the DVD Player In the progressive scan mode, you can
according to the TV you have connected. enjoy the high quality picture with less
The format you select must be available flickers. It only works when you have
on the disc. If it is not, the setting for TV connected the DVD player’s Y Pb Pr jacks
display will not affect the picture during to your TV that supports the progressive
playback. video input. Otherwise, the a distorted
picture will appear on the TV. For proper
1 In ‘VIDEO SETUP PAGE’, press 3 4 to progressive scan set up, see page 15.
highlight {TV DISPLAY}, then press 2.
2 Press 3 4 to highlight one of the options 1 In ‘VIDEO SETUP PAGE’, press 3 4 to
highlight {PROGRESSIVE}, then press 2.
below:
OFF
4:3 PAN SCAN –
To disable Progressive Scan function.
Select this if you have
a normal TV and want ON
both sides of the To enable Progressive Scan function.
picture to be trimmed or formatted to fit
your TV screen. 2 Press 3 4 to select a setting, then press
OK to confirm your selection.
4:3 LETTER BOX – ➜ Follow the instructions shown on the
Select this if you have a TV to confirm the selection (if any).
normal TV. In this case, a ➜ If a distorted screen appears on the TV
wide picture with black picture, wait for 15 seconds for auto
bands on the upper and lower portions of recovery.
the TV screen will
be displayed.
16:9 – Select this if
you have a wide-
screen TV.
3 Select an item and press OK.
TIPS: To return to the previous menu, press 1.
To remove the menu, press SYSTEM MENU.
31
8239 300 34343
DVD Setup Menu Options
Picture Setting 4 Press 3 4 to highlight one of the
English
following options.
This DVD Player provides three
predefined sets of picture colour settings BRIGHTNESS
and one personal setting which you can Increase the value will brighten the
define yourself. picture or vice versa. Choose zero (0) for
average setting.
1 In ‘VIDEO SETUP PAGE’, press 3 4 to
highlight {PICTURE SETTING}, then press CONTRAST
2. Increase the value will sharpen the picture
or vice versa. Choose zero (0) to balance
STANDARD the contrast.
Select this for standard picture setting.
TINT
BRIGHT Increase the value will darken the picture
Select this will make the TV picture or vice versa. Choose zero (0) for
brighter. average setting.
SOFT COLOUR
Select this will make the TV picture softer. Increase the value will enhance the colour
PERSONAL in your picture or vice versa. Choose zero
Select this to personalise your picture (0) to balance the colour.
colour by adjusting the brightness, 5 Press 1 2 to adjust the setting that best
contrast, tint and colour (saturation). suit your personal preference.
2 Press 3 4 to select a setting, then press 6 Repeat steps 4~5 for adjusting other
OK to confirm your selection. colour features.
3 If you select {PERSONAL}, then proceed 7 Press OK to confirm.
to steps 4~7.
➜ The ‘PERSONAL PICTURE SETUP’
menu appears.
Personal Picture Setup
Brightness 0
Contrast 0
Tint 0
Color 0
TIPS: To return to the previous menu, press 1.
To remove the menu, press SYSTEM MENU.
32
8239 300 34343
DVD Setup Menu Options
Preference Page Restricting playback by Parental
English
Control
1 Press Ç twice to stop playback (if any),
then press SYSTEM MENU. Some DVDs may have a parental level
assigned to the complete disc or to
2 Press 1 2 to select the ‘Preference Setup’ certain scenes on the disc. This feature
icon. lets you set a playback limitation level.
3 Press OK to confirm. The rating levels are from 1 to 8 and are
country dependent. You can prohibit the
playing of certain discs that are not
suitable for your children or have certain
- - Preference Page - - discs played with alternative scenes.
Audio
Subtitle 1 In ‘PREFERENCE PAGE’, press 3 4 to
Disc Menu
highlight {PARENTAL}, then press 2.
Parental
PBC
MP3/JPEG Nav
Password
- - Preference Page - -
Set To Preference Page
Audio 1 KID SAFE
Subtitle 2G
Disc Menu 3 PG
Parental 4 PG 13
Audio, Subtitle, Disc Menu PBC 5 PGR
MP3/JPEG Nav 6R
These menus contain various language Password 7 NC17
options for audio, subtitle and disc menu
Set KID SAFE
which may be recorded on the DVD. For
details, see page 17.
TIPS: To return to the previous menu, press 1.
To remove the menu, press SYSTEM MENU.
33
8239 300 34343
DVD Setup Menu Options
2 Press 3 4 to highlight a rating level for PBC
English
the disc inserted and press OK.
➜ To disable Parental controls and have You can set the PBC to ON or OFF. This
all Discs play, select {8 ADULT}. feature is available only on Video CD 2.0
with playback control (PBC) feature. For
3 Use the numeric keypad (0-9) to enter details, see page 21.
the six-digit password (see page 35
“Changing the password”).
MP3/JPEG Menu - turning on/off
➜ DVDs that are rated above the level
you selected will not play unless you MP3/JPEG Navigator can be set only if the
enter your six-digit password. disc is recorded with menu. It allows you
to select different display menus for easy
Helpful Hints: navigation.
– VCD, SVCD, CD have no level indication,
so parental control function has no effect on 1 In ‘PREFERENCE PAGE’, press 3 4 to
these type of discs.This applies to most highlight {MP3/JPEG NAV}, then press 2.
illegal DVD discs.
– Some DVDs are not encoded with a WITHOUT MENU
rating though the movie rating may be Select this to display all the files contained
printed on the Disc cover. The rating level in the MP3/Picture CD.
feature does not work for such Discs. WITH MENU
Select this to display only the folder menu
of the MP3/Picture CD.
2 Press 3 4 to select a setting, then press
OK to confirm your selection.
TIPS: To return to the previous menu, press 1.
To remove the menu, press SYSTEM MENU.
34
8239 300 34343
DVD Setup Menu Options
Changing the Password Setting the DivX Subtitle font
English
The same password is used for both You can set the font type that supports
Parental Control and Disc Lock. Enter the recorded DivX subtitle.
your six-digit password when prompted
on the screen. The default password is 1 In ‘PREFERENCE PAGE’, press 3 4 to
136 900. highlight {DivX SUBTITLE}, then press 2.
1 In ‘PREFERENCE PAGE’, press 3 4 to STANDARD
highlight {PASSWORD}, then press 2 to A standard list of English subtitle fonts
select {CHANGE}. provided by this DVD Player.
CYRILLIC
Select this to display a cyrillic subtitle fonts.
2 Press 3 4 to select a setting, then press
Old Password OK to confirm your selection.
New Password
Confirm PWD
Restoring to original settings
OK
Setting the DEFAULT function will reset
all options and your personal settings to
the factory defaults, except your
2 Use the numeric keypad (0-9) to enter password for Parental Control and Disc
your old six-digit password. Lock.
➜ When doing this for the first time, key
in ‘136 900’. 1 In ‘PREFERENCE PAGE’, press 34 to
➜ If you forget your old six-digit highlight {DEFAULT}, then press 2 to
select {RESET}.
password, key in ‘136 900’.
3 Enter the new six-digit password. 2 Press OK to confirm.
➜ All settings will now reset to factory
4 Enter the new six-digit password a second defaults.
time to confirm.
➜ The new six-digit password will now
take effect.
5 Press OK to confirm.
TIPS: To return to the previous menu, press 1.
To remove the menu, press SYSTEM MENU.
35
8239 300 34343
Troubleshooting
WARNING
English
Under no circumstances should you try to repair the system yourself, as this will
invalidate the warranty. Do not open the system as there is a risk of electric shock.
If a fault occurs, first check the points listed below before taking the system for repair. If
you are unable to remedy a problem by following these hints, consult your dealer or
Philips for help.
Problem Solution
No power – Check if the AC power cord is properly connected.
– Press the STANDBY ON on the front of the DVD
system to turn on the power.
No picture – Refer to your TV’s manual for correct Video In
channel selection. Change the TV channel until you
see the DVD screen.
– Check if the TV is switched on.
– If the progressive scan feature is activated but the
connected TV does not support progressive signals
or the cables are not connected accordingly, see
page 15 for proper progressive scan set up or
deactivate the progressive scan feature as below:
1) Turn off your TV progressive scan mode or turn on
to interlaced mode.
2) Press and hold EJECT on the DVD Player.
3) When the disc is ejected, press and hold EJECT again,
and numeric keypad ‘1’ on the remote control at the
same time for few seconds.
Distorted picture – Sometimes a small amount of picture distortion may
appear depending on the disc being played back. This
is not a malfunction.
Completely distorted picture or – Connect DVD Player directly to the TV.
black/white picture with DVD – Make sure the disc is compatible with the DVD/
Player.
– Ensure that the DVD Player’s TV Type is set to match
that of the Disc and your TV.
No sound or distorted sound – Adjust the volume.
– Check that the speakers are connected correctly.
No audio at digital output – Check the digital connections.
– Check if your receiver can decode MPEG-2 or DTS
and if not, please make sure the digital output is set
to PCM.
– Check if the audio format of the selected audio
language matches your receiver capabilities.
Visit us at www.philips.com/support for service support
36
8239 300 34343
Troubleshooting
Problem Solution
English
Disc can’t be played – The DVD+R/CD-R must be finalised.
– Ensure the disc label is facing up.
– Check if the disc is defective by trying another disc.
– If you have recorded a Picture CD or MP3/WMA
CD yourself, ensure that your disc contains at least
10 pictures or 5 MP3/WMA tracks.
– Region code incorrect.
Picture freezes momentarily – Check the disc for fingerprints/scratches and
during playback clean with a soft cloth wiping from centre to edge.
No return to start-up screen when – Reset the unit by switching the player off, then on
disc is removed again.
The player does not respond to – Aim the Remote Control directly at the sensor
the Remote Control on the front of the player.
– Reduce the distance to the player.
– Replace the batteries in the Remote Control.
– Re-insert the batteries with their polarities (+/–
signs) as indicated.
Buttons do not work – To completely reset the player, unplug the AC
cord from the AC outlet for 5-10 seconds.
Player does not respond to some – Operations may not be permitted by the disc.
operating commands during playback. Refer to the instructions of the disc jacket.
DVD Player cannot read – Use a commonly available cleaning CD/DVD to
CDs/DVDs clean the lens before sending the DVD Player for
repair.
Menu items cannot be selected – Press STOP twice before selecting System Menu.
– Depending on the disc availability, some menu items
cannot be selected.
Unable to play DivX movies – Check that the DivX file is encoded in ‘Home
Theater’ mode with DivX 5.x encoder.
Unable to select Progressive Scan on/off – Check that the output of the video signal is switch to
‘YUV’.
No sound during DivX movies playback – The audio codec may not be supported by the DVD
player.
An MPEG-4 or DivX movies does – Check that file size of the movies does not exceed
not repeat the file size of the CD disc during burning.
Visit us at www.philips.com/support for service support
37
8239 300 34343
Specifications
TV STANDARD (PAL/50Hz) (NTSC/60Hz) AUDIO PERFORMANCE
English
Number of lines 625 525 DA Converter 24 bit, 192 kHz
Playback Multistandard (PAL/NTSC) DVD fs 96 kHz 4Hz- 44kHz
fs 48 kHz 4Hz- 22kHz
VIDEO PERFORMANCE SVCD fs 48 kHz 4Hz- 22kHz
Video DAC 12 bit, 108mHz fs 44.1kHz 4Hz- 20kHz
YPbPr 0.7 Vpp — 75 ohm CD/VCD fs 44.1kHz 4Hz- 20kHz
Video Output 1Vpp — 75 ohm Signal-Noise (1kHz) > 100 dB
Dynamic range(1kHz) > 90 dB
VIDEO FORMAT Crosstalk (1kHz) > 100 dB
Digital Compression MPEG 2 for DVD,SVCD Distortion/noise (1kHz) > 85 dB
MPEG 1 for VCD MPEG MP3 MPEG Audio L3
MPEG-4
DivX CONNECTIONS
YPbPr Output Cinch 3x
DVD 50Hz 60Hz
Video Output Cinch (yellow)
Horiz. resolution 720 pixels 720 pixels
Audio Output(L+R) Cinch (white/red)
Vertical resolution 576 lines 480 lines
Digital Output 1 coaxial
VCD 50Hz 60Hz IEC60958 for CDDA / LPCM
Horiz. resolution 352 pixels 352 pixels IEC61937 for MPEG 1/2,
Vertical resolution 288 lines 240 lines Dolby Digital
AUDIO FORMAT CABINET
Digital MPEG/ AC-3/ compressed Digital Dimensions (w x h x d) 435 x 37 x 265 mm
PCM 16, 20, 24 bits Weight Approximately 2.0 kg
fs, 44.1, 48, 96 kHz
MP3(ISO 9660) 96, 112, 128, 256
kbps & variable POWER CONSUMPTION
bit rate fs, 32, 44.1, Power Supply Rating 120 – 230V;
48 kHz 50/60 Hz
Analog Sound Stereo Power consumption < 10 W
Dolby Surround compatible downmix from Dolby Digital Power consumption in Standby mode < 0.8 W
multi-channel sound
Specifications subject to change without prior notice
38
8239 300 34343
Glossary
Analog: Sound that has not been turned into MP3: A file format with a sound data compression
English
numbers. Analog sound varies, while digital sound has system. “MP3” is the abbreviation of Motion Picture
specific numerical values. These jacks send audio Experts Group 1 (or MPEG-1) Audio Layer 3. By using
through two channels, the left and right. MP3 format. one CD-R or CD-RW can contain about
Aspect ratio: The ratio of vertical and horizontal 10 times as much data volume as a regular CD can.
sizes of a displayed image. The horizontal vs. vertical Multichannel: DVD is specified to have each sound
ratio of conventional TVs. is 4:3, and that of wide- track constitute one sound field. Multichannel refers
screens is 16:9. to a structure of sound tracks having three or more
AUDIO OUT Jacks: Jacks on the back of the DVD channels.
System that send audio to another system (TV, Stereo, Parental Control: A function of the DVD to limit
etc.). playback of the disc by the age of the users according
Bit Rate: The amount of data used to hold a given to the limitation level in each country. The limitation
length of music; measured in kilobits per seconds, or varies from disc to disc; when it is activated, playback
kbps. Or, the speed at which you record. Generally, will be prohibited if the software’s level is higher than
the higher the bit rate, or the higher the recording the user-set level.
speed, the better the sound quality. However, higher PCM (Pulse Code Modulation): A system for
bit rates use more space on a Disc. converting analog sound signal to digital signal for
Chapter: Sections of a picture or a music piece on a later processing, with no data compression used in
DVD that are smaller than titles. A title is composed conversion.
of several chapters. Each chapter is assigned a chapter Playback control (PBC): Refers to the signal
number enabling you to locate the chapter you want. recorded on video CDs or SVCDs for controlling
Component Video Out Jacks: Jacks on the back of reproduction. By using menu screens recorded on a
the DVD System that send high-quality video to a TV Video CD or SVCD that supports PBC, you can enjoy
that has Component Video In jacks (R/G/B, Y/Pb/Pr, interactive-type software as well as software having a
etc.). search function.
Disc menu: A screen display prepared for allowing Progressive Scan: It displays all the horizontal lines
selection of images, sounds, subtitles, multi-angles, etc of a picture at one time, as a signal frame. This system
recorded on a DVD. can convert the interlaced video from DVD into
Digital: Sound that has been converted into progressive format for connection to a progressive
numerical values. Digital sound is available when you display. It dramatically increases the vertical
use the DIGITAL AUDIO OUT COAXIAL or resolution.
OPTICAL jacks. These jacks send audio through Region code: A system for allowing discs to be
multiple channels, instead of just two channels as played back only in the region designated beforehand.
analog does. This unit will only play discs that have compatible
DivX 3.11/4.x/5.x: The DivX codec is a patent- region codes. You can find the region code of your
pending, MPEG-4 based video compression unit by looking on the product label. Some discs are
technology, developed by DivXNetworks, Inc., that can compatible with more than one region (or ALL
shrink digital video to sizes small enough to be regions).
transported over the internet, while maintaining high Surround: A system for creating realistic three-
visual quality. dimensional sound fields full of realism by arranging
Dolby Digital: A surround sound system developed multiple speakers around the listener.
by Dolby Laboratories containing up to six channels Title: The longest section of a picture or music
of digital audio (front left and right, surround left and feature on DVD, music, etc., in video software, or the
right, center and subwoofer). entire album in audio software. Each title is assigned a
DTS: Digital Theatre Systems. This is a surround title number enabling you to locate the title you want.
sound system, but it is different from Dolby Digital. VIDEO OUT jack: Jack on the back of the DVD
The formats were developed by different companies. System that sends video to a TV.
JPEG: A very common digital still picture format. A
still-picture data compression system proposed by the
Joint Photographic Expert Group, which features small
decrease in image quality in spite of its high
compression ratio.
39
8239 300 34343
Você também pode gostar
- LEGO EV3. Programación de Robots: RobóticaNo EverandLEGO EV3. Programación de Robots: RobóticaNota: 5 de 5 estrelas5/5 (2)
- DVP3254KDocumento56 páginasDVP3254KMariano AbrahamAinda não há avaliações
- Montaje y mantenimiento de equipos de audio, video y telecomunicaciones. TMVG0209No EverandMontaje y mantenimiento de equipos de audio, video y telecomunicaciones. TMVG0209Nota: 5 de 5 estrelas5/5 (1)
- MDV903Documento26 páginasMDV903Bryan J. YelaAinda não há avaliações
- Arduino. Guía práctica de fundamentos y simulación: RobóticaNo EverandArduino. Guía práctica de fundamentos y simulación: RobóticaNota: 4.5 de 5 estrelas4.5/5 (5)
- Teatro SonyDocumento92 páginasTeatro SonyTony ZuñigaAinda não há avaliações
- Aprender Arduino, prototipado y programación avanzada con 100 ejerciciosNo EverandAprender Arduino, prototipado y programación avanzada con 100 ejerciciosNota: 5 de 5 estrelas5/5 (5)
- mcd139 55 Dfu EspañolDocumento36 páginasmcd139 55 Dfu EspañolLaura Lilian GonzalezAinda não há avaliações
- Guía de instalación en locales de características especialesNo EverandGuía de instalación en locales de características especialesAinda não há avaliações
- Reproductor de Discos Blu-Ray: Manual Del UsuarioDocumento74 páginasReproductor de Discos Blu-Ray: Manual Del UsuarioSandra CardenasAinda não há avaliações
- Técnicas de Configuración de Routers CISCO: Certificación informática: CiscoNo EverandTécnicas de Configuración de Routers CISCO: Certificación informática: CiscoNota: 5 de 5 estrelas5/5 (3)
- dvp3254k 55 Dfu LSP PDFDocumento56 páginasdvp3254k 55 Dfu LSP PDFReinaldoAinda não há avaliações
- Home SamsungDocumento42 páginasHome SamsungDiego Gallardo100% (1)
- Manual de Usuario Minicomponente LG FB163-A0PDocumento24 páginasManual de Usuario Minicomponente LG FB163-A0PEusebio QaAinda não há avaliações
- Manual 4485799721Documento92 páginasManual 4485799721cleytonmarques1991Ainda não há avaliações
- HT356SD Home TheaterDocumento34 páginasHT356SD Home TheaterJorge UsaquenAinda não há avaliações
- RC68223P1 Na6sll RV23R Spa-2Documento66 páginasRC68223P1 Na6sll RV23R Spa-2zoduAinda não há avaliações
- HT C350 No Eur Spa 0316Documento39 páginasHT C350 No Eur Spa 0316Gersson AndresAinda não há avaliações
- 42pt250b Plasma TVDocumento101 páginas42pt250b Plasma TVspeedbit50% (2)
- Manual TV LG 47LW5600 EspDocumento140 páginasManual TV LG 47LW5600 EspGeorge GomezAinda não há avaliações
- Sony BD 44467335MDocumento80 páginasSony BD 44467335MGaston RojoAinda não há avaliações
- Mds715-A5u Dperllk Mxs 4643Documento46 páginasMds715-A5u Dperllk Mxs 4643Leo PalaciosAinda não há avaliações
- KDL40V5100 EsDocumento48 páginasKDL40V5100 EsAVERAPTORAinda não há avaliações
- Televisor LCD Con Led / LCD / Plasma: Manual Del UsuarioDocumento105 páginasTelevisor LCD Con Led / LCD / Plasma: Manual Del UsuarioEdwin Äroäpäzä LopeAinda não há avaliações
- Televisor LGDocumento139 páginasTelevisor LGAfterpartyeventos Cali JhonsmithAinda não há avaliações
- Manual Reproductor DVD LG dv454 y 487 (Español)Documento17 páginasManual Reproductor DVD LG dv454 y 487 (Español)Ciavolino EduardoAinda não há avaliações
- Philips FWD876 Manual de Usuario - EspañolDocumento58 páginasPhilips FWD876 Manual de Usuario - EspañolMarcelo Saez100% (1)
- AH68-02322L REV03 HT-D5100K ZL 0330 Home TheatherDocumento74 páginasAH68-02322L REV03 HT-D5100K ZL 0330 Home TheatherMario Reyes FerrufinoAinda não há avaliações
- Blu Ray Samsung - ManualDocumento68 páginasBlu Ray Samsung - ManualJorge Luis Wic MartinAinda não há avaliações
- Manual de Cine en Casa LGDocumento40 páginasManual de Cine en Casa LGmorpheus1976Ainda não há avaliações
- Sony Tocadiscos ManualDocumento28 páginasSony Tocadiscos ManualFOX UIOAinda não há avaliações
- SpanishDocumento39 páginasSpanishvinod kapateAinda não há avaliações
- Manual Blu-Ray Samsung BD-C5500Documento67 páginasManual Blu-Ray Samsung BD-C5500Dorian Villa100% (1)
- Ht304sl-Am DCHLLLK MXS 4523 PDFDocumento20 páginasHt304sl-Am DCHLLLK MXS 4523 PDFLili Yorladi Muñoz OrtegaAinda não há avaliações
- SpanishDocumento35 páginasSpanishM. Carmen Martin Del HierroAinda não há avaliações
- dvp3360k 55 Dfu LSP PDFDocumento52 páginasdvp3360k 55 Dfu LSP PDFJuan Bautista RodriguezAinda não há avaliações
- Manual LG 32LV5500Documento139 páginasManual LG 32LV5500Gary R. MogollonAinda não há avaliações
- Dh4130s-f2 DCHLLLK Mxspa 8518Documento40 páginasDh4130s-f2 DCHLLLK Mxspa 8518Allan DAAinda não há avaliações
- Descargaspla Pla Digitales Camaras Compacta Dmc-Fs4pu Manual de Usuario Dmc-fs4 Dmc-fs42 Manual de OperacionesDocumento26 páginasDescargaspla Pla Digitales Camaras Compacta Dmc-Fs4pu Manual de Usuario Dmc-fs4 Dmc-fs42 Manual de OperacionesRAUL PADILLAAinda não há avaliações
- Spanish IndvDocumento42 páginasSpanish Indvvinod kapateAinda não há avaliações
- Manual de Home Theater DVD Sony PDFDocumento140 páginasManual de Home Theater DVD Sony PDFelguitarrero1000Ainda não há avaliações
- Hikvision Peru Manual Espanol DVR Hikvision h264 Serie 9xxx Programaciones Al 9950 345-74-794 2424 Ver en Smartphone Moviles PC y Portatiles ConDocumento92 páginasHikvision Peru Manual Espanol DVR Hikvision h264 Serie 9xxx Programaciones Al 9950 345-74-794 2424 Ver en Smartphone Moviles PC y Portatiles ConmanuelAinda não há avaliações
- Manual de Usuario HT502SHDocumento25 páginasManual de Usuario HT502SHmozkeraAinda não há avaliações
- Ht502sh-A2 Spa MFL34656562 061228 PDFDocumento25 páginasHt502sh-A2 Spa MFL34656562 061228 PDFCiudadano ComunAinda não há avaliações
- Manual Light Scribe SpanishDocumento24 páginasManual Light Scribe SpanishGerardo Domínguez MuniveAinda não há avaliações
- Bose Av28 02Documento59 páginasBose Av28 02Carlos Francisco Palencia T.Ainda não há avaliações
- DV556-SN - Achlllk MFL62884540 PDFDocumento17 páginasDV556-SN - Achlllk MFL62884540 PDFurielAinda não há avaliações
- Sony DVP Ns300Documento76 páginasSony DVP Ns300alvaro BricioAinda não há avaliações
- LG 42lk430Documento118 páginasLG 42lk430Juan Lacida DiazAinda não há avaliações
- Fb166-A0f.dperllk Spa 8216Documento44 páginasFb166-A0f.dperllk Spa 8216Oscar Omar Juarez FernandezAinda não há avaliações
- Manual LG 32LV5500Documento140 páginasManual LG 32LV5500Starbyte Printer Saul CiprianoAinda não há avaliações
- Fwd876 55 Dfu EngDocumento46 páginasFwd876 55 Dfu EngkarlgAinda não há avaliações
- LH t252sc Na4clla Spa 87lDocumento30 páginasLH t252sc Na4clla Spa 87lOtoniel VargasAinda não há avaliações
- Manual TV PanasonicDocumento24 páginasManual TV PanasonicCastilla CarlosAinda não há avaliações
- Manual DX75-NO - SPNDocumento36 páginasManual DX75-NO - SPNRick CastAinda não há avaliações
- PANASONIC AV-HS410E - Basics (VQT3U72-1) - SDocumento40 páginasPANASONIC AV-HS410E - Basics (VQT3U72-1) - SDaniel SevillaAinda não há avaliações
- VHS PhillipsDocumento16 páginasVHS Phillipsgrlr0072467Ainda não há avaliações
- Televisor Digital A Color Con Pantalla de Cristal Líquido: KDL-52S5100 KDL-46S5100 KDL-40S5100 KDL-32S5100Documento48 páginasTelevisor Digital A Color Con Pantalla de Cristal Líquido: KDL-52S5100 KDL-46S5100 KDL-40S5100 KDL-32S5100dennysAinda não há avaliações
- Dvp3254k 55 Dfu LSPDocumento56 páginasDvp3254k 55 Dfu LSPLof100% (1)
- Manual de Uso Grabador Reproductor RCT689HDocumento72 páginasManual de Uso Grabador Reproductor RCT689HolgaAinda não há avaliações
- Mapa UfsmDocumento1 páginaMapa UfsmpingfloodAinda não há avaliações
- Arfk 6 Edc 03Documento75 páginasArfk 6 Edc 03pingfloodAinda não há avaliações
- Arfk 6 Edc 06Documento52 páginasArfk 6 Edc 06pingfloodAinda não há avaliações
- Arfk 6 Edc 04Documento80 páginasArfk 6 Edc 04pingflood100% (2)
- Arfk 6 Edc 02Documento61 páginasArfk 6 Edc 02pingfloodAinda não há avaliações
- Arfk 6 Edc 01Documento101 páginasArfk 6 Edc 01pingfloodAinda não há avaliações
- Aportaciones de La Informática en La Vida CotidianaDocumento19 páginasAportaciones de La Informática en La Vida CotidianaYat EdgarAinda não há avaliações
- Evaluación 3 InvestigaciónDocumento7 páginasEvaluación 3 InvestigaciónVexayng VerenzuelaAinda não há avaliações
- Guion David Fernández DíazDocumento4 páginasGuion David Fernández DíazDavid Fernández DíazAinda não há avaliações
- BRASERODocumento4 páginasBRASEROCristhian IlvisAinda não há avaliações
- Cable HDMI A RCA Video + Audio PDFDocumento7 páginasCable HDMI A RCA Video + Audio PDFIppolitoCaravaggioAinda não há avaliações
- Del Audio Analógico Al Audio DigitalDocumento3 páginasDel Audio Analógico Al Audio DigitalRICARDO MENDOZAAinda não há avaliações
- Ejercicio Economico de MatricesDocumento2 páginasEjercicio Economico de MatricesSandra Mstn Tito Ortiz100% (2)
- Codigos de LecturaDocumento1 páginaCodigos de LecturaGarySolórzanoDíazAinda não há avaliações
- 2-2 Entidades, Instancias, Atributos e IdentificadoresDocumento5 páginas2-2 Entidades, Instancias, Atributos e IdentificadoresMiroslava Melgares100% (1)
- Manual DVD LG DP542Documento24 páginasManual DVD LG DP542superelectronicoAinda não há avaliações
- SpanishDocumento35 páginasSpanishM. Carmen Martin Del HierroAinda não há avaliações
- Aparatos AntiguosDocumento10 páginasAparatos AntiguoseloisaAinda não há avaliações
- Funciones Principales de Una PCDocumento2 páginasFunciones Principales de Una PCLuz ReyesAinda não há avaliações
- Blake ContentDocumento8 páginasBlake ContentCristianAinda não há avaliações
- Situaciones ProblemáticasDocumento5 páginasSituaciones ProblemáticasNatalia PretoAinda não há avaliações
- Barbarismos PDFDocumento9 páginasBarbarismos PDFLuisAinda não há avaliações
- Pentagram ADocumento6 páginasPentagram AJulio GaliegoAinda não há avaliações
- Caso NetflixDocumento1 páginaCaso NetflixLuis Tobar AndradeAinda não há avaliações
- 16 Secuencia de ActividadesDocumento3 páginas16 Secuencia de ActividadesvalentinAinda não há avaliações
- Iniciacion Piano Boogie Woogie 3 DDocumento4 páginasIniciacion Piano Boogie Woogie 3 DAntonioAinda não há avaliações
- Software UtilitarioDocumento37 páginasSoftware UtilitarioJhonalex Gon100% (1)
- Apuntes Tema 1 eDocumento19 páginasApuntes Tema 1 eConstantin Laurentis IrmilikAinda não há avaliações
- 2 Coche TripticoDocumento14 páginas2 Coche TripticoMaria ParedesAinda não há avaliações
- Practico I Cartas Lined Maira Maturano LopezDocumento8 páginasPractico I Cartas Lined Maira Maturano LopezHache RodriguezAinda não há avaliações
- Acta de Entrega Provisional 001-2023Documento2 páginasActa de Entrega Provisional 001-2023Cristian PinedaAinda não há avaliações
- Tareas de Álgebra, Trigonometría y Geometría AnalíticaDocumento16 páginasTareas de Álgebra, Trigonometría y Geometría AnalíticaOlga F Rojas RAinda não há avaliações
- Laboratorio 06 - Discos Duros (Puntaje) - 1Documento13 páginasLaboratorio 06 - Discos Duros (Puntaje) - 1Dante Rodriguez ChambiAinda não há avaliações
- AVS Video ReMakerDocumento9 páginasAVS Video ReMakerBy Dj-GilbertAinda não há avaliações
- Herramientas para organizar y crear recursos educativosDocumento5 páginasHerramientas para organizar y crear recursos educativosRICARDO YAÑEZAinda não há avaliações
- 6 Bins Netflix Via PaypalDocumento1 página6 Bins Netflix Via PaypalDAVID ANTONIO GUALPA YUMIAinda não há avaliações