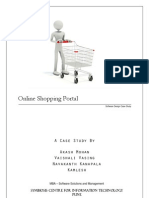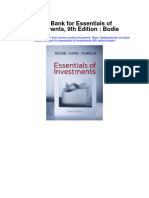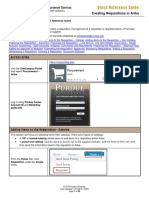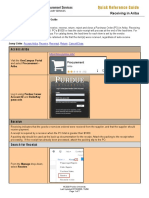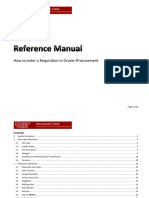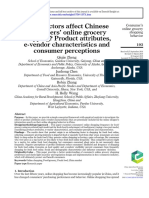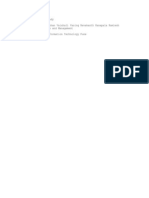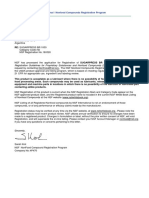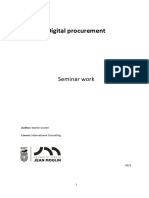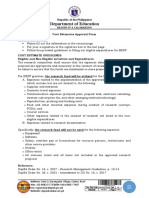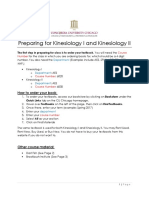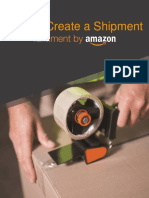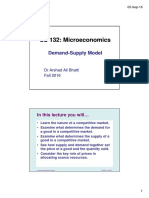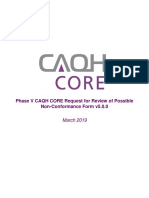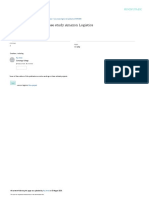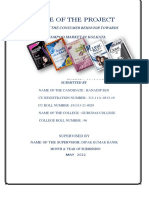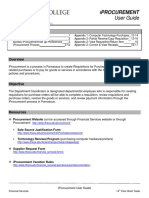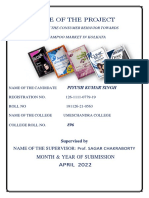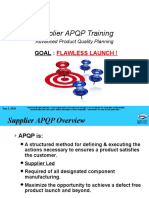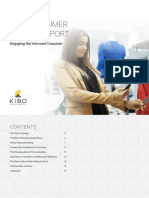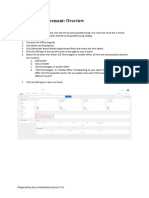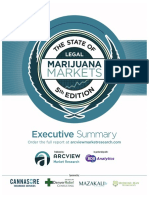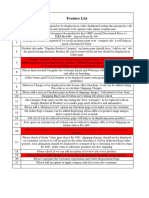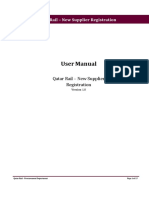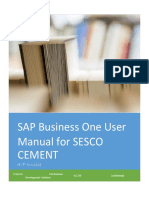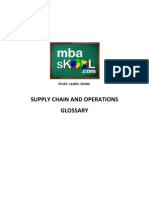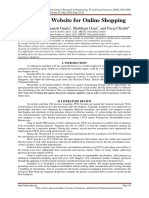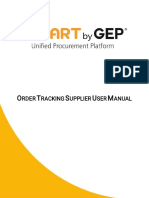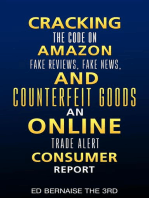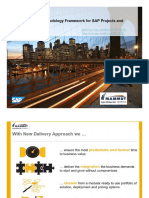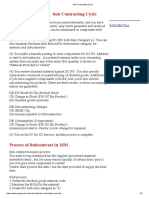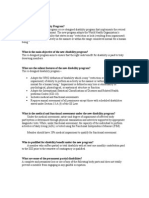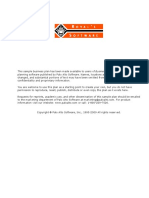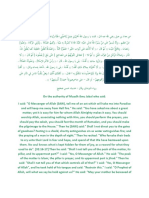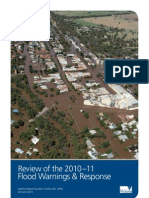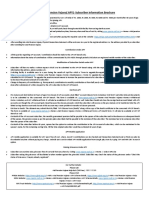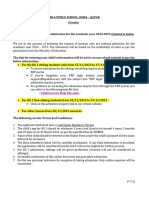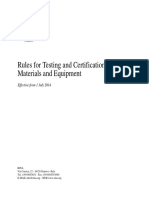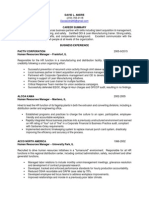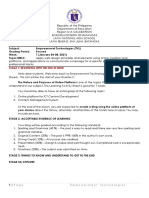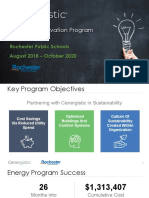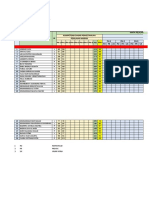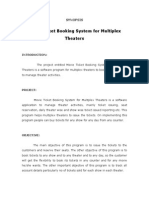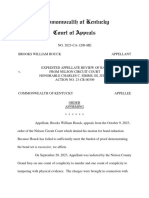Escolar Documentos
Profissional Documentos
Cultura Documentos
Creating Requisitions in Ariba
Enviado por
ABHISHEK SRIVASTAVATítulo original
Direitos autorais
Formatos disponíveis
Compartilhar este documento
Compartilhar ou incorporar documento
Você considera este documento útil?
Este conteúdo é inapropriado?
Denunciar este documentoDireitos autorais:
Formatos disponíveis
Creating Requisitions in Ariba
Enviado por
ABHISHEK SRIVASTAVADireitos autorais:
Formatos disponíveis
Quick Reference Card
Creating Requisitions in Ariba
This QRC provides the basic steps to create a requisition. Full approval of a requisition is required before a Purchase
Order (PO) is generated and sent to the supplier. You can create a requisition by adding catalog items or by adding non-
catalog items if you are requesting a service or items not found in a catalog. It is recommended that you use one
requisition for catalog items, and a separate requisition for non-catalog items.
Ariba sends a lot of emails. Requesters are encouraged to review the New Design - Edit Email Notifications in Ariba QRC
to reduce the number of emails that will be received. If you use the same account number or the same ship-to address
regularly review the New Design - Setting Profile Accounting and Shipping/Delivery Information in Ariba QRC.
Log in to Ariba
http://www.purdue.edu/employeeportal/
Access Ariba from the
Employee Portal.
Log in using Purdue career
account ID and password.
Create Requisition
From the Home Tab, click
Requisition under the Create
menu.
Instructions for adding items from a catalog, by category, by supplier or contract, or punch-out are found in Add Items
to a Requisition – Catalog (Inlcuding University Stores) section.
Instructions for adding a non-catalog item is found in the Add Items to a Requisition – Non-Catalog section.
© 2016 Purdue University
Last Updated 1/22/2016, CAS
Page 1 of 13
Quick Reference Card
Creating Requisitions in Ariba
Add Items to a Requisition - Catalog (Including University Stores)
This section will focus on selecting items from CIF/hosted catalogs, by category, by supplier or punch-out catalog.
First type of catalog we have is a CIF/hosted catalog items are searched for and added to requisition within
Ariba.
Second type is a Level 1 Punch-out catalog, all searching and adding items is done on the supplier’s punch-
out website.
Third type is a Level 2 Punch-out catalog, searching can be completed in Ariba. When ready to add the item
to the requisition user punches out the supplier’s website.
From the catalog tab, locate
items:
A. Search catalogs for items
using the Search box.
B. Browse by Category by
selecting a category from the
list.
C. Browse by Supplier by
selecting the link.
D. Go directly to a supplier’s
Punch-out Catalog by
clicking the supplier’s name
with the punch-out icon ( ).
A. Search catalogs for items
using the Search box.
Enter a description, part number,
or the material number
(University Stores).
Results will appear from hosted
catalogs (hosted catalogs appear
on the all suppliers page without
an icon next to the name), locate
desired item, enter quantity, and
click Add to Cart.
© 2016 Purdue University
Last Updated 1/22/2016, CAS
Page 2 of 13
Quick Reference Card
Creating Requisitions in Ariba
B. Browse by Category by
selecting a category from the
list.
Select category and drill down in
the category needed until the
item is found. In this example
Maintenance, Repair opens up
Distribution and Conditioning
then select Misc. Industrial
Pumps and compressors.
Update the quantity needed and
click Add to Cart.
C. Browse by Supplier by
selecting the link.
© 2016 Purdue University
Last Updated 1/22/2016, CAS
Page 3 of 13
Quick Reference Card
Creating Requisitions in Ariba
One specific supplier may be
chosen or click View All
Suppliers to see a list.
D. Go directly to a supplier’s
Punch-out Catalog by
clicking the supplier’s name
with the punch-out icon ( ).
Click Buy from Supplier.
Browse for items in the supplier’s
Punch-out site. Each supplier’s
Punch-out site will be structured
differently.
Generally, a search for specific
items can be conducted by using
the search function, or browse by
category.
© 2016 Purdue University
Last Updated 1/22/2016, CAS
Page 4 of 13
Quick Reference Card
Creating Requisitions in Ariba
Once desired item(s) is located,
enter the quantity of that item,
and click Add to Cart.
Note: Catalogs that list multiple
items in a list, will allow
comparisons, by clicking the
checkbox next to the items and
then clicking Compare.
Click View Cart
Click Submit Cart.
If all items have been added to the requisition, skip to the Submitting the Requisition section.
Best Practice is not to mix catalog and non-catalog line items on the same requisition.
© 2016 Purdue University
Last Updated 1/22/2016, CAS
Page 5 of 13
Quick Reference Card
Creating Requisitions in Ariba
Add Items to a Requisition – Non-Catalog
A search of the catalogs should take place first to verify the items are not available in one of the catalogs.
Make sure there is not a catalog
by using Shop by: Supplier
Click View All Suppliers
View the list of catalogs, if there
is an icon to the left of the name
it’s a punch-out catalog. If no
icon it’s a hosted catalog.
Punch-out - user goes out to the
vendor’s website to search and
sees potential results. Hosted -
user stays in Ariba searches
and sees potentials results.
If no catalog,
From the Catalog tab, click
Non-Catalog Item.
© 2016 Purdue University
Last Updated 1/22/2016, CAS
Page 6 of 13
Quick Reference Card
Creating Requisitions in Ariba
Define the Non-Catalog Item:
A. Provide a full Description
for the item, make sure the
vendor is able to fulfill the
order based on this
description. Select the
appropriate Commodity
Code, (must use a 4, 6 or 8
digit commodity code).
Requisition cannot be
submitted with a two digit
commodity code assigned.
B. The Material Group will
default based on the
commodity code selected.
The Account Type will
automatically default to
expense.
C. Enter the Quantity, Unit of
Measure, and Price for the
item,
D. Click the Update Amount
button.
Enter each item as a separate
line item. Unless directed to do
otherwise by a staff member of
Procurement Services.
TIP: If Shipping/Freight or
Special Handling is expected to
be $100 or more, it is
recommended to add a line item
to the requisition. This will
assist in paying the invoice in a
timely manner without manual
intervention needed.
If Shipping is on a quote it
should be entered as a line item
on the requisition.
If the vendor requests that
shipping be entered on the PO,
it should be entered as a line
item on the requisition.
© 2016 Purdue University
Last Updated 1/22/2016, CAS
Page 7 of 13
Quick Reference Card
Creating Requisitions in Ariba
A. Select the Vendor for the
list,
B. Provide the Supplier Part
Number, if no supplier part
number is known, enter "NO
PN". If left blank, a
Purchasing Agent is added
to approval flow.
View the Searching for Supplier
in Ariba P2P QRC, Searching
for Vendor in SAP QRC and
view the abbreviations list used
for vendor names.
After the information has been
completed, click Add to Cart.
Repeat the previous steps for
each item and shipping if $100
or more.
If all items have been added to the requisition, skip to the Submitting the Requisition section.
Best Practice is not to mix catalog and non-catalog line items on the same requisition.
© 2016 Purdue University
Last Updated 1/22/2016, CAS
Page 8 of 13
Quick Reference Card
Creating Requisitions in Ariba
Submitting the Requisition
Once all items are added to
requisition, click the shopping
cart icon.
Click Proceed to Checkout.
Complete requisition Summary:
A. Title: follow departmental
naming convention.
B. Deliver To: Delivery
instructions from front or
back door to person within
the building. Person’s name,
Floor, Room #, Department
name, etc.
C. Need-by-Date to
communicate to the supplier
when items are needed. If
requisition needs several
approvals be mindful of the
time it takes for approvals
and the PO to reach the
supplier. The supplier may
have to expedite shipping (at
Purdue’s cost) to meet the
date.
D. Comments are only
recommended for non-
catalog requisitions. For non-
catalog requisitions <$3,000
make sure to list the source
for the current, accurate
pricing (e.g. quote number,
the person’s name, email,
phone or web address and
the date). To make
comments visible to the
supplier, click the Visible to
supplier on the purchase
order check-box.
E. Attachments may be added
to the entire PR (non-
catalog), by clicking Add
Attachment. View
Adding/Deleting and
Attachment to a requisition in
Ariba QRC
© 2016 Purdue University
Last Updated 1/22/2016, CAS
Page 9 of 13
Quick Reference Card
Creating Requisitions in Ariba
Line items may be edited, by
selecting the check-box next to
the item(s) and clicking Edit.
The Item Details allows for the
following:
view details
edit accounting information
edit shipping information
add line item comments
add line item attachments
Note: Multiple lines items may
be edited at once, by selecting
the top checkbox to select all,
and then clicking Edit. This is
called Mass Editing. Procure-
to-Pay will use the values that
are selected for the first item
and apply to all subsequent
items.
© 2016 Purdue University
Last Updated 1/22/2016, CAS
Page 10 of 13
Quick Reference Card
Creating Requisitions in Ariba
Accounting
When viewing the details of a
punch-out catalog item, you will
see the Edit this Punch-out
catalog item link. In order to
change the quantity, delete the
item, or duplicate the item, you
must click this link.
Account Assignment:
Cost Center K
Order F
Project (WBSE) P
Multi Account Assignment
X, If Split Accounting is
used and different accounts
are used
Cost object (Cost Center, IO,
RIO or WBSE (do not include
dots), Fund, for the item before
moving forward.
This example:
Account Assignment: Cost
center
Cost center: 4043008000
Fund: 21010000
For multiple accounting entries,
see Split Accounting in Ariba
QRC.
Shipping
If the Ship-To/Plant does not
default from your preferences,
select the appropriate location
from the list.
The deliver to and need-by date
will copy from the summary
page.
© 2016 Purdue University
Last Updated 1/22/2016, CAS
Page 11 of 13
Quick Reference Card
Creating Requisitions in Ariba
Individual Comments and
Attachments can be added to
each line item as necessary.
These comments and
attachments will be associated
with the specific line item.
Click OK to return to Summary
screen.
Click OK
Click Show Approval Flow
© 2016 Purdue University
Last Updated 1/22/2016, CAS
Page 12 of 13
Quick Reference Card
Creating Requisitions in Ariba
The Approval Flow section
illustrates an individual or group
of people who must approve the
requisition before a PO is
created. At least one of the
people on the list must approve
before the requisition can move
forward.
If a group name is present, click
on the name and all individual’s
names in the group will display.
To add an additional approver
or watcher, view the
Adding/Deleting Approver or
Watcher to Approval Flow in
Ariba QRC.
When the requisition is
complete, and additional
approvers have been added as
needed, click Submit to submit
the requisition to the indicated
approvers.
Before a requisition is
considered approved, one
approver from each node in the
approval flow must approve the
requisition. If one approver
denies the requisition, Procure-
to-Pay will no longer send the
requisition to other approvers for
review and will consider the
requisition as denied. The
requester should review the
comments or contact the
approver who denied for further
instructions, the requisition will
showing in composing status.
The requester can access the
submitted requisition in the My
Documents box on the
Procurement Dashboard.
For details on monitoring the
status of a requisition, view the
Monitoring and Editing
Requisitions QRC.
© 2016 Purdue University
Last Updated 1/22/2016, CAS
Page 13 of 13
Você também pode gostar
- Porters Five Forces:: Force High/Low Support From The ScenarioDocumento8 páginasPorters Five Forces:: Force High/Low Support From The ScenarioDrey RandallAinda não há avaliações
- CaseStudy Online Shopping CartDocumento21 páginasCaseStudy Online Shopping Cartakash_mohan87% (53)
- The Official Supply Chain Dictionary: 8000 Researched Definitions for Industry Best-Practice GloballyNo EverandThe Official Supply Chain Dictionary: 8000 Researched Definitions for Industry Best-Practice GloballyNota: 4 de 5 estrelas4/5 (4)
- Cochin ShipyardDocumento93 páginasCochin ShipyardSivinnn100% (1)
- Test Bank For Essentials of Investments 9th Edition BodieDocumento37 páginasTest Bank For Essentials of Investments 9th Edition Bodiehanhvaleriefq7uAinda não há avaliações
- Creating+Requisitions+in+Ariba V110719Documento20 páginasCreating+Requisitions+in+Ariba V110719Jun LiuAinda não há avaliações
- Quick Reference Guide: Access AribaDocumento7 páginasQuick Reference Guide: Access AribaSatnam SinghAinda não há avaliações
- Request For Quotation in SAP FIORIDocumento8 páginasRequest For Quotation in SAP FIORItecsafinaAinda não há avaliações
- IProcurement Reference ManualDocumento22 páginasIProcurement Reference ManualThiru vengadamsudAinda não há avaliações
- Purchasing Analytics For Supplier EvaluationDocumento6 páginasPurchasing Analytics For Supplier Evaluation33286762Ainda não há avaliações
- SC Foa 0000866Documento35 páginasSC Foa 0000866John W HollandAinda não há avaliações
- Updating Price Mismatch For Dow Chemical Account On Ariba NetworkDocumento3 páginasUpdating Price Mismatch For Dow Chemical Account On Ariba Networkjohn paulAinda não há avaliações
- Ariba Discovery Quick Start Guide For Ariba Sourcing UsersDocumento13 páginasAriba Discovery Quick Start Guide For Ariba Sourcing UsersBetty100% (1)
- SOP-Purchasing Process 2021 Rev8 - FinalDocumento12 páginasSOP-Purchasing Process 2021 Rev8 - Finalsheina asuncionAinda não há avaliações
- What Factors Affect Chinese Consumers Online Grocery Shopping Zhang 2020Documento21 páginasWhat Factors Affect Chinese Consumers Online Grocery Shopping Zhang 2020Gus Mohammad AkbarAinda não há avaliações
- Online Shopping Portal: A Case Study by Akash Mohan Vaishali Vasing Navakanth Kanapala KamleshDocumento21 páginasOnline Shopping Portal: A Case Study by Akash Mohan Vaishali Vasing Navakanth Kanapala KamleshAlexAinda não há avaliações
- CaseStudy Online Shopping CartDocumento22 páginasCaseStudy Online Shopping Carttranhoangnam2005Ainda não há avaliações
- Steps in ProductSourcingDocumento2 páginasSteps in ProductSourcingSharmaine Jyl NamocotAinda não há avaliações
- NSF International / Nonfood Compounds Registration ProgramDocumento1 páginaNSF International / Nonfood Compounds Registration ProgramGASTONAinda não há avaliações
- Digital Procurement SAP ARIBADocumento8 páginasDigital Procurement SAP ARIBAMartin SvatonAinda não há avaliações
- 2016CompositeList Web 5Documento1 página2016CompositeList Web 5AnuranjanAinda não há avaliações
- Foodpanda Vs Careem NowDocumento11 páginasFoodpanda Vs Careem NowTalha ZubairAinda não há avaliações
- CAIS User GuideDocumento17 páginasCAIS User GuideKawaii YoshinoAinda não há avaliações
- Cost Estimates Approval FormDocumento2 páginasCost Estimates Approval FormRose GutierrezAinda não há avaliações
- Edi Transaction Guideline English GlobalDocumento8 páginasEdi Transaction Guideline English GlobalCrash Car IndiaAinda não há avaliações
- Preparing For Kinesiology I and Kinesiology IIDocumento3 páginasPreparing For Kinesiology I and Kinesiology IIJohn NixonAinda não há avaliações
- FBA Create Shipment en-US PDFDocumento16 páginasFBA Create Shipment en-US PDFLiliana ArroyoAinda não há avaliações
- Enviro Scan Research Report - Cannabis (2) - 1-1Documento5 páginasEnviro Scan Research Report - Cannabis (2) - 1-1Chelsi GuptaAinda não há avaliações
- SS 132: Microeconomics SS 132: Microeconomics: Demand-Supply Model Demand-Supply ModelDocumento34 páginasSS 132: Microeconomics SS 132: Microeconomics: Demand-Supply Model Demand-Supply Modelmuhammad atta ur rehmanAinda não há avaliações
- Phase V CAQH CORE Request For Review of Possible Non-Conformance Form v5.0.0Documento6 páginasPhase V CAQH CORE Request For Review of Possible Non-Conformance Form v5.0.0Spit FireAinda não há avaliações
- AmazonlogisticsDocumento49 páginasAmazonlogisticsDEEVANSH JAINAinda não há avaliações
- KANBANDocumento19 páginasKANBANpuneetnmAinda não há avaliações
- Rana Dip Sen Consumer Behaviour Towards Shampoo in KolkataDocumento41 páginasRana Dip Sen Consumer Behaviour Towards Shampoo in KolkataPriti BasforeAinda não há avaliações
- User Guide: ProcurementDocumento17 páginasUser Guide: ProcurementRimsha KiranAinda não há avaliações
- Cad P SprayDocumento1 páginaCad P Spraymayara stallAinda não há avaliações
- Ariba Vendor PO ManagementDocumento25 páginasAriba Vendor PO ManagementMVRLNRAOAinda não há avaliações
- Assignment - AccessDocumento3 páginasAssignment - AccesscathAinda não há avaliações
- Pks Consumer Behaviour Towards Shampoo in KolkataDocumento41 páginasPks Consumer Behaviour Towards Shampoo in KolkataPriti BasforeAinda não há avaliações
- Supplier APQP Training: GoalDocumento32 páginasSupplier APQP Training: GoalfranciscoAinda não há avaliações
- How To Configure and Use Procurement Card (P-Cards) in Fusion Self Service ProcurementDocumento6 páginasHow To Configure and Use Procurement Card (P-Cards) in Fusion Self Service Procurementmiba_2025Ainda não há avaliações
- 2018 Consumer Trends Report: Engaging The Informed ConsumerDocumento19 páginas2018 Consumer Trends Report: Engaging The Informed Consumer王罐啤Ainda não há avaliações
- Identifying Sourcing OpportunitiesDocumento19 páginasIdentifying Sourcing OpportunitiesniczclueAinda não há avaliações
- ABC Online PantryDocumento10 páginasABC Online PantryAlexander MachokeAinda não há avaliações
- Finnix Second RoundDocumento1 páginaFinnix Second RoundKarthickRSAinda não há avaliações
- Ariba 1676750903Documento22 páginasAriba 1676750903Nessma MohamedAinda não há avaliações
- ISupplier GuideDocumento31 páginasISupplier GuideLesedi LinksAinda não há avaliações
- ArcView Group Executive Summary: The State of Legal Marijuana Markets 5th EditionDocumento24 páginasArcView Group Executive Summary: The State of Legal Marijuana Markets 5th EditionMonterey Bud100% (1)
- Pavitram Development TimeDocumento2 páginasPavitram Development TimevasundhrahospitalityAinda não há avaliações
- Guide To Strategic SourcingDocumento11 páginasGuide To Strategic SourcingJoshua CooperAinda não há avaliações
- ISupplier Portal Registration - New Vendor - User Guide - V1.0Documento17 páginasISupplier Portal Registration - New Vendor - User Guide - V1.0Sherif Mohamed KhattabAinda não há avaliações
- SAP SRM Common Issues, Definitions, and ProcessDocumento11 páginasSAP SRM Common Issues, Definitions, and ProcessShahid_ON0% (1)
- Product Cost Controlling Cost Center Accounting: Transaction CodeDocumento14 páginasProduct Cost Controlling Cost Center Accounting: Transaction CodeOshinfowokan OloladeAinda não há avaliações
- SAP Business One User Manual For SESCO Cement: A/P InvoiceDocumento8 páginasSAP Business One User Manual For SESCO Cement: A/P InvoiceAbdelrahman SadekAinda não há avaliações
- Supply Chain and Operations Glossary: Study. Learn. ShareDocumento32 páginasSupply Chain and Operations Glossary: Study. Learn. SharePriodarshi ChoudhuryAinda não há avaliações
- Ijreiss 3675 89349Documento3 páginasIjreiss 3675 89349Abhinav SureshAinda não há avaliações
- Menerima and Review Purchase Order Dan Membuat Advance Shipping Notification EnglishDocumento23 páginasMenerima and Review Purchase Order Dan Membuat Advance Shipping Notification Englishlrtf2022Ainda não há avaliações
- Inventory Management Volume 2: And Some Observations About the Future of the Automotive AftermarketNo EverandInventory Management Volume 2: And Some Observations About the Future of the Automotive AftermarketAinda não há avaliações
- KANBAN: Streamlining Workflow for Effortless Efficiency (2023 Guide for Beginners)No EverandKANBAN: Streamlining Workflow for Effortless Efficiency (2023 Guide for Beginners)Ainda não há avaliações
- Information and Research Resources for Procurement ProfessionalsNo EverandInformation and Research Resources for Procurement ProfessionalsAinda não há avaliações
- Cracking the code on amazon Fake reviews.fake news and counterfeit goods an online trade alert consumer report: Cracking the codeNo EverandCracking the code on amazon Fake reviews.fake news and counterfeit goods an online trade alert consumer report: Cracking the codeAinda não há avaliações
- List of SAP T-CodesDocumento18 páginasList of SAP T-CodesastinetAinda não há avaliações
- ASAP MethodologyDocumento27 páginasASAP Methodologymhassim123100% (2)
- Sub Contracting Cycle: Sap MM TipsDocumento3 páginasSub Contracting Cycle: Sap MM TipsABHISHEK SRIVASTAVAAinda não há avaliações
- SAP S4 Hana 1809 PDFDocumento772 páginasSAP S4 Hana 1809 PDFHarpy Ahmed100% (12)
- ASAP MethodologyDocumento27 páginasASAP Methodologymhassim123100% (2)
- Subcontracting With GSTDocumento3 páginasSubcontracting With GSTABHISHEK SRIVASTAVAAinda não há avaliações
- SAP Functional Consultant - MM and WM: Job DescriptionDocumento1 páginaSAP Functional Consultant - MM and WM: Job DescriptionABHISHEK SRIVASTAVAAinda não há avaliações
- CV of Ananth SAP MMDocumento4 páginasCV of Ananth SAP MMABHISHEK SRIVASTAVAAinda não há avaliações
- Resume Vipin Kumar Singh Sap MM 2018Documento2 páginasResume Vipin Kumar Singh Sap MM 2018ABHISHEK SRIVASTAVAAinda não há avaliações
- CV of Ananth SAP MMDocumento4 páginasCV of Ananth SAP MMABHISHEK SRIVASTAVAAinda não há avaliações
- CV of Ananth SAP MMDocumento4 páginasCV of Ananth SAP MMABHISHEK SRIVASTAVAAinda não há avaliações
- Ncert BookDocumento14 páginasNcert Bookviswanathan periyasamyAinda não há avaliações
- SSS Disability BenefitsDocumento5 páginasSSS Disability BenefitsJason TiongcoAinda não há avaliações
- Five Dials: Number 15Documento49 páginasFive Dials: Number 15DouglasW822Ainda não há avaliações
- Inventory Control Software Business PlanDocumento28 páginasInventory Control Software Business Planhemansh royalAinda não há avaliações
- WORKING CAPITAL MANAGEMENT of The Ultra Light Technology. VidishaDocumento49 páginasWORKING CAPITAL MANAGEMENT of The Ultra Light Technology. Vidishasai projectAinda não há avaliações
- Final Examinations Labor LawDocumento1 páginaFinal Examinations Labor LawAtty. Kristina de VeraAinda não há avaliações
- Goodyear (Veyance)Documento308 páginasGoodyear (Veyance)ZORIANNYEGLAinda não há avaliações
- Sacred Scrolls - 29-32Documento9 páginasSacred Scrolls - 29-32Wal EldamaAinda não há avaliações
- We Wish You A Merry Christmas Harp PDFDocumento4 páginasWe Wish You A Merry Christmas Harp PDFCleiton XavierAinda não há avaliações
- A Summer Internship Report On Online ResearchDocumento58 páginasA Summer Internship Report On Online ResearchSaurav Kumar0% (1)
- Resting in The RiverDocumento4 páginasResting in The RiverNguyễn Văn TưởngAinda não há avaliações
- Review of The 2010 11 Flood Warnings and Reponse INTERIM REPORTDocumento32 páginasReview of The 2010 11 Flood Warnings and Reponse INTERIM REPORTABC VictoriaAinda não há avaliações
- Class 9 Marketing and Sales PDFDocumento1 páginaClass 9 Marketing and Sales PDFAyushAinda não há avaliações
- Circular 64 - KG I Sibling Admissions For The AY 2024-25Documento2 páginasCircular 64 - KG I Sibling Admissions For The AY 2024-25Inderpaal SinghAinda não há avaliações
- Erectors Inc. v. NLRC 256 SCRA 629 (1996)Documento4 páginasErectors Inc. v. NLRC 256 SCRA 629 (1996)Rosel RamsAinda não há avaliações
- NCC23 EngDocumento174 páginasNCC23 EngAOAinda não há avaliações
- Plant HR Business Partner in Chicago IL Resume David AndreDocumento2 páginasPlant HR Business Partner in Chicago IL Resume David AndreDavidAndreAinda não há avaliações
- TVL-EMTECH-W-1-TUNAY-NA-TUNAY 70 CopiesDocumento7 páginasTVL-EMTECH-W-1-TUNAY-NA-TUNAY 70 CopiesMiyu VianaAinda não há avaliações
- RPS Energy Savings UpdateDocumento9 páginasRPS Energy Savings UpdateinforumdocsAinda não há avaliações
- Wireless Sensor NetworkDocumento13 páginasWireless Sensor NetworkRanjit PanigrahiAinda não há avaliações
- Microhydro Myths & MisconceptionsDocumento8 páginasMicrohydro Myths & Misconceptionscarra80Ainda não há avaliações
- Master Nilai RDM Semseter Gasal 2020 Kelas 1Documento50 páginasMaster Nilai RDM Semseter Gasal 2020 Kelas 1Ahmad Syaihul HAinda não há avaliações
- Marine InsuranceDocumento1 páginaMarine InsurancePeanutButter 'n JellyAinda não há avaliações
- Synopsis Movie Ticket BookingDocumento18 páginasSynopsis Movie Ticket BookingRaj Bangalore17% (6)
- Court of Appeals Order AffirmingDocumento16 páginasCourt of Appeals Order AffirmingLisa AutryAinda não há avaliações
- The Poems of Henry Van DykeDocumento493 páginasThe Poems of Henry Van DykeChogan WingateAinda não há avaliações
- Quo Vadis PhilippinesDocumento26 páginasQuo Vadis PhilippineskleomarloAinda não há avaliações