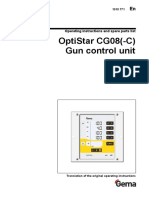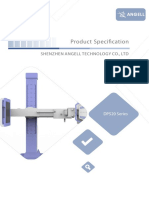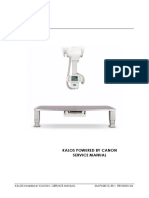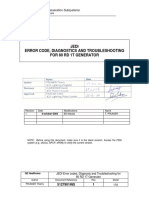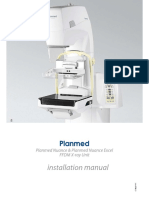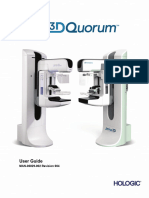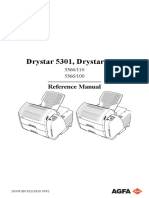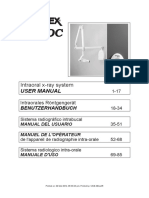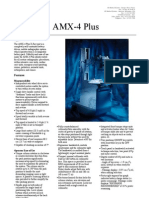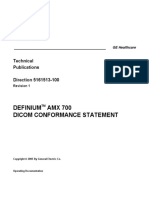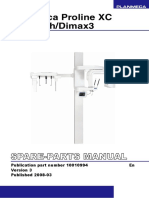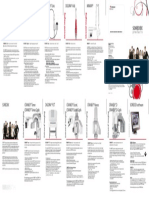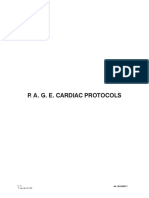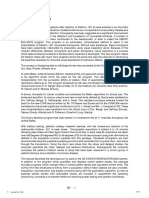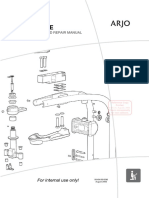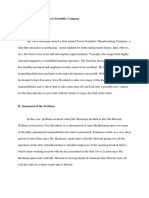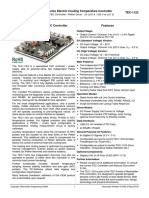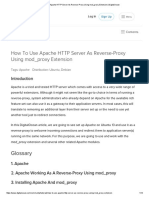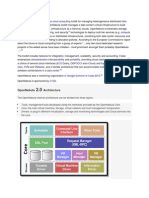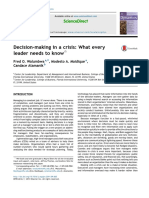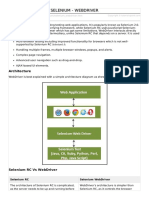Escolar Documentos
Profissional Documentos
Cultura Documentos
SwissVision XG User Manual PDF
Enviado por
Sergio MontesTítulo original
Direitos autorais
Formatos disponíveis
Compartilhar este documento
Compartilhar ou incorporar documento
Você considera este documento útil?
Este conteúdo é inapropriado?
Denunciar este documentoDireitos autorais:
Formatos disponíveis
SwissVision XG User Manual PDF
Enviado por
Sergio MontesDireitos autorais:
Formatos disponíveis
User Manual SwissVision® XG
SwissVision® XG
®
SwissVision XG
Caution: US Federal Law restricts this device to use by or on the
order of a physician.
Mise en garde: La loi fédérale americaine n’autorise l’utilisation de
l’appareil que par le personnel autorisé ou sur l’ordre de
celui-ci.
Revision Date By Reason for Change
01 2007-03-15 SRM / WOL First Official Release (for V2.0 or higher)
This document is the English original version, edited and supplied by Swissray.
Trademarks of Swissray Medical AG: ddRFormula™, ddRCombi™ Trauma,
ddRCombi™ Plus FP
Copyright of Swissray Medical AG: SwissVision® XG...
SRM Art.-No.: 0.6000.0222.0
2007-03-15 / WOL SHT_05_120_004_01_E 1/105
User Manual SwissVision® XG
SwissVision® XG
TABLE OF CONTENTS
Section Page
1 Controls on the SwissVision® XG ........................................................... 5
1.1 Operating Language................................................................................... 6
1.2 Image Input and Output.............................................................................. 6
1.3 Screen Layout ............................................................................................ 7
1.3.1 Toolbar Buttons ..................................................................................................... 9
1.3.2 Dialog Boxes........................................................................................................ 11
1.4 Detector State displayed in Status Bar ..................................................... 12
1.4.1 QUIET State......................................................................................................... 12
1.4.2 REFERENCE State ............................................................................................. 13
1.4.3 STAND_BY State................................................................................................. 13
1.4.4 PATIENT State .................................................................................................... 14
1.4.5 INACTIVE State ................................................................................................... 14
1.5 Patient Info Tree....................................................................................... 15
1.5.1 Patient Data Structure ......................................................................................... 15
1.5.1.1 Patient Folder .....................................................................................................................16
1.5.1.2 Study ..................................................................................................................................17
1.5.1.3 Series .................................................................................................................................17
1.5.1.4 Image .................................................................................................................................18
1.5.1.5 Avoiding / Correcting Errors ...............................................................................................18
1.5.2 Content of the Patient Info Tree........................................................................... 20
1.5.3 Functions of the Patient Info Tree........................................................................ 21
1.5.3.1 Toolbar Buttons ..................................................................................................................22
1.5.3.2 Drag and Drop....................................................................................................................22
1.5.3.3 Sorting & Searching the Patient Info Tree .........................................................................23
1.5.4 Insertion Point...................................................................................................... 23
1.5.5 Selection Marks ................................................................................................... 23
1.5.6 Patient and Study Insertion.................................................................................. 24
1.5.7 Key Note and Presentation State Insertion.......................................................... 24
1.5.8 Patient Data ......................................................................................................... 25
1.5.9 Study Data ........................................................................................................... 26
1.5.10 Series Data .......................................................................................................... 27
1.5.11 Image Data .......................................................................................................... 28
1.5.12 Key Note Data...................................................................................................... 31
1.5.13 Delete Patient Folders, Studies, Series and Images ........................................... 32
1.5.13.1 Delete all Patient Folders with Old Studies........................................................................33
1.5.14 Error Corrections ................................................................................................. 34
1.5.15 Error Corrections for Unstored Images ................................................................ 35
1.5.16 Error Corrections for Stored Images .................................................................... 39
1.5.17 Other Problems.................................................................................................... 40
1.6 Image Options .......................................................................................... 41
1.6.1 Background.......................................................................................................... 41
1.6.2 Preferences ......................................................................................................... 42
1.6.3 Scale.................................................................................................................... 43
1.6.4 Object Distance ................................................................................................... 43
1.6.5 Open Mode .......................................................................................................... 44
1.6.6 Dose Indicator...................................................................................................... 45
1.7 Patient Info Options.................................................................................. 46
1.7.1 Preferences ......................................................................................................... 46
2007-03-15 / WOL SHT_05_120_004_01_E 2/105
User Manual SwissVision® XG
SwissVision® XG
1.7.2 Staff ..................................................................................................................... 47
1.7.3 Institution ............................................................................................................. 47
1.7.4 Equipment............................................................................................................ 48
1.8 Image Processing..................................................................................... 49
1.8.1 General ................................................................................................................ 49
1.8.2 Options – Processing Menu................................................................................. 49
1.8.3 Overexposure – Processing Menu....................................................................... 50
1.8.4 Original and Final Image...................................................................................... 51
1.8.5 Displaying and Image .......................................................................................... 52
1.8.5.1 Loading an Image from the Patient Tree ...........................................................................52
1.8.5.2 Loading an Image from Archive .........................................................................................52
1.8.5.3 Loading an Image from File ...............................................................................................53
1.8.5.4 Selection of Loaded Image ................................................................................................53
1.8.5.5 Closing an Image ...............................................................................................................55
1.8.6 Modifying the Image Display................................................................................ 55
1.8.7 Using the Control Panel ....................................................................................... 56
1.8.8 Using the Pull – down Menu ................................................................................ 57
1.8.8.1 Using the Pop-up Menu .....................................................................................................57
1.8.8.2 Reset ..................................................................................................................................57
1.8.9 Adjustment of Brightness, Contrast and Shape ................................................... 58
1.8.10 Zoom.................................................................................................................... 59
1.8.11 DAP (Dose Area Product) Value Entry ................................................................ 60
1.8.12 Save..................................................................................................................... 60
1.8.13 Cut and Duplicate ................................................................................................ 61
1.8.14 Manual Border Cut Off ......................................................................................... 62
1.8.15 Manual Angled Cut Off......................................................................................... 62
1.8.16 Measurement Tools ............................................................................................. 63
1.8.17 Statistical Tool ..................................................................................................... 63
1.8.18 Text Annotation.................................................................................................... 64
1.8.18.1 Setting Letter L / R .............................................................................................................64
1.8.19 Save for Service................................................................................................... 65
1.8.20 Image Optimization .............................................................................................. 66
1.8.20.1 Image Processing Dialog ...................................................................................................67
1.8.21 Image Processing Parameters............................................................................. 70
1.9 Printing of X-ray Exposures...................................................................... 72
1.9.1 Printing via DICOM Interface ............................................................................... 72
1.9.1.1 Print Options.......................................................................................................................72
1.9.2 Options ................................................................................................................ 73
1.9.3 Archiving .............................................................................................................. 73
1.9.3.1 Film Size and Orientation...................................................................................................73
1.9.4 Print Layout.......................................................................................................... 74
1.9.5 Printer Selection .................................................................................................. 76
1.9.5.1 Printer Properties ...............................................................................................................76
1.9.5.2 Background Printing...........................................................................................................77
1.9.6 Composed Print ................................................................................................... 78
1.9.7 Printing on normal Windows Printer..................................................................... 79
1.10 Storage and Retrieve ............................................................................... 80
1.10.1 Storage to Archive ............................................................................................... 80
1.10.2 Storage Options ................................................................................................... 81
1.10.2.1 Selection.............................................................................................................................81
1.10.2.2 Options ...............................................................................................................................82
1.10.3 Storage State ....................................................................................................... 83
1.10.4 Storage Provider Selection .................................................................................. 84
1.10.4.1 Provider ..............................................................................................................................84
1.10.4.2 Provider Type .....................................................................................................................84
1.10.5 Multiple Storage Provider Selection..................................................................... 85
1.10.6 Background Storage ............................................................................................ 85
2007-03-15 / WOL SHT_05_120_004_01_E 3/105
User Manual SwissVision® XG
SwissVision® XG
1.10.7 Print and Storage ................................................................................................. 86
1.10.7.1 Storage Commitment .........................................................................................................87
1.10.7.2 Provider ..............................................................................................................................89
1.10.7.3 Storage Commitment Results ............................................................................................89
1.10.8 Save to Disk......................................................................................................... 90
1.10.9 Transfer to Viewing Station.................................................................................. 91
1.10.10 Retrieve from Archive .......................................................................................... 91
1.10.11 Query Attributes ................................................................................................... 92
1.10.12 Retrieve Page ...................................................................................................... 94
1.10.13 Storage to File Medium........................................................................................ 95
1.10.13.1 Media Storage Options ......................................................................................................95
1.10.13.2 Selection.............................................................................................................................96
1.10.13.3 Options ...............................................................................................................................96
1.10.13.4 Path ....................................................................................................................................97
1.10.14 Media Storage Settings ....................................................................................... 98
1.10.15 Medium Content................................................................................................... 98
1.10.16 Transfer to the File Medium ................................................................................. 99
1.10.17 Retrieve from File Medium................................................................................... 99
1.10.18 Query Attributes ................................................................................................. 100
1.10.18.1 Retrieve Page.................................................................................................................. 101
1.11 Image Quality ......................................................................................... 102
1.11.1 Manual Cut-out .................................................................................................. 102
1.11.2 Image Post-Processing...................................................................................... 102
1.11.3 Dose Indicator.................................................................................................... 105
2007-03-15 / WOL SHT_05_120_004_01_E 4/105
User Manual SwissVision® XG
SwissVision® XG
1 Controls on the SwissVision® XG
The image processing system (IPS) in its standard configuration consists of a
personal computer (PC), a display monitor, a computer keyboard and a mouse. The
operating system for the IPS is Microsoft Windows XP SP2.
SwissVision® XG, a specially developed software program, is installed on this PC and
must be running when ever the ddRSystem is in use. SwissVision® XG performs all
image processing, quality control and DICOM communications functions. It provides
temporary storage of X-ray images until they are permanently archived on other
systems (i.e. PACS archive or printer).
Fig. 1
The SwissVision® XG has a variety of functional options as well as options for
monitors and other hardware. Contact your sales representative for information on
currently available options. This manual describes all functions, independent of the
options ordered. Depending on the installed options, some functions may be missing
or disabled.
The SwissVision® XG must be licensed for the particular IPS hardware. This is done
during the installation.
The basic operation of the SwissVision® XG is briefly described in the following sub-
chapters for users with limited computer experience.
2007-03-15 / WOL SHT_05_120_004_01_E 5/105
User Manual SwissVision® XG
SwissVision® XG
1.1 Operating Language
The default operating language of the SwissVision® XG is English. Several other
languages are available as options. If the corresponding language option is installed,
the SwissVision® XG uses the same operating language as the operating system of
the IPS. A message appears during start-up if the multilingual option is not available
or the operating language of the IPS is not supported.
1.2 Image Input and Output
The raw images are obtained from the FP-5000 in the ddR. The processed images
are sent via the radiology department network to a PACS archive or printer.
Additional data inputs and outputs may also occur via the radiology department
network.
2007-03-15 / WOL SHT_05_120_004_01_E 6/105
User Manual SwissVision® XG
SwissVision® XG
1.3 Screen Layout
You have two possibilities for the screen layout
• First possibility see Fig. 2
(eXpert™ 5000 control desk without patient list)
Select in the menu view your desired screen option.
Displayed Image Pull down Menus Stitching Panel Control Panel
with Scale (metric
or inch)
Toolbar
Status
Bar
Fig. 2
2007-03-15 / WOL SHT_05_120_004_01_E 7/105
User Manual SwissVision® XG
SwissVision® XG
• Second possibility see Fig. 3
(Patient info tree with control panel)
Patient Info Tree Displayed Image Pull down Menus Control Panel
with Scale
Toolbar
Status Bar
Fig. 3
System errors are shown in a message bar at the bottom of the screen.
The message bar can be closed with the Close button:
Close
button
Message
bar
Fig. 4
2007-03-15 / WOL SHT_05_120_004_01_E 8/105
User Manual SwissVision® XG
SwissVision® XG
1.3.1 Toolbar Buttons
Most functions can also be started via the toolbar buttons. Depending on the
situation, the buttons are colored = enabled, or gray = disabled. Only enabled buttons
can be used.
To start a function via a toolbar button:
• Move the pointer with the mouse to the desired button.
⇐ Below the pointer, a small text window appears which shows the function
assigned to the button.
• Click the left mouse button.
⇐ The function starts.
Example:
Fig. 5
The functions assigned to the toolbar buttons are shown below:
Open File Opens an existing image file
Duplicate Duplicates the currently displayed image
Close Closes the currently displayed image
Save As Saves the currently displayed image with a new file name
Expand Expands or collapses all sub-items of the selected item
Sort Sorts the entries in the patient info tree
Find Finds an entry in the patient info tree
Find Next Finds the next entry in the patient info tree
Find Previous Finds the previous entry in the patient info tree
Delete Deletes the selected item in the patient info tree
Properties Shows the properties of the selected item
2007-03-15 / WOL SHT_05_120_004_01_E 9/105
User Manual SwissVision® XG
SwissVision® XG
Insert Patient Adds a patient to the patient info tree
Insert Study Adds a study to the patient info tree
Insert Series Adds a series to the patient info tree
Insertion Point Selects the entry where the next images will be inserted
Image No. 1 Shows image no. 1
to
Image No. 9 Shows image no. 9
Overview Shows the image overview
Patient Info Tree Shows or hides the patient info tree
Scale Shows or hides the scale
Control Panel Shows or hides the control panel
Set Letter ‘L’ Sets the letter ‘L’ to a corner of the image
Set Letter ‘R’ Sets the letter ‘R’ to a corner of the image
Set Text Sets a text annotation to any position of the image
Cut Out Cuts out a rectangle and creates a new image
DICOM Print Prints the currently displayed image on a DICOM printer
DICOM Print & Prints and stores the currently displayed image on a
Storage DICOM printer and a DICOM storage provider
DICOM Storage Stores images on a DICOM storage provider
DICOM Query / Queries and retrieves images from a DICOM query /
Retrieve retrieve provider
Worklist Retrieves worklist from a worklist provider
Saves the current image and some debugging information
Save for Service
in the service directory
About Displays program information and version number
Help Displays help for clicked on buttons, menus and windows
2007-03-15 / WOL SHT_05_120_004_01_E 10/105
User Manual SwissVision® XG
SwissVision® XG
1.3.2 Dialog Boxes
Dialog boxes are used to get additional inputs or confirmations for some functions, or
to show a message for the user. Dialog boxes may have several types of input fields
(see below). Depending on the situation, the fields are white = enabled, or gray =
disabled. Only enabled fields can be used.
Dialog boxes are closed by clicking OK or Cancel.
OK means that the function shall be executed now;
Cancel means that the function shall be cancelled.
Edit Field
• Move the pointer with the
mouse to the desired field
(should be white).
• Click the left mouse
button.
⇐ A small vertical line
appears.
• Enter the text or numbers.
Radio Buttons
• Move the pointer with the
mouse to the desired
button (should be white).
• Click the left mouse
button.
⇐ A small black dot
appears indicating the
button is selected.
Check Box
• Move the pointer with the Fig. 6
mouse to the desired box
(should be white). Drop down List
• Click the left mouse • Move the pointer with the mouse to the arrow at
button. the right side of the desired list box
⇐ A small black check (should be white).
mark appears • Click the left mouse button.
indicating the box is ⇐ A list with all choices appears.
selected. • Move the pointer with the mouse to the desired
choice.
⇐ The choice is marked blue.
• Click the left mouse button.
⇐ The choice is selected.
2007-03-15 / WOL SHT_05_120_004_01_E 11/105
User Manual SwissVision® XG
SwissVision® XG
1.4 Detector State displayed in Status Bar
The detector works as a state machine where for each state certain pre-conditions
must be satisfied.
State Acquisition Description
QUIET No Initialization phase or error
REFERENCE No Only during calibration mode used
STAND_BY No Default state of the panel
PATIENT Yes State used for image acquisition
INACTIVE - Not used (only for two detector configurations enabled)
State Preconditions
QUIET RS232 and Fibre optic connection established
REFERENCE Quiet successful, calibration procedure invoked
STAND_BY At least offset references must be present
PATIENT X-Ray exposure initialization. No corrections for missing gain reference
INACTIVE Two detectors (obsolete in our systems)
All states of the detector are displayed at the status bar.
Fig. 7
1.4.1 QUIET State
Starting SwissVision® XG will try to connect to the detector automatically. During this
initialization phase the detector is in QUIET state. During this state, the system
performs some hardware checks and should not be disturbed. Also the existence of
references is going to be checked. If there are no references found, SwissVision® XG
remains in QUIET state and the eXpert™ 5000 will display the ‘quiet after error’
message. In this state it is not possible to make X-ray exposures. To be sure that the
communication with the detector is working, one may take an offset or defect map
image.
If the detector is started for the first time, the user should start the offset calibration.
Only if this calibration is successful it will be possible to set the detector into
STAND_BY state.
2007-03-15 / WOL SHT_05_120_004_01_E 12/105
User Manual SwissVision® XG
SwissVision® XG
Any time SwissVision® XG starts, a simple check of the timestamps for the different
calibration types is done. This check is necessary to guarantee the image quality. If
the elapsed time between the last offset or gain calibration and the current day is
greater than the predefined period (normally one month), SwissVision® XG will
display a warning and ask you for a new calibration. The system will not be blocked
and the user may work as usual.
If the timestamp of the offset refresh calibration is over the defined period,
SwissVision® XG will start automatically the calibration which will take about 5
minutes. It is not possible to stop this calibration. For this reason, it is recommended
to let SwissVision® XG always running. In this case, all actual references are in
memory and the offset refresh is not required. Anyway, closing the application will
cause the lost of these references and if they are not actualized for the day, the
system will check it by the next restart.
NOTE:
The offset refresh routine can be launched with the < Ctrl > + < Alt > + < R >
command. Following dialog will appear:
Fig. 8
After calibration, the system will ready for operation again.
1.4.2 REFERENCE State
During this state there are no activities allow in SwissVision® XG. The application will
remain minimized until the calibration procedure return. There is a flag which is used
to detect offset problems. If this flag is set, the ‘Offset Validation Limit’ event will be
sent and displayed in red color. In this case, the calibration can be finished but it will
take much more time in dependence of the number of offsets defined as tolerance.
1.4.3 STAND_BY State
During STAND_BY state the detector is taking an offset every minute. The user will
never see this offset but the event is logged. The offset acquisition takes about 5
seconds. During this time it is not possible to move the panel. To do this, one must
set it into PATIENT state. This behaviour is automatically done by SwissVision® XG
any time the user press the control command.
2007-03-15 / WOL SHT_05_120_004_01_E 13/105
User Manual SwissVision® XG
SwissVision® XG
1.4.4 PATIENT State
If you change into PATIENT_STATE, the detector can’t take offsets any more
because of the X-ray exposure you intend to do. For this reason, after the X-ray
exposure the detector checks the inactivity with respect to the offsets and asks you
after 2 minutes for the first time for an exposure (X-ray or offset – you’ll never see this
demand). Afterward it will ask you every 5 seconds for an offset with a configurable
time out of 10 minutes. Then the detector goes back automatically into STAND_BY
state.
1.4.5 INACTIVE State
The INACTIVE state is only available in systems with two detectors. In systems with
only one detector this state is never set.
2007-03-15 / WOL SHT_05_120_004_01_E 14/105
User Manual SwissVision® XG
SwissVision® XG
1.5 Patient Info Tree
This chapter describes the patient data structure and the functions of the patient info
tree.
CAUTION
It is important that the operators appreciate the relationship between different
elements within the patient data structure and the patient info tree.
This is essential to maintain the consistency of information when error
corrections are necessary.
MISE EN GARDE
Il est important que l'opérateur considère le rapport entre des différents
éléments dans la structure de données des patients et l'arbre d'information
des patients. C'est essentiel pour mettre à jour l'uniformité des informations si
des corrections d'erreurs sont nécessaires.
1.5.1 Patient Data Structure
The patient data structure in SwissVision® XG follows strictly the DICOM (Digital
Imaging and Communications in Medicine) standard. This standard defines that
digital imaging information in medicine shall be organized by patient, study, series,
and image.
PATIENT
Name: BLUE, ERICA
Patent ID: 778518902
Every patient has its own Patient
Each Patient may have several Studies Folder with a Patient ID = Medical
STUDY Record Number.
STUDY
Study ID: 20001017-233833
Accession Number: M3601
Study Date: 2000-10-17
Description: Radiographic Exam, Chest (TB Screening)
DICOM UID
Each imaging request results in a
2.16.840.1.113929.1.2.6493.20010201.160924.263882 new Study with a Study ID and
Each Study may have several Series Accession Number.
SERIES
Series Number: 2
Body Part + View: Chest (LL)
SERIES
Series Number: 1
Each series of exposures (same body
Body Part + View: Chest (PA) part and view position) results in a
DICOM UID
2.16.840.1.113929.1.3.6493.20010201.160924.263882 new Series with a Series Number.
Each Series normally has several Images
IMAGE
Image Number: 2
IMAGE
Filename: 00059067
Each exposure results normally in two
Image State: Original Image
Image Number: 1 Acquired (not archived) new Images (RAW and processed
Filename: 00059068
Image State: Processed Image image) with an Image Number, File
Archived
DICOM UID
Name and Image State.
2.16.840.1.113929.1.0.6493.20010201.160924.263892
Fig. 9
2007-03-15 / WOL SHT_05_120_004_01_E 15/105
User Manual SwissVision® XG
SwissVision® XG
These elements and all their properties can be seen in the Patient Info Tree.
Important to know is:
1. Since the relationship between these elements must be maintained in the archive
and on the viewing stations, the patient folder, study and series information are
also stored each time an image is stored.
2. Each of these elements must have some way to identify it for the physician or
operator and for the various DICOM devices (modality, archive, viewing stations).
3. The identifiers for the physician and operator and for the DICOM devices are
normally not the same.
E.g. physicians and operators will identify a study by its study ID, accession
number, or study date and description. The DICOM devices (modality, archive,
viewing stations) use the DICOM UID to identify a study.
4. An identifier shall not be changed after it has been transmitted to another device,
e.g. after an image is sent to the printer or stored in the archive.
5. The SwissVision® XG uses an Insertion Point indicated by a red arrow to show
where new images will be added. Before making an exposure, the operator must
position the insertion point to the right patient.
1.5.1.1 Patient Folder
In general, the patient name alone is not sufficient to uniquely identify a patient.
DICOM defines as unique identifier of a patient folder the Patient ID; normally equal
the patient’s medical record number.
In facilities where DICOM Worklist is employed, this data will normally be supplied
automatically with the worklist.
In facilities where the medical record number (or other unique identifier) is not
available from DICOM Worklist, it is highly recommended that the SwissVision® XG
operator manually enters this information. If not immediately available, it should be
entered later, but before the images are stored or printed. For this reason, the Patient
ID is the only “unique” identifier that may be edited by the SwissVision® XG operator.
CAUTION
Use the same patient ID for the same patient all the time. Use different patient
ID’s for different patients.
Do not change the patient name or patient ID after any image of this patient
folder has been stored or printed.
MISE EN GARDE
Utilisez toujours la même identification de patient pour le même patient.
Utilisez des identifications différentes pour des patients différents.
Ne changez pas l'identification ou le nom d’un patient après qu’une image de
ce fichier de patient a été enregistrée ou imprimée.
2007-03-15 / WOL SHT_05_120_004_01_E 16/105
User Manual SwissVision® XG
SwissVision® XG
1.5.1.2 Study
Study ID and accession number may be used by the physician and operator to
identify a study. Accession numbers are generally used to identify the study for billing
purposes; however, the accession number may not uniquely identify the study. That
is, in some billing systems, a single accession number may identify multiple studies
performed by multiple modalities (i.e. radiography and computerized tomography)
because they will ultimately be coded and billed as a single procedure.
The unique identifier of a study for DICOM devices is the Study DICOM UID. This
number is assigned without any action by the operator. In facilities with DICOM
Worklist, it may be received by SwissVision® XG with the worklist. If it is not received,
SwissVision® XG will create a DICOM UID when the study is created. The DICOM
UID can never be edited by the operator. It may be viewed on the property page for
the study.
CAUTION
Do not add new images to an older study of the patient.
Do not add images of different patients to the same study.
MISE EN GARDE
N'ajoutez pas les nouvelles images à une étude plus ancienne du patient.
N'ajoutez pas les images de différents patients à la même étude.
1.5.1.3 Series
Series number or body part and view position may be used by the physician and
operator to identify a series.
The unique identifier of a series for DICOM devices is the Series DICOM UID. This
number is also assigned automatically by SwissVision® XG without any action by the
operator. It is created when the series is created. Like the study, the Series DICOM
UID may not be edited by the operator. It may be viewed on the property page for the
series.
CAUTION
Do not add new images to an older series of the patient.
Do not add images of different patients to the same series.
MISE EN GARDE
N'ajoutez pas les nouvelles images à une série plus ancienne du patient.
N'ajoutez pas les images de différents patients à la même série.
2007-03-15 / WOL SHT_05_120_004_01_E 17/105
User Manual SwissVision® XG
SwissVision® XG
1.5.1.4 Image
The image number will be used by the physician and operator to identify an image.
The unique identifier of an image for DICOM devices is the Image DICOM UID. This
number is also assigned automatically by SwissVision® XG without any action by the
technologist. It is created when the image is created and inserted in the patient tree.
Like the study and series, the Image DICOM UID may not be edited by the operator.
CAUTION
Do not move an image to another patient, study or series after it has been
stored or printed.
MISE EN GARDE
Ne transférez pas une image à un différent patient, étude ou séries après
qu'elles aient été enregistrées ou imprimées.
1.5.1.5 Avoiding / Correcting Errors
The best way to avoid making errors is to follow the procedures outlined in this
manual for creating patients and studies. This will help to make sure that data is
entered correctly the first time. Patient and study data should always be entered
before the images are acquired. The insertion point for new images should then be
placed on the study being performed. The assignment of new series and images to
the correct patient – study entries is then assured and no correction will be
necessary.
CAUTION
Before making an exposure, position the insertion point to the right patient
(and study if using DICOM Worklist).
MISE EN GARDE
Avant de faire une exposition, placez le curseur sur le patient concerné (et
étudiez s’il faut utiliser DICOM Worklist).
2007-03-15 / WOL SHT_05_120_004_01_E 18/105
User Manual SwissVision® XG
SwissVision® XG
In practice, data errors most frequently occur when images are erroneously assigned
to the wrong patient. Often the operator can create more problems by not following
the appropriate correction procedures.
CAUTION
To correct errors follow strictly the procedures outlined in chapter “Error
Corrections”.
MISE EN GARDE
Pour corriger des erreurs suivez strictement les procédures expliquées dans
le chapitre "Error Corrections".
2007-03-15 / WOL SHT_05_120_004_01_E 19/105
User Manual SwissVision® XG
SwissVision® XG
1.5.2 Content of the Patient Info Tree
The patient info tree shows an overview of the patients, studies, series and images
on the image processing station.
Patient
Study
Series
Image
with status icon
Insertion Point
indicated by a red arrow
Key Note *)
with status icon
Selection Mark
indicated by a blue arrow
Fig. 10
⇒ The image status icons are explained in chapter Image Data.
Depending on the selection made in the Options - Patient Info menu, the original
(not optimized) images are shown or hidden in the patient info tree.
⇒ The content of a patient, study or series can be expanded or collapsed with the
function Expand or by double clicking with the left mouse button on the entry.
⇒ The content of the entire patient tree can be expanded or collapsed with the
function Expand Tree.
⇒ An image can be displayed by double clicking with the left mouse button on the
image entry.
*) Key Note support is available as option.
2007-03-15 / WOL SHT_05_120_004_01_E 20/105
User Manual SwissVision® XG
SwissVision® XG
1.5.3 Functions of the Patient Info Tree
The functions of the patient info tree can be found under the Edit and Insert menu, in
the pop up menu, or in the second, third and fourth icon groups of the toolbar.
Icon groups with Patient Info Tree functions
Edit menu
Insert menu
Popup menu (right mouse button)
Depending on the situation, the menu texts are black = enabled, or gray = disabled.
Only enabled functions can be used.
2007-03-15 / WOL SHT_05_120_004_01_E 21/105
User Manual SwissVision® XG
SwissVision® XG
1.5.3.1 Toolbar Buttons
Again depending on the situation, the buttons are colored = enabled, or gray = dis-
abled. Only enabled buttons can be used.
Expand Expands or collapses all sub-items of the selected item
Sort Sorts the entries in the patient info tree
Find Finds an entry in the patient info tree
Find Next Finds the next entry in the patient info tree
Find Previous Finds the previous entry in the patient info tree
Delete Deletes the selected item in the patient info tree
Properties Shows the properties of the selected item
Insert Patient Adds a patient to the patient info tree
Insert Study Adds a study to the patient info tree
Insert Series Adds a series to the patient info tree
Insertion Point Selects the entry where the next images will be inserted
1.5.3.2 Drag and Drop
The study, series and image entries in the patient info tree can be moved (or re-
assigned) to another patient, study or series with the drag and drop feature. The
patient entry itself cannot be moved in this way. Patient level entries may only be
sorted as described in the following section.
CAUTION
Drag and drop should be used with great care.
The user is entirely responsible for the correct assignment of studies, series
and images to patients.
MISE EN GARDE
Le “drag and drop” doit être utilisé avec grand soin. L'utilisateur est
entièrement responsable de l'attribution correcte des études, des séries et des
images aux patients.
2007-03-15 / WOL SHT_05_120_004_01_E 22/105
User Manual SwissVision® XG
SwissVision® XG
1.5.3.3 Sorting & Searching the Patient Info Tree
The Edit – Sort... menu allows to sort the patient info tree. It also configures the
appearance of the entries in the tree. The patient info tree will show the patients,
studies, series and images with the property selected in this menu.
The Edit – Find... menu allows to search the patient info tree for a specific patient,
study or body part.
1.5.4 Insertion Point
The insertion point (red arrow) in the patient info tree selects the entry
where the next images will be inserted.
⇒ The insertion point is a “toggle” function. It is set and removed in the same way.
⇒ In normal operation, there should always be an insertion point defined.
In operation with worklist, the insertion point always selects the last study
added.
⇒ A new series is created after exposure if the insertion point is not on a series, or
if it is on a series with other parameters (body part and view position) than used
for the exposure.
⇒ A new study is created after exposure if the insertion point is on a patient.
A patient named <NEW> is created if there is no insertion point.
1.5.5 Selection Marks
The selection marks (blue arrows) in the patient info tree allow selecting
entries which shall be stored or deleted together.
⇒ The selection mark is a “toggle” function. It is set and removed in the same way.
• To set a selection mark for a single entry, move the pointer with the mouse to
the entry, press the Ctrl key and click the left mouse button.
⇐ The selection mark (fat blue arrow) is set for the entry, and selection mark
indicators (weak blue arrows) are set for its parent entries.
• To remove a selection mark for a single entry, move the pointer with the mouse
to the marked entry, press the Ctrl key and click the left mouse button.
⇐ The selection mark is removed.
2007-03-15 / WOL SHT_05_120_004_01_E 23/105
User Manual SwissVision® XG
SwissVision® XG
• To set selection marks for an entry range, move the pointer with the mouse to
the first entry of the desired range and click the left mouse button.
Then move the pointer with the mouse to the last entry of the desired range,
press the Shift key and click the left mouse button.
⇐ The selection marks are set for all unmarked entries in the range, and
selection mark indicators are set for their parent entries.
Note: The selection marks are removed for all previously marked entries in the
range!
• To remove selection marks for an entry range, move the pointer with the mouse
to the first entry of the desired range and click the left mouse button.
Then move the pointer with the mouse to the last entry of the desired range,
press the Shift key and click the left mouse button.
⇐ The selection marks are removed for all marked entries in the range.
Note: The selection marks are set for all previously unmarked entries in the
range!
• To remove all selection marks, use the menu function Insert – Remove all
Selection Marks or press Shift – A.
⇐ All selection marks in the tree are removed.
1.5.6 Patient and Study Insertion
The ddRSystem is most efficiently used with patient and study insertion from
a worklist. This is the mode of operation recommend by Swissray. It is
described in Patient Worklist.
Patients and studies can also be inserted manually. If this done, at least the
patient name must be entered to find the images.
The radiology department procedures will normally also require a patient ID
and a study ID and / or accession number to be entered.
⇒ When a new patient or study is inserted, the SwissVision® XG adds a default
patient ID and a study ID created from the current date and time. These ID’s
can be overwritten.
1.5.7 Key Note and Presentation State Insertion
Key Notes allow adding keyed information notes to the image.
Key Note support is available as option.
• To insert a key note for an image, select the image in the patient tree, then
choose the menu Insert – Key Note....
⇐ The key note properties dialog opens.
2007-03-15 / WOL SHT_05_120_004_01_E 24/105
User Manual SwissVision® XG
SwissVision® XG
1.5.8 Patient Data
The patient data for a selected patient can be seen and edited with
Edit – Properties... or by pressing the right mouse button selecting
Properties.
Fig. 11
Fig. 12
The standard DICOM patient properties are available, i.e. Patient ID, Family Name,
First Name, Birth Date and Sex. Swissray recommends that data for each of these
properties be entered each time a new patient is entered in the Patient Info Tree.
Person names are stored in SwissVision® XG with the five components defined by
DICOM (family name, first name, middle name, prefix and suffix). Only the family
name and first name are editable in SwissVision® XG. All components are displayed
in the patient tree and transferred through DICOM if existing, i.e. if filled through the
DICOM worklist.
The patient statistics shows the total number of series and the oldest and newest
series available on the image processing workstation. It may well be that more
studies and series are available in the archive. If you suspect so and need to see
them, use the Query / Retrieve function described in Storage and Retrieve.
2007-03-15 / WOL SHT_05_120_004_01_E 25/105
User Manual SwissVision® XG
SwissVision® XG
1.5.9 Study Data
The study data for a selected study can also be seen and edited with
Edit – Properties... or by pressing the right mouse button and selecting
Properties.
Fig. 13
The standard DICOM study properties are available, i.e. Study ID, Accession
Number, Study Date and Time, Study Description and Reason for Study.
⇒ When a new study is inserted, the SwissVision® XG automatically sets the
current date and time.
The Study – Patient page contains additional information about the patient like Age,
Size and Weight, the Admitting Diagnosis, and the Referring Physician. They are
normally only used in studies added from a worklist, where these data were entered
at the department worklist server.
2007-03-15 / WOL SHT_05_120_004_01_E 26/105
User Manual SwissVision® XG
SwissVision® XG
1.5.10 Series Data
The series data for a selected series can also be seen and edited with
Edit – Properties... or by pressing the right mouse button and selecting
Properties.
Fig. 14
The standard DICOM series properties are available, i.e. Series Number, Series Date
and Time, Series Description and Body Part, Laterality and View Position.
⇒ When a new series is inserted, the SwissVision® XG automatically sets the
series number and the current date and time.
⇒ After an exposure, the SwissVision® XG automatically inserts a new series if
needed, and sets the body part and view position selected on the generator desk.
⇒ If needed, the laterality must be entered by the operator.
The Series – Staff page contains the names of the performing physician and of the
operator. They are copied from the Options – Patient Info... menu. They should be
updated at each staff rotation.
The Series – Institution page contains the name and address of the institution. They
are also copied from the Options – Patient Info... menu.
The Series – Equipment page contains the equipment properties. They will be set
during installation and need not be changed.
⇒ The modality type selected under Series – Equipment will also be stored with
the image in the archive, and used as selection criteria for Query / Retrieve by
most archives.
2007-03-15 / WOL SHT_05_120_004_01_E 27/105
User Manual SwissVision® XG
SwissVision® XG
1.5.11 Image Data
The image data for a selected image can also be seen and edited with
Edit – Properties... or by pressing the right mouse button and selecting
Properties.
Fig. 15
The standard DICOM image properties are available, i.e. Image Number, Filename
and Image Date and Time. They are set automatically and cannot be edited.
Object Position
Since the effective pixel size and therefore also the scaling depends on the distance
of the object from the detector, you can select an Object Position for each image:
Fig. 16
⇒ If you change the object position of an image, the object position of its source
image is also changed if that is an original image. If the source image is not an
original image, its object position is not changed.
2007-03-15 / WOL SHT_05_120_004_01_E 28/105
User Manual SwissVision® XG
SwissVision® XG
The object distances used to calculate the effective pixel size for the selected object
position are defined in the Options – Image... menu. To have consistent values for all
users, the object distances can only be set by the service engineers. Please ask your
service engineer to change them if you desire other values for your institution.
⇒ The effective pixel size and scaling calculated from the object distance is only
an approximate value since the true distance of the interesting body part varies.
To get a precise scale, a ruler must be exposed together with the body part of
interest.
Anatomy Information for DICOM DX Images
DICOM DX Image Storage SOP Class support is available as additional option.
The DICOM standard defines that DICOM DX Images have similar, but not identical
anatomy information as the examination data of the series. For DICOM DX Images,
the SwissVision® XG does therefore show editable Anatomy Information under the
image properties:
Fig. 17
⇒ After an exposure, the SwissVision® XG automatically sets the examination data
of the series, i.e. body part and view position, and the corresponding anatomy
information, from the values selected on the eXpert™ 5000.
⇒ Changing the anatomy information of an image does not affect the examination
data of the series. It is therefore possible that series and image have different
body parts and view positions when the anatomy information was changed.
⇒ To avoid errors, the examination data of the series are not editable if the DICOM
DX Image Storage SOP Class is enabled.
2007-03-15 / WOL SHT_05_120_004_01_E 29/105
User Manual SwissVision® XG
SwissVision® XG
Image – State
The Image – State page contains the image states, which are set automatically and
cannot be edited. The image states are also indicated by the image status icons in
the patient info tree. The image states indicate:
Property Image Icon Description
Original Image Gray Color an original (not optimized) image stored
during automatic image processing
No Image Processing Blue Color no image optimization was made for this
image
Red Color the image optimization was made for this
image
Cut Out a manually cut out image
Duplicated a manually duplicated image
Storage State
Acquired image acquired
Archived image archived
Commitment requested image stored to archive and storage
commitment from archive requested, but
not yet received
Commitment received image stored to archive and storage
commitment from archive received
Retrieved image retrieved from archive
Stored to Media image stored to media directory (i.e. a
directory whose content can be copied
onto a CD or tape)
The Image – Generator page contains the generator properties, i.e. peak voltage,
current, exposure time etc. They are set automatically and cannot be edited.
The Image – Stand page contains the stand properties, i.e. collimator settings,
FP-5000 settings, and filter settings. They are set automatically and cannot be edited.
The Image – Comment page can be used to enter additional comment from the X-ray
technician.
2007-03-15 / WOL SHT_05_120_004_01_E 30/105
User Manual SwissVision® XG
SwissVision® XG
1.5.12 Key Note Data
The data for a selected key note can also be seen and edited with
Edit – Properties...
DICOM Key Note SOP Class support is available as additional option.
The standard DICOM key note properties are available, i.e. date + time, observer,
title code and sub-code classification keys (see below), and a free editable comment.
Title code classification keys
defined by DICOM are:
A title sub-code can only be
selected for the title code ”Quality
Issue”. Title sub-code
classification keys defined by
DICOM are:
Fig. 18
The key note status is indicated by the icon in the patient info tree:
Object Icon Description
Key Note an unstored key note
a stored key note
2007-03-15 / WOL SHT_05_120_004_01_E 31/105
User Manual SwissVision® XG
SwissVision® XG
1.5.13 Delete Patient Folders, Studies, Series and Images
A selected patient, study, series, image or key note or all patients, studies,
series and images with selection marks can be deleted with Edit – Delete...
CAUTION
Deletion should be done with great care.
The user is entirely responsible for the correct storage of all images in the
archive.
MISE EN GARDE
L’effacement doit être exécuté avec grand soin.
L'utilisateur est entièrement responsable de la mémorisation correcte de
toutes les images dans les archives.
⇒ If some patients, studies, series or images are marked with selection marks, all
marked entries are deleted; otherwise the selected entry is deleted.
⇒ Before deletion, a confirmation is required. This confirmation differs for deletion
of marked entries:
Fig. 19
or for deletion of the selected entry:
Fig. 20
2007-03-15 / WOL SHT_05_120_004_01_E 32/105
User Manual SwissVision® XG
SwissVision® XG
⇒ If the patients, studies or series to be deleted contain images that are not yet
stored to the archive, the confirmation box shows a yellow warning sign.
For deletion of marked entries:
Fig. 21
or for deletion of the selected entry:
Fig. 22
1.5.13.1 Delete all Patient Folders with Old Studies
SwissVision® XG offers an efficient way to delete all patient folders with old studies:
• Choose the menu Edit – Sort... and sort the patients by study date.
⇐ The patient folders are sorted by the date of their newest study and show this
date in the tree. The patient folder with the oldest date is at the bottom.
• Select the patient folder at the bottom of the tree.
• Press the Shift key and select the patient folder with the newest study date you
want to delete.
⇐ All patient folders to be deleted are marked with a blue arrow.
• Choose the menu Edit – Delete... to delete all marked patient folders.
2007-03-15 / WOL SHT_05_120_004_01_E 33/105
User Manual SwissVision® XG
SwissVision® XG
1.5.14 Error Corrections
In practice, data errors most frequently occur when images are erroneously assigned
to the wrong patient. Often the operator can create more problems by not following
the appropriate correction procedures.
One common error involves the creation of an image under the wrong patient – study
– series. This happens when the Insertion Point for new images is improperly placed.
It would seem that the easiest, quickest correction for this situation is to change the
patient name before storing the image; however, this is the wrong solution. Changing
the name of the patient does not change the DICOM UID’s for the study and series.
Simply changing the name has the effect of assigning the study and series to two
different patients. When these images are stored to a PACS, a significant error is
created because the PACS looks to the UID’s to organize the studies and series.
Then it looks for the patient name/ID. If it finds two names or ID’s associated with the
study, the data error is recognized and the image is placed “on hold”.
Another error involves the storage of an image under the wrong study – series. This
also happens when the Insertion Point for new images is improperly placed.
It would seem that the easiest, quickest correction for this situation is to move the
image to the right study – series and store it again; however, this is again the wrong
solution. The PACS looks to the DICOM UID’s to identify the images. Getting the
same image under another study – series is recognized as data error by the PACS
and the image is not stored.
Remember:
SwissVision® XG stores and prints images along with the patient – study – series
data related to the images. The patient – study – series data is stored with the image
because it identifies the image. The information is used to group images for workflow
management within a PACS and within film-based systems. While DICOM UID’s may
be of limited interest in film-based system, the Patient ID and accession number are
clearly of great importance. DICOM UID’s gain importance when automated systems,
such as PACS, are employed to organize images for interpretation, storage, and
retrieval. Within a PACS environment, the grouping of images relies on the unique
identification numbers. Consequently, consistency of information is essential for the
display, archiving, and retrieval of images. Moreover, the mixing of DICOM UID’s
must be avoided because images with inconsistent data will be rejected by the PACS.
The PACS has no way to reconcile inconsistent information; therefore, a manual
correction must be made. In general, the images and study will not be available for
review until the data error is reconciled.
2007-03-15 / WOL SHT_05_120_004_01_E 34/105
User Manual SwissVision® XG
SwissVision® XG
HINT
All data stored with each image can be viewed by checking the property pages
of the Image and the Series, Study, and Patient immediately above it in the
Patient Info Tree.
SUGGESTION
Toutes les données enregistrées avec chaque image peuvent être visualisées
en contrôlant les pages de propriété de l'image et de la série, de l'étude, et du
patient immédiatement au-dessus d'elles dans l'arbre d'information de patient.
1.5.15 Error Corrections for Unstored Images
CAUTION
The operator must take special care in the correction of Patient – Study –
Series data once any image of this Patient – Study – Series is stored.
In this case you may not change the Patient ID or move the study, series or
image.
MISE EN GARDE
L'opérateur doit accorder un soin spécial dans la correction de données des
patients, étude ou série après que, une image de ce patient, étude ou série est
enregistrée dans l’ archive. Après l’enregistrement, vous ne pouvez plus
changer l'identification du patient ou déplacer l'étude, la série ou l’image.
2007-03-15 / WOL SHT_05_120_004_01_E 35/105
User Manual SwissVision® XG
SwissVision® XG
Error 1: Patient entry <NEW> created
After the exposure, SwissVision® XG has created a patient entry <NEW> with a study
and series and added the images there. The images are not yet stored.
1. If the correct patient and study already exist in the Patient Info Tree, use the drag
and drop feature to move the series with the images to the correct study before
storing the images. If only the patient exists, move the study.
2. If the patient and study do not exist in the Patient Info Tree, and your institution is
using DICOM Worklist, add them using the DICOM Worklist function. Then move
the series with the images to the correct study before storing the images.
3. If the patient and study do not exist, and your institution does not use DICOM
Worklist, you can edit the patient properties and enter the correct patient name
and patient ID before storing the images.
SwissVision® XG automatically creates a patient entry <NEW> along with a study and
series entry whenever a new image is created and the Insertion Point is not set.
Avoid this error by always creating the patient and study entries and positioning the
Insertion Point before the exam is performed (and the image is created).
Error 2: Insertion Point was on the wrong patient
The insertion point was on the wrong patient and a new study – series – image was
added to this patient. The images are not yet stored.
1. If the correct patient and study already exist in the Patient Info Tree, use the drag
and drop feature to move the series with the images to the correct study before
storing the images. If only the patient exists, move the study. Delete the study
from the patient where it was erroneously entered.
2. If the patient and study do not exist in the Patient Info Tree, and your institution is
using DICOM Worklist, add them using the DICOM Worklist function. Then move
the series with the images to the correct study before storing the images.
3. If the patient and study do not exist, and your institution does not use DICOM
Worklist, create a new patient folder and enter the correct patient name and
patient ID. Then move the study with the images to the correct patient folder
before storing the images.
Avoid this error by always creating the patient and study entries and positioning the
Insertion Point before the exam is performed (and the image is created).
2007-03-15 / WOL SHT_05_120_004_01_E 36/105
User Manual SwissVision® XG
SwissVision® XG
Error 3: Insertion Point was on the wrong study
The insertion point was on the wrong study (or on the wrong patient and study) and a
new series – images were added to this study. The study contains other series whose
images are already stored. The new images are not yet stored.
1. If the correct study already exists in the Patient Info Tree, use the drag and drop
feature to move the series with the images to the correct study before storing the
images.
2. If the study does not exist in the Patient Info Tree, and your institution is using
DICOM Worklist, add it using the DICOM Worklist function. Then move the series
with the images to the correct study before storing the images.
3. If the study does not exist, and your institution does not use DICOM Worklist,
create a new study under the correct patient folder. Then move the series with the
images to the correct study before storing the images.
CAUTION
Since the study contains series with already stored images, do not move the
study!
MISE EN GARDE
Lorsque l'étude contient des séries avec des images déjà enregistrées, ne
déplacez pas l'étude!
Avoid this error by always creating the patient and study entries and positioning the
Insertion Point before the exam is performed (and the image is created).
2007-03-15 / WOL SHT_05_120_004_01_E 37/105
User Manual SwissVision® XG
SwissVision® XG
Error 4: Insertion Point was on the wrong series
The insertion point was on the wrong series (or on the wrong patient – study – series)
and new images were added to this series. The series contains images which are
already stored. The new images are not yet stored.
1. If the correct patient, study, and series already exist (which is unlikely), use the
drag and drop feature to move the images to the correct series before storing.
2. If the correct patient and study exist, but not the series, add the series manually to
the correct study. Do not forget to enter the correct body part, laterality and view
position. Then move the images to the new series before storing.
3. If the study does not exist in the Patient Info Tree, and your institution is using
DICOM Worklist, add it using the DICOM Worklist function. Add the series
manually and do not forget to enter the correct body part, laterality and view
position. Then move the images to the new series before storing.
4. If the study does not exist, and your institution does not use DICOM Worklist,
create a new study under the correct patient folder. Add the series manually and
do not forget to enter the correct body part, laterality and view position. Then
move the images to the new series before storing.
CAUTION
Since the series contains already stored images, do not move the series!
MISE EN GARDE
Lorsque la série contient des images déjà enregistrées, ne déplacez pas la
série!
Avoid this error by always creating the patient and study entries and positioning the
Insertion Point before the exam is performed (and the image is created).
2007-03-15 / WOL SHT_05_120_004_01_E 38/105
User Manual SwissVision® XG
SwissVision® XG
1.5.16 Error Corrections for Stored Images
CAUTION
You may not move images which are already stored to the archive.
MISE EN GARDE
Vous ne devez pas déplacer des images qui sont déjà enregistrées dans
l’archive.
Error 5: Image is stored under wrong patient / study / series
The insertion point was on the wrong series (or on the wrong patient – study – series)
and a new image was added. The new image is already stored.
1. Open the image stored under the wrong patient – study – series.
2. Duplicate the image using the “Duplicate” function.
3. If the correct patient, study, and series already exist (which is unlikely), use the
drag and drop feature to move the duplicated image to the correct series before
storing.
4. If the correct patient and study exist, but not the series, add the series manually to
the correct study. Do not forget to enter the correct body part, laterality and view
position. Then move the duplicated image to the new series before storing.
5. If the study does not exist in the Patient Info Tree, and your institution is using
DICOM Worklist, add it using the DICOM Worklist function. Add the series
manually and do not forget to enter the correct body part, laterality and view
position. Then move the duplicated image to the new series before storing.
6. If the study does not exist, and your institution does not use DICOM Worklist,
create a new study under the correct patient folder. Add the series manually and
do not forget to enter the correct body part, laterality and view position. Then
move the duplicated image to the new series before storing.
7. Store the duplicated image with the correct patient – study – series data.
8. Follow your internal policy and procedures to withdraw the improperly stored
image. Usually this means notifying your PACS administrator of the improperly
stored image so that it can be manually removed from work queues (i.e.
diagnostic workstations, archive cache, etc.) in the PACS system.
2007-03-15 / WOL SHT_05_120_004_01_E 39/105
User Manual SwissVision® XG
SwissVision® XG
Error 6: Image is stored with bad brightness / contrast / shape
An image was stored with bad brightness / contrast / shape.
1. If your archive allows to store an image a second time (and uses the second
storage as ‘valid’ image), set the correct brightness / contrast / shape and store
the image again.
2. If your archive does not allow storing an image a second time or uses the first
storage as ‘valid’ image, duplicate the image using the “Duplicate” function. Then
set the correct brightness / contrast / shape and store the image again.
CAUTION
Some archives will accept the second storage without notice, but use the first
storage as ‘valid’ image!
MISE EN GARDE
Quelques archives accepteront la deuxième mémoire sans communication
préalable, mais utilisez la première mémoire comme image ‘validée !
1.5.17 Other Problems
Error 7: Image is stored but not found with Query / Retrieve
An image was stored to the archive; however a subsequent query does not find the
image.
1. Check the storage provider selected. You may have sent the image to a viewing
station instead of the archive.
Error 8: Image is stored but patient not found with Query / Retrieve
An image for a new patient was stored to the archive. However a subsequent query
does not find the patient.
1. Carefully check if the patient ID corresponds to your internal policy.
2. Make a query with empty patient ID, i.e. using only the patient name.
CAUTION
Some archives will not accept all characters allowed by DICOM for the patient
ID. They may eliminate unwanted characters without notice!
MISE EN GARDE
Quelques archives n’acceptent pas tous les caractères permis par DICOM pour
l'identification du patient. Elles peuvent éliminer des caractères non voulu
sans communication préalable !
2007-03-15 / WOL SHT_05_120_004_01_E 40/105
User Manual SwissVision® XG
SwissVision® XG
1.6 Image Options
Following options provide the user with the ability to specially
adapt the behaviour of SwissVision® XG to his or her needs and
therefore support a more optimized workflow.
Fig. 23
1.6.1 Background
Defines the background color of the images. As default by the vendor, all images will
be display with a black background.
Fig. 24
2007-03-15 / WOL SHT_05_120_004_01_E 41/105
User Manual SwissVision® XG
SwissVision® XG
1.6.2 Preferences
To save the open image with current brightness, contrast and shape of the graduation
curve in a format other then DICOM, the ‘Apply settings while saving’ has to be
selected.
Fig. 25
CAUTION
Saving an image in SwissVision® XG (*.svi) or Flat (*.dat) file format with
changed brightness, contrast or shape implies a not reversible loss of image
information.
MISE EN GARDE
Modifier la clarté, le contraste ou la caractéristique de la graduation d’une
image et l’enregistrer en format SwissVision® XG (*.svi) ou Flat (*.dat) implique
une perte d’information radiographique irreversible.
2007-03-15 / WOL SHT_05_120_004_01_E 42/105
User Manual SwissVision® XG
SwissVision® XG
1.6.3 Scale
The visible width of the screen is required for a correct displaying of the image, if
‘Zoom to Scale’ is applied. Generally, this setting will be adjusted by your service
engineer after installation of your system.
Fig. 26
1.6.4 Object Distance
For the correct calculation of the image pixel spacing, the three distances between
the x-ray source and the extremities table, the standard position and the patient table
need to be specified. Generally, these distances are determined by your service
engineer after installation of your system. However, using e.g. a patient table other
then your standard one requires an adaptation of the correspondent value.
Fig. 27
2007-03-15 / WOL SHT_05_120_004_01_E 43/105
User Manual SwissVision® XG
SwissVision® XG
1.6.5 Open Mode
The open mode defines how the image will be displayed after opening. Following
‘Primary Zoom Modes’ are applicable:
- 1:1 one pixel on the receptor corresponds to one pixel on the screen
- To Scale one inch on the receptor corresponds to one inch on the screen
- Whole View the image is resized in order to fully fit to your screen
The ‘Secondary Zoom Mode’ handles the opening case of images, for which the
‘Primary Zoom Mode’ fails or for which the pixel size is undefined. By setting the
‘Automatic linear’ mode the system will further adapt brightness and contrast values
to the relevant pixel intensity range for optimal displaying.
If already nine images are open, SwissVision® XG will automatically close the least
actual one before opening a new image. This will be indicated by a warning in the
message bar. To deactivate this warning, the ‘Show closing warning’ has to be
deselected.
Fig. 28
2007-03-15 / WOL SHT_05_120_004_01_E 44/105
User Manual SwissVision® XG
SwissVision® XG
1.6.6 Dose Indicator
In compliance with the norm DIN V6868-58, the dose indicator represents a vendor
specific value, which correlates for unchanged acquisition and post processing
conditions with the dose at the image receptor. The dose indicator gets only
calculated for processed images and its value will be visible on the generator page of
the image properties dialog. In addition, the value can also be displayed below the
histogram on the control panel or on the comment page of the image properties
dialog. Later option should be activated, if the dose indicator has to be accessible for
images, transferred to other evaluation systems or viewing stations.
Notation: DI-12: dose indicator of 12 bit image; DI-16: dose indicator of 16 bit image.
a)
b)
Fig. 29 c) d)
2007-03-15 / WOL SHT_05_120_004_01_E 45/105
User Manual SwissVision® XG
SwissVision® XG
1.7 Patient Info Options
For accessing or entering information about the medical staff, the
institution or the equipment of the system, select ‘Patient Info…’
from the options menu.
Fig. 30
1.7.1 Preferences
Hide Original Images:
→ In the patient tree, only processed data sets will be visible
Suppress Pregnancy and Medical Alert Warnings:
→ With the DICOM and HL7 Worklist option, SwissVision® XG queries also some
medical attributes defined in the DICOM standard. SwissVision® XG shows a
warning if a patient is added to the worklist which has non empty values for two
of these attributes, namely the pregnancy status and the medical alerts.
However some worklist providers return non empty values per default, resulting
in irrelevant warnings. SwissVision® XG allows now to suppress those warnings
in the “Preferences” page of the patient info options.
Fig. 31
2007-03-15 / WOL SHT_05_120_004_01_E 46/105
User Manual SwissVision® XG
SwissVision® XG
1.7.2 Staff
The names of the performing physician and the operator can be entered on the ‘Staff’
page of the patient info options. This information will then be attached to each image
as DICOM attribute.
Fig. 32
1.7.3 Institution
To provide each image with the information, where it has been acquired, the name
and address of the medical institution and department have to be defined on the
‘Institution’ page. The name of the institution is part of the print label.
Fig. 33
2007-03-15 / WOL SHT_05_120_004_01_E 47/105
User Manual SwissVision® XG
SwissVision® XG
1.7.4 Equipment
The equipment data include important system specific information such as model
types or serial numbers. They must be entered by the service engineer after
installation and after upgrades or repairs.
Fig. 34
2007-03-15 / WOL SHT_05_120_004_01_E 48/105
User Manual SwissVision® XG
SwissVision® XG
1.8 Image Processing
1.8.1 General
Image processing is normally an automatic function performed without any operator
intervention. However, the SwissVision® XG Image Processing System does allow
the operator to manually make additional improvements.
Raw images are acquired by the four cameras in the FP-5000 and are then
transmitted to the SwissVision® XG. As soon as the raw images arrive, seven image
processing steps are executed automatically:
Cut off Borders... cutting off the collimator borders
Rotating... rotating the image (if necessary)
Processing Image... optimization of the image
Saving... saving of the optimized image
Saving Original... saving of the original image
The status bar shows the current state of the automatic image processing:
1.8.2 Options – Processing Menu
The processing options allow configuration of the image
processing. Most of these options are set by the service
engineer and not changeable by the user. The user can change
the option to rotate landscape exposures and to flip P/A
exposures, as well as select the parameter set used for the post
Fig. 35 processing of the images.
Fig. 36
2007-03-15 / WOL SHT_05_120_004_01_E 49/105
User Manual SwissVision® XG
SwissVision® XG
1.8.3 Overexposure – Processing Menu
Fig. 37
Exposures of body parts with large density differences (e.g. chest or pelvis) contain
often some very bright areas were the pixel values exceed the maximum value for 12
Bits (i.e. 4095). The 16 Bit image processing option brings you the ability to deal with
such overexposures by creating always 16 Bit images or by creating a 16 Bit image, if
the overexposed area exceeds a certain limit. This allows viewing details in bright
areas without loosing anything in dark areas. You can define the behavior of
SwissVision® XG in the “Overexposure” page of the processing options.
Remark: Above dialog is only accessible with an installed ’16 Bit Image Processing’
option. For further questions related to this topic, please contact your service center.
2007-03-15 / WOL SHT_05_120_004_01_E 50/105
User Manual SwissVision® XG
SwissVision® XG
1.8.4 Original and Final Image
As seen above, the final image obtained after the automatic image processing is
already optimized. This gives the operator the chance to check the image quality
immediately after exposure, while the patient is still positioned. However, since this
image is already optimized, it cannot be optimized a second time.
Swissray recommends that the original image, obtained after preprocessing and
rectifying, but before optimization, is also stored (this is a configuration option set
during system setup). This gives the operator the possibility to optimize the image
again with another parameter set if need arises. Sub-chapter Image Optimization
describes how to do this.
The image optimization includes a multiscale analysis with edge enhancement and
histogram equalization. In order to function properly, it needs to find the region of
interest and the collimator borders to be cut off. In the ddRFormula™ with fixed X-ray
tube, the collimator borders are normally cut off using the measured collimator
boundaries and rotation angle. Alternatively they may be found and cut off by a
search algorithm.
The image optimization cannot be done or fails if the collimator boundaries are
missing or the region of interest cannot be found. This can be easily corrected by
making a new image from the original image with the cut out tool, in which the
collimator borders are cut off, and repeat the optimization manually.
Alternatively, if the collimator boundaries cannot be found the image can be post
processed without being cut off as long as the collimator is not too small.
2007-03-15 / WOL SHT_05_120_004_01_E 51/105
User Manual SwissVision® XG
SwissVision® XG
1.8.5 Displaying and Image
The SwissVision® XG allows display of a single image. Up to nine images can be
loaded in memory allowing the operator to switch quickly between displayed images.
1.8.5.1 Loading an Image from the Patient Tree
To load an image from a patient in the patient tree, you have to:
• Select and expand the patient entry.
⇐ All studies, series and images of
the patient are shown.
• Select the image and double click
the left mouse button.
⇐ The selected image is loaded
and displayed.
Instead of double clicking the left mouse
button, you can also use the menu File –
Open selected Image.
Fig. 38
• Select and expand the patient entry.
⇐ All studies, series and images of
the patient are shown.
• Select the image, open the File
menu and click with the left mouse
button on the function Open
selected Image.
Fig. 39 ⇐ The selected image is loaded
and displayed.
1.8.5.2 Loading an Image from Archive
How to load an image from an archive is described in Storage and Retrieve.
2007-03-15 / WOL SHT_05_120_004_01_E 52/105
User Manual SwissVision® XG
SwissVision® XG
1.8.5.3 Loading an Image from File
Alternatively, but rarely needed in practice, you can also load an image directly from file:
• Open the File menu and click with the left
mouse button on the function Open File.
⇐ The file selection dialog opens.
Fig. 40
• Choose the right data type filter
(Image Files or DICOM Files),
select the file and click with the
left mouse button on the Open
button.
⇐ The selected file is loaded
and displayed.
Fig. 41
1.8.5.4 Selection of Loaded Image
Up to nine images can be loaded in memory allowing the operator to switch quickly
between displayed images. There are three ways to do this:
1. Using the Image Selection buttons
The toolbar contains nine image selection
buttons, which can be used if you
remember the image number.
Fig. 42 Click the left mouse button on the
selected button.
The corresponding image is displayed.
2007-03-15 / WOL SHT_05_120_004_01_E 53/105
User Manual SwissVision® XG
SwissVision® XG
2. Using the Image Overview panel
Fig. 43 The toolbar contains a button to
open the image overview panel.
• Click the left mouse button on the
image overview button.
⇐ The image overview is
displayed.
• Select the desired image in the
image overview and double click the
left mouse button on that image.
⇐ The image is displayed.
Fig. 44
3. Using the Patient Info tree
The image buffer number is indicated
in the patient tree for loaded images.
• Select the image and double click
the left mouse button.
⇐ The selected image is
displayed
or loaded and displayed.
Fig. 45
2007-03-15 / WOL SHT_05_120_004_01_E 54/105
User Manual SwissVision® XG
SwissVision® XG
1.8.5.5 Closing an Image
The Close button or the menu entry File – Close Image closes the currently
displayed image.
CAUTION
Do not mix up the Close button with the Delete button. That one
deletes the image from disk!
MISE EN GARDE
Ne confondez pas la touche Fermer avec la touche Effacer . Celle ci
efface l’image du disque !
1.8.6 Modifying the Image Display
SwissVision® XG allows operator modifications to the brightness, contrast, graduation
curve shape and zoom of the displayed image. In addition, it allows the operator to
invert, flip and rotate the image. All these modifications are reversible.
2007-03-15 / WOL SHT_05_120_004_01_E 55/105
User Manual SwissVision® XG
SwissVision® XG
1.8.7 Using the Control Panel
Image Overview with Zoom Area for Positioning
• Drag the indicated zoom area with the left mouse
button to the desired position.
⇐ The displayed image moves correspondingly.
Buttons for Brightness, Contrast, Shape and
Zoom
• Click the buttons with the left mouse button.
⇐ The brightness, contrast, graduation curve
shape or zoom of the displayed image changes
stepwise.
Sliders for Brightness, Contrast, Shape and Zoom
• Move the sliders with the left mouse button.
⇐ The brightness, contrast, graduation curve
shape or zoom of the displayed image changes
continuously.
Buttons for Vertical and Horizontal Flip
• Click the buttons with the left mouse button.
⇐ The displayed image will be flipped.
Buttons for Right, Left and Upside Down Rotation
• Click the buttons with the left mouse button.
⇐ The displayed image will be rotated.
Histogram and Grayscale Graduation Curve
⇐ The histogram (= brightness distribution of the
pixels) is indicated in blue.
⇐ The current Grayscale Graduation Curve (bright-
ness, contrast, shape) is indicated as a line.
Triangle Control for Brightness and Contrast
• Move the slider with the left mouse button.
⇐ The brightness and contrast of the displayed
image changes simultaneously.
Buttons for Inversion and Reset
• Click the buttons with the left mouse button.
Fig. 46 ⇐ The displayed image will be inverted or reset.
2007-03-15 / WOL SHT_05_120_004_01_E 56/105
User Manual SwissVision® XG
SwissVision® XG
1.8.8 Using the Pull – down Menu
The same functions are also available in the
image display pull-down menu.
• Click the left mouse button on the Image
pull-down menu.
⇐ The pull-down menu opens.
• Select the desired function and click the left
mouse button on the selected value.
⇐ The selected function and value is
applied to the displayed image.
Fig. 47
1.8.8.1 Using the Pop-up Menu
In addition, the functions are also available in the
image display pop-up menu.
• Click the right mouse button in the image
display area.
⇐ The pop-up menu opens.
• Select the desired function and click the left
mouse button on the selected value.
⇐ The selected function and value is
applied to the displayed image.
Fig. 48
1.8.8.2 Reset
All changes (except setting letters L/R) can be reset by clicking with the left mouse
button once on Reset.
2007-03-15 / WOL SHT_05_120_004_01_E 57/105
User Manual SwissVision® XG
SwissVision® XG
1.8.9 Adjustment of Brightness, Contrast and Shape
To see fine differences in the image, the brightness, the contrast and the shape of the
graduation curve can be adjusted.
Brightness Changes the brightness
Contrast Changes the contrast
Shape Changes the shape of the graduation curve
(continuous from linear to exponential or ogarithmic)
The buttons change the values in 10% steps.
The sliders allow changing the values continuously.
Contrast
Triangle Control for Brightness and Contrast
Move the slider with the left mouse button.
Brightness The brightness and contrast of the displayed image changes
simultaneously.
Fig. 49
The current grayscale graduation curve is indicated as a line in the histogram. The
line is to be interpreted as:
Normal brightness, Normal brightness, High brightness, Large contrast,
contrast and shape large contrast large contrast strong curvature
Brightness Corr. 0% Brightness Corr. 0% Brightness Corr. +50% Brightness Corr. 0%
Contrast Corr. 0% Contrast Corr. +50% Contrast Corr. +50% Contrast Corr. +50%
Shape Corr. 0% Shape Corr. 0% Shape Corr. 0% Shape Corr. -50%
Fig. 50 Very dark and very Only dark pixels shown, The contrast between
bright pixels not shown. bright pixels not shown. bright pixels is enlarged.
A linear grayscale graduation curve is often expressed in terms of grayscale window
width and center. For the above examples this gives:
Window Width = 4096 Window Width = 2048 Window Width = 2048 Nonlinear grayscale
Center = 2048 Center = 2048 Center = 1024 graduation curve
2007-03-15 / WOL SHT_05_120_004_01_E 58/105
User Manual SwissVision® XG
SwissVision® XG
1.8.10 Zoom
To see fine details, the image can be zoomed. There are three ways to zoom:
1. Using the image display pull-down or pop-
up menu
• Click the left mouse button on the Image
menu.
⇐ The pull-down menu opens.
Or
• Click the right mouse button in the image
display area.
⇐ The pop-up menu opens.
• Select the Zoom function and click the left
mouse button on the desired zoom factor.
⇐ The selected zoom factor is applied to
Fig. 51 the displayed image.
2. Using the image control panel
• Click the zoom buttons or move the zoom
slider.
• Click the “Zoom 1:1” button to zoom the
image so that one pixel on the screen
equals one pixel of the cameras.
• Click the “Zoom to scale” button to zoom
the image to correct dimensions on the
screen.
Fig. 52 ⇐ This function requires that the “visible
width of screen” is correctly set under
Options – Image...
3. Using the pointer directly in the image
• Click the left mouse button with the pointer
at the upper left corner of the desired area.
• Keep the left mouse button down and drag
the pointer to lower right corner of the
desired area.
• Release the left mouse button.
⇐ The selected area is zoomed.
Fig. 53
2007-03-15 / WOL SHT_05_120_004_01_E 59/105
User Manual SwissVision® XG
SwissVision® XG
1.8.11 DAP (Dose Area Product) Value Entry
Users who like to measure radiation dose separated may call the DAP value entry
dialog from the ‘Image’ menu or directly with the hot key F5, in order to add the dose
area product values to the correspondent image data. Three different units are
supported: mGycm2, mGym2 and µGycm2.
The selection of the units will be adjusted by your local service engineer and can not
be modified in the user mode.
Fig. 54
1.8.12 Save
Changes to brightness, contrast and shape of the graduation curve and changes to
the image orientation are lost when the image is closed. If you want to retain the
changes, you must save the image before closing.
The Save as button or the menu entry File – Save as saves the currently
displayed image with a selectable file name.
The Save as dialog opens with the
current file name selected as
default.
• Click with the left mouse
button on the Save button.
⇐ A confirmation dialog
appears.
• Click on Yes.
⇐ The file is saved under
the current file name.
Fig. 55
2007-03-15 / WOL SHT_05_120_004_01_E 60/105
User Manual SwissVision® XG
SwissVision® XG
CAUTION
It is not recommended (and normally not necessary) to enter a new file name.
If you enter a new file name, this file is not automatically inserted in the patient
info tree. You must do this yourself using “Import Image...”.
A new file name may be maximal 8 characters long.
MISE EN GARDE
Il n’est pas recommandé (et normalement non pas nécessaire) d'écrire un
nouveau nom de fichier.
Si vous écrivez un nouveau nom de fichier, ce fichier n'est pas
automatiquement inséré dans l'arbre d'information du patient. Vous devez
faire cette operation vous-même en utilisant la fonction “Import Image...”. Un
nouveau nom de fichier doit avoir au maximum 8 caractères.
1.8.13 Cut and Duplicate
The Cut Out button or the menu entry Tools – Cut Out creates a new
image from a cut out of the currently displayed image.
Cut Out functions very similar to Zoom.
• Select the Cut Out function.
⇐ The pointer changes to a cross.
• Click the left mouse button with the
cross at the upper left corner of the
desired area.
• Keep the left mouse button down and
drag the cross to lower right corner of
the desired area.
• Release the left mouse button.
⇐ The selected area is cut out.
The cut out image is automatically saved with a new file name and inserted in the
same series as the image it was cut out from. It is marked in the patient info tree as
cut out image.
The Duplicate button or the menu entry File – Duplicate Image duplicates
the currently displayed image.
The duplicated image is automatically saved with a new file name and inserted in the
same series as the image it was duplicated from. It is marked in the patient info tree
as a duplicated image.
2007-03-15 / WOL SHT_05_120_004_01_E 61/105
User Manual SwissVision® XG
SwissVision® XG
1.8.14 Manual Border Cut Off
The menu function “Tools – Border Cut Off” allows making a
manual border cut off in case the automatic border cut off
does not find the borders.
Fig. 56
After starting this function, the mouse cursor changes form an arrow to a cross. You
can then mark the desired area by placing the cross at the desired corner positions
and pressing the left mouse button. The edges of the resulting quadrangle will be
shown on the screen. When all four corners are set, SwissVision® XG will cut the
image to a rectangle fitting around the quadrangle, rotate the image to make the
rectangle vertical, and process the image if it is not yet processed.
1.8.15 Manual Angled Cut Off
The menu function “Tools – Angled Cut Off” allows making a
manual angled cut off.
The function is the same as manual border cut off, but with
no rotates of the image.
Fig. 57
Fig. 58
2007-03-15 / WOL SHT_05_120_004_01_E 62/105
User Manual SwissVision® XG
SwissVision® XG
1.8.16 Measurement Tools
Under the menu “Tools”, SwissVision® XG offers also various measurement tools:
• Profile:
Shows the profile along a line.
• Mean Value:
Shows the mean value in a rectangle.
• Distance:
Measures the distance between two points using the
current pixel size.
• Angle:
Measures the angle between three points (first point =
corner).
• Distance Calibration:
Calibrates the pixel size from the distance between two
Fig. 59 points.
1.8.17 Statistical Tool
If you have purchased the license option
‘Exposure Statistic’, the ‘Bad Exposure’
dialog can be invoked by the ‘Tools’ menu
or directly with the hot key F12.
Fig. 60
The ‘Bad Exposure’ dialog enables to
register an erroneous image and provide it
with a reason for that. On a weekly, monthly
or yearly basis it is then possible to generate
statistical files, providing information about
the total number of performed exposures
(itemized by body parts) and about the
number of bad examinations.
This feature strongly supports to control the
high quality standard of your examinations.
Fig. 61
2007-03-15 / WOL SHT_05_120_004_01_E 63/105
User Manual SwissVision® XG
SwissVision® XG
1.8.18 Text Annotation
The menu function “Image – Set Text Annotation...” or the tool
button “T...” allow adding a text annotation to the image.
This text annotation is burned into the image and can not be
removed anymore.
After starting this function, there appears first a dialog to enter the text. After selecting
“Position Text” in this dialog, the text is shown in a white field with a black border on
the image. This field can be moved by moving the mouse with the left mouse button
pressed. Pressing the right mouse button shows a popup menu to select the next
step. Before the text is burned into the image, a final confirmation is required.
The text annotation is burned into the image and can not be removed anymore. It’s
the operator’s responsibility to make sure that the text is not placed over important
features of the image. Since it is burned into the image, it is also visible on prints.
1.8.18.1 Setting Letter L / R
For a better identification of the beam direction or the organ, the letters L or R can be
burned into the image.
The Set Letter buttons or the menu entry Image – Set Letter burn
the letters L or R into a selectable corner of the currently displayed
image.
CAUTION
The letters L / R cannot be erased after they are inserted. Each image can be
marked only once.
If you cut out a part of the image afterwards, the letters L / R may be cut too.
In this case, you should set them again in the cut out image.
MISE EN GARDE
Les lettres L / R ne peuvent pas être effacées après leur insertion. Chaque
image peut être marquée seulement une fois.
Si vous coupez une partie de l'image après, les lettres L / R peuvent être aussi
coupées. Dans ce cas-ci, vous devriez les placer encore dans l'image coupée.
2007-03-15 / WOL SHT_05_120_004_01_E 64/105
User Manual SwissVision® XG
SwissVision® XG
The Set Letter dialog appears after
chosing the Set Letter function:
• Select the desired corner.
• Click the OK button to set the letter in
the selected corner.
⇐ A confirmation box appears.
• Click Yes to continue.
⇐ The letter is set in the selected
corner and the modified image is
saved with the current file name.
• Click the Cancel button to leave the
dialog without setting the letter.
Fig. 62
1.8.19 Save for Service
The Save for Service button or the menu entry File – Save for Service
saves the currently displayed image and some debugging information in the
service directory.
This function is helpful if you want to save an image to show it to the service engineer
during his next visit.
The Save for Service dialog appears
after chosing the function:
Select all options.
The raw camera files and the dark field
files will be also saved.
Click the OK button.
The displayed image and the selected
optional files are saved in the service
directory.
Fig. 63
CAUTION
Do not make any exposure during ‘save for service’!
MISE EN GARDE
N’exécutez pas d’exposition pendant la sauvegarde pour service !
2007-03-15 / WOL SHT_05_120_004_01_E 65/105
User Manual SwissVision® XG
SwissVision® XG
1.8.20 Image Optimization
As discussed at the beginning of this chapter, the image processing including the
image optimization (also called post processing) is normally done automatically.
Optimization improves the visual quality of the image in terms of spatial resolution,
sharpness, noise, contrast resolution, dynamic range etc. The specific optimization
parameters to an individual image depend on the body part examined and the view
position. The parameters used can always be displayed, but an optimized image
cannot be optimized a second time.
To see the image optimization parameters:
• Load and display the image.
• Click the left mouse button on the
Image pull-down menu.
⇐ The pull-down menu opens.
• Click the left mouse button on the
Image Processing... function.
⇐ The image processing dialog with
the image optimization
parameters opens.
Fig. 64
If the image was already optimized, all fields in the image processing dialog are read-
only; and selecting the “OK” button on this dialogue will not start a new optimization.
If the original image was saved (as Swissray recommends) the operator may re-do
the image optimization manually with different parameters.
To re-do the image optimization:
• Load and display the original
image.
• Open the Image Processing...
dialog as explained above.
• Set the desired parameter
values as explained below.
• Click on OK.
⇐ A new optimized image is
created and displayed.
Fig. 65
The new optimized image is automatically saved with a new file name and inserted in
the same series as the image it was made from. It is marked in the patient info tree
as an optimized image.
2007-03-15 / WOL SHT_05_120_004_01_E 66/105
User Manual SwissVision® XG
SwissVision® XG
1.8.20.1 Image Processing Dialog
The image processing dialog contains three sections. The “Image Processing”
section shows the values used to optimize this image. The “Image Display” section
shows the current display values. The “Parameter Selection” section shows the
parameter set, body part, view position and age group these values apply to.
Fig. 66
If the image was already optimized, all fields are read-only, and selecting the “OK”
button will not start a new optimization.
Parameter Modifications:
CAUTION
The current parameters are stored when you optimize an image (by clicking on
OK).
These parameters will be used for manual and automatic optimization as long
as the body part and view position do not change.
MISE EN GARDE
Les paramètres actuels sont enregistrés quand vous optimalisez une image
(en cliquetant sur l' Ok).
Ces paramètres seront utilisés pour l'optimisation manuelle et automatique
aussi longtemps que la sélection de l’organe et de la position d’observation ne
changent pas.
2007-03-15 / WOL SHT_05_120_004_01_E 67/105
User Manual SwissVision® XG
SwissVision® XG
CAUTION
If the body part or view position were changed in the dialog, they will be reset
before optimization to the values of the series to which the image belongs, and
the default parameters for these values will be used.
MISE EN GARDE
Si l’organe ou la position d’observation sont changés dans le dialogue, ils
seront remis à la valeur initiale avant l'optimisation (c’est à dire aux valeurs de
la série à laquelle l'image appartient), et les paramètres de défaut seront
utilisés.
Default Parameters:
The default parameters of the current parameter set are stored in a table, with entries
for each body part, view position and age group. Please contact your service center if
modifications to these default values are desired.
To return to the default parameters for the selected parameter set, body part, view
position and age group, click on Default.
The different sections of the Image Processing... dialog have the following function:
Parameter Set:
This section of the dialogue allows the selection of parameter set (e.g. standard set or
a user defined one). The parameter set used as default is specified in the “Options –
Processing Menu”.
CAUTION
Make sure to use the correct parameter set.
MISE EN GARDE
Assurez vous d’utiliser l’ensemble de paramètres correct.
Lookup Table:
This section defines the initial display parameters for the lookup table, i.e. the
Brightness (%), Contrast (%) and Shape (%), and if the image is inverted during
optimization.
Image Processing:
This section specifies the image processing parameters, i.e. Noise Reduction (nr),
Contrast Amplification (mc), Edge Contrast Boosting (ec), Latitude Reduction (lr),
Find Range Algorithm (fa), Threshold Value C-Algorithm (fp1), Sensometric Curve
(ms), Lower Window Boundary Offset (md0), Upper Window Boundary Offset (md1),
Minimal Printable Density (mdsmin) and Maximal Printable Density (mdsmax).
Detailed information on image processing parameters is provided below.
2007-03-15 / WOL SHT_05_120_004_01_E 68/105
User Manual SwissVision® XG
SwissVision® XG
DISCLAIMER
Default settings for image processing of each individual body part are the
result of extensive research and testing.
SwissVision® XG is installed with Swissray’s validated default settings and
Swissray’s warranty for suitability applies only to those factory default
settings.
Any change to these settings after installation, either to the default tables or
applied to an individual image, is the sole responsibility of the owner /
operator of the system.
DENI
Les configurations de défaut pour le traitement d'image de chaque pièce
individuelle de corps sont le résultat de la recherche étendue et test.
SwissVision® XG est installé avec les configurations de défaut validées par
Swissray et la garantie de Swissray pour la convenance s'applique seulement
à ces configurations de défaut d'usine.
N'importe quel changement à ces configurations après installation, aux tables
de défaut ou appliqué à une image individuelle, est la responsabilité unique du
propriétaire / opérateur du système.
CAUTION
Changes to settings for image processing should only be done with the
assistance of and under the supervision of a qualified medical professional.
Assistance of a medical physicist with special expertise in imaging physics is
recommended.
The user is cautioned that changes to these settings may improve the
perceived visual quality of an image or images; however, such changes may
actually reduce the diagnostic quality of the image.
MISE EN GARDE
Des changements de configuration pour le traitement d'image devraient
seulement être effectués par ou sous la surveillance d'un professionnel
médical qualifié.
L'aide de personnel médical avec expertise spéciale dans la physique du
traitement d’image est recommandée.
L'utilisateur est averti de que des changements à ces configurations peuvent
améliorer la qualité visuelle perçue d’une image ou des images; cependant, de
tels changements peuvent également réduire la qualité diagnostique de
l'image.
2007-03-15 / WOL SHT_05_120_004_01_E 69/105
User Manual SwissVision® XG
SwissVision® XG
1.8.21 Image Processing Parameters
The image optimization is done with the MUSICA algorithm developed by Agfa. This
algorithm uses the following parameters:
Noise Reduction (nr)
The noise of a ddR image strongly depends on the exposure dose. Every part of the
image processing chain contributes a certain noise. In low dose applications the most
prominent noise sources are X-ray quantum noise and the luminescence noise. The
latter arises from statistical fluctuations of the stimulated luminescence quanta in the
image readout process.
The noise reduction parameter (nr) applies a mathematical algorithm to reduce the
image noise. The setting range is between 0.0 and 2.0. The optimal range for
applications is normally between 0.0 and 2.0. Higher nr values will reduce the noise
more but will also deteriorate the detail resolution and must therefore be carefully
adjusted.
Contrast Amplification (mc)
By using the contrast amplification a simultaneous representation of the bones and
the soft tissue is possible. The setting range is between 0.0 and 6.0.
Edge Contrast Boosting (ec)
The visualization of very small structures can be improved by using edge contrast
boosting. The setting range is between 0.0 and 6.0. Optimal results can be expected
between 0.0 and 3.0. If the image contains a high level of background noise, edge
contrast boosting is not recommended. In this case, the noise will also be amplified
by setting the edge contrast boosting.
Latitude Reduction (lr)
With the latitude reduction, the diagnostic information of the histogram can be
presented in a better way. It will minimize the background and enhance other
information of the histogram. Setting range is between 0.0 and 6.0.
Find Range Algorithm (fa)
Two values can be set for the find range algorithm: C and P.
• The standard value is C.
• The value P should be used only for maintenance (service engineer).
Threshold Value C-Algorithm (fp1)
The C-algorithm sets the grayscale limits of the diagnostic information in the
presented histogram. The setting range is between 0.0 and 6.0.
Sensometric Curve (ms)
Four different sensometric curves can be selected:
• Linear
• E25 Application: thorax / lung, abdomen and urology
• NK5 Application: spinal column (spine)
• RP1KT Application: extremities, skull
2007-03-15 / WOL SHT_05_120_004_01_E 70/105
User Manual SwissVision® XG
SwissVision® XG
Lower Window Boundary Offset (md0)
Upper Window Boundary Offset (md1)
These parameters allow defining a grayscale window to limit or enhance the
diagnostic information. The parameters can be set between –0.6 and +0.6.
Minimal Printable Density (mdsmin)
Maximal Printable Density (mdsmax)
These parameters depend upon the laser imager and film used.
⇒ These values are set by the service engineer and should not be changed.
2007-03-15 / WOL SHT_05_120_004_01_E 71/105
User Manual SwissVision® XG
SwissVision® XG
1.9 Printing of X-ray Exposures
The X-ray exposures can be printed as hardcopy on a DICOM medical image printer
via the DICOM interface or (with lower quality) on a normal windows printer.
1.9.1 Printing via DICOM Interface
Printing is started with the DICOM – Print... menu, by
typing Ctrl-P, or with the corresponding icon in the
toolbar.
After the start, the Print dialog appears. This dialog
allows the operator to select the print options, print
layout, and the printer.
Fig. 67
1.9.1.1 Print Options
Copies
Number of copies
Priority
Defines the priority of
the print job.
Options
See below
Film Size
Defines the film size to
be used (for printers
with several film trays).
Orientation
Defines the film
orientation.
Fig. 68
2007-03-15 / WOL SHT_05_120_004_01_E 72/105
User Manual SwissVision® XG
SwissVision® XG
1.9.2 Options
• Print with Current Contrast and Brightness
The image will be printed with the current values for brightness, contrast and
graduation curve shape (recommended).
• Print with Original Size
The image will be printed with original size.
• Monitor Print Job
The status of the print job will be monitored and displayed until the print job is
completed (only possible for foreground printing).
• Print in Background
The printing will be done in the background. The image processing system can be
used to perform other tasks while the print job is in progress.
⇒ This choice is only enabled in SwissVision® XG with “Background Printing”
option.
1.9.3 Archiving
• Print is used as Archive
Printed images will be marked and treated as “Archived”.
This helps customers who have no digital archive and are archiving printed films
to identify the images which are printed and may be safely deleted.
⇒ The flag “Print is used as Archive” may only be used if no DICOM storage
archive is defined and File Media Support is not used for archiving.
To have the same setting for all users, it can only be set in the service mode.
Please ask your service engineer to set it if you desire to use this feature.
CAUTION
Swissray strongly recommends using a PACS system or File Media Support
for archiving.
MISE EN GARDE
Swissray recommande d’utiliser un système PACS ou un système pourvu de
la fonction "File Media Support" pour l’archivage.
1.9.3.1 Film Size and Orientation
These options are normally set to the default values:
- “Printer Default” = the current film in the printer tray is used.
- “Image Default” = the image orientation is used.
⇒ If “Print with Original Size“ is selected, the film size selection is disabled.
Instead, the configuration value for the selected printer will be used.
2007-03-15 / WOL SHT_05_120_004_01_E 73/105
User Manual SwissVision® XG
SwissVision® XG
1.9.4 Print Layout
The print layout page allows selecting the layout of up to four images to be printed on
one film, and to position the images for “Print with Original Size“.
Layout Selection
Defines the layout.
Image Selection
Defines the image in this
image box *)
Fig. 69
*) Used to open an image overview panel. This can also be done by double clicking
the left mouse button in the corresponding box.
An image can be selected by double clicking the left mouse button on the desired
image in the overview panel. Only loaded images can be selected.
If “Print with Original Size“ is selected, the image(s) are printed with original size,
i.e. to scale. This often requires “cropping” of the image(s), i.e. some parts must be
cut off because the whole image does not fit on the film. The portion of the image to
be printed can be selected in the print layout page by moving the image with the
pointer:
• Move the pointer to the desired image box.
• Press the left mouse button and move the pointer with
the left mouse button pressed down.
The image in the box moves with the pointer.
• Release the left mouse button.
The displayed part of the image will be printed.
Fig. 70
2007-03-15 / WOL SHT_05_120_004_01_E 74/105
User Manual SwissVision® XG
SwissVision® XG
CAUTION
When using “Print with Original Size“ make sure that the layout is correct, i.e.
the interesting parts of the image will be printed on the film.
MISE EN GARDE
Pour utiliser “Print with Original Size” assurez-vous que le plan est correct
pour que les parties intéressantes de l’image soient imprimées sur le film.
CAUTION
“Print with Original Size“ is based on the pixel size of the image. The default
pixel size of the current system is used when retrieved images with unknown
pixel size are printed.
MISE EN GARDE
“Print with Original Size“ est basé sur la taille de pixel de l'image. La taille de
pixel par défaut du système actuel est utilisée pour imprimer des images
recherchées avec une taille de pixel inconnue.
Output
Image(s) will be scaled during printing to fit the selected film size and orientation
unless the option “Print with Original Size“ is selected.
Each image has a caption with the scale, the patient name and birth date, the patient
ID, the study date and time, the acquired body part, the image ID, the generator
settings, the DAP value, the dose indicator and the image processing parameters:
Fig. 71
The scale will not be printed if the pixel size of the image is unknown. For systems
without DAP meter, the DAP value will be skipped.
2007-03-15 / WOL SHT_05_120_004_01_E 75/105
User Manual SwissVision® XG
SwissVision® XG
1.9.5 Printer Selection
The printer page allows selection of the printer and tray *).
Printer Selection
Selects the printer to be used.
Printer Properties
Shows the printer properties.
Fig. 72
*) For printers with several trays, a separate printer configuration should be made for
each tray. This is needed for proper calculations for print with original size.
1.9.5.1 Printer Properties
The printer properties are configured by the service engineer during setup. They
contain the film size, the supported formats and the printable box size for the printer
or printer tray. This information is used for calculations for print with original size.
⇒ Check the printer properties, i.e. film size, supported formats and printable box
size if persistent errors occur in “Print with Original Size“.
2007-03-15 / WOL SHT_05_120_004_01_E 76/105
User Manual SwissVision® XG
SwissVision® XG
1.9.5.2 Background Printing
SwissVision® XG is available with a “Background Printing” option. If this option is
installed and “Print in Background” is selected in the DICOM Print dialog,
SwissVision® XG will start a background print job and allow you to continue your work
on the image processing system immediately while the print job is in progress.
⇒ The images to be printed and the related series, studies and patients are locked
until the background job is finished. You can not modify or deleted them.
Images locked by a background job are marked with a
triangle.
Fig. 73
⇒ If a background print job fails, you will be informed with a message box by
SwissVision® XG.
If the job failed due to a problem with the printer, you may retry the failed job
with the menu “DICOM Joblist...” after the problem is resolved.
⇒ You cannot monitor the print job directly when printing in background, but you
can view the job status with the menu “DICOM Joblist...”. This will show you all
pending jobs and all jobs completed or failed within the last six hours.
Fig. 74
Please inquire with the local sales representative about the price of the “Background
Printing” option.
2007-03-15 / WOL SHT_05_120_004_01_E 77/105
User Manual SwissVision® XG
SwissVision® XG
1.9.6 Composed Print
SwissVision® XG is also available with a “Composed Print” option. This option
enables to configure two automatic print composition features independently for each
printer:
• “Print all as one Image” which sends all images to be printed on one film as one
image to the printer. This option is useful if the printer does not allow for printing
multiple images on one film or allows only multiple images of equal size on one
film.
• “Add Black Borders” which adds black borders in “Print with Original Size“, fits the
image exactly to the film size of the printer. This option is useful if the printer
scales the image instead of filling the film with black borders if a small image is
printed in original size.
After installation and configuration, the “Composed Print” option becomes active
whenever images are printed on a printer requiring this option without additional user
interaction.
Please inquire with the local sales representative about the price for the purchase
and configuration of the “Composed Print” option.
2007-03-15 / WOL SHT_05_120_004_01_E 78/105
User Manual SwissVision® XG
SwissVision® XG
1.9.7 Printing on normal Windows Printer
The displayed image can also be printed on a normal Windows printer.
Printing of the displayed image on a normal Windows
can be started with the File – Print... menu.
After the start, the standard Windows print dialog
appears. This dialog allows the selection of the
Windows printer and printer setup.
Fig. 75
⇒ This function works only for the displayed image. It does not allow the selection
of a print layout and has no options.
CAUTION
A normal Windows printer will produce print results of considerably lower
quality than that of a DICOM printer.
MISE EN GARDE
Une imprimante normale de Windows donnera des copies avec une qualité
considérablement inférieure qu'une imprimante de DICOM
2007-03-15 / WOL SHT_05_120_004_01_E 79/105
User Manual SwissVision® XG
SwissVision® XG
1.10 Storage and Retrieve
The X-ray exposures should be stored in a DICOM archive via the DICOM interface
or (with lower retrieval comfort) on a permanent file media such as CD or tape.
CAUTION
The local data storage on the image processing station of the ddRSystem is
not intended for permanent storage.
The operating institution is responsible to establish means and procedures for
permanent archiving of the X-ray exposures in accordance with state
regulations.
MISE EN GARDE
La mémoire de données locale sur la station de traitement d'image du
ddRSystem n'est pas destinée pour la mémoire permanente.
L'établissement opérant est responsable pour établir des moyens et des
procédures pour l'archivage permanent des expositions radiologiques selon
des règlements d'état.
1.10.1 Storage to Archive
Storage to archive is started with the DICOM –
Storage... menu, by typing Ctrl-S, or with the
corresponding icon in the toolbar.
After the start, the Storage dialog appears. This dialog
allows the operator to enter the storage selection and
options, and to select the storage provider.
Fig. 76
2007-03-15 / WOL SHT_05_120_004_01_E 80/105
User Manual SwissVision® XG
SwissVision® XG
1.10.2 Storage Options
Provider
Allows selecting the
storage provider.
Selection
Selects the images to
be stored.
Options
Defines the options to
be used.
OK
Starts storage.
Fig. 77
1.10.2.1 Selection
• Displayed Image
the displayed image will be stored only.
• Images of Currently Selected Tree Entry
All images of the currently selected patient tree entry (patient, study, series or
image) matching the selected options will be stored (recommended selection if
no selection marks are set).
• Images of Insertion Entry
All images of the insertion entry (patient, study or series with red arrow) matching
the selected options will be stored.
• Images of Marked Tree Entries
All images of the marked patient tree entries (patients, studies, series or images
with blue arrow) matching the selected options will be stored (default selection if
selection marks are set).
• All Images in Tree
All images in the patient tree matching the selected options will be stored.
2007-03-15 / WOL SHT_05_120_004_01_E 81/105
User Manual SwissVision® XG
SwissVision® XG
1.10.2.2 Options
• Store with Current Brightness and Contrast
The current brightness, contrast and shape settings will be applied to the pixel
values before storage. This results in identical display on viewing stations
(recommended option).
• Store only Images which haven’t been stored yet
Images that haven’t been stored will be stored only (recommended option).
• Store also Original Images
Original (not optimized) images will also be stored.
• Automatic Storage Commitment Request
After storage an automatic storage commitment request will be made
(recommended option if the archive supports storage commitment).
• Store in Background
The storage will be done in the background. The image processing system can
be used to perform other tasks while the storage job is in progress.
⇒ This choice is only enabled in SwissVision® XG with “Background Storage”
option.
• Store to Multiple Providers
The images will be stored on multiple storage providers.
• Store with VOI LUT
The image is stored with a DICOM VOI LUT (Value of Interest Look up Table)
defining the transformation from stored pixel values to displayed pixel values.
⇒ This storage option is only present in SwissVision® XG with the IHE option and
only enabled if “Store with Current Brightness and Contrast” is not selected.
⇒ It is recommend using “Store with Current Brightness and Contrast” instead of
“Store with VOI LUT” since many viewing stations disable their local brightness /
contrast selection when a DICOM VOI LUT is present.
The OK button starts the storage of the images.
2007-03-15 / WOL SHT_05_120_004_01_E 82/105
User Manual SwissVision® XG
SwissVision® XG
1.10.3 Storage State
The image status icon in the patient tree shows the storage state of the image. If the
image was successfully stored to the archive, it will change to “Stored to Archive” or
“Commitment requested” (unless it was archived or retrieved before).
Storage State
Acquired image acquired
Archived image archived
Commitment image stored to archive and storage commitment from
requested archive requested, but not yet received
Commitment image stored to archive and storage commitment from
received archive received
Retrieved image retrieved from archive
Stored to image stored to media directory (i.e. a directory whose
Media content can be copied onto a CD or tape)
The image status icons are explained in detail in chapter 1.5.11 Image Data.
⇒ The DICOM standard defines that “Storage” can also be done to a viewing
station, which is of course not a permanent archive.
The SwissVision® XG allows distinguishing between viewing stations and
archives in the storage provider configuration. The storage state “Archived” is
only set if the image was stored to a storage provider configured as “Archive”.
CAUTION
To ensure save storage, Swissray recommends the use of storage
commitment when storing to a PACS system.
MISE EN GARDE
Pour garantir l'archivage Swissray recommande d’utiliser la fonction "Storage
Commitment" avec un système PACS.
2007-03-15 / WOL SHT_05_120_004_01_E 83/105
User Manual SwissVision® XG
SwissVision® XG
1.10.4 Storage Provider Selection
Provider
Allows selecting the storage
provider.
Provider Type
Shows the provider type.
OK
Starts storage.
Fig. 78
1.10.4.1 Provider
• The provider field allows the selection of the storage provider. The providers are
configured during system setup.
1.10.4.2 Provider Type
• The provider type field shows the provider type. For storage to archive, this should
be on “Archive” with or without storage commitment.
CAUTION
If the operating procedures at your institution require sometimes image
transfers to viewing stations, you should make sure before storage to archive
that the selected provider is indeed the archive.
MISE EN GARDE
Si les modes opérationels de votre établissement exigent parfois des
transferts d'image aux stations de visionnement, vous devriez vous assurer
avant de mémoriser pour archive que le fournisseur choisi supporte cette
fonction.
2007-03-15 / WOL SHT_05_120_004_01_E 84/105
User Manual SwissVision® XG
SwissVision® XG
1.10.5 Multiple Storage Provider Selection
In ‘DICOM Storage – Storage’ the option ‘Store to Multiple Providers’ has to be
selected, in order to be able to view the following dialog:
Defined Providers
Shows the list of all specified
providers
Selected Providers
Shows the providers, on which
the images will be stored.
OK
Starts storage.
Fig. 79
1.10.6 Background Storage
SwissVision® XG is available with a “Background Storage” option. If this option is
installed and “Store in Background” is selected in the DICOM Storage dialog,
SwissVision® XG will start a background storage job and allow you to continue your
work on the image processing system immediately while the storage job is in progress.
⇒ The images to be stored and the related series, studies and patients are locked
until the background job is finished. You can not modify or deleted them.
Images locked by a background job are marked with a
triangle.
Fig. 80
⇒ If a ackground storage job fails, you will be informed with a message box by
SwissVision® XG.
If the association failed due to a problem with the storage provider, you may
retry the failed job with the menu “DICOM Joblist...” after the problem is
resolved.
2007-03-15 / WOL SHT_05_120_004_01_E 85/105
User Manual SwissVision® XG
SwissVision® XG
⇒ You can view the job status with the menu “DICOM Joblist...”. This will show
you all pending jobs and all jobs completed or failed within the last six hours.
Fig. 81
Please inquire with the local sales representative about the price of the “Background
Storage” option.
1.10.7 Print and Storage
Printing and storage of the displayed image can be
started together with the DICOM – Print & Storage...
menu, or the corresponding icon in the toolbar.
After the start, the Print & Storage dialog appears. This
dialog allows entering the print options and to select the
printer and storage provider.
Fig. 82
⇒ This function works only for the displayed image.
⇒ This function works only for foreground printing and storage. It does not allow
the selection of the “Print in Background” or “Store in Background” options.
2007-03-15 / WOL SHT_05_120_004_01_E 86/105
User Manual SwissVision® XG
SwissVision® XG
1.10.7.1 Storage Commitment
After a successful storage operation, you are sure that the image was transferred, but
it could be that the storage provider was a viewing station instead of an archive, or
there was some malfunction in the archive after receiving the image.
The Storage Commitment function avoids this uncertainty. After a successful storage
commitment, you are sure that the archive has taken responsibility for the image.
The Storage Commitment functions only after configuration by a service engineer. It
requires that the archive supports storage commitment in the way recommended by
the IHE Technical Framework (Integrating the Healthcare Enterprise is an initiative
jointly sponsored by the Radiological Society of North America RSNA and the
Hospital Information Management System Society HIMSS).
The Storage Commitment function includes three steps:
1. Selection of images to commit.
2. Transmission of Storage Commitment Request to the archive or image manager.
3. Reception of Storage Commitment Report from archive or image manager.
If storage commitment is activated (by the service engineer) every image that is
stored to an archive with storage commitment will be added to the list of images to
commit.
The recommended operating mode for storage commitment is sending an automatic
storage commitment request after storage. This request will include all images stored
with the current storage operation. This storage option can remain activated if images
are transferred to a viewing station. If the viewing station is properly configured in
SwissVision® XG as storage provider of type “viewing station”, images stored to it will
not be added to the list of images to commit and SwissVision® XG will not send a
storage commitment request.
CAUTION
If storage commitment is activated and the storage option “Automatic Storage
Commitment Request” is not set, all images stored to an archive with storage
commitment will pile up in the list of images to commit until a manual storage
commitment is made. This manual storage commitment will include the entire
list of images to commit.
MISE EN GARDE
Si la sauvegarde en mémoire est lancée et que l’option de mémoire “Automatic
Storage Commitment Request” n'est pas choisie, toutes les images
enregistrées pour sauvegarde empileront vers le haut dans la liste d'images à
sauvegarder jusqu'à ce qu'une sauvegarde manuelle soit exécutée. Cette
sauvegarde inclura la liste entière des images à sauvegarder.
An alternate operating mode is manual storage commitment. This allows the manual
selection of the images for which to request commitment.
2007-03-15 / WOL SHT_05_120_004_01_E 87/105
User Manual SwissVision® XG
SwissVision® XG
Manual Storage Commitment is started with the DICOM
– Storage Commitment... menu.
After the start, the Storage Commitment dialog
appears. This dialog allows the operator to enter the
storage commitment selection, and to select the storage
commitment provider.
Fig. 83
Selection
Selects the images to be
committed.
OK
Sends the storage commitment
request.
Fig. 84
• Displayed Image
The displayed image will be added to the list of images to commit independent
of its storage state.
• Uncommitted Images of Currently Selected Tree Entry
All images with state “Archived” of the currently selected patient tree entry
(patient, study or series) will be added to the list of images to commit.
• Uncommitted Images of Insertion Entry
All images with state “Archived” of the insertion entry (patient, study or series with
red arrow) will be added to the list of images to commit.
• Uncommitted Images of Marked Tree Entries
All images with state “Archived” of the marked patient tree entries (patients,
studies, series or images with blue arrow) will be added to the list of images to
commit.
• All Uncommitted Images in Tree
All images with state “Archived” in the patient tree will be added to the list of
images to commit (rarely needed!).
2007-03-15 / WOL SHT_05_120_004_01_E 88/105
User Manual SwissVision® XG
SwissVision® XG
1.10.7.2 Provider
• The storage commitment provider page allows the selection of the storage
commitment provider. Since there is normally only one archive or image manager,
the list has normally only one entry and the provider always remains the same.
The OK button sends the storage commitment request.
1.10.7.3 Storage Commitment Results
The storage commitment request can result in a:
Commitment Success
With the commitment success the archive signals that it has taken responsibility
for the images. The image status changes to “Commitment received”.
The images can be deleted on the image processing station.
Commitment Failure
With the commitment failure the archive signals that the images are not
properly archived. The image status changes to “Acquired” to indicate this.
A message box appears to inform the operator:
Fig. 85
2007-03-15 / WOL SHT_05_120_004_01_E 89/105
User Manual SwissVision® XG
SwissVision® XG
Commitment Expiration
A commitment request expires if the archive does not respond within a
configurable commitment timeout. This signals that the images are not
properly archived. The image status changes to “Acquired” to indicate this.
A message box appears to inform the operator:
Fig. 86
CAUTION
In case of commitment failure or commitment expiration, storage and storage
commitment should be repeated for the affected images.
MISE EN GARDE
En cas de panne de la sauvegarde ou d'expiration de la sauvegarde, la
mémorisation et la sauvegarde devraient être répétés pour les images
affectées.
1.10.8 Save to Disk
The Save as button or the menu entry File – Save as saves the currently
displayed image with a selectable file name on the local disk.
CAUTION
It is not recommended (and normally not necessary) to save an image under a
new file name on the local disk.
If you enter a new file name, this file is not automatically inserted in the patient
info tree. You must do this yourself using “Import Image...”.
MISE EN GARDE
Il est pas recommandé (et normalement pas nécessaire) de sauvegarder une
image sous un nouveau nom de fichier sur le disque local.
Si vous écrivez un nouveau nom de fichier, ce fichier n'est pas
automatiquement inséré dans l'arbre d'information du patient. Vous le devez
faire vous-même utilisant la fonction “Import Image....”.
2007-03-15 / WOL SHT_05_120_004_01_E 90/105
User Manual SwissVision® XG
SwissVision® XG
1.10.9 Transfer to Viewing Station
Transferring an image directly to a viewing station is also made with the DICOM
Storage function. You must select the viewing station as storage provider instead of
the archive.
⇒ If the provider is correctly configured as viewing station, the image status icon
will intentionally not change to indicate storage to an archive.
CAUTION
After transferring an image to a viewing station you must re-select the archive
at the next storage to archive.
To avoid this problem, Swissray recommends that images are stored to an
archive and sent to the viewing stations by the archive.
MISE EN GARDE
Après le transfert d'une image à une station de visionnement vous devez
resélectionner l’archive pour la prochaine mémorisation.
Pour éviter ce problème, Swissray recommande que des images soient
préalablement archivées et envoyées aux stations de visionnement par
l’archive.
1.10.10 Retrieve from Archive
Retrieve from archive is started with the DICOM –
Query / Retrieve... menu, by typing Ctrl-Q, or with the
corresponding icon in the toolbar.
After the start, the Query dialog appears. This dialog
allows the entry of the query attributes (search criteria)
and selection of the query / retrieve provider.
Fig. 87
2007-03-15 / WOL SHT_05_120_004_01_E 91/105
User Manual SwissVision® XG
SwissVision® XG
1.10.11 Query Attributes
Provider
Allows the selection of the query /
retrieve provider.
Patient
Patients properties used in the
query.
Study
Study properties used in the
query.
Referring Physician
Referring physician name used in
the query.
Modality Type
Modality Type used in the query.
F
ig. 88
⇒ The properties of the currently selected patient in the patient info tree are
inserted automatically as patient’s properties for the query. The Clear button
removes them.
⇒ An asterix (*) has the effect of allowing additional unspecified characters, i.e.
“Gold*” returns patients named “Gold” and “Goldsmith”.
⇒ Blank fields have the effect of creating a broader query (all values allowed for
this field).
⇒ The Modality Type used for the query must agree with the modality type stored
as series property with the queried images.
The query result will be empty if the modality type used for the query does not
agree with the modality type stored as series property with the queried images.
If you suspect this, repeat the query with the selection “All Modalities”.
The Clear button clears all query fields. The Query button starts the query. The query
results are shown in the Retrieve page.
2007-03-15 / WOL SHT_05_120_004_01_E 92/105
User Manual SwissVision® XG
SwissVision® XG
CAUTION
The execution of a broad query may result in a very long response from the
archive.
MISE EN GARDE
L'exécution d'une large requête peut avoir comme conséquence un temps de
réponse très long dela part de l’archive.
The dialogue on the previous page shows all patient and study attributes that may be
used to query the archive. Blank fields have the effect of creating a broad query.
Since the archive may contain a very large number of patient folders and studies, the
use of search criteria is very strongly recommended. Using the patient’s Family Name
and First Name or the Patient ID will normally identify the requested patient and result
in a short list of all studies or series with the selected modality type for this patient.
The execution of a very broad query (i.e. all studies for all patients) may result in a
result list that requires several dozen minutes to be transmitted to the SwissVision®
XG workstation. You can prevent this by using search criteria as recommended
above.
The example on the previous page results in a narrow query for all studies or series
with modality type “DX” of the patient “Gold Lisa” with patient ID “M3090”.
Under certain network conditions it may appear that the workstation has “locked up”
and is no longer functioning when it is in fact simply waiting for a response from your
archive. If this happens, ask your service engineers to modify the communication
configuration of the archive.
2007-03-15 / WOL SHT_05_120_004_01_E 93/105
User Manual SwissVision® XG
SwissVision® XG
1.10.12 Retrieve Page
Result Tree
Can be expanded by
double clicking on an
entry.
Selection
Selected entry.
Retrieve Status
Shows the retrieve
progress.
Retrieve Fig. 89
Starts retrieval.
The Abort button allows the operator to stop the ongoing query or retrieval. The
query or retrieval continues until the archive responds to the abort and stops
transmitting. Some archives may not respond to the abort.
The Properties button shows the properties of the selected entry in the result tree.
The Retrieve button starts the retrieval. The retrieve progress is shown in the
Retrieve Status field. The retrieved images are displayed and added to the patient
info tree.
The Close button ends the query/retrieve session and closes the dialogue.
2007-03-15 / WOL SHT_05_120_004_01_E 94/105
User Manual SwissVision® XG
SwissVision® XG
1.10.13 Storage to File Medium
This chapter describes the Storage to File Medium function, i.e. storage to CD’s or
tapes. File Medium Support is available as optional extension of the basic
SwissVision® XG program. If you are interested in that option, please ask your
Swissray representative.
Storage to File Medium is done in two steps:
1. Storage of image files into a transfer directory.
2. Transfer of the files from the transfer directory to the file medium.
The first step can be done with the SwissVision® XG program. The second step must
be done with a tool for the corresponding file medium, e.g. a CD Writing program.
Storage to File Medium is started with the File Support –
Store for Medium... menu.
After the start, the Media Storage dialog appears. This
Fig. 90 dialog allows the operator to enter the storage selection
and options, and to select the transfer directory.
1.10.13.1 Media Storage Options
Selection
Selects the images to be stored.
Options
Defines the options to be used.
Path
Defines the transfer directory.
Fig. 91
2007-03-15 / WOL SHT_05_120_004_01_E 95/105
User Manual SwissVision® XG
SwissVision® XG
1.10.13.2 Selection
• Displayed Image
The displayed image will be stored only.
• Images of Currently Selected Tree Entry
All images of the currently selected patient tree entry (patient, study, series or
image) matching the selected options will be stored (recommended selection if
no selection marks are set).
• Images of Insertion Entry
All images of the insertion entry (patient, study or series with red arrow) matching
the selected options will be stored.
• Images of Marked Tree Entries
All images of the marked patient tree entries (patients, studies, series or images
with blue arrow) matching the selected options will be stored (default selection if
selection marks are set).
• All Images in Tree
All images in the patient tree that match the selected options will be stored.
1.10.13.3 Options
• Store with Current Brightness and Contrast
The current brightness, contrast and shape settings will be applied to the pixel
values before storage. This results in identical display on viewing stations
(recommended option).
• Store only Images which haven’t been stored yet
Images that haven’t been stored yet will be stored only (recommended option).
• Store also Original Images
Original (not optimized) images will also be stored.
• Store without Patient Name
The patient name will be removed before storage to make the images
anonymous. This option is recommended for teaching files or case studies.
• Mark Stored Images
Images stored to the transfer directory will be marked in the patient tree as
Storage State
Stored to image stored to transfer directory for media storage (only
Media set if not archived or retrieved before)
Archived image stored to transfer directory for media storage (if
media support is used as archive)
2007-03-15 / WOL SHT_05_120_004_01_E 96/105
User Manual SwissVision® XG
SwissVision® XG
1.10.13.4 Path
• The transfer directory can be selected with the Browse button.
The OK button starts the storage of the images to the transfer directory.
CAUTION
The storage to file medium is only finished after successful transfer of the files
from the transfer directory to the medium.
Swissray recommends that you do not delete the images in the SwissVision®
XG patient tree before this transfer is done.
MISE EN GARDE
La mémoirisation sur le support est seulement terminée après le transfert
réussi des fichiers à partir du répertoire de transfert au support. Swissray
recommande que vous n’effaciez pas les images dans l'arbre du patient de
SwissVision® XG avant que ce transfert soit terminé.
NOTE
If you need to store large numbers of images requiring more than one CD or
tape, you need one transfer directory for every CD or tape.
Swissray recommends that the transfer directories are prepared beforehand
with the Windows Explorer.
NOTE
Si vous devez enregistrer un grand nombre d'images exigeant plus qu’un CD
ou bande, vous avez besoin d'un répertoire de transfert pour chaque CD ou
bande. Swissray recommande que les répertoires de transfert soient préparés
à l'avance avec l'explorateur de Windows.
2007-03-15 / WOL SHT_05_120_004_01_E 97/105
User Manual SwissVision® XG
SwissVision® XG
1.10.14 Media Storage Settings
Archiving
Shows if media support is used as
archive.
Medium Size
Shows the assumed size of one
CD or tape.
OK
Starts storage to transfer directory.
Fig. 92
⇒ The flag “Media Support is used as Archive” may only be used if no DICOM
storage archive is defined.
To have the same setting for all users, it can only be set in the service mode.
Please ask your service engineer to set it if you desire to use this feature.
⇒ The storage for media function will add image files to the transfer directory until
the medium size is reached.
1.10.15 Medium Content
During each storage to the transfer directory, the patient and study data are added to
a printable text file MediumContent.TXT. These files can be printed and collected in
a file to find the CD or tape with a requested study
******************************************************************
Content of: __________________________ 06.11.2000 10:15:15
Operator: ______________________________________________
******************************************************************
BLACK TERESA , 11.09.1922 M3070 MOF5001 29.09.2000 11:53:00
BROWN JAMES , 16.12.1950 M3030 MOF5006 29.09.2000 11:53:00
BLUE ERICA , 02.05.1898 M3040 MOF5004 29.09.2000 11:53:00
Patient Name, Birth Date, ID Accession No., Study Date + Time
2007-03-15 / WOL SHT_05_120_004_01_E 98/105
User Manual SwissVision® XG
SwissVision® XG
1.10.16 Transfer to the File Medium
The transfer of the files from the transfer directory to the file medium must be done
with a tool for the corresponding file medium, e.g. a CD Writing program.
Afterwards, the transfer directory must be emptied manually with Windows Explorer.
CAUTION
The storage to file medium is only finished after successful transfer of the files
from the transfer directory to the medium.
Swissray recommends that you do not delete the images in the SwissVision®
XG patient tree before this transfer is done.
MISE EN GARDE
La mémoirisation sur le support est seulement terminée après le transfert
réussi des fichiers à partir du répertoire de transfert au support. Swissray
recommande que vous n’effaciez pas les images dans l'arbre du patient de
SwissVision® XG avant que ce transfert soit terminé.
1.10.17 Retrieve from File Medium
This chapter describes the Retrieve from File Medium function. File Medium Support
is available as optional extension of the basic SwissVision® XG program. If you are
interested in that option, please ask your Swissray representative.
The Retrieve from File Medium function is quite similar to the DICOM – Query /
Retrieve function, except that only one single medium (e.g. CD or tape) can be
queried at the time. The right medium has to be found manually using the
MediumContent.TXT files.
Retrieve from File Medium is started with the File
Support – Store for Medium... menu.
After the start, the Media Retrieve dialog appears.
Fig. 93 This dialog allows entering the query attributes and to
select the media directory for retrieval.
2007-03-15 / WOL SHT_05_120_004_01_E 99/105
User Manual SwissVision® XG
SwissVision® XG
1.10.18 Query Attributes
Patient
Patients properties used for
query.
Query
Starts query.
Study
Study properties
used for query.
Path
Media directory.
Fig. 94
⇒ The properties of the currently selected patient in the patient info tree are
inserted automatically as patient properties for the query. The Clear button
removes them.
⇒ An asterix (*) has the effect of allowing additional unspecified characters, i.e.
“Gold*” returns patients named “Gold” and “Goldsmith”.
⇒ Blank fields have the effect of creating a broader query (all values allowed for
this field).
The Clear button clears all query fields.
The Query button starts the query. The query results are shown in the Retrieve page.
2007-03-15 / WOL SHT_05_120_004_01_E 100/105
User Manual SwissVision® XG
SwissVision® XG
1.10.18.1 Retrieve Page
Result Tree
Can be expanded
by double clicking
on an entry.
Selection
Selected entry.
Retrieve
Starts retrieval.
Retrieve Status
Shows the
retrieve progress. Fig. 95
The Abort button allows the operator to stop the ongoing query or retrieval.
The Properties button shows the properties of the selected entry in the result tree.
The Retrieve button starts the retrieval. The retrieve progress is shown in the
Retrieve Status field. The retrieved images are displayed and added to the patient
info tree.
The Close button ends the query / retrieve session and closes the dialogue.
2007-03-15 / WOL SHT_05_120_004_01_E 101/105
User Manual SwissVision® XG
SwissVision® XG
1.11 Image Quality
1.11.1 Manual Cut-out
Imperfections of the automated border cut-off algorithm can lead to a small white
frame around the final post-processed image. This may sometimes disturb the visual
impression of the image. For these cases, SwissVision® XG provides a tool (‘Cut out’
accessible via menu ‘Tools’ or by right mouse click on the image) that enables a
manual cut-out of the relevant image region.
Imperfect border cut-out and its
histogram. Arrow: histogram
A) representation of white border pixels.
Tight cut-out of image. Arrow: white
B) background pixels are minimized.
Fig. 96
1.11.2 Image Post-Processing
a) Processing parameters
To get optimal image quality, SwissVision® XG features different sets of post-
processing parameters, specially adapted for each body part, view position and age
group. Nevertheless, the user has some limited ability (and responsibility!) to adapt
these parameters, if post-processing with default values fails for the current image.
However, it has to be taken into account that the modification of a single parameter
may already alter your image significantly! Fig. 97 shows a phantom example of a
knee, which has been post-processed twice, with and without contrast amplification.
It is therefore suggested to read the section ‘Image Processing Parameters’ of the
user manual carefully, before applying your personal parameter modifications!
2007-03-15 / WOL SHT_05_120_004_01_E 102/105
User Manual SwissVision® XG
SwissVision® XG
Without contrast amplification With contrast amplification
Histogram Histogram
Fig. 97 Post-processing parameter variation
b) Orientation markers
For best performance of the post-processing it is recommended not to use orientation
markers as for conventional X-ray imaging. The plumb marker, which is treated as
relevant image information by the post-processing algorithm, will alter the
optimization process. This gets apparent by comparing the histograms of the same
acquisition (Fig. 98), with and without the orientation land marks.
Fig. 98 Orientation markers No orientation markers
2007-03-15 / WOL SHT_05_120_004_01_E 103/105
User Manual SwissVision® XG
SwissVision® XG
In SwissVision® XG, laterality markers or other text information can easily be set on
the image, after the post-processing. Use therefore the toolbar buttons L (left), R
(right) or T (free text).
For additional information, please check user manual chapter ‘text annotation’.
c) Without border cut-off
During the post-processing of images, where no border cut-off has been performed or
where the automated cut-off mechanism failed, the MUSICA post-processing can
encounter problems with detecting the relevant image information. Under these
circumstances, the processing algorithm erroneously associates the image region-of-
interest particular with the background information and tries to optimize the post-
processing to those pixel values. As a consequence, the post-processed image may
look like Fig. 99 A).
Fig. 99 A) Post-processing failed! B) after manual border cut-off
In such a case, two different options can be followed:
Option A: Open the corresponding unprocessed image. Start ‘border cut-off’
(menu ‘Tools’ or right mouse click on the image) and cut out the collimator border
manually. After selection of the region-of-interest the collimator border will be cut-off
and the MUSICA post-processing will automatically be started. Fig. 99 B) shows the
same image after the manual border cut-off and image processing.
Option B: Open the corresponding unprocessed image. Start ‘cut out’ (menu
‘Tools’ or right mouse click on the image) and cut out the relevant image portion. This
will create a new image containing the selected region-of-interest. Now, manually
invoke the MUSICA image processing (menu ‘Image’ or Crtl+I) to get the final post-
processed image.
2007-03-15 / WOL SHT_05_120_004_01_E 104/105
User Manual SwissVision® XG
SwissVision® XG
1.11.3 Dose Indicator
The dose indicator represents a vendor specific value, which is calculated for every
post-processed image based on the gray value histogram. For identical acquisition
setups and post-processing parameters the value correlates with the dose at the
image receptor.
Fig. 100 shows an example phantom Dose indicator vs. DAP value
measurement where the current × time
product (mAs) was increased. 80
Phantom positioning, collimation and 70
all other generator values remained 60
unchanged.
Dose Indicator
50
The abscissa shows the measured
dose-area-product, the ordinate the 40
calculated dose indicator. Apparently 30
there’s a linear correlation between 20
these two parameters. 10
The dose indicator ranges from 1-100 200 700 1200 1700 2200
with typical values between 30 and 60. DAP [mGycm2]
Images with values above or below
these limits tend to be over- Fig. 100 Dose indicator vs. dose-area-
respectively under-exposed. product
In the following phantom experiment (Fig. 101), the same examination was repeated
at three different exposure dose levels: As indicated by the resulting dose indicator
(DI) values, measurement A) was slightly underexposed, meanwhile measurement C)
was overexposed, yielding blooming artefacts (arrows). Measurement B) with a dose
indicator in the range of the specified general limits was acquired with the automatic
exposure control (AEC).
Please note that SwissVision rescales the greyscale of the image. In other words the
lightness of an image is not a measure of how well the image is exposed.
A) B) C)
DI-26 DI-47 DI-72
Fig. 101 Repetitive phantom measurements at three different exposure levels
(increasing mAs resp. dose from left to right).
2007-03-15 / WOL SHT_05_120_004_01_E 105/105
Você também pode gostar
- Optistar Cg08 (-C) Gun Control Unit: Operating Instructions and Spare Parts ListDocumento57 páginasOptistar Cg08 (-C) Gun Control Unit: Operating Instructions and Spare Parts ListHermansyah RidwanAinda não há avaliações
- SHT - 25 - 140 - 017 - 01 - Instruction For Use IGS1500 PDFDocumento43 páginasSHT - 25 - 140 - 017 - 01 - Instruction For Use IGS1500 PDFkrisAinda não há avaliações
- SHT - 37 - 100 - 030 - 01 Chapter 03 Maintenance Compact Series User ManualDocumento7 páginasSHT - 37 - 100 - 030 - 01 Chapter 03 Maintenance Compact Series User ManualkrisAinda não há avaliações
- Cifrovaya Mobiljnaya Sduga GE OEC Fluorostar GE HealthcareDocumento6 páginasCifrovaya Mobiljnaya Sduga GE OEC Fluorostar GE HealthcareНиколай ШереметьевAinda não há avaliações
- ReferenceGuide EDocumento378 páginasReferenceGuide ESvilen PopovAinda não há avaliações
- User and Maintenance Manual: Emission Date: Revision Date: (R 6.5) Manual Code MUT005Documento43 páginasUser and Maintenance Manual: Emission Date: Revision Date: (R 6.5) Manual Code MUT005Joseph SsaliAinda não há avaliações
- Xmind DC: User'S ManualDocumento43 páginasXmind DC: User'S ManualCharbel TadrosAinda não há avaliações
- 按键U直臂DP520 B20SpecDocumento3 páginas按键U直臂DP520 B20Spec仇梓豪Ainda não há avaliações
- Install Inst, Premier Safe Shutdown: Artwork Consists of Two (2) 8 Inch X 11 Inch PagesDocumento3 páginasInstall Inst, Premier Safe Shutdown: Artwork Consists of Two (2) 8 Inch X 11 Inch PagesBashir AhmedAinda não há avaliações
- EN - I-Max Touch - User Manual - Rev9Documento144 páginasEN - I-Max Touch - User Manual - Rev9labakoum badr-eddineAinda não há avaliações
- Multi Diagnost 4 System Manual Corrective Mantenance Fault FindingDocumento48 páginasMulti Diagnost 4 System Manual Corrective Mantenance Fault FindingdrakonAinda não há avaliações
- R302a PDFDocumento157 páginasR302a PDFdhiaAinda não há avaliações
- Arcadis VaricDocumento64 páginasArcadis VaricJair Amezquita100% (1)
- GE MAC 5000 ECG - User ManualDocumento236 páginasGE MAC 5000 ECG - User ManualLuis Fernando Garcia SAinda não há avaliações
- X-Frame DR-2T: Dual Detector System For Chest, General Radiography and TraumaDocumento24 páginasX-Frame DR-2T: Dual Detector System For Chest, General Radiography and TraumaNassima BELILAinda não há avaliações
- SM PN001C en - R04Documento541 páginasSM PN001C en - R04Georgiana KokonaAinda não há avaliações
- Manual DigitalizadorDocumento94 páginasManual DigitalizadorARNULFO ARANDA CASTROAinda não há avaliações
- X-Ray Tube Assembly & Installation ManualDocumento72 páginasX-Ray Tube Assembly & Installation ManualĐăng Lê Hồ NguyênAinda não há avaliações
- ENG - 6984924503 - Rev2 (Service Manual)Documento440 páginasENG - 6984924503 - Rev2 (Service Manual)l.n.a.92100% (1)
- K8000c Installation Guide Sm736-Ed02-EnDocumento54 páginasK8000c Installation Guide Sm736-Ed02-EnalexmtzgAinda não há avaliações
- Error Codes, Diagnostics and TroubleshootingDocumento63 páginasError Codes, Diagnostics and TroubleshootingLuis Batta100% (1)
- X-Ray Precautions and TV Alignment GuideDocumento29 páginasX-Ray Precautions and TV Alignment Guidedann222Ainda não há avaliações
- Planmed Nuance & Planmed Nuance Excel FFDM X-Ray Unit. Installation Manual - 3Documento62 páginasPlanmed Nuance & Planmed Nuance Excel FFDM X-Ray Unit. Installation Manual - 3Darwin MontillaAinda não há avaliações
- Piko 10-20 - Ba - enDocumento158 páginasPiko 10-20 - Ba - enAlexander BoleyAinda não há avaliações
- 3DQuorum User Guide Supplement (MAN-06029-002) English Rev - 004 07-2021 - 0Documento20 páginas3DQuorum User Guide Supplement (MAN-06029-002) English Rev - 004 07-2021 - 0tipozkaya101Ainda não há avaliações
- DR - 100e MobileDocumento8 páginasDR - 100e MobileGlen CarvaloAinda não há avaliações
- 51706-4AG Focus User Manual ENGDocumento46 páginas51706-4AG Focus User Manual ENGnuky ardiniAinda não há avaliações
- Sirona Orthophos XG Dental X-Ray - Maintenance Instructions PDFDocumento58 páginasSirona Orthophos XG Dental X-Ray - Maintenance Instructions PDFomar kassarAinda não há avaliações
- Trophy Manual 0Documento12 páginasTrophy Manual 0eraldoboechatAinda não há avaliações
- Digital FluorosDocumento2 páginasDigital Fluorosruso_0070% (1)
- 3drystar 5301Documento134 páginas3drystar 5301Mouh ben mouAinda não há avaliações
- Phaser 4500 Service ManualDocumento538 páginasPhaser 4500 Service ManualjairomaritanAinda não há avaliações
- CLINOMATDocumento1 páginaCLINOMATd_abdosAinda não há avaliações
- StandardDocumento2 páginasStandardjopacameAinda não há avaliações
- Gendex 765DC Dental X-Ray - User Manual (En, Es, FR, Por)Documento87 páginasGendex 765DC Dental X-Ray - User Manual (En, Es, FR, Por)henry olivares sotoAinda não há avaliações
- 4343W/4336W X-Ray DetectorsDocumento102 páginas4343W/4336W X-Ray DetectorsKarl SturausAinda não há avaliações
- Agfa DX-D 600 DatasheetDocumento6 páginasAgfa DX-D 600 DatasheetAlexandraAinda não há avaliações
- Amx4 PlusDocumento4 páginasAmx4 Plusmasroork_2Ainda não há avaliações
- Rev4 (User's Manual)Documento119 páginasRev4 (User's Manual)Павел ЗагудалинAinda não há avaliações
- IMES Toshiba Aquilion Training Fall 18Documento2 páginasIMES Toshiba Aquilion Training Fall 18Jawad SandhuAinda não há avaliações
- The Fastest Processing Capacity in The World A Multi-Purpose FCRDocumento4 páginasThe Fastest Processing Capacity in The World A Multi-Purpose FCRlaboratorioelectroAinda não há avaliações
- GEHC DICOM Conformance DefiniumAMX700 5161513 100 Rev1Documento116 páginasGEHC DICOM Conformance DefiniumAMX700 5161513 100 Rev1J Hernán Vázquez BenítezAinda não há avaliações
- Encore Manual 8.XxDocumento148 páginasEncore Manual 8.Xxraj_meditechAinda não há avaliações
- Mobile XDocumento14 páginasMobile XMirwansyah TanjungAinda não há avaliações
- Flexnet License Installation and Management en En-UsDocumento28 páginasFlexnet License Installation and Management en En-Usene sorinAinda não há avaliações
- Proline XC - Spare-Parts ManualDocumento78 páginasProline XC - Spare-Parts ManualAbdullah AljbourAinda não há avaliações
- Safety and SpecificationDocumento57 páginasSafety and SpecificationRicardo CarballidoAinda não há avaliações
- GalileosDocumento78 páginasGalileospolicromicoAinda não há avaliações
- HD9 1.1.x DICOM Conformance StatementDocumento121 páginasHD9 1.1.x DICOM Conformance Statementotrupon melliAinda não há avaliações
- Se No CrystalDocumento1.000 páginasSe No Crystalwilton alves da silvaAinda não há avaliações
- CR 10-X, CR 12-X, CR 15-X: User ManualDocumento84 páginasCR 10-X, CR 12-X, CR 15-X: User ManualKampus Atro BaliAinda não há avaliações
- X64 Xcelera-CL LX1Documento88 páginasX64 Xcelera-CL LX1Ibarhim AltaieAinda não há avaliações
- 03-V1-ECLOS 16 Daily Check ROI Instruction Manual (US)Documento26 páginas03-V1-ECLOS 16 Daily Check ROI Instruction Manual (US)José Manuel Valdez RevillaAinda não há avaliações
- 05-CA1045R0 - Mobile RADPRO W Canon Detector (060428)Documento46 páginas05-CA1045R0 - Mobile RADPRO W Canon Detector (060428)Frank OforiAinda não há avaliações
- Chapter 6 Maintenance PDFDocumento4 páginasChapter 6 Maintenance PDFPepe JimenezAinda não há avaliações
- MAN-01057 Rev 001 PanelCert User ManualDocumento14 páginasMAN-01057 Rev 001 PanelCert User Manualwilton alves da silvaAinda não há avaliações
- Soredex All ProductsDocumento2 páginasSoredex All ProductsLivia MischieAinda não há avaliações
- DX-G DX-M: User ManualDocumento84 páginasDX-G DX-M: User ManualJose Aldrin Climacosa SerranoAinda não há avaliações
- Optistar Cg07 Manual Gun Control Unit: Operating Instructions and Spare Parts ListDocumento57 páginasOptistar Cg07 Manual Gun Control Unit: Operating Instructions and Spare Parts ListAlvaro MartínezAinda não há avaliações
- 07CEQUALDocumento40 páginas07CEQUALSergio MontesAinda não há avaliações
- 05vent PerfDocumento18 páginas05vent PerfSergio MontesAinda não há avaliações
- 06general PurposeDocumento12 páginas06general PurposeSergio MontesAinda não há avaliações
- 3 BEtextDocumento14 páginas3 BEtextSergio MontesAinda não há avaliações
- 3 BEOtextDocumento14 páginas3 BEOtextSergio MontesAinda não há avaliações
- 04QTDocumento40 páginas04QTSergio MontesAinda não há avaliações
- 04LUNGDocumento8 páginas04LUNGSergio MontesAinda não há avaliações
- 2 BEOcolourpgsDocumento12 páginas2 BEOcolourpgsSergio MontesAinda não há avaliações
- 01genito UrinaryDocumento4 páginas01genito UrinarySergio MontesAinda não há avaliações
- 02 RenalDocumento128 páginas02 RenalSergio MontesAinda não há avaliações
- 03liver BiliaryDocumento4 páginas03liver BiliarySergio MontesAinda não há avaliações
- 01 ShuntDocumento18 páginas01 ShuntSergio MontesAinda não há avaliações
- 02page SageDocumento140 páginas02page SageSergio MontesAinda não há avaliações
- 2 BEcolourpgsDocumento12 páginas2 BEcolourpgsSergio MontesAinda não há avaliações
- 1 BEtextDocumento34 páginas1 BEtextSergio MontesAinda não há avaliações
- Canon CXDI-31 X-Ray - Service Manual PDFDocumento209 páginasCanon CXDI-31 X-Ray - Service Manual PDFTony Nava0% (1)
- 1 BEOtext WIPDocumento34 páginas1 BEOtext WIPSergio MontesAinda não há avaliações
- Alia Ig5 InstalacionDocumento1.060 páginasAlia Ig5 InstalacionSergio MontesAinda não há avaliações
- EVA-HF Installation ManualDocumento81 páginasEVA-HF Installation ManualLuis Fernando Garcia S80% (5)
- Ultrasonido Ge EnvisorDocumento115 páginasUltrasonido Ge EnvisorSergio MontesAinda não há avaliações
- Reguius 110Documento302 páginasReguius 110RobertoAinda não há avaliações
- CAT Delta 30, 90 X-Ray - Service ManualDocumento171 páginasCAT Delta 30, 90 X-Ray - Service ManualLuis Fernando Garcia SAinda não há avaliações
- User Manual for Sun-800M.1 DeviceDocumento52 páginasUser Manual for Sun-800M.1 DeviceSergio MontesAinda não há avaliações
- JF-10 X-Ray Unit - User and Service ManualDocumento13 páginasJF-10 X-Ray Unit - User and Service ManualSergio MontesAinda não há avaliações
- Canon CXDI-40G X-Ray - Service ManualDocumento189 páginasCanon CXDI-40G X-Ray - Service ManualLuis Fernando Garcia SAinda não há avaliações
- Ziehm 8000, Vista, Compact - Service Manual PDFDocumento492 páginasZiehm 8000, Vista, Compact - Service Manual PDFshlashmed86% (7)
- Ð ÑƒÐºÐ Ð Ð Ð Ñ Ñ Ð Ð Ð¿Ð Poskom PXP60-HF Ра Ð°Ð Ð Ð Ð Ð Ñ ÐºÐ Ð Ñ Ð Ñ ÐºÐDocumento37 páginasÐ ÑƒÐºÐ Ð Ð Ð Ñ Ñ Ð Ð Ð¿Ð Poskom PXP60-HF Ра Ð°Ð Ð Ð Ð Ð Ñ ÐºÐ Ð Ñ Ð Ñ ÐºÐTulus Arisono100% (3)
- Blickman Warming Cabinet - Maintenance ManualDocumento14 páginasBlickman Warming Cabinet - Maintenance ManualLevent yanmazAinda não há avaliações
- Maxi Move: For Internal Use Only!Documento51 páginasMaxi Move: For Internal Use Only!Sergio MontesAinda não há avaliações
- CAT Delta 30, 90 X-Ray - Service ManualDocumento171 páginasCAT Delta 30, 90 X-Ray - Service ManualLuis Fernando Garcia SAinda não há avaliações
- Reverse EngineeringDocumento16 páginasReverse Engineeringapi-376811856Ainda não há avaliações
- Sarmiento - 2011Documento422 páginasSarmiento - 2011jmhinos4833Ainda não há avaliações
- Tower Scientific CompanyDocumento3 páginasTower Scientific Companymaloy0% (1)
- On Quaternary Quadratic Diophantine Equations PDFDocumento5 páginasOn Quaternary Quadratic Diophantine Equations PDFhumejiasAinda não há avaliações
- BS09 0875 882Documento8 páginasBS09 0875 882Atanas StoykovAinda não há avaliações
- Indeo® Video and Audio Software Release NotesDocumento8 páginasIndeo® Video and Audio Software Release NotesMcLemiAinda não há avaliações
- TEC-1123 Datasheet 5144GDocumento7 páginasTEC-1123 Datasheet 5144GSofyan AndikaAinda não há avaliações
- VP Supply Chain in Columbus OH Resume Belinda SalsbureyDocumento2 páginasVP Supply Chain in Columbus OH Resume Belinda SalsbureyBelinda Salsburey100% (1)
- Apache Reverse ProxyDocumento14 páginasApache Reverse ProxybripradAinda não há avaliações
- Judith Butler: Performative AgencyDocumento16 páginasJudith Butler: Performative Agencyjacquesfatalist100% (2)
- Auth Shield - MFID - Secure Access and Authentication SolutionDocumento46 páginasAuth Shield - MFID - Secure Access and Authentication SolutionAuthShield LabAinda não há avaliações
- Robot Framework LatestDocumento410 páginasRobot Framework LatestKei RxAinda não há avaliações
- Open NebulaDocumento7 páginasOpen NebulaNaresh KumarAinda não há avaliações
- SPACEPLACE: ART IN THE AGE OF ORBITIZATION - ZKM Germany 2005-8Documento55 páginasSPACEPLACE: ART IN THE AGE OF ORBITIZATION - ZKM Germany 2005-8Philip Pocock100% (1)
- First Order Shear Deformation TheoryDocumento11 páginasFirst Order Shear Deformation TheoryShlokAinda não há avaliações
- Standard Equations of Motion For Submarine Simulation: Graul R. LhgenDocumento42 páginasStandard Equations of Motion For Submarine Simulation: Graul R. LhgenVamsi GuptaAinda não há avaliações
- The Learner Understands The Guidelines and Criteria in The Selection and Evaluation of Health InformationDocumento3 páginasThe Learner Understands The Guidelines and Criteria in The Selection and Evaluation of Health InformationANACORITA O. SILAGANAinda não há avaliações
- Decision Making in A Crisis What Every Leader Needs To KnowDocumento10 páginasDecision Making in A Crisis What Every Leader Needs To KnowFradegnis DiazAinda não há avaliações
- Operating System Exercises - Chapter 13-SolDocumento4 páginasOperating System Exercises - Chapter 13-Solevilanubhav100% (1)
- Ireu Top500 Ecommerce EuDocumento36 páginasIreu Top500 Ecommerce EuAnonymous 3YX9geAinda não há avaliações
- Berger FinalDocumento27 páginasBerger Finalvino2267% (3)
- School Action Plan in Science (S.Y. 2018-2019)Documento2 páginasSchool Action Plan in Science (S.Y. 2018-2019)Jorie Cardaño Cacho75% (4)
- Determination of CaCO3 in The EggshellDocumento33 páginasDetermination of CaCO3 in The EggshellbushlalaAinda não há avaliações
- Microsoft PowerPoint 2010 TutorialDocumento10 páginasMicrosoft PowerPoint 2010 Tutorialchronos65340% (1)
- Selenium WebdriverDocumento8 páginasSelenium WebdriverMOHAN SAinda não há avaliações
- Classical PhysicsDocumento3 páginasClassical PhysicsJami HasanAinda não há avaliações
- David M. Kroenke's: Database ProcessingDocumento32 páginasDavid M. Kroenke's: Database Processingfabysan_crAinda não há avaliações
- CG Lab Manual ProgramsDocumento61 páginasCG Lab Manual ProgramsVivek KvAinda não há avaliações
- BS en 10217-6-2019Documento42 páginasBS en 10217-6-2019Federico De MartiniAinda não há avaliações