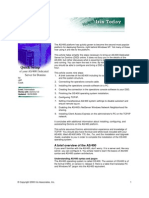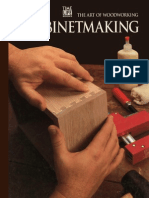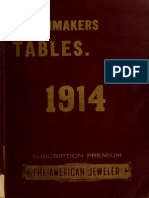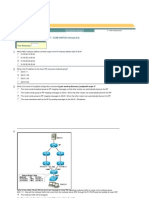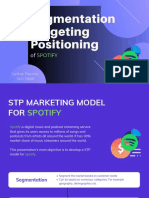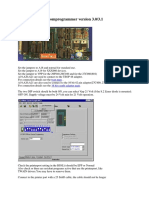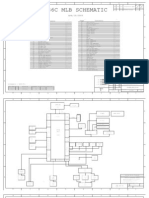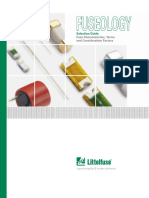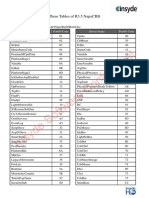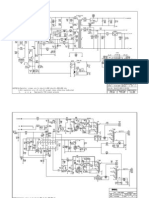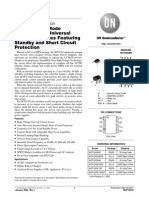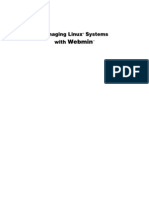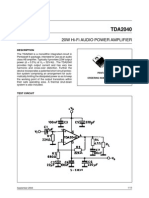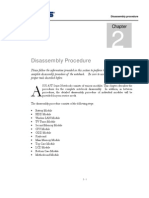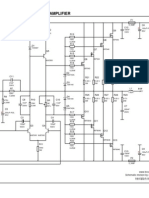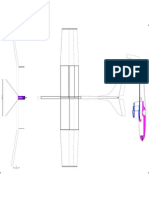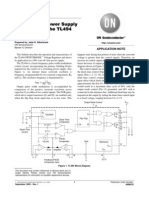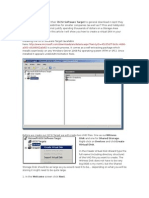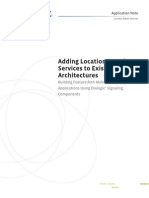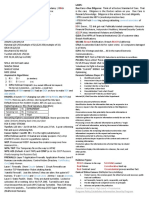Escolar Documentos
Profissional Documentos
Cultura Documentos
Enable File Folder Access Auditing
Enviado por
ghimpe--Direitos autorais
Formatos disponíveis
Compartilhar este documento
Compartilhar ou incorporar documento
Você considera este documento útil?
Este conteúdo é inapropriado?
Denunciar este documentoDireitos autorais:
Formatos disponíveis
Enable File Folder Access Auditing
Enviado por
ghimpe--Direitos autorais:
Formatos disponíveis
How to enable File and Folder Access Auditing on Windows
Server 2008 and 2008r2
Windows Server 2008 and 2008 R2 have been one of the most widely deployed servers in the
project setups where they are used for supporting collaborative work environments. However,
because of the very nature of these kinds of setup where multiple resources have access to the
same objects, assigning responsibility for user actions become utmost important.
This can be ensured by auditing all User actions related to file and folder access. In this guide, we
are going to see how we can enable auditing on Windows Server 2008 and 2008R2.
On Windows Server 2008 and 2008 R2, auditing file and folder accesses consists of two parts:
1. Enabling File and Folder auditing which can be done in two ways:
a. Through Group Policy (for Domains, Sites and Organizational Units)
b. Local Security policy (for single Servers)
2. Performing audit settings for File and Folders to be audited i.e. specifying Files/Folders
and which all Users’ actions are to be audited.
Here, we will see how to enable auditing for object access on a MS Windows Server 2008 DC and
a client of the domain through GPO. To enable auditing, follow these steps:
a) Open Group Policy Management Console.
b) Go to the concerned domain and expand the node against it.
c) Go to the Group Policy Objects and right-click on it.
d) Select New from the popup menu.
e) In the New GPO dialog box, enter the name of the new GPO and click ‘Ok’.
f) Right-click on the newly created GPO and select ‘Edit’ from the popup menu.
g) The Group Policy Management Editor window opens up.
h) Go to Computer Configuration -> Policies -> Windows Settings -> Security Settings ->
Local Policies -> Audit Policies.
i) In the right-pane, the list of all policies is displayed.
i. Audit Account Logon Events
ii. Audit Account Management
iii. Audit Directory Service Access
iv. Audit Logon Events
v. Audit Object Access
vi. Audit Policy Change
vii. Audit Privilege Use
viii. Audit Process Tracking
ix. Audit system Events
j) Go to the policy for which you want to define settings. If you define settings for all
Lepide Software policies, a lot of logs will be generated.
k) Double-click on the policy for which you want to define the settings.
l) In the Properties dialog box that opens up, select Success/Failure or both.
B 57, Sector 57
Noida, U.P. m) Click on ‘Ok’ to close the window.
India n) Next, you need to apply this policy on the DC. Go to RUN command and type:
201301 gpupdate/force/boot/logoff and click ‘Ok’.
Phone: +91 (120) 4282353
Fax: +91 (120) 4282354
o) Gpupdate command prompt opens up and a message is displayed: “Updating Policy …”
www.lepide.com
After the policy has been applied, the next thing is to select Files and Folders and which Users’
actions are to be audited.
To select specific Folder and define Users, follow these steps:
Go to Windows Explorer
Right-click on it and select Properties.
In the Properties dialog box, select the Security tab and click on ‘Advanced’.
In the Advanced Security Settings dialog box, select the Auditing tab.
Click on the ‘Add…’ button.
In the Select User or Group dialog, enter names of Users whose accesses are to be
audited.
Select ‘Everyone’ to audit access attempts by all Users. Click on ‘OK’.
Auditing Entry for Accounts dialog box opens up.
Select the type of accesses to be audited. Successful access/Failed access or both can
be selected.
Click ‘Ok’ and ‘Apply’ to save the settings.
From this point onwards, all the access attempts to this particular folder by all Users would be
recorded on the DC. To view these event logs use Windows event viewer. Aside from this, you
can also use LepideAuditor for File Server for complete change auditing and reporting of File
Server environment with features like centralized and customizable auditing and real-time alert
generation.
Lepide Software
B 57, Sector 57
Noida, U.P.
India
201301
Phone: +91 (120) 4282353
Fax: +91 (120) 4282354
www.lepide.com
Você também pode gostar
- The Sympathizer: A Novel (Pulitzer Prize for Fiction)No EverandThe Sympathizer: A Novel (Pulitzer Prize for Fiction)Nota: 4.5 de 5 estrelas4.5/5 (119)
- Devil in the Grove: Thurgood Marshall, the Groveland Boys, and the Dawn of a New AmericaNo EverandDevil in the Grove: Thurgood Marshall, the Groveland Boys, and the Dawn of a New AmericaNota: 4.5 de 5 estrelas4.5/5 (265)
- The Little Book of Hygge: Danish Secrets to Happy LivingNo EverandThe Little Book of Hygge: Danish Secrets to Happy LivingNota: 3.5 de 5 estrelas3.5/5 (399)
- A Heartbreaking Work Of Staggering Genius: A Memoir Based on a True StoryNo EverandA Heartbreaking Work Of Staggering Genius: A Memoir Based on a True StoryNota: 3.5 de 5 estrelas3.5/5 (231)
- Never Split the Difference: Negotiating As If Your Life Depended On ItNo EverandNever Split the Difference: Negotiating As If Your Life Depended On ItNota: 4.5 de 5 estrelas4.5/5 (838)
- The Subtle Art of Not Giving a F*ck: A Counterintuitive Approach to Living a Good LifeNo EverandThe Subtle Art of Not Giving a F*ck: A Counterintuitive Approach to Living a Good LifeNota: 4 de 5 estrelas4/5 (5794)
- Team of Rivals: The Political Genius of Abraham LincolnNo EverandTeam of Rivals: The Political Genius of Abraham LincolnNota: 4.5 de 5 estrelas4.5/5 (234)
- The World Is Flat 3.0: A Brief History of the Twenty-first CenturyNo EverandThe World Is Flat 3.0: A Brief History of the Twenty-first CenturyNota: 3.5 de 5 estrelas3.5/5 (2219)
- The Emperor of All Maladies: A Biography of CancerNo EverandThe Emperor of All Maladies: A Biography of CancerNota: 4.5 de 5 estrelas4.5/5 (271)
- The Gifts of Imperfection: Let Go of Who You Think You're Supposed to Be and Embrace Who You AreNo EverandThe Gifts of Imperfection: Let Go of Who You Think You're Supposed to Be and Embrace Who You AreNota: 4 de 5 estrelas4/5 (1090)
- The Hard Thing About Hard Things: Building a Business When There Are No Easy AnswersNo EverandThe Hard Thing About Hard Things: Building a Business When There Are No Easy AnswersNota: 4.5 de 5 estrelas4.5/5 (344)
- Hidden Figures: The American Dream and the Untold Story of the Black Women Mathematicians Who Helped Win the Space RaceNo EverandHidden Figures: The American Dream and the Untold Story of the Black Women Mathematicians Who Helped Win the Space RaceNota: 4 de 5 estrelas4/5 (894)
- Elon Musk: Tesla, SpaceX, and the Quest for a Fantastic FutureNo EverandElon Musk: Tesla, SpaceX, and the Quest for a Fantastic FutureNota: 4.5 de 5 estrelas4.5/5 (474)
- The Unwinding: An Inner History of the New AmericaNo EverandThe Unwinding: An Inner History of the New AmericaNota: 4 de 5 estrelas4/5 (45)
- The Yellow House: A Memoir (2019 National Book Award Winner)No EverandThe Yellow House: A Memoir (2019 National Book Award Winner)Nota: 4 de 5 estrelas4/5 (98)
- Rails Testing HandbookDocumento61 páginasRails Testing HandbookschmlblkAinda não há avaliações
- AS400 Operations ConsoleDocumento27 páginasAS400 Operations Consoleapi-27605687100% (5)
- The Art of Woodworking - Cabinetmaking 1992Documento148 páginasThe Art of Woodworking - Cabinetmaking 1992ghimpe--100% (13)
- Ancient and Modern ShipsDocumento196 páginasAncient and Modern Shipsproteor_srl100% (2)
- Why Students PlagiarizeDocumento5 páginasWhy Students PlagiarizeYasir JuttAinda não há avaliações
- Watch Makers TablesDocumento76 páginasWatch Makers Tablesghimpe--100% (3)
- 2 - The Current State of ICT TechnologiesDocumento30 páginas2 - The Current State of ICT TechnologiesErwin JudeAinda não há avaliações
- Assessment System: Take Assessment - SWITCH Chapter 7 - CCNP SWITCH (Version 6.0)Documento7 páginasAssessment System: Take Assessment - SWITCH Chapter 7 - CCNP SWITCH (Version 6.0)sogunmola100% (1)
- Internet Banking Java Project ReportDocumento68 páginasInternet Banking Java Project ReportSruti HarikumarAinda não há avaliações
- STP Marketing Model for Spotify Streaming ServiceDocumento7 páginasSTP Marketing Model for Spotify Streaming ServiceSarthak TheurkarAinda não há avaliações
- Troubleshooting VXLAN BGP VPNDocumento103 páginasTroubleshooting VXLAN BGP VPNNguyễn Đức KiênAinda não há avaliações
- Foxit PDF Creator Trial DownloadDocumento1 páginaFoxit PDF Creator Trial Downloadghimpe--Ainda não há avaliações
- Willem PDFDocumento3 páginasWillem PDFghimpe--Ainda não há avaliações
- GDPR 0006 - Ghid Privind Responsabilul Pentru Protecita Datelor (DPO) Raportat La Art 37-39 Din GDPR - Wp243 - en - 40855 - DpoDocumento24 páginasGDPR 0006 - Ghid Privind Responsabilul Pentru Protecita Datelor (DPO) Raportat La Art 37-39 Din GDPR - Wp243 - en - 40855 - DpoAdrian DamalanAinda não há avaliações
- Apple Macbook A1181 (K36C MLB)Documento76 páginasApple Macbook A1181 (K36C MLB)GabrielMarteelAinda não há avaliações
- LCD Alcatel BE1 - Epson - S1D12200Documento260 páginasLCD Alcatel BE1 - Epson - S1D12200ghimpe--Ainda não há avaliações
- Schema Avo VRDocumento1 páginaSchema Avo VRghimpe--Ainda não há avaliações
- Littelfuse Fuseology Selection Guide PDFDocumento22 páginasLittelfuse Fuseology Selection Guide PDFBrent TairaAinda não há avaliações
- High Power Synchronous Buck Converter Delivers Up To 50A: Design Note 156 Dale EagarDocumento2 páginasHigh Power Synchronous Buck Converter Delivers Up To 50A: Design Note 156 Dale Eagarghimpe--Ainda não há avaliações
- Updating Distortion Control Lens Data: - WindowsDocumento6 páginasUpdating Distortion Control Lens Data: - WindowsRendy FahleviAinda não há avaliações
- W860cu W870cuDocumento117 páginasW860cu W870cughimpe--Ainda não há avaliações
- Insyde H2o Post CodeDocumento3 páginasInsyde H2o Post Codeghimpe--Ainda não há avaliações
- W8200 SMDocumento363 páginasW8200 SMghimpe--Ainda não há avaliações
- Benq Q7C4Documento2 páginasBenq Q7C4hawkeye579Ainda não há avaliações
- NCP1203 Advance Information PWM Current-Mode Controller For Universal Off-Line Supplies Featuring Standby and Short Circuit ProtectionDocumento12 páginasNCP1203 Advance Information PWM Current-Mode Controller For Universal Off-Line Supplies Featuring Standby and Short Circuit ProtectionthongleAinda não há avaliações
- ThinkServer RD230Documento164 páginasThinkServer RD230ghimpe--Ainda não há avaliações
- Webmin User GuideDocumento808 páginasWebmin User GuideAbe Li100% (4)
- TDA2040Documento14 páginasTDA2040Victoria EsparzaAinda não há avaliações
- Amp 30WDocumento4 páginasAmp 30Wghimpe--Ainda não há avaliações
- 60w SubwoferDocumento3 páginas60w Subwoferghimpe--Ainda não há avaliações
- Asus A7tDocumento25 páginasAsus A7tkarkac brico toAinda não há avaliações
- 300W Hi-Fi Audio AmplifierDocumento0 página300W Hi-Fi Audio AmplifierTiţă CostinelAinda não há avaliações
- The Open Door Web Site - Te...Documento3 páginasThe Open Door Web Site - Te...ghimpe--Ainda não há avaliações
- Blu Sail 2 PlanDocumento1 páginaBlu Sail 2 Planghimpe--Ainda não há avaliações
- Legends EmaDocumento1 páginaLegends Emaghimpe--Ainda não há avaliações
- 400w Psu tl494Documento9 páginas400w Psu tl494Dhimiter KocaAinda não há avaliações
- BPO Management System SoftwareDocumento15 páginasBPO Management System SoftwaremuthazhaganAinda não há avaliações
- Csit 101 Information Literacy - EthicsDocumento5 páginasCsit 101 Information Literacy - Ethicsapi-309945575Ainda não há avaliações
- ISCSI Target 3.3Documento5 páginasISCSI Target 3.3Zainuri MuhammadAinda não há avaliações
- Unit 1 Teacher BookDocumento9 páginasUnit 1 Teacher BookGeorgeArgentine100% (1)
- Developing Air ExtensionsDocumento135 páginasDeveloping Air ExtensionspunchfacechampAinda não há avaliações
- Dialogic LBSDocumento14 páginasDialogic LBSQaz WsxAinda não há avaliações
- 2013 Siemon Full CatalogDocumento248 páginas2013 Siemon Full Catalogmc69aAinda não há avaliações
- Math 1 Unit 1 Chaoter 1 The Language of AlgebraDocumento18 páginasMath 1 Unit 1 Chaoter 1 The Language of AlgebraPahilagao NelsonAinda não há avaliações
- BO Web Intelligence XI Report Design QA210 Learner's GuideDocumento374 páginasBO Web Intelligence XI Report Design QA210 Learner's GuideTannoy78Ainda não há avaliações
- Passive Voice GuideDocumento11 páginasPassive Voice Guidesafrina rizkia nasutionAinda não há avaliações
- Social Media Do's and Dont'sDocumento3 páginasSocial Media Do's and Dont'ssavannaheyzAinda não há avaliações
- The Libraries: Advant Controller 500Documento12 páginasThe Libraries: Advant Controller 500Senura KariyawasamAinda não há avaliações
- E-commerce-Evaluation of Marketing EffortsDocumento19 páginasE-commerce-Evaluation of Marketing EffortsuniofAinda não há avaliações
- 3com 3CRUS2475 Quick Start GuideDocumento40 páginas3com 3CRUS2475 Quick Start GuidejustingoldbergAinda não há avaliações
- Case Study Strategic Analysiscase Study Strategic Analysis: DC Comicsdc ComicsDocumento19 páginasCase Study Strategic Analysiscase Study Strategic Analysis: DC Comicsdc ComicsAfsheen Danish NaqviAinda não há avaliações
- The Legality of Online Gambling Around The WorldDocumento2 páginasThe Legality of Online Gambling Around The WorldSharmaineDesireeRodriguezAinda não há avaliações
- Internet Cafe - Cafesuite 3.50Documento25 páginasInternet Cafe - Cafesuite 3.50Civ Nortub0% (1)
- Ahn, Shehab, Squicciarini - 2011 - Security and Privacy in Social Networks PDFDocumento3 páginasAhn, Shehab, Squicciarini - 2011 - Security and Privacy in Social Networks PDFClaudia MachadoAinda não há avaliações
- BGP Maximum PrefixDocumento7 páginasBGP Maximum PrefixEryk Al QarniAinda não há avaliações
- ICANTEK MyDVR0430Documento49 páginasICANTEK MyDVR0430TecnoSmartAinda não há avaliações
- Cissp Mem Aidv0.14Documento9 páginasCissp Mem Aidv0.14winstontchAinda não há avaliações
- A Developer's Guide To Access Control in Windows Azure Platform AppFabricDocumento35 páginasA Developer's Guide To Access Control in Windows Azure Platform AppFabricAshish AgrawalAinda não há avaliações