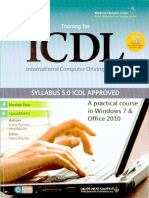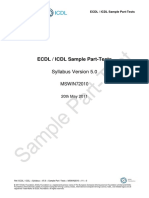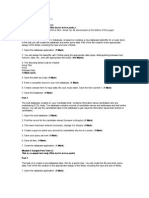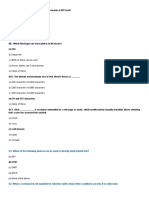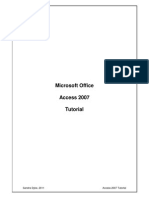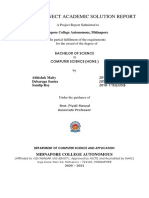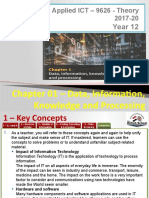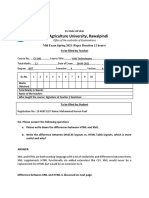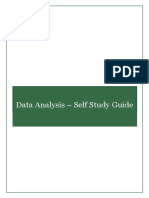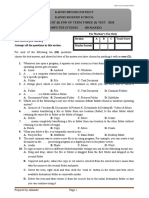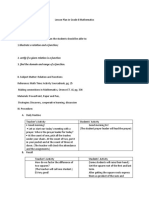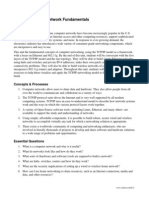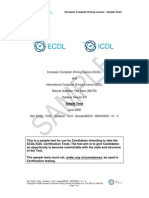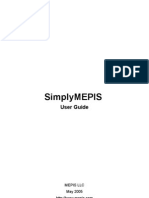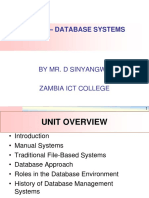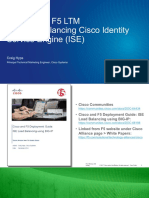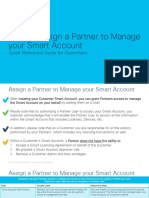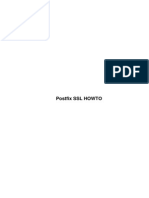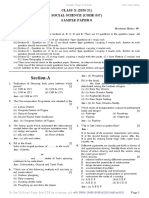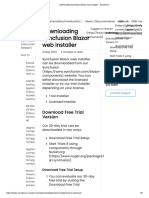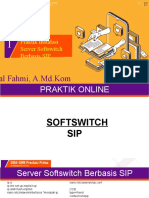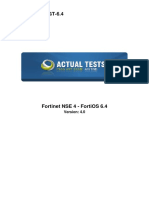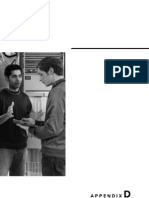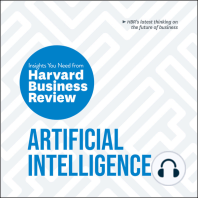Escolar Documentos
Profissional Documentos
Cultura Documentos
Module 7 PDF
Enviado por
Bricious MulimbiTítulo original
Direitos autorais
Formatos disponíveis
Compartilhar este documento
Compartilhar ou incorporar documento
Você considera este documento útil?
Este conteúdo é inapropriado?
Denunciar este documentoDireitos autorais:
Formatos disponíveis
Module 7 PDF
Enviado por
Bricious MulimbiDireitos autorais:
Formatos disponíveis
I
n ternationa INTERNATIONAL
l
COMPUTER
Com p
IC
ce
DL
DRIVING
cen
ut
er Li
D riving ã LICENCE ã
MODULE 7
Information Network Services
Comprehensive Study Guides
covering
ICDL Syllabus, version 4
ã 2004 The European Computer Driving Licence Foundation Ltd
ã 2004 The Computer Society of Zimbabwe & World Links Zimbabwe
• Information & Communication – Module 7 •
TABLE OF CONTENTS
INTRODUCTION ............................................................................. 4
Purpose of this Study Guide...................................................... 4
WHAT IS THE INTERNET? ............................................................... 6
Services Offered by the Internet ................................................. 7
GETTING STARTED ON THE INTERNET ....................................... 17
First Steps with the Internet ..................................................... 17
How to Open a Web Browser (Internet Explorer) ...................... 17
The Web Browser Screen ........................................................ 18
Toolbar Buttons ..................................................................... 20
Saving Web Pages .................................................................. 21
Duplicate text, image, URL from a Web page to a document .... 22
To Download Files from a Web Page to a Location on a Drive .. 23
How to Close Internet Explorer ................................................ 23
Know what a protected Web site is .......................................... 24
The Help Facility .................................................................... 25
How to Use the HELP Contents Command ............................. 26
How Netscape Users can Use Internet Explorer’s Help ............. 26
Other Useful Help Features ..................................................... 27
ADJUST BASIC SETTINGS ............................................................ 28
How to Change the Web Browser Home Page ......................... 28
How to Change View Modes.................................................... 29
History Feature ...................................................................... 30
Stop a Web Page from Opening on your Machine .................... 31
Stop a Web page from downloading........................................ 33
Display previously visited URLs using the browser address bar . 34
How to Display/Turn Off Image Files from Web Pages ............. 35
• © Computer Society of Zimbabwe ICDL Training Materials • 1
• Information & Communication – Module 7 •
WEB NAVIGATION ......................................................................... 36
Components of a Web Address ............................................... 36
Access a Web Site via its Address ............................................ 37
Completing a Web-Based Form .............................................. 38
Complete a Web-based form and enter information ................. 39
WEB SEARCHING .......................................................................... 41
What is a Search Engine? ....................................................... 44
How to Search & Copy Search Results into Other Applications..49
Preview a Web Page ............................................................... 51
Change Web Page Orientation ................................................ 51
Web Page Print Output Options .............................................. 52
Modifying Page Setup Options ................................................ 54
Printing .................................................................................. 55
BOOKMARKS/FAVORITES ............................................................. 57
Create a Bookmark ................................................................ 57
How to Add Pages to a Bookmark Folder ................................ 58
To Add a Web Page to a Particular Bookmark Folder................ 58
How to Create a New Bookmark Folder .................................. 59
How to Delete a Bookmark Folder .......................................... 59
How to Open a Bookmarked Page when Working Offline ......... 60
Trouble Shooting .................................................................... 60
Getting Started with Electronic Mail.......................................... 62
What is Electronic Mail............................................................ 62
Net Etiquette (Netiquette) ........................................................ 65
Unsolicited E-mail .................................................................. 67
How to Open Microsoft Outlook Express ................................. 68
The Microsoft Outlook Express Screen .................................... 69
Opening a Mail Inbox.............................................................. 70
How to Use the Outlook Express Help Facility .......................... 71
Adjust Basic Settings .............................................................. 71
To Display or Hide a Toolbar ................................................... 73
2 • © Computer Society of Zimbabwe ICDL Training Materials •
• Information & Communication – Module 7 •
MESSAGING .................................................................................. 74
How to Send a Message ......................................................... 74
To Spell Check your Message .................................................. 76
Message Priorities .................................................................. 77
How to Read Messages, and Open Attachments...................... 81
How To Switch Between Open Message Windows .................... 83
How To Close a Message Window ........................................... 83
How to Remove/Add a Message Inbox Headings...................... 83
Using the Mail Bin .................................................................. 85
To Move a Message to a Different Folder .................................. 85
To Copy Text from another Application into a Message ............. 86
To Flag a Mail Message .......................................................... 86
To Remove a Flag Mark from a Mail Message .......................... 86
How to Reply to Messages ...................................................... 87
To Delete a File Attachment from an Outgoing Message .......... 88
Using the Reply to all Function ................................................ 88
ADDRESSING ................................................................................ 89
How to Use the Address Book ................................................ 89
How to Update the Address Book from Incoming Mail ............. 90
How to Send Messages to Several Addresses .......................... 90
The Blind Copy Tool ............................................................... 91
MESSAGE MANAGEMENT ............................................................. 92
How to Organise Messages .................................................... 92
How to Search for a Message ................................................. 92
How to Create a New Mail Folder & Store Messages in it .......... 94
How Message Displays can be Sorted ..................................... 95
Sort Messages by Name, by Date ........................................... 96
Choose Print Output Options.................................................. 96
• © Computer Society of Zimbabwe ICDL Training Materials • 3
• Information & Communication – Module 7 •
INTRODUCTION
This study guide is part of the complete set of World Links training material
which includes:
Phase O: Computer Literacy (seven modules)
Phase I: Introduction to the Internet for Teaching and Learning
Phase II: Introduction to Telecollaborative Learning Projects
Phase III: Curriculum and Technology Integration
Phase IV: Evaluation and Diffusion of Technological Innovations
Phase V: Planning for School-Based Telecenters
Phase VI: The World of ICT: A Seminar for Policy Makers
Purpose of this Study Guide
This study guide is intended to assist candidates preparing to undergo
testing for the seventh module of the International Computer Driving Licence.
It covers the theoretical background for “Module 7 Information &
Communication” which requires the candidate:
! To accomplish basic Web search tasks using a Web browser
application and available search engine tools
! To bookmark search results and to print Web pages and search reports
! To demonstrate the ability to use electronic mail software
! To send and receive electronic mail messages
! To attach documents or files to a message
! To organise and manage message folders or directories within
electronic mail software.
To gain maximum benefit from this study guide it should be used in
conjunction with a computer running Microsoft Internet Explorer Version 6
and Microsoft Outlook Express, because the notes and examples were
devised specifically for those products.
4 • © Computer Society of Zimbabwe ICDL Training Materials •
• Information & Communication – Module 7 •
PRACTICAL E XERCISES
This study guide is based on practical work, and the user should have
access to a computer to try each of the instruction steps described. There
are also practical exercises, designed to meet the requirements of the ICDL
test, that the user should attempt. For ease of identification, the exercises
have all been put into boxes like the one below.
Exercise
TIPS
The study guide will also contain tips, to help shed light on some
of the instructions.
• © Computer Society of Zimbabwe ICDL Training Materials • 5
• Information & Communication – Module 7 •
WHAT IS THE INTERNET?
The Internet has revolutionised the computer and communications world
like nothing before. The invention of the telegraph, telephone, radio, and
computer set the stage for this unprecedented integration of capabilities.
The Internet is at once a world-wide broadcasting capability, a mechanism
for information dissemination, and a medium for collaboration and
interaction between individuals and their computers without regard for
geographic location.
The Internet is a computer network made up of thousands of computers
and networks world-wide. Every personal computer, cell phone or other
device that people use to look at web sites is also a part of the Internet. The
Internet also makes possible email, games and other applications unrelated
to the World Wide Web.
No one knows exactly how many computers are connected to the Internet,
although estimates are ongoing. It is certain, however, that this number is
in the millions and is increasing at a rapid rate.
No one is in charge of the Internet. There are organisations that develop
technical aspects of this network, but no governing body is in control. Private
companies own the Internet backbone, through which Internet traffic flows.
The World Wide Web (WWW) is made up of the software used on the
internet. It is built on a very simple, but powerful premise. All material on
the Web is formatted in a general, uniform format called HTML (Hypertext
Markup Language), and all information requests and responses conform
to a similarly standard protocol (Transmission Control Protocol/Internet
Protocol suite or TCP/IP).
Computers on the Internet use a client/server architecture. This means
that the remote server machine provides files and services to the user’s
local client machine. Software can be installed on a client computer to take
advantage of the latest access technology. When someone accesses a
server on the Web, such as the International Computer Drivers Licence
Foundation, the user’s Web browser will send an information request to
the ICDL computer. This computer is called a Web server. The Web server
will respond to the request by transmitting the desired information to the
user’s computer. There, the user’s browser will display the received
information on the user’s screen.
6 • © Computer Society of Zimbabwe ICDL Training Materials •
• Information & Communication – Module 7 •
Participation in and access to the Internet is primarily offered by these
groups:
! research and educational institutions
! governmental and military entities
! businesses
! private organisations and commercial providers.
Services Offered by the Internet
E- MAIL
Electronic mail or e-mail allows computer users locally (the sending and
receiving computers could be next to each other) and world-wide (from
one continent to another) to exchange messages. Each e-mail user has a
mailbox address to which messages are sent. Messages sent through e-
mail can arrive within a matter of seconds. But delays do occur.
E-MAIL ATTACHMENTS
Files may be attached to e-mail messages as e-mail attachments. These
files are referred to as MIME attachments. MIME stands for Multimedia
Internet Mail Extension and was developed to help e-mail software handle
a variety of file types. For example, a document created in Microsoft Word
can be attached to an e-mail message and retrieved by the recipient with
the appropriate e-mail program. Many e-mail programs, including Eudora,
Netscape Messenger, and Microsoft Outlook Express, offer the ability to
read files written in HTML, which is itself a MIME type.
E-MAIL DISCUSSION GROUPS
One of the benefits of the Internet is the opportunity it offers to people
world-wide to communicate via e-mail. The Internet is home to a large
community of individuals who carry out active discussions organised
around topic-oriented forums distributed by e-mail. Software programs
administer these. Probably the most common program is the listserv.
When you subscribe to a listserv, messages from other subscribers are
automatically sent to your electronic mailbox.
A good listserv to try out is at http://www.liszt.com/.
• © Computer Society of Zimbabwe ICDL Training Materials • 7
• Information & Communication – Module 7 •
U SENETS/N EWSGROUPS
Usenet News is a global electronic bulletin board system in which millions
of computer users exchange information on a vast range of topics. The
major difference between Usenet News and e-mail discussion groups is
the fact that Usenet messages are stored on central computers, and users
must connect to these computers to read the messages posted to these
groups. This is distinct from e-mail distribution, in which messages arrive
in the electronic mailboxes of each list member.
LONG DISTANCE COMPUTING (TELNET)
Telnet is a program that allows you to maintain accounts on distant
computers and use online databases, library catalogues, chat services
etc. from them as if they were on your own PC. To Telnet to a computer,
you must know its address. This can consist of words (locis.loc.gov) or
numbers (140.147.254.3). Some services require you to connect to a
specific port on the remote computer. In this case, type the port number
after the Internet address. Example: telnet nri.reston.va.us 185.
FILE TRANSFERS (FTP)
FTP stands for File Transfer Protocol. This is both a program and the
method used to transfer files between computers. Anonymous FTP is an
option that allows users to transfer files from thousands of host computers
on the Internet to their personal computer account. FTP sites contain books,
articles, software, games, images, sounds, multimedia, course work, data
sets, and more. Whenever you download software from a Web site to your
local machine, you are using FTP.
SURFING THE WORLD WIDE WEB (VAST INFORMATION
R ESOURCES)
The World Wide Web is abbreviated to the Web, WWW, or W3, consists of
the publicly accessible web sites in the world, in addition to other information
sources that web browsers can access. These other sources include FTP
sites, USENET newsgroups, and a few surviving Gopher sites. In other
words the Internet is the physical portion of the web, the computers,
modems, telephone wired etc. while the WWW is the software. The portion
that is displayed on your screen.
8 • © Computer Society of Zimbabwe ICDL Training Materials •
• Information & Communication – Module 7 •
The WWW uses client computers (the ones we use) and server computers
that handle multimedia documents with hypertext links built into them.
Clicking on these links brings that particular document located on a distant
server to your screen, irrespective of the server’s geographic location.
Documents on the web may contain text, images, sound or motion or a
combination of these, referred to as multimedia.
The operation of the Web relies primarily on hypertext as its means of
information retrieval. Hypertext is a document containing words that
connect to other documents. These words are called links and are selectable
by the user. A single hypertext document can contain links to many
documents. Producing hypertext for the Web is accomplished by creating
documents with a language called HyperText Markup Language or
HTML.
In order to fetch a web page for you, your web browser must “talk” to a
web server somewhere else. When web browsers talk to web servers, they
speak a language known as HTTP, which stands for HyperText Transfer
Protocol
HTTP (HyperText Transfer Protocol)
The language used by your web browser and the web server to talk to each
other. Before any information from the web can be displayed on your screen
your browser must ask the appropriate server to send it. This is done using
HTTP.
URL (Uniform Resource Locator)
A URL can be thought of as the “address” of a web page.
A URL is made up of several parts. The first part is the protocol, which tells
the web browser what sort of server it will be talking to in order to fetch the
URL. The most common is http. (e.g. http://www.ecdl.com/country/
germany.html)
The second part of the URL is the fully qualified domain name of the web
site to connect to. In this case, the fully qualified domain name is
www.ecdl.com. This name identifies the web site containing the page. The
term “fully qualified domain name” refers to a complete web site or other
computer’s name on the Internet. The term “domain name” usually refers
only to the last part of the name, in this case ecdl.com, which has been
registered for that particular company’s exclusive use.
• © Computer Society of Zimbabwe ICDL Training Materials • 9
• Information & Communication – Module 7 •
The third part of the URL is the path at which this particular web page is
located on the web server. In this case, the path is /country/germany.html.
Similar to a filename, a path usually indicates where the web page is located
within the web space of the web site; in this case it is located in the germany
sub-folder of the country folder, which is located in the top- level web page
directory of the ecdl web site.
FAQ, RFC, FYI
! FAQ = Frequently Asked Questions
These are periodic postings to Usenet newsgroups that contain a wealth
of information related to the topic of the newsgroup. A Web-based
collection of FAQ resources has been collected by the Internet FAQ
Consortium and is available at http://www.faqs.org/.
! RFC = Request for Comments
These are documents created by and distributed to the Internet
community to help define the nuts and bolts of the Internet. They
contain both technical specifications and general information.
! FYI = For Your Information
These notes are a subset of RFCs and contain information of interest
to new Internet users.
IRC, CHAT
IRC is the Internet Relay Chat service in which participants around the
world can “talk” to each other by typing in real time on hundreds of channels.
These channels are usually based on a particular topic. While some topics
are frivolous, substantive conversations are also taking place.
Chat programs are sometimes included as a feature of a Web site, where
users can log into the “chat room” to exchange comments and information
about the topics addressed on the site. Chat may take other, more wide-
ranging forms. For example, America Online is well known for sponsoring
a number of topical chat rooms.
INSTANT M ESSAGING
A variation of chat is the phenomenon of instant messaging. With instant
messaging, a user on the Web can contact another user currently logged
in and type a conversation. Most famous is America Online’s Instant
Messenger. ICQ is another commonly used chat program on the Web.
10 • © Computer Society of Zimbabwe ICDL Training Materials •
• Information & Communication – Module 7 •
MUD/MUSH/MOO/MUCK/DUM/MUSE
MUD stands for Multi User Dimension. MUDs, and their variations listed
above, are multi-user virtual reality games based on simulated worlds.
MUDs are accessible by Telnet.
R EMOTE VIDEO COMMUNICATIONS
Video conferencing, and the video telephone concept have become a reality
via the Internet. A digital video camera plugged into a computer can transmit
images to other Internet users. This has enormous potentials for remote
education, remote conferences and face-to-face individual contacts across
the world.
BUSINESS-TO-BUSINESS E-COMMERCE
Many corporations are now dealing with their trading partners through
Internet transactions.
BUSINESS-TO-CONSUMER E-COMMERCE SHOPPING
O PPORTUNITIES
Many corporations are now putting their catalogues onto their Web pages,
and including fill-in-the-blanks order forms. Users can see detailed pictures
of the products available, and can place orders immediately. This type of
e-commerce is known as business-to-consumer. Stock-broker businesses
are leaders in this field, and the majority of share transfer business from
individuals is now handled via the Internet. Sale of books via the Internet is
growing rapidly, and sale of music is set to follow.
ENTERTAINMENT
In environments with sufficient bandwidth, full motion video can be
downloaded from the Internet. Thus the Internet can become a vehicle for
distribution of films and concerts. A number of radio stations (e.g. BBC)
offer internet broadcasts. Some are real-time but usually the programme
is archived on the web so that the listener can choose the time to listen.
• © Computer Society of Zimbabwe ICDL Training Materials • 11
• Information & Communication – Module 7 •
WAP PHONES
Intelligent cell phones with wireless application protocols are now able to
connect to the Internet to send and receive email, and log into special WAP
sites.
SATELLITE TELEVISION CONNECTIONS
Applications are being developed whereby satellite TV de-coders will also
become Internet receivers.
C OOKIE
Cookies are pieces of information generated by a Web server and stored in
the user’s computer, ready for future access. Cookies are embedded in the
HTML information flowing back and forth between the user’s computer
and the servers. Cookies were implemented to allow user-side customisation
of Web information. For example, cookies are used to personalize Web
search engines, with customisable Web search engines like My Yahoo! a
user selects categories of interest from the Web page. The Web server then
creates a specific cookie, so that it can ‘remember’ the selection. The cookie
is then stored on the user’s computer.
Cookies are based on a two-stage process. First the cookie is stored in the
user’s computer without their consent or knowledge. The user’s Web
browser receives the cookie and stores it in a special file called a cookie list.
This happens without the users knowledge. As a result, personal information
(in this case the user’s category preferences) is formatted by the Web server,
transmitted, and saved by the user’s computer.
During the second stage, the cookie is transferred from the user’s machine
to a Web server. Whenever a user directs her Web browser to display a
certain Web page the browser will transmit the cookie containing personal
information to the Web server.
Most cookies are harmless but because they are created and transmitted
without the users knowledge someone could use them to obtain information
that you don’t want to give out. It is possible to refuse to accept cookies but
unless you really understand how cookies work it is best to set your browser
to accept them.
12 • © Computer Society of Zimbabwe ICDL Training Materials •
• Information & Communication – Module 7 •
C ACHE
A cache is a means of increasing the efficiency of the Web. When you
download information from the Web it has to be sent to your computer
from the one that it was originally stored on. This can be slow. It stands to
reason that a web page will take longer to get to a PC in Zimbabwe from
the United States for example, than from an ISP in Harare. When the
information is downloaded for the first time it is stored in a Cache on a
local computer so that it is readily available for future reference. The danger
is that you could be unknowingly reading out of date information.
CAN I CATCH A VIRUS FROM A WEB PAGE ?
Unfortunately, yes. The only way to be completely safe and secure is to
use a stand alone PC in a room that is always locked when you are not
there. But then you will miss out on a powerful tool. All you can do is
decide for yourself what level of risk you are prepared to take and to be
sensible when connected to any network – including the Web.
While in principle the web is designed to be safe, security flaws are
sometimes uncovered in web browser software, and unscrupulous people
have been known to exploit them. Fortunately, there are three major steps
you can take to protect yourself effectively:
1) Do NOT click “yes” or “OK” when asked if you wish to install extra
software or “Active-X controls” when you visit a web page, unless you
have come to a company’s web site specifically to download software,
or you are installing something well-known and reasonably trustworthy
such as Adobe Acrobat Reader, Macromedia Flash Player or
RealPlayer. If you know what you are doing and have up-to-date
antivirus software, you can install optional programs, but NEVER agree
to the requests of dialog boxes that pop up asking you to install extra
software when visiting a completely unrelated web site. Naively agreeing
to install useless and dangerous Active-X controls is the most common
way for a virus or other unwanted software to infect your computer
from a web page.
2) If you use Internet Explorer with Microsoft Windows: run Windows
Update frequently or automatically. (See the Microsoft Windows
Update page.) When Microsoft is made aware of security holes in
Internet Explorer that could allow a program to install itself without
the user agreeing to it, they provide security fixes in this way. If you do
not get these updates, your computer WILL be vulnerable, even if you
• © Computer Society of Zimbabwe ICDL Training Materials • 13
• Information & Communication – Module 7 •
refuse to install Active-X controls. Alternatively, switch to a different
web browser such as Mozilla or Opera. Of course, you must keep up
with new versions of those programs as well. However, most virus
authors seem to target the most popular browser.
3) Install quality anti-virus software, and KEEP IT UP TO DATE preferably
via automatic updates. Anti-virus software can only protect you against
viruses that were known when the anti-virus software was written. You
are vulnerable to anything that has been written since then. You can
get free anti-virus software from the web but good Windows anti-virus
software is not free. If you run Windows, it is something you will have
to pay for. Make sure that you scan each email message that comes
in to your mailbox.
E- MAIL AND VIRUSES
Most viruses exploit similar problems with email software. If you use Outlook
Express, be sure to use Windows Update as mentioned above. Never open
attachments unless you clearly understand their importance — even if you
know the sender, there is an excellent chance that their computer is infected,
and has sent you a copy of a virus after pillaging the sender’s address
book. Install quality antivirus software and keep it up to date as mentioned
above.
DIGITAL CERTIFICATES
When using the web or e-mail it is very difficult to be 100% sure that you
are dealing with the person you think you are dealing with. For example
you cannot ask anyone to e-mail a document that had been authenticated
by a commissioner of oaths. The document could be scanned into the
computer but you have no way of checking that it was not altered after it
was scanned. To get around this problem the digital certificate was
developed.
A digital certificate is an electronic “credit card” that establishes your
credentials when doing business or other transactions on the Web. It is
issued by a certification authority (CA). It contains your name, a serial
number, expiration dates, a copy of the certificate holder’s public key (used
for encrypting messages and digital signatures), and the digital signature
of the certificate-issuing authority so that a recipient can verify that the
certificate is real
The average user is unlikely to require digital certificates.
14 • © Computer Society of Zimbabwe ICDL Training Materials •
• Information & Communication – Module 7 •
ENCRYPTION
A message written in English may be read by anyone who can read English.
One way of ensuring the confidentiality of a message is to encrypt, or
translate it into a code that only the sender and receiver knows. There are
a number of encryption programmes available and both the sender and
receiver must use the same programme. In addition the receiver must
have the “key” to the code.
Do not send encrypted messages for fun, especially since the terrorist
attack on the World Trade Centre. In some countries it is illegal to encrypt
messages sent via the Web.
CREDIT CARD FRAUD
Do not send your credit card number over the Web unnecessarily. It is
possible that an ‘eves-dropper’ could use your number without your
knowledge and the person that you sent the number to could use it for
something that you did not intend. However a lot of work has been done to
make e-shopping safe and without it companies like Amazon.com could
not survive.
F IREWALL
A firewall is a programme that runs on your PC and checks all incoming
and outgoing messages. With a firewall you select the permitted addresses
and any messages that come from a site that the firewall has not been told
to accept will be blocked. They offer a high degree of security but are not
infallible and must be kept u to date. They can also slow down the Web
access.
U SERNAME AND P ASSWORDS
As with any other program, measures have to be taken not to either abuse
the program or violate someone’s computer by having just anyone using
it. It also costs money to surf on the internet to the person registered with
an ISP. The best way therefore of making sure that a only the authorised
person uses Internet Explorer is for them to have a unique username and
password which only they can use to access the web. The Internet Service
Provider provides you with the username and password which should be
kept in a secure place to avoid abuse.
• © Computer Society of Zimbabwe ICDL Training Materials • 15
• Information & Communication – Module 7 •
ISP
An Internet Service Provider (ISP) is a company that allows you access to
browse along with some technical help. A lot of ISPs will also have an e-
mail account for the specified use.
Once you have a modem (you can buy one at an accredited computer
shop), ISPs usually offer a monthly rate and special rates to attract
customers into signing contracts with them. How then does one choose
an ISP? You need to consider the following aspects:
Email – Does the ISP provide you with an email account and can you
access that account outside the ISP area.
Cost – As described before, there are payments or subscriptions to be
paid monthly . This will depend on how much you can afford. Remember
that you can ask for an email account without access to the Internet. Watch
out for specials on peak hours etc.
Bandwith – This is the amount of space allocated for sending and receiving
information through the internet. A big bandwith, if there are few users
results in data being transferred faster from one point to the next.
Support – Does the ISP offer online help or toll-free support lines all hours
of the day? Do you pay for such support? This is important when allocating
costs in your budget.
Newsgroups – Which newsgroups are available from the ISP?
Once you have chosen an ISP, contact them in order to be registered.
They will provide you with a password, an email address and a user ID.
16 • © Computer Society of Zimbabwe ICDL Training Materials •
• Information & Communication – Module 7 •
GETTING STARTED ON THE INTERNET
First Steps with the Internet
You will need to have a computer that has some web browser software, the
programme used to access the web. You will also need to have a modem,
or be connected to a network with access to a modem. The modem will be
connected to your telephone system, and this is used to dial-in to your ISP
(Internet Service Provider). You will also need to have a contract with the
local Internet Service Provider, who will charge a fee for use of their facility,
which is a permanent gateway allowing you to access Internet sites
throughout the world with local telephone calls. Remember also that you
will incur the cost of a telephone call while you are linked to the Internet.
A web browser is a program like Internet Explorer which is loaded on your
computer and used to communicate with the web. Most of the screen space
of the web browser is dedicated to displaying information that has been
obtained from another computer. Windows 98 and higher come with in-
built software to browse the Internet. To use the web with Windows 95, a
web browser must be installed.
While you are using Internet you will be sending requests and receiving
information through your telephone line, and so anyone trying to reach
you on that telephone number will get an engaged signal. You will thus be
tying up the telephone resources whilst you are using Internet, and might
find improved responses if you use Internet outside of normal business
hours.
In areas where telephone resources are scarce or very congested, or where
the telephone system uses old analogue equipment, you may experience
“noise” on the lines, and this may make it difficult to connect to the Internet.
How to Open a Web Browser (Internet Explorer)
There are a number of different methods of opening the web browser
program. The web browser program will normally be set up to automatically
invoke the dialler, which will dial in to the local ISP (Internet Service Provider).
• © Computer Society of Zimbabwe ICDL Training Materials • 17
• Information & Communication – Module 7 •
METHOD 1 USE THE START BUTTON
1. Click on the Start button from the taskbar
1. Click on Programs from the Start
menu
2. Click on Internet Explorer . If you are
permanently connected then you are ready to ‘browse’ but if you have
a dial-up connection, you must dial your ISP (Internet Service Provider).
You may of course set up Internet Explorer to do this automatically.
This is the web browsing application developed by the Microsoft
Corporation that we will be using.
3. Enter your password and username (Your ISP will provide you with
this). If you would like to have your password saved instead of typing
it everytime you want to connect, click on the option ‘Save Password’.
This is however a danger if you do not want other people to access
the Internet in your absence. Click ‘Connect’
METHOD 2 USE A DESKTOP ICON
Double click the Internet Explorer icon if one is available on the
desktop.
The Web Browser Screen
Whatever web browser you are using, the first page that you see is referred
to as a home page. A home page is the page that is displayed every time
you open Internet Explorer. Make sure it is a page that you want to view
frequently. Or make it one that you can customise to get quick access to
all the information you want. For most people who are registered with an
ISP, the home page is probably that of the ISP. You can however always
customise or change this page to the one that you want to view frequently.
18 • © Computer Society of Zimbabwe ICDL Training Materials •
• Information & Communication – Module 7 •
The home page of the computer used to write this module is shown below.
URL stands for Uniform Resource Locator. The URL specifies the Internet
address of a file stored on a host connected to the Internet. Every file on
the Internet, no matter what its access protocol, has a unique URL. Web
software programs use the URL to retrieve the file from the host computer
and the directory in which it resides. This file is then displayed on the monitor
connected to the user’s local machine.
A hyperlink is the URL embedded in another document so that if you click
on the text or button you can explore that link. From the diagram above, if
you click on the Contact hyperlink you will be taken to the web page that
has contact details for the ECDL foundation.
LINK “ROT”. This is the term used to describe the frustrating
and frequent problem caused by the constant changing in URLs.
A Web page or search tool offers a link and when you click on it,
you get an error message (e.g., “not available”) or a page saying
the site has moved to a new URL. URLs change frequently because
the documents are moved to new computers, the file structure
on the computer is reorganised, or sites are discontinued. If there
is no referring link to the new URL, there is little you can do but
try to search for the same or an equivalent site from scratch.
• © Computer Society of Zimbabwe ICDL Training Materials • 19
• Information & Communication – Module 7 •
The address bar is the text box in which you type in the URL address of the
web page you want to view.
If you have used this web page before, you can click the address bar drop-
down arrow, click on the address required and then the Go button. It will
then be displayed on the address bar for you.
REMEMBER that information available on the Internet is always changing.
Some of the sites used in this module might not be accessible in the future.
Toolbar Buttons
BACK This button returns you to the document/web page
you previously viewed.
FORWARD This button moves to the page that you visited
before you clicked the Back button.
STOP If you think a link is taking too long to load onto your
computer, click this button so that Explorer will stop attempting
to retrieve the page.
REFRESH Click this button if you think a page has not been
completely displayed or if you think it has been updated with
new information since the time you retrieved the page.
HOME This button returns you to the page that is displayed
every time you open Internet Explorer.
SEARCH This button initiates a search for a key word or
phrase.
PRINT Click this button to have a hard copy of the current
web page. If you wish you could also select either of the two
check boxes that allow you to also print related linked
documents or a table that contains the names of the links in
the document (refer to the figure for the Print Dialog box).
20 • © Computer Society of Zimbabwe ICDL Training Materials •
• Information & Communication – Module 7 •
FONT Click this button to select font options such as font
type, size and colour for the text used in the Explorer program.
MAIL If you find an interesting web page that you wish to
mail to a friend or colleague, press this button to achieve this.
HISTORY The History bar keeps track of where you’ve been
by date, by site, by site visited most often, or by the order of
sites you’ve visited today.
FAVOURITES Click this button to access a list
of pages that have been added to the Favourites
menu.
Saving Web Pages
There are times when you will come across pages on the Internet that you
would like to keep. One way is to store the pages offline so that you can
use them when you are not connected to the Internet. This aspect will be
covered in greater detail in the section on Bookmarks.
It should be noted that saving a whole site so that its pages link to each
other correctly when you work offline is best done with software designed
especially for that task.
• © Computer Society of Zimbabwe ICDL Training Materials • 21
• Information & Communication – Module 7 •
However web pages can be saved on your computer, in one of four ways
available from the ‘Save As’ dialog box (from the File menu).
Duplicate text, image, URL from a Web page to a
document.
TO COPY TEXT FROM A WEB PAGE TO A DOCUMENT
1. highlight the text you wish to copy and select the copy command
2. insert your mouse pointer where you wish the text to appear in the
document and use the paste command from the menu bar.
TO COPY A WEB IMAGE FROM A WEB PAGE TO A DOCUMENT
Right click on the image within the web page, and select the Copy command.
This will copy the image to the Clipboard. The image can then be pasted
into a document using the normal Paste command. If this does not work
for some reason you will have to select the Save Picture As command, and
save the image to disk. This picture can then be imported into the document.
22 • © Computer Society of Zimbabwe ICDL Training Materials •
• Information & Communication – Module 7 •
TO COPY A WEB ADDRESS FROM A WEB PAGE TO A DOCUMENT
Right-click over a web address hyperlink and then select the Copy Shortcut
command. You can then paste the web address from the Clipboard into
your document.
Download a Text File, Image File, Sound File, Video
File, and Software, from a Web Page to a Location on
a Drive
TO DOWNLOAD FILES FROM A WEB PAGE TO A DOCUMENT
The most reliable way to download a file is to right click on the hyperlink
within the web page. A popup dialog box will be displayed. Select the Save
Target As command and use the dialog box which is displayed to save the
file to a particular place. Having a download folder for organising your
downloaded files will assist you in finding them later.
How to Close Internet Explorer
Just as with all Windows-based programs, there are a number of ways
that can be used to close Internet Explorer. You should choose the method
that you find easiest.
METHOD 1
1. Click on File
2. Select Close
METHOD 2
1. Click on Explorer’s Program Control
menu
2. Select Close
• © Computer Society of Zimbabwe ICDL Training Materials • 23
• Information & Communication – Module 7 •
METHOD 3
Click on Internet Explorer’s Close button
METHOD 4
Press Alt+F4
This is the keyboard shortcut
METHOD 5
1. Right-click on the button for the Internet Explorer page currently
displayed on the taskbar
2. From the pop-up menu select Close
Know what a protected Web site is, (use of
username and password)
WHAT IS A PROTECTED SITE?
A protected site is a site which allows only restricted access. Usually that is
via a password. If you do not supply the correct password when you access
the site, you are not allowed to view the sites contents. Many companies
may use the restrictions to allow information to be widely distributed, but
in a controlled manner to its employees. Other examples are sites operated
by commercial companies which are selling some type of information such
as share information. Societies and organizations who issue newsletters
may allow only access to registered users.
24 • © Computer Society of Zimbabwe ICDL Training Materials •
• Information & Communication – Module 7 •
THE HELP FACILITY
HOW TO USE THE INDEX TO GET H ELP
1. Click on Help
2. Select Contents and Index
3. Make sure that the Index tab is
selected.
4. Type “links” as we would like to get to
know more information about
hyperlinks.
Notice that as soon as you start typing, you are positioned at the
point in the index beginning with the letters lin… typed. Thus you
can quickly select the topics available for any key word by typing
the starting letters of the key word, and not necessarily the whole
key word
5. Select “clicking to view pages”
6. Click on the Display button
The right pane will show help on the topic clicking to view Pages
• © Computer Society of Zimbabwe ICDL Training Materials • 25
• Information & Communication – Module 7 •
How to Use the HELP Contents Command
Internet Explorer’s Help facility has a table of contents similar to any
textbook’s.
1. Click on Help
2. Select Contents
and Index
3. From the list of topics click on the icon for Printing and Saving
Information
4. Select Print a Web page
Help on the topic is displayed. In addition most topics give you
access to topics related to the current help screen.
5. Click on the Change how a page looks when it prints link
Help on that topic will be displayed
How Netscape Users can Use Internet Explorer’s Help
This command gives you differences in the way the browsers work.
26 • © Computer Society of Zimbabwe ICDL Training Materials •
• Information & Communication – Module 7 •
1. Click on Help
2. Select For Netscape Users
3. You are presented with a screen which
allows to select a specific section
4. Select Browser terms in Navigator and
Internet Explorer
5. A screen will display which shows the
different terms used in the two browsers
Other Useful Help Features
Selecting the Tip of the Day from the Help menu will help you learn a
number of quick ways to use Internet Explorer. The figure below shows just
one of the many tips you can find. To keep on viewing more tips click on
Next Tip.
Every new Internet user should make use
of the Tour. This is a step-by-step tutorial
that you will need to get started. Note
that you have to be online to use this
tour which is available from the Help
menu.
Help on how to use Internet Explorer is
also available from the Start button (the
screen shown here appears when you
select Help from the Start button and you
then double-click on the icon for
Introducing Internet Explorer).
• © Computer Society of Zimbabwe ICDL Training Materials • 27
• Information & Communication – Module 7 •
ADJUST BASIC SETTINGS
How to Change the Web Browser Home Page
1. Start Internet Explorer
The home page for the computer
that you are using is the one that
is displayed.
2. Click on Tools
3. Select Internet Options…
4. In the Address box type http://
msn.com
5. Click the Use Current button
This will make the Microsoft Home page become your default home
page. The Use Default button means that you will want to use the
home page that was set up when Internet Explorer was first installed.
6. Click the OK button
28 • © Computer Society of Zimbabwe ICDL Training Materials •
• Information & Communication – Module 7 •
How to Change View Modes
Internet Explorer allows you to select from a number of views which can be
visible on the screen.
! Buttons on the standard toolbar can be removed or new ones added.
Smaller icons can be used for the toolbar buttons.
! The Address bar can be moved to any of the other bars (the Links
bar, radio bar and menu bar) and then can be resized.
! Any of the bars can be hidden from the screen’s view.
1. Start up Internet Explorer
2. Right-click on a blank space on the
Standard toolbar
3. Click on Address bar
Notice that the address bar is no longer
visible on the screen
4. Click on View
5. Select Toolbars
6. Click on Address bar
The address bar becomes visible
again
7. Right-click on a blank space on the
Standard toolbar
8. Click on Customize
9. Under the Current toolbar buttons box,
click Favorites.
10. Click the Move Up button until
Favorites is the one on top.
11. From the Icon options drop-down list,
select Small icons
12. Click the Close button
• © Computer Society of Zimbabwe ICDL Training Materials • 29
• Information & Communication – Module 7 •
History Feature
1. Move to a blank portion of the address bar. Click on it. When it changes
its shape to a cross hair shape , drag it until it is on the menu bar.
Refer to the figure below.
2. Move to the left border edge of the address bar. Drag it to the right so
that all of the menus of the menu bar are visible. Refer to the figure
below.
3. Click on View
4. Select Explorer Bar and then
History
The left pane displays History
information as shown by the
figure below. Note that the
same information could have
been made available by
clicking the History button
on the Standard toolbar.
Steps 3 and 4 can be repeated
to show information for
Favorites or for Search.
30 • © Computer Society of Zimbabwe ICDL Training Materials •
• Information & Communication – Module 7 •
Apart from keeping a record of which sites you visited and when you visited
them History can be used to re-view a page while off line and as temporary
bookmarks. They are a convenient way to revisit a page that you forgot to
bookmark or didn’t think you would need again. Simply click on the desired
page. If you browsed more than one page at a Web site the history will
show the main visit as a folder with
each page as files within the folder.
Just click on the folder to display the
individual pages. To sort the history
pages, click on the small arrow next
to the View option in the history bar.
The drop-down menu appears and it
can be sorted by the options as shown
in the figure.
To clear history, you need to do the following;
1. Click on Tools
2. Go to Internet Options
3. Can you see the General settings. The history subsection is situated
at the bottom.
4. Click on the option Clear History
5. Click OK
History may be deleted by right clicking on the folder or file. Be careful not
to left click on the file first or the file you want to delete will be added to the
section marked “Today”.
Stop a Web Page from Opening on your Machine
We have so far seen a variety of advantages in using the internet. Sometimes
however, you can come across web pages that you do not want to see.
Sometimes it is because they automatically pop up on your screen or have
undesirable material e.g. pornography. If you have the website address of
the page you do not wish to ever come up on your screen, you do the
following.
1. Click on Tools
2. Click on Internet Options
• © Computer Society of Zimbabwe ICDL Training Materials • 31
• Information & Communication – Module 7 •
3. Click on the Content tab and you will see the option Enable.
Click on it
32 • © Computer Society of Zimbabwe ICDL Training Materials •
• Information & Communication – Module 7 •
4. In Content Advisor, click on Approved Sites. Type in the website
address that you do not want to be downloaded. Click on Never. This
page will never be allowed to download on to your computer.
Stop a Web page from downloading
TO STOP A PAGE DOWNLOADING (ONCE IT HAS STARTED
DOWNLOADING )
A web page may start loading within your web browser and take so long to
display anything that you may wish to stop the download and look at
something else.
Click on the Stop icon on the toolbar to stop the download. You may also
use the stop option in the VIEW drop down menu.
• © Computer Society of Zimbabwe ICDL Training Materials • 33
• Information & Communication – Module 7 •
Display previously visited URLs using the browser
address bar
A previous visited URL can be viewed again by clicking on the arrow in the
address bar next to the displayed URL.
1. A drop down menu appears and the required URL should be
highlighted.
2. Click on the URL you would like to visit (to select it).
3. Click on the GO button to view the web site URL.
34 • © Computer Society of Zimbabwe ICDL Training Materials •
• Information & Communication – Module 7 •
How to Display/Turn Off Image Files from Web Pages
Sometimes pages that contain several graphical images are displayed very
slowly. If you want to display such pages more quickly, choosing not to
load graphics associated with the web pages will do this.
If you have turned off image files but you then wish to display an individual
image, you then need to right-click the icon that represents the graphic
and select Show Picture.
If the pictures on the current page are still visible after you clear
the Show pictures check box, you can hide them by clicking
the Refresh button.
1. Start Internet Explorer
Your home page will start loading
2. Click on Tools
3. Select Internet Options…
4. Click the Advanced tab
5. Use the scroll bar to move
down to the Multimedia
area.
6. Clear the check box for
Show pictures
Downloaded pages will
not show the graphics
associate with them.
7. Click the OK button
• © Computer Society of Zimbabwe ICDL Training Materials • 35
• Information & Communication – Module 7 •
WEB NAVIGATION
A Web Site comprises a Home Page, accessed directly by providing the
web address, and subsidiary pages, accessed by clicking on links within
the home page. Some home pages will also provide links to allow direct
access of other sites.
Components of a Web Address
A web address is made up of the following components:
Protocol://host/path/filename
Protocol Domain Name Path Filename
Type of file Host computer Directory on the Usually ends in
name and its host computer html or htm
location on the which contains
Internet the file
Http:// www.zimworld.org.zw/ Html /p_mashw.htm
Http:// www.lib.berkeley.edu/ TeachingLib/
Guides/Internet/ FindInfo.html
Ftp:// ftp.uu.net/ Graphics/ /picasso
In the domain name after the dot are letters indicating the type of domain.
Examples of the common domain type extensions include:
edu educational institution
com commercial enterprise
gov government entity
mil military entity
net network access provider
org normally non-profit making organisations
For some sites a further dot and letters are available. Domain names have
been assigned to identify and locate files stored on host computers in
countries around the world. These are referred to as two-letter Internet
country codes, and have been standardised by the International Standards
Organisation as ISO 3166. For example:
36 • © Computer Society of Zimbabwe ICDL Training Materials •
• Information & Communication – Module 7 •
au Australia ca Canada
ch Switzerland cu Cuba
de Germany fr France
jp Japan uk United Kingdom
za South Africa zw Zimbabwe
URLs are translated into numeric addresses using the Internet Domain
Name System (DNS). The numeric address is actually the “real” URL.
Since numeric strings are difficult for humans to use, alphanumeric
addresses are employed by end users. Once the translation is made, the
Web server can send the requested page to the user’s Web browser.
Access a Web Site via its Address
1. Start Internet Explorer
2. In the Address box type http://www/ecdl.com and click the Go button
or press the Enter key
The ECDL Home page appears as shown below
• © Computer Society of Zimbabwe ICDL Training Materials • 37
• Information & Communication – Module 7 •
3. Click the News link
The web page containing News information appears
4. Click the Back button
You are returned to the previous page that is the ECDL home page
5. Click the Forward button
The web page containing News information appears
Completing a Web-Based Form
A lot of companies are using the internet more and more as can be seen
from the infinite number of pages you can find online. They have also
found it easier and cheaper and more profitable to put forms to carry out
transactions or simply to update information on the website. We therefore
talk of Interactive forms which are pages with fields where information
can be entered. This information can then be submitted to a website to
either update, register or carry out a transaction. Let us look at an example
of an online form below; which is used to update information for contacts.
38 • © Computer Society of Zimbabwe ICDL Training Materials •
• Information & Communication – Module 7 •
Another example of a transaction this time is of the page below. To order
Take-away, you simply have to choose an option to order the pizza that
you want. When you submit this form, you have ordered your pizza as if
you have physically gone to the take-away. See how easy it is?
Complete a Web-based form and enter information
in order to carry out a transaction
In most cases a web-based form will look similar to the equivalent printed
form. You can enter data in the normal way, sometimes selecting options
from drop down menus.
Normally you need to use the Tab key (not the Enter key) to move from
one field to the next field within the form. When you have finished, there is
often a button at the bottom of the form (called Submit, or something
similar).
• © Computer Society of Zimbabwe ICDL Training Materials • 39
• Information & Communication – Module 7 •
Some fields will have a star next to them – this means that they must be
completed before you can submit the form. Should you submit the form
without completing these sections you will normally be notified by a message
telling you what fields must be completed before the submission will be
accepted.
Clicking on this button will transmit the form across the Internet. You may
see a web page displayed thanking or acknowledging you for your
submission.
Exercise
1. Make sure you are connected to the Internet
2. In the address bar, enter the Computer Society of Zimbabwe
website address www.csz.org.zw
3. Can you see the web page
4. Click on the tab headed membership
5. Fill out the Individual Membership form. Where you able
to understand all its requirements?
6. After filling out the form, send it to your own email address.
DO NOT send it to the email info@csz.org.zw unless you
want to become a member
7. Well done. Filling in a form is as easy as doing it manually.
40 • © Computer Society of Zimbabwe ICDL Training Materials •
• Information & Communication – Module 7 •
WEB SEARCHING
Information can be searched for on the Internet using one of the methods
given below:
! Join an e-mail discussion group or Usenet newsgroup
! Go directly to a site if you have the address
! Browse/surf the web
! Explore a subject directory
! Conduct a search using a web search engine
! Explore “the invisible web”
JOIN AN E-MAIL DISCUSSION GROUP OR USENET NEWSGROUP
See the section on electronic mail for information about this method.
GO DIRECTLY TO A SITE IF YOU HAVE THE ADDRESS
All you need to do is to type the URL in the address bar box.
BROWSE/SURF THE WEB
Browsing pages on the Web is a haphazard but interesting way of finding
desired material on the Internet. Because the creator of a home page
programs each link, you never know where these links might lead! High
quality starting pages will contain high quality links.
EXPLORE A SUBJECT DIRECTORY
There are two basic types of directories: academic and professional
directories often created and maintained by subject experts to support the
needs of researchers, and commercial portals that cater to the general
public and are competing for traffic. Be sure you use the directory that
appropriately meets your needs.
• © Computer Society of Zimbabwe ICDL Training Materials • 41
• Information & Communication – Module 7 •
EXAMPLES OF SUBJECT DIRECTORIES
Argus Clearinghouse
http://www.clearinghouse.net/
The Clearinghouse collects subject guides often compiled by experts. The
Clearinghouse staff evaluates these guides. The Clearinghouse accepts
relatively few guides that are submitted to it in order to keep its standards
high.
INFOMINE Scholarly Internet Resource Collections
http://infomine.ucr.edu/
INFOMINE is a large collection of scholarly Internet resources collectively
maintained by libraries of the University of California and offering many
interesting search and retrieval options
Librarians’ Index to the Internet
http://lii.org/
The LII is a well-organised, selective, and continually updated collection
maintained by a large number of indexers in California, and may be thought
of as “the thinking person’s Yahoo”
The WWW Virtual Library
http://www.vlib.org/
It was the first subject directory on the Web, and boasts a number of
comprehensive, well-annotated subject collections maintained by experts
around the world.
CONDUCT A SEARCH USING A WEB SEARCH ENGINE
An Internet search engine allows the user to enter keywords relating to a
topic and retrieve information about Internet sites containing those keywords.
Refer to notes under the heading, what is a search engine
EXPLORE “THE I NVISIBLE WEB”
“The Invisible Web”” refers to content that is stored in databases accessible
on the Web but not available via search engines.
42 • © Computer Society of Zimbabwe ICDL Training Materials •
• Information & Communication – Module 7 •
In other words, this content is “invisible” to search engines. This is because
spiders cannot enter into databases and extract content from them as
they can from static Web pages. In the past, these databases were fewer in
number and referred to as speciality databases, subject specific databases,
and so on.
The only way to access information on the invisible Web is to search the
databases themselves. Very current, dynamically changing information is
likely to be stored in databases, including things such as news and job
listings.
EXAMPLES OF SITES THAT COLLECT DATABASES ON THE
INVISIBLE WEB
Direct Search
http://gwis2.circ.gwu.edu/~gprice/direct.htm
Large compilation of links to the search interfaces of a wide variety of
research resources on the Web compiled by Gary Price of George
Washington University
The Invisible Web
http://www.invisibleweb.com/
Directory of over 10,000 databases, which offers the option to search for
the database you need, from IntelliSeek
Search.Com
http://www.search.com/
Dozens of topic-based databases from CNET
Search Engines and News
http://www.internets.com/
Large collection of topical search engines and newswires maintained by
www INTERNETS.
• © Computer Society of Zimbabwe ICDL Training Materials • 43
• Information & Communication – Module 7 •
What is a Search Engine?
A search engine is a catalogue of sites on the Internet created by software
programs known as robots or spiders. These spiders crawl through the
Web, collecting information about new or updated sites to put into a
database. AltaVista, Excite, Infoseek, Google and Lycos are examples of
search engines.
A Web search engine service consists of three components:
(i) Spider: Program that traverses the Web from link to link, identifying
and reading pages
(ii) Index: Database containing a copy of each Web page gathered by
the spider
(iii) Search engine mechanism: Software that enables users to query
the index and that usually returns results in term relevancy ranked
order.
Keep in mind that spiders are indiscriminate. Be aware that some of the
resources they collect may be outdated, inaccurate, or incomplete. Others,
of course, may come from responsible sources and provide you with
valuable information. Be sure to evaluate all your search results carefully.
With most search engines, you fill out a form with your search terms and
then ask that the search proceed. The engine searches its index and
generates a page with links to those resources containing some or all of
your terms. These resources are usually presented in term ranked order.
For example, a document will appear higher in your list of results if your
search term appears many times, near the beginning of the document,
close together in the document, in the document title, etc. These may be
thought of as first generation search engines.
A new development in search engine technology is the ordering of search
results by concept, keyword, site, links or popularity. Engines that support
these features may be thought of as second generation search engines.
These engines offer improvements in the ranking of results. One reason
for this is the insertion of the human element in determining what is relevant.
For example, Google ranks results according to the number of highly ranked
Web pages that link to other pages.
A Web page becomes highly ranked if still other highly ranked pages link to
them. This scheme represents an intriguing melding of technology and
human judgement.
44 • © Computer Society of Zimbabwe ICDL Training Materials •
• Information & Communication – Module 7 •
Remember that there is a distinction between a web search engine and a
web directory. Where a search engine is a collection or database of sites, a
web directory is a list of links, which usually carry a site description and at
times reviews. The people that own websites submit their site addresses to
the database (search engine). This information is then collected and put
together so that we may be able to get it from the search engine.
ADVANTAGES OF SEARCH ENGINES
! They are very nearly comprehensive, often including hundreds or even
thousands of sites in the results listed.
! They are also useful when you are looking for a specific topic that
probably doesn’t appear in a directory, like French wine or John Lennon.
DISADVANTAGES OF SEARCH ENGINES
! You often have to wade through piles of irrelevant sites to find what
you are looking for.
! Although search engines attempt to list sites in order of relevancy, this
relevancy may be determined by a mathematical formula that is far
from perfect or is for commercial interest.
A DIRECTORY is a manually created catalogue of sites on the Internet.
This means that people actually create categories and assign sites to a
place within a structured index. Yahoo and Magellan are examples of
directories. When you search for something (such as basketball) using
Yahoo, you select a main category, like Recreation, then choose a
subcategory, like Sports, and then pick Basketball from the options listed.
All of the sites listed on the Basketball page have been screened by Yahoo’s
staff and assigned to that category, so you’re not likely to find some
teenager’s home page that just happens to mention basketball as a hobby.
As a result, directories can help you quickly find-targeted information on
more general topics.
KEYWORDS & LOGICAL OPERATORS IN SEARCHES
When you use an Internet search engine, Boolean logic may be used in
three distinct ways:
! Full Boolean logic with the use of the logical operators
! Implied Boolean logic with keyword searching
! Predetermined language in a user fill-in template.
• © Computer Society of Zimbabwe ICDL Training Materials • 45
• Information & Communication – Module 7 •
FULL BOOLEAN LOGIC WITH THE USE OF THE LOGICAL
O PERATORS
Many search engines offer the option to do full Boolean searching requiring
the use of the Boolean logical operators.
Boolean logic consists of three logical operators:
OR OR logic collates the results to retrieve all the unique
records containing one term, the other, or both. The more
terms or concepts we combine in a search with OR logic,
the more records we will retrieve. OR logic is most
commonly used to search for synonymous terms or
concepts.
AND AND logic collates the results to retrieve records in which
BOTH of the search terms are present. Notice that we
do not retrieve any records with only one of the terms.The
more terms or concepts we combine in a search with
AND logic, the fewer records we will retrieve.
NOT For example, if you want to see information about cats,
but want to avoid seeing anything about dogs, type cats
NOT dogs. In this search we retrieve records in which
ONLY information on cats is present. NO records are
retrieved in which the word “dogs” appears, even if the
word “cats” appears there too.
Be careful when you use NOT. The term you do want may be
present in an important way in documents that also contain the
word you wish to avoid.
EXAMPLES OF FULL BOOLEAN LOGIC SEARCHES
Query: I need information about cats
Boolean logic: OR
Search statement: cats OR felines
Query: I’m interested in dyslexia in adults
Boolean logic: AND
Search statement: dyslexia AND adults
46 • © Computer Society of Zimbabwe ICDL Training Materials •
• Information & Communication – Module 7 •
Query: I’m interested in radiation, but not nuclear
radiation
Boolean logic: NOT
Search statement: radiation NOT nuclear
Query: I want to learn about cat behaviour
Boolean logic: OR, AND
Search statement: (cats OR felines) AND behaviour
Note: Use of parentheses in this search is known as forcing the order of
processing. In this case, we surround the OR words with parentheses so
that the search engine will first process this part of the search. Next, the
search engine will combine this result with the last part of the search. Using
this method, we are assured that the OR terms are kept together as a
logical unit.
IMPLIED BOOLEAN LOGIC WITH KEYWORD SEARCHING
Keyword searching refers to a search type in which you enter terms
representing the concepts you wish to retrieve. Boolean operators are not
used.
Implied Boolean logic refers to a search in which symbols are used to
represent Boolean logical operators. In this type of search on the Internet,
the absence of a symbol is also significant, as the space between keywords
defaults to either OR logic or AND logic. Many well-known search engines,
such as AltaVista (main screen), Excite, Infoseek, and MetaCrawler, default
to OR. Implied Boolean logic has become so common in Web searching
that it may be considered a de facto standard.
EXAMPLES OF I MPLIED BOOLEAN LOGIC SEARCHES
Query: I need information about cats.
Boolean logic: OR
Search: cats felines
This example holds true for the many search engines that interpret the
space between keywords as the Boolean OR. To find out which logic the
engine is using as the default, consult the help files at the site.
Query: I’m interested in dyslexia in adults
Boolean logic: AND
Search: +dyslexia +adults
• © Computer Society of Zimbabwe ICDL Training Materials • 47
• Information & Communication – Module 7 •
Query: I’m interested in radiation, but not nuclear
radiation
Boolean logic: NOT
Search: radiation -nuclear
Query: I want to learn about cat behaviour
Boolean logic: OR, AND
Search: cats felines +behaviour
PREDETERMINED LANGUAGE IN A USER FILL-IN TEMPLATE
Some search engines offer a search template that allows the user to choose
the Boolean operator from a menu. Often the logical operator is expressed
with substitute language rather than with the operator itself.
EXAMPLES OF FILL-IN TEMPLATE SEARCHES
Query: I need information about cats
Boolean logic: OR
Search: Any of these words/Can contain the
words/Should contain the words
Query: I’m interested in dyslexia in adults
Boolean logic: AND
Search: All of these words/Must contain the words
Query: I’m interested in radiation, but not nuclear
Radiation
Boolean logic: NOT
Search: Must not contain the words/Should not contain
the words
Query: I want to learn about cat behaviour
Boolean logic: OR, AND
Search: Combine options as above if the template allows
multiple search statements
48 • © Computer Society of Zimbabwe ICDL Training Materials •
• Information & Communication – Module 7 •
How to Search & Copy Search Results into Other
Application Files
1. Open Internet Explorer
2. Type www.altavista.com
in the Address bar
We want to open this
search engine
3. Use the scroll bars to move down
and then select the Music link under
Categories
4. In the Search box, type in +French
+music
This search will return sites
containing information on French
music (see below)
5. Click the link to Rameau Jean Phillipe – Epitome of French Music
**If this site is not available on your machine, select a link of your
choice
6. Drag over some text within the resulting bibliography
• © Computer Society of Zimbabwe ICDL Training Materials • 49
• Information & Communication – Module 7 •
7. Right-click the mouse and then
click on Copy
8. Open Microsoft Word
9. Click the Paste button
10. Notice that the information
selected from the site has been
copied into a Word document
11. Click on Internet Explorer on the
taskbar to switch back to the
Internet Explorer program
12. Right-click on the ICDL logo
13. Select Save Picture As
14. In the dialog box that appears, type ICDL logo as the name of the
picture
Make sure you know the location that you are saving this file in
15. Open the Paint program
16. Open the ICDL logo file
17. Click on Edit
18. Click on Select All
Instead of steps 16 & 17 you can right-click on the picture and choose
Select All from the pop-up menu
19. Click on Edit
20. Select Copy
Instead of steps 18 & 19 you can right-click on the picture and choose
Copy from the pop-up menu
21. Switch to Microsoft Word
22. Click the Paste button
The logo is pasted into a Microsoft Word document
50 • © Computer Society of Zimbabwe ICDL Training Materials •
• Information & Communication – Module 7 •
Exercise Use Other Search Engines to Search for
Information on French Music
Do the other search engines return the same sites, and
produce similar results?
There are a number of search engines available on the web. Only experience
will show which is best suited t your needs. Some well known ones are
Google, Lycos, Dogpile, Metacrawler, Yahoo and Alta Vista. Experiment
with different search engines, you could also try searching for search
engines.
Preview a Web Page
TO PREVIEW A WEB PAGE BEFORE PRINTING
Please note that this option is available for Internet Explorer 5.0 or higher
versions.
Click on the File drop down menu and select the Print Preview command.
The web page will be displayed on screen as it would be printed.
Use the dialog box to select the print options you want for the web page.
If necessary, use the arrows on the toolbar to view other pages.
Once finished, click on the Close button to leave Print Preview mode.
Change Web Page Orientation: Portrait, Landscape.
Change Paper Size
Using Microsoft Internet Explorer, click on the File drop down menu and
select the Page Setup command to display the Page Setup dialog box.
From here you can set paper size, orientation, margins and also choose
whether to use headers and footers.
• © Computer Society of Zimbabwe ICDL Training Materials • 51
• Information & Communication – Module 7 •
Web Page Print Output Options
TO PRINT ENTIRE WEB PAGES , SPECIFIC P AGE(S), NUMBER OF
COPIES AND PRINTER
To print a page displayed within Microsoft Internet Explorer, you would
normally simply click on the Print icon located in the application toolbars.
If you want more control over printing, click on the File drop down menu
and select the Print command. This will display the Print dialog box, from
where you can select options such as the number of pages which you wish
to print, which physical printer you wish to use, etc.
52 • © Computer Society of Zimbabwe ICDL Training Materials •
• Information & Communication – Module 7 •
TO PRINT SELECTED FRAMES WITHIN A FRAMED W EB SITE
Some Web sites use what are called frames. This is commonly used when
the Web designers wish to display a menu of options down, say, the left
hand side of the screen. These menu buttons stay on the screen when you
navigate through the Web site, only the data in the right part of the screen
changes. Printing from sites like this can be a problem.
If you open the Print dialog box, you will see you have the ability to Print
frame … As laid out on the screen or All frames individually. You should
experiment using both options as different sites use different frame
layouts.
• © Computer Society of Zimbabwe ICDL Training Materials • 53
• Information & Communication – Module 7 •
TO PRINT SELECTED TEXT ON A WEB PAGE
View the web page containing the text you wish to print. Move your mouse
pointer to the start of the text. Hold down the left mouse button and move
(drag) your mouse across the text to be printed. The text will be highlighted.
Release the mouse button and the text will remain highlighted.
Click on the File drop down menu and select the Print command. The
Print dialog box will be displayed. From the Print Range section of the
dialog box select the Selection option. Now you will have to click on the OK
button to print the selected text.
Modifying Page Setup Options
Just as with all other Microsoft Office packages, Internet Explorer gives
you options to choose for the way you want your pages to appear when
printed.
54 • © Computer Society of Zimbabwe ICDL Training Materials •
• Information & Communication – Module 7 •
To print Type this in the
header or
footer text box
Window title &w
Web page address (URL) &u
Date in short format (as specified by Regional
Settings in Control Panel) &d
Date in long format (as specified by Regional
Settings in Control Panel) &D
Time in the format specified by Regional Settings in
Control Panel &t
Time in 24-hour format &T
Current page number &p
Total number of pages &P
Centered text (following &b) &b
Right-aligned text (following &b&b) &b&b
A single ampersand (&) &&
The header and footer text boxes allow you to specify the text you want to
appear at the top of every page and bottom of every page respectively. The
table gives the meanings of various codes you can make use of.
Printing
Printing web pages is easily achieved by selecting the print command from
the File menu.
Should you be working in an environment where you do not have a printer,
you can always save your information and then print it when you have
access to a printer. This is achieved by selecting the Print to file check box.
If you select this option it means the document is printed to a file instead of
routing it directly to a printer. You will be prompted to specify a filename
and the location you want to save in as in the Print to File dialog box
diagram. (To print the file go to Start/Run and type copy <filename>
lpt1: /b and press enter or click OK. This can also be done through the
MS DOS prompt.)
• © Computer Society of Zimbabwe ICDL Training Materials • 55
• Information & Communication – Module 7 •
An important feature of the print dialog box is the option it
offers for web page printing. You can choose to print all the
pages linked to the current web page, relieving you of the need
to individually open those web pages and then print them one at
a time. In addition a table listing the links to a web page can also
be printed.
56 • © Computer Society of Zimbabwe ICDL Training Materials •
• Information & Communication – Module 7 •
BOOKMARKS/FAVORITES
Internet Explorer uses the name Favorites, (spelt in the American way)
instead of Bookmark which is used by Netscape Navigator. This list of
favorites is a convenient way of storing web site addresses for sites that
are visited regularly, and clicking on a favorite will save you re-typing the
web site address.
As your list of favorite pages grows, you can organise the favorites into
folders.
Create a Bookmark
1. Click the Favorites button
2. Click on one of the links there or click on a bookmark folder and then
click one of the links in it.
Note that the selected page is displayed on your screen
3. Type www.ecdl.com in the address bar
This is the page we want to add to your Favorites list
4. Click on Favorites
5. Select Add to Favorites
6. Click the Create in button
7. From the dialog box that appears, click
the New Folder button
8. Type in ICDL
9. Click the OK button
You are returned to the
Add Favorite dialog
box
10. Type Home Page in
the Name box
11. Click on the ICDL
folder
12. Click on the OK button
• © Computer Society of Zimbabwe ICDL Training Materials • 57
• Information & Communication – Module 7 •
How to Add Pages to a Bookmark Folder
1. Click on Favorites
2. Click on the ICDL folder
3. Click the Home Page link
The page appears on the screen
4. Click the Syllabus link
5. Click on Favorites
6. Select Add to Favorites
7. Click the ICDL folder
8. Select the Make available offline check box
This option allows you to make the page available even if you are
not connected to the Internet
9. Click the OK button
10. Before you disconnect from the Internet, click on Tools
11. Select Synchronize
12. Close Internet Explorer and switch off your modem
To Add a Web Page to a Particular Bookmark Folder
1. Click on the Favorites
drop down menu
2. Select the Add to
Favorites command.
This will display a
dialog box.
58 • © Computer Society of Zimbabwe ICDL Training Materials •
• Information & Communication – Module 7 •
3. Select the folder to which you wish to add the Favorites, Click on the
OK command.
4. As seen below, the name of the web page is displayed and you are
prompted to make the page available offline. This means that you will
be able to access that web page without connecting to the Internet as
it will be saved on your computer.
How to Create a New Bookmark Folder
1 Click on Favorites
2 Click on the Organise Favorites
3 Click on Create Folder
A pop-up menu appears on the screen
4 Click the New Folder
5 Type the desired name where “New Folder” is highlighted
6 Close the pop-up menu
How to Delete a Bookmark Folder
1 Click on Favorites
2 Click on the Organize Favorites
3 A pop-up menu appears. Click on the Folder you want to delete
4 Click on Delete
5 Read the question and confirm the deletion
6 Close the pop-up menu
• © Computer Society of Zimbabwe ICDL Training Materials • 59
• Information & Communication – Module 7 •
How to Open a Bookmarked Page when Working
Offline
When you make a Web page available offline, you can subsequently read
its content when your computer is not connected to the Internet. Internet
Explorer downloads that Web page onto your local computer and the
information contained in it will be static, as at the time it was downloaded.
For example, you can view Web pages on your laptop computer when you
don’t have a network or Internet connection. Or you might want to read
Web pages at home but do not want to tie up a phone line.
1. Open Internet Explorer
2. Click on the File menu
3. Select Work Offline
4. Click the Favorites button if the
Favorites list is not already shown
5. Click on the ICDL folder and select
the Syllabus link
Notice that the page is available for
viewing without the computer
being connected to the Internet.
6. Close Internet Explorer
Trouble Shooting
SELECTED WEB PAGES WILL NOT DISPLAY ON YOUR SCREEN
Sometimes you will see the message The page cannot be displayed
The page you are looking for is currently unavailable. The Web site might
be experiencing technical difficulties, or you may need to adjust your browser
settings.
60 • © Computer Society of Zimbabwe ICDL Training Materials •
• Information & Communication – Module 7 •
Please try the following:
! Click the Refresh button or try again later.
! If you typed the page address in the Address bar, make sure that it is
spelt correctly.
! To check your connection settings, click the Tools menu, and then
click Internet Options. On the Connections tab, click Settings.
The settings should match those provided by your local area network
(LAN) administrator or Internet service provider (ISP)
! If your Network Administrator has enabled it, Microsoft Windows can
examine your network and automatically discover network connection
settings.
! If you would like Windows to try and discover them, click Detect
Network Settings
! Some sites require 128-bit connection security. Click the Help menu
and then click About Internet Explorer to determine what strength
security you have installed.
! If you are trying to reach a secure site, make sure your Security settings
can support it. Click the Tools menu, and then click Internet Options.
On the Advanced tab, scroll to the Security section and check settings
for SSL 2.0, SSL 3.0, TLS 1.0, PCT 1.0.
! Click the Back button to try another link.
CANNOT FIND SERVER OR DNS ERROR
There may be a problem with the connection, or with your Service Provider’s
computer. You should contact your Service Provider for assistance.
INTERNET EXPLORER
There are rare occasions when the Internet Explorer software may have
been corrupted, possibly by power problems or hard disk errors, or viruses.
Once this has happened it will be necessary to re-install the Internet Explorer
software from the original CD-ROM
• © Computer Society of Zimbabwe ICDL Training Materials • 61
• Information & Communication – Module 7 •
GETTING STARTED WITH
ELECTRONIC MAIL
What is Electronic Mail
Electronic mail is the use of computer networks for sending messages. A
message is typed on a computer keyboard, and when it is complete, it is
“sent” to another computer user. This could be a private network, usually
within a company, but this manual will concentrate on the most well known
network – the Internet. What actually happens is that the message goes
along a telephone line from the sender’s computer to an intermediate
computer (managed by the Internet Service Provider or ISP), and is stored
within that computer. When the intended recipient dials in to the ISP’s
computer, he or she can pick up that mail.
This is analogous to the traditional postal services where the sender writes a
letter and places it in a mailbox. The postal company then transports the
letter and places it in a Post Office box, where the recipient picks it up. With
electronic mail the difference is that the letter is not written on paper, but
typed into the computer; it is not physically transported by the postal
company, but is electronically transmitted across telephone lines connecting
computers, and it is picked up by the recipient on his or her computer screen.
ADVANTAGES OF ELECTRONIC MAIL
There are several advantages to using e-mail; the most important of which
is cost. For those people who already have computer equipment, it is much
less expensive to type a message on the computer and send that message
electronically, than it is to have a letter typed and put into an envelope and
either delivered or sent using the conventional postage stamp “Snail Mail”
method.
How does this compare with simply making a telephone call? Whilst
telephone calls may seem easier, (telephone costs mount up very quickly,
and voice i.e. talking into a phone) takes much longer than transmission
of already-prepared typed messages. The cost of the call will increase.
E-mail is cheaper than fax, because fax relies on transmission of images,
and thus is slower than transmission of the text data for an e-mail message.
Generally, dialling into the Service Provider’s computer is dialling a local
number, and this is cheaper than inter-city/country telephone calls and
faxes.
62 • © Computer Society of Zimbabwe ICDL Training Materials •
• Information & Communication – Module 7 •
The second major advantage is reliability. The message will be stored,
and will reach the destination user, provided that he or she regularly logs in
and picks up messages. With telephone calls, costs are wasted when the
intended recipient is out, or is busy on another call, and very often telephone
messages are not passed on or are ignored. With e-mail no costs are
wasted, and that message will reach its intended destination.
The third advantage is that e-mail is time independent. A message stored
after hours (if the sender is working late), will be picked up by the destination
user at a time convenient to that user. This is particularly advantageous
with e-mail messages sent across international time zones.
The fourth advantage is that the e-mail message can be printed and
filed if required, or stuck on notice boards, or passed around for others to
read, none of which can be done with a telephone call. This is a very effective
way to distribute short memos or notices, in that there is no need for
envelopes, stamps, overnight bag haulage costs, and the cost of printing
the message is borne by the receiver, not the sender.
The fifth advantage is that e-mail messages are transmitted very rapidly
so will usually reach their destination within a very short time, much faster
than any physical delivery service for paper based messages, again this is
very advantageous for international e-mail. However, just like traditional
mail that lies waiting on desks, or telephone messages not answered, urgent
e-mails can be ignored by the recipient.
The final advantage is that data files can be attached to e-mail messages
and hence this is a quick and convenient method of transporting data files
such as spreadsheets or word processing documents.
An e-mail message can be sent to more than one address simultaneously.
Conventional mail requires a paper copy to be produced for each recipient.
with e-mail you simply click Carbon Copy (CC) or Blind Carbon Copy
(BCC) and enter the required addresses.
You cannot forget to include your address, all the receiver has to do is click
on the reply button to send an answer to you.
If your ISP provides Web access to your post box or you forward your e-
mail to a Web-based address such as yahoo or Hotmail you can read
your mail anywhere in the world. Internet cafes are a good place to collect
your mail but the company you are visiting on business or the friends you
are staying with are usually happy to assist. A number of hotels also have
the necessary facilities. No need to distribute your address and itinerary so
that important messages can be forwarded to you, or to delay your
departure while you wait for a vital document.
• © Computer Society of Zimbabwe ICDL Training Materials • 63
• Information & Communication – Module 7 •
DISADVANTAGES OF ELECTRONIC MAIL?
Cost is an advantage and a disadvantage. PCs are seldom used just for e-
mail so the cost of computer hardware is not normally included when
calculating the cost of e-mails. You will not find a PC in every home but
almost everyone can afford a letter.
To send an e-mail you have to know the recipients exact address. If you
send a letter the address does not have to be exact e.g. AK Smith, P O Box
123, Harare, Zimbabwe could be written A Smith, P O Box 123, Harare or
Smith, X123, Harare but an e-mail that should be addressed to
aksmith@mweb.co.zw will be returned ‘unknown address’ if sent to
ak.smith@mweb.co.zw or asmith@mweb.co.zw or ajsmith@mweb.co.zw
For e-mail to work both the sender and receiver must have access to
electricity, a PC and a telephone line. Therefore it is out of reach to a large
section of society. Although there are Internet Cafes, for travellers and people
who otherwise don’t have access to the necessary equipment, they are
usually confined to the larger centres.
The sender has to type in the message on his or her keyboard, so has to
have some typing and keyboard skills, even if only the two-finger kind.
However there is usually a spell-check facility available for e-mail messages,
to prevent misspellings.
Another disadvantage, is that although the message can only be picked
up by its designated destination user, it is stored on intermediate computers,
and could be read by staff there (just like Post Office staff could open mail,
or operators could listen in on telephone calls), so there is not absolute
confidentiality.
There may be problems within your own computer system, or the
intermediate computers, or the recipient’s computer, and the message could
be lost forever in the either. (Conventional letters also get lost.) The risks of
this are still quite high, but reducing, and it can be guarded against by sending
follow-up messages which ask “Did you get my message about xyz?”
HOW TO GET ONTO E-MAIL?
Firstly, you have to have a computer. Secondly, that computer has to have
a modem, which is a device that allows computer signals to be sent down
telephone lines, and suitable e-mail software. Thirdly, you have to have a
telephone. And lastly, you need to have a contract with an e-mail Service
Provider, also known as an Internet Service Provider or ISP
64 • © Computer Society of Zimbabwe ICDL Training Materials •
• Information & Communication – Module 7 •
WHAT IS AN INTERNET SERVICE PROVIDER ?
An ISP is an organisation which has the intermediate computer to which
you send your messages, and which is connected to the vast network
called Internet. The ISP will undertake to send your message to other
computers within the world and eventually to the ISP nearest the person to
whom your message is addressed.
DIFFERENCE BETWEEN E-MAIL AND “FULL” INTERNET
Electronic mail allows the user to prepare computer messages in advance
whilst “off line”, that is without having their computer connected to other
computers, and then only when the messages are ready to send, dial in to
the ISP’s computer and drop off out-going messages and pick up in-coming
messages. This requires only short periods where the user’s computer is
linked to the ISP.
Full Internet, on the other hand, has the user dialling into the ISP’s computer,
and staying connected for longer durations. The ISP’s computer is
permanently connected by dedicated telephone lines to Regional hubs on
Internet, so the user goes through the ISP’s system onto other systems all
over the world, to pick up a wealth of information which is available on
almost any subject (albeit sometimes rather slowly because of the limitations
of the telephone links available in Zimbabwe). Users who subscribe to a
full Internet service are generally provided with an e-mail service as well,
but if this is not available from the ISP, it is possible to subscribe through
Internet to a “free” e-mail service.
Full Internet subscriptions are generally much higher than e-mail only
subscriptions, and the longer connection periods will mean that for full
Internet, telephone costs are much higher.
Net Etiquette (Netiquette)
Take trouble over your e-mails. People seldom write a letter without first
thinking about what they want to say but the temptation to dash off a quick
reply to an e-mail is great. Remember you do not know what the recipients
mood is going to be when he receives the message and he may misinterpret
it if not worded correctly. In addition, if you do not take the time to read his
message properly, you could have misinterpreted that.
When you talk with someone you obey certain rules and customs, when
you write a letter you usually lay it out in a standard way, don’t assume
• © Computer Society of Zimbabwe ICDL Training Materials • 65
• Information & Communication – Module 7 •
that just because e-mail is new and fast that there are no rules. Business
letters used to be typed by a secretary but e-mails are seldom passed to a
qualified typist so e-mails are seldom of the same high standard but..
DO NOT SHOUT. A MESSAGE WRITTEN ALL IN CAPITALS IS
DESCRIBED AS SHOUTING AND IN A WAY IT IS. IF YOU HAVE EVER
RECEIVED AN ALL UPPERCASE LETTER YOU WILL SEE HOW IT
JUMPS OUT AT YOU AS SOON AS YOU OPEN IT. IT IS NOT THAT
EASY TO READ. A letter written all in lower case is better but if the person
is important enough to write to surely he is important enough for you to
take the trouble to use the shift key and correct punctuation
Take the trouble to run the spell check. A message with lots of spelling
mistakes tells the recipient that the sender does not consider him important
enough to take trouble over. ‘If you cannot be bothered to write to me
properly, why should I be bothered to read the message?”
Do not use the abbreviations that are common with SMS. You have a proper
keyboard, it is only one keystroke per letter you are not repeatedly pressing
the same key. In addition you do not have to compress an e-mail into a
limited space.
On the other hand do not make your e-mails unnecessary long. Do not
send large unsolicited attachments especially to business addresses. It is
very frustrating to wait for half an hour for a file to download only to find
that you don’t want it. Even worse is when the telephone connection is lost
after downloading a file for twenty five minutes and you have to wait at
least another twenty six minutes before you can see what is being sent.
When sending attachments always add a short note to tell the recipient
that you have attached something. That way he knows that is not something
that was added by a virus. It is also polite to state what programme you
used to create the attachment. The recipient may not be as computer
literate as you and may not know how to open the attachment. Finally give
a short description of what the attachment is so he can decide if and when
he wants to open it.
All e mails have a Subject line – just as business letters usually start with
Re: … Take trouble over the subject, it helps the recipient when sorting his
mail.
In short before you send an e-mail ask yourself if you would like to receive
an e-mail like the one you are about to send.
66 • © Computer Society of Zimbabwe ICDL Training Materials •
• Information & Communication – Module 7 •
Unsolicited E-mail
You will receive unsolicited e-mails, just as you receive unsolicited post via
snail mail. You will probably never know how the sender got your address
and they are almost impossible to stop. Just delete them. If the number
increases to an unmanageable flood ask your ISP for advice. But be wary
of them. Unsolicited e-mails are a common way of spreading a virus. The
safest course is to delete all e-mails from addresses you don’t recognise
and or with subjects that don’t seem to relate to your business without
opening them.
HOW IS AN E- MAIL ADDRESS FORMED
Every e-mail address is unique so that messages can be routed to the
correct person.
An e-mail message is made up of two parts separated by the @ character.
For example:
gmupinda@operamail.com
info@csz.org.zw
wldchy@internet.co.zw
The part before the @ character is the user name which is used to identify
the person or organisation at the mailbox (in the example gmupinda is the
username for Gerald Tatenda Mupinda. This part of the address must be
unique on the particular mailbox server.
If you try to open a new e-mail account using an existing name, the server
you are trying to open the account with will inform you to try and use a
different name. Most of them give you example names to use based on the
information you will have entered when filling in the opening e-mail account
form.
The part after the @ character is the domain name which identifies the
computer/server where the person has a mailbox (operamail, yahoo,
hotmail, avu,etc). The domain name must be unique world-wide, and this
is controlled by a central register for these domain names.
After the dot (.) character you have two or three letters to indicate the
domain’s type, for example.com to stand for a commercial enterprise.
These abbreviations were explained earlier on under the heading ‘What
makes up a web address?’ You can refer to those notes if you need to
refresh your mind.
• © Computer Society of Zimbabwe ICDL Training Materials • 67
• Information & Communication – Module 7 •
How to Open Microsoft Outlook Express
When you open Outlook
Express (with the modem
switched on), it will dial to your
service provider using the
default user name and
password. Some e-mail
programs will ask you to give
your user name and password
to access them (especially
those that you access through
the Internet such as Operamail,
Yahoo and Hotmail).
Sometimes the Save Password
option is highlighted and the
next time you log in you do not
need to keep typing in the user
name and password.
The diagram shows a blank screen. Normally it contains the details entered
when you set up Outlook.
1. Click on the Start button from the taskbar
2. Click on Programs from the Start menu
3. Click on Outlook Express OR
4. Double click the Outlook Express shortcut icon if one is
available on the desktop.
The Microsoft Outlook Express screen will appear.
68 • © Computer Society of Zimbabwe ICDL Training Materials •
• Information & Communication – Module 7 •
The Microsoft Outlook Express Screen
OPTIONS AVAILABLE FROM THE VIEWS BAR
THE HEADER PANE
When you select a folder by clicking it in the Folders pane (in our case we
selected the Inbox), the header pane shows the contents of that folder.
THE PREVIEW PANE
If you select a message in the header pane by clicking on it, it is displayed
in the preview pane.
• © Computer Society of Zimbabwe ICDL Training Materials • 69
• Information & Communication – Module 7 •
Opening a Mail Inbox
Each time you open Outlook Express, you can connect to your email service
provider. While you are online, Outlook Express (a) will send any mail that
is in the outbox, and (b) will download any new messages into the inbox.
The number of unread messages is shown in brackets beside the inbox
icon.
The status bar will also reflect the status of messages in the inbox.
You can read messages either in a separate window or in the preview pane.
To view all the information about a message, such as when it
was sent, click the File menu, and then click Properties.
WORKED EXAMPLE: O PEN A R ECEIVED
MESSAGE
1. Open Outlook Express
2. Click the Inbox icon on the Folders list.
3. Click on a message from the message list.
This will result in the message being opened in
the preview pane.
4. Double-click on another message in the message
list
This will result in the message being opened in a
separate window
5. Click on File
6. Select Exit
70 • © Computer Society of Zimbabwe ICDL Training Materials •
• Information & Communication – Module 7 •
How to Use the Outlook Express Help Facility
Just as with any program, no matter how proficient you might have become,
there are times when you will need to use the Help facility. The way you use
help in a program like Internet Explorer is similar to how you search for
help in Outlook Express. Refer to the notes on help features in the Internet
Explorer section.
Adjust Basic Settings
CHANGE DISPLAY MODES IN OUTLOOK EXPRESS
When you want to read mail you have two options. Either to use the preview
pane which lets you view message contents without opening the message
in another window, or you can double-click the message’s title to open the
message in its own window.
The Folders list, Contacts list, Outlook bar, Status bar or toolbars can be
either displayed or hidden from the screen.
1. Open Outlook Express
2. Click on the title of any message
The message is shown either below
or beside the title depending on the
option selected.
3. Click on View
4. Select Layout
The Windows layout Properties
dialog box appears on the screen
5. Click the Outlook Bar check box
This will make this bar available on
the screen, as it was previously not
selected. Notice that the option
selected for the Preview pane is the
one where the message is displayed
below the Preview pane.
6. Click the OK button
The Outlook Bar is displayed on the
screen
• © Computer Society of Zimbabwe ICDL Training Materials • 71
• Information & Communication – Module 7 •
CHANGE INFORMATION
DISPLAYED ABOUT MESSAGES
1. Click on View
2. Select Columns
The columns that are visible on
your screen are the ones that have
check marks. The order of the
columns can be changed simply
by selecting the column and then
pressing either the Move Up or
Move Down button to move the
column to where you want
3. Click the Cancel button
This will close the dialog box
without making any changes.
4. Click on View
5. Select Current View
6. Select Hide Read Messages
The display will show that there
are no new messages to display.
Next time you check for mail, only
the unread mail will remain
visible on the screen.
72 • © Computer Society of Zimbabwe ICDL Training Materials •
• Information & Communication – Module 7 •
MODIFY THE TOOLBAR
The toolbar can be modified in a number of ways:
! The size of the text used by Microsoft Outlook can be changed.
! Buttons can be added or removed from the toolbar.
! The size of the icons can be altered.
To make changes to the toolbar while you are in the main window, select
Layout (from the View menu) and then click on the Customize Toolbar
button. To make changes to the toolbar while you are in message window,
select Toolbars (from the View menu) and then click on Customize.
1. Right-click a blank portion of the toolbar
2. Select Customize from the pop-up menu that appears
3. Click the Text Options drop-
down arrow
4. Select No text labels
This option will show the
icons without any text below
explaining what the icon does
5. Click the Icon Options drop-
down arrow
6. Select Small Icons
The size of the icons will be
reduced.
To Display or Hide a Toolbar
1. Select the Toolbars command from the View menu to display the
Toolbars drop down menu.
2. A list of toolbars is displayed. Choose the Toolbar you want to display
by clicking on it from the list.
There is a quick way of displaying / hiding toolbars
Right click on an existing toolbar, this will display the Toolbars drop down
menu, from which you can select or de-select toolbars.
• © Computer Society of Zimbabwe ICDL Training Materials • 73
• Information & Communication – Module 7 •
MESSAGING
How to Send a Message
1. Click the New Mail button from the toolbar
A blank window appears
2. In the To box type wldgwe@internet.co.zw;
wldnat@internet.co.zw
Note that if your mail is addressed to more than one person, their
addresses should be separated using semi-colons (Be careful to
type the exact address, the addition of a space or a punctuation
character such as a period could mean that the mail address goes
to an unknown person.)
3. In the CC (carbon copy) box type azgard@gatorzw.com
The BCC box is for the blind carbon copy. Recipients in the TO and
CC will not be able to see the name of the BCC recipient when they
get their mail.
4. In the Subject box type ICDL Progress
5. In the message box, type the
following:
“Have just finished collecting the
graphics for Internet Explorer.
Attached is a copy of the file for
your comments.
Regards”
6. Click on Insert
7. Select File Attachment OR instead of steps 6 and 7, click the Attach
button
74 • © Computer Society of Zimbabwe ICDL Training Materials •
• Information & Communication – Module 7 •
8. From your folders choose a file
to attach
9. Click the Attach button
You return to the ICDL Progress
window. Notice that a new box
called Attach has been added
and it shows the name of the
file.
10. Switch to Outlook using the
taskbar
This is because the option we
want for adding signatures is
not available from the new mail
window.
11. Click on Tools
12. Select Options
13. From the Options dialog box
that appears make sure that
the Signatures tab is selected.
14. Click the New button
The Edit section appears. As
can be seen you can either
create a simple text signature
or import a well designed
signature from a file.
15. Type in a suitable name for the
Signature.
In this case Jus’n is typed as
the signature for Justin
16. Click the OK button
17. Switch back to the send mail window
18. Click on Insert, select Signature
19. Click on Message
20. Select Set Priority, select High
Your screen should be similar to the
one below
• © Computer Society of Zimbabwe ICDL Training Materials • 75
• Information & Communication – Module 7 •
21. Click the Send button
To Spell Check your Message
Use a spell-checking tool if available and make changes such as: correcting
spelling errors, deleting repeated words.
1. Click within the Message window message text area.
2. Click the Message window Tools drop down menu and select the
Spelling command
OR press the F7 key
to spell check your message. If Outlook encounters a word it thinks is
spelt incorrectly the Spelling dialog box will be displayed.
3. The incorrectly spelt word is displayed in the Not in Dictionary text
box.
4. The Suggestions list displays a list of possible spellings. Select the
correct spelling from the Suggestions list or type the correct spelling
into the Change to text box.
Ignore: Ignore the word in the Not in Dictionary box.
Ignore All: Ignore all occurrences of the word in the Not in Dictionary
box.
Change: Replace the incorrectly spelt word with the word in the Change
to box.
Change All: Replace all occurrences of the incorrectly spelt word
with the word in the Change to box.
Add: Add the word in the Not in Dictionary text box to the dictionary.
76 • © Computer Society of Zimbabwe ICDL Training Materials •
• Information & Communication – Module 7 •
Once the spell check has been completed, a dialog box will be displayed.
Click the OK button or press Enter to close the dialog box.
Message Priorities
When you send a new message or reply to a message, you can assign the
message a priority so the recipient knows to either look at it right away
(High Priority) or read it when time permits
(Low Priority). A high priority message has
an exclamation point next to it, while a down
arrow indicates a low priority message.
When you click the Send button for the first
time (or always if you do not check the Don’t
show me this again box) you will see the
following screen.
• © Computer Society of Zimbabwe ICDL Training Materials • 77
• Information & Communication – Module 7 •
This means that all messages are sent first to the Outbox folder. When
they have been successfully sent to the recipients, they will then appear in
the Sent Items folder.
When you issue the Send or Receive command (Tools menu), Outlook
Express will connect you to your service provider for transmission of the
message.
HOW TO USE THE COPY, MOVE AND DELETE COMMANDS
The cut, copy and paste commands are used in Outlook Express in exactly
the same way as they are in other Microsoft Office applications.
In addition to attaching files, Outlook Express allows you to insert text files
and HTML files that may be on your computer into a desired message. All
you will need to do is to open successive folders in the Insert text file dialog
box to locate the file with the text you want to include. Note that all the text
in the file will be automatically inserted at the current cursor position.
1. Start Outlook Express
2. Create a new message as illustrated below
78 • © Computer Society of Zimbabwe ICDL Training Materials •
• Information & Communication – Module 7 •
3. Click on File
4. Select New
5. Select Mail Message
6. Create a new message as
illustrated in the diagram
below
7. Click the button for the first message ( )
on the taskbar (to make this message active)
8. Select the text for the
second paragraph
9. Click on Edit
10. Select Cut
Use the backspace
or Delete key to
remove any extra
lines that might
have been left when
the text was cut.
11. Create a new paragraph at the end of the message
12. Click the Paste button ( )
13. Click the button for the second message ( )
on the taskbar (to make this message active)
14. Select the text for the second paragraph
15. Press Ctrl+X (to ‘Cut’ the text)
16. Click the button for the first message ( )
on the taskbar (to make this message active)
17. Create a new paragraph at the end of the message
18. Click on Edit and select Paste
The text beginning with One of us will be coming…will become the
last sentence of the message with the title Use of Cut and Paste
tools.
19. Press Ctrl+Home to move to the beginning of the message
• © Computer Society of Zimbabwe ICDL Training Materials • 79
• Information & Communication – Module 7 •
20. Click on Insert
21. Select Text from File…
22. Locate the file containing the text you
want to insert. Click on the file to select
it and then click the Open button. The
text in the file will be inserted.
Try it.
23. Use the Send button to send the messages
1. Click on Sent Items in the Folders section of the
main window
2. Select an existing
message
3. Click on File
4. Select New
5. Select Mail Message
A new mail window
appears
6. In the To box, type kudzai@operamail.com
7. In the Subject box, type ICDL Revision Material
8. In the Message box, type the following:
“I have just completed e-mail notes that should be sufficient to
cover your questions on the Communication part of Module 7
Good luck in your exam”
9. Switch to the existing message you opened in 2 and drag over the text
Attached is a copy of the file.
10. Click the Copy button
11. Switch to the ICDL Revision Material message. Make sure the cursor
is at the end of the message
12. Click the Paste button
13. Click the Attach button
14. Select an existing file
80 • © Computer Society of Zimbabwe ICDL Training Materials •
• Information & Communication – Module 7 •
15. Click the Attach button
You are returned to the ICDL Revision Material window. Notice that
a new box called Attach has been added and it shows the name of
the file (E-mail notes).
16. Move the cursor to the end of the
sentence Good luck in your exam
17. Delete the words in your exam.
18. Right-click on the attached file
19. Select Remove
The attached file is removed
together with its text box
20. The message that remains should be similar to the figure below
21. Click the Close button for the message. DO NOT save any changes
for this message.
How to Read Messages, and Open Attachments
1. Open Outlook Express
Make sure that your modem is switched on
2. The status bar will reflect that it is checking for new mail.
3. Click the Inbox icon on the Folders list if it is not already selected.
• © Computer Society of Zimbabwe ICDL Training Materials • 81
• Information & Communication – Module 7 •
4. Click on any new message from the message list.
This will result in the message being opened in the preview pane.
Notice that when you selected this new message, the number of
unread messages was reduced by one. Also the
message is no longer emboldened.
5. Click on Edit
6. Select Mark as Unread
Though you would have read this message it
will still be shown as one of the messages
which have not been read.
OR instead of steps 5 and 6, you can right-
click on the message and select Mark as Unread
from the pop-up menu.
7. Look for a message that has a file attachment. This is shown by the
message having a paper clip icon next to it
8. If you click on the message, it will appear in the preview pane with the
paper clip there. Click on the paper clip icon
9. Click on the attached file to open it
In the example below, the file will be opened in Microsoft PowerPoint
(.ppt informs you that it is a presentation file)
10. Click the Close button for Microsoft PowerPoint
You are returned to Outlook Express
11. Click on the Paper Clip icon
82 • © Computer Society of Zimbabwe ICDL Training Materials •
• Information & Communication – Module 7 •
12. Select Save attachments
From the Save Attachments screen make
sure that the Save To box contains the
correct folder you want to save the file
in. If it does not, click the Browse button
and select the folder you want.
13. Click the Save button
The file will be stored in the selected folder
for future use or retrieval even if you
delete the e-mail message from the
Inbox.
How To Switch Between Open Message Windows
To view another open message, simply click on the item in your Windows
Taskbar. It will be displayed and the title bar highlighted.
How To Close a Message Window
Within the Message window, click on the File drop down menu and select
the Close command. Alternatively, select the Message window you want to
close and press the Alt+F4 key combination.
How to Remove/Add a Message Inbox Headings such
as: sender, subject, date received
TO REMOVE AN INBOX HEADING
1. Open the Inbox folder. To remove a heading (e.g. Subject)
2. Right click on the heading
3. Select Columns
4. Click on the heading you would like to be visible.
• © Computer Society of Zimbabwe ICDL Training Materials • 83
• Information & Communication – Module 7 •
TO ADD AN INBOX HEADING
Open the Inbox folder
1. Right click on any of the current headings and select the Field Chooser
command from the Menu (Version 5 or lower) or Columns (Version 6+)
2. The Field Chooser window will be displayed or Columns if the version
is higher.
3. Available column headings are listed in the center of the Field Chooser
Window or Columns for higher versions as in the above diagram. To
view a different selection of column headings, select from the drop
down list at the top of the window.
4. Once you have located the column heading you want to add to the
Inbox, simply drag and drop the heading on top of the existing column
headings or just tick the appropriate heading if you are using the above
diagram.
84 • © Computer Society of Zimbabwe ICDL Training Materials •
• Information & Communication – Module 7 •
Using the Mail Bin
1. Click on the Inbox folder to select one message you no longer need. If
you do not have such a message, create a message.
2. Delete the message
3. Click on the Deleted items folder to locate your
message and then select it
4. Click on Edit
5. Select Move to Folder…
6. Select Inbox (or the original location of
the message if you deleted a message
from a different folder)
7. Click on the OK button
The message is restored in its
original location
8. Repeat steps 2 to 3 to delete the
message again
9. Press the Delete key OR click on Edit
and select Delete or Empty ‘Deleted
Items’ folder if you want to delete all
the messages in the folder.
10. Click on Yes to acknowledge that
you want to delete the message.
To Move a Message to a Different Folder
1. Open the Inbox folder
2. Select the message you want to move by clicking on the entry in the
message list
3. Right click on the highlighted message to display a popup menu
4. Select the Move to Folder command as illustrated
The Move Items dialog box will be displayed.
5. Select the folder you want to move the message to by clicking on the
entry in the Move Items dialog box. Click on the OK button to close
the Move Items dialog box and move the message.
• © Computer Society of Zimbabwe ICDL Training Materials • 85
• Information & Communication – Module 7 •
To Copy Text from another Application into a Message
1. Open the application (e.g. Word) and select the text you want to copy
into your message.
2. Press Ctrl+C to move the text to the Clipboard.
3. Using the Taskbar, display the Message window containing the
message nto which you want to insert the text.
4. Position the insertion point at the location within the message where
you wish to insert the contents of the Clipboard.
5. Press Ctrl+V to paste the text into the message.
To Flag a Mail Message
You can mark or flag messages in your Inbox to remind you to respond to
the email.
If necessary, open the Inbox folder.
Double click on the message you
wish to flag to display the Message
dialog box. Click the Flag for Follow
Up icon on the Message dialog box
toolbar to display the Flag for Follow
Up dialog box.
Click the down arrow to the right of
the Flag to text box to display a list
of flag types. Select the flag you
require.
You may also set a due date for the flag by clicking the down arrow to the
right of the Due by text box and selecting the required date from the displayed
calendar.
Click on the OK button to set the flag and close the Flag for Follow Up
dialog box.
To Remove a Flag Mark from a Mail Message
Double click on the message with the flag you wish to clear to display the
Message dialog box.
86 • © Computer Society of Zimbabwe ICDL Training Materials •
• Information & Communication – Module 7 •
Click the Flag for Follow Up icon on the Message dialog box toolbar to
display the Flag for Follow Up dialog box.
How to Reply to Messages
The Outlook Express options (accessed via the Tools drop-down menu)
include a check box “Include Message in Reply” on the “Send” tab. If this
box is checked, then the original message is automatically included within
and at the base of the reply message. This feature might be useful for
business messages, or for instance, for editing to include answers to a list
of questions. The explanation below is for a reply in which the original
message was automatically included.
1. Click on the Inbox folder
2. Select the message to which you would like to reply
3. Click on Message
4. Select Reply to Sender
OR instead of steps 3 and 4, press Ctrl+R
(keyboard shortcut)
OR click on the Reply to Sender button
5. A new window appears
Notice that the subject has been prefixed with Re: (to indicate a
reply based on an original message) and the original message is
displayed below the current cursor position.
6. Type in a reply. You may wish to delete the original message by selecting
it and pressing the Delete key, or you may wish to leave the original
message as part of the reply.
Another way to reply without the original message being part of
the reply is to click on Tools, select Options and then select the
Send tab. Clear the “Include message in reply” check box and then
click on OK. If you then click the Reply button the original message
will no longer be visible.
7. Click the Send button
• © Computer Society of Zimbabwe ICDL Training Materials • 87
• Information & Communication – Module 7 •
8. At times you may come across mail that you would want to send to
colleagues. The easiest way to send the message is by using the Forward
button . All you will need to do is to type in the recipients’ names
separated by semi-colons. In addition you can type in text to include
with the forwarded message.
To Delete a File Attachment from an Outgoing
Message
1. Open the message containing the file you want to delete.
2. The attached file appears under attach window will represent any files
attached to the message.
3. Click once on the file you want to delete to select it.
4. Press the Delete key.
Using the Reply to all Function
The Reply function will result in you being able to send a reply only to the
author of the message (that is the person in the From box).
The Reply All function will result in you being able to send a reply to the
person(s) in the From To and Cc boxes of the message.
If the Reply function ( or from the Message menu select Reply to
Sender)is used, the message below from Ted Tipler will only be sent (replied
to) to Ted Tipler.
Use of the Reply All function ( or from the Message menu select
Reply to All) will result in the reply being sent to Ted Tipler, Mupinda
Justin(Chy) and carbon copied (Cc) to Whiley Jean as illustrated below.
88 • © Computer Society of Zimbabwe ICDL Training Materials •
• Information & Communication – Module 7 •
ADDRESSING
How to Use the Address Book
The Address Book provides a convenient place to store contact details
including e-mail addresses of colleagues and associates. In addition the
address book allows you access to Internet directory services, which you
can use to look up people and businesses on the Internet.
The address book can store details such as e-mail addresses, home and
work addresses, phone and fax numbers, digital IDs, conferencing
information, instant messaging addresses and personal information such
as birthdays, anniversaries and family members.
1. While in Outlook Express, click the Address button
2. Click on New
3. Select New Contact
4. Enter the details of two people you want to add to the
address book
5. When you have completed all the relevant information from
the various tabs, close the Address Book.
The Outlook Express program now has two new contacts as shown
below. The other figure is a screen in which you fill in details of a
person to be added to the address list.
6. Click on the Tsaurai Lovejoy Razor contact
7. Press the Delete key from the keyboard
OR right-click on the contact and select
Delete
8. Click the Yes button to delete this mail
address from the address list.
• © Computer Society of Zimbabwe ICDL Training Materials • 89
• Information & Communication – Module 7 •
How to Update the Address Book from Incoming
There will be times when you receive mail from people or organisations
that are not in your address books. Outlook Express has a command that
allows you to add such contact. Only the name of the sender and their e-
mail address is stored.
1. Click on a message from a sender who
is not in your address book
2. Click on Tools
3. Select Add Sender to Address Book
If you check your Contacts, the sender
of that message has been added to the
Contacts
How to Send Messages to Several Addresses
The same message can be sent to many different recipients:
! EITHER by including the email address of each recipient in the TO
box,
! OR by creating and using a distribution list. This method is
recommended for situations where there is a regular need to
communicate with the same group. Time spent in creating the
distribution list will be time saved each time there is a need to send a
message to the group.
HOW TO CREATE A DISTRIBUTION LIST
You can send a message to a group of people by creating a mailing group
(or “alias”) containing their names. Then, you just type the group name in
the TO box when you send messages.
1. While in Outlook Express, click on the Address Book button
2. From the Address Book – Main Identity, click on New
3. Select New Group
4. Type in a name for the group in the Group Name box
In this case we called our group ICDL team
90 • © Computer Society of Zimbabwe ICDL Training Materials •
• Information & Communication – Module 7 •
5. Click on the New Contact
button and fill in the details for
the member. Repeat this to add
all members that belong to this
group.
All members of our group can
be seen
6. Click the OK button
Notice that the ICDL Team
has been added as a group
and also that the individual
members are part of the
contacts.
To send mail to all members of this group:
7. Right-click on ICDL team
8. Select Send E-mail from the pop-up menu
9. The Send mail window appears with the TO box
containing the text ICDL team
10. Do not actually send a message to the group. Close
the Send Mail window.
The Blind Copy Tool
This is an important facility when you want to send information to a recipient
whom you do not want the persons in the To and Cc boxes to know has
received the message.
The people written in the To and Cc boxes will be able to see who the
message has been sent to and carbon copied to but are unable to see the
person(s) in the Bcc box. The advantage for the person(s) in the Bcc box is
that they are able to see the people who the message has been sent to and
carbon copied to though these people cannot see the people in the Bcc. It
is only the message sender who will know whom they have sent a blind
carbon copy to.
• © Computer Society of Zimbabwe ICDL Training Materials • 91
• Information & Communication – Module 7 •
MESSAGE MANAGEMENT
How to Organise Messages
Microsoft Outlook Express uses main folders for handling messages as
follows:
Inbox For messages which have been received
Outbox For messages which have been prepared off-line and
are ready to send next time the computer is successfully
connected and on-line
Sent Items For messages which have already been sent
Deleted Items For messages which have been deleted. These can be
“undeleted” by moving to a different folder, during the
Outlook Express session. However, this folder is usually
emptied, (i.e. the messages irrevocably deleted) at the
end of the session when the user closes the Outlook
Express program (if this option has been selected)
It is often useful to move received and sent messages into other folders,
and use Outlook Express as an electronic filing system to maintain copies
of messages. For example, you could have folders relating to subjects, or
to correspondents or keep different types of messages in different folders.
How to Search for a Message
If you want to quickly search for particular messages you can use the Find
feature of Outlook Express available from the Edit menu. All you need to
do is to type in the search criteria you want to find the particular messages.
TO SEARCH FOR A MESSAGE
If necessary, open the Inbox folder.
1. Click the Tools drop down menu and select the Find command OR
click the Find icon on the Standard toolbar.
2. Enter the keyword you wish to search for into the Look for text box.
92 • © Computer Society of Zimbabwe ICDL Training Materials •
• Information & Communication – Module 7 •
3. Click on the Find Now button. Outlook will perform the search and list
any messages which match the search criteria. Double click on a
message to view its contents.
TO SEARCH FOR A MESSAGE BY SENDER, SUBJECT OR
C ONTENT
1. Open the Inbox folder
2. Click on the Tools drop down menu
3. Select the Advanced Find command.
4. The Advanced Find dialog box will be displayed.
To search for a message by sender: Enter the sender’s email address
into the text box to the right of the From button.
To search for a message by subject: Enter the word or words you want
to search for into the Search for the word(s) text box. Ensure that the subject
field only option is selected from the In box.
To search for a message by content: Enter the word or words you want
to search for into the Search for the word(s) text box. Ensure that the subject
field and message body option is selected from the In box.
Click on the Find Now button to begin your search. Any messages matching
your search criteria will be listed at the bottom of the Advanced Find dialog
box. Double click on any of the listed messages to open the Message
window and view the email.
You may also click on Find, then Message in this Folder. Click the tab
Advanced Find and you enter the criteria you want to use to find what you
are looking for.
• © Computer Society of Zimbabwe ICDL Training Materials • 93
• Information & Communication – Module 7 •
How to Create a New Mail Folder & Store Messages
in it
As you receive more and more messages, message management becomes
essential. One way to organise your messages is to create folders in which
to store particular messages.
1. Click on File
2. Select New
3. Select Folder
4. Type in a name for the
folder in the Folder
name box.
In this case we chose
ICDL.
5. Click the OK button
The folder ICDL is
created inside the inbox
folder
6. Click the Inbox folder. Expand it by clicking on the plus sign (+) next
to it if it is not already expanded.
7. Select the message(s) you want to move to the folder
In our case the messages selected are related to the ICDL project
8. Drag the message(s) to the folder (in our case ICDL folder)
Your messages are now in the new folder and no longer part of the
Inbox folder
9. Select one of the messages you no longer need
94 • © Computer Society of Zimbabwe ICDL Training Materials •
• Information & Communication – Module 7 •
10. Press the Delete key (or press Ctrl+D or select Delete from the Edit
menu)
The message is deleted. If you click on the Deleted Items folder you
will find it.
How Message Displays can be Sorted
There are various ways in which messages can be sorted. These options
are available from the View menu as shown in the figure below.
1. Open Outlook Express.
2. Select the folder whose messages you want to sort.
3. Click on the view menu and then select Sort By and then select the
option you want to use to sort the messages.
• © Computer Society of Zimbabwe ICDL Training Materials • 95
• Information & Communication – Module 7 •
Sort Messages by Name, by Date
TO SORT THE CONTENTS OF THE INBOX
1. If necessary, open the Inbox folder.
2. Click on the heading of the field you wish to sort the message list by,
e.g. to sort the messages by sender, click on the From field heading.
An arrow will appear to indicate the direction of the sort.
3. Click the field heading again to reverse direction of the sort if required.
Choose Print Output Options
How to print output options such as: entire message, selected contents of
a message, number of copies and print.
TO CHOOSE WHAT TO PRINT
Click on the File drop down menu and select the Print command. This will
display a dialog box.
To print the entire message: Within the Page Range section of the dialog
box, click on All. Then click on the Print button.
To print only part of the message which you have pre-selected: Within
the Page Range section of the dialog box, click on Selection. Then click on
the Print button.
To print a specified number of copies: Within the Number of copies
section of the dialog box, enter the number of copies required. Then click
on the Print button.
To print a message to a file: Click on the Print to file check box. Then
click on the Print button.
You have now learnt about the Internet and email and are now ready to
store using the internet and e-mail. Well done for completing this module.
Welcome to the information age .
96 • © Computer Society of Zimbabwe ICDL Training Materials •
Você também pode gostar
- 3 Word ProcessingDocumento80 páginas3 Word ProcessingKhaled MohamedAinda não há avaliações
- ICDL Module 4 PDFDocumento76 páginasICDL Module 4 PDFWassan Idrees100% (2)
- 6 PowerPointDocumento80 páginas6 PowerPointKhaled MohamedAinda não há avaliações
- ICDLDocumento50 páginasICDLtms_secretaryAinda não há avaliações
- ICDL Module 6 PresentationDocumento40 páginasICDL Module 6 PresentationcaphilAinda não há avaliações
- Mulizambia 2 PDFDocumento549 páginasMulizambia 2 PDFBricious MulimbiAinda não há avaliações
- Icdl Module 5Documento2 páginasIcdl Module 5omanfastsolutionAinda não há avaliações
- ICDL Module 6 PDFDocumento82 páginasICDL Module 6 PDFWassan IdreesAinda não há avaliações
- ICDL Module 1 Exam Practice Test! - ProProfs QuizDocumento8 páginasICDL Module 1 Exam Practice Test! - ProProfs Quizengshimaa100% (1)
- Cmmi Level 5 R K ElectricalDocumento1 páginaCmmi Level 5 R K ElectricalkmuditkAinda não há avaliações
- Module 1 Test PDFDocumento21 páginasModule 1 Test PDFMuhamad Hassan100% (1)
- ICDL Teacher Training ManualDocumento30 páginasICDL Teacher Training ManualMaGladysAñanaVillamor0% (1)
- Ict and Computers Notes OutlineDocumento3 páginasIct and Computers Notes OutlineBricious MulimbiAinda não há avaliações
- 2023 2025 SyllabusDocumento55 páginas2023 2025 Syllabusolawuyi greatAinda não há avaliações
- ICDL Sample Tests ICDL Module 2: Using The Computer and Managing FilesDocumento4 páginasICDL Sample Tests ICDL Module 2: Using The Computer and Managing FilesSayed MohamedAinda não há avaliações
- IAL Applied ICT Specification PDFDocumento228 páginasIAL Applied ICT Specification PDFJaya MaliniAinda não há avaliações
- Artificial Viva Exam Scheduler Final Project DocumentDocumento82 páginasArtificial Viva Exam Scheduler Final Project DocumentCompileSyntaxErrorr33% (3)
- Comp Imp MCQDocumento55 páginasComp Imp MCQAtul SharmaAinda não há avaliações
- New ICDL Quick ReferenceDocumento32 páginasNew ICDL Quick ReferenceicdlkingAinda não há avaliações
- Access 2007 TutorialDocumento45 páginasAccess 2007 TutorialPochetnikAinda não há avaliações
- 2D TransformationsDocumento15 páginas2D TransformationsRam AcAinda não há avaliações
- IGCSE ICT - Turtle GraphicsDocumento4 páginasIGCSE ICT - Turtle GraphicsTahpehs PhiriAinda não há avaliações
- Cambridge Ict Starters Administrative Guide 2018 PDFDocumento29 páginasCambridge Ict Starters Administrative Guide 2018 PDFParu SinghAinda não há avaliações
- International Computer Driving License (Icdl) - Ecollege CourseDocumento12 páginasInternational Computer Driving License (Icdl) - Ecollege CourseJkgxkgdAinda não há avaliações
- ICDL 2010 Exam Guide for Grade 8 StudentsDocumento25 páginasICDL 2010 Exam Guide for Grade 8 StudentsmaesosAinda não há avaliações
- IT TG Graphics Creation 9626Documento39 páginasIT TG Graphics Creation 9626Shakila ShakiAinda não há avaliações
- CSE455 ST Syllabus V1.0 KhurramDocumento4 páginasCSE455 ST Syllabus V1.0 KhurramNajam NisaAinda não há avaliações
- GCSE ICT Revision GuideDocumento11 páginasGCSE ICT Revision GuideAshwitha NaileshAinda não há avaliações
- Class Test ICT JHS 1 Term 2Documento3 páginasClass Test ICT JHS 1 Term 2Edwizard Lenardo J. SitorusAinda não há avaliações
- Brain-Connect Academic Project ReportDocumento66 páginasBrain-Connect Academic Project ReportAbhishek Maity 3364Ainda não há avaliações
- Chapter 01 - Data Information Knowledge and Processing - NVDocumento88 páginasChapter 01 - Data Information Knowledge and Processing - NVShakila ShakiAinda não há avaliações
- Glennjo T. Quinto: of TrainingDocumento1 páginaGlennjo T. Quinto: of TrainingGlenn Turla QuintoAinda não há avaliações
- Lab Manual Csc103 PF v2.1Documento119 páginasLab Manual Csc103 PF v2.1Muhammad AyazAinda não há avaliações
- Multimedia Learning BibliographyDocumento2 páginasMultimedia Learning BibliographyMichael Sturgeon, Ph.D.100% (1)
- Computer - Process Lesson PlanDocumento1 páginaComputer - Process Lesson PlanCheryl Orehuela Colita-LusaresAinda não há avaliações
- Study Material 2012-13 CLASS XI INFORMATION PRACTICIESDocumento136 páginasStudy Material 2012-13 CLASS XI INFORMATION PRACTICIESKrishna Gurjar0% (1)
- Web Technology Paper MidsDocumento5 páginasWeb Technology Paper MidsAbdullah Bin Rauf100% (1)
- IGCSE Comp Studies Course NotesDocumento30 páginasIGCSE Comp Studies Course NotestahanimachowdhuryAinda não há avaliações
- 1.1 Data Representation Workbook by Inqilab PatelDocumento96 páginas1.1 Data Representation Workbook by Inqilab PatelShakila ShakiAinda não há avaliações
- ICDL Module 7 PDFDocumento78 páginasICDL Module 7 PDFWassan Idrees0% (2)
- ICDL Syllabus Version 5.0Documento37 páginasICDL Syllabus Version 5.0c.shajidAinda não há avaliações
- Visual Programming 1: - Exam Preparation: With MCQS, Pracs, Questions and SolutionsDocumento27 páginasVisual Programming 1: - Exam Preparation: With MCQS, Pracs, Questions and SolutionsChikoAinda não há avaliações
- Fairfield High School Revision TestDocumento2 páginasFairfield High School Revision Testamy frostAinda não há avaliações
- Data AnalysisDocumento56 páginasData AnalysisGujson BroAinda não há avaliações
- Computer Studies End of Term 3 TestDocumento4 páginasComputer Studies End of Term 3 TestTahpehs Phiri100% (1)
- 9626 Learner Guide (For Examination From 2022)Documento27 páginas9626 Learner Guide (For Examination From 2022)gabkaimviAinda não há avaliações
- Lesson Plan in Grade 8 MathematicsDocumento3 páginasLesson Plan in Grade 8 Mathematicschari cruzmanAinda não há avaliações
- Unit 2-Computer Network FundamentalsDocumento43 páginasUnit 2-Computer Network FundamentalsAnonymous jpeHV73mLzAinda não há avaliações
- OCR GCSE Computing Unit A451: Computer Systems and Programming Section 2.1.2 HardwareDocumento8 páginasOCR GCSE Computing Unit A451: Computer Systems and Programming Section 2.1.2 Hardwarerobertz_tolentino014Ainda não há avaliações
- Questions Modules 1-7Documento46 páginasQuestions Modules 1-7api-380984367% (6)
- Output Devices NotesDocumento2 páginasOutput Devices NotesMildred ClarkeAinda não há avaliações
- Module 7 Sample Test QuestionsDocumento15 páginasModule 7 Sample Test QuestionsNiro ChweetyAinda não há avaliações
- Module 7 PDFDocumento83 páginasModule 7 PDFEum MavAinda não há avaliações
- I C D L: SpreadsheetsDocumento94 páginasI C D L: SpreadsheetsZoe Prophetic MajorAinda não há avaliações
- I C D L: WordprocessingDocumento97 páginasI C D L: WordprocessingChirembaAinda não há avaliações
- ECDL Standard Online Essentials IE 10 Outlook 2016Documento134 páginasECDL Standard Online Essentials IE 10 Outlook 2016Mohmad Targ100% (1)
- Web Search Final 2021Documento104 páginasWeb Search Final 2021Latif RadwanAinda não há avaliações
- Diamond Logic Builder Introduction and Usage Series: Study Guide TMT-080703Documento88 páginasDiamond Logic Builder Introduction and Usage Series: Study Guide TMT-080703carlos maradiagaAinda não há avaliações
- Simplymepis: User GuideDocumento75 páginasSimplymepis: User GuidepriyankakgpAinda não há avaliações
- Effects of Single Parenting on Student PerformanceDocumento35 páginasEffects of Single Parenting on Student PerformanceBricious MulimbiAinda não há avaliações
- 1 Introduction To DatabasesDocumento35 páginas1 Introduction To DatabasesBricious Mulimbi100% (1)
- Full Text 01Documento163 páginasFull Text 01Bricious Mulimbi100% (1)
- District Pamphlet 1 Junior EnglishDocumento62 páginasDistrict Pamphlet 1 Junior EnglishBricious Mulimbi87% (31)
- Computers PDFDocumento67 páginasComputers PDFSolomon ShayanewakoAinda não há avaliações
- ICT and COMPUTERS Updated Notes PDFDocumento94 páginasICT and COMPUTERS Updated Notes PDFBricious Mulimbi100% (7)
- Ict and Computers Notes OutlineDocumento3 páginasIct and Computers Notes OutlineBricious MulimbiAinda não há avaliações
- Introduction to Computer Studies Table of ContentsDocumento85 páginasIntroduction to Computer Studies Table of ContentsDaniel100% (5)
- Permutations And Combinations Explained With ExamplesDocumento28 páginasPermutations And Combinations Explained With ExamplesKhadija Khundmiri0% (4)
- 1 Introduction To DatabasesDocumento35 páginas1 Introduction To DatabasesBricious Mulimbi100% (1)
- Zambia Must Prosper II PDFDocumento231 páginasZambia Must Prosper II PDFBricious Mulimbi100% (1)
- ECZ Computer Studies P1 Past Paper 2015 2016 2017Documento65 páginasECZ Computer Studies P1 Past Paper 2015 2016 2017Bricious Mulimbi100% (1)
- Activity 2019 ZAME Report City of Hope-1Documento6 páginasActivity 2019 ZAME Report City of Hope-1Bricious Mulimbi75% (4)
- Zambia Must Prosper Ii PDFDocumento282 páginasZambia Must Prosper Ii PDFBricious Mulimbi86% (7)
- Grade 10 Constitution TopicsDocumento127 páginasGrade 10 Constitution TopicsBricious Mulimbi83% (36)
- 100 Computer Ques (DreamBigInstitution)Documento37 páginas100 Computer Ques (DreamBigInstitution)Bricious MulimbiAinda não há avaliações
- Excel 2010 Quick Guide PDFDocumento186 páginasExcel 2010 Quick Guide PDFBricious MulimbiAinda não há avaliações
- Mulizambia 2 PDFDocumento549 páginasMulizambia 2 PDFBricious MulimbiAinda não há avaliações
- Module 1 PDFDocumento79 páginasModule 1 PDFBricious MulimbiAinda não há avaliações
- ECZ Computer Studies P2 2015 Specimen PaperDocumento19 páginasECZ Computer Studies P2 2015 Specimen PaperBricious Mulimbi50% (2)
- Module 1 PDFDocumento79 páginasModule 1 PDFBricious MulimbiAinda não há avaliações
- ECZ Computer Studies P1 Past Paper 2015 2016 2017Documento18 páginasECZ Computer Studies P1 Past Paper 2015 2016 2017Bricious Mulimbi64% (11)
- ECZ Computer Studies P1 Past Paper 2015 2016 2017Documento27 páginasECZ Computer Studies P1 Past Paper 2015 2016 2017Bricious Mulimbi100% (2)
- ECZ Computer Studies P1 Past Paper 2015 2016 2017Documento18 páginasECZ Computer Studies P1 Past Paper 2015 2016 2017Bricious Mulimbi64% (11)
- Grade 8 and 9 Handling Examination Question PresentationDocumento46 páginasGrade 8 and 9 Handling Examination Question PresentationBricious Mulimbi57% (7)
- 4IT0 01 Que 20160531Documento20 páginas4IT0 01 Que 20160531John ManciaAinda não há avaliações
- Computer Studies Grade 8 & 9: SyllabusDocumento20 páginasComputer Studies Grade 8 & 9: SyllabusBricious MulimbiAinda não há avaliações
- Chapter 1 Introduction To ICTDocumento2 páginasChapter 1 Introduction To ICTBricious MulimbiAinda não há avaliações
- Amanuel Tsegay Final VerDocumento79 páginasAmanuel Tsegay Final VerYayew MaruAinda não há avaliações
- Configuring F5 LTM For Cisco ISE Load BalancingDocumento65 páginasConfiguring F5 LTM For Cisco ISE Load BalancingPhyo Min Tun0% (1)
- Nmap CommandsDocumento21 páginasNmap Commandsramya.gAinda não há avaliações
- Upgrade The Firmware On The Cisco Ip Phone 7800 and 8800Documento11 páginasUpgrade The Firmware On The Cisco Ip Phone 7800 and 8800deepak goelAinda não há avaliações
- Promoting Students' Autonomy Through Online Learning Media in EFL ClassDocumento12 páginasPromoting Students' Autonomy Through Online Learning Media in EFL Classt3r33 nAinda não há avaliações
- Internet Information Server: Implementing FTP ServiceDocumento57 páginasInternet Information Server: Implementing FTP ServicechepimancaAinda não há avaliações
- World List of Hosting Companies 2019 - Total: 123,590 Companies (Statisitcs Based On 12,308,177 Websites)Documento9 páginasWorld List of Hosting Companies 2019 - Total: 123,590 Companies (Statisitcs Based On 12,308,177 Websites)Mihail Mariniuc GrigoriiAinda não há avaliações
- How To Assign A Partner To Manage Your Smart Account - QRGDocumento15 páginasHow To Assign A Partner To Manage Your Smart Account - QRGJorgeAinda não há avaliações
- 3920 Aaron Abrose Sap Sap Mobile Overview PDFDocumento45 páginas3920 Aaron Abrose Sap Sap Mobile Overview PDFFaisal HussainAinda não há avaliações
- Pleg CheckDocumento32 páginasPleg CheckUmaira Aleem RanaAinda não há avaliações
- RCA For VoWiFi UE Access FailureDocumento12 páginasRCA For VoWiFi UE Access Failurehector alvaro garzon buitragoAinda não há avaliações
- Postfix SSL HowtoDocumento6 páginasPostfix SSL Howtov1jayv1ctorAinda não há avaliações
- Virtual Private NetworkDocumento29 páginasVirtual Private Networkamit mahajan100% (1)
- Section-A: CLASS X (2020-21) Social Science (Code 087) Sample Paper-9Documento8 páginasSection-A: CLASS X (2020-21) Social Science (Code 087) Sample Paper-9RD's EducationAinda não há avaliações
- Downloading Syncfusion Blazor Web Installer: Download Free TrialDocumento6 páginasDownloading Syncfusion Blazor Web Installer: Download Free TrialJurgen De LeonAinda não há avaliações
- PageFair 2017 Adblock ReportDocumento20 páginasPageFair 2017 Adblock ReportManuel PizarroAinda não há avaliações
- U3 WORKSHEET # 2.3.7 Owi - Bre - l02 - U03 - 07 - WorksheetDocumento2 páginasU3 WORKSHEET # 2.3.7 Owi - Bre - l02 - U03 - 07 - WorksheetMayte FrancoAinda não há avaliações
- Imaster NCE-FAN V100R020C10 Text NBI User Guide (Home Insight) 04Documento158 páginasImaster NCE-FAN V100R020C10 Text NBI User Guide (Home Insight) 04andresAinda não há avaliações
- Case Study 2Documento2 páginasCase Study 2Aaron AnafoAinda não há avaliações
- A Change in Perspective - IELTS WritingDocumento12 páginasA Change in Perspective - IELTS Writingkvn sptrAinda não há avaliações
- Architecting On AWS - Lab 3 - Creating A Virtual Private CloudDocumento17 páginasArchitecting On AWS - Lab 3 - Creating A Virtual Private CloudDeysi RinconAinda não há avaliações
- CCN-Lab 7Documento13 páginasCCN-Lab 7faizaAinda não há avaliações
- Computer Networks: A Systems Approach, 5e Larry L. Peterson and Bruce S. DavieDocumento56 páginasComputer Networks: A Systems Approach, 5e Larry L. Peterson and Bruce S. DavieVarshini Marla0% (1)
- Praktek Instalasi Server Softswitch Berbasis SIP-1Documento74 páginasPraktek Instalasi Server Softswitch Berbasis SIP-1Denny GunawanAinda não há avaliações
- ITNE2003R Lesson - 07 Lab TutorialDocumento7 páginasITNE2003R Lesson - 07 Lab TutorialqwertyAinda não há avaliações
- Nse4 FGT-6.4Documento85 páginasNse4 FGT-6.4OuryAinda não há avaliações
- Mozilla Observatory Scan Results ForDocumento3 páginasMozilla Observatory Scan Results FornameAinda não há avaliações
- Zoom ManualDocumento9 páginasZoom ManualVasilisaAinda não há avaliações
- Appendix D CcentDocumento4 páginasAppendix D CcentChiedu V OdoAinda não há avaliações
- Preferred online shopping platform for studentsDocumento20 páginasPreferred online shopping platform for studentsChristian Clyde Zacal ChingAinda não há avaliações
- ChatGPT Side Hustles 2024 - Unlock the Digital Goldmine and Get AI Working for You Fast with More Than 85 Side Hustle Ideas to Boost Passive Income, Create New Cash Flow, and Get Ahead of the CurveNo EverandChatGPT Side Hustles 2024 - Unlock the Digital Goldmine and Get AI Working for You Fast with More Than 85 Side Hustle Ideas to Boost Passive Income, Create New Cash Flow, and Get Ahead of the CurveAinda não há avaliações
- The Master Algorithm: How the Quest for the Ultimate Learning Machine Will Remake Our WorldNo EverandThe Master Algorithm: How the Quest for the Ultimate Learning Machine Will Remake Our WorldNota: 4.5 de 5 estrelas4.5/5 (107)
- Defensive Cyber Mastery: Expert Strategies for Unbeatable Personal and Business SecurityNo EverandDefensive Cyber Mastery: Expert Strategies for Unbeatable Personal and Business SecurityNota: 5 de 5 estrelas5/5 (1)
- Chip War: The Quest to Dominate the World's Most Critical TechnologyNo EverandChip War: The Quest to Dominate the World's Most Critical TechnologyNota: 4.5 de 5 estrelas4.5/5 (227)
- The Infinite Machine: How an Army of Crypto-Hackers Is Building the Next Internet with EthereumNo EverandThe Infinite Machine: How an Army of Crypto-Hackers Is Building the Next Internet with EthereumNota: 3 de 5 estrelas3/5 (12)
- Scary Smart: The Future of Artificial Intelligence and How You Can Save Our WorldNo EverandScary Smart: The Future of Artificial Intelligence and How You Can Save Our WorldNota: 4.5 de 5 estrelas4.5/5 (54)
- Algorithms to Live By: The Computer Science of Human DecisionsNo EverandAlgorithms to Live By: The Computer Science of Human DecisionsNota: 4.5 de 5 estrelas4.5/5 (722)
- Digital Gold: Bitcoin and the Inside Story of the Misfits and Millionaires Trying to Reinvent MoneyNo EverandDigital Gold: Bitcoin and the Inside Story of the Misfits and Millionaires Trying to Reinvent MoneyNota: 4 de 5 estrelas4/5 (51)
- ChatGPT Millionaire 2024 - Bot-Driven Side Hustles, Prompt Engineering Shortcut Secrets, and Automated Income Streams that Print Money While You Sleep. The Ultimate Beginner’s Guide for AI BusinessNo EverandChatGPT Millionaire 2024 - Bot-Driven Side Hustles, Prompt Engineering Shortcut Secrets, and Automated Income Streams that Print Money While You Sleep. The Ultimate Beginner’s Guide for AI BusinessAinda não há avaliações
- Generative AI: The Insights You Need from Harvard Business ReviewNo EverandGenerative AI: The Insights You Need from Harvard Business ReviewNota: 4.5 de 5 estrelas4.5/5 (2)
- Dealers of Lightning: Xerox PARC and the Dawn of the Computer AgeNo EverandDealers of Lightning: Xerox PARC and the Dawn of the Computer AgeNota: 4 de 5 estrelas4/5 (88)
- CompTIA Security+ Get Certified Get Ahead: SY0-701 Study GuideNo EverandCompTIA Security+ Get Certified Get Ahead: SY0-701 Study GuideNota: 5 de 5 estrelas5/5 (2)
- The Corporate Startup: How established companies can develop successful innovation ecosystemsNo EverandThe Corporate Startup: How established companies can develop successful innovation ecosystemsNota: 4 de 5 estrelas4/5 (6)
- The Future of Geography: How the Competition in Space Will Change Our WorldNo EverandThe Future of Geography: How the Competition in Space Will Change Our WorldNota: 4.5 de 5 estrelas4.5/5 (4)
- AI Superpowers: China, Silicon Valley, and the New World OrderNo EverandAI Superpowers: China, Silicon Valley, and the New World OrderNota: 4.5 de 5 estrelas4.5/5 (398)
- 8-Bit Apocalypse: The Untold Story of Atari's Missile CommandNo Everand8-Bit Apocalypse: The Untold Story of Atari's Missile CommandNota: 3.5 de 5 estrelas3.5/5 (10)
- Blood, Sweat, and Pixels: The Triumphant, Turbulent Stories Behind How Video Games Are MadeNo EverandBlood, Sweat, and Pixels: The Triumphant, Turbulent Stories Behind How Video Games Are MadeNota: 4.5 de 5 estrelas4.5/5 (335)
- Data-ism: The Revolution Transforming Decision Making, Consumer Behavior, and Almost Everything ElseNo EverandData-ism: The Revolution Transforming Decision Making, Consumer Behavior, and Almost Everything ElseNota: 3.5 de 5 estrelas3.5/5 (12)
- Artificial Intelligence: The Insights You Need from Harvard Business ReviewNo EverandArtificial Intelligence: The Insights You Need from Harvard Business ReviewNota: 4.5 de 5 estrelas4.5/5 (104)
- ChatGPT Money Machine 2024 - The Ultimate Chatbot Cheat Sheet to Go From Clueless Noob to Prompt Prodigy Fast! Complete AI Beginner’s Course to Catch the GPT Gold Rush Before It Leaves You BehindNo EverandChatGPT Money Machine 2024 - The Ultimate Chatbot Cheat Sheet to Go From Clueless Noob to Prompt Prodigy Fast! Complete AI Beginner’s Course to Catch the GPT Gold Rush Before It Leaves You BehindAinda não há avaliações
- Who's Afraid of AI?: Fear and Promise in the Age of Thinking MachinesNo EverandWho's Afraid of AI?: Fear and Promise in the Age of Thinking MachinesNota: 4.5 de 5 estrelas4.5/5 (12)
- So You Want to Start a Podcast: Finding Your Voice, Telling Your Story, and Building a Community that Will ListenNo EverandSo You Want to Start a Podcast: Finding Your Voice, Telling Your Story, and Building a Community that Will ListenNota: 4.5 de 5 estrelas4.5/5 (35)