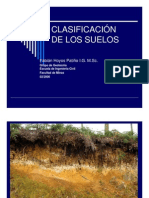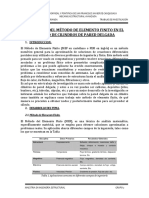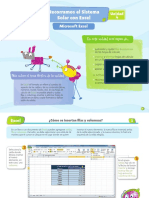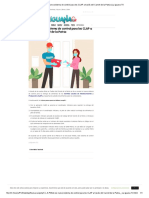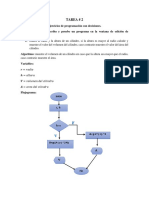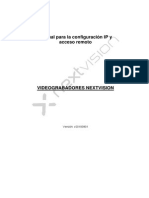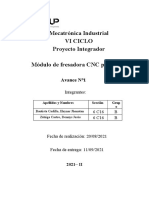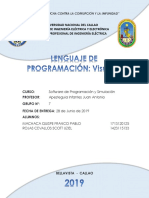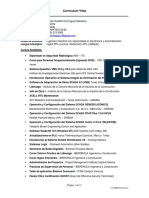Escolar Documentos
Profissional Documentos
Cultura Documentos
Creating A Dips File - Parte 2
Enviado por
Dixie TafurTítulo original
Direitos autorais
Formatos disponíveis
Compartilhar este documento
Compartilhar ou incorporar documento
Você considera este documento útil?
Este conteúdo é inapropriado?
Denunciar este documentoDireitos autorais:
Formatos disponíveis
Creating A Dips File - Parte 2
Enviado por
Dixie TafurDireitos autorais:
Formatos disponíveis
Creating a Dips File 2 -1
Creando un archivo Dips
En este tutorial se describen los pasos necesarios para crear el
archivo Example.dip, que se le conoce, si usted ha completado
el Tutorial de Inicio Rápido.
Si aún no lo ha hecho, ejecute Dips haciendo doble clic sobre el
icono de Dips en su carpeta de instalación. O desde el menú
Inicio, seleccione Programas:
Rocscience → Dips → Dips.
Si la ventana de la aplicación Dips no está maximizada,
maximícela ahora, de manera que el modo de pantalla completa
está disponible para ver los datos.
Ejemplo de archivo Dips
Una vez que volvamos a crear el archivo Example.dip, vamos a
examinar en primer lugar este archivo.
Abrir el archivo Example.dip, que encontrará en la carpeta de
ejemplos en su carpeta de instalación de Dips.
Por defecto, un archivo Dips se abre mostrando una Grid View
(hoja de cálculo) de los datos. Maximice Gris View.
Dips v.5.0 Tutorial Manual
Creating a Dips File 2 - 2
Figura 1: Vista de Cuadricula del archivo Example.dip.
Observe que este archivo contiene las siguientes columnas:
• Dos columnas de orientación
• Una columna de Cantidad
• Una columna de traverse
• Tres Columnas Extras
Cuando haya terminado de examinar los datos Example.dip,
cierre el archivo, y vamos a discutir la manera de volver a
crear este fichero desde cero.
Nuevo Archivo
Para empezar a crear un nuevo archivo Dips, New en la barra
de herramientas o el menú Archivo.
Seleccione: File → New
Verá la siguiente hoja de cálculo Dips en blanco, que contiene:
• Dos columnas de orientación
• 100 registros
Dips v.5.0 Tutorial Manual
Creating a Dips File 2 - 3
Figura 2: Vista de cuadrícula del Nuevo archivo.
Si usted no lo tiene, maximícela. Como puedes ver en los títulos de
orientación de las dos columnas, el valor predeterminado de
orientación global de un nuevo formato de archivo es DIP /
DIPDIRECTION.
Para este ejemplo, tenemos que cambiar a esto SRIKE / DIP (regla
mano derecha). Esto se hace a través de la opción JOB CONTROL.
Creating a Dips File 2 - 4
Dips v.5.0 Tutorial Manual
Job Control
Cuando se crea un nuevo archivo de Dips, por regla general la
necesidad de utilizar la opción Job Control antes de proceder a
ingresar los datos.
Seleccione: Setup → Job control
Figura 3: Dialogo de Job Control.
Para este ejemplo, tenemos que configurar el:
• Formato de Orientación Mundial
• Declinación
• Cantidad de columnas
Formato de Orientación Global
El Formato de Orientación Mundial en el dialogo de Job
Control se determina en Dips interpretando los datos en las
dos columnas de orientación.
Para este ejemplo, la mayoría de nuestros datos están en el
formato STRIKE / DIP (regla mano derecha), por ello
cambiamos el Formato de Orientación Mundial a STRIKE /
DIP.
NOTA: Los formatos de orientación mixta pueden combinarse en el mismo archivo
Dips, usando la opción del formato Traverse, que se describe mas adelante en este
tutorial.
Creating a Dips File 2 - 5
Dips v.5.0 Tutorial Manual
Declinación
Ingrese una declinación de –5.5.
La declinación es típicamente usada para corregir los errores de la declinación
magnética pero pueden ser usados también para ajustar el grid north.
Tenga en cuenta que la declinación se añade a todos los valores de azimut, por lo tanto
un valor positivo para corregir la declinación ESTE, y un valor negativo para corregir la
declinación OESTE (que es el caso en este ejemplo).
Cantidad de Columnas
La cantidad de columnas en un archivo Dips le permite grabar las entradas de
datos únicos que se refieren a características idénticas múltiples que tengan la
misma orientación.
Seleccione la casilla -Cantidad de Columnas- en el dialogo Job Control.
Ahora nos encontramos con el diálogo Job Control. Seleccione OK, y tomamos
nota de los siguientes cambios en la hoja de cálculo:
• Los títulos de las dos columnas de orientación son ahora Strike (Derecho) y Dip.
• La Cantidad de Columnas se ha añadido a la hoja de cálculo. Para mayor
conveniencia, los valores de la Cantidad de Columnas fijada inicialmente para la
columna 1 cuando se crea. El usuario puede introducir valores más altos en caso
necesario (por ejemplo, 2, 3, 4...)
Figura 4: Cantidad de columnas añadido a una hoja de cálculo.
Creating a Dips File 2 - 6
Dips v.5.0 Tutorial Manual
Traverses
Se utiliza para agrupar los datos de unidades, y también son
utilizados por Dips para dar valor a los datos y corregir el sesgo de
medición. Para definir Traverse:
Seleccione: Setup → Traverse
Verá el cuadro de diálogo Traverse Information. El archivo
Example.dip utiliza cuatro Traverses, así que seleccione el botón
"Añadir" en cuatro ocasiones.
Figura 5: Dialogo Traverse Infomation
Introduzca la siguiente información para los cuatro Traverse
Cuadro Nro. 1: Información del Traverse para el archivo Example.dip
Dips v.5.0 Tutorial Manual
Creating a Dips File 2 - 7
Traverse ID
El Traverse ID puede ser cualquier valor entero mayor que 0. Cada
Traverse debe tener su propio número exclusivo de identificación.
Formato de orientación del Traverse
El Formato de orientación del Traverse es muy importante, porque
permite al usuario combinar formatos mixtos de orientación en el
mismo archivo Dips.
Siempre el Formato de orientación del Traverse es diferente del
Formato de Orientación Global, Dips interpretará la orientación de los
datos para el Traverse deacuerdo al formato de orientación del
Traverse.
En este ejemplo:
• Traverses 1 y 2 tienen el mismo formato de datos como el Formato
de orientación Mundial (STRIKE / DIPR).
• Traverse 3 es Traverse BOREHOLE. El formato de orientación del
Traverse no es aplicable, ya que los datos se miden en términos de los
ángulos alfa y beta en el núcleo orientado. Vemos en el sistema HELP
de Dips para la discusión detallada del traverses BOREHOLE.
• Traverse 4 utiliza un formato diferente al formato de orientación
global. En este caso, el formato de los datos del Traverse 4 será
DIP/DIPDIRECCTION.
Tipo de Traverse
Cuatro Tipos de Traverse están disponibles en Dips:
• LINEAL
• PLANAR
• BOREHOLE
• CLINORULE
Orientación del Traverse
Las orientaciones necesarias para definir la orientación del Traverse dependerán del
tipo de Traverse, y también puede depender del formato de orientación del Traverse.
Creating a Dips File 2 - 8
Dips v.5.0 Tutorial Manual
• Traverse 1 es un Traverse LINEAL. Para un recorrido lineal, el Oriente 1 y
Oriente 2 son valores que siempre están en formato TREND/PLUNGE.
• Traverse 2 es un Traverse PLANAR. Para un plano transversal, los
valores de Oriente 1 y Oriente 2 corresponden al formato de orientación del
Traverse, en este caso STRIKE / DIPR.
• Traverse 3 es un Traverse BOREHOLE, que requiere tres orientaciones
para definirse. Ver HELP en el sistema Dips para más detalles.
• Traverse 4 es un Traverse PLANAR. En este caso, el formato de
orientación del traverse es DIP / DIPDIRECTION, por lo que los valores de
Oriente 1 y Oriente 2 están en un formato de DIP / DIPDIRECTION.
Comentario al Traverse
Un comentario opcional se puede añadir para cada Traverse, para identificar / describir
cada Traverse.
Usted puede inspeccionar el archivo original Example.dip para ver los comentarios
añadidos para estos cuatro Traverse.
Columna del Traverse
Cuando haya terminado de ingresar la información del Traverse, seleccione OK, y verá
que una columna del Traverse se ha añadido a la hoja de cálculo, después de la
columna Quantity.
La columna Traverse es para recordar el ID del los datos del Traverse de cada unidad.
En este caso, los números de identificación del Traverse son 1, 2, 3 y 4.
Observe también que los títulos de las dos columnas de orientación son ahora Oriente
1 y Oriente 2, en lugar de STRIKE y DIP.
Puesto que hay mezcla de formatos de orientación en este archivo de datos (recuerde
que el formato de orientación del Traverse para el Traverse 4 es DIP / DIPDIRECTION
mientras que el formato de orientación global es STRIKE / DIPR), los títulos de las
columnas de orientación son simplemente Oriente 1 y Oriente 2, para evitar
interpretaciones erróneas de los datos.
Figura 6: Columna del
Traverse añadido a la hoja de
calculo.
Creating a Dips File 2 - 9
Dips v.5.0 Tutorial Manual
Columnas extras
En Dips, toda columna DESPUES de las dos columnas de
orientación obligatorias, y las columnas opcionales de Quantity y
Traverse (si están presentes), se le denominan columnas extra.
Esta Columna extra se puede utilizar para almacenar cualquier otro
dato cuantitativo o cualitativo que el usuario desea grabar.
Recordar que el archivo Example.dip usa tres columnas extra:
• SPACING
• TYPE
• SURFACE
Las columnas extra son añadidas en la hoja de cálculo de Dips con
la opción –Add Column- en el Edit Column.
Añadir Columna
Las columnas extra puede ser añadidas solo después de las
columnas de orientación de Quantity y Traverse, la actual hoja de
cálculo debe estar incluida:
• EN UNA EXISTENTE COLUMNA EXTRA, o
• EN LOS ÚLTIMAS COLUMNAS DE LA ORIENTACIÓN DE
QUANTITY O TRAVERSE, SEGÚN CORRESPONDA.
A fin de habilitar la opción "Añadir columna”.
En este caso, ya que no existen en la actualidad Columnas Extra,
haga clic con el mouse en la columna Traverse.
La opción -Añadir columna- será activado.
Seleccione: Edit → Add Column
Verá el cuadro de diálogo -Añadir columna-, lo que le permite
introducir el nombre de la columna. Introduzca el nombre en el
SPACING.
Figura 7: Add Column dialog.
Seleccione OK para añadir una columna Extra
Creating a Dips File 2 - 10
Dips v.5.0 Tutorial Manual
NOTA: el título de una columna extra siempre se muestra en MAYUSCULA,
independientemente de la forma en que el nombre fue inscrito en el cuadro de diálogo
de Add Column.
Ahora vamos a agregar las columnas extra TYPE y SURFACE. Otra forma de añadir
una columna adicional, es hacer clic derecho sobre el título de una columna Extra
existente, o sino de la siguiente manera:
1. Haga clic derecho sobre el título de SPACING, en la columna que
acaba de crear.
2. Seleccione –Add Column- con clic derecho en menú.
3. Introduzca el nombre TYPE en el cuadro de dialogo de Add Column,
y seleccione OK y, la columna extra TYPE se añadirán a la hoja de
cálculo.
4. Ahora haga clic derecho sobre el título de la columna TYPE.
5. Seleccione "Add Column- con clic derecho en el menú.
6. Introduzca el nombre SURFACE en el cuadro de diálogo de -Add
Column-, y seleccione OK y, la columna extra SURFACE se añadirá a
la hoja de cálculo.
Felicidades! Usted ahora ha vuelto a crear todas las columnas del archivo
Example.dip. Ahora está listo para comenzar a introducir los datos.
Figura 8: Tres columnas extras añadidas ala hoja de calculo.
Creating a Dips File 2 - 11
Dips v.5.0 Tutorial Manual
Ingreso de Datos
Para la conclusión de este tutorial tenemos que:
• Abrir el archivo Example.dip, y copiamos los datos en nuestro Nuevo
archivo.
• Generando un Pole Plots para ambos archivos, y es de esperarse que
serán idénticos!
Seleccione: File → Open
Navege hacia la carpeta Examples en su carpeta de Dips installation, y abra la carpeta
Example.dip
Navigate to the Examples folder in your folder, and open the file. Observe los dos
puntos de vista.
Seleccione: Window → Tile Horizontally
1. En la hoja de calculo de Example.dip, haga click en el boton ID, en la
esquina superior izquierda, para seleccionar toda la hoja de calculo.
2. Click derecho en cualquier lugar de la hoja de calculo de Example.dip y
seleccione COPY.
3. Ahora click izquierdo en la primera CELDA de la nueva hoja de calculo
(es decir. La fila 1, celda 1 oriente).
4. Clic derecho en cualquier parte de la hoja de calculo del nuevo archivo, y
seleccione PASTE.
NOTA: si ve un cuadro de dialogo de advertencia (“invalid orientation data exists...”),
seleccione OK. En este caso el mensaje se debe al hecho de que el nuevo archivo
tiene 100 filas, pero sólo podemos pegar 40 filas de datos. Si pasamos las 40 filas la
data no tendrá una orientación, y por lo tanto Dips emite un aviso.
5. Los datos del archivo Example.dip deben pegarse en un Nuevo archivo.
6. Vamos a comprobar que hemos vuelto a crear correctamente el archivo
Example.dip.
Seleccione: View → Pole Plot
7. Esto generara un POLE PLOT de los datos en nuestro Nuevo archivo.
8. Ahora hagamos click en cualquier parte de la hoja de cálculo de
Example.dip para que activemos la ventana.
Creating a Dips File 2 - 12
Dips v.5.0 Tutorial Manual
Seleccione: View → Pole Plot
1. esto generara un POLE PLOT del archivo Example.dip.
2. vista de TILE.
Seleccione: Window → Tile Vertically
3. Compare ambos Pole Plots. Deben ser idénticos. De no ser así
examine -Job Control- en el cuadro de dialogo de Traverse del
Nuevo archivo, y asegúrese que sean los mismos del Example.dip.
compruebe tambien que los datos en el Nuevo archivo sean de
cuarenta filas, ya que el archivo Example.dip contenia cuarenta filas.
4. llegamos al final de este tutorial, si desea puede guardar el
Nuevo archivo y volverlo a leer los pasos. Observe que los registros
en blanco de las cuarenta filas ya no están presentes después de
guardar el archivo.
Dips v.5.0 Tutorial Manual
Você também pode gostar
- PARTÍCULAS - El Puente Entre La Geología y MetalurgiaDocumento14 páginasPARTÍCULAS - El Puente Entre La Geología y MetalurgiaSteven Luis Maiz CespedesAinda não há avaliações
- Teoria Basica Del MuestreoDocumento37 páginasTeoria Basica Del MuestreoSempai HatakeAinda não há avaliações
- Protocolo QA-QC y DDHDocumento8 páginasProtocolo QA-QC y DDHDixie Tafur100% (6)
- Rocas Igneas BowDocumento50 páginasRocas Igneas BowEdgar Alexander Yataco ZamudioAinda não há avaliações
- Clasificación de Suelos y RocasDocumento5 páginasClasificación de Suelos y RocasDixie TafurAinda não há avaliações
- Clase 1. Minerales PDFDocumento12 páginasClase 1. Minerales PDFDixie TafurAinda não há avaliações
- Teoria Basica Del MuestreoDocumento37 páginasTeoria Basica Del MuestreoSempai HatakeAinda não há avaliações
- Clasificacion de SuelosDocumento92 páginasClasificacion de SuelosJohn Edson Huanca ChuquimamaniAinda não há avaliações
- Libro Diseño Estructural Caminos en MineriaDocumento210 páginasLibro Diseño Estructural Caminos en MineriaJuanPerezRooneyAinda não há avaliações
- Gm-Canon Minero Posibilidad de Inversion en TurismoDocumento4 páginasGm-Canon Minero Posibilidad de Inversion en TurismoFeliciano KalaAinda não há avaliações
- Antropología Salud y Enfermedad Una Introducción Al Concepto deDocumento9 páginasAntropología Salud y Enfermedad Una Introducción Al Concepto deSergio Hernan Bermedo MuñozAinda não há avaliações
- Municipios Saludable 2Documento61 páginasMunicipios Saludable 2Dixie Tafur100% (1)
- Crisis HipertensivaDocumento27 páginasCrisis HipertensivaDixie Tafur100% (1)
- Color AntesDocumento1 páginaColor AntesDixie TafurAinda não há avaliações
- Trazador Hidrogeologico PDFDocumento15 páginasTrazador Hidrogeologico PDFDixie TafurAinda não há avaliações
- Trazador Hidrogeologico PDFDocumento15 páginasTrazador Hidrogeologico PDFDixie TafurAinda não há avaliações
- Cambios fisiológicos durante el embarazoDocumento24 páginasCambios fisiológicos durante el embarazoDixie TafurAinda não há avaliações
- Antropología Salud y Enfermedad Una Introducción Al Concepto deDocumento9 páginasAntropología Salud y Enfermedad Una Introducción Al Concepto deSergio Hernan Bermedo MuñozAinda não há avaliações
- Trabajo de Laboratorio 1 - 2022-2Documento2 páginasTrabajo de Laboratorio 1 - 2022-2Sebastian Nizama ZapataAinda não há avaliações
- Gtag 7 EsDocumento32 páginasGtag 7 Espiornel100% (1)
- ManualAconcagua PDFDocumento5 páginasManualAconcagua PDFyenniferAinda não há avaliações
- Actividad 3 Individual InformaticaDocumento6 páginasActividad 3 Individual InformaticaleonardoAinda não há avaliações
- Normas ISO 25 y 27Documento5 páginasNormas ISO 25 y 27JAIR ANDRES ESCOBAR AILLONAinda não há avaliações
- DiapositivasMySQL PresentacionDocumento29 páginasDiapositivasMySQL PresentacionNinoska Chura LlojllaAinda não há avaliações
- Cilindros Pared DelgadaDocumento44 páginasCilindros Pared DelgadaGustavo Moya AtahuichiAinda não há avaliações
- Computación Primer Grado PDFDocumento62 páginasComputación Primer Grado PDFEricka Araya G83% (6)
- Títulos en Normas APA - Normas APADocumento8 páginasTítulos en Normas APA - Normas APAAlfonso MartinezAinda não há avaliações
- Concepto de GUARDARDocumento11 páginasConcepto de GUARDARJose Luis Santos SantosAinda não há avaliações
- Click4 PDFDocumento14 páginasClick4 PDFjuanandres2978Ainda não há avaliações
- Manual Cat Com Adapter 3Documento16 páginasManual Cat Com Adapter 3Emanuel Soto Vivanco100% (5)
- Manual instalación y uso DMJUMPDocumento18 páginasManual instalación y uso DMJUMPJoel Saavedra GonzalezAinda não há avaliações
- Motoniveladora CAT 16M plano hidráulicoDocumento10 páginasMotoniveladora CAT 16M plano hidráulicomariaAinda não há avaliações
- CV Villacorta Trinidad Sebastian RaulDocumento3 páginasCV Villacorta Trinidad Sebastian RaulJeff NavarroAinda não há avaliações
- Este Es Nuevo Sistema de Control para Los CLAP A Través Del Carnet de La Patria 2Documento1 páginaEste Es Nuevo Sistema de Control para Los CLAP A Través Del Carnet de La Patria 2qrzapocalipsisAinda não há avaliações
- Deber 2Documento18 páginasDeber 2Israel Paez Sanchez33% (3)
- Matriz de Procesos Vs Areas de ConocimientosDocumento3 páginasMatriz de Procesos Vs Areas de ConocimientosAnghelo Beraun BarredoAinda não há avaliações
- Configura IP y acceso remoto DVRDocumento31 páginasConfigura IP y acceso remoto DVRFabian CevallosAinda não há avaliações
- Sincronizacion Entre ProcesosDocumento17 páginasSincronizacion Entre ProcesosMai FrensAinda não há avaliações
- Avance N1 Proyecto IntegradorDocumento19 páginasAvance N1 Proyecto IntegradorJhonatan BautistaAinda não há avaliações
- Estado Tecnológico Actual de La Institución Educativa Jenaro Diaz Jordán Sede CentralDocumento3 páginasEstado Tecnológico Actual de La Institución Educativa Jenaro Diaz Jordán Sede CentraleblizcanoAinda não há avaliações
- Visual C. Sin EjemplosDocumento31 páginasVisual C. Sin EjemplosYoni Cevallos PalominoAinda não há avaliações
- Escenarios de Atributos de CalidadDocumento8 páginasEscenarios de Atributos de CalidadJOSE DAVID DIAZ GARZONAinda não há avaliações
- Valor Absolu ToDocumento6 páginasValor Absolu ToSebastián SarmientoAinda não há avaliações
- Sistema de IG Tarea 9 Capitulo 8Documento14 páginasSistema de IG Tarea 9 Capitulo 8Dayanara G FalconeAinda não há avaliações
- ¿Ordenador Lento - Técnicas para Acelerar Windows 10 - Tecnobits PDFDocumento22 páginas¿Ordenador Lento - Técnicas para Acelerar Windows 10 - Tecnobits PDFLilubela Lbth MacbethAinda não há avaliações
- 06.transformación de Documentos XML Con XSLTDocumento53 páginas06.transformación de Documentos XML Con XSLTjescobarinfouplaAinda não há avaliações
- CV HRDM 2020Documento11 páginasCV HRDM 2020RIGOBERTO PONCEAinda não há avaliações
- Practica Curso Python-CgfDocumento3 páginasPractica Curso Python-CgfEsteban Quito100% (1)