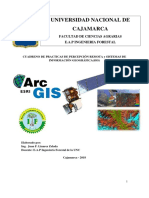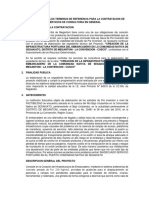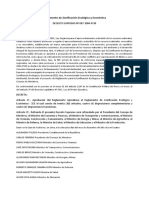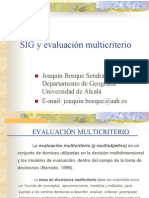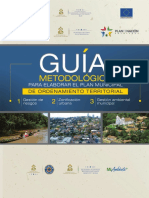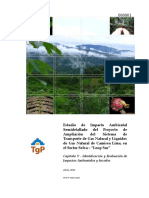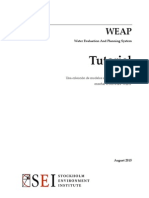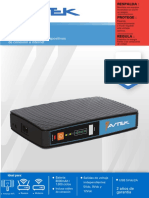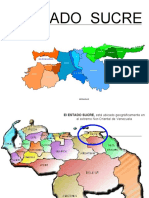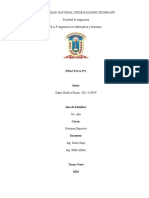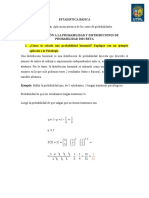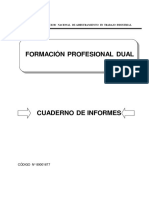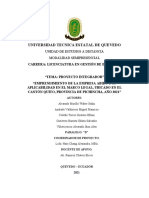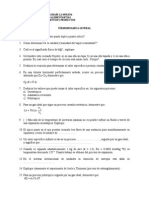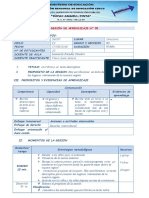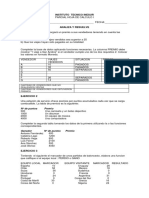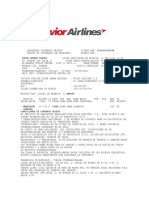Escolar Documentos
Profissional Documentos
Cultura Documentos
Plantillas Web Story Maps
Enviado por
Cesar Del CastilloDescrição original:
Direitos autorais
Formatos disponíveis
Compartilhar este documento
Compartilhar ou incorporar documento
Você considera este documento útil?
Este conteúdo é inapropriado?
Denunciar este documentoDireitos autorais:
Formatos disponíveis
Plantillas Web Story Maps
Enviado por
Cesar Del CastilloDireitos autorais:
Formatos disponíveis
Introducción a ArcGis Online y Plantillas configurables Junio 2016
EJERCICIO 2 PLANTILLAS WEB STORY MAPS
2 PLANTILLAS WEB STORY MAPS
Contenido
2 PLANTILLAS WEB STORY MAPS .............................................................................................. 1
EJERCICIO 2.1 – PREPARAR LOS DATOS .................................................................................. 3
2.1.1 Abrir sesión con cuenta pública .............................................................................. 3
2.1.2 Crear un mapa web e incorporar un archivo shape ............................................. 4
2.1.3 Modificar el nombre y contenido de la ventana emergente .............................. 6
2.1.4 Incorporar una imagen en la ventana emergente ................................................ 8
2.1.5 Modificar el mapa base ............................................................................................ 9
2.1.6 Guardar el mapa web ............................................................................................... 9
EJERCICIO 2.2 – TRABAJAR CON LA APLICACIÓN WEB “MAP TOUR” ................. 10
2.2.1 Crear la aplicación web “MAP TOUR”................................................................... 10
2.2.2 Modificar el título y los colores de la aplicación................................................. 12
2.2.3 Cambiar la escala de despliegue........................................................................... 13
2.2.4 Agregar una vista previa de la aplicación en la página de detalles ................. 15
EJERCICIO 2.3 – TRABAJAR CON LA APLICACIÓN WEB “MAP SERIES”................. 17
2.3.1 Crear un mapa web con los datos requeridos .................................................... 18
2.3.2 Crear y configurar la aplicación web “Map Series”............................................. 20
Virginia Behm Chang http://virginiabehm.blogspot.cl/ Página 1
Introducción a ArcGis Online y Plantillas configurables Junio 2016
EJERCICIO 2 PLANTILLAS WEB STORY MAPS
NOTAS
Virginia Behm Chang http://virginiabehm.blogspot.cl/ Página 2
Introducción a ArcGis Online y Plantillas configurables Junio 2016
EJERCICIO 2 PLANTILLAS WEB STORY MAPS
EJERCICIO 2.1 – PREPARAR LOS DATOS
ArcGis Online ofrece la posibilidad de trabajar con plantillas web configurables que poseen
diseños atractivos para compartir y divulgar la información presentada en los mapas web.
Estas plantillas disponen de una interface de construcción que facilita la personalización
con el fin de mejorar y enriquecer la apariencia de estas aplicaciones, sin necesidad de
tener conocimientos en lenguajes de programación web. Estas plantillas que se denominan
“Story Maps” (Historias con mapas), son de diversa índole dependiendo del tipo de
información que se desea compartir, divulgar o comunicar: rutas o recorridos, listado de
lugares de interés, comparaciones de variables o la ocurrencia de eventos que ameritan
captar la atención de la comunidad (epidemias, migraciones, atentados, desastres
naturales, etc…).
El flujo de trabajo consiste en elaborar un mapa web que contiene la información del tema
tratado, para luego construir la historia, seleccionando una plantilla configurable. Este
consiste en elaborar una ruta turística de la Gran Sabana en el Parque Nacional Canaima,
Estado Bolívar, Venezuela, que se almacena como un archivo de puntos de atractivos
naturales de la región, ubicados en la inmediaciones de la carretera Troncal 10 que une a
Ciudad Guayana con Santa Elena de Uairén, y la vía secundaria que conecta a Kavanayen.
En la tabla del archivo se especifica información sobre el nombre de cada sitio, una
descripción y la dirección URL de las imágenes que dan vida a estos lugares.
2.1.1 Abrir sesión con cuenta pública
Haga clic en el navegador Google, y escriba “ArcGis Online” para encontrar el
enlace a esta página.
O haga clic en este link para acceder directamente: https://www.arcgis.com/home/
Si ya posee una cuenta (pública o de organización), inicie
sesión con su nombre de usuario y contraseña, haciendo
clic en la opción “Iniciar Sesión”, ubicada en la parte
superior derecha de la pantalla.
Virginia Behm Chang http://virginiabehm.blogspot.cl/ Página 3
Introducción a ArcGis Online y Plantillas configurables Junio 2016
EJERCICIO 2 PLANTILLAS WEB STORY MAPS
Si aún no ha creado la cuenta, puede crearla,
haciendo clic en la opción “CREAR UNA
CUENTA PÚBLICA”. Piense en un nombre de
usuario y contraseña de su agrado. En la
siguiente pantalla, complete los datos
solicitados y luego inicie sesión con su nombre
de usuario y contraseña.
Una vez creada la cuenta e iniciado sesión, en la siguiente pantalla haga clic en la
opción “Mi Contenido”, que se ubica en el menú principal en la parte superior de
la pantalla na vez creada
En “MI CONTENIDO”, se almacenan los mapas, escenas y aplicaciones del usuario. A la
izquierda se muestra el listado de archivos almacenados y carpetas que es posible crear
para mantener ordenada la información según el tema o proyecto trabajado.
2.1.2 Crear un mapa web e incorporar un archivo shape
Existen distintas opciones para crear una aplicación web a partir de una plantilla
configurable. 1) Acceder por la página de “Story Maps” opción “APP”, seleccionar la
plantilla conveniente y utilizar el menú de configuración interactiva, para elaborar la
aplicación de mapa web. En este caso se utiliza como insumo de datos, un archivo de
puntos GPX, o CSV y las imágenes a utilizar ya deben estar colocadas en un servidor para
su acceso; esta opción no permite utilizar un archivo shape de ArcGis. 2) Crear un mapa
web en ArcGIS Online, incorporando datos de archivos shapes (puntos, líneas, polígonos)
en formato ZIP, o datos de GPX y CSV para luego seleccionar la plantilla adecuada que
permite crear la historia con mapas; esta es la opción que se utilizará en el ejercicio y que
se explica a continuación.
Virginia Behm Chang http://virginiabehm.blogspot.cl/ Página 4
Introducción a ArcGis Online y Plantillas configurables Junio 2016
EJERCICIO 2 PLANTILLAS WEB STORY MAPS
En la pantalla de “Mi Contenido”, seleccione la
opción “Crear” – “Mapa”.
A continuación la aplicación solicita un nombre, una descripción y las etiquetas o tags que
se utilizan para la búsqueda posterior de este mapa. Es recomendable colocar tags
específicos del tema tratado, especialmente si en el futuro, se almacena una mayor
cantidad de mapas y aplicaciones.
Complete los datos tal como se muestra en esta imagen:
Nombre del mapa: Ruta Gran Sabana.
Etiquetas: Gran Sabana, Venezuela
Resumen: Balnearios y caídas de agua en la ruta de la Gran Sabana.
Presione “Aceptar” para ejecutar la acción.
La aplicación, presenta un mapa base topográfico de Venezuela, sobre el cual se procederá
a incorporar el o los archivos que se han preparado para tal fin. Como se mencionó al
inicio de este capítulo, el ejemplo se realiza con una cuenta pública, esto quiere decir que
los archivos shapes de ArcGIS, se incorporan en forma comprimida (.ZIP).
Virginia Behm Chang http://virginiabehm.blogspot.cl/ Página 5
Introducción a ArcGis Online y Plantillas configurables Junio 2016
EJERCICIO 2 PLANTILLAS WEB STORY MAPS
En esta pantalla seleccione “Agregar” y
en el submenú desplegado, marque
“Agregar capa de un archivo”.
En la siguiente pantalla, marque el botón
“Seleccione archivo”.
En la caja de directorios desplegada, busque en la carpeta “DATOS” del curso, el
archivo ZIP, denominado “Balnearios_GranSab”, presione “Abrir” y luego
“Importar capa”, para incorporarlo en la aplicación.
El procedimiento demora algunos segundos, recuerde que se trabaja en conexión a
internet, de manera que ésta puede afectar la velocidad de ejecución de las tareas y por
ende el rendimiento del trabajo desarrollado.
Una vez incorporado el archivo, el sistema asigna una leyenda por defecto que el usuario
puede modificar.
En el punto “1”, cambie el campo asignado por defecto y seleccione el campo
“Tipo”, para especificar en la leyenda del mapa, los tipos de balnearios
identificados.
Haga clic en el botón “HECHO” en la parte inferior izquierda de la pantalla, para
salir del menú de configuración de la leyenda.
2.1.3 Modificar el nombre y contenido de la ventana
emergente
Se ajustará el nombre del archivo, por un texto más acorde con la variable representada.
Este nombre representa el título de la leyenda.
Virginia Behm Chang http://virginiabehm.blogspot.cl/ Página 6
Introducción a ArcGis Online y Plantillas configurables Junio 2016
EJERCICIO 2 PLANTILLAS WEB STORY MAPS
En la columna a la izquierda de la aplicación, haga clic en los puntos suspensivos
ubicados debajo del nombre del archivo para desplegar las opciones y seleccione
“Cambiar nombre”. En la siguiente pantalla, escriba “Balnearios y Caídas de
agua”. Presione “Aceptar” para guardar los cambios.
Haga clic sobre cualquiera de las entidades en el mapa, para desplegar la ventana
emergente. Observe que aparece el listado de campos de la tabla de atributos; se
desea que la lectura de esta información sea más amigable. Para realizar estos
cambios, se utilizará la opción que modifica la ventana emergente.
Haga clic en los puntos suspensivos ubicados debajo del nombre del archivo para
desplegar las opciones y seleccione “Configurar ventana emergente”. En primer
lugar, se asignará un título de esta ventana, que en este caso es el nombre del sitio
al cual se hace referencia.
En la celda ubicada debajo de “Título
emergente”, aparece especificado el nombre del
campo “Name” que contiene el nombre del sitio;
mantenga esta opción tal como se presenta.
En el segundo ítem Contenido de la ventana
emergente, despliegue la lista de opciones y
seleccione: “Una descripción de un campo”.
Mantenga sin modificar el campo seleccionado
“Caption {Caption}”.
Virginia Behm Chang http://virginiabehm.blogspot.cl/ Página 7
Introducción a ArcGis Online y Plantillas configurables Junio 2016
EJERCICIO 2 PLANTILLAS WEB STORY MAPS
2.1.4 Incorporar una imagen en la ventana emergente
En forma adicional, se puede agregar en la ventana emergente una imagen o un gráfico,
según sean las características de la información que se desea mostrar. En este caso se
dispone de una fotografía de cada sitio, que se mostrará en la ventana emergente.
Mueva la barra “scroll” (si es necesario) para
visualizar la opción “Contenido multimedia”, haga
clic en el botón “Agregar” y seleccione “Imagen”.
En la siguiente pantalla, coloque en blanco las celdas
“Título”. En “URL” abra la lista de campos y
seleccione el campo denominado “PIC_URL”.
Haga clic en “Aceptar” y “Guardar ventana
emergente” para completar las modificaciones.
Verifique los cambios realizados,
haciendo clic en cualquier punto del
mapa, para desplegar la ventana
emergente. Se mostrará el nombre del
sitio como título, el texto descriptivo y
la fotografía del sitio en cuestión.
Virginia Behm Chang http://virginiabehm.blogspot.cl/ Página 8
Introducción a ArcGis Online y Plantillas configurables Junio 2016
EJERCICIO 2 PLANTILLAS WEB STORY MAPS
2.1.5 Modificar el mapa base
Existe una librería de mapas bases disponibles en línea, que se pueden utilizar a
conveniencia. En este ejemplo, procederá a cambiar la base topográfica por un mapa que
posee mejores puntos de referencia, para ubicar al lector con respecto a las localidades
identificadas.
Desde el menú principal de ArcGis Online, haga clic en “Mapa Base” y en la
pantalla de selección, marque el tercero de la primera fila denominado “Calles”;
este mapa indica con mayor claridad la carretera Troncal 10 y las localidades de la
región.
2.1.6 Guardar el mapa web
La incorporación del archivo en ArcGIS Online y la configuración adicional de título,
leyenda y ventana emergente, se guarda como un Mapa Web. Posteriormente es factible
crear una Aplicación de Mapa Web, que consiste en insertar esta información en una
plantilla de formato elegante y llamativo, para visualizar y consultar bajo una interfaz
multimedia; esta es la tarea se realizará en el siguiente ejercicio.
Haga clic en la opción “Guardar” en el menú principal.
Virginia Behm Chang http://virginiabehm.blogspot.cl/ Página 9
Introducción a ArcGis Online y Plantillas configurables Junio 2016
EJERCICIO 2 PLANTILLAS WEB STORY MAPS
EJERCICIO 2.2 – TRABAJAR CON LA
APLICACIÓN WEB “MAP TOUR”
Una Aplicación de Mapa Web, es una plantilla configurable, utilizada para incorporar la
información de un mapa web, para consultar y compartir los datos procesados.
En este ejemplo, se utilizará la plantilla llamada “MAP TOUR”, una de las más populares
por su flexibilidad de configuración y simplicidad de visualización. Esta plantilla consta de
tres paneles: uno a la derecha que señala puntos en un mapa, otro a la izquierda que
exhibe una imagen y un tercer panel en la parte inferior, donde se muestran miniaturas de
las imágenes alusivas a los puntos en el mapa. Esta aplicación es adecuada para indicar
una ruta o recorrido de lugares de interés, captando rápidamente la atención del público
por su gran sencillez y fotografías llamativas.
Imagen de cada lugar
Puntos en el mapa
Imagen en miniatura
de cada lugar
2.2.1 Crear la aplicación web “MAP TOUR”
El primer paso para utilizar las plantillas, es hacer público el mapa web elaborado.
Haga clic en la opción “Compartir” en el
menú principal. En la siguiente pantalla,
marque la primera casilla: “Todos (público)”.
Virginia Behm Chang http://virginiabehm.blogspot.cl/ Página 10
Introducción a ArcGis Online y Plantillas configurables Junio 2016
EJERCICIO 2 PLANTILLAS WEB STORY MAPS
En la parte inferior, haga clic en “Crear una aplicación web”. Se muestra en la
siguiente pantalla, las opciones de plantillas disponibles.
En el listado de la izquierda, marque “Crear un Story Map”. En el panel de la
derecha seleccione el último “Story Map Tour”. Haga clic en “Crear Aplicación”.
En la siguiente pantalla, escriba como título: Map Tour de la Gran Sabana; en el
resto de las opciones, mantenga los datos por defecto (derivados del mapa web
previamente creado). Haga clic en “HECHO”.
Virginia Behm Chang http://virginiabehm.blogspot.cl/ Página 11
Introducción a ArcGis Online y Plantillas configurables Junio 2016
EJERCICIO 2 PLANTILLAS WEB STORY MAPS
El procedimiento tarda unos segundos; se muestra a continuación la interfaz de edición de
la plantilla “MAP TOUR”, que permite realizar tareas con la intención de mejorar, corregir
y/o agregar elementos a la aplicación. Los elementos editables son el título, subtítulo, logo,
textos descriptivos, orden de las imágenes, colores del fondo (paneles), mapa base y escala
de despliegue. En este ejemplo, se procederá a cambiar el título, subtítulo, la combinación
de colores de los paneles (encabezado y fotografías) y la escala de despliegue.
2.2.2 Modificar el título y los colores de la aplicación
Haga clic en el ícono del lápiz ubicado a la derecha del título para modificarlo.
Escriba: HACIENDO TURISMO EN LA GRAN SABANA. VENEZUELA. (en letras
mayúsculas).
Haga clic en el ícono del lápiz ubicado a la derecha del subtítulo para modificarlo.
Escriba: Un recorrido por los extraordinarios paisajes de esta región.
Virginia Behm Chang http://virginiabehm.blogspot.cl/ Página 12
Introducción a ArcGis Online y Plantillas configurables Junio 2016
EJERCICIO 2 PLANTILLAS WEB STORY MAPS
Guarde las modificaciones realizadas, haciendo clic en el botón “GUARDAR”.
Para cambiar los colores de fondo, haga clic en el botón “CONFIGURACION” y en
la pantalla desplegada, marque la segunda pestaña “Colores”.
Seleccione la combinación de colores de su preferencia. Se sugiere la tercera
opción de arriba hacia abajo (tonos azules). En la última opción el usuario puede
elegir colores por separado para cada panel.
Una vez realizada la selección de su conveniencia, haga clic en “Aplicar”, para
ejecutar los cambios.
Haga clic en “Guardar”, para guardar los cambios en la aplicación. Recorra las
imágenes en la aplicación, haciendo clic en cada una de ellas o en los iconos del
mapa; observe que al señalar una fotografía en el panel inferior, ésta se presenta
ampliada en el panel izquierdo y en el mapa resalta la ubicación geográfica
correspondiente a dicha imagen con el nombre del lugar.
2.2.3 Cambiar la escala de despliegue
Se trata de realizar un acercamiento en el mapa al hacer clic en las fotografías, alterando la
escala de despliegue.
Virginia Behm Chang http://virginiabehm.blogspot.cl/ Página 13
Introducción a ArcGis Online y Plantillas configurables Junio 2016
EJERCICIO 2 PLANTILLAS WEB STORY MAPS
Haga clic en el botón “CONFIGURACION”
y en la pantalla desplegada marque la
última pestaña “Nivel de zoom”.
Despliegue la lista de escalas disponibles y
seleccione el nivel 10: 1:578K (level 10).
Haga clic en “Aplicar”, para ejecutar los cambios y en la pantalla de la aplicación,
haga clic en “GUARDAR”, para preservar las modificaciones realizadas.
Haga clic en la segunda fotografía y compruebe el nivel de acercamiento que se
ejecuta en el mapa. Marque otras imágenes en forma aleatoria para corroborar la
escala de despliegue establecida.
Puede ser que el acercamiento en el mapa no se ejecute de inmediato; comprobará
esta acción más adelante, al abrir nuevamente la aplicación. Verifique que no haya
cambios por guardar y retroceda a la página anterior con un clic en la flecha
superior izquierda de su navegador, para regresar al mapa web.
En esta pantalla, haga clic en “ArcGIS – Mi contenido” (arriba a la izquierda), para
ir a la pantalla que muestra los elementos de su cuenta.
Se mostrarán aquí los dos elementos creados: la aplicación web y el mapa web que sirve
de insumo para crear la aplicación “Map Tour”.
Virginia Behm Chang http://virginiabehm.blogspot.cl/ Página 14
Introducción a ArcGis Online y Plantillas configurables Junio 2016
EJERCICIO 2 PLANTILLAS WEB STORY MAPS
2.2.4 Agregar una vista previa de la aplicación en la
página de detalles
La página de detalles de cada elemento almacenado en MI CONTENIDO, guarda
información sobre el título, descripción, propiedades, créditos, tipo de elemento, etiquetas
y otros datos relevantes. Los publicadores tienen acceso a editar sus elementos para
enriquecer y mejorar la descripción de la publicación (mapa, aplicación etc...). Una de las
tareas de edición es la incorporación de una vista previa del elemento, para facilitar su
identificación y proporcionar mayor carácter al trabajo realizado. A continuación,
procederá a cambiar la vista previa para completar el ejercicio.
En esta pantalla de MI CONTENIDO, haga
clic en la aplicación web “Map Tour de la
Gran Sabana” para abrir la página de
detalles de este elemento. Procederá a
cambiar la imagen de vista previa utilizada
por defecto, por una que facilite la
identificación de la aplicación.
Haga clic en la opción “EDITAR”, para
entrar al modo de edición.
Haga clic sobre la imagen de la vista previa y en la pantalla desplegada, marque el
botón “Seleccionar archivo”.
Virginia Behm Chang http://virginiabehm.blogspot.cl/ Página 15
Introducción a ArcGis Online y Plantillas configurables Junio 2016
EJERCICIO 2 PLANTILLAS WEB STORY MAPS
En la carpeta “DATOS” del curso, busque el archivo
“Thumbnail_maptour_gransab” y haga clic en “Abrir” para incorporarlo como
vista previa. Presione “ACEPTAR” y “GUARDAR” para visualizar la imagen en
miniatura de la aplicación elaborada. Tal como lo especifica el menú, se recomienda
una imagen con tamaño de 200 x 133 pixeles y los formatos aceptados son: PNG,
GIF y JPEG.
Ahora su aplicación se identifica con facilidad, tanto para usted como autor, como para
cualquier usuario que acceda a ArcGIS Online y busque por las palabras claves: Gran
Sabana o Venezuela.
Haga clic en la imagen de vista previa que acaba de modificar, para abrir la
aplicación y comprobar la configuración previamente definida.
En la aplicación, haga clic en la segunda imagen de la parte inferior y verifique el
acercamiento en el mapa sobre el área donde se ubica ésta caída de agua. Pruebe
haciendo clic en otras fotografías.
Observe que ahora la aplicación se abrió en una pestaña adicional. Cierre la
aplicación eliminando esta pestaña o haga clic en la pestaña anterior para regresar
a la página de detalles.
Haga clic en MI CONTENIDO, para regresar al listado de elementos almacenados
en su cuenta.
Virginia Behm Chang http://virginiabehm.blogspot.cl/ Página 16
Introducción a ArcGis Online y Plantillas configurables Junio 2016
EJERCICIO 2 PLANTILLAS WEB STORY MAPS
En este ejercicio, usted aprendió a preparar los datos para trabajar con la plantilla de
aplicación web “MAP TOUR”. Utilizó la interface de configuración de esta plantilla,
en la que modificó el título y subtítulo, cambió los colores de fondo y modificó la
escala de despliegue. En el siguiente ejercicio, trabajará con otro tipo de plantilla
utilizando esta misma información. Si ha cerrado ArcGis Online, inicie sesión con su
cuenta pública y vaya a la opción MI CONTENIDO.
EJERCICIO 2.3 – TRABAJAR CON LA
APLICACIÓN WEB “MAP SERIES”
Esta aplicación permite utilizar tres modalidades de presentación a partir de un mismo
mapa web: el formato de pestañas o “tabs”, el acordeón expandible “side accordion” y
los círculos numerados “numbered bullets”. La interface de configuración ofrece la
opción de elegir entre estos tres tipos de plantillas, además de la modificación de título y
subtítulo, colores de fondo, entre otras personalizaciones. Como todas estas aplicaciones,
la misma es descargable para realizar modificaciones más sofisticadas por usuarios con
conocimientos de programación web.
En este ejercicio, se utilizará el formato de pestañas o “tabs” para agregar los miradores,
como otro tipo de atractivo turístico de la región de la Gran Sabana. Cada pestaña o “tab”
utiliza un map web por separado, por lo que se inicia el ejercicio con la creación de un
mapa web adicional para ubicar estos miradores.
Virginia Behm Chang http://virginiabehm.blogspot.cl/ Página 17
Introducción a ArcGis Online y Plantillas configurables Junio 2016
EJERCICIO 2 PLANTILLAS WEB STORY MAPS
2.3.1 Crear un mapa web con los datos requeridos
El procedimiento de crear un mapa web es idéntico al realizado en la primera parte de
este curso (página 5 a la 9), por lo que en esta oportunidad, se dará una explicación más
abreviada. Si tiene dudas con alguno de los pasos, puede regresar a la página 5 para
revisar el detalle de los pasos a seguir.
Verifique que esté ubicado en la pantalla de MI CONTENIDO. Haga clic en “Crear”
y seleccione “Mapa”. Complete los datos solicitados como se muestra en esta
imagen.
En la pantalla de Nuevo mapa, escriba como Título: Miradores en la Gran
Sabana; como Etiquetas: Gran Sabana y Venezuela; como Resumen: Miradores
en la ruta de la Gran Sabana.
Presione “Aceptar”, para completar la creación del mapa web.
Se despliega el mapa topográfico enfocado en Venezuela. En el menú principal de
esta aplicación, haga clic en “Agregar – Agregar capa desde un archivo”.
Marque la opción “Seleccionar archivo”, busque en la carpeta “DATOS” del curso
el archivo denominado: “Miradores_GranSab” (archivo ZIP).
Haga clic en “IMPORTAR CAPA”, para incorporar el archivo a la aplicación.
En el punto “1”, cambie el campo asignado por defecto y seleccione el campo
“Tipo”.
Virginia Behm Chang http://virginiabehm.blogspot.cl/ Página 18
Introducción a ArcGis Online y Plantillas configurables Junio 2016
EJERCICIO 2 PLANTILLAS WEB STORY MAPS
Haga clic en la opción “HECHO” para completar las modificaciones.
Haga clic en los puntos suspensivos y seleccione “Cambiar nombre”; escriba
“Miradores” como nombre más legible para el archivo.
Haga clic nuevamente en los puntos suspensivos (más opciones) y seleccione
“Configurar ventana emergente”.
En el título de la ventana emergente, mantenga el campo “{Name}”.
En el contenido de la ventana emergente, seleccione “Una descripción de un
campo”; mantenga el campo “Caption” que se asignará por defecto.
En el contenido multimedia, haga clic en “AGREGAR” y seleccione “Imagen”. En
la siguiente pantalla, elimine el título “Imagen 1”, deje esta celda vacía. En la celda,
“URL” (tercera de arriba hacia abajo), seleccione el campo “PIC_URL”.
Haga clic en “ACEPTAR” y “GUARDAR VENTANA EMERGENTE”, para completar
los cambios.
Haga clic nuevamente en los puntos suspensivos (más opciones) y seleccione
“Crear etiquetas”. Mantenga el campo “Name”, asignado por defecto, para
visualizar en el mapa los nombres de los miradores. Presione “Aceptar”, para
guardar los cambios.
Haga clic en cualquiera de los puntos en el mapa para verificar la configuración
realizada; si es necesario mueva el mapa para que los sitios señalados queden
centrados y claramente visibles.
Haga clic en “GUADAR” en el menú principal, para preservar todas las
modificaciones en el mapa web.
Virginia Behm Chang http://virginiabehm.blogspot.cl/ Página 19
Introducción a ArcGis Online y Plantillas configurables Junio 2016
EJERCICIO 2 PLANTILLAS WEB STORY MAPS
2.3.2 Crear y configurar la aplicación web “Map Series”
Como ya se comentó anteriormente, se utilizará en este ejemplo, la opción de pestañas o
“tabs” para mostrar los atractivos naturales de la región de la Gran Sabana. Se definirán
dos (2) pestañas, la primera alusiva a los miradores contenidos en el mapa web recién
elaborado; la segunda señalará los balnearios y caídas de agua creados y guardados en el
primer mapa web creado en este curso.
Recuerde que al trabajar en una cuenta pública, es necesario publicar el mapa web para
poder utilizar las plantillas de aplicaciones web configurables, disponibles.
Haga clic en “Compartir”; en la pantalla desplegada, marque la primera opción
“Todos (público)”. Haga clic en la opción “CREAR UNA APLICACIÓN WEB”.
En el listado de la izquierda, de la siguiente pantalla, marque “Crear un Story
Map”. En el panel de la derecha seleccione “Story Map Series”. Haga clic en
“Crear Aplicación”.
Virginia Behm Chang http://virginiabehm.blogspot.cl/ Página 20
Introducción a ArcGis Online y Plantillas configurables Junio 2016
EJERCICIO 2 PLANTILLAS WEB STORY MAPS
En la siguiente pantalla, escriba como Título: Paisajes de la Gran Sabana;
mantenga las etiquetas asignadas; como Resumen escriba: Paisajes en la ruta de
la Gran Sabana; haga clic en “HECHO”.
El procedimiento tarda algunos segundos; la velocidad de conexión a internet
afecta este tiempo de espera. Se abre una pantalla de inicio para configurar la
aplicación web seleccionada; observe que está marcada la primera opción llamada
“Tabbed” que es la se utilizará en este ejemplo.
Haga clic en “Inicio”. La siguiente pantalla permite ingresar un título de la
aplicación; escriba como título: “VIAJE POR LA GRAN SABANA. VENEZUELA.”
Haga clic en la flecha a la derecha del título para pasar a la configuración de las
pestañas.
Virginia Behm Chang http://virginiabehm.blogspot.cl/ Página 21
Introducción a ArcGis Online y Plantillas configurables Junio 2016
EJERCICIO 2 PLANTILLAS WEB STORY MAPS
La primera pestaña hace mención de los miradores, por lo que escribirá como
Título de la esta pestaña: MIRADORES (en mayúsculas).
En la opción “Mapa Web”, seleccione el mapa web recién elaborado, denominado:
“Miradores en la Gran Sabana”. Mantenga el resto de la configuración por
defecto. Haga clic en “AGREGAR”.
En la interface de configuración de esta plantilla,
haga clic en “Agregar”, para incorporar una
nueva pestaña. Escriba como Título de la
segunda pestaña: BALNEARIOS Y CAÍDAS DE
AGUA (en mayúsculas).
Seleccione el mapa web “Ruta de la Gran Sabana”. Mantenga sin alterar el resto
de las opciones y presione “AGREGAR”, para ejecutar los cambios.
Haga clic en el botón “GUARDAR” ubicado en el extremo superior derecho de esta
aplicación, para conservar los cambios realizados.
En la parte superior de la aplicación haga clic en “CONFIGURACIÓN”, para
explorar los otros elementos que se pueden modificar. Recorra las opciones; aquí
puede seleccionar los otros dos tipos de modalidades de presentación (Acordeón y
Círculos Numerados), otras opciones de diseño y agregar un logo particular.
Virginia Behm Chang http://virginiabehm.blogspot.cl/ Página 22
Introducción a ArcGis Online y Plantillas configurables Junio 2016
EJERCICIO 2 PLANTILLAS WEB STORY MAPS
En la pantalla principal la opción “ORGANIZAR” permite cambiar el orden, eliminar
u ocultar las pestañas. Atrévase a realizar alguna modificación adicional en su
ejemplo. No olvide guardar los cambios.
Haga clic en la flecha superior izquierda de la pantalla, para regresar al mapa web o
a la pantalla de detalles.
En esta segunda parte del ejercicio, usted aprendió a configurar la plantilla
denominada “MAP SERIES” dentro de la cual es factible utilizar tres modalidades
distintas de presentación, además de otras opciones de colores, textos y logos.
Virginia Behm Chang http://virginiabehm.blogspot.cl/ Página 23
Introducción a ArcGis Online y Plantillas configurables Junio 2016
EJERCICIO 2 PLANTILLAS WEB STORY MAPS
NOTAS
Virginia Behm Chang http://virginiabehm.blogspot.cl/ Página 24
Você também pode gostar
- Uso de Drones en Investigacion de IncendiosDocumento41 páginasUso de Drones en Investigacion de IncendiosCesar Del Castillo100% (1)
- Memoria AnualDocumento67 páginasMemoria Anualyostin palaciosAinda não há avaliações
- El Club de Los Corazones SolitariosDocumento9 páginasEl Club de Los Corazones SolitariosFlorencia80% (5)
- Sig PracticasDocumento142 páginasSig PracticasJUAN LINARES ZELADA100% (1)
- Gmail - Entrega de AdicionalesDocumento2 páginasGmail - Entrega de AdicionalesPedro VazanAinda não há avaliações
- 1 TDR Exp Tecn Enbarcadero Segakiato (Ookkkkk)Documento28 páginas1 TDR Exp Tecn Enbarcadero Segakiato (Ookkkkk)Alberto Lennin Carrillo100% (1)
- Copia de Plan de Trabajo EIADocumento20 páginasCopia de Plan de Trabajo EIAYuri EscobarAinda não há avaliações
- IAMSARSDocumento2 páginasIAMSARSCesar Del Castillo0% (2)
- Analisis y Mitigacion Del Riesgo Por Inundacion en La Cuenca Media Del Rio BogotaDocumento6 páginasAnalisis y Mitigacion Del Riesgo Por Inundacion en La Cuenca Media Del Rio BogotaAlejandra HernandezAinda não há avaliações
- Estudio de Impacto Ambiental TintaDocumento12 páginasEstudio de Impacto Ambiental TintaMoshe Diaz OviedoAinda não há avaliações
- SIRGASDocumento17 páginasSIRGASMilton Pablo Mancilla ChungaraAinda não há avaliações
- Reasentamiento PoblacionalDocumento78 páginasReasentamiento PoblacionalAlex ReyesAinda não há avaliações
- TDR Línea de Base VFDocumento8 páginasTDR Línea de Base VFyohans lozanoAinda não há avaliações
- Zonas Amenazadas Por InundaciónDocumento42 páginasZonas Amenazadas Por Inundaciónds temporal100% (1)
- Guia de LaboratorioDocumento108 páginasGuia de LaboratorioWendy Alexandra Victorio RomanAinda não há avaliações
- Agua y Energia PDFDocumento3 páginasAgua y Energia PDFJuan Herrera ValverdeAinda não há avaliações
- Pip Plaza de Armas ÑejazapasDocumento134 páginasPip Plaza de Armas ÑejazapasDaniel Bocanegra VillanuevaAinda não há avaliações
- Representación de Datos en ArcGisDocumento28 páginasRepresentación de Datos en ArcGisLeonel Ramirez GalvezAinda não há avaliações
- TDR Linea de Base de Proyecto de DesarrolloDocumento5 páginasTDR Linea de Base de Proyecto de DesarrolloAnonymous cutduczbb4Ainda não há avaliações
- Ensayo GeofisicoDocumento61 páginasEnsayo Geofisicosadhafz0% (1)
- Guia PPRRD en CuencaDocumento98 páginasGuia PPRRD en Cuencaraab71Ainda não há avaliações
- Memoria Descriptiva - Infraestructura de Riego - Region CuscoDocumento41 páginasMemoria Descriptiva - Infraestructura de Riego - Region CuscoMaritza EnriquezAinda não há avaliações
- HIDROLOGIA - FundicionDocumento63 páginasHIDROLOGIA - FundicionHenry Rojas DiazAinda não há avaliações
- Reglamento de Zonificación Ecológica y EconómicaDocumento11 páginasReglamento de Zonificación Ecológica y EconómicareyesAinda não há avaliações
- Sig EmcDocumento54 páginasSig EmcLuis SolitarioAinda não há avaliações
- ATALAYA Publicación Plan de Mitigación de ImpactosDocumento124 páginasATALAYA Publicación Plan de Mitigación de ImpactosMundoAnimeAinda não há avaliações
- Amz01 Arquitectura 02 EtDocumento131 páginasAmz01 Arquitectura 02 EtHenry OlivaresAinda não há avaliações
- Flujo de DetritosDocumento10 páginasFlujo de DetritosAlexander LuzaAinda não há avaliações
- Foro Internacional de Promocion de Edificaciones Seguras - CompressedDocumento4 páginasForo Internacional de Promocion de Edificaciones Seguras - CompressedHugo Leonidas Acosta GrandezAinda não há avaliações
- Configurar Outlook ULimaDocumento6 páginasConfigurar Outlook ULimaGeorge JohnAinda não há avaliações
- Estructura Informe Proyecto AplicativoDocumento8 páginasEstructura Informe Proyecto AplicativoDiego MendozaAinda não há avaliações
- Eia Puente PuncoDocumento108 páginasEia Puente PuncoEspejo Riveros LuisAinda não há avaliações
- Protocolo para Trabajar en FragstatDocumento3 páginasProtocolo para Trabajar en FragstatSaki RivadeneiraAinda não há avaliações
- Evaluación Del Impacto Social en Grandes PresasDocumento3 páginasEvaluación Del Impacto Social en Grandes PresasJemimé SanchezAinda não há avaliações
- Sistema de Alerta TempranaDocumento17 páginasSistema de Alerta TempranaCesar AguileraAinda não há avaliações
- Informe Topografico Pabellon AltoDocumento46 páginasInforme Topografico Pabellon AltoAriana BustamanteAinda não há avaliações
- Aplicacion Del Analisis de Multi-Criteria (Mca) en La Planificación para La Mitigación de Inundaciones en La Parte Baja Del Rio ChillónDocumento37 páginasAplicacion Del Analisis de Multi-Criteria (Mca) en La Planificación para La Mitigación de Inundaciones en La Parte Baja Del Rio ChillónyanAinda não há avaliações
- MANUAL DE USUARIO - IMPORTACIÓN-EXPORTACIÓN SEJPRO - SGP WEB Rev. VQ OKDocumento37 páginasMANUAL DE USUARIO - IMPORTACIÓN-EXPORTACIÓN SEJPRO - SGP WEB Rev. VQ OKManuel AlegriaAinda não há avaliações
- Presentación Módulo 2 Riesgos en Los Componentes y Procesos de La GRD - PPTX 11.09.2021Documento46 páginasPresentación Módulo 2 Riesgos en Los Componentes y Procesos de La GRD - PPTX 11.09.2021RICHARDAinda não há avaliações
- Proyecto de TesisDocumento27 páginasProyecto de TesisANDIE SPIKE Sanchez CruzAinda não há avaliações
- Pip-Riego Tecnifado ParobambaDocumento130 páginasPip-Riego Tecnifado Parobambacharly010170Ainda não há avaliações
- Memoria Mitigacion de ImpactosDocumento51 páginasMemoria Mitigacion de ImpactosMijaAinda não há avaliações
- Guia Metodologica 2017Documento198 páginasGuia Metodologica 2017Juan PuebloAinda não há avaliações
- RepasoDocumento44 páginasRepasoGeanPierreRuizBaldeon0% (1)
- Declaración de Impacto Ambiental (Dia)Documento99 páginasDeclaración de Impacto Ambiental (Dia)geordansmithAinda não há avaliações
- Sistema de Informacion Geografica - SIGRIDDocumento11 páginasSistema de Informacion Geografica - SIGRIDMiqueas GonzalesAinda não há avaliações
- Gcad Civil 3dDocumento57 páginasGcad Civil 3dedixon laimeAinda não há avaliações
- EXPO 2°parte + Plan de Acondicionamiento Territorial de Virú + PROPUESTASDocumento46 páginasEXPO 2°parte + Plan de Acondicionamiento Territorial de Virú + PROPUESTASnamemiyahAinda não há avaliações
- Sol. Activida 1. Corte 1Documento5 páginasSol. Activida 1. Corte 1Miguel A. Sarria TrujilloAinda não há avaliações
- Plan de Desarrollo Guadalupe Huila 2008-2011Documento109 páginasPlan de Desarrollo Guadalupe Huila 2008-2011Carlos Arturo Martinez ArenasAinda não há avaliações
- Ie Horacio Zevallos Memoria EstructurasDocumento71 páginasIe Horacio Zevallos Memoria EstructurasRuth QvAinda não há avaliações
- 003 - Contenidos CeldaDocumento11 páginas003 - Contenidos CeldaErick Paul Cusi HuamaniAinda não há avaliações
- Lineamientos Diagnostico Brechas Criterios Priorizacion PMIDocumento13 páginasLineamientos Diagnostico Brechas Criterios Priorizacion PMIGianmarco Omar Guevara RodriguezAinda não há avaliações
- Descarga Libros Gratis para Técnicos en PC y Redes de Computadoras - Ganar Doctrina LATAMDocumento4 páginasDescarga Libros Gratis para Técnicos en PC y Redes de Computadoras - Ganar Doctrina LATAMcampanita296anaAinda não há avaliações
- Cap 5 ImpactosDocumento272 páginasCap 5 ImpactosBrayan Cusi TutacanoAinda não há avaliações
- Revista Virtual PC19Documento170 páginasRevista Virtual PC19Luis Miguel Alfaro GilAinda não há avaliações
- WEAP Tutorial SpanishDocumento279 páginasWEAP Tutorial SpanishMax Steven Pajuelo HenostrozaAinda não há avaliações
- Lima Ramirez Amparito de RocioDocumento149 páginasLima Ramirez Amparito de RocioAndree MandrosAinda não há avaliações
- 6 ArcGIS Online y Smart Mapping (2019)Documento30 páginas6 ArcGIS Online y Smart Mapping (2019)Carlos Eduardo RomeroAinda não há avaliações
- Taller2 6 1 Arcgis Pract1Documento23 páginasTaller2 6 1 Arcgis Pract1Daniela HernandezAinda não há avaliações
- Introducción Al Formato Avanzado en ArcGIS Dashboards - Learn ArcGISDocumento19 páginasIntroducción Al Formato Avanzado en ArcGIS Dashboards - Learn ArcGISsandraAinda não há avaliações
- Guia Practica1Documento10 páginasGuia Practica1Jorge Luis QuinterosAinda não há avaliações
- 04 Guia Practica 04 ArcGISDocumento8 páginas04 Guia Practica 04 ArcGISAlan Bagner Valderrama MirandaAinda não há avaliações
- RLS 1521Documento2 páginasRLS 1521Cesar Del CastilloAinda não há avaliações
- Supresor Portátil: de SobrevoltajesDocumento2 páginasSupresor Portátil: de SobrevoltajesCesar Del CastilloAinda não há avaliações
- 985 28 FT RSPC 8tDocumento2 páginas985 28 FT RSPC 8tCesar Del CastilloAinda não há avaliações
- FT SPC TPX 2t515 W8aDocumento2 páginasFT SPC TPX 2t515 W8aCesar Del CastilloAinda não há avaliações
- Ups DC 4pbDocumento2 páginasUps DC 4pbCesar Del CastilloAinda não há avaliações
- Nociones Basicas Uso GPS ManoDocumento136 páginasNociones Basicas Uso GPS ManoCesar Del CastilloAinda não há avaliações
- 1mapamentalsucre11 091205152442 Phpapp02Documento30 páginas1mapamentalsucre11 091205152442 Phpapp02Cesar Del CastilloAinda não há avaliações
- Uso de La Herramientas R-PlannerDocumento29 páginasUso de La Herramientas R-PlannerCesar Del CastilloAinda não há avaliações
- La Evolución Del Backhaul Móvil para Admitir Lte-A Y Todavía MásDocumento8 páginasLa Evolución Del Backhaul Móvil para Admitir Lte-A Y Todavía MásCesar Del CastilloAinda não há avaliações
- Manual Descriptivo ShapefileDocumento25 páginasManual Descriptivo ShapefileCesar Del CastilloAinda não há avaliações
- Duncan - Sistemas de Seguridad & RespaldoDocumento3 páginasDuncan - Sistemas de Seguridad & RespaldoCesar Del CastilloAinda não há avaliações
- Uso, Manejo y Conservacion Del AguaDocumento10 páginasUso, Manejo y Conservacion Del AguaCesar Del CastilloAinda não há avaliações
- Conclusiones Matriz de Analisis de Riesgos (Grupo)Documento6 páginasConclusiones Matriz de Analisis de Riesgos (Grupo)Suzette Bowie100% (1)
- Formato de Control de Inducción OHSASDocumento1 páginaFormato de Control de Inducción OHSASvanessa serranoAinda não há avaliações
- Practica de SBRDocumento24 páginasPractica de SBR25hbaamAinda não há avaliações
- Actividad Caso Practico Teresa Pedro y ManoloDocumento10 páginasActividad Caso Practico Teresa Pedro y ManoloYina VasquezAinda não há avaliações
- Mol530 s1 Estrategia Competitiva PorterDocumento30 páginasMol530 s1 Estrategia Competitiva PorterJosselin Aguirre GarnicaAinda não há avaliações
- Práctica 9 - Filtración Continua en Un Filtro de Tambor Rotatorio - 20131363Documento27 páginasPráctica 9 - Filtración Continua en Un Filtro de Tambor Rotatorio - 20131363Arlahe Salazar Luna-0086Ainda não há avaliações
- Células Humanas Viejas Rejuvenecidas en Un Descubrimiento Revolucionario Sobre El EnvejecimientoDocumento27 páginasCélulas Humanas Viejas Rejuvenecidas en Un Descubrimiento Revolucionario Sobre El EnvejecimientoJean Romero YampulAinda não há avaliações
- Trabajo ColaborativoDocumento9 páginasTrabajo ColaborativoAna María Garzón RamosAinda não há avaliações
- Embriología Del Desarrollo - NOTAS PDFDocumento79 páginasEmbriología Del Desarrollo - NOTAS PDFJefferson VieiraAinda não há avaliações
- Moldeamiento de Una Operante Bajo El Control de Estímulos en El Pichón TRABDocumento14 páginasMoldeamiento de Una Operante Bajo El Control de Estímulos en El Pichón TRABMetz ROAinda não há avaliações
- Michel Fokine. Carta A The TimesDocumento3 páginasMichel Fokine. Carta A The TimesMichaelAinda não há avaliações
- EME MMPV03 ContenidosDocumento22 páginasEME MMPV03 Contenidospradera negraAinda não há avaliações
- Estadistica Básica - Actividad SuplementariaDocumento5 páginasEstadistica Básica - Actividad SuplementariaIker CastilloAinda não há avaliações
- Cuaderno de Informes 1 ROCADocumento15 páginasCuaderno de Informes 1 ROCAAbraham RocaAinda não há avaliações
- Caratula Del Proyecto IntegradorDocumento6 páginasCaratula Del Proyecto IntegradorGUSTAVO EFRAIN CEDENO TORRESAinda não há avaliações
- Segundo ParcialDocumento8 páginasSegundo ParcialPasp SPAinda não há avaliações
- Primera Guerra MundialDocumento3 páginasPrimera Guerra MundialThaliana SalcedoAinda não há avaliações
- Images Recursos Gastos Medicos El Roble Bi-Club Laboratorio RobleredDocumento11 páginasImages Recursos Gastos Medicos El Roble Bi-Club Laboratorio RobleredEvelyn VelasquezAinda não há avaliações
- Contrato de Venta Jeep LuisDocumento2 páginasContrato de Venta Jeep LuisWillysAinda não há avaliações
- Sesión de AprendizajeDocumento2 páginasSesión de Aprendizajeflavio sene senciaAinda não há avaliações
- Biología 2 Estrada - Capítulo 1Documento17 páginasBiología 2 Estrada - Capítulo 1bernaetcheletAinda não há avaliações
- Ichu Como Agregado para La Trabajabilidad y Resistencia Del ConcretoDocumento5 páginasIchu Como Agregado para La Trabajabilidad y Resistencia Del Concretoalejandro carbonellAinda não há avaliações
- Avanse Proyecto SanchezDocumento24 páginasAvanse Proyecto SanchezKevin Sanchez LoayzaAinda não há avaliações
- PC2 2023.01 Introducción A La MacroeconomíaDocumento4 páginasPC2 2023.01 Introducción A La MacroeconomíaVale CDiaz99Ainda não há avaliações
- 42°congreso Internacional Desastres y Ordenamiento Territorial en Las Américas, Lima Noviembre 2010Documento16 páginas42°congreso Internacional Desastres y Ordenamiento Territorial en Las Américas, Lima Noviembre 2010Sonia Luz Bermudez LozanoAinda não há avaliações
- Evaluacion Funciones ExcelDocumento3 páginasEvaluacion Funciones ExcelgilberAinda não há avaliações
- Boleto Emitido Mar CCS Avior Yvan 19dicDocumento1 páginaBoleto Emitido Mar CCS Avior Yvan 19diccarlos tovarAinda não há avaliações
- Sociedad Colonial Ciudad Colonial Vivienda Plaza PúblicaDocumento21 páginasSociedad Colonial Ciudad Colonial Vivienda Plaza PúblicavaniapaeAinda não há avaliações
- Tabla Cuerpos GeometricosDocumento2 páginasTabla Cuerpos GeometricoswendyAinda não há avaliações