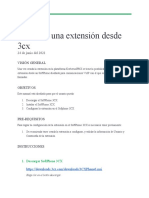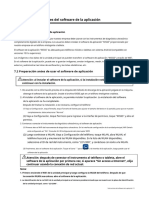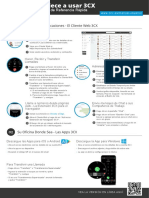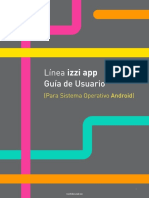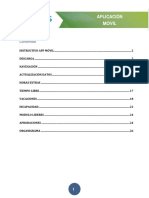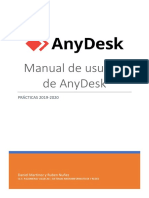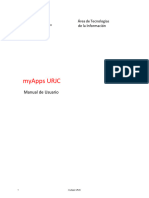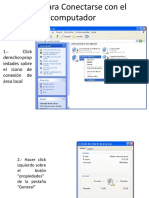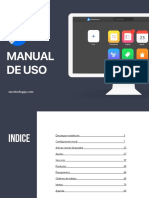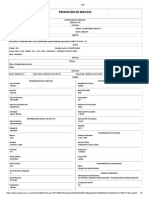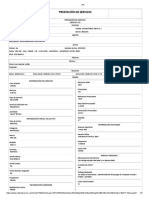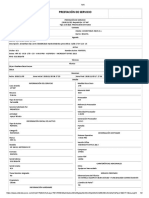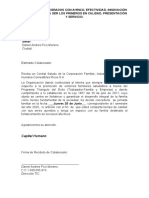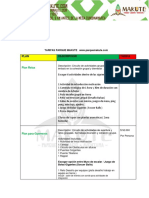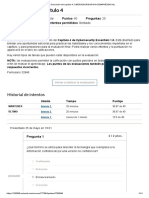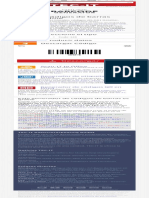Escolar Documentos
Profissional Documentos
Cultura Documentos
Instalando y Configurando App 3CX
Enviado por
Jonnatan DiazDireitos autorais
Formatos disponíveis
Compartilhar este documento
Compartilhar ou incorporar documento
Você considera este documento útil?
Este conteúdo é inapropriado?
Denunciar este documentoDireitos autorais:
Formatos disponíveis
Instalando y Configurando App 3CX
Enviado por
Jonnatan DiazDireitos autorais:
Formatos disponíveis
MANUAL DE INSTALACION Y CONFIGURACION DE APP 3CX EN
SISTEMAS OPERATIVOS WINDOWS Y MAC, DISPOSITIVOS
MOVILES ANDROID Y IOS
Instalando y Configurando la App 3CX para Android
1. Abra la Play Store de Google, busque “3CX” y
presione “Instalar”.
2. Cuando la instalación se complete, abra la
app, “Acepte” el Acuerdo de Licencia y autorice
los permisos solicitados por la app.
3. Configure automáticamente la app al abrir el
Correo Electrónico de Bienvenida y escaneando
el código QR incluido. Cuando vea el mensaje
“En Espera” en su pantalla, puede empezar a
hacer llamadas.
Accediendo al Menú Lateral
Deslice de izquierda a derecha para mostrar el
menú lateral y acceder a las funcionalidades clave
de la App 3CX y administrar sus contactos y
llamadas:
1. “Buzón de Voz” - acceda a su buzón.
2. “Grabaciones” - escuche sus grabaciones
dependiendo de los permisos que tenga
asignados en el PBX 3CX.
3. “Programar conferencia” - cree una nueva
conferencia e invite participantes.
4. “Opciones” - personalice y configure las
opciones de la App 3CX.
“Escanear Código QR” - escanee el código QR
con su cámara para configurar
Administrando Llamadas
La App 3CX para Android le permite comunicarse efectivamente a través de:
1. “Estado” - navegue y presione en el
nombre de un compañero de trabajo para
llamarle.
2. “Contactos” - seleccione para ver su
información y presione el número de
teléfono para llamar.
3. “Teclado” - ingrese directamente los
números y presione “Llamar”.
4. “Recientes” - revise actividad de
llamadas, números recientes etc.
5. “Chat” - intercambie mensajes con
compañeros de trabajo.
Transfiriendo Llamadas
Para transferir una llamada activa presione “Transferir” o “Transferencia Supervisada”,
ingrese el número de la extensión o busque por nombre y presione “Transferir”. Al utilizar
una “Transferencia Supervisada”, puede anunciar una llamada antes de
presionar “Transferir” para completar la entrega de la llamada.
Estado y Reglas de Reenvío
Para establecer su estado y configurar automáticamente
el desvío de llamadas, presione en su imagen de perfil
en la pantalla del “Teclado” y seleccione:
“Disponible” - listo para revisar llamadas
“Ausente” - temporalmente no disponible, enviar a
buzón de voz
“No Molestar” - enviar al Buzón de Voz
“Lunch” - Ingrese un estado personalizado
“Viaje de negocios” - establezca un segundo estado
personalizado
Opciones
Puede personalizar su App 3CX presionando en “Opciones” para establecer sus
preferencias de audio, elegir entre conectividad WiFi y 3G o cambiar el tema de la app.
Entre otras, configure las opciones a continuación:
“Cuentas” - seleccione la cuenta por defecto a utilizar, edite, active y cambie entre cuentas
“Opciones de Audio” - configure sus opciones avanzadas de audio y opciones del
dispositivo
“Avanzado” - establezca sus opciones avanzadas de red y notificaciones
“Tema” - seleccione entre los temas Negro o Blanco
“Saludo del Buzón de Voz” - grabe su mensaje de bienvenida del Buzón de Voz,
dependiendo de su estado
“Reenviar Credenciales” - obtenga un nuevo “Correo Electrónico de Bienvenida en su
bandeja de entrada, incluyendo información delicada tal como el número de su buzón de
voz y código PIN
Instalando y Configurando la App 3CX para Mac
1. Descargue la última versión de la App 3CX para
Mac.
2. Abra el Configurador para empezar con la
instalación y arrastre “3CXPhone15.app” a su carpeta
de aplicaciones desde la ventana abierta.
3. Abra la app 3CX desde la carpeta de
Aplicaciones y configure automáticamente al abrir el
archivo adjunto de su Correo Electrónico de
Bienvenida.
Cuando vea el mensaje “Colgado” en la esquina
superior derecha, la app 3CX está lista para su uso y
puede empezar a realizar llamadas
Nota: El Correo Electrónico de Bienvenida 3CX es
enviado cuando su extensión es creada y puede ser
reenviado por el administrador del sistema.
La App en un Vistazo
Las funcionalidades de la app 3CX le permiten administrar sus llamadas eficientemente,
contactos, conferencias y más:
1. “Funciones Clave” -
acceda fácilmente a
las funciones clave de
la App 3CX y
administre sus
contactos y llamadas.
2. “Menú Lateral” -
haga clic para abrir el
menú lateral de la app
para acceder a
opciones e
información.
3. “Opciones
Importantes” - escuche
sus grabaciones de
llamada, establezca
sus opciones de audio
y sus reglas de desvío
o cambie el tema de la
app.
Administrando sus Llamadas
La App 3CX le permite comunicarse efectivamente con:
1. “Estado” - navegue y presione en el nombre de un compañero de trabajo para llamarle.
2. “Buzón de Voz” - acceda a su buzón de voz. Más a detalle, personalice las opciones de
su Buzón de Voz usando el Cliente Web.
3. “Chat” - intercambie mensajes con compañeros de trabajo.
4. “WebMeeting” - inicie una sesión de web meeting y hable cara a cara con sus compañeros
de trabajo y contactos mientras está en su escritorio.
5. “Conferencia” - inicie o programe un audio o videoconferencia con sus compañeros y
contactos.
Transfiriendo Llamadas
Para transferir una llamada activa, haga clic en “Transferir” o “Transferencia
Supervisada”, ingrese el número de la extensión o busque por nombre y haga clic
en “Transferir”. Al utilizar “Transferencia Supervisada”, haga clic en “Llamar “para
anunciar la llamada antes de presionar “Transferir” y completar el desvío de la llamada.
Reglas de Desvío y Estado
Para establecer su estado y configurar automáticamente el desvío de llamadas, haga clic
en su estado actual debajo de su perfil y abra el menú “Estado” y seleccione:
“Disponible” - listo para recibir llamadas.
“Ausente” - no disponible momentáneamente, enviar al buzón
“No Molestar” - enviar a buzón
“Lunch” - establezca un mensaje personalizado
“Business Trip” - establezca un segundo estado personalizado
Instalando y Configurando la App 3CX para Windows
1. Descargue la última versión de la App 3CX para
Windows.
2. Abra el Configurador para empezar la instalación,
acepte los términos del Acuerdo de la Licencia y procesa
a “Instalar” con las opciones por defecto.
3. Cuando la app esté instalada, configure
automáticamente al abrir el archivo de configuración
adjunto en el Correo Electrónico de Bienvenida.
Cuando vea el mensaje “Colgado” en la esquina superior
derecha, la app 3CX está lista para su uso y puede
empezar a realizar llamadas.
Nota: El Correo Electrónico de Bienvenida 3CX es
enviado cuando su extensión es creada y puede ser
reenviado por el administrador del sistema.
Empezando con la App 3CX para Windows
La app 3CX puede ser usada, ya sea en “Modo Softphone” o en “Modo CTI” - si cuenta
con un teléfono de escritorio:
Modo Softphone - haga y reciba llamadas desde su computadora sin utilizar un teléfono
de escritorio
Modo CTI - se requiere de un teléfono de escritorio para que la app administre las llamadas
desde su escritorio, ve la lista de los teléfonos soportados.
La App 3CX en un Vistazo
1. “Funciones Clave” - acceda
fácilmente a las funciones clave de
la App 3CX y administre sus
contactos y llamadas.
2. “Menú Lateral” - haga clic para
abrir el menú lateral de la app y
acceder a vistas, opciones e
información.
3. “Vistas” - seleccione una vista de
la app para administrar sus
llamadas eficientemente.
Administre su Comunicación
La App 3CX le permite comunicarse efectivamente con:
1. “Estado” - navegue y presione en el nombre de un compañero de trabajo para llamarle.
2. “Buzón de Voz” - acceda a su buzón de voz. Más a detalle, personalice las opciones de
su Buzón de Voz usando el Cliente Web.
3. “Chat” - intercambie mensajes con compañeros de trabajo.
4. “WebMeeting” - inicie una sesión de web meeting y hable cara a cara con sus compañeros
de trabajo y contactos mientras está en su escritorio.
5. “Conferencia” - inicie o programe un audio o videoconferencia con sus compañeros y
contactos.
Transfiriendo Llamadas
Para transferir una llamada activa, haga clic en “Transferir” o “Transferencia
Supervisada”, ingrese el número de la extensión o busque por nombre y haga clic
en “Transferir”. Al utilizar “Transferencia Supervisada”, haga clic en “Llamar “para
anunciar la llamada antes de presionar “Transferir” y completar el desvío de la llamada.
Reglas de Desvío y Estado
Para establecer su estado y configurar automáticamente el desvío de llamadas, haga clic
en su estado actual debajo de su perfil y abra el menú “Estado” y seleccione:
• “Disponible” - listo para recibir llamadas.
• “Ausente” - no disponible momentáneamente, enviar al buzón
• “No Molestar” - enviar a buzón
• “Lun “Business Trip” - establezca un segundo estado personalizado
ch” - establezca un mensaje personalizado
Opciones
Puede personalizar su app 3CX al hacer clic en “Opciones” para escuchar sus
grabaciones, establecer sus opciones de audio y video, establecer sus reglas de desvío o
cambiar el tema de la app. Configure, entre otras, las opciones a continuación:
“Desvío de Llamadas” - configure sus reglas de desvío. Use el Cliente Web 3CX para
configurar a detalle sus reglas de desvío y excepciones.
“Configurar Cuentas” - seleccione la cuenta a utilizar por defecto, editar, activar y cambiar
entre cuentas.
“Opciones de Audio” - configure las opciones de audio avanzadas y ajustes de
dispositivos
“Opciones de Video” - configure las opciones de video y ajustes de dispositivos.
“Teclas Rápidas” - configure los atajos del teclado predefinidos para controlar la app 3CX,
ej. presione Alt + A para responder una llamada. Para más información vea Configurando
sus Teclas Rápidas y BLF.
“Avanzado” - personalice el “Comportamiento” de la app, “Idioma” y las opciones
de “Integración”.
“Temas” - seleccione entre Negro, Blanco, Gris 3CX o temas por defecto y establezca su
imagen por defecto de la app.
“Importar Contactos” - importe contactos desde las cuentas integradas tales como Office
365 o Google.
Instalando y Configurando la App 3CX para iOS
La App 3CX para iOS puede ser instalada en iOS 10+, iPhone 5S+, iPod touch (generación
6), iPad (generación 4+), iPad Mini 2
1. Abra la App Store y busque “3CX” (no disponible en la
App Store de China) y presione “Instalar”.
2. Cuando la instalación se complete, abra la app,
“Acepte” el Acuerdo de Licencia y autorice los permisos
solicitados por la app.
3. Configure automáticamente la app al abrir el Correo
Electrónico de Bienvenida y escaneando el código QR
incluido..
Cuando vea el mensaje “En Espera” en su pantalla,
puede empezar a hacer llamadas.
Accediendo al Menú Lateral
Deslice de izquierda a derecha para mostrar el menú lateral y acceder a las funcionalidades
clave de la App 3CX y administrar sus contactos y llamadas:
1. “Buzón de Voz” - acceda a su buzón. Después
personalice sus opciones del Buzón usando el
Cliente Web.
2. “Grabaciones” - escuche sus grabaciones
dependiendo de los permisos que tenga asignados
en el PBX 3CX.
3. “Programar conferencia” - cree una nueva
conferencia e invite participantes. Revise aquí para
más información.
4. “Opciones” - personalice y configure las
opciones de la App 3CX.
“Escanear Código QR” - escanee el código QR con
su cámara para configurar automáticamente la
app.
Administrando Llamadas
La App 3CX para iOS le permite comunicarse efectivamente a través de:
1. “Estado” - navegue y presione en el nombre de un compañero de trabajo para llamarle.
2. “Contactos” - seleccione para ver su información y presione el número de teléfono para
llamar.
3. “Teclado” - ingrese directamente los números y presione “Llamar”.
4. “Recientes” – Números y llamadas recientes
Transfiriendo Llamadas
Para transferir una llamada activa presione “Transferir” o “Transferencia Supervisada”,
ingrese el número de la extensión o busque por nombre y presione “Transferir”. Al utilizar
una “Transferencia Supervisada”, puede anunciar una llamada antes de
presionar “Transferir” para completar la entrega de la llamada.
Estado y Reglas de Reenvío
Para establecer su estado y configurar automáticamente el desvío de llamadas, presione
en su imagen de perfil en la pantalla del “Teclado” y seleccione:
• Disponible” - listo para revisar llamadas
• “Ausente” - temporalmente no disponible, enviar a buzón de voz
• “No Molestar” - enviar al Buzón de Voz
• “Lunch” - Ingrese un estado personalizado
• “Viaje de negocios” - establezca un segundo estado personalizado.
Você também pode gostar
- Tips de Ciberseguridad y Cultura DigitalDocumento327 páginasTips de Ciberseguridad y Cultura DigitalJaIme Morales100% (1)
- Manual Usuario TKSA 31 & 41 PDFDocumento56 páginasManual Usuario TKSA 31 & 41 PDFLuis Sebastian CastilloAinda não há avaliações
- UF1271 - Instalación y configuración del software de servidor webNo EverandUF1271 - Instalación y configuración del software de servidor webAinda não há avaliações
- Plantilla Informe Auditoría Móvil - CorregidoDocumento21 páginasPlantilla Informe Auditoría Móvil - CorregidoSOPORTEITUIO SOPORTEITUIOAinda não há avaliações
- Aprendizaje eficiente con códigos QRDocumento15 páginasAprendizaje eficiente con códigos QRDiegoOsorioAinda não há avaliações
- UF0864 - Resolución de averías lógicas en equipos microinformáticosNo EverandUF0864 - Resolución de averías lógicas en equipos microinformáticosAinda não há avaliações
- Tendencias e Innovaciones Tecnologicas y Sociales en Sistemas de InformacionDocumento6 páginasTendencias e Innovaciones Tecnologicas y Sociales en Sistemas de Informacioncarlosgg_1Ainda não há avaliações
- Usar Celular-CursoDocumento38 páginasUsar Celular-CursoYocsan C Contreras100% (1)
- Explotación de las funcionalidades del sistema microinformático. IFCT0309No EverandExplotación de las funcionalidades del sistema microinformático. IFCT0309Ainda não há avaliações
- Manual de Usuario Extensión Web 3CXDocumento14 páginasManual de Usuario Extensión Web 3CXJonnatan DiazAinda não há avaliações
- Implemetacion de Sistema de InventarioDocumento19 páginasImplemetacion de Sistema de InventarioJuan Carlos MenesesAinda não há avaliações
- Manuales de UsoDocumento21 páginasManuales de UsomcmeroAinda não há avaliações
- Manual de FormaciónDocumento13 páginasManual de Formaciónfrancy huertasAinda não há avaliações
- Configurar 3CXDocumento11 páginasConfigurar 3CXNelly LLoredaAinda não há avaliações
- APP APLICACION - En.esDocumento3 páginasAPP APLICACION - En.eschristianAinda não há avaliações
- iIxkWQlL5QU4DBbndrqI4uz64nhj3qZvh0NIx0nK PDFDocumento3 páginasiIxkWQlL5QU4DBbndrqI4uz64nhj3qZvh0NIx0nK PDFmarthia perezAinda não há avaliações
- Datasheet Lexmark Print ManagementDocumento6 páginasDatasheet Lexmark Print ManagementAlvaro L. Angulo V.Ainda não há avaliações
- Get Started With 3cx ESDocumento2 páginasGet Started With 3cx ESJackAinda não há avaliações
- Manual Linea AndroidDocumento12 páginasManual Linea Androidomarnu87Ainda não há avaliações
- Folleto Lexmark Print ManagementDocumento6 páginasFolleto Lexmark Print ManagementEduardo VillafañeAinda não há avaliações
- TELEFONO MOVIL Manual Redmi 4A Espanol FinalDocumento36 páginasTELEFONO MOVIL Manual Redmi 4A Espanol Finalmrcd402192Ainda não há avaliações
- Manual Redmi A4Documento36 páginasManual Redmi A4Jaime YtozuAinda não há avaliações
- Manual TCL 20EDocumento17 páginasManual TCL 20EamjarturoAinda não há avaliações
- Informe Telefonia IpDocumento5 páginasInforme Telefonia Ipkevin giraldoAinda não há avaliações
- Herramientas de Mensajería Instantánea - WhatsApp PDFDocumento11 páginasHerramientas de Mensajería Instantánea - WhatsApp PDFLuis PradoAinda não há avaliações
- Manuales TCL 20BDocumento24 páginasManuales TCL 20BalejandroAinda não há avaliações
- Guía rápida ETB UCDocumento11 páginasGuía rápida ETB UCR Ak Sa SaAinda não há avaliações
- Manual de La App Cloudya Mobile (Android) : A. Informacìón GeneralDocumento20 páginasManual de La App Cloudya Mobile (Android) : A. Informacìón GeneralFredy AguilarAinda não há avaliações
- Planet II-v2 - SpanishDocumento37 páginasPlanet II-v2 - SpanishjoseAinda não há avaliações
- Manual Dispositivos Moviles WenDocumento29 páginasManual Dispositivos Moviles WenAraya Mendez RicardoAinda não há avaliações
- Guia Motorola V600 EspañolDocumento306 páginasGuia Motorola V600 Españolkronprinz_adamAinda não há avaliações
- Manual WPDocumento13 páginasManual WPLuchyAinda não há avaliações
- Manual ZoomDocumento22 páginasManual Zoomisaias marcial bolivar vallejosAinda não há avaliações
- Manual TecnicoDocumento12 páginasManual TecnicoisabelAinda não há avaliações
- Posh Pegasus c350 EspDocumento31 páginasPosh Pegasus c350 EspEdwin ChantaAinda não há avaliações
- Guia Instalacion Seguridad Total McfeeDocumento31 páginasGuia Instalacion Seguridad Total McfeeGabriel MarcanoAinda não há avaliações
- 2016-09-26 MANUAL TÉCNICO - INSTALACION APPs ANDROIDDocumento15 páginas2016-09-26 MANUAL TÉCNICO - INSTALACION APPs ANDROIDjuanchiy2kAinda não há avaliações
- App Peritoline ManualDocumento17 páginasApp Peritoline ManualJavier Gómez DíezAinda não há avaliações
- Manual de Usuario Tracing FinalDocumento16 páginasManual de Usuario Tracing FinalAntonio Abad Gutiérrez HernándezAinda não há avaliações
- In Trucci OnesDocumento1 páginaIn Trucci Onesruben casiqueAinda não há avaliações
- Instructivo App Móvil - Gestiòn Humana ColsubsidioDocumento26 páginasInstructivo App Móvil - Gestiòn Humana ColsubsidioBermontLuzaAinda não há avaliações
- Manual LC 1196Documento8 páginasManual LC 1196levilev22Ainda não há avaliações
- 2.6 Manejo de DMCDocumento33 páginas2.6 Manejo de DMClauraAinda não há avaliações
- Manual de usuario de AnyDesk: Guía completaDocumento33 páginasManual de usuario de AnyDesk: Guía completaDaniel MartinezAinda não há avaliações
- Guia Manual de Usuario Android 4.2 PDFDocumento6 páginasGuia Manual de Usuario Android 4.2 PDFlusamar04Ainda não há avaliações
- Guía Rápida MOB-002. INSTALACION APP MOBYXDocumento7 páginasGuía Rápida MOB-002. INSTALACION APP MOBYXRuth Estela HuamanAinda não há avaliações
- SGH-i637 Español Rev.1.0Documento58 páginasSGH-i637 Español Rev.1.0tzubAinda não há avaliações
- Manual PAD7 V4Documento32 páginasManual PAD7 V4rofrigoAinda não há avaliações
- Trabajo Práctico #2 Celina InformaticaDocumento4 páginasTrabajo Práctico #2 Celina Informaticasaid aAinda não há avaliações
- Myapss ManualdeUsuarioDocumento11 páginasMyapss ManualdeUsuarioPamela AndradeAinda não há avaliações
- Instructivo Instalación VPN Sin Token 1 - 3Documento17 páginasInstructivo Instalación VPN Sin Token 1 - 3Daly MejiaAinda não há avaliações
- Taller No. 3: Regional Distrito CapitalDocumento49 páginasTaller No. 3: Regional Distrito CapitalMigue AngelAinda não há avaliações
- Guía protección móvil McAfeeDocumento19 páginasGuía protección móvil McAfeejhonjagiraldo1186Ainda não há avaliações
- Capitulo 10 Cisco It Essentials 6,0Documento15 páginasCapitulo 10 Cisco It Essentials 6,0Nadia CuelloAinda não há avaliações
- Minidatafono RedebanDocumento132 páginasMinidatafono RedebanLisa Miller0% (1)
- Roclink 800Documento23 páginasRoclink 800alibob78Ainda não há avaliações
- Cómo Desinstalar Bloatware Carrier - OEM Sin Acceso RootDocumento16 páginasCómo Desinstalar Bloatware Carrier - OEM Sin Acceso Rootcarlos navarreteAinda não há avaliações
- Tarea 3 - Cuadro CompativoDocumento2 páginasTarea 3 - Cuadro CompativoAlexander SacazaAinda não há avaliações
- Software AplicacionesDocumento6 páginasSoftware AplicacionesHumberto CoronelAinda não há avaliações
- Manual de Uso PDFDocumento87 páginasManual de Uso PDFMauricio Navarro santanaAinda não há avaliações
- Diferencia HMS & GMSDocumento46 páginasDiferencia HMS & GMSRUSMEL DELGADO RODRIGUEZ GUSENT 24Ainda não há avaliações
- Polilla 2Documento1 páginaPolilla 2nickinicole2312Ainda não há avaliações
- Manual Softphone EyebeamDocumento4 páginasManual Softphone EyebeamAndres Mauricio Gonzalez MaciasAinda não há avaliações
- Esurvey GNSS E600 Replanteo SurPad - v4.0Documento8 páginasEsurvey GNSS E600 Replanteo SurPad - v4.0PedroAinda não há avaliações
- 3NSBS22Documento2 páginas3NSBS22Jonnatan DiazAinda não há avaliações
- Actas de Seguimiento 2Documento2 páginasActas de Seguimiento 2Jonnatan DiazAinda não há avaliações
- 3MTMS22Documento2 páginas3MTMS22Jonnatan DiazAinda não há avaliações
- 5CG35015YLDocumento2 páginas5CG35015YLJonnatan DiazAinda não há avaliações
- 5CG35014T8Documento2 páginas5CG35014T8Jonnatan DiazAinda não há avaliações
- Cinco para EntregarDocumento1 páginaCinco para EntregarJonnatan DiazAinda não há avaliações
- Factura Ventas v2 OldDocumento1 páginaFactura Ventas v2 OldJonnatan DiazAinda não há avaliações
- Acta Entrega Segundo ToriniqueteDocumento1 páginaActa Entrega Segundo ToriniqueteJonnatan DiazAinda não há avaliações
- 002TPSL1790Documento2 páginas002TPSL1790Jonnatan DiazAinda não há avaliações
- Screen Shot 2015 06 25 at 9 16 43 PMDocumento2 páginasScreen Shot 2015 06 25 at 9 16 43 PMJonnatan DiazAinda não há avaliações
- Carta Ley 1857 de 2017 260318 Dia FamiliarDocumento1 páginaCarta Ley 1857 de 2017 260318 Dia FamiliarJonnatan DiazAinda não há avaliações
- Actividad n2Documento1 páginaActividad n2Jonnatan DiazAinda não há avaliações
- Cotizacion EcingenieriaDocumento1 páginaCotizacion EcingenieriaJonnatan DiazAinda não há avaliações
- COTIZACIONDocumento1 páginaCOTIZACIONJonnatan DiazAinda não há avaliações
- Acces PointDocumento2 páginasAcces PointJonnatan DiazAinda não há avaliações
- Planes Empresariales 2019 7777Documento7 páginasPlanes Empresariales 2019 7777Jonnatan DiazAinda não há avaliações
- Tarjetas Energex PDFDocumento2 páginasTarjetas Energex PDFJonnatan DiazAinda não há avaliações
- Cotizacion EcingenieriaDocumento1 páginaCotizacion EcingenieriaJonnatan DiazAinda não há avaliações
- Evaluación Del Capítulo 4 - Ciberseguridad1819-SemipresencialDocumento14 páginasEvaluación Del Capítulo 4 - Ciberseguridad1819-Semipresencialburzure100% (4)
- Planes Empresariales 2019 7777Documento7 páginasPlanes Empresariales 2019 7777Jonnatan DiazAinda não há avaliações
- Instalando y Configurando APP 3CXDocumento11 páginasInstalando y Configurando APP 3CXJonnatan DiazAinda não há avaliações
- Evaluación Del Capítulo 4 - Ciberseguridad1819-SemipresencialDocumento14 páginasEvaluación Del Capítulo 4 - Ciberseguridad1819-Semipresencialburzure100% (4)
- COTIZACIONDocumento1 páginaCOTIZACIONJonnatan DiazAinda não há avaliações
- Conclusion Cultura DigitalDocumento3 páginasConclusion Cultura DigitalmicaelaAinda não há avaliações
- Resumen M1y2 - Analisis y Herr Web - Nare ZoratDocumento19 páginasResumen M1y2 - Analisis y Herr Web - Nare ZoratPaloma OmpreAinda não há avaliações
- EZView&EZCloud Quick Guide-V2.02.en - EsDocumento14 páginasEZView&EZCloud Quick Guide-V2.02.en - Esporvender0% (1)
- Smartwatch ESDocumento15 páginasSmartwatch ESAndres Felipe ManzanoAinda não há avaliações
- Lenovo SR570 Setup GuideDocumento130 páginasLenovo SR570 Setup GuideAndresAinda não há avaliações
- 1 Enigmas en El AireDocumento7 páginas1 Enigmas en El AireFrancisco Jesús Abalos AguileraAinda não há avaliações
- App Inventor Sensores. GPS. Localizador. Orientación. Acelerómetro. ProximidadDocumento14 páginasApp Inventor Sensores. GPS. Localizador. Orientación. Acelerómetro. Proximidadgsoto.ingenieriaAinda não há avaliações
- Equipo de TrabajoDocumento11 páginasEquipo de TrabajoFlor FerrariAinda não há avaliações
- Generar CÓDIGO DE BARRAS Gratis Online Code-128 2Documento1 páginaGenerar CÓDIGO DE BARRAS Gratis Online Code-128 2Braulio VillegasAinda não há avaliações
- El QRDocumento17 páginasEl QRJohan Ayaviri ChAinda não há avaliações
- RX60 60 80 ES ManualDocumento424 páginasRX60 60 80 ES ManualcrisAinda não há avaliações
- Con Ketal duplica seguro familiarDocumento9 páginasCon Ketal duplica seguro familiarluiyaAinda não há avaliações
- Manual Técnico Sistema InformativoDocumento63 páginasManual Técnico Sistema InformativoIngrid FunesAinda não há avaliações
- Condiciones de Uso DaviPlata 14092017Documento17 páginasCondiciones de Uso DaviPlata 14092017carlos jaaman33% (3)
- CertificadoDeEstudios 20230225104424Documento4 páginasCertificadoDeEstudios 20230225104424Tokyo AppleAinda não há avaliações
- QR 500Documento17 páginasQR 500Roberto SantibáñezAinda não há avaliações
- Manual de Usuario App CitonovaDocumento9 páginasManual de Usuario App CitonovaMARIA JOSE OleaAinda não há avaliações
- Mashup y Remix de Recursos Educativos - Curso EnteroDocumento43 páginasMashup y Remix de Recursos Educativos - Curso EnteroPDI iProdaAinda não há avaliações
- Cómo Instalar y Activar Tu eSIM de Holafly en IphoneDocumento18 páginasCómo Instalar y Activar Tu eSIM de Holafly en IphonelocosAinda não há avaliações
- HUAWEI MediaPad M5 Lite Gu A Del Usuario - (BAH2-W19, EMUI8.0 - 02, ES-US) PDFDocumento101 páginasHUAWEI MediaPad M5 Lite Gu A Del Usuario - (BAH2-W19, EMUI8.0 - 02, ES-US) PDFSusana MaquedaAinda não há avaliações
- Informe Septiembre PDFDocumento3 páginasInforme Septiembre PDFAna Maria GonzalezAinda não há avaliações
- Codigo de BarrasDocumento3 páginasCodigo de Barrasnatilla_s27Ainda não há avaliações
- Escáner OEM de Códigos de Barra 2D para Kioscos y TerminalesDocumento22 páginasEscáner OEM de Códigos de Barra 2D para Kioscos y TerminalesLufuba CFAinda não há avaliações
- 5.1 - Subsistema de PagosDocumento6 páginas5.1 - Subsistema de PagosVictoria VairaAinda não há avaliações
- Documento Infografia Resumen Realidad Aumentada y QRDocumento1 páginaDocumento Infografia Resumen Realidad Aumentada y QRJOHN HERNANDO ESCOBAR RODRIGUEZAinda não há avaliações