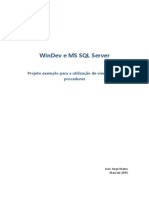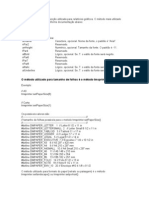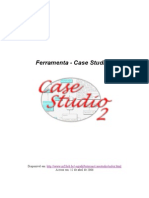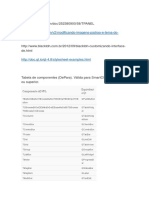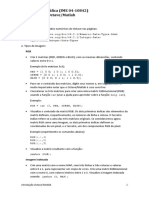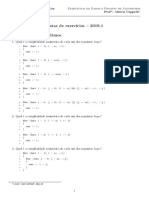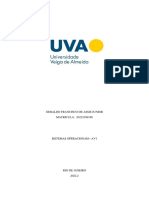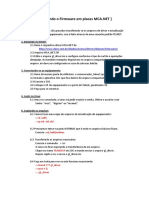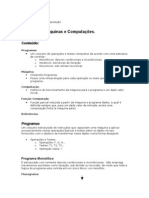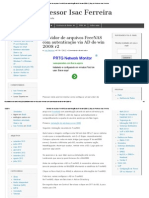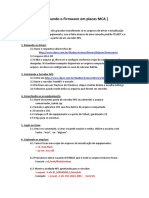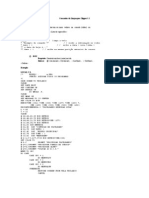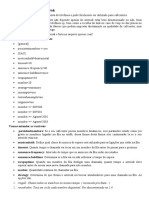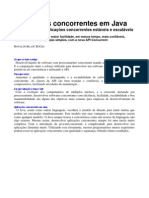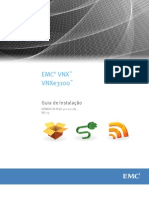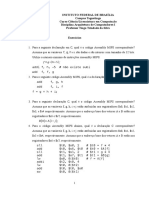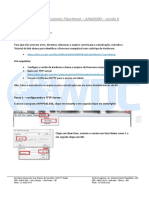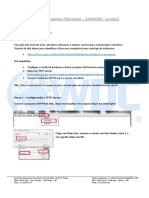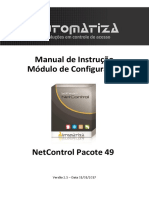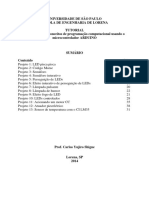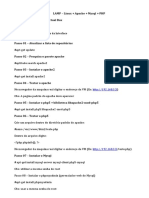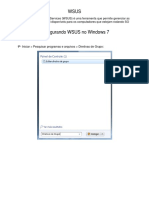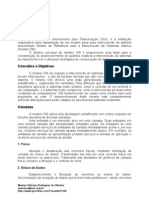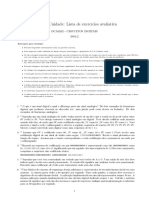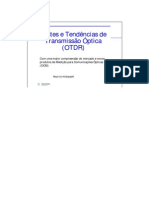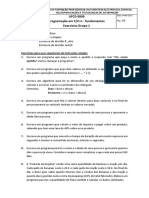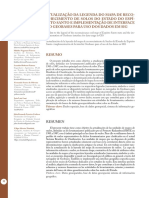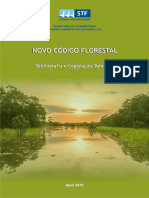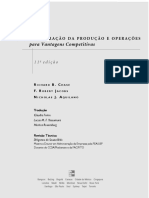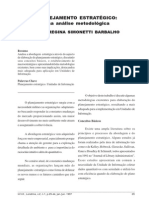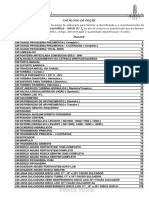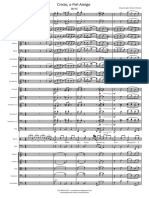Escolar Documentos
Profissional Documentos
Cultura Documentos
QuickSetupfortheAvayaScopia®XT4300CodecOnly (Portugese)
Enviado por
jcunha88Título original
Direitos autorais
Formatos disponíveis
Compartilhar este documento
Compartilhar ou incorporar documento
Você considera este documento útil?
Este conteúdo é inapropriado?
Denunciar este documentoDireitos autorais:
Formatos disponíveis
QuickSetupfortheAvayaScopia®XT4300CodecOnly (Portugese)
Enviado por
jcunha88Direitos autorais:
Formatos disponíveis
Configuração do dispositivo
Conecte os cabos conforme detalhado na aba do diagrama, então siga as etapas abaixo CUIDADO: assegure-se de que
para concluir a configuração do Avaya Scopia XT4300 Codec Only. Para obter detalhes todas as unidades estejam
sobre como usar o sistema após a configuração, consulte o User Guide for Avaya Scopia desligadas sempre que conectar
XT4300 Codec Only ou o Quick Start Guide for Avaya Scopia XT4300 Codec Only. ou desconectar algum dispositivo.
Etapa 1 Instalação e ativação do sistema Etapa 2 Licenciamento do produto
1. Conecte todos os cabos na unidade do Avaya Scopia XT4300 Codec 1. Consulte seu código de autenticação de cliente (License
Avaya Scopia® XT4300 Codec Only
Only (consulte a aba do folheto). A fonte de alimentação precisa ser Authentication Code, LAC) em sua carta do cliente.
conectada após todas as outras conexões terem sido efetuadas.
2. Acesse o Product Licensing Delivery System (PLDS):
2. Ligue os monitores. O monitor em HDMI1 é obrigatório, o monitor em
HTTPS://PLDS.AVAYA.COM
HDMI2 é opcional.
Guia de configuração rápida
3. Digite o LAC e receba a lista de todos os itens aos quais você
3. Verifique se o controle remoto está com as baterias instaladas.
tem direito
4. Verifique se o LED no painel frontal da Codec Unit está ligado.
4. Insira as informações sobre o XT solicitadas no PLDS
5. Caso a Codec Unit não ligue automaticamente, pressione o botão
no controle remoto. 5. O formulário da Web exibe uma chave de licença que habilitará
6. O menu gráfico é exibido nos monitores.
os itens aos quais você tem direito em seu ponto terminal XT.
Etapa 3 Autoprovisionamento
1. Selecione seu idioma.
2. Caso tenha recebido um código de
serviço de autoprovisionamento com
seu Scopia XT Endpoint, digite o código
e o ponto terminal XT será configurado
automaticamente.
3. Caso o código de serviço seja inserido,
o procedimento será concluído. Caso o
código de serviço seja deixado em branco,
a configuração continuará em modo Etapa 1 Etapa 2 Etapa 3
manual, passando pelas etapas a seguir.
Etapa 4 País e idioma da interface
1. O campo Nome do sistema exibe o nome desta Codec Unit conforme exibido em uma
videoconferência, por exemplo: • Hong Kong ou • 9TH Floor Conf Rm
2. Use o teclado do controle remoto para digitar o nome. Pressione OK para alternar entre letras
ou números e maiúsculas/minúsculas.
3. Selecione o País e o Idioma preferencial
4. Selecione o tipo de protocolo desejado para o registro: somente H.323, somente SIP ou H.323 e SIP
5. Então selecione Avançar
Etapa 5 Configuração gráfica e de imagens
Caso todos os lados dos triângulos 1. Caso contrário, pressione 1
1 e 2 estejam visíveis em seu para ajustar a posição do canto
monitor, selecione Avançar. superior esquerdo.
2. Use as teclas de direção
para mover o triângulo
selecionado até que ele esteja
completamente visível em
seu monitor. Pressione OK
quando terminar.
3. Pressione 2 para ajustar a posição do canto inferior direito.
4. Repita o procedimento usando as teclas de direção.
5. Pressione OK e Avançar quando terminar.
Etapa 6 Configurações de rede Etapa 7 Configurações do Gatekeeper
1. Insirasuas configurações Caso o H.323 seja o protocolo
Seu Scopia XT4300 Codec define Conteúdo da embalagem:
de rede. Caso tenha perguntas selecionado para o registro, o padrão para uma experiência • Avaya Scopia XT4300 Codec Unit
sobre essas informações, forneça as configurações do
consulte seu administrador Gatekeeper:
excepcional de conferência. • Avaya Scopia XT Remote Control Unit
do sistema. 1. Insira suas configurações O exclusivo vídeo HD 1080 p/60 fps • Conversor DVI-I para VGA
2. Então selecione Avançar. de Gatekeeper e seu número
E.164. Caso tenha perguntas simultâneo para vídeo e conteúdo ao • Cabo LAN de 4 m
sobre essas informações,
consulte seu administrador vivo e com qualidade de áudio de CD • Cabo HDMI M/M, 2,5 m
do sistema.
2. Então selecione Concluir.
a 20 kHz garante uma experiência • Baterias para controle remoto
Etapa 8 Configurações do servidor SIP
incrível. O H.264 High Profile garante • Cabo para fonte de alimentação e controle
1. Caso o SIP seja o protocolo selecionado para o registro, forneça as configurações de servidor SIP:
2. Insira suas configurações de servidor SIP e seu usuário SIP, nome SIP e senha SIP (código de logon). a última palavra em eficiência de VISCA da primeira câmera
Caso tenha perguntas sobre essas informações, consulte seu administrador do sistema.
3. Então selecione Concluído.
largura de banda e o H.264 Scalable • Fonte de alimentação incluída. O cabo de
Video Coding (SVC) oferece alta alimentação será adicionado dependendo
da região e de acordo com as diretrizes
resiliência para erros de rede. do configurador de pedidos, conforme
descrito no documento “Power Cords for
© 2000-2016 Avaya Inc. Todos os direitos de propriedade intelectual nesta publicação são de propriedade da Avaya Inc. e protegidos pelas leis de direitos autorais dos Estados Unidos e por outras leis de direitos autorais e cláusulas de tratados internacionais
aplicáveis. A Avaya Inc. retém todos os direitos que não estejam explicitamente admitidos. Todos os nomes de produtos e de empresas neste documento podem ser marcas registradas de seus respectivos proprietários. Esta publicação é confidencial e
exclusiva da Avaya Inc. Utilize de acordo com seu contrato assinado ou política da Avaya. Nenhuma parte desta publicação pode ser reproduzida de nenhuma maneira ou empregada na criação de qualquer trabalho derivado sem aprovação prévia e por
Scopia XT Series and Scopia Infrastructure”
escrito da Avaya Inc. A Avaya Inc. ou seus agentes não fazem nenhum tipo de representação de garantia de adequabilidade para qualquer outra finalidade que não esteja especificamente mencionada neste guia. A Avaya Inc. se reserva o direito de revisar
esta publicação e fazer alterações sem a obrigação de notificar qualquer pessoa sobre tais revisões ou alterações. A Avaya Inc. pode aprimorar ou alterar a qualquer momento os produtos e/ou os programas descritos neste documento. Caso haja qualquer
item de software ou mídia removível descrita nesta publicação, ele é fornecido sob um contrato de licença incluído com o produto como um documento separado. Caso não consiga encontrar uma cópia, entre em contato com a Avaya Inc. e uma cópia será
providenciada para você. A menos que o contrário esteja indicado, as marcas comerciais registradas da Avaya estão registradas nos Estados Unidos e em outras jurisdições. Todas as marcas comerciais registradas são reconhecidas.
Para obter mais informações, entre em contato com a Avaya ou com seu distribuidor ou revendedor local. Guia de configuração rápida para Avaya Scopia® XT4300 Codec Only, março de 2016. www.avaya.com
Avaya Scopia XT4300 Codec Only | Configuração rápida de hardware
Configuração com Premium ou Advanced Camera Configuração com câmera Flex ou Deluxe
CUIDADO: assegure-se de que todas
as unidades estejam desligadas
sempre que conectar ou desconectar Opcional da Avaya – Acessórios não incluídos Opcional da Avaya – Acessórios não incluídos (cont.)
algum dispositivo.
8. Opcional de Premium ou Advanced Camera 14. Opcional de Premium 3-way POD e cabo. Para instalar
Conteúdo da embalagem: 9. Premium 3-way microphone POD um segundo Pod tridirecional em cascata, é necessário
10. Cabo para Premium 3-way microphone POD habilitar a licença Zoom Upgrade.
1. Codec Unit
11. Cabo de áudio As duas tomadas na unidade são multiuso. Elas são 15. Opcional de câmera Flex ou Deluxe
2. Unidade de controle remoto e baterias
compatíveis com um cabo analógico MiniJack de 3,5 mm ou com um cabo 16. Cabo triplo para câmera Flex ou Deluxe
3. Cabo para fonte de alimentação e
Toslink óptico com um adaptador Toslink miniplugue. O formato do áudio
controle VISCA da primeira câmera
digital óptico é S/PDIF
4. Cabo HDMI para a tela De terceiros
12. Cabo HDMI para DVI para câmera
5. Cabo Ethernet
13. Câmera USB opcional conectada à porta USB2 superior. É possível usar 17. Cabo HDMI para monitor 2
6. Fonte e cabo de alimentação
uma câmera USB Avaya ou qualificada de terceiros conforme relatado na 18. Cabo Ethernet para LAN
7. Conversor DVI-I para VGA para PCs
lista de acessórios de terceiros para o XT. 19. Cabo VGA
com saída VGA
Você também pode gostar
- Conexao Windev Mobile Com SqlServer Por ODBCDocumento6 páginasConexao Windev Mobile Com SqlServer Por ODBCedielsomAinda não há avaliações
- Pthreads em CDocumento20 páginasPthreads em CalmodenahAinda não há avaliações
- Windev Com MS SQLDocumento10 páginasWindev Com MS SQLevanAinda não há avaliações
- Montagem de dados para MsGetDadosDocumento7 páginasMontagem de dados para MsGetDadospompeo2011Ainda não há avaliações
- Dom Bosco Faculdades e Colégio de AplicaçãoDocumento4 páginasDom Bosco Faculdades e Colégio de AplicaçãoW. GrasielAinda não há avaliações
- Introdução às threads PthreadsDocumento6 páginasIntrodução às threads PthreadsgirlmalukettAinda não há avaliações
- Tutorial de Recovery GoSAT PRO & PLUSDocumento8 páginasTutorial de Recovery GoSAT PRO & PLUSAlberto Hertz100% (1)
- VLAN (Virtual Local Area NetworkDocumento6 páginasVLAN (Virtual Local Area NetworkgifalAinda não há avaliações
- TMSPRINTERDocumento4 páginasTMSPRINTERdondalskiAinda não há avaliações
- Tutorial Case StudioDocumento7 páginasTutorial Case StudiovaltairribeiroAinda não há avaliações
- CSS Tabela de ComponentesDocumento6 páginasCSS Tabela de ComponentesIlidio AbreuAinda não há avaliações
- Configura data e hora LinuxDocumento2 páginasConfigura data e hora LinuxFelipe AllanAinda não há avaliações
- Exercicios Introducao Octave PDFDocumento4 páginasExercicios Introducao Octave PDFFlávia SantosAinda não há avaliações
- Instalação do pfSense em máquina virtualDocumento37 páginasInstalação do pfSense em máquina virtualFelipe MonitoramentoAinda não há avaliações
- Exemplos de JOptionPaneDocumento5 páginasExemplos de JOptionPanejoelcio_graim_Ainda não há avaliações
- Instalação Elastix Chan_DongleDocumento14 páginasInstalação Elastix Chan_DonglemsbertAinda não há avaliações
- Estrutura de DadosDocumento8 páginasEstrutura de DadosThallyta MottaAinda não há avaliações
- Criando janela básica em CDocumento6 páginasCriando janela básica em Cmariorabelo2Ainda não há avaliações
- Guia Rapido DutotecCADv2 CanaDocumento14 páginasGuia Rapido DutotecCADv2 Canahchico2010Ainda não há avaliações
- Sistema de Caixa COBOL - Menu e CadastrosDocumento10 páginasSistema de Caixa COBOL - Menu e CadastrosjonathasslAinda não há avaliações
- Exercício - Arrays - Curso Online Fundamentos Java e Orientação A Objetos - AlgaWorksDocumento4 páginasExercício - Arrays - Curso Online Fundamentos Java e Orientação A Objetos - AlgaWorksRicardo ArielAinda não há avaliações
- Análise de AlgoritmosDocumento5 páginasAnálise de AlgoritmoskenlorthAinda não há avaliações
- fail2ban para alertas de cache desconhecidoDocumento2 páginasfail2ban para alertas de cache desconhecidoluciusmona100% (1)
- Sistemas Operacionais - AV1Documento3 páginasSistemas Operacionais - AV1Geraldo AssisAinda não há avaliações
- ZoneMinder CCTV DVR IPDocumento7 páginasZoneMinder CCTV DVR IPtaricrisAinda não há avaliações
- Criando Um Arquivo RegDocumento8 páginasCriando Um Arquivo Regxandy30anjosAinda não há avaliações
- Redes convergentes: hierarquia e encaminhamentoDocumento67 páginasRedes convergentes: hierarquia e encaminhamentoSantos DanielguspeAinda não há avaliações
- Auto LispDocumento85 páginasAuto LispHenrique LarcherAinda não há avaliações
- 13 Formas de Instalacao Do ZabbixDocumento9 páginas13 Formas de Instalacao Do ZabbixMarcio Merçon de VargasAinda não há avaliações
- MCA NET FirmwareDocumento2 páginasMCA NET FirmwareCea EquatorialAinda não há avaliações
- Guia de Segurança do Exchange 2010Documento56 páginasGuia de Segurança do Exchange 2010Igor Maurício SantosAinda não há avaliações
- Configuração básica de switch e dispositivo finalDocumento4 páginasConfiguração básica de switch e dispositivo finalLuis Reis100% (1)
- Teoria da Computação: Programas, Máquinas e ComputaçõesDocumento16 páginasTeoria da Computação: Programas, Máquinas e ComputaçõesDuda SilvaAinda não há avaliações
- Manual Do EDI7WebCli v104Documento31 páginasManual Do EDI7WebCli v104RejaneResendeAinda não há avaliações
- Servidor de Arquivos FreeNAS Com Autenticação Via AD Do Win 2008 r2 - Blog Do Professor Isac FerreiraDocumento5 páginasServidor de Arquivos FreeNAS Com Autenticação Via AD Do Win 2008 r2 - Blog Do Professor Isac Ferreiraalequis10Ainda não há avaliações
- MCA FirmwareDocumento2 páginasMCA FirmwareCea EquatorialAinda não há avaliações
- CRUD FireBird CDocumento5 páginasCRUD FireBird CFrancisco JosivanAinda não há avaliações
- ProcedimentoInstalaçãoTPSentinel V12Documento17 páginasProcedimentoInstalaçãoTPSentinel V12Hiago FariaAinda não há avaliações
- Comandos Clipper 5.2Documento32 páginasComandos Clipper 5.2jaspejspAinda não há avaliações
- Ticket Machine - InspeçãoDocumento6 páginasTicket Machine - InspeçãoVinicius SoaresAinda não há avaliações
- Callcenter básico com AsteriskDocumento21 páginasCallcenter básico com AsteriskFranciscoAinda não há avaliações
- INE5408 Estruturas de Dados e Programação EstruturadaDocumento25 páginasINE5408 Estruturas de Dados e Programação EstruturadaConnorAinda não há avaliações
- Comandos básicos do OpenVMS e RDODocumento16 páginasComandos básicos do OpenVMS e RDOsandraorjAinda não há avaliações
- Lista de Exercicios ResolvidaDocumento4 páginasLista de Exercicios ResolvidaCarolina MesquitaAinda não há avaliações
- Estruturas de Dados I - TADs e Biblioteca de LivrosDocumento2 páginasEstruturas de Dados I - TADs e Biblioteca de LivrosanjoAinda não há avaliações
- Administração de Banco de Dados Unidade IIIDocumento22 páginasAdministração de Banco de Dados Unidade IIIGabrielBMendesAinda não há avaliações
- C++ calculadora com funções matemáticasDocumento3 páginasC++ calculadora com funções matemáticaswilker100% (1)
- Projeto e Análise de Algoritmos teste Semana 5Documento4 páginasProjeto e Análise de Algoritmos teste Semana 5Filipe Moraes da SilvaAinda não há avaliações
- Programação Concorrente em JavaDocumento12 páginasProgramação Concorrente em JavablackstileAinda não há avaliações
- Guia de Instalação Do Sistema VNXe3100Documento24 páginasGuia de Instalação Do Sistema VNXe3100Paulo Sergio R. SilvaAinda não há avaliações
- Lista 2 - 2017-02Documento4 páginasLista 2 - 2017-02Wanderson RamosAinda não há avaliações
- Controlando LEDs com a porta paralelaDocumento83 páginasControlando LEDs com a porta paralelaadriano_hbAinda não há avaliações
- Atualizando placas OLT ANM2000Documento5 páginasAtualizando placas OLT ANM2000Felipe SouzaAinda não há avaliações
- Atualizando placas OLT ANM2000Documento5 páginasAtualizando placas OLT ANM2000muhamad abibAinda não há avaliações
- Atualizar As Placas Da OLT FiberhomeDocumento5 páginasAtualizar As Placas Da OLT FiberhomeFlavio Rodrigo LeonelAinda não há avaliações
- Treinamento Autopilot CFX750Documento160 páginasTreinamento Autopilot CFX750Valdemir JúniorAinda não há avaliações
- 301SSL31K - BRCódigos de Desbloqueio Necessários Ao Trocar ECU SDocumento10 páginas301SSL31K - BRCódigos de Desbloqueio Necessários Ao Trocar ECU SAnthony PozoAinda não há avaliações
- Manual - Software Modulo Configuração Pacote 49 Patch 6Documento11 páginasManual - Software Modulo Configuração Pacote 49 Patch 6Angelo OliveiraAinda não há avaliações
- Guia de Instalação Do SAT-CAREDocumento15 páginasGuia de Instalação Do SAT-CAREAdalberto FernandesAinda não há avaliações
- Manual Do Usuário - Rev2Documento11 páginasManual Do Usuário - Rev2Marcell SilvaAinda não há avaliações
- Indexador e Processador de Evidências DigitaisDocumento10 páginasIndexador e Processador de Evidências Digitaisjcunha88Ainda não há avaliações
- Cartilha TIDocumento13 páginasCartilha TIjcunha88Ainda não há avaliações
- Adm UsuariosDocumento29 páginasAdm UsuariosVinnySquincagliaAinda não há avaliações
- Veeam Agent Windows 3 0 DatasheetDocumento2 páginasVeeam Agent Windows 3 0 Datasheetjcunha88Ainda não há avaliações
- Lei Protecao de Dados Ebook 18 PDFDocumento31 páginasLei Protecao de Dados Ebook 18 PDFVívian de OliveiraAinda não há avaliações
- Dicas Exceções de ProxyDocumento1 páginaDicas Exceções de Proxyjcunha88Ainda não há avaliações
- 10 Mitos Sobre Migração para Nuvem PDFDocumento27 páginas10 Mitos Sobre Migração para Nuvem PDFjcunha88Ainda não há avaliações
- User Manual Utm BR PDFDocumento354 páginasUser Manual Utm BR PDFjcunha88Ainda não há avaliações
- Sei 23243.021124 2018 17Documento5 páginasSei 23243.021124 2018 17jcunha88Ainda não há avaliações
- 2017 Scrum Guide Portuguese BrazilianDocumento20 páginas2017 Scrum Guide Portuguese BrazilianJosé SalomãoAinda não há avaliações
- Ebook Guia para Manter Seu Smartphone Sa e Salvo-Uol Seguranca DigitalDocumento72 páginasEbook Guia para Manter Seu Smartphone Sa e Salvo-Uol Seguranca DigitalCéu MarieAinda não há avaliações
- Apostila de ArduinoDocumento38 páginasApostila de Arduinojcunha88Ainda não há avaliações
- 2017 Scrum Guide Portuguese BrazilianDocumento20 páginas2017 Scrum Guide Portuguese BrazilianJosé SalomãoAinda não há avaliações
- Ebook 4devops em 3 FasesDocumento34 páginasEbook 4devops em 3 FasesDecassiah100% (1)
- 2017 Scrum Guide Portuguese BrazilianDocumento20 páginas2017 Scrum Guide Portuguese BrazilianJosé SalomãoAinda não há avaliações
- Apostila EstatisticaDocumento63 páginasApostila Estatisticajcunha88Ainda não há avaliações
- E Book Intro Pentest Mobile PDFDocumento31 páginasE Book Intro Pentest Mobile PDFjcunha88Ainda não há avaliações
- Gestão de Cursos EaD.Documento14 páginasGestão de Cursos EaD.jcunha88Ainda não há avaliações
- LAMP - Linux - Passo A PassoDocumento2 páginasLAMP - Linux - Passo A Passojcunha88Ainda não há avaliações
- Estrategias para Otmizar A Area de Ti Da Sua EmpresaDocumento10 páginasEstrategias para Otmizar A Area de Ti Da Sua Empresajcunha88Ainda não há avaliações
- Geração de Filtros Wmi Na Criação de Regras Group Policy ObjectsDocumento85 páginasGeração de Filtros Wmi Na Criação de Regras Group Policy Objectsjcunha88Ainda não há avaliações
- Configurando Wsus No Windows 7Documento6 páginasConfigurando Wsus No Windows 7jcunha88Ainda não há avaliações
- Spark PDFDocumento29 páginasSpark PDFjcunha88Ainda não há avaliações
- Conquistei Meu Diploma e AgoraDocumento37 páginasConquistei Meu Diploma e AgoraAndre CavalcantiAinda não há avaliações
- Manual o BR Tournament ErDocumento111 páginasManual o BR Tournament Erjcunha88Ainda não há avaliações
- Red e Corpora TivaDocumento30 páginasRed e Corpora Tivajcunha88Ainda não há avaliações
- Matriz 10Documento8 páginasMatriz 10ANA PAULA DA SILVA FERREIRAAinda não há avaliações
- Catalogo Unitech 2017Documento14 páginasCatalogo Unitech 2017jcunha88Ainda não há avaliações
- Paper 06Documento2 páginasPaper 06Jefferson WanderleyAinda não há avaliações
- Lista de exercícios avaliativa de circuitos digitaisDocumento9 páginasLista de exercícios avaliativa de circuitos digitaisElder SantosAinda não há avaliações
- Automacao PDFDocumento330 páginasAutomacao PDFBruno GenteluciAinda não há avaliações
- OTDRDocumento23 páginasOTDRSandro Luiz SchoeffelAinda não há avaliações
- Exercicios Grupo 1 - Algoritimia - UFCD 0809 - Programação em CIC++ - FundamentosDocumento5 páginasExercicios Grupo 1 - Algoritimia - UFCD 0809 - Programação em CIC++ - FundamentosAndreia DiasAinda não há avaliações
- Spbu8146-06-00-All D6TDocumento176 páginasSpbu8146-06-00-All D6THelio FreireAinda não há avaliações
- Gruas torre: segurança e prevenção de riscosDocumento5 páginasGruas torre: segurança e prevenção de riscosTatiana Rilo100% (3)
- EPL2 diretamente para LP2844 Zebra via CDocumento5 páginasEPL2 diretamente para LP2844 Zebra via CVinicius AraujoAinda não há avaliações
- Atualização da legenda do mapa de solos do ESDocumento34 páginasAtualização da legenda do mapa de solos do ESAndre VaccariAinda não há avaliações
- Novo Codigo Florestal PDFDocumento28 páginasNovo Codigo Florestal PDFeliane201422Ainda não há avaliações
- Alumínio e Suas Ligas - Telhas e Acessórios - Requisitos, Projeto e InstalaçãoDocumento34 páginasAlumínio e Suas Ligas - Telhas e Acessórios - Requisitos, Projeto e InstalaçãoMoacyr Salles Neto100% (2)
- PR3 Conceitos Requisitos Pav Concreto Permeavel PDFDocumento8 páginasPR3 Conceitos Requisitos Pav Concreto Permeavel PDFjhonatas silvaAinda não há avaliações
- Construção de cisterna de 4500LDocumento4 páginasConstrução de cisterna de 4500LJonathan PistoriusAinda não há avaliações
- Reposta 2 Aula 5Documento2 páginasReposta 2 Aula 5Rhendel RodriguesAinda não há avaliações
- Administração da fila de esperaDocumento31 páginasAdministração da fila de esperamarisaAinda não há avaliações
- Catálogo Ferramentas Black+DeckerDocumento52 páginasCatálogo Ferramentas Black+DeckerpelegobarAinda não há avaliações
- Lista de Exercícios - ConcretoDocumento4 páginasLista de Exercícios - ConcretoRenata Rissi100% (1)
- Exemplo Modelo Homologação Spark - DroneDocumento1 páginaExemplo Modelo Homologação Spark - DronemarcosperesAinda não há avaliações
- Casa Térrea RevitDocumento4 páginasCasa Térrea RevitBruna SantosAinda não há avaliações
- Manutenção predial em Ciretran detecta problemasDocumento22 páginasManutenção predial em Ciretran detecta problemasJônatas AndradeAinda não há avaliações
- Plano Diretor de Drenagem Urbana de Teresina/PI - Tomo 3Documento58 páginasPlano Diretor de Drenagem Urbana de Teresina/PI - Tomo 3rjarfAinda não há avaliações
- Termo de Abertura de ProjetoDocumento9 páginasTermo de Abertura de ProjetoPricila YessayanAinda não há avaliações
- Apanhado de Dicas Sobre Fotografia - 154pgsDocumento154 páginasApanhado de Dicas Sobre Fotografia - 154pgsCris DutraAinda não há avaliações
- Manual Cidadania Global DigitalDocumento116 páginasManual Cidadania Global Digitalnandsantos100% (2)
- Calculo Emisores TermicosDocumento9 páginasCalculo Emisores TermicosAnna VidalAinda não há avaliações
- Planejamento Estrategico Célia Regina SimonettiDocumento16 páginasPlanejamento Estrategico Célia Regina SimonettiemersontigreAinda não há avaliações
- Resolvendo LMIs no MATLAB com Yalmip e SedumiDocumento20 páginasResolvendo LMIs no MATLAB com Yalmip e SedumiLuis Carvalho50% (2)
- Phanter PneumaticaDocumento213 páginasPhanter PneumaticaJOSIWAN SOUZAAinda não há avaliações
- Manual em PT - Inversor de Frequência1336 Plus IIDocumento212 páginasManual em PT - Inversor de Frequência1336 Plus IIEberteMagalhesAinda não há avaliações
- Metropolitana Dabr-Rj23060995-02rev003Documento2 páginasMetropolitana Dabr-Rj23060995-02rev003DENISE MESQUITAAinda não há avaliações
- 08 Harpa Cristã - Cristo, o Fiel Amigo - Arranjo: Renato PimentaDocumento32 páginas08 Harpa Cristã - Cristo, o Fiel Amigo - Arranjo: Renato PimentaRenato Pimenta100% (1)