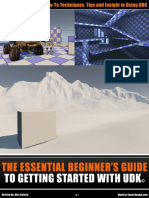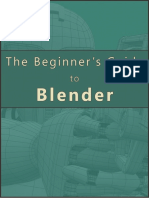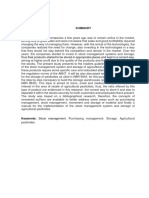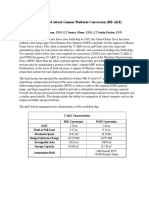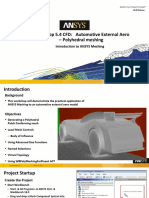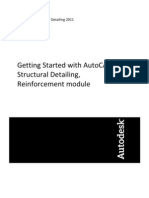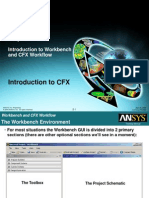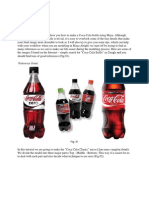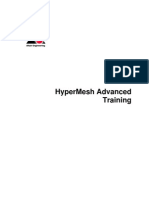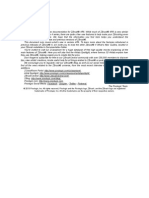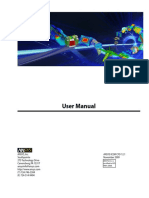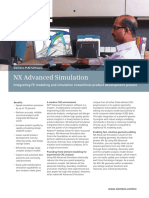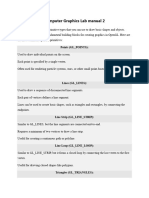Escolar Documentos
Profissional Documentos
Cultura Documentos
Mesh Intro 18.0 WS5.3 CFD Workshop Instructions 2d Combustion Chamber PDF
Enviado por
rodrigoq1Título original
Direitos autorais
Formatos disponíveis
Compartilhar este documento
Compartilhar ou incorporar documento
Você considera este documento útil?
Este conteúdo é inapropriado?
Denunciar este documentoDireitos autorais:
Formatos disponíveis
Mesh Intro 18.0 WS5.3 CFD Workshop Instructions 2d Combustion Chamber PDF
Enviado por
rodrigoq1Direitos autorais:
Formatos disponíveis
18.
0 Release
Workshop 5.3 CFD: 2D Conical Combustion Chamber
Introduction to ANSYS Meshing
1 © 2017 ANSYS, Inc. March 31, 2017
Introduction
Background
• This workshop will demonstrate the practical
application of ANSYS Meshing to a 2d Conical
Combustion Chamber Model
Objectives
• Generating 2d Meshes
• 2d Inflation
• Generating Mapped Meshes
• Parameterizing Mesh Controls
2 © 2017 ANSYS, Inc. March 31, 2017
Project Startup
Create the Project
• Start Workbench
– Start All Programs ANSYS 18.0
Workbench 18.0
– Drag and drop a Mesh Component System into
the Project Schematic
• Right click on the Geometry cell (A2) and
select Import Geometry Browse
• Locate the file “conical-surf.igs” in the
Meshing workshop input files (Module05)
folder and select it. The geometry cell will
show a check mark indicating it is up to date
3 © 2017 ANSYS, Inc. March 31, 2017
Analysis Type
Set Analysis Type
• Right click on the Geometry Cell in the Mesh System and select
properties from the Context Menu
• In the Properties Schematic set Analysis Type to 2D
• Double Click on the Mesh cell to start up Meshing
4 © 2017 ANSYS, Inc. March 31, 2017
Unit
Set Units
• From the main menu select Units and, if it is not already set, specify Metric (mm...)
5 © 2017 ANSYS, Inc. March 31, 2017
Preparation
Planning
• This geometry contains a 2d axisymmetric model 2d Axisymmetric
representing a simple combustion chamber Section
• Initially we will demonstrate simple 2d meshing
methods on the model
• The final mesh will use a mapped control to create a Products of
fully structured high quality mapped mesh over the Combustion Out
entire surface using Local Edge Size Controls to define 3d Chamber
the level of mesh refinement Model
• Local Mesh Controls will be parameterized to enable
quick adjustment from the Workbench interface Gases In
6 © 2017 ANSYS, Inc. March 31, 2017
Global Mesh Controls
Mesh
• In the Outline, select the Mesh object to display Details of “Mesh”
• In Details of “Mesh”, set the following under Defaults:
– Physics Preference: CFD
– Solver Preference: FLUENT
• Set Size Function to Curvature
• Set Relevance Center to Fine
7 © 2017 ANSYS, Inc. March 31, 2017
Named Selections
Add Named Selections
• Select the Edge Selection Filter
• Select the edge as shown (right)
• Right click and select Create Named Selection from the Context
Menu
• In the Named Selection Dialog Box type the name “inlet” as
shown (right)
• Click OK
• Use the same procedure to create a Named Selection for “outlet”
8 © 2017 ANSYS, Inc. March 31, 2017
2d Methods
Generate the Mesh
• With no methods or controls set the
default automatic method generates a
Quad Dominant Mesh. Press “Show Mesh”
to view mesh
• Note the majority of the mesh contains
quad cells with just a few tri cells
9 © 2017 ANSYS, Inc. March 31, 2017
2d Methods with Inflation (1)
Add Inflation
• In the Outline, right click on Mesh and select Insert
Inflation from the Context Menu
• Select the Face Selection Filter
• Select the Face and apply the selection in the
Geometry Selection Box in the Details View
• Activate the Boundary Selection Box
• Select the ten edges as shown (all edges except the
inlet and outlet) and apply the selection
10 © 2017 ANSYS, Inc. March 31, 2017
2d Methods with Inflation (2)
Add Inflation (Continued)
• Check that the remaining details match those shown (right)
Add Method
• Select the Body Selection Filter
• Select the Surface Body, right click and select Insert
Method from the Context Menu
11 © 2017 ANSYS, Inc. March 31, 2017
2d Methods with Inflation (3)
Add Method (Continued)
• In the Details View set Method to Triangles (the Quad
Dominant Option is the Automatic default)
• Generate the Mesh with RMB option
• Select Mesh in the Outline to redisplay the Mesh
• The mesh contains tri cells within the surface
– Inflation has generated quads on the boundary edges
specified in the inflation control
12 © 2017 ANSYS, Inc. March 31, 2017
2d Methods (Uniform)
Add Method (Continued)
• In the Outline, select All Triangles Method
• In the Details View set:
– Method to Multizone Quad/Tri
– Surface Mesh Method to Uniform
– Free Face Mesh Type to All Quad
– Set Element Size to 2 mm
– Suppress Inflation setting
• Generate the Mesh
– Select Mesh to redisplay the mesh
– A mesh containing 100% quad cells is generated using the
size specified in the method details
13 © 2017 ANSYS, Inc. March 31, 2017
Map Control (1)
Add Map Control
• In the Outline, suppress both Multizone Quad/Tri
Method and Inflation Controls by right clicking on
them and selecting Suppress from the Context Menu
• Select the Face Selection Filter
• Select the face, right click and select Insert Face
Meshing control from the Context Menu
14 © 2017 ANSYS, Inc. March 31, 2017
Map Control (2)
Add Face Mesh Control (Continued)
• Set “Mapped Mesh” to Yes
• In the Details View, activate the Specified Corners
Selection Box
• Select the two vertices as shown (CTRL click to
multiple select)
• Apply the selection
• Generate the Mesh
15 © 2017 ANSYS, Inc. March 31, 2017
Map Control (3)
Add Map Control (Continued) E
• Note the structure of the mapped mesh. The two
vertices specified as Corners have two grid lines
enabling the surface to be fully mapped
– It is not always necessary to specify vertex types S C
E
as in many cases vertices will be automatically E
specified. It is however recommended to become E C
E E
familiar with this procedure since vertices may
need to be specified for more complex surfaces
or if the surfaces are parameterized such that
extensive changes may take place
16 © 2017 ANSYS, Inc. March 31, 2017
Local Sizing (1)
Add Edge Sizing
• Right click on Mesh in the Outline and select Clear
Generated Data from the Context Menu
– Answer Yes to the dialog box
• Select the Edge Selection Filter
• Select the two short edges (CTRL click to multiple
select)
• Right click and select Insert Sizing from the
Context Menu
17 © 2017 ANSYS, Inc. March 31, 2017
Local Sizing (2)
Add Edge Sizing (Continued)
• In the Details View set:
– Type to Number of Divisions
– Number of Divisions to 10
– Behaviour to Hard
• Parameterize the Number of Divisions by checking
the box
• Zoom in to preview the Edge Sizing
18 © 2017 ANSYS, Inc. March 31, 2017
Local Sizing (3)
Add Edge Sizing (Continued)
• Select the two edges shown (CTRL click to multiple
select)
• Right click and select Insert Sizing from the Context
Menu
• Populate the Details View as shown below and
Parameterize the Number of Divisions as before
19 © 2017 ANSYS, Inc. March 31, 2017
Local Sizing (4)
Add Edge Sizing (Continued)
• Select the two edges shown (CTRL click to multiple
select)
• Right click and select Insert Sizing from the
Context Menu
• Populate the Details View as shown below and
Parameterize the Number of Divisions as before
20 © 2017 ANSYS, Inc. March 31, 2017
Local Sizing (5)
Add Edge Sizing (Continued)
• Select the single edge shown
• Right click and select Insert Sizing from the
Context Menu
• Populate the Details View as shown below and
Parameterize the Number of Divisions as before
21 © 2017 ANSYS, Inc. March 31, 2017
Local Sizing (6)
Add Edge Sizing (Continued)
• Select the two edges shown (CTRL click to multiple
select)
• Right click and select Insert Sizing from the
Context Menu
• Populate the Details View as shown below and
Parameterize the Number of Divisions as before
22 © 2017 ANSYS, Inc. March 31, 2017
Planning
Preparation
• We need to define edge sizing with an equal
number of divisions for the two lines such that
the sizing is biased as shown
• The direction of Biasing depends upon the edge
direction sense which can be viewed using the
Edge Direction button in the Toolbar
• In this case we can see that the edge directions
are opposite – for this reason we’ll need to
reverse bias option for one of the edges
• Switch off the Edge Direction Display
23 © 2017 ANSYS, Inc. March 31, 2017
Local Sizing
Add Edge Sizing (Continued)
• Select the two edges shown.
• Right click and select Insert Sizing from the Context
Menu
• Populate the Details View as shown below and
Parameterize the Number of Divisions as before
• Note the Bias Type & Factor Settings
• Select the Edge shown for Reverse Bias
Reverse Bias
24 © 2017 ANSYS, Inc. March 31, 2017
Final Mesh
Generate the Final Mesh
• In the outline, select Mesh
• In the Details View, under Quality, set Mesh
Metric to Orthogonal Quality
• Note the high quality of the mapped mesh
25 © 2017 ANSYS, Inc. March 31, 2017
Planning
Preparation
• Although we have a good quality fully mapped
mesh if we wanted to refine the mesh we would
need to change all eight edge sizing details
• In some cases we may need to do this many times
to accommodate for initial mesh independency
studies, geometric changes or changes to the
physics or boundary conditions in the solver
• To make this process easier we can create a
function inside workbench using the
parameterised edge sizings
26 © 2017 ANSYS, Inc. March 31, 2017
Parameterization (1)
Parameterize Sizing
• Switch to the Workbench Project Page
• Double click on Parameter Set
• In the Outline of All Parameters, double
click in the box below “Edge Sizing 6…”
and type in the name of a new parameter
“Mesh Factor”
• In the box to the right (“New
Expression”) double click and enter 1
27 © 2017 ANSYS, Inc. March 31, 2017
Parameterization (2)
Parameterize Sizing (Continued)
• Click in the first edge sizing parameter to select it
• In the box “Properties of Outline..” double click in
the Value box to the right of “Expression” and
type in 10*P7
– This converts parameter P2 to a function of the
original number of divisions and the new
parameter we created – P7 “Mesh Factor”
28 © 2017 ANSYS, Inc. March 31, 2017
Parameterization (3)
Parameterize Sizing (Continued)
• Do the Same for the remaining edge sizing parameters using the
following expressions for each
– P2 = 10*P7
– P3 = 15*P7
– P4 = 20*P7
– P5 = 7*P7
– P6 = 30*P7
• In the Table of Design Points you can now change the “Mesh
Factor” parameter (P7) to drive all eight edge sizing parameters
• Set it to 2 and press enter. The other parameters will be evaluated
29 © 2017 ANSYS, Inc. March 31, 2017
Parameterization (4)
Parameterize Sizing (Continued)
• Click Update Project or WB Project Toolbar
– This will send the newly evaluated values for the
parameterized edge sizing back to the meshing
application and regenerate the mesh
• Switch back to the Meshing Application to view the
regenerated mesh with the new sizes
• You can now create a number of design points each *Note: Care should be taken to ensure that expressions
using a gradually refined mesh controlled by a single return useable values. In this case we have parameterised
Parameter* edge sizing ‘interval numbers’ therefore our expressions
must return whole integers. If the edge sizings required ‘size’
then real numbers would also be acceptable
30 © 2017 ANSYS, Inc. March 31, 2017
Save the Project
• This completes the workshop
• From the main menu select File Close Meshing
– Workbench will save any application data
• From the Workbench Project Page use the file menu and save
the project as “AMWS5.3_cfd.wbpj” to your working folder
31 © 2017 ANSYS, Inc. March 31, 2017
Você também pode gostar
- The Sympathizer: A Novel (Pulitzer Prize for Fiction)No EverandThe Sympathizer: A Novel (Pulitzer Prize for Fiction)Nota: 4.5 de 5 estrelas4.5/5 (119)
- Devil in the Grove: Thurgood Marshall, the Groveland Boys, and the Dawn of a New AmericaNo EverandDevil in the Grove: Thurgood Marshall, the Groveland Boys, and the Dawn of a New AmericaNota: 4.5 de 5 estrelas4.5/5 (265)
- The Little Book of Hygge: Danish Secrets to Happy LivingNo EverandThe Little Book of Hygge: Danish Secrets to Happy LivingNota: 3.5 de 5 estrelas3.5/5 (399)
- A Heartbreaking Work Of Staggering Genius: A Memoir Based on a True StoryNo EverandA Heartbreaking Work Of Staggering Genius: A Memoir Based on a True StoryNota: 3.5 de 5 estrelas3.5/5 (231)
- Never Split the Difference: Negotiating As If Your Life Depended On ItNo EverandNever Split the Difference: Negotiating As If Your Life Depended On ItNota: 4.5 de 5 estrelas4.5/5 (838)
- The Subtle Art of Not Giving a F*ck: A Counterintuitive Approach to Living a Good LifeNo EverandThe Subtle Art of Not Giving a F*ck: A Counterintuitive Approach to Living a Good LifeNota: 4 de 5 estrelas4/5 (5794)
- Team of Rivals: The Political Genius of Abraham LincolnNo EverandTeam of Rivals: The Political Genius of Abraham LincolnNota: 4.5 de 5 estrelas4.5/5 (234)
- The World Is Flat 3.0: A Brief History of the Twenty-first CenturyNo EverandThe World Is Flat 3.0: A Brief History of the Twenty-first CenturyNota: 3.5 de 5 estrelas3.5/5 (2219)
- The Emperor of All Maladies: A Biography of CancerNo EverandThe Emperor of All Maladies: A Biography of CancerNota: 4.5 de 5 estrelas4.5/5 (271)
- The Gifts of Imperfection: Let Go of Who You Think You're Supposed to Be and Embrace Who You AreNo EverandThe Gifts of Imperfection: Let Go of Who You Think You're Supposed to Be and Embrace Who You AreNota: 4 de 5 estrelas4/5 (1090)
- The Hard Thing About Hard Things: Building a Business When There Are No Easy AnswersNo EverandThe Hard Thing About Hard Things: Building a Business When There Are No Easy AnswersNota: 4.5 de 5 estrelas4.5/5 (344)
- The Essential Beginner's Guide To Getting Started With UDK v1Documento132 páginasThe Essential Beginner's Guide To Getting Started With UDK v1Polacanthus Studios100% (1)
- Hidden Figures: The American Dream and the Untold Story of the Black Women Mathematicians Who Helped Win the Space RaceNo EverandHidden Figures: The American Dream and the Untold Story of the Black Women Mathematicians Who Helped Win the Space RaceNota: 4 de 5 estrelas4/5 (894)
- Beginners Guide To BlenderDocumento57 páginasBeginners Guide To BlenderChaitali Dey Dey100% (2)
- Elon Musk: Tesla, SpaceX, and the Quest for a Fantastic FutureNo EverandElon Musk: Tesla, SpaceX, and the Quest for a Fantastic FutureNota: 4.5 de 5 estrelas4.5/5 (474)
- The Unwinding: An Inner History of the New AmericaNo EverandThe Unwinding: An Inner History of the New AmericaNota: 4 de 5 estrelas4/5 (45)
- The Yellow House: A Memoir (2019 National Book Award Winner)No EverandThe Yellow House: A Memoir (2019 National Book Award Winner)Nota: 4 de 5 estrelas4/5 (98)
- Access Platforms Stairs and Ladders Administrator Guide PDFDocumento40 páginasAccess Platforms Stairs and Ladders Administrator Guide PDFTury IonelAinda não há avaliações
- Seismic Design and Retrofit of Piping SystemsDocumento119 páginasSeismic Design and Retrofit of Piping Systemsv100% (1)
- Blender ArchitectureDocumento4 páginasBlender Architectureo_dimitrov0% (2)
- Mesh Intro 18.0 WS2.1 CFD Workshop Instructions ANSYS Meshing MethodsDocumento26 páginasMesh Intro 18.0 WS2.1 CFD Workshop Instructions ANSYS Meshing Methodsrodrigoq1Ainda não há avaliações
- ANSYS Fluent Text Command List 18.2Documento146 páginasANSYS Fluent Text Command List 18.2Panda HeroAinda não há avaliações
- ASME PIPING CODE: B31.1, POWER PIPINGDocumento52 páginasASME PIPING CODE: B31.1, POWER PIPINGBhaiJan59Ainda não há avaliações
- I You He She It They We You: TEACHER: CarmitaDocumento2 páginasI You He She It They We You: TEACHER: Carmitarodrigoq1Ainda não há avaliações
- Thus Their Products Started To Be Stored in Appropriate Places and Kept in A Correct WayDocumento1 páginaThus Their Products Started To Be Stored in Appropriate Places and Kept in A Correct Wayrodrigoq1Ainda não há avaliações
- Mesh Intro 18.0 WS4.1 CFD Workshop Instructions Local Mesh ControlsDocumento33 páginasMesh Intro 18.0 WS4.1 CFD Workshop Instructions Local Mesh Controlsrodrigoq1Ainda não há avaliações
- Surface Land Attack Gunner Platform Conversion (BB-AKE)Documento2 páginasSurface Land Attack Gunner Platform Conversion (BB-AKE)rodrigoq1Ainda não há avaliações
- Mesh Intro 18.0 WS5.5 CFD Workshop Instructions ManifoldDocumento17 páginasMesh Intro 18.0 WS5.5 CFD Workshop Instructions Manifoldrodrigoq1Ainda não há avaliações
- Durability 2014Documento102 páginasDurability 2014rodrigoq1Ainda não há avaliações
- Mesh Intro 18.0 WS5.4 CFD Workshop Instructions Auto Ext Aero PolyDocumento43 páginasMesh Intro 18.0 WS5.4 CFD Workshop Instructions Auto Ext Aero Polyrodrigoq1Ainda não há avaliações
- Artigo CFDDocumento9 páginasArtigo CFDrodrigoq1Ainda não há avaliações
- Mesh Intro 18.0 WS5.5 CFD Workshop Instructions ManifoldDocumento17 páginasMesh Intro 18.0 WS5.5 CFD Workshop Instructions Manifoldrodrigoq1Ainda não há avaliações
- Autocad P&Id E Autocad Plant 3D: Studio Engenharia E ConsultoriaDocumento1 páginaAutocad P&Id E Autocad Plant 3D: Studio Engenharia E Consultoriarodrigoq1Ainda não há avaliações
- Artigo Simulação de CaldeirasDocumento8 páginasArtigo Simulação de Caldeirasrodrigoq1Ainda não há avaliações
- V3i3 Ijertv3is030539Documento4 páginasV3i3 Ijertv3is030539rodrigoq1Ainda não há avaliações
- ANSYS NA Training GuideDocumento28 páginasANSYS NA Training Guiderodrigoq1Ainda não há avaliações
- As User Guide 2015 en Metric 140408Documento170 páginasAs User Guide 2015 en Metric 140408Saad Al HelyAinda não há avaliações
- 905342012082970992753Documento6 páginas905342012082970992753rodrigoq1Ainda não há avaliações
- Case1 1aDocumento69 páginasCase1 1aSandip GaikwadAinda não há avaliações
- 02 - Manual Do Safe Set - ST-B 90 - TGM - #11519778-11519784Documento11 páginas02 - Manual Do Safe Set - ST-B 90 - TGM - #11519778-11519784rodrigoq1Ainda não há avaliações
- GSG Asd ReinforcementDocumento41 páginasGSG Asd ReinforcementandreapontiggiaAinda não há avaliações
- Cfx12 02 Intro CFXDocumento44 páginasCfx12 02 Intro CFXpasabeyAinda não há avaliações
- Notes On The Application of WRC 107 and 297Documento4 páginasNotes On The Application of WRC 107 and 297Dushyant VarshneyAinda não há avaliações
- Tut 14Documento32 páginasTut 14Mohammad Ali AkhtardaneshAinda não há avaliações
- Tut 14Documento32 páginasTut 14Mohammad Ali AkhtardaneshAinda não há avaliações
- Chapter - 2 - Graphics PrimitivesDocumento10 páginasChapter - 2 - Graphics Primitivesnaod abrehamAinda não há avaliações
- A Tutorial On Motion Capture Driven Character AnimDocumento7 páginasA Tutorial On Motion Capture Driven Character AnimapisvdnAinda não há avaliações
- ECON - Explicit Clothed Humans Obtained From NormalsDocumento17 páginasECON - Explicit Clothed Humans Obtained From NormalsenzezhuucasAinda não há avaliações
- TIPS & TRICKS: MESH CONVERGENCE AND INDEPENDENCEDocumento5 páginasTIPS & TRICKS: MESH CONVERGENCE AND INDEPENDENCEivanmatijevicAinda não há avaliações
- Explicit Dynamics Chapter 6 Explicit MeshingDocumento50 páginasExplicit Dynamics Chapter 6 Explicit Meshingivillen001Ainda não há avaliações
- Joseph Alter - Sh-n-Haircut For Maya PDFDocumento70 páginasJoseph Alter - Sh-n-Haircut For Maya PDFmichael_matskevichAinda não há avaliações
- Siggraph PinocchioDocumento8 páginasSiggraph PinocchiocarcoriceAinda não há avaliações
- Coke Bottle Tutorial For MayaDocumento42 páginasCoke Bottle Tutorial For MayadumbledoreaaaaAinda não há avaliações
- PrePoMax-v1 2 1-ManualDocumento38 páginasPrePoMax-v1 2 1-ManualMarcelo ResendeAinda não há avaliações
- CATIA Stress AnalysisDocumento27 páginasCATIA Stress AnalysisSanket SwarupAinda não há avaliações
- HyperMesh Advanced Training PDFDocumento122 páginasHyperMesh Advanced Training PDFSalih ÜnalAinda não há avaliações
- AM Global Mesh SettingsDocumento37 páginasAM Global Mesh SettingsSergio O. Chong LugoAinda não há avaliações
- Millipede Manual March 2014Documento86 páginasMillipede Manual March 2014Benjamin LucasAinda não há avaliações
- QuadRemesher 1.3 UserDocDocumento20 páginasQuadRemesher 1.3 UserDoctuantvph50968Ainda não há avaliações
- Visualizing Three-Dimensional Ocean Eddies in Web BrowsersDocumento15 páginasVisualizing Three-Dimensional Ocean Eddies in Web Browserskk notesAinda não há avaliações
- Guia ZDocumento30 páginasGuia ZJonathan ChafloqueAinda não há avaliações
- Production Rendering Design and Implementation (Ian Stephenson) (Z-Library)Documento323 páginasProduction Rendering Design and Implementation (Ian Stephenson) (Z-Library)Ar Pawan AhirwarAinda não há avaliações
- Mechanical Intro 17.0 M05 Mesh ControlDocumento59 páginasMechanical Intro 17.0 M05 Mesh ControlSamedŠkuljAinda não há avaliações
- User ManualDocumento70 páginasUser ManualLK AnhDungAinda não há avaliações
- NX Advanced SimulationDocumento7 páginasNX Advanced SimulationbehnyaAinda não há avaliações
- Interactive Geometry Modeller and Grid Generator: User ManualDocumento348 páginasInteractive Geometry Modeller and Grid Generator: User ManualGiulio AllegroAinda não há avaliações
- Create Custom Clothing For Your Fuse CharacterDocumento6 páginasCreate Custom Clothing For Your Fuse CharacterMayLiuAinda não há avaliações
- E3Preptofoam: A Mesh Generator For OpenfoamDocumento54 páginasE3Preptofoam: A Mesh Generator For OpenfoamSaurabhTripathiAinda não há avaliações
- Computer Graphics Lab Manual 2Documento14 páginasComputer Graphics Lab Manual 2tebabontuAinda não há avaliações
- AEDT Icepak Intro 2019R1 Advanced - Topics Advanced - MeshingDocumento27 páginasAEDT Icepak Intro 2019R1 Advanced - Topics Advanced - MeshingAbhishek yadavAinda não há avaliações
- LS-PrePost Intro 073012Documento368 páginasLS-PrePost Intro 073012stingreyAinda não há avaliações