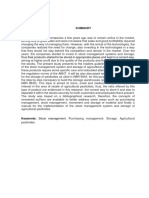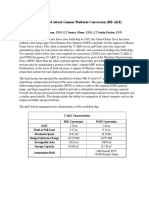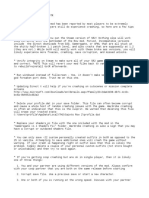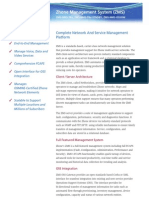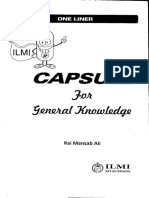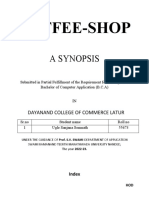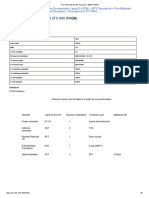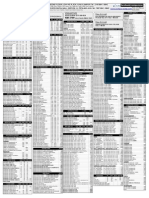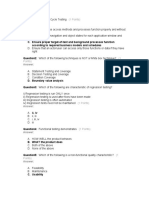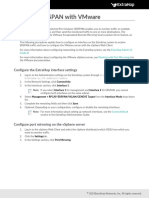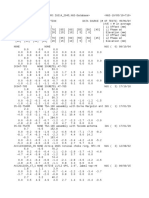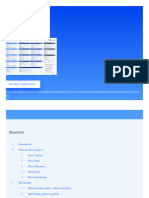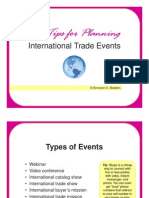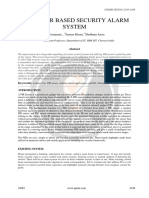Escolar Documentos
Profissional Documentos
Cultura Documentos
Mesh Intro 18.0 WS2.1 CFD Workshop Instructions ANSYS Meshing Methods
Enviado por
rodrigoq1Direitos autorais
Formatos disponíveis
Compartilhar este documento
Compartilhar ou incorporar documento
Você considera este documento útil?
Este conteúdo é inapropriado?
Denunciar este documentoDireitos autorais:
Formatos disponíveis
Mesh Intro 18.0 WS2.1 CFD Workshop Instructions ANSYS Meshing Methods
Enviado por
rodrigoq1Direitos autorais:
Formatos disponíveis
18.
0 Release
Workshop 2.1 CFD: ANSYS Meshing Methods
Introduction to ANSYS Meshing
1 © 2017 ANSYS, Inc. March 31, 2017
Introduction
Background
• This workshop will introduce different
meshing methods available in ANSYS
Meshing
Objectives
• Testing and comparing the mesh
generated by the different methods:
- Automatic (Tet Patch Conforming)
- Multizone
- Decomposition for Sweep Meshes
- Automatic (Tet & Sweep)
2 © 2017 ANSYS, Inc. March 31, 2017
Project Startup
Create the Project
• Start Workbench
• Start All Programs ANSYS 18.0 Workbench
18.0
• Drag and drop a Mesh Component System into the
Project Schematic
• Right click on the Geometry cell (A2) and select
Import Geometry Browse
• Locate the file “component.stp” in the Meshing
workshop input files (Module02) folder and
select it. The geometry cell will show a check
mark indicating it is up to date
• Double click the mesh
cell (A3) to start Meshing
3 © 2017 ANSYS, Inc. March 31, 2017
Units
Set Units
• In Meshing window from the main menu select Units and, if it is not
already set, specify Metric (m...)
4 © 2017 ANSYS, Inc. March 31, 2017
Preparation
Planning
• This CAD file contains a single body representing a
component in a ventilation system
• Flow enters through the upper pipe, passes through
the chamber and exits through the lower pipe. There a
several small circular vents imprinted on the chamber
front face
• Almost all mesh methods can be applied here, the
selection of which method to use depends on speed,
memory usage, requirement for defeaturing and any
mesh specific solver restrictions
• We will demonstrate how different methods are
applied (including inflation) and highlight important
differences in the resulting meshes
5 © 2017 ANSYS, Inc. March 31, 2017
Global Mesh Settings (1)
Mesh
• In the Outline, select the Mesh object to
display Details of “Mesh”
• In Details of “Mesh”, set the following
under Defaults
• Physics Preference: CFD
• Solver Preference: FLUENT
• Under Sizing, set
• Relevance Center: Medium
• Set Size Function to Curvature
6 © 2017 ANSYS, Inc. March 31, 2017
Global Mesh Settings (2)
Mesh
• Under Quality, set
• Mesh Metric: Orthogonal Quality
7 © 2017 ANSYS, Inc. March 31, 2017
Named Selection
Define Inlet, Outlet to faces shown below by Named Selection
• Face on +Y side named as “inlet”
• Face on –Y side named as “outlet”
inlet
outlet
8 © 2017 ANSYS, Inc. March 31, 2017
Global Inflation & Automatic Method
Setup Global Inflation
• In Details of “Mesh” set the following
under Inflation
• Use automatic Inflation: Program Controlled
• Inflation option: Total Thickness
• Number of Layers 4
• Maximum Thickness 0.003m
• This will generate inflation layers on all faces
excluding those we have created Named
Selections for
• Generate the mesh
9 © 2017 ANSYS, Inc. March 31, 2017
Automatic Method (1)
View the Mesh
• Right click in the Graphics Window and
select Isometric View from the Context
Menu
• The Automatic Method has selected the
Tetrahedrons Method using the Patch
Conforming Algorithm
• The mesh has conformed to all geometric
details
• All surfaces except the inlet and outlet
Named Selections have been inflated
10 © 2017 ANSYS, Inc. March 31, 2017
Automatic Method (2)
Create a Section Plane
• Snap to the +Z view using the Axis Triad
• Select the Section Plane button
• Create a Section Plane by clicking, dragging
and releasing as shown vertically down
through the mesh
• Restore the Isometric View using the right
click Context Menu or the Axis Triad
11 © 2017 ANSYS, Inc. March 31, 2017
Automatic Method (3)
View the Mesh Interior
• Zoom in using the Box Zoom button to inspect
the mesh. Use the Zoom to Fit button to restore
the view extents
• The default Automatic Method always uses
Patch Conforming Tetrahedrons and/or Sweep
depending if the geometry is sweepable or not;
in this non-sweepable case just Patch
Conforming Tetrahedrons were used. We’ll
now look at how other methods can be
accessed
• Switch off the Section Plane by unchecking the
box in the Panel
12 © 2017 ANSYS, Inc. March 31, 2017
Inserting Methods Manually
Insert a Method
• Right click on the Mesh object in the
Outline and select Clear Generated Data
from the Context Menu selecting Yes
when prompted to confirm
• Select the Body Selection Filter
• In the Graphics Window, select the body,
right click and select Insert Method
from the Context Menu as shown
13 © 2017 ANSYS, Inc. March 31, 2017
MultiZone (1)
Set Method Details
• Select the Method Object in the
Outline
• In the Details, change the Method to
MultiZone
• The details will change to those specific to
the MultiZone Method
• Set Free Mesh Type to Tetra/Pyramid
• Generate the mesh
14 © 2017 ANSYS, Inc. March 31, 2017
MultiZone (2)
View the Mesh
• MultiZone has generated an all
quad surface mesh
• Note again, the automatic
defeaturing of the small
imprinted faces present on the
geometry
• Multizone is also a method that is
categorised as Patch Independent
and, like the Tetrahedrons Patch
Independent Method is capable of
automatic defeaturing
• Switch on the Section Plane to
view the mesh interior and
turn on “Show Whole
Elements”
15 © 2017 ANSYS, Inc. March 31, 2017
MultiZone (3)
View the Mesh Interior
• Note the inflation and internal
structure of the mesh
• It internally divides model in
blocks and fills blocks with hex
wherever possible. In remaining
areas it creates Tetra/Pyramid
• Switch OFF the Section Plane
16 © 2017 ANSYS, Inc. March 31, 2017
Save the Project
• From the Workbench Project Page use the file menu and save the project as
“AMWS2.1_cfd.wbpj” to your working folder
• If you have access to DesignModeler or SCDM proceed to the next slide
• If not you can jump to slide no.20
17 © 2017 ANSYS, Inc. March 31, 2017
Sweep Meshing
Sweep Requirement
• The Sweep Method can produce high
quality hex meshes
• In order to generate a sweep mesh we
must have sweepable bodies
• We will decompose the geometry in
DesignModeler for illustrating Sweep
Method
• From the Workbench Project Page, launch
DesignModeler by double clicking the
Geometry Cell (A2)
• Leave the Meshing Application Open
18 © 2017 ANSYS, Inc. March 31, 2017
Geometry Decomposition
• Slice Geometry and decompose in to sweepable and non sweepable bodies as shown
in fig. you have access to DesignModeler or SCDM and you know how to use it
Make sure that after this you make them as
multi body Part
Sweepable Body
Non-sweepable
Body
Note : You can directly jump to meshing
mode by replacing the geometry by
“sweep-method.scdoc” file
Sweepable Body
19 © 2017 ANSYS, Inc. March 31, 2017
Tetra & Sweep Method (1)
If you didn’t decompose geometry or you didn’t have access to
SpaceClaim nor to DM you can open new workbench project
• Go to workbench project page
– Right click on Geometry/Replace Geometry/Browse
– Browse to the sweep_method.scdoc file in the Module02 folder
– Double click on Mesh to refresh the Mechanical Model
Method Setup
• Like Patch Conforming Tetrahedrons, we can insert the Sweep Method
manually
• Since we have deactivated assembly meshing and suppressed the
method we had used earlier the Meshing Application will now default
to the Automatic Method
20 © 2017 ANSYS, Inc. March 31, 2017
Tetra & Sweep Method (2)
• Apply 2 Mesh methods as Sweep method
• Select each body shown in blue for each method
• Select corresponding face as source face in each method
Source Face 1
Source Face 2
Sweep Method Sweep Method 2
21 © 2017 ANSYS, Inc. March 31, 2017
Tetra & Sweep Method (3)
Inflation for Sweepable Bodies
• The Global Program Controlled
Inflation we have used so far is not
compatible with Sweep meshing so we
must create a local inflation control
• Select the two faces as shown, right
click and select Insert Inflation from
the Context Menu
• The Meshing Application will inflate
from the boundary edges of these faces
and treat them as source faces for the
sweep meshes
• Inflation will set on next slide
22 © 2017 ANSYS, Inc. March 31, 2017
Tetra & Sweep Method (4)
Inflation for Sweepable Bodies
(Continue…)
• In Details of “Inflation ” activate the
Boundary Selection Box, select the two
edges bounding each of the source faces as
shown and apply the selection
• Set the Following:
• Inflation Option: Total Thickness
• Number of Layers: 4
• Maximum Thickness: 0.003m
23 © 2017 ANSYS, Inc. March 31, 2017
Tetra & Sweep Method (5)
Apply Inflation to the shown body
• In details of “Inflation”
• Select Geometry as Body as shown
• Select 35 faces* in Boundary as shown
• Apply inflation option to “Total thickness”
• No. of Layers :4
• Growth Rate : 1.2
• Maximum Thickness : 0.003m
• Generate Mesh
*Note: You can select all faces of visible body with
Ctrl+A and deselect the two unwanted circular faces
24 © 2017 ANSYS, Inc. March 31, 2017
Tetra & Sweep Method (6)
View the Mesh Interior
• The global inflation used in the chamber body
has ‘stair stepped’ down to the interface
between the bodies (you will have seen a
message indicating this)
• You could also select top and bottom circular
faces of the chamber body to avoid stair-stepping
as can be seen in the bottom image
Please Note: For continuous inflation without stair-stepping for
this model, we have to unite all 3 bodies and use Multizone
option. For MultiZone ref. slide No. 19
25 © 2017 ANSYS, Inc. March 31, 2017
Save the Project
• This completes the workshop
• From the main menu select File Close Meshing
• Workbench will save any application data
• From the Workbench Project Page use the file menu and save the
project as “AMWS2.1_cfd_B.wbpj” to your working folder
26 © 2017 ANSYS, Inc. March 31, 2017
Você também pode gostar
- A Heartbreaking Work Of Staggering Genius: A Memoir Based on a True StoryNo EverandA Heartbreaking Work Of Staggering Genius: A Memoir Based on a True StoryNota: 3.5 de 5 estrelas3.5/5 (231)
- The Sympathizer: A Novel (Pulitzer Prize for Fiction)No EverandThe Sympathizer: A Novel (Pulitzer Prize for Fiction)Nota: 4.5 de 5 estrelas4.5/5 (121)
- Never Split the Difference: Negotiating As If Your Life Depended On ItNo EverandNever Split the Difference: Negotiating As If Your Life Depended On ItNota: 4.5 de 5 estrelas4.5/5 (838)
- The Little Book of Hygge: Danish Secrets to Happy LivingNo EverandThe Little Book of Hygge: Danish Secrets to Happy LivingNota: 3.5 de 5 estrelas3.5/5 (400)
- Devil in the Grove: Thurgood Marshall, the Groveland Boys, and the Dawn of a New AmericaNo EverandDevil in the Grove: Thurgood Marshall, the Groveland Boys, and the Dawn of a New AmericaNota: 4.5 de 5 estrelas4.5/5 (266)
- The Subtle Art of Not Giving a F*ck: A Counterintuitive Approach to Living a Good LifeNo EverandThe Subtle Art of Not Giving a F*ck: A Counterintuitive Approach to Living a Good LifeNota: 4 de 5 estrelas4/5 (5794)
- The Gifts of Imperfection: Let Go of Who You Think You're Supposed to Be and Embrace Who You AreNo EverandThe Gifts of Imperfection: Let Go of Who You Think You're Supposed to Be and Embrace Who You AreNota: 4 de 5 estrelas4/5 (1090)
- The World Is Flat 3.0: A Brief History of the Twenty-first CenturyNo EverandThe World Is Flat 3.0: A Brief History of the Twenty-first CenturyNota: 3.5 de 5 estrelas3.5/5 (2259)
- The Hard Thing About Hard Things: Building a Business When There Are No Easy AnswersNo EverandThe Hard Thing About Hard Things: Building a Business When There Are No Easy AnswersNota: 4.5 de 5 estrelas4.5/5 (345)
- The Emperor of All Maladies: A Biography of CancerNo EverandThe Emperor of All Maladies: A Biography of CancerNota: 4.5 de 5 estrelas4.5/5 (271)
- Team of Rivals: The Political Genius of Abraham LincolnNo EverandTeam of Rivals: The Political Genius of Abraham LincolnNota: 4.5 de 5 estrelas4.5/5 (234)
- Hidden Figures: The American Dream and the Untold Story of the Black Women Mathematicians Who Helped Win the Space RaceNo EverandHidden Figures: The American Dream and the Untold Story of the Black Women Mathematicians Who Helped Win the Space RaceNota: 4 de 5 estrelas4/5 (895)
- Elon Musk: Tesla, SpaceX, and the Quest for a Fantastic FutureNo EverandElon Musk: Tesla, SpaceX, and the Quest for a Fantastic FutureNota: 4.5 de 5 estrelas4.5/5 (474)
- The Yellow House: A Memoir (2019 National Book Award Winner)No EverandThe Yellow House: A Memoir (2019 National Book Award Winner)Nota: 4 de 5 estrelas4/5 (98)
- The Unwinding: An Inner History of the New AmericaNo EverandThe Unwinding: An Inner History of the New AmericaNota: 4 de 5 estrelas4/5 (45)
- Interface Control DocumentDocumento25 páginasInterface Control DocumenthussainshafqatAinda não há avaliações
- I You He She It They We You: TEACHER: CarmitaDocumento2 páginasI You He She It They We You: TEACHER: Carmitarodrigoq1Ainda não há avaliações
- Thus Their Products Started To Be Stored in Appropriate Places and Kept in A Correct WayDocumento1 páginaThus Their Products Started To Be Stored in Appropriate Places and Kept in A Correct Wayrodrigoq1Ainda não há avaliações
- Artigo CFDDocumento9 páginasArtigo CFDrodrigoq1Ainda não há avaliações
- Mesh Intro 18.0 WS4.1 CFD Workshop Instructions Local Mesh ControlsDocumento33 páginasMesh Intro 18.0 WS4.1 CFD Workshop Instructions Local Mesh Controlsrodrigoq1Ainda não há avaliações
- Surface Land Attack Gunner Platform Conversion (BB-AKE)Documento2 páginasSurface Land Attack Gunner Platform Conversion (BB-AKE)rodrigoq1Ainda não há avaliações
- Autocad P&Id E Autocad Plant 3D: Studio Engenharia E ConsultoriaDocumento1 páginaAutocad P&Id E Autocad Plant 3D: Studio Engenharia E Consultoriarodrigoq1Ainda não há avaliações
- 02 - Manual Do Safe Set - ST-B 90 - TGM - #11519778-11519784Documento11 páginas02 - Manual Do Safe Set - ST-B 90 - TGM - #11519778-11519784rodrigoq1Ainda não há avaliações
- HELP! I'M CRASHING! (Tips For A More Stable GotR)Documento2 páginasHELP! I'M CRASHING! (Tips For A More Stable GotR)Trickster NovaAinda não há avaliações
- ZMSDocumento2 páginasZMSMuRi BlackwoodAinda não há avaliações
- Ilmi One Linear Capsule For General KnowledgeDocumento196 páginasIlmi One Linear Capsule For General KnowledgeQadirAinda não há avaliações
- Kilowatt Relay ProgrammingDocumento10 páginasKilowatt Relay ProgrammingGabriel Paco LunaAinda não há avaliações
- COFFEEshopDocumento7 páginasCOFFEEshopOm JadhavAinda não há avaliações
- Flexi Remote Radio Head 2TX 900Documento5 páginasFlexi Remote Radio Head 2TX 900Reza BordbarAinda não há avaliações
- Price List For CzoneDocumento2 páginasPrice List For CzonesparwnxAinda não há avaliações
- Fidelity Bond InstructionDocumento2 páginasFidelity Bond InstructionAlfonso CaviteAinda não há avaliações
- Ip Project PDFDocumento64 páginasIp Project PDFKhushi KohliAinda não há avaliações
- Pan OsDocumento952 páginasPan Osemail2suryaz0% (1)
- TestTypes Quiz AnswerDocumento5 páginasTestTypes Quiz AnswerChun ChunAinda não há avaliações
- Configure Erspan VmwareDocumento4 páginasConfigure Erspan Vmwarearmando.poyaoanAinda não há avaliações
- 2110 Brochure EC600PC 6pg FNL PDFDocumento6 páginas2110 Brochure EC600PC 6pg FNL PDFیحیی اسلامی دولابیAinda não há avaliações
- Control Speed Motor PIDDocumento4 páginasControl Speed Motor PIDMas SEAinda não há avaliações
- Warrior 8 Software FOM-61-150Documento90 páginasWarrior 8 Software FOM-61-150Wualdir Vivas ChungaAinda não há avaliações
- DxdiagDocumento15 páginasDxdiagkikihandlerAinda não há avaliações
- Data Mining & Data WarehousingDocumento2 páginasData Mining & Data WarehousingSiva PratapAinda não há avaliações
- AAK500 Tutorial 2019 1 PDFDocumento82 páginasAAK500 Tutorial 2019 1 PDFMadhurKanungoAinda não há avaliações
- KTD-00734-J BFlash User ManualDocumento19 páginasKTD-00734-J BFlash User Manualsandeep bagulAinda não há avaliações
- Cmos LCD 64-Segment Driver: DescriptionDocumento10 páginasCmos LCD 64-Segment Driver: DescriptionRonan NolascoAinda não há avaliações
- Load FileDocumento85 páginasLoad FileNicolas EncisoAinda não há avaliações
- DSP en FFT NotesDocumento24 páginasDSP en FFT NotesThủyAinda não há avaliações
- 11.slide - Globalzation and InternetDocumento20 páginas11.slide - Globalzation and Internetbams_febAinda não há avaliações
- Flow Metrics - Measure Software Value Streams - LeanIXDocumento14 páginasFlow Metrics - Measure Software Value Streams - LeanIXmif80379Ainda não há avaliações
- International Trade EventsDocumento27 páginasInternational Trade EventsBronwen Elizabeth MaddenAinda não há avaliações
- Simulation of Recursion and Data StructuresDocumento31 páginasSimulation of Recursion and Data StructuresVikas SonkarAinda não há avaliações
- 402 - Class Ix: Part - BDocumento114 páginas402 - Class Ix: Part - BlasyanshuAinda não há avaliações
- Pir Sensor Based Security Alarm System Ijariie10061Documento5 páginasPir Sensor Based Security Alarm System Ijariie10061Pablo EspositoAinda não há avaliações
- Log 20231130Documento8 páginasLog 20231130Joao SoaresAinda não há avaliações