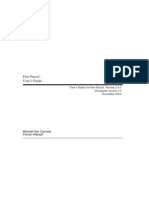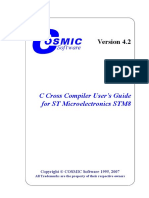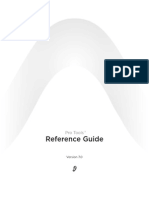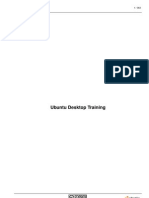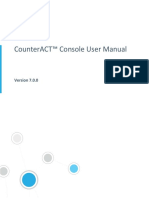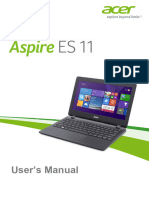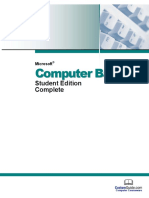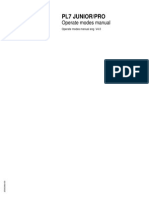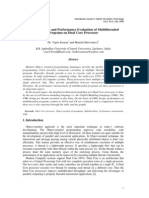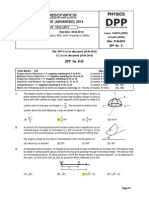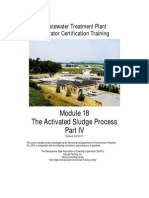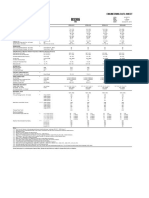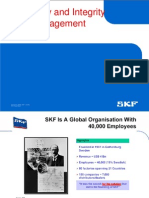Escolar Documentos
Profissional Documentos
Cultura Documentos
Basic 1.6.0-WinXP PDF
Enviado por
haiyaiya janskaTítulo original
Direitos autorais
Formatos disponíveis
Compartilhar este documento
Compartilhar ou incorporar documento
Você considera este documento útil?
Este conteúdo é inapropriado?
Denunciar este documentoDireitos autorais:
Formatos disponíveis
Basic 1.6.0-WinXP PDF
Enviado por
haiyaiya janskaDireitos autorais:
Formatos disponíveis
Learn Basic Computer Fundamentals
Copyright 2008-09 by C. M. Vining
Table of Contents
Introduction to Basic Computer Fundamentals.......4 Working with Files, Chapter 4..............................56
Keyboard Shortcuts.................................................5 How to create an initially empty document..........56
Acronyms................................................................7 Computer Fundamentals, Quiz 3...........................57
Curriculum Outline.................................................8 Working with Printers, Chapter 5.........................58
Class Notes............................................................10 Inkjet advantages..............................................58
Rules for Fighting Fires........................................11 Inkjet disadvantages.........................................58
How to Operate an Extinguisher......................12 Entertainment, Chapter 6......................................60
The Fire Triangle..............................................13 Class discussion................................................60
Classes of Fires.................................................14 Demo and practice............................................60
What is an Icon?....................................................15 Computer Fundamentals, Quiz 4...........................61
What is an Avatar?................................................15 Computer Fundamentals, Quiz 5...........................62
How to sit in front of your computer....................16 Using Email Safely...............................................63
Getting to Know PC Hardware.............................17 Help with Spam and Phishing...............................63
Keyboard Layout...................................................20 Email Mechanics...................................................64
The Desktop..........................................................21 The Internet, Netiquette........................................65
Parts of a Window.................................................22 The Internet, Security............................................66
Recommended Settings for Outlook Express.......24 Routers..............................................................66
Email Client Tips..............................................26 Firewalls...........................................................66
Computer Fundamentals, Quiz 1...........................27 Anti-virus..........................................................66
Web Browsers.......................................................28 Anti-spyware....................................................66
Internet Explorer...............................................29 Browser choice.................................................67
Table of Browser components..........................30 The Internet, Safety..............................................68
Mozilla Firefox.................................................31 Computer Fundamentals, Quiz 6...........................69
Registering for the PCTalk Support Forum..........32 Basic Guide to the Internet....................................70
Logging in to the forum........................................36 Using Windows Accessories.................................71
Help with using the forum.....................................38 Computer Fundamentals, Quiz 7...........................72
Emoticons..............................................................39 Personalizing Windows.........................................73
How to Navigate without a Mouse, Part 1............40 Display Resolution Discussion.............................75
Mouse Pointers and the cursor..............................40 Pixels.....................................................................76
Chapter 1 Items.....................................................41 Dot Pitch................................................................77
Computer Fundamentals, Quiz 2...........................42 Computer Fundamentals, Quiz 8...........................78
Display Properties, Themes..................................43 Setting up Programs..............................................79
Display Properties, Desktop..................................44 File Extensions......................................................80
Desktop Properties, General..................................45 Database Design....................................................82
Display Properties, Web........................................46 Computer Fundamentals, Quiz 9...........................84
Display Properties, Screen Saver..........................47 Mail Merge............................................................85
Display Properties, Appearance............................48 Spreadsheet Demo.................................................87
Display Properties, Settings..................................49 Computer Fundamentals, Quiz 10.........................88
Chapter 2 Items.....................................................49 Maintaining your System......................................89
How to Cut/Copy and Paste..................................51 Lists of 10..............................................................90
How to Navigate without a Mouse, Part 2............52 Computer Fundamentals, Quiz 11 - Practice Final
Menu and Icon Bars.........................................52 Exam.....................................................................91
Working with Folders, Chapter 3..........................53 Reference...............................................................94
How to create a new folder...................................53 Definitions:.......................................................94
Working with Disks..............................................54 ASCII Table.....................................................97
Disk Properties......................................................55 RFC1855 - Netiquette Guidelines..................100
Basic_1.6.0-WinXP 05/16/09 Page 2 of 136
1.0 Introduction.........................................100 Database Design and Implementation using MS
2.0 One-to-One Communication..............100 Works.............................................................126
3.0 One-to-Many Communication............104 Mail Merge using MS Works.........................127
4.0 Information Services...........................109 Useful and Interesting links............................128
5.0 Selected Bibliography..........................112 Chesapeake PC Users Group:....................128
6.0 Security Considerations.......................113 Computer tutorials based on pictures:.......128
7.0 Author's Address..................................113 Life 101...............................................................129
Top Five Signs That a Message is a Hoax.....115 Wallets............................................................129
Safe Computing..............................................117 Alphabetical Index..............................................130
How to perform Security Updates..................118 Illustration Index.................................................131
Printers, the Underlying Business Model.......119 Student Forum information sheet........................132
Overview of Resolution..................................120 Computer Application.........................................133
More about Pixels...........................................123 Receipt for Basic Class books.............................135
Common dot pitch in LCD monitors..............125
Basic_1.6.0-WinXP 05/16/09 Page 3 of 136
Introduction to Basic Computer Fundamentals
Over the next few weeks you will be studying Computer Fundamentals. I have created this workbook as
a classroom aid because some of the concepts presented are best practiced as often as possible. Without
good notes they may be hard to remember, so I have tried to set everything up such that any particular
idea that has been presented will have its own, easy to find section. This is mostly a lecture course with
some in-class computer hands-on activities, so I've also tried to leave plenty of room for student notes.
We will be using computers that are running Microsoft Windows XP Professional (Windows). Windows
is often referred to as a WYSIWYG OS ... What You See Is What You Get Operating System.
Just remember, if you fail to write something down, that's no guarantee that it won't be on a test.
All examples, documents, and images used in this course, including this workbook, are available for
download from:
http://pctalk.info/Classes/Spock/Basic/BasicClass.exe
Basic_1.6.0-WinXP 05/16/09 Page 4 of 136
Keyboard Shortcuts
1. Make a note of all keyboard shortcuts mentioned in class on these pages. Room has been provided
for additional keys that may not have been listed.
2. Any shortcuts requiring two or more key presses will be shown hyphenated, i.e., Ctrl-S. When this
is shown it indicates that the first (and second if more than two keys) will be pressed and held down,
the last key will be momentarily tapped, and all keys then released.
3. Not all keyboard shortcuts will work in all programs.
Key to press: Results:
F1
F2
F3
F4
F5
F6
F7
F8
F9
F10
F11
F12
Alt-F4
Ctrl-A
Ctrl-B
Ctrl-C
Ctrl-D
Ctrl-E
Ctrl-F
Ctrl-G
Ctrl-H
Ctrl-I
Ctrl-J
Ctrl-K
Ctrl-L
Ctrl-M
Ctrl-N
Ctrl-O
Ctrl-P
Ctrl-Q
Ctrl-R
Ctrl-S
Basic_1.6.0-WinXP 05/16/09 Page 5 of 136
Ctrl-T
Ctrl-U
Ctrl-V
Ctrl-W
Ctrl-X
Ctrl-Y
Ctrl-Z
Insert
Delete
Home
End
Page Up
Page Down
Shift-Insert
Shift-Delete
Shift-Home
Shift-End
Shift-Page Up
Shift-Page Dn
There are documents discussing various keyboard shortcuts on the student website at:
http://pctalk.info/pages/Documents.php#Software
Basic_1.6.0-WinXP 05/16/09 Page 6 of 136
Acronyms
Acronyms are abbreviations that are formed using the initial components in a phrase or name. Make a
note of all acronyms mentioned in class on this page.
Acronym Definition of Acronym
ASCII American Standard Code for Information Interchange, see Emoticons, page __
Basic_1.6.0-WinXP 05/16/09 Page 7 of 136
Curriculum Outline
Computer Fundamentals - Version 3.13
# Topics Chapter Instructor Notes
1 Intro Workbook Take book orders and forum registration
A. Fire Safety information. Stress how to hold a mouse
B. What is an Icon? properly. Explain about different ways to
C. Using the Mouse click.
2 What is a Window/GUI? Workbook Students will need an email address for the
A. Describe parts of a Window. Chapter 7 next class.
B. Setting up Outlook Express Task 10 Quiz 1
3 Basic Guide to the Internet 1 Workbook Show how to get PC help using the
A. Using a Web Browser Support Forums.
B. Register for the Class Support
Forum http://pctalk.info/
4 Getting Started Workbook Setting Display Properties.
A. How to navigate without a Chapter 1 OpenOffice will be used instead of MS
mouse, Part 1 Chapter 2 Office for examples.
Working with Programs Quiz 2
5 Working with Folders Workbook
A. How to navigate without a Chapter 3
mouse, Part 2
B. Menu and Icon bars
6 Working with Disks and Files Workbook Bring 3.5” Super Drive and laptop
A. Disks and drives. Chapter 4 computer to class. Stress that formatting
B. How to format a disk (demo). Chapter 12 will erase everything!
C. The directory tree and folders Task 7 Quiz 3
7 Working with Printers and Workbook Bring Digital Camera to class. Take class
Digital Cameras Chapter 5 pictures.
A. Printers
B. Digital Cameras
8 Entertainment 1 Workbook Explain how I got my start with
A. Games as a way to learn. Why Chapter 6 computers. If time available, start with
are games good/bad? AOE.
B. Included Games: Solitaire, The current Windows Media Player 11 is
Minesweeper different from the version in the text.
C. Freeware: PySol Quiz 4
9 Entertainment 2 Workbook Learn how to play
AOE Single-player
10 Entertainment 3 Workbook Co-op or PvP?
AOE Multi-player Quiz 5
11 Using E-mail Safely Workbook The E-mail clients on the classroom
Chapter 7 computers do not have any accounts set
up, so cannot be used.
12 Connecting to the Internet Workbook Demo web sites and how to use Google.
A. Netiquette Chapter 8 http://google.com/
B. Security
C. Safety Quiz 6
D. Browser Options
Basic_1.6.0-WinXP 05/16/09 Page 8 of 136
# Topics Chapter Instructor Notes
13 Basic Guide to the Internet Workbook Explore Links and types of software and
A. Explore the PCTalk web site sites.
B. Online Websites http://whitehouse.org/
http://chefmoz.org/
http://howstuffworks.com/
14 Using Windows Accessories Workbook All student art work generated using Paint
A. Notepad and WordPad Chapter 9 will be saved to put on the Student CDs
B. Paint presented at graduation.
C. Calculator Quiz 7
15 Personalizing Windows Workbook Channels not set up on the classroom
A. Using software Chapter 10 computers. Viewing the Desktop as a Web
Page is not recommended.
16 Display Resolution Workbook Quiz 8
Pixels
Dot Pitch
17 Setting up Programs Workbook
File Extensions Chapter 11
18 Database Design Demo Workbook Students will create a simple addressbook
database for use in the next class.
Quiz 9
19 Mail Merge Demo Workbook Students will learn how to use the
addressbook they created to create a form
letter and use mail merge to print them.
20 Spreadsheets Demo Workbook Simple spreadsheets will be discussed.
Basic commands will be practiced in class
and two spreadsheets will be
demonstrated.
Quiz 10
21 Maintaining Your System Workbook Most of this class will be lecture and demo
A. Disks, files, and backups Chapter 12 based as experimentation with the class
Chapter 13 computers is not possible. This will enable
Home Network Basics the student to understand better what is
possible.
22 Lists of 10 Workbook Final review: I will only answer questions,
A. 10 common mistakes not re-teach the class.
B. 10 things worth buying Quiz 11
C. 10 tips
23 Course Review and Final Workbook Final Exam
24 Final course meeting Potluck dinner?
Basic_1.6.0-WinXP 05/16/09 Page 9 of 136
Class Notes
1. Each student will be responsible for supplying their own pens or pencils and extra note paper.
2. The text used is “easy Windows XP Professional”, by Que Publishing. There is also a Fold out called PC
Basics, by Quamut. While not mandatory, a book will aid in the learning process. If desired, the Instructor
will order and pick up both "books" for a 20% discount at Barnes and Noble. There is also a Class Workbook
available for free in electronic format. See the last page for typical prices if you wish to purchase any of the
books
3. The Chapters listed next to each lesson are those recommended for reading prior to the start of that class.
“Workbook” indicates that some of the material presented will not be from the book. Not all chapters in the
book will be required reading but it is highly recommended that students read them anyway, preferably while
sitting at an operating computer so they may see the examples given.
4. Combined lecture and lab sessions will total 2.5 hours per session. Presentation of a Certificate of Completion
depends upon at least 80% attendance, good quiz scores, and a passing Final Exam grade. The final exam is
open-book, open-note so good notes are important.
5. Students need to practice outside of the classroom to help them gain the additional skills they need. The Lab
computers should be available during the day and/or weekends when other classes are not in session. Most
Maryland Libraries also have public use computers available.
6. It is the instructor’s job (and desire) to teach and therefore the material must be easy to understand. It is the
student’s job to ensure they get the required material. If you have any questions during the lecture, please ask
… there will be others, not nearly as brave, who will appreciate your intervention. If the student is having
trouble understanding the material, they should arrange for extra tutoring, either with other current or prior
students or the instructor.
7. The instructor will do his best to stay on-track with the syllabus but will also try not to discourage spirited
classroom discussions that pertain to learning anything important having to do with basic computer operation.
If a student has an immediate need for certain information, ask. If the question cannot easily be worked into
the course material it can be answered after class.
8. There will be required quizzes during the course given on an irregular schedule. They should be expected
about every other classroom session. The quizzes are designed to assist the instructor in determining how well
he is doing with the presentation of the material. All quizzes are open book, open notes, so well thought out
and legible notes will help you do well on the quizzes. All quizzes and the final must be taken and a
Certificate of Completion will not be issued if one is missing.
9. Students should do their best to arrive on time for the eighth class and may want to dress up a little as the
instructor will bring a Digital Camera to class to demonstrate Digital Photography by taking class pictures.
Random pictures will be taken during the course for inclusion on the class CD.
10. Students will have to use non-classroom computers already connected to the Internet to explore the Internet
and learn how to browse and search as the classroom does not currently have an Internet connection.
11. All examples and student created databases, documents, and spreadsheets will fit on a Floppy or RAM disk if
students wish to keep their own creations. All demo files will be available upon graduation on the student CD.
Basic_1.6.0-WinXP 05/16/09 Page 10 of 136
Rules for Fighting Fires
Fires can be very dangerous. You should always be sure that you would not place yourself or anyone else
at risk if you decide to try and extinguish a fire. These rules will help you make a safe decision if you
discover a fire at home or your workplace.
[ http://www.rocknet.net.au/~sollittr/ohs/Fire_exting/fe_rules.html ]
A. Assist any person in immediate danger, to get to safety, if it can be accomplished without risk to yourself.
B. Call the Fire brigade by dialing 000 (Australia) or 911 (United States), and activate the building fire alarm
system (or designating someone else to do this for you).
C. Ensure people in the building are aware of the emergency and are starting to move out.
D. Only after having done these three things, and if the fire is small, should you attempt to use an extinguisher to
put it out.
If you decide to fight the fire, keep these rules in mind:
ALWAYS
Operate the extinguisher briefly as you approach the fire, to ensure that it working properly.
(With dry chemical powder type extinguishers it is possible that when initially operated, the powder may not allow the
valve to fully close again, therefore you should be approaching the fire when you test the extinguisher.)
Obtain assistance if possible before you fight the fire.
Make sure that there is a clear escape path behind you.
NEVER ATTEMPT TO FIGHT A FIRE IF:
You don't know what is burning. If you don't know what is burning, you don't know what type of
extinguisher to use or what other hazards to expect. There may be something burning that will explode or
perhaps produce toxic fumes. Unless you know what is on fire then let the fire brigade handle it when they
arrive.
The fire has started to spread rapidly. A portable extinguisher is only useful for small fires. If the fire is
already spreading quickly, it is best to simply close the doors and windows to slow down the spread of the
fire and evacuate the building.
Do Not Fight the Fire If:
You don't have adequate or appropriate equipment. If you don't have the correct type or large enough
extinguisher, it is best not to try to fight the fire. (Always test the extinguisher to ensure it is serviceable
before you go near to the fire)
You might inhale toxic smoke. If the fire is producing large amounts of smoke that you would have to
breathe in order to fight it, it is best not to try. Any sort of combustion will produce some amount of carbon
monoxide, but when synthetic materials such as the nylon in carpeting or foam padding in a sofa burn, they
can produce highly toxic gases such as hydrogen cyanide, acrolein, and ammonia in addition to carbon
monoxide. These gases can be fatal in very small amounts.
Your instincts tell you not to. If you are uncomfortable with the situation for any reason, just let the fire
department do their job.
The final rule is to always position yourself with an exit or means of escape at your back before you
attempt to use an extinguisher to put out a fire. In case anything unexpected happens, you need to be
able to get out quickly, and you don't want to become trapped. Just remember, always keep an exit at
your back.
Basic_1.6.0-WinXP 05/16/09 Page 11 of 136
How to Operate an Extinguisher
PASS It's easy to remember how to use a fire extinguisher if you can remember the
acronym PASS, which stands for Pull, Aim, Squeeze, and Sweep.
[ http://www.rocknet.net.au/~sollittr/ohs/Fire_exting/fe_use.html ]
Pull the pin. This will allow you to operate the extinguisher.
Aim at the base of the fire. This is where the fuel is.
Squeeze the top handle or lever. This releases the
pressurized extinguishing agent in the extinguisher.
Sweep from side to side until the fire is completely
extinguished. Start using the extinguisher from a safe distance away, then
move forward. Once the fire is out, keep an eye on the area in case it re-
ignites.
The Fire Triangle
In order to understand how fire extinguishers work, you first need to know something about fire.
Fire is a chemical reaction involving rapid oxidation (burning) of a fuel
Four things must be present at the same time in order to produce fire:
1. FUEL - any combustible material - solid, liquid or gas. Most solids and liquids must vaporize before
they will burn.
2. OXYGEN - Sufficient oxygen must be present in the atmosphere surrounding the fuel for fire to
burn.
3. HEAT - Sufficient heat energy must be applied to raise the fuel to its ignition temperature
4. Chemical, exothermic reaction - This reaction can occur when all three of the above elements
are present in the proper conditions and proportions. Fire (rapid oxidization) is the result of this
chemical reaction.
The combination of these three elements is frequently referred to
as the "fire triangle". Add in the fourth element, the chemical
reaction, and you actually have a fire "tetrahedron." The
important thing to remember is that if any one of these four
things can be removed there will be no fire or the fire will be
extinguished.
Essentially, fire extinguishers put out fire by taking away
one or more elements of the fire triangle/tetrahedron.
Illustration 1: The Fire Triangle
Fire safety, at its most basic, is based upon the principle of keeping fuel sources and ignition sources
separate.
[ Ross’s Fire Safety Page: http://www.rocknet.net.au/~sollittr/ohs/Fire_exting/fe_triang.html ]
Basic_1.6.0-WinXP 05/16/09 Page 13 of 136
Classes of Fires
http://www.orp.doe.gov/fire/safety/extingrs.htm
Fires are classified according to the material that is being burned. The four classes of fires, with the
American and International symbols, are as follows:
Class A: Ordinary Combustibles - cloth, wood, paper, rubber, many
plastics.
Extinguisher: will put out fires in ordinary combustibles, such as wood and
paper. The numerical rating for this class of fire extinguisher refers to the
amount of water the fire extinguisher holds and the amount of fire it will
extinguish.
Class B: Flammable Liquids - Gasoline, Oil, Oil-based paint, Cooking
Oil.
Extinguisher: should be used on fires involving flammable liquids, such as
grease, gasoline, oil, etc. The numerical rating for this class of fire
extinguisher states the approximate number of square feet of a flammable
liquid fire that a non-expert person can expect to extinguish.
Class C: Energized electrical equipment, including appliances, wiring,
circuit breakers, and fuse boxes.
Extinguisher: suitable for use on electrically energized fires. This class of
fire extinguisher does not have a numerical rating. The presence of the letter
“C” indicates that the extinguishing agent is non-conductive.
Class D: Combustible metals such as magnesium, sodium, lithium,
hafnium, powdered aluminum, etc.
Extinguisher: designed for use on flammable metals and are often specific
for the type of metal in question. There is no picture designator for Class D
extinguishers. These extinguishers generally have no rating nor are they
given a multi-purpose rating for use on other types of fires.
Part of the reason I teach fire safety in a computer class is because early models of AMD (American
Micro Devices) CPUs (Central Processing Units) would actually catch fire if they lost cooling! Later
models have evidently overcome this problem but I feel it is best to be prepared, just in case.
Basic_1.6.0-WinXP 05/16/09 Page 14 of 136
What is an Icon?
An icon is the part of the Windows Graphical User Interface (GUI) that represents a file or folder. It is
composed of two parts, an image and a title.
On computer displays, a computer icon is a small pictogram. Icons have been used to supplement the
normal alphanumerics of the computer. Modern computers now can handle bit-mapped graphics on the
display terminal, so the icons are widely used to assist users.
Icons were first developed as a tool for making computer interfaces easier for novices to grasp in the
1970s at the Xerox Palo Alto Research Center facility. Icon-driven interfaces were later popularized by
the Apple Macintosh and Microsoft Windows operating environments.
A computer icon usually ranges from 16 by 16 pixels up to 128 by 128 pixels. Some operating systems
feature icons up to 512 by 512 pixels. When the graphical output device has a smaller size, the icon size
is small. Vision-impaired users (due to such conditions as poor lighting, tired eyes, medical
impairments, bright backgrounds, or color blindness) may need to utilize the self-selected icon size
options.
Icons may represent a file, folder, application or device on a computer operating system. In modern
usage today, the icon can represent anything that the users want it to: any macro command or process,
mood-signaling, or any other indicator. User friendliness also demands error-free operation, where the
icons are distinct from each other, self-explanatory, and easily visible under all possible user setups.
For more information, see the Wikipedia page at http://en.wikipedia.org/wiki/Icon_(computing)
What is an Avatar?
An avatar is the computer user's representation of himself or herself, whether in the form of a three-
dimensional model used in computer games, a two-dimensional icon (picture) used on Internet forums
and other communities, or a text construct found on early systems such as MUDs (Multi-User
Dungeon, Domain or Dimension). It is an “object” representing the embodiment of the user. The term
"avatar" can also refer to the personality connected with the screen name, or handle, of an Internet user.
As used for a computer representation of a user, the term dates at least as far back as 1985, when it was
used as the name for the player character in the Ultima series of computer games. The Ultima games
started out in 1981, but it was in Ultima IV (1985), that the term "Avatar" was introduced. To become
the "Avatar" was the goal of Ultima IV. The later games assumed that you were the Avatar and "Avatar"
was the player's visual on-screen in-game persona. The on-screen representation could be customized in
appearance. Later, the term "avatar" was used by the designers of the pen and paper role-playing game
Shadowrun (1989), as well as in the online role-playing game Habitat (1987).
For more information, see the Wikipedia page at
http://en.wikipedia.org/wiki/Avatar_(virtual_reality)
Basic_1.6.0-WinXP 05/16/09 Page 15 of 136
How to sit in front of your computer
How to use a mouse is almost inseparable from how to sit in front of your
system display and keyboard, so we need to demonstrate and discuss that
first.
1. The chair you sit in should be comfortable and adjusted so that you feet are
flat on the floor. You should sit well back in the chair with your upper arms
parallel to your body. Your forearms should be at an approximate 90 degree
angle forward and parallel with the floor with your fingers at the right height
to reach the keyboard without hunching your shoulders or reaching out to
bring your upper arms away from your body. Any other position could lead
to arm or shoulder strain. If you do a lot of touch typing, you will find it
advantageous to center your body on the Main Keyboard portion of your
keyboard.
2. Your eyes should be from 18" to 30" from the display and you should have
your head positioned squarely over your shoulders looking either straight
ahead or slightly down to see the display. Any other position could lead to Illustration 2: Standard 2-
button mouse.
headaches and/or neck strain.
3. The mouse should be on the side of the keyboard that corresponds to the hand you use primarily to
write with. Usually that will be the right side. In class, unfortunately, it is too distracting to make
exceptions for left-handed users but you will be taught how to make changes so you can convert your
home system for left-handed use.
The mouse should be held perpendicular to the display screen for optimum control. That way, when the
mouse is moved in any direction, the mouse pointer on your display will move in exactly the same
apparent direction.
Below is a table that defines what different Mouse clicks accomplish.
Typical Mouse Click Table:
Button Single Click Double Click 2 Single Clicks Hold
Left Select Run or Execute 1st - Select Drag
2nd - Select (if on the Icon)
- Rename mode (if on the title)
Right Open a context Open a context Open a context sensitive menu Move to new position
sensitive menu sensitive menu and Open a context
sensitive menu
The term context menu is commonly used for menus which pop up when clicking an item in a graphical
user interface, offering a list of options which vary depending on the context of the action, the
application running, and the item selected. These menus are typically invoked with a secondary mouse
button (usually the right-hand button) on a computer running an operating system such as Microsoft
Windows. Computers with a single-button mouse may use a keyboard-click combination, as with a
Control-click in Mac OS. PC keyboards with Microsoft Windows keys also have an additional menu key
that opens context menus in MS Windows applications.
For further information, see the Wikipedia page at http://en.wikipedia.org/wiki/Context_menu
Basic_1.6.0-WinXP 05/16/09 Page 16 of 136
Getting to Know PC Hardware
Understanding your PC starts by figuring out your PC's hardware. The figure below shows what a typical
computer system looks like. A brief description of the basic computer parts and components follows.
● Console: The main
computer box is the
console, though some
call it the system unit. It
is a box that contains
your computer's
motherboard, CPU,
memory, and various
buttons, lights, and
holes into which you
plug the rest of the
computer system.
● Monitor: The monitor
is the TV-set-like thing
on which the computer
displays information. It
sits to the right or left Illustration 3: Basic computer things.
of the console, or if you
put the console beneath the table, the monitor sits on top of the table.
● Keyboard: This is similar to a typewriter keyboard.
● Mouse: This is a helpful hand-held device that lets you work with graphical objects that the computer
displays on the monitor's screen.
● Speakers: Most PCs can bleep and squawk through a set of stereo speakers, either externally devices you can
set up, as shown in the Figure above, or built into the console or the monitor. Pay more money, and you can
even get a sub-woofer to sit under the desk.
● Printer: This is where you get the computer's output: the paper printout, also called hard copy.
Basic_1.6.0-WinXP 05/16/09 Page 17 of 136
Diagram of a Console (front)
The console is the most important part
of your computer. It's the main thing,
the Big Box. Every part of your
computer system either lives inside
the console or plugs into it. The figure
to the right shows what a typical PC
console may look like. I've flagged the
more interesting places to visit,
although they may appear in a
different location than shown in the
figure.
• CD-ROM or DVD drive: These
high-capacity discs look exactly
like musical CDs, although they
contain computer information.
DVD drives have the DVD
symbol on them. If you don't see
the DVD symbol, then your PC
has a mere CD-ROM drive. That's
okay for now, because little
software is available exclusively Illustration 4: The front of the console.
on DVD discs.
• Future expansion: Any blank spots or covers on the front of your computer means that you can add
more features later. Such a space may already be taken, filled with such extras as a tape backup unit,
Dip Drive; another CD-ROM drive, another hard drive, or an assortment of other assorted options.
• Floppy Drive: This slot accepts Floppy Disks. Some software comes on Floppy Disks, and you can
use these disks to move files from one PC to another.
• Super Drive: An option that accepts normal Floppy Disks but will also accept special 120 MB
Super Disks.
• Zip Drive: A common option found on many PCs is the Zip Drive, which is like a super Floppy
Drive. On a Zip Disk, you can store the equivalent of 100 Floppy Disks worth of information. Not
every PC has a Zip Drive however.
• Air vents: Most consoles sport some type of air vent on the front. Do not block the air vents. The
console needs proper ventilation to keep cool.
Basic_1.6.0-WinXP 05/16/09 Page 18 of 136
Diagram of a Console (back)
The back of the console is where you
find the computer's busy side. That's
where you find various connectors for
the many other devices in your
computer system: a place to plug in the
monitor, keyboard, mouse, speakers,
and just about anything else that came
in the box with the PC. The illustration
to the right shows where and how the
various features can connect. Your
computer should have most of the items
shown in the figure, although they may
be in different locations.
● Power connector: This is where
the PC plugs into a cord that plugs
into the wall outlet.
● Keyboard connector: The
keyboard plugs into this small port.
The small picture is supposed to be
a keyboard.
● Mouse connector: It's generally the
same size and shape as the
keyboard connector, although this
has a mouse icon nearby. Illustration 5: Important doodads on the back of the console.
● USB port: Plug USB devices into
these rectangular slots.
● Serial, or COM, ports: Most PCs have two of these ports, labeled COM1 and COM2. This is where an
external modem or sometimes a mouse is plugged in. They usually consist of a connector with 9 holes.
● Printer port: The PC's printer plugs into this connector.
● Joystick port: This port may be used for different applications. The port may be identified by an image, or it
may say Joystick or Game controller.
● Monitor connector: Your PC's monitor plugs into this port. Sometimes the port is on an expansion slot and is
unlabeled. If so, you can tell what the monitor connector is because it has 15 tiny holes in it arranged in 3
rows.
● Speaker/Sound-out jack: It is where you plug in your PC's external speakers or where you would hook up
the PC to a sound system. (If you have USB speakers, then you should use the USB port for external
speakers.)
● Line-in jack: This jack is where you plug in your stereo or VCR to the PC for capturing sound.
● Microphone jack: The computer's microphone plugs into this hole.
● Modem: Two connectors live on the modem. One is for connecting the modem to the phone jack in your
wall, and the other is to connect a telephone so that you can answer the phone.
● S-Video out: If your PC sports a DVD drive, it probably has several additional connectors for video output.
The S-Video connector allows you to connect an S-Video TV to your PC. Other video connectors let you
transfer a DVD movie out to a TV set or VCR.
● In addition to the ports, jacks, and holes on the back of the console are expansion slots. They're the back of
various expansion cards you plug into your PC. Some expansion slots have connectors for other PC devices as
well.
Based on information found in the book PC's for Dummies:
http://www.dummies.com/Technology/Hardware/PCs/0-7645-0594-7_0004.html
Basic_1.6.0-WinXP 05/16/09 Page 19 of 136
Keyboard Layout
Illustration 6: Standard Keyboard Layout
Basic_1.6.0-WinXP 05/16/09 Page 20 of 136
The Desktop
Illustration 7: The Desktop.
1. The desktop is just another window. It is the first window that opens when the Operating System
(OS) starts however and everything else is displayed on top of it, including other windows and
Icons. It is called a Graphical User Interface (GUI).
2. The Start Button, the first button on the Task Bar, contains several menus which allow you to access
almost everything on your computer, depending upon your personal accesses.
3. The Quick Launch Bar is available to place your most often used files on by dragging and dropping
their Icons into it to enable you to access them with a single Click.
4. The Active Task Bar area is where all buttons for currently open fies are located. The buttons get
smaller and harder to read as the number of open files grows.
5. The Notification area on the right contains mainly icons that convey status information as well as the
clock if it is selected to be displayed.
More information may be found at http://en.wikipedia.org/wiki/Taskbar
Basic_1.6.0-WinXP 05/16/09 Page 21 of 136
Parts of a Window
Illustration 8: Parts of a Window.
In the Illustration above, certain areas are numbered for easy reference. I will explain what each numbered area is
and enumerate all of its different options. Some of the information is specific to this particular window and some
is generic to all windows. I will be discussing each numbered area's features either from left to right or from top to
bottom.
Basic_1.6.0-WinXP 05/16/09 Page 22 of 136
Parts of a Window Table
Name Description
1 Title Bar First, there is a small icon that looks like a file folder. This is a menu that offers some minimal
window control options one of which is Close. Next is the Title of the Window. This can include
not only the name of the folder being viewed but may also contain the name of a program being
used and/or a file name.
On the far right are three square buttons. The first is a minimize button. This will remove the
window from the desktop and place a reference button for the window on the taskbar. The
second square button is the maximize/restore toggle button. It will appear as a square if it is set to
maximize the window. It will look like two boxes, one superimposed on the other, if the window
is already maximized and can be restored to its previous size. The last square button is a white
"x" in a red box. This will close the window.
The entire title bar will act as a large maximize/restore button if you double-click on any part of
it that is not a button or a menu.
2 Menu Bar Contains menu words. When the words are selected, they will open into a menu indicated by the
word.
3 Icon Bar Contains the most often used sub-set of the commands found in the Menu Bar.
4 Left Pane The left portion of the display area. This section shows the folder structure of your storage
devices.
5 Right Pane The right portion of the display area. This section shows the file and folder content of the folder
selected in the left pane.
6 Status Bar Displays information about the currently selected file or folder.
7 Vertical The Vertical Scroll bar only appears if there is so much information to display that not all is
Scroll Bar visible at once. The ▲ button moves the window up one line at a time.
The Slider is the colored bar in between the left and right arrow buttons. It will allow you to drag
the display very quickly left or right.
The ▼ button moves the window down one line at a time.
The area between the end buttons and the edges of the slider will move the pane one page at a
time either up or down depending upon which side you click on.
8 Horizontal The Horizontal Scroll bar only appears if there is so much information to display that not all is
Scroll Bar visible at once. The ◄ button moves the window to the left one character at a time (left pane) or
one column at a time (right pane).
The Slider is the colored bar in between the left and right arrow buttons. It will allow you to drag
the display very quickly left or right.
The ► button moves the window to the right one character at a time (left pane) or one column at
a time (right pane).
The area between the end buttons and the edges of the slider will move the pane one page at a
time either left or right depending upon which side you click on.
Basic_1.6.0-WinXP 05/16/09 Page 23 of 136
Recommended Settings for Outlook Express
Note: This section is out of order as many students have an immediate need for email. Herein will be
explained how to setup and use email safely.
Recommended Preliminary Procedure for protection against viruses:
● Click on Outlook Express on Task Bar. This brings up Microsoft Outlook Express.
● Click on View, click on Layout. Opens an Options box.
● If checked, uncheck Contacts.
● If checked, uncheck Preview Pane.
● Press OK.
You do not want the Preview Pane because if an email is selected (highlighted) in the upper window, it
will automatically open in the Preview Pane at the bottom. Many email viruses can be triggered to infect
your computer when the email is opened.
Open Local Folders on left-hand pane.
Click on Inbox.
To look at an email in OE (Outlook Express) without opening it:
1. Right-click on email header (title).
2. Select Properties (bottom of context menu).
3. Select Details
4. Select Message Source
5. Maximize Message Source window if desired. This shows you what the email looks like.
There are three ways to open a file or program (or email):
1. Double-click on the icon, or
2. Single-click on icon and press Enter, or
3. Right-click on icon and select (single left click) Open.
Recommended Settings for using Outlook Express 6.0 (Earlier versions do not have all these options.)
Click on Tools in Menu Bar
Go to Options. There are ten Tabs:
1. General Tab
Uncheck “Send & Receive messages at startup” Never automatically send and receive emails as a virus
could be sent to everyone in your address book if your computer is infected.
Uncheck “Check for new messages every .....minutes.”
Check “When starting, go directly to my “inbox” folder.
Check “Automatically display folders with unread messages.”
Note: These are the only two options recommended to be checked in this section.
2. Read Tab
Check “Mark messages read after displaying for ..... seconds”
Uncheck “Automatically download message when viewing in the Preview Pane”
Basic_1.6.0-WinXP 05/16/09 Page 24 of 136
3. Receipts Tab
Check “Notify me for each read receipt request”
4. Send Tab
Check “Save copy of sent messages” (Good to have!)
Uncheck “Send messages immediately” (Reduces possibility of sending a virus)
Leave everything else checked
Mail Sending Format: Click on Plain Text (Do not check HTML).
5. Compose Tab: Leave as is, default setting OK.
6. Signatures Tab: Leave as is, default setting OK.
7. Security Tab: Security Default OK. Leave as is.
8. Connection Tab: Make sure Ask before switching dial-up connections is checked.
9. Maintenance Tab
Uncheck “Empty messages from the ‘Deleted Items’ folder on exit”
Leave everything else unchecked.
Click on OK to Exit to main OE window.
With the changes to the General and Send tabs, it will be necessary to click on the
Send/Receive button on the Icon bar or Select Tools\Send and Receive All, in order
to send and receive Email.
Basic_1.6.0-WinXP 05/16/09 Page 25 of 136
Email Client Tips
These tips are aimed specifically at Outlook Express that comes bundled with Windows but, with some
slight alteration, should work with many other email clients such as Outlook, Mozilla Thunderbird, and
Novell NetMail to name just three.
● Keep your Inbox as empty as possible so it doesn't start to feel overwhelming.
● Create sub-folders to hold incoming email.
● Create message rules to automatically sort your incoming email for you.
Creating sub-folders to help sort incoming emails:
● Right-click on Local Folders to bring up a menu,
● From the menu select New Folder,
● Give your new folder an appropriate name and press the enter key.
Creating Mail Message Rules to sort incoming emails directly to appropriate folders (instead of
going into the Inbox):
● Create an appropriate sub-folder for your Mail Message Rule to place incoming email,
● From the Menu Bar select Tools,
● From the Tools Menu highlight Message Rules, slide over to the new menu and select Mail...,
● Click on the New button which is on the right of the resulting window,
● A new window opens titled "New Mail Rule". In this window you will accomplish five tasks:
1. Select the conditions for your rule. I usually only select "Where the From line contains
people",
2. Select the actions for your rule. I usually only select "Move it to the specified folder",
3. Single left-click on contains people and enter the information exactly as it appears in the
received email header,
4. Single left-click on specified and select the folder for new incoming email to be moved into.
You may have to single left-click on the plus (+) sign in front of Local Folders to see all the
locations that are available.
5. Highlight the information below "Name of the rule:" and give your new rule a name that makes
sense to you so you can remember what it does.
6. Click on OK to finish the rule.
7. If you wish, Select Modify to check what you have typed.
In class - add a new folder entitled “Friends” and a sub-folder under that entitled “Class,” per previous
instructions.
In class - add a new rule for spock@pctalk.info
- add a new rule called Friends
Basic_1.6.0-WinXP 05/16/09 Page 26 of 136
Computer Fundamentals, Quiz 1
Name: _________________________
This quiz is open book, open notes. Some questions have multiple answers.
1. If your computer catches fire, what class fire would it be and what would you do?
a) Class A. Use water or CO2 to put out the fire.
b) Class B. Use sand to put out the fire.
c) Class C. Remove power from the computer and treat it like a Class A fire.
d) Class D. There is nothing you can do to put it out, try to contain the fire.
2. Explain, in detail, how you would “drag” an icon from one side of the computer desktop to the other.
3. What is an Icon?
4. Where would you use an Avatar?
5. What is the default use for the right mouse button when using a Microsoft Operating System?
6. Should the Numeric Keypad ever be used as an alternate Navigation pad?
7. You can only have Icons on the Desktop. (T) (F)
8. In the Windows Explorer left pane, a minus indicates that the folder contains additional files and /or
folders that you cannot see. (T) (F)
9. Is it possible to physically harm a computer just by typing on the keyboard?
10. Can you receive email without having an ISP?
a) Yes, the Internet is free to everyone.
b) Yes, if you use Outlook Express, which comes with Windows.
c) No, your email program only connects you to your ISP. They access the Internet for you.
d) No, you cannot get mail using a PC.
11. You should always identify yourself clearly with your true name, address, and phone number to
everyone you meet on the Internet. (T) (F)
Basic_1.6.0-WinXP 05/16/09 Page 27 of 136
Web Browsers
Note: This section is out of book order but needs to be covered early due to the availability of the Class
website and Forum. A Forum may be thought of as similar to the bulletin board found at the entrance to
many super markets where people list things for sale or to be given away. Early forums were known as
Bulletin Board Systems (BBS).
A web browser is a software application which enables a user to display and interact with text, images,
videos, music and other information typically located on a Web page at a website on the World Wide
Web or a local area network. Text and images on a Web page can contain hyperlinks to other Web pages
at the same or different website. Web browsers allow a user to quickly and easily access information
provided on many Web pages at many websites by traversing these links. Web browsers format the
HTML (Hypertext Markup Language) information for display, so the appearance of a Web page may
differ between browsers.
Some of the Web browsers available for personal computers include Internet Explorer, Mozilla Firefox,
Safari, Opera, Flock and AOL Explorer, in order of descending popularity (in March 2008). Web
browsers are the most commonly used type of HTTP (Hypertext Transport Protocol, one of the ways
information is transmitted over the Internet ) user agent. Although browsers are typically used to access
the World Wide Web, they can also be used to access information provided by Web servers in private
networks or content in file systems.
Microsoft vs Netscape
In 1996, Netscape's share of the browser market reached 86% (with Internet Explorer edging up 10%);
but then Microsoft began integrating its browser with its operating system and bundling deals with
OEMs (Original Equipment Manufacturers), and within two years the balance had reversed. Although
Microsoft has since faced antitrust litigation on these charges, the browser wars effectively ended once it
was clear that Netscape's declining market share trend was irreversible. Prior to the release of Mac OS
X, Internet Explorer for Mac and Netscape were also the primary browsers in use on the Macintosh
platform.
Unable to continue commercially funding their product's development, Netscape responded by open
sourcing its product, creating Mozilla. This helped the browser maintain its technical edge over Internet
Explorer, but did not slow Netscape's declining market share. Netscape was purchased by America
Online in late 1998. At first, the Mozilla project struggled to attract developers, but by 2002 it had
evolved into a relatively stable and powerful Internet suite. Mozilla 1.0 was released to mark this
milestone. Also in 2002, a spin off project that would eventually become the popular Firefox was
released.
In 2003, Microsoft announced that Internet Explorer would no longer be made available as a separate
product but would be part of the evolution of its Windows platform, and that no more releases for the
Macintosh would be made.
AOL announced that it would retire support and development of the web browser, Netscape, in February
2008, and encouraged users to use Mozilla Firefox or Flock.
More information about Web Browsers may be found on the Wikipedia page at
http://en.wikipedia.org/wiki/Web_browser
Basic_1.6.0-WinXP 05/16/09 Page 28 of 136
Internet Explorer
Illustration 9: Internet Explorer.
Internet Explorer (Version 7 shown here) is a Web Browser.
Proprietary features
Internet Explorer has introduced an array of proprietary extensions to many of the standards, including
HTML, CSS (Cascading Style Sheet) and the DOM (Document Object Model). This has resulted in a
number of web pages that can only be viewed properly using Internet Explorer. Some view this as an
example of what is called “embrace, extend and extinguish” (EEE), a way to drive competitors out of
business by forcing them to use proprietary technology that Microsoft controls, resulting in vendor lock-
in.
For more information see the Wikipedia page at http://en.wikipedia.org/wiki/Internet_Explorer
Basic_1.6.0-WinXP 05/16/09 Page 29 of 136
Table of Browser components.
Most of the numbered areas shown in the Browser Illustrations correspond fairly closely to similar areas
for the Windows Explorer Illustration. I will be talking mostly about the differences here.
Name Description
1 Title Bar Same as for Windows Explorer.
2 Previous Previous: Return to the previously visited web page.
/Next Next: Return to a web page after using the Previous button.
Buttons
3 Address Bar The address (URL) of the current web page. May also be used to type in an address
of a page to be visited.
4 Search Bar Type in one or more words to perform a search for specific information on the
Internet.
5 Menu Bar Same as for Windows Explorer.
6 Links Bar A list that you can personalize of visited Internet Websites.
7 Tabs Tabs are a relatively new option allowing you to open multiple windows using the
same Browser instance. Each instance will appear in a different tab instead of a new
window.
8 Icon Bar Same as for Windows Explorer.
9 Document This is where the HTML document you have accessed, whether on your local
Display computer or on the Internet, is displayed.
10 Status Bar Various information may be displayed here. The most useful is the URL of any link
you hover over.
11 Vertical Same as for Windows Explorer.
Scroll Bar
Basic_1.6.0-WinXP 05/16/09 Page 30 of 136
Mozilla Firefox
Illustration 10: Mozilla Firefox.
Mozilla Firefox (Version 3B5 shown here) is a Web Browser. Mozilla Firefox, is a web browser
descended from the Mozilla Application Suite, managed by the Mozilla Corporation. Firefox had
17.76% of the recorded usage share of web browsers as of April 2008 which is about 70 million people,
making it the second-most popular browser in current use worldwide after Internet Explorer. Firefox
uses the open source Gecko layout engine, which implements some current Web standards plus a few
features which are intended to anticipate likely additions to the standards.
Firefox includes tabbed browsing, a spell checker, incremental find, live bookmarking, a download
manager, and an integrated search system that uses the user's desired search engine. Functions can be
added through around 2,000 add-ons created by third party developers; the most popular include
NoScript (script blocker), FoxyTunes (controls music players), Adblock Plus (ad blocker),
StumbleUpon (website discovery), DownThemAll! (download functions) and Web Developer (web
tools). Firefox's source code is free software, released under a tri-license GPL/LGPL/MPL.
For more information see the Wikipedia page at http://en.wikipedia.org/wiki/Mozilla_Firefox
Basic_1.6.0-WinXP 05/16/09 Page 31 of 136
Registering for the PCTalk Support Forum
1) Open your Browser and go to http://pctalk.info/,
2) Click on the Support Forum button in the Navigation Bar on the right,
Illustration 11: PCTalk Support Forum button
3) Click on the Register link on the right side of the page,
Illustration 12: Register
Basic_1.6.0-WinXP 05/16/09 Page 32 of 136
4) Click on the Before button to indicate the date you were born. If you are 13 or under (not too likely
in this class) you must bring a note from your parent or guardian giving you permission to join the
forum,
Illustration 13: Before
5) Read the Registration agreement and click on the "I agree to these terms" button,
Illustration 14: I agree
Basic_1.6.0-WinXP 05/16/09 Page 33 of 136
6) Fill in the Registration form. You may use the tab key to move from one block to another but must
never use the Enter key. The only information that must be accurate is your email address and the
Registration Code. The software will send you an email to respond to and if it bounces registration
will be denied,
Illustration 15: Registration Form
Basic_1.6.0-WinXP 05/16/09 Page 34 of 136
7) The Username may be anything you wish it to be but I recommend you do not use anything that
might enable anyone to know who you are, i.e., do not use your real name. My Username is Spock
for various reasons that I will explain in class. You should start with a capital letter and should make
it short enough to be convenient for you. Remember, you will have to type it in every time you login.
Write it down on the Student Forum Information sheet at the end of this workbook,
8) The Email address will have to be entered twice for verification,
9) Your password may again be anything you wish it to be but it should be easy for you to remember. If
you do forget, there will be a link you can click on that will send an email to your registration Email
reminding you what your Username and Password is. Write it down on the Student Forum
Information sheet at the end of this workbook,
10) The Language and Timezone entries should be left as is,
11) Change the AntiSpam entry to No,
12) Change the KnownUser entry to Yes,
13) You will be given a Registration Code to sign up for the forum. Please enter that here,
14) Confirmation code: Enter the code you can see in the colored rectangle into the white box
underneath it. There will be various letters (possibly in mixed case) and numbers at odd angles. This
is designed to attempt to keep computers from automatically registering for multiple accounts so
they can get free advertising on the forum. Sorry, you may have to try multiple times before getting
this portion right. If you get it wrong, an error message saying, "The confirmation code you entered
was incorrect." and you will have to reenter a new confirmation code to try again. The code shown
in this example is 1R12YCA but it changes every time the page is shown,
15) Click on the Submit button.
You should receive an email shortly welcoming you to the forum and repeating for you the Username
and Password you used to register. Keep it in a safe place for future reference in case you forget your
password. Once you receive your registration email, there will be a link in the email you must click on
to activate your new account. Once that is done, you may now login to the forum.
Basic_1.6.0-WinXP 05/16/09 Page 35 of 136
Logging in to the forum
1) Open your Browser and
go to
http://pctalk.info/,
2) Click on the Support
Forum button in the
Navigation Bar on the
right,
3) Click on the Login link
on the right of the page
or, if you prefer, there
is a place for your
username and password
at the bottom of the
page,
4) On the Login page,
Illustration 16: Login Start
Enter your Username,
5) Enter your Password (remember,
case counts),
6) If you have forgotten your password
and lost your registration email, you
can click on the "I forgot my
password" link to receive a reminder
to the same email address you
registered with,
7) If you are using a safe computer that
no one else uses and is password
protected, you might want to select
the "Log me on automatically each
visit" selection box. Please never do
this on a public computer or one
where others may gain access to
your account,
8) There is another select ion box that
you should probably never select.
That is the "Hide my online status
this session". It hides your online
identity to other forum members and
the public only. All Admins and
Moderators will know who you are
regardless but none of the other
members will know you are there, Illustration 17: Login page
Basic_1.6.0-WinXP 05/16/09 Page 36 of 136
9) Click on the Login button to now gain access to the forum.
When you first access the forum, you will be in a purgatory area called Prospective Members. This is an
area that is hidden to the public and to all full forum members. It is what I call part of my Spam Trap.
You must make at least one post there telling me who you are, where you found out about the forum,
and why you want to join before I move you up to full membership. While restricted to the Prospective
Members forum, you will have very limited access to the forum tools.
As members of my class, I will know what your usernames are, so almost anything will be accepted but
your "acceptance post" will be moved out of Prospective Members and into the New Users forum as a
form of introductory post to let the other forum members know who you are. You should never give any
personal information but you might want to give enough so others with similar interests will want to
strike up a friendship.
Basic_1.6.0-WinXP 05/16/09 Page 37 of 136
Help with using the forum
Illustration 18: Using the forum
1) You are now logged into the forum, you know this because you can see the Logout link next to your
username.
2) There is a Frequently Asked Questions (FAQ) link that may answer some of your questions about
how to use a forum.
3) Every time I login to the forum, the first link I click on is the "View new posts" link to see what has
been posted since I was last in the forum. I find that if I do that every time I login, I will be able to
keep up with what has been happening. If you login and then logout almost immediately, all posts
will be marked as read, even if you haven't read them. The link should probably indicate, "View new
posts since last login" to be most accurate.
4) There is a User Control Panel (UCP) where you may update certain information about your account
such as changing your password, adding or changing an avatar, etc. If you change your email
address, you will be locked out of the forum until your new email is verified, so it is not a good idea
to change it unless you let me know first as the re-authorization process is manual.
5) There is an area where any new Personal Messages (PM) will appear. Click on the link to access old,
new, and sent. There is a limit to how many of each may be stored on the forum. Once that limit is
reached, old ones will be removed to make room for new ones. If you want to keep any for any
reason, you might want to selectively prune them yourself.
Basic_1.6.0-WinXP 05/16/09 Page 38 of 136
Emoticons
A portmanteau (a word which fuses two or more function words) of the English words emotion (or
emote) and icon, an emoticon is a symbol or combination of symbols used to convey emotional content
in written or message form. The National Telegraphic Review and Operators Guide in April 1857
documented the use of the number 73 in Morse code to express "love and kisses" (later reduced to the
more formal "best regards"). Dodge's Manual in 1908 documented the reintroduction of "love and
kisses" as the number 88. Gajadhar and Green comment that both Morse code abbreviations are more
succinct than modern abbreviations such as LOL. Typographical emoticons were published in 1881 by
the U.S. satirical magazine Puck.
The creator of the original ASCII (American Standard Code for Information Interchange) emoticons :-)
and :-(, with a specific suggestion that they be used to express emotion, was Scott Fahlman; the text of
his original proposal, posted to the Carnegie Mellon University computer science general board on 19
September 1982 (11:44), was considered lost for a long time. It was however recovered twenty years
later by Jeff Baird, from old backup tapes.
On the Internet nobody has any way of knowing how you feel about your comments, whether funny,
sad, sarcastic, etc. e.g. “Brian is a real dummy!” You can add faces after your comment, such as:
Icon Meaning Icon Meaning Icon Meaning
:-) smile, happy :-( sad, depressed ;-) wink
:-D laugh or big grin :-P tongue out, being silly :-* kiss
:-o surprised :-/ uncertain :-| stoic, waiting, or indifferent
:-O very surprised :-> evil grin lol laughing out loud
:-$ the feeling of greed <BEG> Big Evil Grin rofl rolling on floor laughing
An equal sign is often used for the eyes in place of the colon, without changing the meaning of the
emoticon. In these instances, the hyphen is almost always either omitted or, occasionally, replaced with
an 'o' as in =O).In some circles it has become acceptable to omit the hyphen, whether a colon or an equal
sign is used for the eyes. In other areas of usage, people prefer the larger, more traditional emoticon :-).
In general, similar-looking characters are commonly substituted for one another: for instance, o, O, and
0 can all be used interchangeably, sometimes for subtly different effect.
A few people turn the smiley around, a "left-handed" smiley (:
When you type an emoticon on the PC Forum it comes up as a picture, such as a smiley face, when
posted. There are hundreds of emoticons, different types and sizes. Check out:
www.muller-godschalk.com/emoticon.html
For more information, visit the Wikipedia page at http://en.wikipedia.org/wiki/Emoticon
and http://en.wikipedia.org/wiki/ASCII
Basic_1.6.0-WinXP 05/16/09 Page 39 of 136
How to Navigate without a Mouse, Part 1
Tab, Shift-Tab, Arrow Keys, and Enter
Key Action
Tab Move forward through major menu areas.
Shift-Tab Move backward through major menu areas.
Arrow Keys Move about in current menu area.
Enter Activate current button.
Space Selects
Esc Closes Menus
1) From the Desktop, use the Tab key until the Start button is selected and press the Enter key,
2) Use the arrow key to highlight All Programs and press the right arrow to open the Programs Menu,
3) Use the arrow keys to highlight the Accessories Menu and use the right arrow to open it,
4) Use the arrow keys to select Windows Explorer and press Enter to open it.
Windows Explorer is now open and active with the cursor in the left pane highlighting My Documents.
The left and right arrows will close and open folders, the up and down arrows will move up and down in
the left pane to different folders, and the Tab and Shift-Tab will move to different areas of the window,
in particular the right pane. Once the cursor is in the right pane, use the arrow keys to select the file you
wish to open and press Enter to open it.
Using Alt-F4 will close successive active windows until you eventually get to the main Desktop and will
offer to shut down the entire computer if you desire.
Mouse Pointers and the cursor
Arrow, indicates the relative position of the "mouse" to the desktop.
I-bar, indicates a text entry area.
"The Finger", indicates an active link
| The Cursor, a flashing vertical bar indicates the text entry/deletion point.
Basic_1.6.0-WinXP 05/16/09 Page 40 of 136
Chapter 1 Items
1) Understanding the Desktop (Page 21)
2) Displaying the Start Menu. The Start Menu will list most of the programs available on the computer.
It will also list the most recently used programs.
3) Opening a Window
4) Minimizing a Window
5) Maximizing and restoring a Window
6) Moving a Window: Drag using the Title bar.
7) Resizing a Window
8) Arranging Windows on the Desktop
9) Using Menus (Page 22): Click (or otherwise select) the menu name and select the desired command.
10) Using Shortcut Menus: Right-click on an item and select the desired command from the context
sensitive menu.
11) Using a Dialog Box. Refer to the Display Properties images starting on page 42 for examples.
12) Getting Help: Click on the Start Menu and select Help and Support. Discuss looking up a Help
Topic in the TOC, in the Index, and searching for a Help Topic.
13) Getting Context Sensitive Help
14) Shutting down and restarting the computer
Basic_1.6.0-WinXP 05/16/09 Page 41 of 136
Computer Fundamentals, Quiz 2
Name: _________________________
This quiz is open book, open notes.
1. When using a mouse, what is one of the things you need to remember?
2. What real life item is an Internet Forum similar to?
3. Will I be able to use the Class Forum to continue to get computer help even after I've graduated from
this class? (Yes) (No)
4. What is a Browser?
5. When you right click on an icon what happens?
a) Nothing. c) The icon is selected.
b) A context menu opens. d) The icon opens.
6. URL is defined as what?
a) UnReal Language. c) Universal Resource Locater.
b) Underused Resource List. d) Uniform Resource Locater.
7. When you single left click on an icon what happens?
8. The only way to use a Window is using the mouse. (T) (F)
9. How do you normally run a program or execute a file when using windows?
10. What is the keyboard shortcut to get help when using most Microsoft programs?
a) F1 c) F10
b) Alt-F4 d) Ctrl+Alt+Del
11. To safely shut down your computer, press and hold the power switch until the power goes off.
(T) (F)
12. You can get help from your computer for most anything you want to accomplish. (T) (F)
13. Windows, when opened, must always be left at the default size and shape. (T) (F)
14. Windows may be arranged on the Desktop using the Taskbar. (T) (F)
15. A scrolling window is similar to what real life object?
Basic_1.6.0-WinXP 05/16/09 Page 42 of 136
Display Properties, Themes
The Display Properties images used
here are for Windows XP. Windows XP
has 6 tabs rather than 5 but the overall
contents are very similar. The only tab
missing here is the Web tab which is
contained in the Desktop tab for
Windows XP.
1) Find an area of your Desktop that is
clear of any windows or icons and
Right-Click on it,
2) Select Properties from the resulting
Context Sensitive Menu,
3) The Display Properties window
opens with the Themes tab selected.
4) From this page, you may select any
Theme available in the drop-down
menu,
5) Save your current Desktop settings
as your own personal theme which Illustration 19: Display Properties, Themes
you may recall at any time if one or
more of your preferred settings somehow gets changed.
6) You may also Delete any Themes which you have created that you no longer wish to save. I do not
recommend deleting any of the default themes as you may wish to use them at some future date.
7) Once you select a theme different from the current one, the Apply button at the lower right becomes
available. Simply click on it to apply the new Theme to your Desktop while leaving the Display
Properties window open, or click on OK to apply the new Theme and close the Display Properties
window.
Basic_1.6.0-WinXP 05/16/09 Page 43 of 136
Display Properties, Desktop
1) Click on the Desktop tab,
2) Here you see a simulated desktop so
you can get an idea what your
changes will look like,
3) There is a Background List Box
Menu that you may scroll through
to select your base background,
4) You may also Browse your
harddrive(s) for additional pictures
or graphics you can use for your
Background,
5) Once you have selected a
background image, you can then
position it by selecting from the
Position Drop-down Menu. The
available selections are Center, Tile,
and Stretch,
6) You can also decide to have no
Background image but have a Illustration 20: Display Properties, Desktop
specific color,
7) Once your desktop is the way you want it, select either Apply or OK as before.
This window has excellent examples of many types of controls:
Buttons: Browse, Customize Desktop, OK, Cancel, and Apply are examples of buttons.
List Box Menu: The Background list is an example of this type of option.
Drop-down Menu: The Color control and the Position control are excellent examples of a drop-down
menu.
Basic_1.6.0-WinXP 05/16/09 Page 44 of 136
Desktop Properties, General
The Windows XP Customize Desktop button
under the Desktop Tab combines two different
sections; Desktop\Customize Desktop\General,
and Desktop\Customize Desktop\Web. Of
particular interest under the General tab is the
section where you can change some of your
desktop Icons. We will use this option to
change the Recycle Bin (empty) to one that is a
little more obvious.
1) Open the Desktop Properties\Effects tab,
2) Click on the Recycle Bin (empty) icon,
3) Click on the Change Icon button,
4) A Change Icon window opens. If it does not
open with the file shell32.dll already
selected, click on the Browse button and
navigate to the Windows folder system32
and select the file shell32.dll,
Illustration 21: Desktop Properties, General, Change Icon
5) Scroll to the right until you see a tree icon.
click on it,
6) Click on the OK button on the Change Icon window,
7) Click on the Apply button in the Effects tab to cause
your changed icon to take effect.
This window has excellent examples of controls:
Selection boxes: Under Desktop icons and Desktop
cleanup are examples of selection boxes.
Text box: The box next to the Browse button is an
example of a text box.
Illustration 22: Display Properties, Change Icon
Basic_1.6.0-WinXP 05/16/09 Page 45 of 136
Display Properties, Web
Under Display Properties\ Desktop\
Customize Desktop\ Web you access
information about something Microsoft likes
to call the Active Desktop where your
desktop acts as if it were a browser and you
are constantly on the Internet.
All I will say about this is that I don't ever
want my desktop to act like a web page. I
want to know when I go on the Internet
because I consciously started my Browser
and went where I wanted to. I don't want to
click on a link and not know if it's on my
local computer or on a computer half the
world away.
To my way of thinking, this is just too
dangerous to allow to happen. If you feel
you want to play with it, feel free to do so
on your own computer with your own
Internet Service Provider (ISP) but please do
not change this setting on the classroom
computers.
Illustration 23: Display Properties, Web
Basic_1.6.0-WinXP 05/16/09 Page 46 of 136
Display Properties, Screen Saver
1) Click on the Screen Saver tab,
2) Select a Screen saver from the
Screen saver Drop-down Menu,
3) Click on Preview if you want to see
what your new Screen saver will
look like. Move your mouse or press
a key to go back to the Display
Properties window,
4) Use the Spin Box up and down
arrows to set the time in minutes
until the Screen saver activates or
simply type in the minutes in the
text box to the left,
5) If you want your Screen saver to be
password protected, click on the
Check Box to place a check mark in
it,
6) If you want to change how your
selected Screen saver displays, click
on the Settings button to make
Illustration 24: Display Properties, Screen saver
changes,
7) Use Radio Buttons to
select one option of many,
8) Use Sliders to select ranges
or speeds,
9) Use Drop-down Menus to
select from a list of items,
10) Use Text Boxes to enter
information, and
11) Use Buttons to select
different options.
Examples of controls are in
bold. Illustration 25: Display Properties, Screen saver Settings
Basic_1.6.0-WinXP 05/16/09 Page 47 of 136
Display Properties, Appearance
1. Click on the Appearance tab,
2. Select the desired Style,
3. Select the desired Color Scheme. The number
of schemes available depend upon the Style
selected,
4. Select the desired Font size,
5. The more Effects you select, the more memory
is required and the slower Windows responds,
6. Use the Advanced button to individually
customize specific aspects of the Windows
interface,
7. One or more of the options will be available in
the Advanced Appearance Window depending
upon which Item is chosen.
Illustration 26: Display Properties, Appearance
Illustration 27: Display Properties, Appearance, Effects
Illustration 28: Display Properties, Advanced1
Illustration 29: Display Properties, Advanced2
Basic_1.6.0-WinXP 05/16/09 Page 48 of 136
Display Properties, Settings
This is probably the tab you will use
most often. With it, you can change the
Resolution of your screen to show more
or less information at a time. The higher
the resolution, the more information can
be displayed on your monitor at once
but the smaller everything will appear.
1) Select the Settings tab on the
Display Properties window,
2) Use the slider in the bottom left
corner to select 800 by 600 pixels,
3) Click on the Apply button.
One or more information boxes will
open and you need to click on them
before you can continue. One of them
will have a count-down timer. If you do
not click on it within the time allocated,
it will close and restore your screen to
the resolution it was prior to trying to Illustration 30: Display Properties, Settings
make the change.
If you click on it in time, your screen resolution will permanently change.
Chapter 2 Items
1) Starting an application from the Start Menu:
a) Click Start and then click All Programs,
b) Select the program group that contains the program you want to start,
c) Click on the program you want to start,
d) The program starts in its own window and a taskbar button for the program appears.
2) The 4 ways to exit a program, close an application, or close a window.
3) Starting an application from a shortcut Icon
Basic_1.6.0-WinXP 05/16/09 Page 49 of 136
4) Two ways to switch between open applications, Taskbar and Alt-Tab Menu
5) Saving and Closing an existing document
6) Starting an application and opening an existing document
7) Switching between open documents in the same application.
8) Creating a new document.
9) Closing a stuck program using the Task Manager.
10) Scrolling a Window. Use the glass-bottomed boat analogy.
11) Copying text: Use Ctrl-C
12) Moving text: Use Ctrl-X and then Ctrl-V
13) Copying data between applications: Use Ctrl-C and then Ctrl-V
14) Moving data between applications: Use Ctrl-X and then Ctrl-V
Basic_1.6.0-WinXP 05/16/09 Page 50 of 136
How to Cut/Copy and Paste
1. Select text or icon to delete or move,
2a. Cut the highlighted text or the selected icon by typing Ctrl-X, or
2b. Copy the highlighted text or the selected icon by typing Ctrl-C,
3. If you only want to delete (Cut), you are now finished.
4. Find the new location for the text or icon.
For text:
4a. Click where text is to be moved to by placing the cursor there and clicking,
5a. Use the keyboard shortcut Ctrl-V to paste the cut/copied text at the cursor location.
For an icon:
4b. If an icon, make sure the new location is selected in the left pane,
5b. Right-Click in a blank area of the New Locations contents in the right pane and select Paste.
Alternate icon paste:
4c. If an icon, select the New Locations contents in the right pane,
5c. Type the keyboard shortcut Ctrl-V to paste the icon to its new location.
Select - In all cases this means either highlight all affected text if referring to text or use a single
left click of the mouse button for an icon.
Clipboard - the cut (Ctrl + X) and copy (Ctrl + C) operations both place the material cut or copied into a
temporary area of memory called the clipboard. The information will stay there until the next cut or
copy operation or the computer is turned off.
Basic_1.6.0-WinXP 05/16/09 Page 51 of 136
How to Navigate without a Mouse, Part 2
Menu and Icon Bars
Illustration 31: Menu and Icon Bars
The Menu Bar menu names each have an underscore underneath one of the letters. Sometimes this will
not show up until you press the Alt key. To access a menu without the mouse, simply hold down the Alt
key and press the underlined letter.
Key pressed Menu accessed Key pressed Menu accessed
Alt-F File Alt-A Favorites
Alt-E Edit Alt-T Tools
Alt-V View Alt-H Help
Once a menu has been opened, you
may access further menus using the
arrow keys. The ► symbol at the end
of a menu option indicates that there is
a sub-menu present. If selected, the
right arrow will open the sub-menu
and the left-arrow will close it. Once
the option you want to use is
highlighted, the enter key will activate
it.
If you wish to use the Icon menu,
simply use the Tab or Shift-Tab keys
until one of the icons is selected and
then use the arrow keys to select the
icon you want and the enter key to
activate it.
Illustration 32: Menu Bar Accessed
Basic_1.6.0-WinXP 05/16/09 Page 52 of 136
Working with Folders, Chapter 3
1) Opening My Computer,
2) Opening the My Documents Folder,
3) Opening the My Pictures Folder,
4) Opening the My Music Folder,
5) Selecting a Folder,
6) Navigating Folders,
7) Changing the Windows View,
8) Sorting the Contents of a Window,
9) Grouping Icons,
10) Creating a New Folder,
How to create a new folder
a) Use Windows Explorer to locate the ultimate destination for the new folder,
b) Select the destination folder in the left pane,
c) Right-Click in a blank area of the right pane,
d) Select New and then Folder,
e) The new folder is created and is in rename mode. Immediately give the new folder a meaningful
name and press Enter.
11) Displaying the Folders List,
12) Copying Folders,
13) Moving Folders,
14) Renaming Folders,
15) Deleting Folders,
16) Changing Folder Options
Basic_1.6.0-WinXP 05/16/09 Page 53 of 136
Working with Disks
A floppy disk has been the standard of storage for personal computers since
1971 when an 8-inch disk held 79KB of data. The standard, reached in 1987 for
a 3½" Floppy Disk was 1.44 MB. Though storage up to 200 MB was reached by
1999 the Floppy Disk has slowly been replaced by solid-state electronic devices
currently capable of storing over 16GB in a device potentially much smaller than
a Pink Pearl Eraser!
Illustration 33: Pink
Pearl Eraser
Think of a mechanical computer storage device as an onion cut across the rings.
You can see how the tracks (A) in the image to the right appear to be
different layers in an onion. A geometrical sector (B) is then formed by
two lines from the center to the outer edge. A track sector (C), or simply a
Sector is where a Track and a geometrical sector intersect. This is the
smallest unit of storage on a Floppy Disk. A Cluster (D) is the smallest
logical amount of disk space that can be allocated to hold a file.
For a 1.44MB Floppy Disk, the Cluster is equivalent to a Sector and is 512
Bytes. 512 Bytes is approximately ½ of an 8½" x 11" sheet of single
spaced, typed paper, and there are 2,847 Sectors on a 3½" Floppy Disk. It
can hold an equivalent to over 1423 typed pages in ASCII format! That
would be one BIG book!
A standard Floppy Disk is shown in cut-away form to the right. The
components are as follows:
1) Write-protect tab 5) Paper ring
2) Hub 6) Magnetic disk
3) Shutter 7) Disk Sector
4) Plastic housing
To give you some reference of
advancements in technology, look at the
harddrive from 1956 and compare that to our modern equivalents.
Illustration 36: September 1956 5MB
IBM Harddrive
Basic_1.6.0-WinXP 05/16/09 Page 54 of 136
Disk Properties
In the first example of the Disk Properties shown
on the right, the following explanation is in order:
1) Tabs allow for selecting different options.
Most of the time, the only additional option
you will use will be Tools,
2) This particular disk has been given a name,
3) This is a Local Disk using the File System of
NTFS (New Technology File System),
4) 295 GB storage has been used,
5) There is 69.6 GB of storage available,
6) The disk has a total capacity of 365 GB,
7) The pie chart gives a visual representation of
used vs available space,
8) The Disk Cleanup button will allow for quick
and easy removal of temporary files,
9) On newer systems Compression should almost
never be needed and Indexing can sometimes
drastically slow down system response,
10) If any changes have been made, the Apply
button will be available. If it is clicked, the
changes will become active and the properties Illustration 37: Disk Properties
window will remain open. If the OK button is
clicked, the changes will become active and the properties window will close.
In the second example of Disk Properties on the
right, the Tools tab is shown. You can see the
three tools available with Windows XP
Professional.
1) Error-checking should be used if you think a
problem may be developing with your hard
drive,
2) Defragmentation should be run if files load
from the hard disk noticeably slower than
normal or if you hear the read/write heads of
the hard disk "thrashing" as they try to load
files,
3) Backup should be run regularly so you don't
lose valuable information. The only
information that should be backed up is that
which you have added to the computer
yourself. Program files that came with the
computer or that you have disks for should not
be backed up as that is a waste of time. You
already have the original. If you add updates,
those should be backed up, however.
Illustration 38: Disk Properties, Tools
Basic_1.6.0-WinXP 05/16/09 Page 55 of 136
Working with Files, Chapter 4
1) Formatting a Floppy Disk,
2) Selecting Files,
3) Viewing Files Details,
4) Viewing File Properties,
5) Renaming a File,
6) Moving a File,
7) Printing a File from a File Window,
8) Copying a File,
9) Copying a File to a Floppy Disk,
10) Deleting a File,
11) Undeleting a File,
12) Opening a File from a File Window,
13) Setting File Associations,
14) Searching for Documents.
How to create an initially empty document
a) Use Windows Explorer to locate the ultimate destination for the new document,
b) Select the destination folder in the left pane,
c) Right-Click in a blank area of the right pane,
d) Select New and then <document type>,
e) The new document is created and is in rename mode. Immediately type a new, meaningful name for
the document, complete with the proper file extension, and press Enter.
Basic_1.6.0-WinXP 05/16/09 Page 56 of 136
Computer Fundamentals, Quiz 3
1) What type of device is a monitor considered? (Pick 2)
a) Input device. c) Memory Device.
b) Output device. d) A Computer peripheral.
2) Explain how you would “drag” an icon from one side of the computer desktop to the other.
3) It is possible to physically harm a computer just by typing normally on the keyboard. True/False
4) Name two ways to close a window.
5) When a window has been minimized, how may it be re-opened?
6) What's the easiest way to move a window around on the desktop?
7) Where is the menu bar?
8) Where is the Status bar?
9) The only way to use a Windows Operating System is with a mouse. True/False
10) Explain how to switch between two or more open applications.
11) What do the following keyboard shortcuts accomplish?
a) Ctrl+Z = e) Ctrl+A =
b) Ctrl+C = f) Ctrl+P =
c) Ctrl+V = g) Ctrl+S =
d) Ctrl+X = h) Alt+F4 =
Basic_1.6.0-WinXP 05/16/09 Page 57 of 136
Working with Printers, Chapter 5
Inkjet advantages
Compared to earlier consumer-oriented color printers, inkjets have a number of advantages. They are
quieter in operation than impact dot matrix or daisywheel printers. They can print finer, smoother details
through higher printhead resolution, and many consumer inkjets with photographic-quality printing are
widely available.
In comparison to more expensive technologies like thermal wax, dye sublimations, and laser printers,
inkjets have the advantage of practically no warm up time and lower cost per page (except when
compared to laser printers).
For some inkjet printers, monochrome ink sets are available either from the printer manufacturer or
third-party suppliers. These allow the inkjet printer to compete with the silver-based photographic
papers traditionally used in black-and-white photography, and provide the same range of tones – neutral,
"warm" or "cold". When switching between full-color and monochrome ink sets, it is necessary to flush
out the old ink from the print head with a special cleaning cartridge.
As opposed to most other types of printers, inkjet cartridges can be refilled. Most cartridges can be
easily refilled by drilling a hole in and filling the tank portion of the cartridge. This method is more cost
effective as opposed to buying a new cartridge each time one runs dry.
Inkjet disadvantages
Inkjet printers may have a number of disadvantages:
1. The ink is often very expensive. (For a typical OEM cartridge priced at $15, containing 5 ml of
ink, the ink effectively costs $3000 per liter--or $8000 per gallon.)
2. Many "intelligent" ink cartridges contain a microchip that communicates the estimated ink level to
the printer; this may cause the printer to display an error message, or incorrectly inform the user that
the ink cartridge is empty. In some cases, these messages can be ignored, but many inkjet printers
will refuse to print with a cartridge that declares itself empty, in order to prevent consumers from
refilling cartridges.
3. The lifetime of inkjet prints produced by inkjets using aqueous inks is limited; they will eventually
fade and the color balance may change. On the other hand, prints produced from solvent-based
inkjets may last several years before fading, even in direct sunlight, and so-called "archival inks"
have been produced for use in aqueous-based machines which offer extended life.
4. Because the ink used in most consumer inkjets is water-soluble, care must be taken with inkjet-
printed documents to avoid even the smallest drop of water, which can cause severe "blurring" or
"running." Similarly, water-based highlighter markers can blur inkjet-printed documents, even when
dry.
These disadvantages have been addressed in a variety of ways:
1. Third-party ink suppliers sell ink cartridges at significantly reduced costs (often 10%−30% of OEM
cartridge prices) and also sell kits to refill cartridges, and bulk ink, at even lower prices.
2. Many vendors' "intelligent" ink cartridges have been reverse-engineered. It is now possible to buy
inexpensive devices to reliably reset such cartridges to report themselves as full, so that they may be
refilled many times.
3. Print lifetime is highly dependent on the quality and formulation of the ink, as well as the paper
chosen. The earliest inkjet printers, intended for home and small office applications, used dye-based
inks. Even the best dye-based inks are not as durable as pigment-based inks, which are now available
for many inkjet printers.
Basic_1.6.0-WinXP 05/16/09 Page 58 of 136
1) Adding a Printer,
2) Displaying Installed Printers,
3) Setting Printer Preferences,
4) Viewing Printer Properties,
5) Previewing a Document,
6) Printing a Document,
7) Viewing the Print Queue,
8) Canceling a Print Job,
9) Viewing Fonts,
10) Adding Fonts,
11) Transferring Pictures,
12) Printing Photographs
Basic_1.6.0-WinXP 05/16/09 Page 59 of 136
Entertainment, Chapter 6
Class discussion
1. Are games a way to learn about computers?
2. Are games good or bad? Why?
Demo and practice
1. Changing the Volume,
2. Playing a Sound with Sound Recorder,
3. Playing an Audio CD,
4. Playing a Video Clip,
5. Solitaire
6. Mine Field
7. PySol
8. Age Of Empires (Single Player)
9. Age Of Empires (Multi-Player)
Basic_1.6.0-WinXP 05/16/09 Page 60 of 136
Computer Fundamentals, Quiz 4
1) What is the amount of information a 3.5” floppy disk can hold using standard PC formatting?
a) 360 KB c) 1.2 MB
b) 720 KB d) 1.44 MB
2) Do you need to have many years of specialized training to operate a computer successfully? (Pick 2)
a) Yes, our instructor has degrees in Computer Science and specialized Certification to teach about
computers.
b) No, anyone can learn how to use a computer if they have a desire to do so.
c) Yes, computers are very intelligent and they will not respond properly if you don’t know exactly
how to talk to them.
d) No, computers are really stupid and even 2-year-old children have successfully learned how to
interact with them.
3) When you turn on your computer, you get the error, “Non-system disk or disk error, Replace and
strike any key when ready”. Why and how do you fix it?
a) Your computer is broken; call a computer repair person.
b) Remove the non-bootable floppy disk from the drive and press a key.
c) Restart the computer and hope that it works right this time.
d) Format your hard disk, you have a virus.
4) Name two different mouse pointers and tell what they indicate.
5) You can change how Icons appear on your desktop. True/False
6) Games have no real purpose on computers except to show how clever the programmer is. True/False
7. Define the following acronyms:
a) RAM = Random Access Memory e) ROM =
b) BIOS = f) CPU =
c) USB =
d) Byte =
8) What happens when you right click on an icon?
a) Nothing, you must left-click before anything will happen. c) The program is run.
b) A menu opens. d) The icon is highlighted.
9) It is possible to physically harm a computer just by typing on the keyboard. True/False
10) How do you run a program or execute a file when using windows?
11) One Kilobyte = 1024 bytes = 1KB. How much information is this equivalent to?
Basic_1.6.0-WinXP 05/16/09 Page 61 of 136
Computer Fundamentals, Quiz 5
1) There is a wealth of useful information available on the Internet. True/False
2) Can you shop for food on the Internet?
a) Yes but it’s a scam and you will never receive anything.
b) No, how would you get it before it spoiled?
c) Yes, but you need to ensure they have local delivery or the food is not perishable.
d) No, it costs too much to offer food and delivery at a reasonable price.
8) Give a URL for at least one web site.
9) How do you run a program or execute a file when using windows?
5) When writing a document with a word processor, what is the easiest way to create it?
6) What is the single most important thing to remember when creating information files on the computer?
7) When you right-click on an icon what happens?
8) When applying for a free email address it is imperative that you enter all your personal information fully,
truthfully, and accurately. True/False
9) If you get a free email address you will probably have to view a lot of advertisements every time you login to
read or send email. True/False
10) You should always identify yourself clearly with your true name, address, and phone number to everyone you
meet on the Internet. True/False
11) If you send a private email to someone, no one else will ever be able to find out what you sent unless the
recipient gives out the information.
a) True - no one else will ever be able to find out what you sent unless the recipient gives out the
information.
b) False – the safest way to think of anything sent or received via the Internet would be as publicly available
to anyone.
Basic_1.6.0-WinXP 05/16/09 Page 62 of 136
Using Email Safely
Anytime you send or receive communications on the Internet or browse a Web site, there are
opportunities for individuals to intercept your communications to obtain your email address. If you post
to a Usenet newsgroup, list your email address on a Web site, or fill out insecure forms on the Web,
your address can be collected by Spammers, individuals who use email addresses for commercial
advertising to try to gain profit for themselves and to get rich quick.
Listed below are the most important tasks that are covered in this section:
• Never open attachments unless they have been first scanned with an antivirus software program.
• Don’t reply to emails requesting personal information.
• Don’t buy anything from Spam email.
• Do not reply or click on links in emails or pop-up messages asking for personal information.
Always go directly to the company's Web site.
For more information, see the page at:
http://ittraining.iu.edu/workshops/win_security/protect_email.html
Help with Spam and Phishing
"Spam", according to various anti-spam groups (see below), is defined as "Unsolicited Commercial E-
mail". That is, e-mail you didn't ask to be sent to you that is commercial in nature (e.g., an
advertisement) -- even if it's not bulk mail sent to millions of people -- and you don't otherwise have a
"prior business relationship" with the sender. Thus, "A Great Income Opportunity!" from someone
you've never heard of is spam; a special offer from a site where you have an account is not spam, even if
you aren't interested in the offer. Of course, any legitimate online retailer will stop sending you
advertising mail if you ask not to receive it anymore (unlike a spammer -- more on that below), and no
company should send you commercial mail unless you've gone through a "verified opt-in" process
where you not only request the mail, but respond to a message sent to your address to confirm you really
do want mail from them -- and that you actually own that address. That's what legitimate large e-mailers
do. It's a reasonable and simple process for all parties.
For more information, including The basics of spam, "phishing" and other e-mail pests, how they got
your address in the first place — and what to do now that you're inundated, see:
http://www.spamprimer.com/
Basic_1.6.0-WinXP 05/16/09 Page 63 of 136
Email Mechanics
1) Reading Email,
2) Responding to Email,
3) Creating and Sending New Email,
4) Attaching a File,
5) Opening a File Attachment.
6) Deleting Messages,
7) Setting Email Options (See Setting up Outlook Express on page 24 ),
8) Adding Addresses to your AddressBook,
9) Using your AddressBook to Enter Names,
10) Organizing Messages in Folders (See Email Client Tips on Page 26),
11) Moving Messages,
12) Cleaning Out the Deleted Items Folder
Basic_1.6.0-WinXP 05/16/09 Page 64 of 136
The Internet, Netiquette
Before you ever go on the Internet and become engaged in forums, chatrooms, and Internet Commerce,
you would do well to learn all you can about Netiquette. Netiquette, a combination of "network" and
"etiquette", is the convention on electronic forums to facilitate efficient interaction. These rules were
described in RFC (Requests For Comments) 1855. However, like many Internet phenomena, the concept
and its application remain in a state of flux, and vary from community to community. The points most
strongly emphasized about USENET netiquette often include avoiding cross-posting, using simple
electronic signatures, and other techniques used to minimize the effort required to read a post. Netiquette
guidelines posted by IBM for employees utilizing Second Life in an official capacity, however, focus on
basic professionalism, maintaining a tenable work environment, and protecting IBM's intellectual
property. Similarly, some Usenet guidelines call for use of unabbreviated English while users of online
chat protocols like IRC and instant messaging protocols like SMS often encourage trends in the opposite
direction.
For use in the PCTalk Support Forum, I am going to stress the use of proper spelling, grammar, and
punctuation for all users. This is especially important since almost no one knows you personally online
and the way you present yourself through the online medium is how others react to you. This is your
chance to be who you want to be. Be slow to post, especially in anger, do your research before you post,
and always try to be helpful. As a new Internet user, it is helpful if you realize two things:
1) Almost everyone you meet wants to be helpful, and
2) Almost anyone who has been on the Internet for any length of time has heard the same questions, put
in the same way, so many times that they tend to get a bit impatient and short when they see them
again.
For those who are used to the Internet, try to remember that everyone has to start somewhere and it is
easier to ask simple questions than to try to find the answer when you don't know how to use the
Interface. Even those who seem to know "everything" had to start somewhere!
Some "core rules" to live by:
Rule 1: Remember the Human
Rule 2: Adhere to the same standards of behavior online that you follow in real life
Rule 3: Know where you are in cyberspace
Rule 4: Respect other people's time and bandwidth
Rule 5: Make yourself look good online
Rule 6: Share expert knowledge
Rule 7: Help keep flame wars under control
Rule 8: Respect other people's privacy
Rule 9: Don't abuse your power
Rule 10: Be forgiving of other people's mistakes
For more information, see the Wikipedia page http://en.wikipedia.org/wiki/Netiquette,
http://www.albion.com/netiquette/corerules.html and http://www.dtcc.edu/cs/rfc1855.html
Basic_1.6.0-WinXP 05/16/09 Page 65 of 136
The Internet, Security
Internet security is the prevention of unauthorized access and/or damage to computer systems via
Internet access. There are many levels of protection and a multi-layered approach is safest. Here are a
few things to consider:
Routers
Network Address Translation (NAT) typically has the effect of preventing connections from being
established inbound into a computer, while permitting connections out. For a small home network,
software NAT can be used on the computer with the Internet connection, providing similar behavior to a
router and similar levels of security, but for a lower cost and lower complexity.
Firewalls
A firewall blocks all "roads and cars" through authorized ports on your computer, thus restricting
unfettered access. A stateful firewall is a more secure form of firewall, and system administrators often
combine a proxy firewall with a packet-filtering firewall to create a highly secure system. Most home
users use a software firewall. These types of firewalls can create a log file where it records all the
connection details (including connection attempts) with the PC.
Anti-virus
Some people or companies with malicious intentions write programs like computer viruses, worms,
Trojan horses and spyware. These programs are all characterized as being unwanted software that install
themselves on your computer through deception.
Trojan horses are simply programs that conceal their true purpose or include a hidden functionality that
a user would not want.
Worms are characterized by having the ability to replicate themselves and viruses are similar except
that they achieve this by adding their code onto third party software. Once a virus or worm has infected
a computer, it would typically infect other programs (in the case of viruses) and other computers.
Viruses also slow down system performance and cause strange system behavior and in many cases do
serious harm to computers, either as deliberate, malicious damage or as unintentional side effects.
In order to prevent damage by viruses and worms, users typically install antivirus software, which runs
in the background on the computer, detecting any suspicious software and preventing it from running.
Some malware that can be classified as Trojans with a limited payload are not detected by most antivirus
software and may require the use of other software designed to detect other classes of malware,
including spyware.
Anti-spyware
There are several kinds of threats:
• Spyware is software that runs on a computer without the explicit permission of its user. It often
gathers private information from a user's computer and sends this data over the Internet back to the
software manufacturer.
• Adware is software that runs on a computer without the owner's consent, much like spyware.
However, instead of taking information, it typically runs in the background and displays random or
targeted pop-up advertisements. In many cases, this slows the computer down and may also cause
software conflicts.
Basic_1.6.0-WinXP 05/16/09 Page 66 of 136
Illustration 39: Screenshot of spyware.
Ref: http://www.benedelman.org/spyware/images/blogspot-2a.png
Screenshot of spyware. Taken from Ben Edelman's Web site with his permission under
the GFDL. Original URL: http://www.benedelman.org/spyware/images/blogspot-2a.png
Some people may erroneously believe that an original screenshot of the interaction of a
number of software products may somehow magically fall under the copyright of those
software products. This is in no way established as fact. The copyright to this image
belongs to its creator, who has graciously licensed it for GNR Associates use under the
GFDL. We use it not under fair use, but explicitly under license. -- 12 May 2008 (UTC)
Browser choice
Internet Explorer is currently the most widely used web browser in the world, making it the prime target
for phishing and many other possible attacks.
For more information, see the Wikipedia page at http://en.wikipedia.org/wiki/Internet_security
Basic_1.6.0-WinXP 05/16/09 Page 67 of 136
The Internet, Safety
Ref: http://www.wiredsafety.org/resources/pdf/socialnetworktips.pdf
Parry Aftab's Guide to Keeping Your Kids Safe Online
MySpace, Facebook and Xanga, Oh! My!
Keeping yourself and your kids safe on social networks
The quick tips for teens:
• Put everything behind password protected walls, where only friends can see
• Protect your password and make sure you really know who someone is before you allow them onto your
friends list
• Blur or morph your photos a bit so they won't be abused by cyberbullies or predators
• Don't post anything your parents, principal or a predator couldn't see
• What you post online stays online - forever!!!! So thinkb4uClick!
• Don't do or say anything online you wouldn't say offline
• Protect your privacy and your friends' privacy too...get their okay before posting something about them or
their picture online
• Check what your friends are posting/saying about you. Even if you are careful, they may not be and may be
putting you at risk.
• That cute 14-year old boy may not be cute, may not be 14 and may not be a boy! You never know!
• And, unless you’re prepared to attach your MySpace to your college/job/internship/scholarship or sports team
application…don’t post it publicly!
And for parents:
• Talk to your kids – ask questions (and then confirm to make sure they are telling you the truth!)
• Ask to see their profile page (for the first time)…tomorrow! (It gives them a chance to remove everything that
isn’t appropriate or safe…and it becomes a way to teach them what not to post instead of being a gotcha
moment! Think of it as the loud announcement before walking downstairs to a teen party you’re hosting.)
• Don't panic…there are ways of keeping your kids safe online. It’s easier than you think!
• Be involved and work with others in your community. (Think about joining WiredSafety.org and help create a
local cyber-neighborhood watch program in your community.)
• Remember what you did that your parents would have killed you had they known, when you were fifteen.
• This too will pass! Most kids really do use social networks just to communicate with their friends. Take a
breath, gather your thoughts and get help when you need it. (You can reach out to WiredSafety.org.)
• It’s not an invasion of their privacy if strangers can see it. There is a difference between reading their paper
diary that is tucked away in their sock drawer…and reading their MySpace. One is between them and the
paper it’s written on; the other between them and 700 million people online!
• Don’t believe everything you read online – especially if your teen posts it on her MySpace!
• And, finally….repeat after me – “I’m still the parent!” If they don’t listen or follow your rules, unplug the
computer…the walk to the library will do them good. ☺
For more information, visit WiredSafety.org.
Copyright Parry Aftab 2006, all rights reserved. For permission to duplicate, e-mail Parry@WiredSafety.org.
Additional Information at:
http://www.fbi.gov/publications/pguide/pguidee.htm
http://www.netsmartz.org/
http://connectsafely.org/
Basic_1.6.0-WinXP 05/16/09 Page 68 of 136
Computer Fundamentals, Quiz 6
1) Your computer has just started but your mouse isn’t working. How can you move the cursor?
2) When using a mouse, what is one of the things you need to remember?
3) The only purpose of a screen saver is to draw pretty pictures on the screen. True/False
4) When you turn on your computer, you get the error, “Non-system disk or disk error, Replace and strike any
key when ready”. Why and how do you fix it?
a) Your computer is broken; call a computer repair person.
b) Remove the non-bootable floppy disk from the drive and press a key.
c) Restart the computer and hope that it works right this time.
d) Format your hard disk, you have a virus.
5) What type of device is a monitor considered? Input/Output/Memory/Peripheral (Choose 2)
6) Can you receive email without having an ISP?
a) Yes, the Internet is free to everyone.
b) Yes, if you use Outlook Express, which comes with Windows.
c) No, your email program only connects you to your ISP. They access the Internet for you.
d) No, you cannot get mail using a PC.
7) Games have no real purpose on computers except to show how clever the programmer is. True/False
8) You must always go through the Control Panel any time you wish to bring up any Properties window.
True/False
9) It is possible to change how your desktop icons appear. True/False
10) When you single left-click on an icon what happens?
11) You can program your computer to play sounds for many standard computer operations. True/False
12) Your computer always automatically displays the correct date and time. True/False
Basic_1.6.0-WinXP 05/16/09 Page 69 of 136
Basic Guide to the Internet
Explore Class website, http://pctalk.info/ and explore other useful and interesting sites.
Basic_1.6.0-WinXP 05/16/09 Page 70 of 136
Using Windows Accessories
1) Using the Calculator
2) Using Notepad
a) Typing text
b) Copying Text
c) Moving Text
d) Formatting Text
3) Using WordPad
a) Typing text
b) Copying Text
c) Moving Text
d) Formatting Text
4) Using PaintDrawing a Shape
a) Adding Text
b) Adding Color
c) Erasing Part of a Drawing
Basic_1.6.0-WinXP 05/16/09 Page 71 of 136
Computer Fundamentals, Quiz 7
1) What do the keyboard shortcuts in the list below do?
a) Ctrl-A = g) Ctrl+Z =
b) Ctrl+C = h) F1 =
c) Ctrl+P = i) F2 =
d) Ctrl+S = j) Alt-F4 =
e) Ctrl+V = k) Ctrl-Alt-Del =
f) Ctrl+X =
2) What type of device is a Printer? Input/Output/Memory/Peripheral (Choose 2)
3) URL is defined as what?
a) UnReal Language. c) Universal Resource Locater.
b) Underused Resource List. d) Uniform Resource Locater.
4) When talking about display or printer resolution, the higher the resolution the better. True/False
5) When talking about display or printer resolution, the higher the resolution the easier it is to see onscreen text.
True/False
6) It requires special software to be able to add folders or programs to the START Menu. True/False
7) There are other ways to give commands to the computer other that using the mouse. True/False
8) Do you need to have many years of specialized training to operate a computer successfully? (Pick 2)
a) Yes, our instructor has degrees in Computer Science and specialized Certification to teach about
computers.
b) No, anyone can learn how to use a computer if they have a desire to do so.
c) Yes, computers are very intelligent and they will not respond properly if you don’t know exactly how to
talk to them.
d) No, computers are really stupid and even 2-year-old children have successfully learned how to interact
with them.
9) How would you set your computer to automatically run one or more programs in a set order when your
computer is started?
10) If you delete a shortcut on the desktop you will never be able to run the associated program again unless you
reinstall the program. True/False
11) Why, when you click on an icon, should you always click in the middle of the graphical portion?
Basic_1.6.0-WinXP 05/16/09 Page 72 of 136
Personalizing Windows
The book shows you the Microsoft way of accessing certain options. I would prefer to show you what I
consider an easier way to perform the same operations or access the same options. Sometimes the same
operation will take fewer steps other times it will simply be easier to remember or faster to access.
Personalizing:
Windows 2000:
https://www.microsoft.com/technet/prodtechnol/windows2000pro/proddocs/probook/prof06.mspx
Windows XP: http://www.microsoft.com/windowsxp/using/setup/personalize/default.mspx
Windows Vista: http://windowshelp.microsoft.com/Windows/en-US/personalize.mspx
1. Showing and Hiding the Taskbar.
2. Moving the Taskbar.
3. Changing the System Date and Time.
4. Using Wallpaper for the Desktop. (See Display Properties, Desktop)
5. Using a Pattern for the Desktop.
6. Changing the Colors Windows Uses. (See Display Properties, Appearance)
7. Using a Screen Saver. (See Display Properties, Screen Saver)
8. Changing How Your Monitor Works. (See Display Properties, Settings)
9. Changing How Your Desktop Icons Look. (See Display Properties, Effects)
10. Viewing the Desktop as a Web Page. (See Display Properties, Web)
11. Adding Web Content to the Desktop. (See Display Properties, Web)
12. Changing How the Mouse Works.
Basic_1.6.0-WinXP 05/16/09 Page 73 of 136
13. Changing How the Mouse Pointers Look.
14. Playing Sounds for Certain Windows Actions.
15. Setting Up Windows for the Impaired.
Basic_1.6.0-WinXP 05/16/09 Page 74 of 136
Display Resolution Discussion
Excerpted from: http://en.wikipedia.org/wiki/Display_resolution
The display resolution of a digital television or computer display typically refers to the number of
distinct pixels in each dimension that can be displayed. It can be an ambiguous term especially as the
displayed resolution is controlled by all different factors in cathode ray tube (CRT) and flat panel or
projection displays using fixed picture-element (pixel) arrays.
One use of the term "display resolution" applies to fixed-pixel-array displays such as plasma display
panels (PDP), liquid crystal displays (LCD), or similar technologies, and is simply the physical number
of columns and rows of pixels creating the display (e.g., 1280×1024). A consequence of having a fixed
grid display is that for multi-format video inputs all displays need a "scaling-engine" (a digital video
processor that includes a memory array) to match the incoming picture format to the display.
Note that the use of the word resolution here is misleading. The term "display resolution" is usually used
to mean pixel dimensions (e.g., 1280×1024), which does not tell you anything about the resolution of the
display on which the image is actually formed (which would typically be given in pixels per inch
(digital) or number of lines measured horizontally, per picture height (analog)).
Considerations
Some commentators also use the term, "display resolution", to indicate a range of input formats that the
displays input electronics will accept and often include formats greater than the screen's native grid size
even though they have to be down-scaled to match the screen's parameters (e.g., accepting a 1920×1080
input on a display with a native 1366×768 pixel array). In the case of television inputs, many
manufacturers will take the input and zoom it out to "overscan" the display by as much as 5% so input
resolution is not necessarily display resolution.
The eye's perception of "display resolution" can be affected by a number of factors. One factor is the
display screen's rectangular shape, which is expressed as the ratio of the physical picture width to the
picture height. This is known as the aspect ratio. A screen's physical aspect ratio and the individual
pixels' aspect ratio may not necessarily be the same. An array of 1280×720 on a 16:9 display has square
pixels. An array of 1024×768 on a 16:9 display has rectangular pixels.
An example of pixel shape affecting "resolution" or perceived sharpness: displaying more information in
a smaller area using a higher resolution makes the image much clearer. However, newer LCD displays
and such are fixed at a certain resolution; making the resolution lower on these kinds of screens will
greatly decrease sharpness, as an interpolation process is used to "fix" the non-native resolution input
into the displays native resolution output.
While some CRT (Cathode Ray Tube, a big vacuum tube) based displays may use digital video
processing that involves image scaling using memory arrays, ultimately "display resolution" in CRT-
type displays is affected by different parameters such as spot size and focus, astigmatic effects in the
display corners, the color phosphor pitch shadow mask (such as Trinitron) in color displays, and the
video bandwidth.
Basic_1.6.0-WinXP 05/16/09 Page 75 of 136
Pixels
Excepted from: http://en.wikipedia.org/wiki/Pixel
In digital imaging, a pixel
(picture element) is the
smallest piece of information in
an image. Pixels are normally
arranged in a regular 2-
dimensional grid, and are often
represented using dots or
squares. Each pixel is a sample
of an original image, where
more samples typically provide
a more accurate representation
of the original. The intensity of
each pixel is variable; in color
systems, each pixel has
typically three or four Illustration 40: Pixel Example
components such as red, green, and blue, or cyan, magenta, yellow, and black.
The word pixel is based on a contraction of pix (for "pictures") and el (for "element").
Technical
Illustration 41: Reconstruction from Pixels
A pixel is generally thought of as the smallest single component of an image. The definition is highly
context sensitive; for example, we can speak of printed pixels in a page, or pixels carried by electronic
signals, or represented by digital values, or pixels on a display device, or pixels in a digital camera
(photosensor elements). This list is not exhaustive, and depending on context there are several terms that
are synonymous in particular contexts, e.g. pel, sample, Byte, BIT, dot, spot, etc. We can also speak of
pixels in the abstract, or as a unit of measure, in particular when using pixels as a measure of resolution,
e.g. 2400 pixels per inch, 640 pixels per line, or spaced 10 pixels apart.
Basic_1.6.0-WinXP 05/16/09 Page 76 of 136
Dot Pitch
Excerpted from:
http://en.wikipedia.org/wiki/Dot_pitch
Dot pitch (sometimes called line pitch, phosphor pitch or
pixel pitch) is a specification for a computer display,
computer printer, image scanner or other pixel-based
device that describes the distance, for example, between
dots (sub-pixels) of the same color on the inside of a
display screen. In the case of a color display dot pitch is a
measure of the size of a triad plus the distance between
the triads.
Dot pitch may be measured in linear units, usually
millimeters, with a smaller number meaning closer spacing, or in dots per linear unit, for example dots
per inch, with a larger number meaning wider spacing. Closer spacing generally produces a sharper
image (as there are more pixels in a given area). However, other factors may affect image quality,
including:
• measurement method not documented, complicated by general ignorance of the existence of multiple
methods
• pixel spacing varying across screen area (e.g., increasing in corners compared to center)
• differing pixel geometries
• differing screen resolutions when attempting to judge picture quality
• tightness of electron beam focus and aim (in CRTs)
• differing aspect ratios
Traditionally, dot pitch in displays has been measured on the diagonal, as this gives the most accurate
representation of image quality. Starting about the mid-1990s, however, some companies introduced a
horizontal dot pitch as a marketing ploy. By measuring only the horizontal component of the dot pitch
and ignoring the vertical component, even a cheap, low-quality monitor could be awarded a small-
seeming dot pitch.
The exact difference between horizontal and diagonal dot pitch varies with the design of the monitor,
but a typical entry-level 0.28 mm (diagonal) monitor has a horizontal pitch of 0.24 or 0.25 mm, a good
quality 0.26 mm (diagonal) unit has a horizontal pitch of 0.22 mm. The smallest dot pitch at the current
time is 0.099 mm.
The above dot pitch measurement do not apply to aperture grille displays. Such monitors use continuous
vertical phosphors band on the screen, so the vertical distance between scan lines is limited only by
video input signal's vertical resolution and the thickness of electron beam, so there is no vertical 'dot
pitch' on such devices. Aperture grille only has horizontal 'dot pitch', or otherwise known as 'stripe
pitch'.
Basic_1.6.0-WinXP 05/16/09 Page 77 of 136
Computer Fundamentals, Quiz 8
1) Explain how you would “drag” an icon from one side of the computer desktop to the other.
2) You have been playing PySol for about twelve hours when you remember you promised Aunt Hilda a letter.
You get out of the game and start your word processor to start writing a letter. The first time you try to save
the letter, your computer crashes and presents you with a blue screen and an error message. Was it your fault?
(Choose 2)
a) Yes, computers are not designed to do anything useful.
b) No, computers sometimes get confused.
c) Yes, you should not have been playing games.
d) No, the game you were playing did not release all the resources that the word processor needed to run.
3) When your email client is setup, you should ensure that it automatically receives and sends emails as soon as
its turned on for fastest operation. True/False
4) What is the easiest way to learn how to use a computer?
5) Other than the word processor, what is another software package you might use on a computer?
6) What important exercise are you performing when you play Solitaire?
7) Why do so many people become addicted to using computers?
8) When writing a document with a word processor, what is the easiest way to create it?
9) It is easy to customize the Computer/User interface. True/False
Basic_1.6.0-WinXP 05/16/09 Page 78 of 136
Setting up Programs
This page refers to Task 6 in the text easy Windows XP. If you have a different version, yours may not
be Task 6 but should still be titled Setting Up Programs. In general, I will not follow the exact procedure
shown in the book. I will always attempt to show a different manner of accomplishing the same result
thus giving you additional means of performing any particular option. The following are the Task
headers from the book where you may take notes regarding the lecture.
1. Uninstalling Applications
2. Installing Applications
3. Installing Windows Components
4. Adding Programs to the Start Menu
5. Deleting Programs from the Start Menu
6. Adding Folders to the Start Menu
7. Rearranging the Start Menu
8. Starting an Application When You Start Windows
9. Adding Shortcuts
10. Renaming Shortcuts
11. Deleting Shortcuts
Basic_1.6.0-WinXP 05/16/09 Page 79 of 136
File Extensions
A filename extension is a suffix to the name of a computer file applied to indicate the encoding
convention of its contents, i.e. the file format. In some operating systems (for example Unix) it is a
convention, while in some others it is a requirement. Some operating systems limit the length of the
extension (such as DOS and OS/2, to three characters) while others (such as Unix) do not.
For more information, see the Wikipedia page at http://en.wikipedia.org/wiki/Filename_extension
When discussing file names and extensions in class the following general format will be used:
<filename>.<extension>,
where
<filename> is replaced by the name of the file,
the name of the file and its extension are separated by a required dot or period, and
<extension> is the File Extension of the program or data file.
In DOS and early Windows systems, the <filename> was limited to 8 characters and the <extension>
was limited to 3, leading to the shorthand of 8.3 to indicate the file naming conventions. Newer versions
of Windows use long file names and are not limited to 8 or 3.
How does Windows know what to do when you click on an Icon?
There are only two types of files under Windows, Program Files and Data Files. A Program File
(Program under common usage) is a file that can be run by itself and performs actions on data files of
specific types. Windows maintains a table on disk that can be thought of as consisting of two columns;
a column containing the file extension, listed alphabetically, and a list of the program file that will be
used to modify a data file with that type of extension.
There are currently only three File Extensions that denote Programs that we will be concerned with in
this class. Program File extensions are:
1. .com - COMpiled file. This is the earliest type of program and was designed using a limited memory
model, so it can only directly address a small amount of memory, typically 1 MB or less,
2. .bat - BATch file. This is simply an ASCII text file with the file extension changed. It emulates the
card batch process on old mainframe computers. One line of the file at a time is read, interpreted,
and executed before the next line is parsed, and
3. .exe - EXEcutable file. This type of program started being used when available memory in
computers went over the 1 MB mark. It uses indirect addressing.
Data File extensions, on the other hand, are legion. Considering that there are currently 5 (or more!)
spaces available for a file extension and assuming 40 possible characters for each position ( a-z, 0-9,
plus at least 4 other symbols) then the total number of possible file extensions is on the order of 405 or
102,400,000 (minus 3) different File Extensions possible for Data Files!
Because of the reference table mentioned above, when you double-click on a data file with a txt
extension, it knows by default to use the program file Notepad.exe to modify the data file.
Basic_1.6.0-WinXP 05/16/09 Page 80 of 136
The following table gives some of the more common data file extensions (not listed alphabetically), the
program file used for modification by default, and some comments:
Ext Default Program Comments
txt Notepad.exe Denotes a pure *ASCII text file, zero bytes of overhead but no formatting.
doc Word.exe Denotes an OpenOffice or Microsoft Word document, thousands of bytes
OpenOffice.exe overhead but multiple text formatting options are available.
wpd WordPerfect.exe Denotes a Corel Word Perfect document. Similar to MS Word.
wpg WordPerfect.exe Denotes a Corel Word Perfect graphics file.
bmp Paint.exe Denotes a Bit Mapped Picture file
jpeg various Denotes a compressed graphics file (Joint Photographic Experts Group).
html Internet Explorer, Denotes a Hypertext Markup Language file used to display web pages.
htm Firefox, etc.
rtf Wordpad.exe Denotes a Rich Text Format. This is somewhere between the ASCII of
notepad and the format rich environment of Word. There is a formatting
overhead involved but not as much as for a full Word document.
*ASCII - American Standard Code for Information Interchange. There are only 128 characters defined
in the basic character set, using 7 bits total. Most computers now use an 8 bit extended character set that
defines 256 ASCII characters.
Basic_1.6.0-WinXP 05/16/09 Page 81 of 136
Database Design
We have the free OpenOffice integrated package installed on the computers in this class, so will be
using the OpenOffice Base program to design and create an address book database. Please be very
careful to follow all instructions exactly when you create your database as we want to make them
interchangeable with all others. That means spelling and even capitalization must match from one
student’s database to another’s.
During class, I will be talking you through all the required steps but thought I would provide this document as an addendum
so I could save some time in laying out the database and to try to normalize the results for all students.
Definitions:
Field – this is a single, discrete piece of information. A last name, a phone number, and a zip code are all fields.
Record – this is all the information about a single, unique entity. In this case, it is all information about a single person in our
addressbook database. A record is composed of fields of information.
Database – this has two definitions:
1) The program used to create and maintain records of information, and
2) A group of records as defined above. Therefore, we are going to create an AddressBook database using a database
program. Notice I have combined the word address and book into a single word. This is the name we will use to save the
database.
Step 1:
In designing a database you should always start with pencil and paper. Write down all the fields you think you will want and
as much information as you think you will need to get the results you want. In our case, we are going to use this addressbook
later with our exercise in mail merge, so there are certain fields we will definitely want to have. Below is a list of each field
along with all the information associated with it for an example AddressBook. We will not be using this data because
OpenOffice has a much simpler way to create the fields as you will soon see.
Field Number Field Name Field Type Field Width Display Width
1 Title Text 10 10
2 NameLast Text 25 25
3 NameFirst Text 20 20
4 MI Text 1 2
5 Address Text 30 30
6 City Text 30 30
7 ST Text 2 3
8 Zip Text 10 10
9 Phone Text 14 14
10 Notes Text 40x5 40x5
11 Update Date default default
Step 2:
Run the database program and create your database template using the data as given in the second page of this handout.
Step 3:
Populate your database. This means you simply add the information you want to store into the database. Don’t forget to
SAVE OFTEN! A good time to save would be after entering each Record into the database. Use the name AddressBook as
the name to save under and your named folder as the place to save. Please note that both the “A” and the “B” are capitalized
and there is no space between “Address” and “Book”.
Basic_1.6.0-WinXP 05/16/09 Page 82 of 136
Creating a database
Step 1:
a. Run OpenOffice Base from the Programs menu, a database Wizard window will open with the option 1. Select
database highlighted under Steps. You want to Create a new database, which is already selected, so click on Next.
b. Now, 2. Save and proceed is highlighted under Steps. We will accept all the defaults as well as checking Create tables
using the table wizard and then click on Finish at the bottom.
c. A new window titled Save As will open with the folders of My Documents displayed. Navigate to your named folder
and type in AddressBook in the File name and press Enter, which will save the empty database form and open it in the
OpenOffice Base program.
d. A Table Wizard window will also open. For Category, select Personal. Under Sample tables, select Addresses. Select
the following fields and move them over to the right in the same order as listed:
1. AddressID
2. Title
3. LastName
4. FirstName
5. Address
6. City
7. StateOrProvince
8. PostalCode
9. CountryOrRegion
10. PhoneNumber
11. Notes
12. DateUpdated
e. Click on Next,
f. Under "Set types and formats, make AddressID AutoValue Yes and make LastName, FirstName, and PostalCode all a
required Entry,
g. Click on Next,
h. Under Set primary key, make sure Create a primary key is unchecked,
i. Click on Next,
j. Under Create table: What do you want to do next, ensure Create a form based on this table is selected,
k. Click on Finish.
Creating a data entry form
Step 2:
a. OpenOffice Writer is now opened as well as another Form Wizard containing all the fields so far selected. Under
Field selection, move all fields over to the right and move AddressID back to the left,
b. Click on Next,
c. Click on Next,
d. Under Arrange controls: arrangement of the main form; select whichever looks best to you. I selected the one on the
far right,
e. Click on Next,
f. Click on Next,
g. Under Apply styles, select whatever you wish. I left it as is,
h. Click on Next,
i. Under Name of the form, enter Address Entry,
j. Click on Finish.
Basic_1.6.0-WinXP 05/16/09 Page 83 of 136
Computer Fundamentals, Quiz 9
1) If you double click on a file called mypic.bmp, what program will probably be used to display it? (Choose 2)
a) No program, you must start the correct program first and then load mypic.bmp
b) Notepad, a file with a bmp extension is a specially formatted text file.
c) Paint, a file with a bmp extension is a graphics file.
d) It depends upon what has been set as the default to open a bmp file.
2) Below are 4 different file extensions, what type of files do they indicate?
a) .doc = c) .txt =
b) .bmp = d) .exe =
3) When you save a document, it must be saved in the default folder. True/False
4) Name two programs on the lab computers?
5) What program files will be used to open, display, and modify the following files:
a) resume.doc
b) ClassReunion.bmp
c) Class.JPG
d) ShoppingList.txt
e) pctalk.info
f) MyWebsite.html
6) The Calculator has higher math functions available. True/False
7) You can copy and paste Calculator results into other programs. True/False
8) What are the only two types of files on a computer?
9) Approximately how many file extensions are possible assuming 40 possible characters with up to 5 characters
per extension?
a) Almost 400 c) Over 102 million
b) Almost 4,000,000 d) Over 100 billion
10) A computer "generation" is how long?
a) 6 months c) 6 years
b) 18 months d) 20 years
11) Computers double in speed and power every ___________.
a) 6 months c) 6 years
b) 18 months d) 20 years
Basic_1.6.0-WinXP 05/16/09 Page 84 of 136
Mail Merge
With the OpenOffice integrated package we will be using the Writer Word Processor program to design and create a mail
merge document. Please be very careful to follow all instructions exactly when you create your document as we want to
make them interchangeable with all others. Again, I thought I would provide this document as an addendum so I could save
some time in laying out the mail merge document and to try to normalize the results across all students. We will be creating
a simple business letter with very few fields but it will be enough to show you that much more complex mail merge is
possible.
Create the FROM Address Block:
1. Click on the Align Right Icon in the Icon Bar,
2. Type in the following address pressing the Enter key everywhere there is a semi-colon: Internet 123, Inc.; 50572
Jefferson; New Baltimore, MI 48047; USA
3. Note: The above is an actual Spammer's information according to the Spamhaus Project at http://www.spamhaus.org/
4. Press the Enter key and select the Align Left icon in the Icon Bar,
5. Press the Enter key again so there will be two lines between the From and the To address,
6. Click on File\Save As and navigate to your named folder. Use MMLetter as the name of the file to save,
Create the TO Address Block:
1. Open OpenOffice Write,
2. Select Insert\Fields\Other and a Fields window will open,
3. Select Mail merge fields on the left and AddressBook on the right,
4. Open AddressBook by clicking on the +,
5. Open Addresses by clicking on the +,
6. Select Title and click on Insert. The Mail Merge variable for <Title> will show up in the OpenOffice Write window,
7. Click in the Writer window and press the spacebar,
8. Select FirstName from the Fields list and click on Insert. The Mail Merge variable for <FirstName> will show up in the
OpenOffice Write window. Click in the Writer window and press the spacebar,
9. Select LastName from the Fields list and click on Insert. The Mail Merge variable for <LastName> will show up in the
OpenOffice Write window. Click in the Writer window and press the Enter key to move to the next line,
10. Select Address from the Fields list and click on Insert. The Mail Merge variable for <Address> will show up in the
OpenOffice Write window. Click in the Writer window and press the Enter key to move to the next line,
11. Select City and click on Insert. The Mail Merge variable for <City> will show up in the OpenOffice Write window.
Click in the Writer window and press a comma and the spacebar,
12. Select StateOrProvince and click on Insert. The Mail Merge variable for <StateOrProvince> will show up in the
OpenOffice Write window. Click in the Writer window and press the spacebar twice,
13. Select PostalCode from the Fields list and click on Insert. The Mail Merge variable for <PostalCode> will show up in
the OpenOffice Write window. Click in the Writer window and press the Enter key to move to the next line,
14. Select CountryOr Region and click on Insert. The Mail Merge variable for <CountryOr Region> will show up in the
OpenOffice Write window. Click in the Writer window and press the Enter key twice to open up a blank line below the
Address you've just inserted,
15. Save your document,
Create the BODY of your Mail Merge letter:
1. Type Dear, press the spacebar,
2. Select Title in the Fields window, and click on Insert. The Mail Merge variable for <Title> will show up in the
OpenOffice Write window. Click in the Writer window and press the spacebar,
3. Select LastName in the Fields window, and click on Insert. The Mail Merge variable for <LastName> will show up in
the OpenOffice Write window. Click in the Writer window and press the comma followed by the Enter key,
4. Type in the following paragraph: "This letter is to inform you that your information has been used in a mail merge
document for hundreds of illegal and immoral purposes. You have won no prizes, nor have you been entered into
any contests.". Press the Enter key twice,
5. Type in the following paragraph: "We do have a notes field stored with your other information. Its contents are:",
6. Select Notes in the Fields window, and click on Insert. The Mail Merge variable for <Notes> will show up in the
OpenOffice Write window. Press the Enter key twice,
7. Type in the following: "This data was updated:". Press the spacebar,
8. Select DateUpdated in the Fields window, and click on Insert. The Mail Merge variable for <DateUpdated> will show
up in the OpenOffice Write window. Press the Enter key twice.
Basic_1.6.0-WinXP 05/16/09 Page 85 of 136
Create the CLOSING of your Mail Merge letter:
1. Type "Sincerely," and press the Enter key 6 times,
2. Type in "I. M. Annoying" and press the Enter key,
3. Type in "CEO, Big Bucks Telemarketers" and save your Mail Merge letter one last time.
Printing your Mail Merge document:
1. Open the saved Mail Merge document,
2. Click on File\Print,
3. A window opens stating, "Your document contains address fields. Do you want to print a form letter?" Click on Yes,
4. A mail Merge window opens with the database fields visible. For Output, select File,
5. For Save merged document, select "Save as individual document",
6. Tick "Generate file name from Database",
7. Set Field to LastName,
8. Set Path to your named folder,
9. Click on OK.
All letters will be created as files and saved into your named folder for printing later if you wish. We are doing this simply
because our network is not working and the printer is not connected to any of the computers. If you were doing this from
home, you would probably send the output directly to the printer. If you do, make sure there is enough ink and paper for all
the letters to be printed before you start.
Here is a sample letter to use when creating your Mail Merge Document:
Internet 123, Inc.
50572 Jefferson
New Baltimore, MI 48047
USA
<Title> <FirstName> <LastName>
<Address>
<City>, <StateOrProvince> <PostalCode>
<CountryOrRegion>
Dear <Title> <LastName>,
This letter is to inform you that your information has been used in a mail merge document for hundreds of illegal and
immoral purposes. You have won no prizes, nor have you been entered into any contests.
We do have a notes field stored with your other information. Its contents are:
<Notes>
This data was updated: <DateUpdated>
Sincerely,
I. M. Annoying
CEO, Big Bucks Telemarketers
Basic_1.6.0-WinXP 05/16/09 Page 86 of 136
Spreadsheet Demo
We will be using the OpenOffice Calc program to demo two simple spreadsheets. All required files are in the My
Documents\Class Basic\Exercises folder on your computer. Double-click on a spreadsheet template to open it in the Calc
(Spreadsheet) program.
A spreadsheet may be considered to be a cross between an electronic calculator and a whiteboard. When you look at a blank
spreadsheet template you will see a blank area composed of rows and columns. Each column has an alphabetic designation
and each row has a numeric designation. Each block where a specific numbered row crosses a specific lettered column is
called a cell. A cell may hold a number, an equation, or text. Each cell may also have multiple attributes, such as color,
height, width, type, etc.
You can use F9 to force recalculation and, in some cases, may have to press it multiple times so all calculations can be
performed.
What causes this?
How can it be avoided?
Demo 1: MonthlyBudget.xlr
Step 1: Open the MonthlyBudget.xlr program.
Step 2: Examine the layout of the spreadsheet. Enter numbers into the cells as specified by your instructor. Notice how the
cells interact.
Is it easy to determine what should go where?
When you input data, do the associated areas update automatically?
How are negative numbers indicated?
How can the spreadsheet template be improved for your own use?
Step 3: Discuss how to create a similar spreadsheet.
Step 4: Open a blank template and create a simple column of numbers and add them to a total at the bottom of the column.
Demo 2: Amortization.xlr
Step 1: Open the Amortization.xlr program.
Step 2: Compared to the MonthlyBudget.xlr template, this template is huge, though far larger spreadsheets are possible.
What is the largest possible row?
What is the largest possible column?
How many cells would that give you?
Step 3: This spreadsheet is set up to calculate how much you would pay for a house with a given interest rate, number of
years to repay the loan and the loan amount. It is capable of taking into account extra payments and you can change the
information in the red cells in the top four rows to try out different scenarios.
Base Loan data:
Start = January 1, 2007 Amount = $80,000.00 Interest = 9.00% Term = 30 years
If you go to cell L371 you will see that, over a period of 30 years using the Base Loan data you will have repaid a total of
$231,715.07 for the privilege of borrowing $80,000.00!
If you look closely, you will see that the last payment will be on June 2034 and that the interest paid is $151,715.07 or almost
153% more than just the cost of the house!
Basic_1.6.0-WinXP 05/16/09 Page 87 of 136
Computer Fundamentals, Quiz 10
1) Mail Merge is only useful for big bulk mailing commercial organizations. True/False
2) A Mail Merge letter must always use the same database. True/False
3) What are two different applications that Database/Mail Merge files may be set up for.
4) What do the following keyboard shortcuts accomplish?
a) Ctrl+Z = e) Ctrl+A =
b) Ctrl+C = f) Ctrl+P =
c) Ctrl+V = g) Ctrl+S =
d) Ctrl+X = h) Ctrl+N =
5) Every word processor is capable of performing a Mail Merge operation. True/False
6) All keyboard shortcuts are available in all programs. True/False
7) What are some of the information items you might want to keep track of using a database?
8) It is not possible to create a Mail Merge letter without having an associated database open.
True/False
Using the Spreadsheet from the previous page to answer the following spreadsheet questions:
9) What happens if we put in a $100.00 extra payment in July 2007?
10) What happens if we change the interest rate from 9% to 7%?
11) What happens if we change the interest rate from 9% to 4%?
12) What happens if we make an extra payment of $10 each month?
Basic_1.6.0-WinXP 05/16/09 Page 88 of 136
Maintaining your System
Tasks from the text:
1. Displaying Disk Information
a) Open My Computer
b) Right-Click on any installed Hard Disk or other storage device,
c) Select Properties,
d) The device name, storage allocation, and other information is displayed.
2. Scanning Your Disk for Errors (See Disk Properties, Tools) (Monthly?)
a) Open My Computer,
b) Right-Click on your Local Disk C:,
c) Select Properties and then the Tools tab,
d) In the Error-Checking section, select Check Now,
e) Select Auto Fix and Scan for Bad Sectors,
f) Click Start and then Yes,
g) Click OK
h) Close My Computer
i) Restart your Computer, Scan Disk will run during startup. After Scan Disk is complete, your
Operating System will load.
3. Defragmenting a Disk (See Disk Properties, Tools) (Monthly?)
a) Open My Computer,
b) Right-Click on your Local Disk C:,
c) Select Properties and then the Tools tab,
d) In the Defragmentation section, select Defragment Now,
e) Select the Hard Drive to defragment,
f) Click Defragment,
g) Click Close when the utility is finished.
Warning: this may take a long time, so you may want to ensure your system is protected by a
UPS before you start and run it over night.
4. Cleaning Up unnecessary Files
a) Open My Computer,
b) Right-Click on your Local Disk C:,
c) Select Properties and ensure the General tab is selected,
d) Select Disk Cleanup,
e) Put a check mark in each of the options except Compress old files,
f) Click OK and the Yes.
5. Backing Up All Files on Your Computer (See Disk Properties, Tools)
6. Backing Up Selected Files (See Disk Properties, Tools)
7. Restoring a Backup
8. Formatting a Disk (demo)
Basic_1.6.0-WinXP 05/16/09 Page 89 of 136
9. Creating an Emergency Disk
10. Scheduling Tasks
11. Installing New Hardware
12. Troubleshooting Hardware
a) Open System Properties (See #13 below)
b) Select the Hardware tab,
c) Click on the Device Manager button,
d) Any device with a red "x" or a yellow "!" has problems and needs attention.
13. Displaying System Properties
a) Right-Click on My Computer,
b) Select Properties,
c) The System Properties window displays.
14. Displaying the Task Manager
a) Give the three-finger salute (Ctrl + Alt + Del),
b) Select Task Manager from the available options.
Basic_1.6.0-WinXP 05/16/09 Page 90 of 136
Lists of 10
10 Common Beginner Mistakes
1. Not properly quitting Windows
2. Buying too much software
3. Buying incompatible hardware
4. Not buying enough supplies
5. Not saving your work
6. Not backing up files
7. Opening or deleting unknown things
8. Booting from an alien disk
9. Replying to SPAM
10. Opening a program attached to email
10 Things worth buying for your PC
1. Software
2. Mouse pad and wrist pad
3. Anti-glare screen
4. Keyboard cover
5. More memory
6. Larger, faster hard drive
7. An ergonomic keyboard
8. Larger or secondary monitor
9. USB expansion card
10. Scanner or digital camera
10 Tips from a PC Guru
1. You’re in charge
2. Computer nerds love to help
3. Get a UPS
4. Don’t fret over upgrading software
5. Don’t install Windows to fix things
6. How to perfectly adjust your monitor
7. Unplug the PC when you open the case
8. Subscribe to a computer magazine
9. Avoid the hype
10. Don’t take all this computer stuff too seriously
Basic_1.6.0-WinXP 05/16/09 Page 91 of 136
Computer Fundamentals, Quiz 11 - Practice Final Exam
This quiz is multiple choice, open book, and open notes. Some questions may have more than one
correct answer. Ensure all correct answers are circled for full credit. All correct answers are
related to computers.
1) What class fire would it be if your computer catches fire and what would you do?
a) Class A. Use water or CO2 to put out the fire.
b) Class B. Use sand to put out the fire.
c) Class C. Remove power from the computer and treat it like a Class A fire.
d) Class D. Try to contain the fire, there is nothing you can do to extinguish the fire.
2) What is the amount of information a 3.5” floppy disk can hold using standard PC formatting?
a) 360 KB c) 1.2 MB
b) 720 KB d) 1.44 MB
3) What type of device is a monitor considered? (Choose 2)
a) Input device. c) Memory Device.
b) Output device. d) A Computer peripheral.
4) Define the following acronyms:
a) RAM d) USB
b) CPU e) ROM
c) Byte
5) Name 3 common file extensions and what they stand for:
6) What program will probably be used to display it if you double click on a file called class1.bmp?
(Choose 2)
a) No program, you must start the correct program first and then load class1.bmp
b) Notepad, a file with a bmp extension is a specially formatted text file.
c) Paint, a file with a bmp extension is a graphics file.
d) It depends upon what has been set as the default to open a bmp file.
7) When you turn on your computer, you get the error, “Non-system disk or disk error, Replace and
strike any key when ready”. Why and how do you fix it?
a) Your computer is broken; call a computer repair person.
b) Remove the non-bootable floppy disk from the drive and press a key.
c) Restart the computer and hope that it works right this time.
d) Format your hard disk, you have a virus.
Basic_1.6.0-WinXP 05/16/09 Page 92 of 136
8) You have been playing PySol for about twelve hours when you remember you promised Aunt Hilda
a letter. You get out of the game and start your word processor to start writing a letter. The first time
you try to save the letter, your computer crashes and presents you with a blue screen and an error
message. Was it your fault? (Pick 2)
a) Yes, computers are not designed to do anything useful.
b) No, computers sometimes get confused.
c) Yes, you should not have been playing games.
d) No, the game you were playing did not release all the resources that the word processor needed
to run.
9) What do the following keyboard commands do?
a) Ctrl+A d) Ctrl+X
b) Ctrl+C e) Ctrl+Z
c) Ctrl+V
10) Can you receive email without having an ISP?
a) Yes, the Internet is free to everyone.
b) Yes, if you use Outlook Express, which comes with Windows.
c) No, your email program only connects you to your ISP. They access the Internet for you.
d) No, you cannot get mail using a PC.
11) When you right click on an icon what happens?
a) Nothing.
b) A context menu opens.
c) The icon is selected.
d) The icon opens.
12) Games have no real purpose on computers except to show how clever the programmer is.
True/False
13) URL is defined as what?
a) UnReal Language. c) Universal Resource Locater.
b) Underused Resource List. d) Uniform Resource Locater.
14) You should always identify yourself clearly with your true name, address, and phone number to
everyone you meet on the Internet. True/False
15) If you send a private email to someone, no one else will ever be able to find out what you sent unless
the recipient gives out the information. True/False
16) There is a wealth of useful information available on the Internet. True/False
17) What is the easiest and cheapest way to speed up your computer drastically?
a) Add a larger hard drive
b) Add more memory
c) Add a faster CPU
d) Add a larger cooling fan to blow the data around faster.
Basic_1.6.0-WinXP 05/16/09 Page 93 of 136
18) Can you shop for food on the Internet?
a) Yes but it’s a scam and you will never receive anything.
b) No, how would you get it before it spoiled?
c) Yes, but you need to ensure they have local delivery or the food is not perishable.
d) No, it costs too much to offer food and delivery at a reasonable price.
19) Do you need to have many years of specialized training to operate a computer successfully? (Pick 2)
a) Yes, our instructor has degrees in Computer Science and specialized Certification to teach about
computers.
b) No, anyone can learn how to use a computer if they have a desire to do so.
c) Yes, computers are very intelligent and they will not respond properly if you don’t know exactly
how to talk to them.
d) No, computers are really stupid and even 2-year-old children have successfully learned how to
interact with them.
20) Give a URL for at least one web site.
Basic_1.6.0-WinXP 05/16/09 Page 94 of 136
Reference
Definitions:
ASCII - American Standard Code for Information Interchange. There are only 128 characters defined in
the basic character set, using 7 bits total. Most computers now use Unicode, an 8 bit extended
character set that defines 256 discrete characters. http://en.wikipedia.org/wiki/Ascii
BIT - a single binary digit, a logical one or zero.
BMP - file format, sometimes called bitmap or DIB file format (for device-independent bitmap), is an
image file format used to store bitmap digital images, especially on Microsoft Windows and OS/2
operating systems. In uncompressed BMP files, and many other bitmap file formats, image pixels
are stored with a color depth of 1, 4, 8, 16, 24, or 32 bits per pixel. Images of 8 bits and fewer can
be either grayscale or indexed color. An alpha channel (for transparency) may be stored in a
separate file, where it is similar to a grayscale image, or in a fourth channel that converts 24-bit
images to 32 bits per pixel. Uncompressed bitmap files (such as BMP) are typically much larger
than compressed (with any of various methods) image file formats for the same image. For
example, the 1058×1058 Wikipedia logo, which occupies about 287.65 KB in the PNG format,
takes about 3358 KB as a 24-bit BMP file. Uncompressed formats are generally unsuitable for
transferring images on the Internet or other slow or capacity-limited media.
http://en.wikipedia.org/wiki/BMP_file_format
Byte - 8 BITs, a single character, one of 256 possible characters in the ASCII character set.
DOC - (an abbreviation of 'document') is a file extension for word processing documents; most
commonly for Microsoft Word. Historically, the extension was used for documentation in plain-
text format, particularly of programs or computer hardware, on a wide range of operating systems.
During the 1980s, WordPerfect used DOC as the extension of their proprietary format. Later, in
the 1990s, Microsoft chose to use the DOC extension for their proprietary Microsoft Word word
processing formats. The original uses for the extension have largely disappeared from the PC
world. Binary DOC files often contain more text formatting information (as well as scripts and
undo information) than files using other document file formats like Rich Text Format and
HyperText Markup Language, but are usually less widely compatible. (For a comparison of Word
Processing Programs, see http://en.wikipedia.org/wiki/Comparison_of_word_processors)
http://en.wikipedia.org/wiki/DOC_(computing)
HTML - (HTM also used)an initialism of HyperText Markup Language, is the predominant markup
language for web pages. It provides a means to describe the structure of text-based information in
a document — by denoting certain text as links, headings, paragraphs, lists, and so on — and to
supplement that text with interactive forms, embedded images, and other objects. HTML is written
in the form of tags, surrounded by angle brackets. HTML can also describe, to some degree, the
appearance and semantics of a document, and can include embedded scripting language code
(such as JavaScript) which can affect the behavior of Web browsers and other HTML processors.
The form HTM is also used. http://en.wikipedia.org/wiki/HTML
JPEG - In computing, JPEG (pronounced JAY-peg) is a commonly used method of compression for
photographic images. The name JPEG stands for Joint Photographic Experts Group, the name of
the committee that created the standard. The group was organized in 1986, issuing a standard in
1992, which was approved in 1994 as ISO 10918-1. JPEG is distinct from MPEG (Moving Picture
Experts Group), which produces compression schemes for video. Sometimes referred to as JPG.
Basic_1.6.0-WinXP 05/16/09 Page 95 of 136
http://en.wikipedia.org/wiki/JPEG
MPEG - The Moving Picture Experts Group, commonly referred to as simply MPEG, is a working
group of ISO/IEC charged with the development of video and audio encoding standards. Its first
meeting was in May of 1988 in Ottawa, Canada. As of late 2005, MPEG has grown to include
approximately 350 members per meeting from various industries, universities, and research
institutions. MPEG's official designation is ISO/IEC JTC1/SC29 WG11.
http://www.webopedia.com/term/m/mpeg.html
MPEG has standardized the following compression formats and ancillary standards:
• MPEG-1: Initial video and audio compression standard. Later used as the standard for Video CD,
and includes the popular Layer 3 (MP3) audio compression format.
• MPEG-2: Transport, video and audio standards for broadcast-quality television. Used for over-the-
air digital television ATSC, DVB and ISDB, digital satellite TV services like Dish Network,
digital cable television signals, SVCD, and with slight modifications, as the .VOB (Video
OBject) files that carry the images on DVDs.
• MPEG-3: Originally designed for HDTV, but abandoned when it was realized that MPEG-2 (with
extensions) was sufficient for HDTV. (not to be confused with MP3, which is MPEG-1 Audio
Layer 3.)
• MPEG-4: Expands MPEG-1 to support video/audio "objects", 3D content, low bitrate encoding and
support for Digital Rights Management. Several new higher efficiency video standards (newer
than MPEG-2 Video) are included (an alternative to MPEG-2 Video), notably:
MPEG-4 Part 2 (or Advanced Simple Profile) and
MPEG-4 Part 10 (or Advanced Video Coding or H.264). MPEG-4 Part 10 may be used on
HD DVD and Blu-ray discs, along with VC-1 and MPEG-2.
In addition, the following standards, while not sequential advances to the video encoding standard as
with MPEG-1 through MPEG-4, are referred to by similar notation:
• MPEG-7: A multimedia content description standard.
• MPEG-21: A multimedia framework.
RTF - Rich Text Format (often abbreviated RTF) is a free document file format developed by Microsoft
in 1987 for cross-platform document interchange. Most word processors are able to read and write
RTF documents. Members of the Microsoft Word development team developed the original RTF
in the middle to late 1980s. The first RTF reader and writer shipped in 1987 as part of Microsoft
Word 3.0 for Macintosh, which implemented the version 1.0 RTF specification. All subsequent
releases of Microsoft Word for the Macintosh and all versions of Microsoft Word for Windows
have included built-in RTF readers and writers which translate from RTF to Word's .doc format
and from .doc to RTF. The standard is still owned by Microsoft to this date; as of March 2008 it is
up to version 1.9.1 http://en.wikipedia.org/wiki/Rich_Text_Format
TXT - a filename extension for files consisting of text usually contain very little formatting (ex: no
bolding or italics). The precise definition of the .txt format is not specified, but typically matches
the format accepted by the system terminal or simple text editor. Files with the .txt extension can
easily be read or opened by any program that reads text and, for that reason, are considered
universal (or platform independent). The ASCII character set is the most common format for
English-language text files, and is generally assumed to be the default file format in many
situations. For accented and other non-ASCII characters, it is necessary to choose a character
Basic_1.6.0-WinXP 05/16/09 Page 96 of 136
encoding. In many systems, this is chosen on the basis of the default locale setting on the computer
it is read on. Common character encodings include ISO 8859-1 for many European languages.
http://en.wikipedia.org/wiki/Text_file
WPD - is a file extension for WordPerfect word processing documents. (For a comparison of Word
Processing Programs, see http://en.wikipedia.org/wiki/Comparison_of_word_processors)
http://en.wikipedia.org/wiki/WordPerfect
Basic_1.6.0-WinXP 05/16/09 Page 97 of 136
ASCII Table
ASCII Character set (7-bit) 000-127 Extended ASCII Character set (8-bit) 128-255
DEC HEX ASCII Notes DEC HEX ASCII
000 00 NUL <Ctrl-@> 128 80 Ç
001 01 SOH <Ctrl-A> 129 81 ü
002 02 STX <Ctrl-B> 130 82 é
003 03 ETX <Ctrl-C> 131 83 â
004 04 EOT <Ctrl-D> 132 84 ä
005 05 ENQ <Ctrl-E> 133 85 à
006 06 ACK <Ctrl-F> 134 86 å
007 07 BEL <Ctrl-G> 135 87 ç
008 08 BS <Ctrl-H> 136 88 ê
009 09 HT <Ctrl-I> 137 89 ë
010 0A LF <Ctrl-J> 138 8A è
011 0B VT <Ctrl-K> 139 8B ï
012 0C FF <Ctrl-L> 140 8C î
013 0D CR <Ctrl-M> 141 8D ì
014 0E SO <Ctrl-N> 142 8E Ä
015 0F SI <Ctrl-O> 143 8F Å
016 10 DLE <Ctrl-P> 144 90 É
017 11 DC1 <Ctrl-Q> 145 91 æ
018 12 DC2 <Ctrl-R> 146 92 Æ
019 13 DC3 <Ctrl-S> 147 93 ô
020 14 DC4 <Ctrl-T> 148 94 ö
021 15 NAK <Ctrl-U> 149 95 ò
022 16 SYN <Ctrl-V> 150 96 û
023 17 ETB <Ctrl-W> 151 97 ù
024 18 CAN <Ctrl-X> 152 98 ÿ
025 19 EM <Ctrl-Y> 153 99 Ö
026 1A SUB <Ctrl-Z> 154 9A Ü
027 1B ESC <ESC> 155 9B ¢
028 1C FS <Ctrl-\> 156 9C £
029 1D GS <Ctrl-`> 157 9D ¥
030 1E RS <Ctrl-=> 158 9E ₧
031 1F US <Ctrl- -> 159 9F ƒ
032 20 SP <SPACE BAR> 160 A0 á
033 21 ! ! (Exclamation mark) 161 A1 í
034 22 “ “ (Quotation mark) 162 A2 ó
035 23 # # (Number sign) 163 A3 ú
036 24 $ $ (Dollar sign) 164 A4 ñ
037 25 % % (Percent) 165 A5 Ñ
038 26 & & (Ampersand) 166 A6 ª
039 27 ' ' (Apostrophe) 167 A7 º
040 28 ( ( (Opening parenthesis) 168 A8 ¿
041 29 ) ) (Closing parenthesis) 169 A9 ⌐
042 2A * * (Asterisk) 170 AA ¬
043 2B + + (Plus) 171 AB ½
044 2C , , (Comma) 172 AC ¼
045 2D - - (Hyphen or minus) 173 AD ¡
046 2E . . (Period) 174 AE «
047 2F / / (Forward slant) 175 AF »
Basic_1.6.0-WinXP 05/16/09 Page 98 of 136
DEC HEX ASCII Notes DEC HEX ASCII
048 30 0 0 176 B0 ░
049 31 1 1 177 B1 ▒
050 32 2 2 178 B2 ▓
051 33 3 3 179 B3 │
052 34 4 4 180 B4 ┤
053 35 5 5 181 B5 ╡
054 36 6 6 182 B6 ╢
055 37 7 7 183 B7 ╖
056 38 8 8 184 B8 ╕
057 39 9 9 185 B9 ╣
058 3A : : (Colon) 186 BA ║
059 3B ; ; (Semicolon) 187 BB ╗
060 3C < < (Less than) 188 BC ╝
061 3D = = (Equals) 189 BD ╜
062 3E > > (Greater than) 190 BE ╛
063 3F ? ? (Question mark) 191 BF ┐
064 40 @ @ (At sign) 192 C0 └
065 41 A A 193 C1 ┴
066 42 B B 194 C2 ┬
067 43 C C 195 C3 ├
068 44 D D 196 C4 ─
069 45 E E 197 C5 ┼
070 46 F F 198 C6 ╞
071 47 G G 199 C7 ╟
072 48 H H 200 C8 ╚
073 49 I I 201 C9 ╔
074 4A J J 202 CA ╩
075 4B K K 203 CB ╦
076 4C L L 204 CC ╠
077 4D M M 205 CD ═
078 4E N N 206 CE ╬
079 4F O O 207 CF ╧
080 50 P P 208 D0 ╨
081 51 Q Q 209 D1 ╤
082 52 R R 210 D2 ╥
083 53 S S 211 D3 ╙
084 54 T T 212 D4 ╘
085 55 U U 213 D5 ╒
086 56 V V 214 D6 ╓
087 57 W W 215 D7 ╫
088 58 X X 216 D8 ╪
089 59 Y Y 217 D9 ┘
090 5A Z Z 218 DA ┌
091 5B [ [ (Opening bracket) 219 DB █
092 5C \ \ (Reverse slant) 220 DC ▄
093 5D ] ] (Closing bracket) 221 DD ▌
094 5E ^ ^ (Caret) 222 DE ▐
095 5F _ _ (Underscore or underline) 223 DF ▀
096 60 ` ` (Grave accent) 224 E0 α
097 61 a a 225 E1 ß
098 62 b b 226 E2 Γ
099 63 c c 227 E3 π
Basic_1.6.0-WinXP 05/16/09 Page 99 of 136
DEC HEX ASCII Notes DEC HEX ASCII
100 64 d d 228 E4 Σ
101 65 e e 229 E5 σ
102 66 f f 230 E6 µ
103 67 g g 231 E7 τ
104 68 h h 232 E8 Φ
105 69 i i 233 E9 Θ
106 6A j j 234 EA Ω
107 6B k k 235 EB δ
108 6C l l 236 EC ∞
109 6D m m 237 ED φ
110 6E n n 238 EE ε
111 6F o o 239 EF ∩
112 70 p p 240 F0 ≡
113 71 q q 241 F1 ±
114 72 r r 242 F2 ≥
115 73 s s 243 F3 ≤
116 74 t t 244 F4 ⌠
117 75 u u 245 F5 ⌡
118 76 v v 246 F6 ÷
119 77 w w 247 F7 ≈
120 78 x x 248 F8 °
121 79 y y 249 F9 ·
122 7A z z 250 FA ·
123 7B { { (opening brace) 251 FB √
124 7C | | (Vertical bar; logical OR) 252 FC ⁿ
125 7D } } (Closing brace) 253 FD ²
126 7E ~ ~ (Tilde) 254 FE ■
127 7F DEL <Del> 255 FF
Notes:
1. Those key sequences consisting of “<Ctrl->” are typed by pressing the CTRL key and, while holding
it down, pressing the indicated key.
2. All characters may be generated by pressing the ALT key and, while holding it down, pressing the 3-
digit Decimal number using the numeric keypad.
3. All sequences are based on the IBM Personal Computer series keyboards and may not hold true with
different keyboards.
4. ASCII codes 001 through 031 in some instances generate IBM Graphic Characters which are
sometimes visible as icons.
5. Abbreviations:
DEC = Decimal (Base 10)
HEX = Hexidecimal (Base 16)
ASCII = American Standard Code for Information Interchange
Basic_1.6.0-WinXP 05/16/09 Page 100 of 136
The following document has been modified slightly to better fit into this workbook. Please use the links
at the end to see the original.
RFC1855 - Netiquette Guidelines
Network Working Group S. Hambridge
Request For Comments: 1855 Intel Corp.
FYI: 28 October 1995
Category: Informational
Netiquette Guidelines
Status of This Memo
This memo provides information for the Internet community. This memo does not specify an Internet
standard of any kind. Distribution of this memo is unlimited.
Abstract
This document provides a minimum set of guidelines for Network Etiquette (Netiquette) which
organizations may take and adapt for their own use. As such, it is deliberately written in a bulleted
format to make adaptation easier and to make any particular item easy (or easier) to find. It also
functions as a minimum set of guidelines for individuals, both users and administrators. This memo is
the product of the Responsible Use of the Network (RUN) Working Group of the IETF.
1.0 Introduction
In the past, the population of people using the Internet had "grown up" with the Internet, were
technically minded, and understood the nature of the transport and the protocols. Today, the community
of Internet users includes people who are new to the environment. These "Newbies" are unfamiliar with
the culture and don't need to know about transport and protocols. In order to bring these new users into
the Internet culture quickly, this Guide offers a minimum set of behaviors which organizations and
individuals may take and adapt for their own use. Individuals should be aware that no matter who
supplies their Internet access, be it an Internet Service Provider through a private account, or a student
account at a University, or an account through a corporation, that those organizations have regulations
about ownership of mail and files, about what is proper to post or send, and how to present yourself. Be
sure to check with the local authority for specific guidelines.
We've organized this material into three sections: One-to-one communication, which includes mail and
talk; One-to-many communications, which includes mailing lists and NetNews; and Information
Services, which includes ftp, WWW, Wais, Gopher, MUDs and MOOs. Finally, we have a Selected
Bibliography, which may be used for reference.
2.0 One-to-One Communication
electronic mail, talk
We define one-to-one communications as those in which a person is communicating with another person
as if face-to-face: a dialog. In general, rules of common courtesy for interaction with people should be in
force for any situation and on the Internet it's doubly important where, for example, body language and
tone of voice must be inferred. For more information on Netiquette for communicating via electronic
mail and talk, check references [1,23,25,27] in the Selected Bibliography.
2.1 User Guidelines
Basic_1.6.0-WinXP 05/16/09 Page 101 of 136
2.1.1 For mail:
• Unless you have your own Internet access through an Internet provider, be sure to check with your
employer about ownership of electronic mail. Laws about the ownership of electronic mail vary
from place to place.
• Unless you are using an encryption device (hardware or software), you should assume that mail on
the Internet is not secure. Never put in a mail message anything you would not put on a postcard.
• Respect the copyright on material that you reproduce. Almost every country has copyright laws.
• If you are forwarding or re-posting a message you've received, do not change the wording. If the
message was a personal message to you and you are re-posting to a group, you should ask
permission first. You may shorten the message and quote only relevant parts, but be sure you give
proper attribution.
• Never send chain letters via electronic mail. Chain letters are forbidden on the Internet. Your
network privileges will be revoked. Notify your local system administrator
if your ever receive one.
• A good rule of thumb: Be conservative in what you send and liberal in what you receive. You
should not send heated messages (we call these "flames") even if you are provoked. On the other
hand, you shouldn't be surprised if you get flamed and it's prudent not to respond to flames.
• In general, it's a good idea to at least check all your mail subjects before responding to a message.
Sometimes a person who asks you for help (or clarification) will send another message which
effectively says "Never Mind". Also make sure that any message you respond to was directed to you.
You might be cc:ed rather than the primary recipient.
• Make things easy for the recipient. Many mailers strip header information which includes your
return address. In order to ensure that people know who you are, be sure to include a line or two at
the end of your message with contact information. You can create this file ahead of time and add it
to the end of your messages. (Some mailers do this automatically.) In Internet parlance, this is
known as a ".sig" or "signature" file. Your .sig file takes the place of your business card. (And you
can have more than one to apply in different circumstances.)
• Be careful when addressing mail. There are addresses which may go to a group but the address looks
like it is just one person. Know to whom you are sending.
• Watch cc's when replying. Don't continue to include people if the messages have become a 2-way
conversation.
• In general, most people who use the Internet don't have time to answer general questions about the
Internet and its workings. Don't send unsolicited mail asking for information to people whose names
you might have seen in RFCs or on mailing lists.
• Remember that people with whom you communicate are located across the globe. If you send a
message to which you want an immediate response, the person receiving it might be at home asleep
when it arrives. Give them a chance to wake up, come to work, and login before assuming the mail
didn't arrive or that they don't care.
Basic_1.6.0-WinXP 05/16/09 Page 102 of 136
• Verify all addresses before initiating long or personal discourse. It's also a good practice to include
the word "Long" in the subject header so the recipient knows the message will take time to read and
respond to. Over 100 lines is considered "long".
• Know whom to contact for help. Usually you will have resources close at hand. Check locally for
people who can help you with software and system problems. Also, know whom to go to if you
receive anything questionable or illegal. Most sites also have "Postmaster" aliased to a
knowledgeable user, so you can send mail to this address to get help with mail.
• Remember that the recipient is a human being whose culture, language, and humor have different
points of reference from your own. Remember that date formats, measurements, and idioms may not
travel well. Be especially careful with sarcasm.
• Use mixed case. UPPER CASE LOOKS AS IF YOU'RE SHOUTING.
• Use symbols for emphasis. That *is* what I meant. Use underscores for underlining. _War and
Peace_ is my favorite book.
• Use smileys to indicate tone of voice, but use them sparingly. :-) is an example of a smiley (Look
sideways). Don't assume that the inclusion of a smiley will make the recipient happy with what you
say or wipe out an otherwise insulting comment.
• Wait overnight to send emotional responses to messages. If you have really strong feelings about a
subject, indicate it via FLAME ON/OFF enclosures. For example:
• FLAME ON: This type of argument is not worth the bandwidth it takes to send it. It's illogical and
poorly reasoned. The rest of the world agrees with me. FLAME OFF
• Do not include control characters or non-ASCII attachments in messages unless they are MIME
attachments or unless your mailer encodes these. If you send encoded messages make sure the
recipient can decode them.
• Be brief without being overly terse. When replying to a message, include enough original material to
be understood but no more. It is extremely bad form to simply reply to a message by including all
the previous message: edit out all the irrelevant material.
• Limit line length to fewer than 65 characters and end a line with a carriage return.
• Mail should have a subject heading which reflects the content of the message.
• If you include a signature keep it short. Rule of thumb is no longer than 4 lines. Remember that
many people pay for connectivity by the minute, and the longer your message is, the more they pay.
• Just as mail (today) may not be private, mail (and news) are (today) subject to forgery and spoofing
of various degrees of detectability. Apply common sense "reality checks" before assuming a
message is valid.
• If you think the importance of a message justifies it, immediately reply briefly to an e-mail message
to let the sender know you got it, even if you will send a longer reply later.
Basic_1.6.0-WinXP 05/16/09 Page 103 of 136
• "Reasonable" expectations for conduct via e-mail depend on your relationship to a person and the
context of the communication. Norms learned in a particular e-mail environment may not apply in
general to your e-mail communication with people across the Internet. Be careful with slang or local
acronyms.
• The cost of delivering an e-mail message is, on the average, paid about equally by the sender and the
recipient (or their organizations). This is unlike other media such as physical mail, telephone, TV, or
radio. Sending someone mail may also cost them in other specific ways like network bandwidth,
disk space or CPU usage. This is a fundamental economic reason why unsolicited e-mail advertising
is unwelcome (and is forbidden in many contexts).
• Know how large a message you are sending. Including large files such as Postscript files or
programs may make your message so large that it cannot be delivered or at least consumes excessive
resources. A good rule of thumb would be not to send a file larger than 50 Kilobytes. Consider file
transfer as an alternative, or cutting the file into smaller chunks and sending each as a separate
message.
• Don't send large amounts of unsolicited information to people.
• If your mail system allows you to forward mail, beware the dreaded forwarding loop. Be sure you
haven't set up forwarding on several hosts so that a message sent to you gets into an endless loop
from one computer to the next to the next.
2.1.2 For talk:
Talk is a set of protocols which allow two people to have an interactive dialogue via computer.
• Use mixed case and proper punctuation, as though you were typing a letter or sending mail.
• Don't run off the end of a line and simply let the terminal wrap; use a Carriage Return (CR) at the
end of the line. Also, don't assume your screen size is the same as everyone else's. A good rule of
thumb is to write out no more than 70 characters, and no more than 12 lines (since you're using a
split screen).
• Leave some margin; don't write to the edge of the screen.
• Use two CRs to indicate that you are done and the other person may start typing. (blank line).
• Always say goodbye, or some other farewell, and wait to see a farewell from the other person before
killing the session. This is especially important when you are communicating with someone a long
way away. Remember that your communication relies on both bandwidth (the size of the pipe) and
latency (the speed of light).
• Remember that talk is an interruption to the other person. Only use as appropriate. And never talk to
strangers.
• The reasons for not getting a reply are many. Don't assume that everything is working correctly. Not
all versions of talk are compatible.
• If left on its own, talk re-rings the recipient. Let it ring one or two times, then kill it.
Basic_1.6.0-WinXP 05/16/09 Page 104 of 136
• If a person doesn't respond you might try another tty. Use finger to determine which are open. If the
person still doesn't respond, do not continue to send.
• Talk shows your typing ability. If you type slowly and make mistakes when typing it is often not
worth the time of trying to correct, as the other person can usually see what you meant.
• Be careful if you have more than one talk session going!
2.2 Administrator Issues
• Be sure you have established written guidelines for dealing with situations especially illegal,
improper, or forged traffic.
• Handle requests in a timely fashion - by the next business day.
• Respond promptly to people who have concerns about receiving improper or illegal messages.
Requests concerning chain letters should be handled immediately.
• Explain any system rules, such as disk quotas, to your users. Make sure they understand implications
of requesting files by mail such as: Filling up disks; running up phone bills, delaying mail, etc.
• Make sure you have "Postmaster" aliased. Make sure you have "Root" aliased. Make sure someone
reads that mail.
• Investigate complaints about your users with an open mind. Remember that addresses may be forged
and spoofed.
3.0 One-to-Many Communication
Mailing Lists, NetNews
Any time you engage in One-to-Many communications, all the rules for mail should also apply. After
all, communicating with many people via one mail message or post is quite analogous to communicating
with one person with the exception of possibly offending a great many more people than in one-to-one
communication. Therefore, it's quite important to know as much as you can about the audience of your
message.
3.1 User Guidelines
3.1.1 General Guidelines for mailing lists and NetNews
• Read both mailing lists and newsgroups for one to two months before you post anything. This helps
you to get an understanding of the culture of the group.
• Do not blame the system administrator for the behavior of the system users.
• Consider that a large audience will see your posts. That may include your present or your next boss.
Take care in what you write. Remember too, that mailing lists and Newsgroups are frequently
archived, and that your words may be stored for a very long time in a place to which many people
have access.
• Assume that individuals speak for themselves, and what they say does not represent their
organization (unless stated explicitly).
• Remember that both mail and news take system resources. Pay attention to any specific rules
Basic_1.6.0-WinXP 05/16/09 Page 105 of 136
covering their uses your organization may have.
• Messages and articles should be brief and to the point. Don't wander off-topic, don't ramble and don't
send mail or post messages solely to point out other people's errors in typing or spelling. These,
more than any other behavior, mark you as an immature beginner.
• Subject lines should follow the conventions of the group.
• Forgeries and spoofing are not approved behavior.
• Advertising is welcomed on some lists and Newsgroups, and abhorred on others! This is another
example of knowing your audience before you post. Unsolicited advertising which is completely off-
topic will most certainly guarantee that you get a lot of hate mail.
• If you are sending a reply to a message or a posting be sure you summarize the original at the top of
the message, or include just enough text of the original to give a context. This will make sure readers
understand when they start to read your response. Since NetNews, especially, is proliferated by
distributing the postings from one host to another, it is possible to see a response to a message before
seeing the original. Giving context helps everyone. But do not include the entire original!
• Again, be sure to have a signature which you attach to your message. This will guarantee that any
peculiarities of mailers or newsreaders which strip header information will not delete the only
reference in the message of how people may reach you.
• Be careful when you reply to messages or postings. Frequently replies are sent back to the address
which originated the post - which in many cases is the address of a list or group! You may
accidentally send a personal response to a great many people, embarrassing all involved. It's best to
type in the address instead of relying on "reply."
• Delivery receipts, non-delivery notices, and vacation programs are neither totally standardized nor
totally reliable across the range of systems connected to Internet mail. They are invasive when sent
to mailing lists, and some people consider delivery receipts an invasion of privacy. In short, do not
use them.
• If you find a personal message has gone to a list or group, send an apology to the person and to the
group.
• If you should find yourself in a disagreement with one person, make your responses to each other via
mail rather than continue to send messages to the list or the group. If you are debating a point on
which the group might have some interest, you may summarize for them later.
• Don't get involved in flame wars. Neither post nor respond to incendiary material.
• Avoid sending messages or posting articles which are no more than gratuitous replies to replies.
• Be careful with monospacing fonts and diagrams. These will display differently on different
systems, and with different mailers on the same system.
• There are Newsgroups and Mailing Lists which discuss topics of wide varieties of interests. These
represent a diversity of lifestyles, religions, and cultures. Posting articles or sending messages to a
Basic_1.6.0-WinXP 05/16/09 Page 106 of 136
group whose point of view is offensive to you simply to tell them they are offensive is not
acceptable. Sexually and racially harassing messages may also have legal implications. There is
software available to filter items you might find objectionable.
3.1.2 Mailing List Guidelines
There are several ways to find information about what mailing lists exist on the Internet and how to join
them. Make sure you understand your organization's policy about joining these lists and posting to them.
In general it is always better to check local resources first before trying to find information via the
Internet. Nevertheless, there are a set of files posted periodically to news.answers which list the Internet
mailing lists and how to subscribe to them. This is an invaluable resource for finding lists on any topic.
See also references [9,13,15] in the Selected Bibliography.
• Send subscribe and unsubscribe messages to the appropriate address. Although some mailing list
software is smart enough to catch these, not all can ferret these out. It is your responsibility to learn
how the lists work, and to send the correct mail to the correct place. Although many many mailing
lists adhere to the convention of having a "-request" alias for sending subscribe and unsubscribe
messages, not all do. Be sure you know the conventions used by the lists to which you subscribe.
• Save the subscription messages for any lists you join. These usually tell you how to unsubscribe as
well.
• In general, it's not possible to retrieve messages once you have sent them. Even your system
administrator will not be able to get a message back once you have sent it. This means you must
make sure you really want the message to go as you have written it.
• The auto-reply feature of many mailers is useful for in-house communication, but quite annoying
when sent to entire mailing lists. Examine "Reply-To" addresses when replying to messages from
lists. Most auto-replys will go to all members of the list.
• Don't send large files to mailing lists when Uniform Resource Locators (URLs) or pointers to ftp-
able versions will do. If you want to send it as multiple files, be sure to follow the culture of the
group. If you don't know what that is, ask.
• Consider unsubscribing or setting a "nomail" option (when it's available) when you cannot check
your mail for an extended period.
• When sending a message to more than one mailing list, especially if the lists are closely related,
apologize for cross-posting.
• If you ask a question, be sure to post a summary. When doing so, truly summarize rather than send a
cumulation of the messages you receive.
• Some mailing lists are private. Do not send mail to these lists uninvited. Do not report mail from
these lists to a wider audience.
• If you are caught in an argument, keep the discussion focused on issues rather than the personalities
involved.
3.1.3 NetNews Guidelines
NetNews is a globally distributed system which allows people to communicate on topics of specific
Basic_1.6.0-WinXP 05/16/09 Page 107 of 136
interest. It is divided into hierarchies, with the major divisions being: sci - science related discussions;
comp - computer related discussions; news - for discussions which center around NetNews itself; rec -
recreational activities; soc - social issues; talk - long-winded never-ending discussions; biz - business
related postings; and alt - the alternate hierarchy. Alt is so named because creating an alt group does not
go through the same process as creating a group in the other parts of the hierarchy. There are also
regional hierarchies, hierarchies which are widely distributed such as Bionet, and your place of business
may have its own groups as well. Recently, a "humanities" hierarchy was added, and as time goes on its
likely more will be added. For longer discussions on News see references [2,8,22,23] in the Selected
Bibliography.
• In NetNews parlance, "Posting" refers to posting a new article to a group, or responding to a post
someone else has posted. "Cross-Posting" refers to posting a message to more than one group. If you
introduce Cross-Posting to a group, or if you direct "Followup-To:" in the header of your posting,
warn readers! Readers will usually assume that the message was posted to a specific group and that
followups will go to that group. Headers change this behavior.
• Read all of a discussion in progress (we call this a thread) before posting replies. Avoid posting "Me
Too" messages, where content is limited to agreement with previous posts. Content of a follow-up
post should exceed quoted content.
• Send mail when an answer to a question is for one person only. Remember that News has global
distribution and the whole world probably is NOT interested in a personal response. However, don't
hesitate to post when something will be of general interest to the Newsgroup participants.
• Check the "Distribution" section of the header, but don't depend on it. Due to the complex method
by which News is delivered, Distribution headers are unreliable. But, if you are posting something
which will be of interest to a limited number or readers, use a distribution line that attempts to limit
the distribution of your article to those people. For example, set the Distribution to be "nj" if you are
posting an article that will be of interest only to New Jersey readers.
• If you feel an article will be of interest to more than one Newsgroup, be sure to CROSSPOST the
article rather than individually post it to those groups. In general, probably only five-to-six groups
will have similar enough interests to warrant this.
• Consider using Reference sources (Computer Manuals, Newspapers, help files) before posting a
question. Asking a Newsgroup where answers are readily available elsewhere generates grumpy
"RTFM" (read the fine manual - although a more vulgar meaning of the word beginning with "f" is
usually implied) messages.
• Although there are Newsgroups which welcome advertising, in general it is considered nothing less
than criminal to advertise off-topic products. Sending an advertisement to each and every group will
pretty much guarantee your loss of connectivity.
• If you discover an error in your post, cancel it as soon as possible.
• DO NOT attempt to cancel any articles but your own. Contact your administrator if you don't know
how to cancel your post, or if some other post, such as a chain letter, needs canceling.
• If you've posted something and don't see it immediately, don't assume it's failed and re-post it.
Basic_1.6.0-WinXP 05/16/09 Page 108 of 136
• Some groups permit (and some welcome) posts which in other circumstances would be considered to
be in questionable taste. Still, there is no guarantee that all people reading the group will appreciate
the material as much as you do. Use the Rotate utility (which rotates all the characters in your post
by 13 positions in the alphabet) to avoid giving offense. The Rot13 utility for Unix is an example.
• In groups which discuss movies or books it is considered essential to mark posts which disclose
significant content as "Spoilers". Put this word in your Subject: line. You may add blank lines to the
beginning of your post to keep content out of sight, or you may Rotate it.
• Forging of news articles is generally censured. You can protect yourself from forgeries by using
software which generates a manipulation detection "fingerprint", such as PGP (in the US).
• Postings via anonymous servers are accepted in some Newsgroups and disliked in others. Material
which is inappropriate when posted under one's own name is still inappropriate when posted
anonymously.
• Expect a slight delay in seeing your post when posting to a moderated group. The moderator may
change your subject line to have your post conform to a particular thread.
• Don't get involved in flame wars. Neither post nor respond to incendiary material.
3.2 Administrator Guidelines
3.2.1 General Issues
• Clarify any policies your site has regarding its subscription to NetNews groups and about
subscribing to mailing lists.
• Clarify any policies your site has about posting to NetNews groups or to mailing lists, including use
of disclaimers in .sigs.
• Clarify and publicize archive policy. (How long are articles kept?)
• Investigate accusations about your users promptly and with an open mind.
• Be sure to monitor the health of your system.
• Consider how long to archive system logs, and publicize your policy on logging.
3.2.2 Mailing Lists
• Keep mailing lists up to date to avoid the "bouncing mail" problem.
• Help list owners when problems arise.
• Inform list owners of any maintenance windows or planned downtime.
• Be sure to have "-request" aliases for list subscription and administration.
• Make sure all mail gateways operate smoothly.
3.2.3. NetNews
• Publicize the nature of the feed you receive. If you do not get a full feed, people may want to know
Basic_1.6.0-WinXP 05/16/09 Page 109 of 136
why not.
• Be aware that the multiplicity of News Reader clients may cause the News Server being blamed for
problems in the clients.
• Honor requests from users immediately if they request cancellation of their own posts or invalid
posts, such as chain letters.
• Have "Usenet", "Netnews" and "News" aliased and make sure someone reads the mail.
3.3 Moderator Guidelines
3.3.1 General Guidelines
• Make sure your Frequently Asked Questions (FAQ) is posted at regular intervals. Include your
guidelines for articles/messages. If you are not the FAQ maintainer, make sure they do so.
• Make sure you maintain a good welcome message, which contains subscribe and unsubscribe
information.
• Newsgroups should have their charter/guidelines posted regularly.
• Keep mailing lists and Newsgroups up to date. Post messages in a timely fashion. Designate a
substitute when you go on vacation or out of town.
4.0 Information Services
Gopher, Wais, WWW, ftp, telnet
In recent Internet history, the 'Net has exploded with new and varied Information services. Gopher,
Wais, World Wide Web (WWW), Multi-User Dimensions (MUDs) Multi-User Dimensions which are
Object Oriented (MOOs) are a few of these new areas. Although the ability to find information is
exploding, "Caveat Emptor" remains constant. For more information on these services, check references
[14,28] in the Selected Bibliography.
4.1 User Guidelines
4.1.1. General guidelines
• Remember that all these services belong to someone else. The people who pay the bills get to make
the rules governing usage. Information may be free - or it may not be! Be sure you check.
• If you have problems with any form of information service, start problem solving by checking
locally: Check file configurations, software setup, network connections, etc. Do this before assuming
the problem is at the provider's end and/or is the provider's fault.
• Although there are naming conventions for file-types used, don't depend on these file naming
conventions to be enforced. For example, a ".doc" file is not always a Word file.
• Information services also use conventions, such as www.xyz.com. While it is useful to know these
conventions, again, don't necessarily rely on them.
• Know how file names work on your own system.
• Be aware of conventions used for providing information during sessions. FTP sites usually have files
named README in a top level directory which have information about the files available. But, don't
Basic_1.6.0-WinXP 05/16/09 Page 110 of 136
assume that these files are necessarily up-to-date and/or accurate.
• Do NOT assume that ANY information you find is up-to-date and/or accurate. Remember that new
technologies allow just about anyone to be a publisher, but not all people have discovered the
responsibilities which accompany publishing.
• Remember that unless you are sure that security and authentication technology is in use, that any
information you submit to a system is being transmitted over the Internet "in the clear", with no
protection from "sniffers" or forgers.
• Since the Internet spans the globe, remember that Information Services might reflect culture and life-
style markedly different from your own community. Materials you find offensive may originate in a
geography which finds them acceptable. Keep an open mind.
• When wanting information from a popular server, be sure to use a mirror server that's close if a list is
provided.
• Do not use someone else's FTP site to deposit materials you wish other people to pick up. This is
called "dumping" and is not generally acceptable behavior.
• When you have trouble with a site and ask for help, be sure to provide as much information as
possible in order to help debug the problem.
• When bringing up your own information service, such as a homepage, be sure to check with your
local system administrator to find what the local guidelines are in affect.
• Consider spreading out the system load on popular sites by avoiding "rush hour" and logging in
during off-peak times.
4.1.2 Real Time Interactive Services Guidelines (MUDs MOOs IRC)
• As in other environments, it is wise to "listen" first to get to know the culture of the group.
• It's not necessary to greet everyone on a channel or room personally. Usually one "Hello" or the
equivalent is enough. Using the automation features of your client to greet people is not acceptable
behavior.
• Warn the participants if you intend to ship large quantities of information. If all consent to receiving
it, you may send, but sending unwanted information without a warning is considered bad form just
as it is in mail.
• Don't assume that people who you don't know will want to talk to you. If you feel compelled to send
private messages to people you don't know, then be willing to accept gracefully the fact that they
might be busy or simply not want to chat with you.
• Respect the guidelines of the group. Look for introductory materials for the group. These may be on
a related ftp site.
• Don't badger other users for personal information such as sex, age, or location. After you have built
an acquaintance with another user, these questions may be more appropriate, but many people
hesitate to give this information to people with whom they are not familiar.
Basic_1.6.0-WinXP 05/16/09 Page 111 of 136
• If a user is using a nickname alias or pseudonym, respect that user's desire for anonymity. Even if
you and that person are close friends, it is more courteous to use his nickname. Do not use that
person's real name online without permission.
4.2 Administrator Guidelines
4.2.1 General Guidelines
• Make clear what's available for copying and what is not.
• Describe what's available on your site, and your organization. Be sure any general policies are clear.
• Keep information, especially READMEs, up-to-date. Provide READMEs in plain ascii text.
• Present a list of mirrors of your site if you know them. Make sure you include a statement of
copyright applicable to your mirrors. List their update schedule if possible.
• Make sure that popular (and massive) information has the bandwidth to support it.
• Use conventions for file extensions - .txt for ascii text; .html or .htm for HTML; .ps for
Postscript; .pdf for Portable Document Format; .sgml or .sgm for SGML; .exe for non-Unix
executables, etc.
• For files being transferred, try to make filenames unique in the first eight characters.
• When providing information, make sure your site has something unique to offer. Avoid bringing up
an information service which simply points to other services on the Internet.
• Don't point to other sites without asking first.
• Remember that setting up an information service is more than just design and implementation. It's
also maintenance.
• Make sure your posted materials are appropriate for the supporting organization.
• Test applications with a variety of tools. Don't assume everything works if you've tested with only
one client. Also, assume the low end of technology for clients and don't create applications which
can only be used by Graphical User Interfaces.
• Have a consistent view of your information. Make sure the look and feel stays the same throughout
your applications.
• Be sensitive to the longevity of your information. Be sure to date time-sensitive materials, and be
vigilant about keeping this information well maintained.
• Export restrictions vary from country to country. Be sure you understand the implications of export
restrictions when you post.
• Tell users what you plan to do with any information you collect, such as WWW feedback. You need
to warn people if you plan to publish any of their statements, even passively by just making it
available to other users.
Basic_1.6.0-WinXP 05/16/09 Page 112 of 136
• Make sure your policy on user information services, such as homepages, is well known.
5.0 Selected Bibliography
This bibliography was used to gather most of the information in the sections above as well as for
general reference. Items not specifically found in these works were gathered from the IETF-RUN
Working Group's experience.
(1) Angell, D., and B. Heslop, "The Elements of E-mail Style", New York: Addison-Wesley, 1994.
(2) "Answers to Frequently Asked Questions about Usenet" Original author: jerry@eagle.UUCP (Jerry Schwarz)
Maintained by: netannounce@deshaw.com (Mark Moraes) Archive-name: usenet-faq/part1
(3) Cerf, V., "Guidelines for Conduct on and Use of Internet", at: <URL://http://www.isoc.org/proceedings/conduct/cerf-
Aug-draft.html>
(4) Dern, D., "The Internet Guide for New Users", New York: McGraw-Hill, 1994.
(5) "Emily Postnews Answers Your Questions on Netiquette" Original author: brad@looking.on.ca (Brad Templeton)
Maintained by: netannounce@deshaw.com (Mark Moraes) Archive-name: emily-postnews/part1
(6) Gaffin, A., "Everybody's Guide to the Internet", Cambridge, Mass., MIT Press, 1994.
(7) "Guidelines for Responsible Use of the Internet" from the US house of Representatives gopher, at:
<URL:gopher://gopher.house.gov:70/OF-1%3a208%3aInternet%20Etiquette>
(8) How to find the right place to post (FAQ) by buglady@bronze.lcs.mit.edu (Aliza R. Panitz) Archive-name: finding-
groups/general
(9) Hambridge, S., and J. Sedayao, "Horses and Barn Doors: Evolution of Corporate Guidelines for Internet Usage", LISA
VII, Usenix, November 1-5, 1993, pp. 9-16. <URL: ftp://ftp.intel.com/pub/papers/horses.ps or horses.ascii>
(10) Heslop, B., and D. Angell, "The Instant Internet guide: Hands-on Global Networking", Reading, Mass., Addison-
Wesley, 1994.
(11) Horwitz, S., "Internet Etiquette Tips", <ftp://ftp.temple.edu/pub/info/help-net/netiquette.infohn>
(12) Internet Activities Board, "Ethics and the Internet", RFC 1087, IAB, January 1989. <URL:
ftp://ds.internic.net/rfc/rfc1087.txt>
(13) Kehoe, B., "Zen and the Art of the Internet: A Beginner's Guide", Netiquette information is spread through the chapters
of this work. 3rd ed. Englewood Cliffs, NJ., Prentice-Hall, 1994.
(14) Kochmer, J., "Internet Passport: NorthWestNet's Guide to our World Online", 4th ed. Bellevue, Wash., NorthWestNet,
Northwest Academic Computing Consortium, 1993.
(15) Krol, Ed, "The Whole Internet: User's Guide and Catalog", Sebastopol, CA, O'Reilly & Associates, 1992.
(16) Lane, E. and C. Summerhill, "Internet Primer for Information Professionals: a basic guide to Internet networking
technology", Westport, CT, Meckler, 1993.
(17) LaQuey, T., and J. Ryer, "The Internet Companion", Chapter 3 "Communicating with People", pp 41-74. Reading, MA,
Addison-Wesley, 1993.
(18) Mandel, T., "Surfing the Wild Internet", SRI International Business Intelligence Program, Scan No. 2109. March, 1993.
<URL: gopher://gopher.well.sf.ca.us:70/00/Communications/surf-wild>
(19) Martin, J., "There's Gold in them thar Networks! or Searching for Treasure in all the Wrong Places", FYI 10, RFC 1402,
Basic_1.6.0-WinXP 05/16/09 Page 113 of 136
January 1993. <URL: ftp://ds.internic.net/rfc/rfc1402.txt>
(20) Pioch, N., "A Short IRC Primer", Text conversion by Owe Rasmussen. Edition 1.1b, February 28, 1993. <URL:
http://www.kei.com/irc/IRCprimer1.1.txt>
(21) Polly, J., "Surfing the Internet: an Introduction", Version 2.0.3. Revised May 15, 1993. <URL:
gopher://nysernet.org:70/00/ftp%20archives/pub/resources/guides/surfing.2.0.3.txt> <URL:
ftp://ftp.nysernet.org/pub/resources/guides/surfing.2.0.3.txt>
(22) "A Primer on How to Work With the Usenet Community" Original author: chuq@apple.com (Chuq Von Rospach)
Maintained by: netannounce@deshaw.com (Mark Moraes) Archive-name: usenet-primer/part1
(23) Rinaldi, A., "The Net: User Guidelines and Netiquette", September 3, 1992. <URL:
http://www.fau.edu/rinaldi/net/index.htm>
(24) "Rules for posting to Usenet" Original author: spaf@cs.purdue.edu (Gene Spafford) Maintained by:
netannounce@deshaw.com (Mark Moraes) Archive-name: posting-rules/part1
(25) Shea, V., "Netiquette", San Francisco: Albion Books, 1994?.
(26) Strangelove, M., with A. Bosley, "How to Advertise on the Internet", ISSN 1201-0758.
(27) Tenant, R., "Internet Basics", ERIC Clearinghouse of Information Resources, EDO-IR-92-7. September, 1992. <URL:
gopher://nic.merit.edu:7043/00/introducing.the.internet/internet.basics.eric-digest> <URL:
gopher://vega.lib.ncsu.edu:70/00/library/reference/guides/tennet>
(28) Wiggins, R., "The Internet for everyone: a guide for users and providers", New York, McGraw-Hill, 1995.
6.0 Security Considerations
Security issues are not discussed in this memo.
7.0 Author's Address
Sally Hambridge
Intel Corporation
2880 Northwestern Parkway
SC3-15
Santa Clara, CA 95052
Phone: 408-765-2931
Fax: 408-765-3679
EMail: sallyh@ludwig.sc.intel.com
Comment on RFC 1855
Comments about this RFC:
• RFC 1855: I propose that section 2.1.1 of RFC1855 be amended such that inline PGP... by Jeff Lanthripp (10/20/2003)
• RFC 1855: hi, this is very good place to ask for solutions. by Suren (9/20/2006)
• RFC 1855: Standardization of smileys needs to be addressed.Messaging programs that rely on... by Bleeter Yaluser
(11/1/2004)
• RFC 1855: Top-posting is considerably less efficient. If you need the context of a long... by C Knight (1/7/2004)
• RFC 1855: Quoting and attribution should be specifically addressed in full section. Both... by Christopher Osborne
(8/13/2005)
• RFC 1855: The Netiquette Guidelines need an update by stormbringer (8/4/2003)
• RFC 1855: In 3.1.1, General Guidelines for mailing lists and NetNews section, we need to... by Amarendra Godbole
(12/22/2004)
• RFC 1855: Top quotes vs. inline quotes I agree that if it's a complex matter inline quotes... by pmarmite (2/16/2004)
• RFC 1855: The RFC 1855 should be complemented with a passage regarding IP (Intellectual... by Jana (7/6/2003)
Basic_1.6.0-WinXP 05/16/09 Page 114 of 136
• RFC 1855: Top posting is more efficient than posting your reply below a quote. One does... by Rene (12/20/2003)
• RFC 1855: Top posting _is_ efficient--for the reader--in certain contexts. If you're... by Andrew Church (1/5/2005)
• RFC 1855: There should be some discussion about how replies and quotes are handled. Most... by Thayne Harbaugh
(12/16/2003)
• RFC 1855: There is a lot in this that is relevant but a lot of it is quite dated (it is... by angrykeyboarder (5/12/2006)
• RFC 1855: To quote or not to quote There are a few lines In RFC 1855 about quoting. In the... by Alle van Meeteren
(4/20/2005)
• RFC 1855: We should really enforce this2.1.1 For mail:...- Never send chain letters via... by Dandy (9/10/2004)
Note: See the following URLs for the original RFC 1855 document complete with links to comments.
http://www.faqs.org/rfcs/rfc1855.html
http://www.dtcc.edu/cs/rfc1855.html
Basic_1.6.0-WinXP 05/16/09 Page 115 of 136
Top Five Signs That a Message is a Hoax
( http://hoaxbusters.org/hoax10.html )
The next time that you receive an alarming e-mail calling you to action, look for one or more of these
five telltale characteristics before even thinking about sending it along to anybody else.
1. URGENT
The e-mail will have a great sense of urgency! You'll usually see a lot of exclamation points and
capitalization. The subject line will typically be something like:
URGENT!!!!!!
WARNING!!!!!!
IMPORTANT!!!!!!
VIRUS ALERT!!!!!!
2. TELL ALL YOUR FRIENDS
There will always be a request that you share this "important" warning by forwarding the message to
everybody in your e-mail address book or to as many people as you possibly can. This is a surefire sign
that the message is a hoax.
3. THIS ISN'T A HOAX
The body of the e-mail will contain some form of corroboration, such as a pseudo-quote from an
executive of a major corporation or from a government agency official.
Sometimes the message will include a sincere-sounding premise. For example:
My neighbor, who works for Microsoft, just received this warning so I know it's true. He
asked me to pass this along to as many people as I can.
It's all a bunch of baloney. Don't believe it for a second.
Watch for e-mails containing a subtle form of self-corroboration. Statements such as "This is serious!"
or "This is not a hoax!" can be deceiving. Just because somebody says it's not a hoax doesn't make it so.
4. DIRE CONSEQUENCES
The e-mail text will predict dire (but impossible) consequences if you don't act immediately. The
message may inform you that the virus will destroy your hard drive, kill your houseplants, or cause
green fuzzy things to grow in your refrigerator.
5. HISTORY
Look for a lot of >>>> marks in the left margin. These marks indicate that people suckered by the hoax
have forwarded the message countless times before it has reached you.
NOTE: It is possible that you may receive a virus hoax e-mail with an attached file. Such file
attachments should be treated with caution, and we recommend practicing SAFE COMPUTING.
Now It's Time to Play Spot the Hoax:
The following are actual virus hoax e-mails. Thousands of people have forwarded the "Budweiser
Frogs" and "Virtual Card for You" hoaxes to millions of Internet users, keeping them in circulation for
years. See how many of the five hoax signs you can spot!
>>>Subject: READ IMMEDIATELY AND PASS ON!
>>>
Basic_1.6.0-WinXP 05/16/09 Page 116 of 136
>>>Someone is sending out a very cute screensaver of the Budweiser
>>>Frogs. If you download it, you will lose everything! Your hard drive
>>>will crash and someone from the Internet will get your screen name
>>>and password!
>>>
>>>DO NOT DOWNLOAD IT UNDER ANY CIRCUMSTANCES!
>>>
>>>It just went into circulation yesterday. Please distribute this
>>>message. This is a new, very malicious virus and not many people
>>>know about it.
>>>
>>>This information was announced yesterday morning from Microsoft.
>>>Please share it with everyone that might access the Internet.
>>>
>>>Once again, pass this along to EVERYONE in your address book
>>>so that this may be stopped. AOL has said that this is a very
>>>dangerous virus and that there is NO remedy for it at this time.
>>>
*****************************************************
>>>VIRUS WARNING TO ALL INTERNET USERS:
>>>
>>>A new virus has just been discovered that has been classified by
>>>Microsoft as the most destructive ever. This virus was discovered
>>>yesterday afternoon by McAfee. This virus simply destroys Sector
>>>Zero from the hard disk where vital information for its
>>>functioning are stored.
>>>
>>>This virus acts in the following manner: It sends itself
>>>automatically to all contacts on your list with the title: "A
>>>Card for You".
>>>
>>>As soon as the supposed virtual card is opened the computer
>>>freezes so that the user has to reboot. When the ctrl+alt+del
>>>keys or the reset button are pressed, the virus destroys Sector
>>>Zero, thus permanently destroying the hard disk. Yesterday in
>>>just a few hours this virus caused panic in New York, according
>>>to news broadcast by CNN.
>>>
>>>This alert was received by an employee of Microsoft itself. So
>>>don't open any mails with subject: "A Virtual Card for You." As
>>>soon as you get the mail, delete it, even if you know the sender.
>>>
>>>Please forward this to everyone in your address book. I'm sure
>>>most people, like myself, would rather receive this notice 25
>>>times than not at all.
Basic_1.6.0-WinXP 05/16/09 Page 117 of 136
Safe Computing
( http://hoaxbusters.org/hoax4.html )
In the early days of computing, the main delivery source for malicious programs (viruses, worms, Trojan
horses) was via file sharing – passing files around on disk or diskette. These days, e-mail is the vehicle
of choice because this is the weakest link in the computer security chain. Infected programs are easily
passed along as attachments to an e-mail message, and a simple click of the mouse is all that is required
to start a devastating chain reaction, sometimes resulting in the complete destruction of all data stored on
a hard drive.
These types of programs are known as executable programs. One has to actually cause the program to
run to activate the malicious code within the program. You could compare this to running a copy of
Word, or Quicken, or any other type of program that produces some kind of result. Typically, these
executable programs end with the file extension of .exe, .com, .bat, .pif, .vbs and .scr (screensaver).
Virus writers take advantage of security flaws that are built right into these mail programs to deposit
their evil little "worms." Most of these worms work the same way: it first infects your computer, then,
exploiting the "flaws" within Outlook or Outlook Express, sends itself to everyone in your e-mail
address book. Because all of this happens automatically, without the knowledge of the infected user, the
infected file that you received will have appeared to have been sent to you specifically by your friend. It
will appear to be a file that they really wanted you to have. You then activate the virus in your system by
double clicking on the file, and the process begins all over again, with the infected file being sent from
your computer, and so on, and so on, and so on. Now, because of certain Microsoft programming flaws,
it is possible to become infected merely by looking at the message in the preview pane of Outlook or
Outlook Express, with no further action required by the user.
There are literally thousands of computer viruses. Fortunately, most of these are not in circulation. In the
parlance of the trade, these are known as being in the zoo. But when they are out on the Internet, being
circulated in e-mail, they are known as being in the wild. Most of the viruses seen these days are
actually worms. Generally, a worm will find its way into the user's address book and send a copy of
itself to everyone in the address book. Remember the Melissa Virus? It was sending so many copies of
itself that it literally shut down some big commercial systems. Some of the worms making the rounds
these days are Pretty Park, Happy 99, My Pics, Freelink and Bubble Boy. Some of these worms are
benign in nature, such as making a message pop up on a monitor screen. But some, like the recent
Naked Wife virus, are very destructive, able to wipe out selected files, or an entire hard drive. Viruses
are able to hide in files, in computer memory, or in the boot sector of a hard drive.
So what can one do to protect against contracting a computer virus? Practice safe computing! First and
foremost, use an antivirus program. And for goodness sake, update the virus data file on a regular basis
(daily, if possible). Always check programs downloaded from the Web with an antivirus program.
Always check software borrowed from a friend (even if they say that it's virus free). Never open an
executable program received via e-mail (this last piece of advice may upset some folks), even from
someone that is known (the program could still be infected without the sender's knowledge). Finally, if
using Microsoft products for browsing and/or e-mail, download the latest security updates directly from
the Microsoft website.
Here is how to practice safe computing:
NEVER, NEVER, NEVER, NEVER, NEVER, NEVER, NEVER OPEN
ATTACHED EXECUTABLE FILES SENT TO YOU VIA E-MAIL!!!!!!
Don't have antivirus software (shame on you)? The creators of PC-cillin, Trend Micro, offers a free web-based virus
scan for your computer.
Basic_1.6.0-WinXP 05/16/09 Page 118 of 136
How to perform Security Updates
The following steps assume that you have previously installed the indicated programs.
A. Anti-Virus
1. Right-Click on the AVG Icon on the Taskbar (right end),
2. Select Check for Updates,
3. If there are no updates available, go to section B below.
4. If updates are available, select the highest priority update, download, and install it,
5. Go back to step 1 above.
B. Anti-Spyware
1. Select Spybot from the Taskbar (left end) or from the program list,
2. Click on the Search for Update button [use Safer-Networking #2 - Europe] and Continue,
3. Select all download options and Download,
4. Exit the Updater window and click on the Immunize Icon on the left,
5. Once Spybot has recognized everything that needs to be immunized, click on the Immunize
Button with the green plus sign. (all unprotected = 0)
6. If desired, activate the Search & Destroy option,
7. Check for problems.
Basic_1.6.0-WinXP 05/16/09 Page 119 of 136
Printers, the Underlying Business Model
A common business model for inkjet printers involves selling the actual printer at or below production
cost, while dramatically marking up the price of the (proprietary) ink cartridges. Some inkjet printers
enforce this tying together of products using microchips in the cartridges to prevent the use of third-
party or refilled ink cartridges. The microchips can function by storing an amount of ink remaining in
the cartridge, which is updated as printing is conducted. Expiration dates for the ink may also be used.
Even if the cartridge is refilled, the microchip will indicate to the printer that the cartridge is depleted.
For some printers, special circuit flashers are available that reset the quantity of remaining ink to the
maximum. Some manufacturers have been accused of indicating that a cartridge is depleted while a
substantial amount of ink remains in the cartridge.
Alternatives for consumers are cheaper copies of cartridges, produced by other companies, and refilling
cartridges, for which refill kits are available. Owing to the large differences in pricing due to OEM
markups, there are many companies specializing in these alternative ink cartridges. Most printer
manufacturers discourage refilling disposable cartridges or using aftermarket copy cartridges. Refilling
cartridges causes the manufacturers to lose revenue. Using non-qualified inks can cause poor image
quality due to differences in viscosity, which can affect the amount of ink ejected in a drop, and color
consistency. Refilling can also damage the printhead.
For more information, see the Wikipedia page at http://en.wikipedia.org/wiki/Inkjet
Basic_1.6.0-WinXP 05/16/09 Page 120 of 136
Overview of Resolution
Analog television systems use interlace scanning with two sequential scans (50 or 60 fields per second),
one with the odd numbered lines, the other with the even numbered lines to give a complete picture (25
or 30 frames per second). This is done to save transmission bandwidth but a consequence is that in
picture tube (CRT) displays, the full vertical resolution cannot be realized. For example, the maximum
detail in the vertical direction would be for adjacent lines to be alternately black then white. This is not a
problem in a progressive display but an interlace display will have an unacceptable flicker or twitter at
the slower frame rate. This is why interlace is unacceptable for fine detail such as computer word
processing or spreadsheets. For television it means that if the picture is intended for interlace displays
the picture must be vertically filtered to remove this objectionable flicker with a reduction of vertical
resolution. According to the Kell factor the reduction is to about 85%, so a 576 line PAL interlace
display only has about 480 lines vertical resolution, and a 486 line NTSC interlace display has a
resolution of approximately 410 lines vertical. Similarly, 1080i digital interlaced video would need to be
filtered to about 910 lines for an interlaced display, although a fixed pixel display (such as LCD)
eliminates the inaccuracies of scanning, and thus can achieve Kell factors as high as 95% or 1020 lines.
Fixed pixel array displays such as LCDs, plasmas, etc. need a "scaling" processor with frame memory,
which, depending on the processing system, effectively converts an incoming interlaced picture into
progressive. A similar process occurs in a PC and its display with interlaced video (e.g., from a TV tuner
card). The downside is that interlace motion artifacts are almost impossible to remove resulting in
horizontal "toothed" edges on moving objects.
Also in analog connected picture displays such as CRT TV sets, the horizontal scanlines are not divided
into pixels, and therefore the horizontal resolution is related to the bandwidth of the luminance and
chroma signals. For television, the analog bandwidth for luminance in standard definition can vary from
3 MHz (approximately 330 lines edge-to-edge; VHS) to 4.2 MHz (440 lines; live analog tv) up to 7
MHz (660 lines; DVD). In high definition the bandwidth is 37 MHz (720p/1080i) or 74 MHz
(1080p/60).
Current Standards
Televisions are of the following resolutions:
SDTV: 480i (NTSC, 720×480 split into two 240-line fields)
SDTV: 576i (PAL, 720×576 split into two 288-line fields)
EDTV: 480p (NTSC, 720×480)
HDTV: 720p (1280×720)
HDTV: 1080i (1280×1080, 1440×1080, or 1920×1080 split into two 540-line fields)
HDTV: 1080p (1920*1080 progressive scan)
Computers have higher resolutions:
Currently, 1024×768 Extended Graphics Array is the most common display resolution. Many web sites
and multimedia products were re-designed from the previous 800×600 format to the higher 1024×768-
optimized layout.
The availability of inexpensive LCD monitors has made the 5:4 aspect ratio resolution of 1280×1024
more popular for desktop usage. Many computer users including CAD users, graphic artists and video
game players run their computers at 1600×1200 resolution (UXGA, Ultra-eXtended) or higher if they
have the necessary equipment. Other recently available resolutions include oversize aspects like
1400×1050 SXGA+ and wide aspects like 1280×720 WXGA, 1680×1050 WSXGA+, and 1920×1200
WUXGA.
Basic_1.6.0-WinXP 05/16/09 Page 121 of 136
The most common computer display resolutions are as follows:
Resolution % of Internet Users
Higher than 1024x768 38%
1024x768 48%
800x600 8%
Lower than 800x600 <1%
Unknown 6%
When a computer display resolution is set higher than the physical screen resolution, some video drivers
make the virtual screen scrollable over the physical screen. Most LCD manufacturers do make note of
the fact that the panel's native resolution as working in a non-native resolution on LCDs will result in a
poorer image. This is due to dropping of pixels to make the image fit (when using DVI) or insufficient
sampling of the analog signal (when using VGA connector). Few CRT manufacturers will quote the true
native resolution since CRTs are analog in nature and can vary their display from as low as 320×200
(emulation of older computers or game consoles) to as high as the internal board will allow, or the image
becomes too detailed for the vacuum tube to recreate (i.e. analog blur). Thus CRTs provide a variability
in resolution that LCDs cannot provide (LCDs have fixed resolution).
Basic_1.6.0-WinXP 05/16/09 Page 122 of 136
Illustration 43: Video Standards
Basic_1.6.0-WinXP 05/16/09 Page 123 of 136
More about Pixels
The measures dots per inch (dpi) and pixels per inch (ppi) are sometimes used interchangeably, but have
distinct meanings especially in the printer field, where dpi is a measure of the printer's resolution of dot
printing (e.g. ink droplet density). For example, a high-quality inkjet image may be printed with 200 ppi
on a 720 dpi printer.
The more pixels used to represent an image, the closer the result can resemble the original. The number
of pixels in an image is sometimes called the resolution, though resolution has a more specific
definition. Pixel counts can be expressed as a single number, as in a "three-megapixel" digital camera,
which has a nominal three million pixels, or as a pair of numbers, as in a "640 by 480 display", which
has 640 pixels from side to side and 480 from top to bottom (as in a VGA display), and therefore has a
total number of 640 × 480 = 307,200 pixels or 0.3 megapixels.
The pixels, or color samples, that form a digitized image (such as a JPEG file used on a web page) may
or may not be in one-to-one correspondence with screen pixels, depending on how a computer displays
an image.
In computing, an image composed of pixels is known as a bitmapped image or a raster image. The word
raster originates from television scanning patterns, and has been widely used to describe similar half-
tone printing and storage techniques.
Display resolution vs. native resolution in computer monitors
Computers can use pixels to display an image, often an abstract image that represents a GUI (Graphical
User Interface). The resolution of this image is called the display resolution and is determined by the
video card of the computer.
Modern computer monitors also use pixels to display an image, and have a native resolution. In the case
of an LCD monitor, each pixel is made up of triads, with the number of these triads determining the
native resolution. On some CRT monitors, the beam sweep rate may be fixed, resulting in a fixed native
resolution.
To produce the sharpest images possible, the user must ensure the display resolution of the computer
matches the native resolution of the monitor.
If these resolutions are different, the image may appear squashed or stretched, or the monitor may
resample the image, resulting in a blurry or jagged appearance.
Basic_1.6.0-WinXP 05/16/09 Page 124 of 136
Bits per pixel
The number of distinct colors that can be represented by a pixel depends on the number of bits per pixel
(bpp). A 1 bpp image uses 1 bit for each pixel, so each pixel can be either on or off. Each additional bit
doubles the number of colors available, so a 2 bpp image can have 4 colors, and a 3 bpp image can have
8 colors:
• 1 bpp, 2 = 2 colors (monochrome)
1
• 2 bpp, 2 = 4 colors
2
• 3 bpp, 2 = 8 colors
3
...
• 8 bpp, 2 = 256 colors
8
• 16 bpp, 2 = 65,536 colors ("Highcolor" )
16
• 24 bpp, 2 ≈ 16.7 million colors ("Truecolor")
24
For color depths of 15 or more bits per pixel, the depth is normally the sum of the bits allocated to each
of the red, green, and blue components. Highcolor, usually meaning 16 bpp, normally has five bits for
red and blue, and six bits for green, as the human eye is more sensitive to errors in green than in the
other two primary colors. For applications involving transparency, the 16 bits may be divided into five
bits each of red, green, and blue, with one bit left for transparency. A 24-bit depth allows 8 bits per
component. On some systems, 32-bit depth is available: this means that each 24-bit pixel has an extra 8
bits to describe its opacity (for purposes of combining with another image).
Standard display resolutions
Name Resolution Width x
(Megapixels) Height
CGA 0.064 320×200
EGA 0.224 640x350
VGA 0.300 640x480
SVGA 0.500 800x600
XGA 0.800 1024x768
SXGA 1.300 1280x1024
UXGA 1.900 1600x1200
Basic_1.6.0-WinXP 05/16/09 Page 125 of 136
Common dot pitch in LCD monitors
Display Resolution Megapixel Aspect Ration Screen Size Pixel Pitch (mm) Pixels per Inch
15 in 0.297 mm 85.5
1024×768 (XGA) 0.78 4:3
17 in 0.337 75.3
1280x768 (WXGA 0.98 5:3 15.4 0.262 96.9
12.1 0.204 124.7
13.3 0.224 113.5
1280x800 (WXGA) 1.01 16:10 14.1 0.237 107.1
15.4 0.259 98.0
17 0.286 88.8
17 0.264 96.2
1280x1024 (SXGA) 1.31 5:4 18.1 0.280 90.7
19 0.294 86.3
14.1 0.211 120.4
15.4 0.230 110.4
1440×900 (WXGA+) 1.29 16:10
17 0.254 100.0
19 0.285 89.1
15 0.214 118.6
1400×1050 (SXGA+) 1.51 4:3
20.1 0.292 87.0
15.4 0.197 128.9
17 0.218 116.5
19 0.244 104.0
1680×1050 (WSXGA+) 1.76 16:10
20.1 0.258 98.4
21 0.269 94.4
22 0.282 90.0
15 0.191 132.9
1600×1200 (UXGA) 1.92 4:3 20.1 0.255 99.6
21.3 0.270 94.0
15.4 0.173 146.8
17 0.191 132.9
23 0.258 98.4
1920×1200 (WUXGA) 2.30 16:10
24 0.270 94.0
25.5 0.287 88.5
27 0.303 83.8
2560×1600 (WQXGA) 4.09 16:10 30 0.250 101.6
3840×2400 (WQUXGA) 9.21 16:10 22.2 0.125 203.2
Bolded screen sizes indicate primarily laptop use.
Basic_1.6.0-WinXP 05/16/09 Page 126 of 136
Database Design and Implementation using MS Works
We have the Microsoft Works integrated package licensed in this class, so will be using the Works Database program to
design and create an address book database. Please be very careful to follow all instructions exactly when you create your
database as we want to make them interchangeable with all others. That means spelling and even capitalization must match
from one student’s database to another’s.
During class, I will be talking you through all the required steps but thought I would provide this document as an addendum
so I could save some time in laying out the database and to try to normalize the results across all students.
Definitions:
Field – this is a single, discrete piece of information. A last name, a phone number, and a zip code are all fields.
Record – this is all the information about a single, unique entity. In our case, it is all information about a single person in our
addressbook database. A record is composed of fields of information.
Database – this has two definitions:
11. The program used to create and maintain records of information, and
12. A group of records as defined above. Therefore, we are going to create an AddressBook database using a database
program. Notice I have combined the word address and book into a single word. This is how we will save the
database.
Step 1:
In designing a database you should always start with pencil and paper. Write down all the fields you think you will want and
as much information as you think you will need to get the results you want. In our case, we are going to use this addressbook
later with our exercise in mail merge, so there are certain fields we will definitely want to have. I will list each field along
with all the information associated with it so we will all be working using the same template. Please make sure you spell the
field names exactly as I do or your database will not work with someone else’s mail merge document.
Field Number Field Name Field Type Field Width Display Width
1 Title Text 10 10
2 NameLast Text 25 25
3 NameFirst Text 20 20
4 MI Text 1 2
5 Address Text 30 30
6 City Text 30 30
7 ST Text 2 3
8 Zip Text 10 10
9 Phone Text 14 14
10 Notes Text 40x5 40x5
11 Update Date default default
Step 2:
Run the database program and create your database template using the data as shown above. I will be going over this in
more detail during class.
Step 3:
Populate your database. This means you simply add the information you want to store into the database. Don’t forget to
SAVE OFTEN! A good time to save would be after entering each Record into the database. Use the name
AddressBook as the name to save under. Please note that both the “A” and the “B” are capitalized and there is no
space between “Address” and “Book”.
Basic_1.6.0-WinXP 05/16/09 Page 127 of 136
Mail Merge using MS Works
With the Microsoft Works integrated package licensed to this class we will be using the Works Word Processor program to
design and create a mail merge document. Please be very careful to follow all instructions exactly when you create your
document as we want to make them interchangeable with all others.
Again, I thought I would provide this document as an addendum so I could save some time in laying out the mail merge
document and to try to normalize the results across all students. We will be creating a simple business letter with very few
fields but it will be enough to show you that much more complex mail merge is possible.
Step 1:
Run the Microsoft Works Word Processor and click on Tools\Mail Merge\Open Data Source. You will be presented with
two options. You may either Merge from the Address Book (this is associated with your email program) or Merge
information from another type of file. The second option is the one we want to use. When you select the second option, an
“Open Data Source” window will open. Simply navigate to My Documents\ClassNight and find the AddressBook.wdb file
we created last class. Once selected, an “Insert Fields” window will open offering all the fields in the database for insertion
into your letter. Use the fields as if they were the actual data you would ordinarily insert into your letter.
Step 2:
The word processing program is already open, so create your mail merge template using the data from the “Insert Fields”
window and the copy shown below. I will be going over this in more detail during class. Don’t forget to SAVE OFTEN! A
good time to save would be after entering each paragraph. Use your first name as the name to save under.
Step 3:
Whoever finishes first will have their document used to demonstrate how easy Mail Merge truly is. It would be nice to allow
all students to print all letters but we do not have the resources for that. It is easy to do at home though, if you have your own
computer.
Here is a sample letter to use when creating your Mail Merge Document:
«Title» «Name, First» «MI». «Name, Last»
«Address»
«City», «ST» «Zip»
«Phone»
Dear «Title» «Name, Last»,
This letter is to inform you that your information has been used in a mail merge document for hundreds of illegal and
immoral purposes. You have won no prizes, nor have you been entered into any contests.
We do have a notes field stored with your other information. It’s contents are:
«Notes»
This data was updated: «Update»
Sincerely,
I. M. Annoying
CEO, Big Bucks Telemarketers
Basic_1.6.0-WinXP 05/16/09 Page 128 of 136
Useful and Interesting links
Chesapeake PC Users Group:
http://www.chesapeakepcusersgroup.org/
Computer tutorials based on pictures:
http://inpics.net/
Create Web pages:
http://inpics.net/tutorials/htmlcss/basics2.html
Free Online Training
http://www.educationonlineforcomputers.com/training/
The Internet Public Library:
http://www.ipl.org/
Microsoft Digital Literacy:
For those without Internet access, I have created a CD of these tutorials that I am willing to offer the
students for the cost of materials, $5.00 a CD.
http://www.microsoft.com/About/CorporateCitizenship/Citizenship/giving/programs/UP/digitallit
eracy/eng/Curriculum.mspx
The Open Directory Project:
http://www.dmoz.org/
PCTalk Student Website:
http://pctalk.info/
PCTalk Student Forum:
http://pctalk.info/forums/index.php
What Is
http://whatis.techtarget.com/
Wikipedia
http://wikipedia.org/
Basic_1.6.0-WinXP 05/16/09 Page 129 of 136
Life 101
Wallets
From a corporate attorney sent this out to the employees in his company:
"WHAT TO DO IF YOU LOSE YOUR PURSE OR WALLET"
We've all heard horror stories about fraud that's committed us in your name, address, SS#, credit, etc.
Unfortunately I (the author of this piece who happens to be an attorney) have firsthand knowledge,
because my wallet was stolen last month and within a week the thieve(s) ordered an expensive monthly
cell phone package, applied for a VISA credit card, had a credit line approved to buy Gateway
computer, received a PIN number from DMV to change my driving record information online, and
more.
But here's some critical information to limit the damage in case this happens to you or someone you
know. As everyone always advises, cancel your credit cards immediately, but the key is having the toll
free numbers and your card numbers handy so you know whom to call. Keep those where you can find
them easily. File a police report immediately in the jurisdiction where it was stolen, this proves to credit
providers you were diligent, and is a first step toward an investigation (if there ever is one).
But here's what is perhaps most important: (I never ever thought to do this) - Call the three national
credit reporting organizations immediately to place a fraud alert on your name and SS#.
I had never heard of doing that until advised by a bank that called to tell me and application for credit
was made over the Internet in my name. The alert means any company that checks your credit knows
your information was stolen and they have to contact you by phone to authorize new credit. By the time
I was advised to do this, almost 2 weeks after the theft, all the damage had been done.
There are records of all the credit checks initiated by the thieves' purchases, none of which knew about
before placing the alert. Since then, no additional damage has been done, and the thieves threw my
wallet away this weekend (someone turned it in). It seems to have stopped them in their tracks.
The numbers are:
Equifax: 1-800-525-6285
Experian (formerly TRW): 1-888-397-3742
Trans Union: 1-800-680-7289
Social Security Administration (fraud line): 1-800-269-0271
We pass along jokes; we pass along just about everything. Do think about passing this information
along. It could really help someone.
Basic_1.6.0-WinXP 05/16/09 Page 130 of 136
Alphabetical Index
Alphabetical Index
Acronyms............................................................2, 7 DOM.....................................................................29
AMD.................................................................14 Drives........................................................................
ASCII......2, 7, 39, 54, 80, 81, 94, 95, 97, 99, 102 CD-ROM..........................................................18
BBS..................................................................28 Dip Drive..........................................................18
BIT..............................................................76, 94 DVD...........................................................18, 19
Byte................................................61, 76, 91, 94 Floppy Drive.....................................................18
CD................................9, 10, 18, 60, 95, 98, 128 Super Drive...................................................8, 18
CPU........................................17, 61, 91, 92, 103 Zip Drive..........................................................18
CRT..........................................75, 120, 121, 123 Drop-down Menu............................................44, 47
DVD.............................................18, 19, 95, 120 E-mail........................................................8, 63, 112
FAQ..................................................38, 109, 112 E-mail Safely...........................................................8
forum.............................................2, 8, 33, 35-38 Email.........................................2, 25, 26, 35, 63, 64
GUI.................................................8, 15, 21, 123 Emoticons..........................................................2, 39
HTML.....................................25, 28-30, 94, 111 EXEcutable file.....................................................80
HTTP................................................................28 File Extensions..............................................2, 9, 80
ISP..................................................27, 46, 69, 92 Format.....25, 56, 61, 69, 71, 81, 89, 91, 94, 95, 111
JPEG...................................................94, 95, 123 Forum............2, 3, 8, 28, 32, 35, 36, 39, 42, 65, 128
JPG.............................................................84, 94 Icon...2, 8, 15, 16, 21, 23, 25, 27, 30, 39, 45, 49, 52,
LCD..............................3, 75, 120, 121, 123, 125 53, 61, 73, 80, 85, 118
Modem..............................................................19 Icon Bar...............................................23, 30, 52, 85
MPEG.........................................................94, 95 Internet................................................................128
MUD.................................................................15 Links Bar...............................................................30
OEM...................................................28, 58, 119 List Box.................................................................44
OS...................................4, 16, 21, 28, 80, 86, 94 Memory.........................................57, 61, 69, 72, 91
PDP...................................................................75 Menu Bar.......................................23, 24, 26, 30, 52
RAM.....................................................10, 61, 91 Netiquette..............................2, 8, 65, 100, 112, 113
ROM.....................................................18, 61, 91 OpenOffice.......................................8, 81-83, 85, 87
RTF...................................................................95 Peripherals.................................................................
TXT..................................................................95 Joystick.............................................................19
URL..............30, 42, 62, 67, 72, 92, 93, 112, 113 keyboard.............................................................5
USB................................................19, 61, 90, 91 Keyboard..........................2, 5, 16, 17, 19, 20, 90
WYSIWYG........................................................4 Modem..............................................................19
Address Bar...........................................................30 Monitor.................................................17, 19, 73
Adware..................................................................66 Mouse.............2, 8, 16, 17, 19, 40, 52, 73, 74, 90
BATch file.............................................................80 Printer.............................................17, 19, 59, 72
Browsers............................................................2, 28 Speakers............................................................17
Firefox..............................................2, 28, 31, 81 Phishing.............................................................2, 63
Internet Explorer...................2, 28, 29, 31, 67, 81 Ports...........................................................................
Buttons......................................................30, 44, 47 Line-in..............................................................19
Check Box.............................................................47 Microphone......................................................19
COMpiled file.......................................................80 Power................................................................19
Console............................................................17-19 Printer...........................8, 17, 19, 58, 59, 72, 119
Context......................................................16, 41, 43 S-Video.............................................................19
CSS........................................................................29 Serial.................................................................19
Data File................................................................80 Sound....................................................19, 60, 74
Basic_1.6.0-WinXP 05/16/09 Page 131 of 136
Speaker...............................................17, 19, 142 Speakers................................................................17
USB................................................19, 61, 90, 91 Spin Box................................................................47
Program File..........................................................80 Spyware.........................................................66, 118
Radio Buttons........................................................47 Status Bar........................................................23, 30
Resolution...........2, 3, 9, 49, 75, 120, 121, 124, 125 Text Box................................................................47
Scroll Bar........................................................23, 30 Themes..............................................................2, 43
Search Bar.............................................................30 Title Bar..........................................................23, 30
Sector.............................................................54, 116 Track.....................................................................54
Select. . .16, 24-26, 40, 43, 45, 47-49, 51, 53, 56, 83, Trojan............................................................66, 117
85, 89, 100, 106, 107, 109, 112, 118 TXT.......................................................................95
Slider...............................................................23, 47 Web Browser.........................................8, 28, 29, 31
Spam......................................................2, 37, 63, 85 Website................................................................128
Spammer.........................................................63, 85
Illustration Index
Illustration Index
The Fire Triangle...................................................13 Display Properties, Web........................................46
Standard 2-button mouse.......................................16 Display Properties, Screen saver...........................47
Basic computer things...........................................17 Display Properties, Screen saver Settings.............47
The front of the console........................................18 Display Properties, Appearance............................48
Important doodads on the back of the console......19 Display Properties, Appearance, Effects...............48
Standard Keyboard Layout...................................20 Display Properties, Advanced1.............................48
The Desktop..........................................................21 Display Properties, Advanced2.............................48
Parts of a Window.................................................22 Display Properties, Settings..................................49
Internet Explorer...................................................29 Menu and Icon Bars..............................................52
Mozilla Firefox......................................................31 Menu Bar Accessed...............................................52
PCTalk Support Forum button..............................32 Pink Pearl Eraser...................................................54
Register.................................................................32 Disk Structure........................................................54
Before....................................................................33 Floppy Disk Structure...........................................54
I agree....................................................................33 September 1956 5MB IBM Harddrive..................54
Registration Form..................................................34 Disk Properties......................................................55
Login Start.............................................................36 Disk Properties, Tools...........................................55
Login page.............................................................36 Screenshot of spyware...........................................67
Using the forum.....................................................38 Pixel Example.......................................................76
Display Properties, Themes..................................43 Reconstruction from Pixels...................................76
Display Properties, Desktop..................................44 Dot Pitch................................................................77
Desktop Properties, General, Change Icon...........45 Video Standards..................................................122
Display Properties, Change Icon...........................45
Basic_1.6.0-WinXP 05/16/09 Page 132 of 136
Student Forum information sheet
Full Student Name:________________________________________________
Phone number:___________________________________________________
Active Student Email account:_______________________________________
Student Email password:___________________________________________
Student Forum Username:__________________________________________
Student Forum Password:__________________________________________
Forum Registration Code:__________________________________________
Basic_1.6.0-WinXP 05/16/09 Page 133 of 136
Computer Application
Chesapeake PC Users Group
Computer Refurbishing
Special Interest Group
1783 Forest Drive # 285
Annapolis, MD 21401
(410) 923-1550
The ChPCUG/CRSIG is pleased to offer qualified individuals, & eligible nonprofit organizations
that are unable to afford the purchase of a new computer the opportunity to acquire a refurbished
IBM compatible computer as an incentive for making a donation of $80.00 in cash at the time of
pickup or a check enclosed with the application made out to the Chesapeake PC Users Group, Inc.
The cash donation is due when the computer is picked up. COMPUTERS ARE FOR THE
ELIGIBLE INDIVIDUALS PERSONAL USE & THE ELIGIBLE NONPROFIT
ORGANIZATION’S USE ONLY, NOT FOR RESALE.
See the back of this page for eligibility requirements and additional information.
Arrangements for an Internet Service Provider are the responsibility of the recipient.
If problems with the computer system hardware take place within 90 days after delivery,
ChPCUG/CRSIG will, at its discretion, repair or replace the faulty equipment. ChPCUG/CRSIG is not
responsible for any malware (e.g. viruses) or software that you install on these computers.
If interested in one of these systems, please provide the information below, and send this application to
the address above.
NAME: ________________________________________________________________
ADDRESS: _____________________________________________________________
____________________________________________________________
CITY STATE ZIP
Phone: _________________________________If the computer is not picked up within two weeks of
notification it will be reassigned to another client. Contact the CRSIG chair,
refurbishing@chesapeakepcusersgroup.org, for further information. The workshop is open Wednesdays
and Thursdays 9:30 - 4:30 except holidays and school closing for weather conditions. The workshop is
located on the Crownsville Hospital grounds, call for directions.
Applicant is affiliate with ______________________________________________
(e.g. name of your senior center)
Signature: __________________________________________ Date: ____________
Signature indicates acceptance of the conditions on this document.
******************************************************************************************
OFFICE USE: Date Application Rcvd Check/Cash $ __ Rcvd Date __________
Date delivered ____________ 90 day guarantee extends to _____________ (Date)
COA: __________ Reported to MAR (date) ________________ # _______________________
Basic_1.6.0-WinXP 05/16/09 Page 134 of 136
Eligibility Requirements:
A qualified individual is some one who has limited access to technology and is either low income, a
member of a low income family, or disabled.
Eligible nonprofit organizations are eligible academic users (preschool programs, public libraries,
public museums), other tax-exempt nonprofit (501(c)3) organizations that do not promote a political
party, a religion, and government agencies. Religious institutions providing non-secular activities are
eligible.
Eligible nonprofit organizations must include a copy of the letter with their current federal ID# indicating that
they are a tax-exempt nonprofit (501(c)3) organization.
This computer system is provided with a 90-day guarantee for failure of the following standard
computer components:
- Computer system - Network capability - Mouse,
- Operating system - Sound card - 2 Power cables
- 3-½ inch floppy (“A” drive) - Speakers, - Office Suite
- Hard drive (the “C” drive) - Monitor, (software)
- CD-ROM (the next drive,) - Keyboard,
These are refurbished computers that may contain some cosmetic (e.g. scratches) blemishes to the cases.
This will not affect the performance of the computer.
THE GUARANTEE DOES NOT COVER BREAKAGE DUE TO MISUSE OF THE COMPUTER OR ITS
COMPONENTS,
THE GUARANTEE DOES NOT COVER THE REMOVAL OF MALWARE (e.g. VIRUSES, TROJAN
HORSES, WORMS, SPYWARE, ADWARE). Please use and update the appropriate programs to take
care of these problems.
When available upgraded components or additional peripheral equipments may be included with the
computer described above. THE 90-DAY guarantee DOES NOT COVER ADDITIONAL OR
UPGRADED COMPONENTS because they are only occasionally donated and a replacement may not
be available. If computer fails it will be restored to at least the standard condition described in the list
above.
The CRSIG DOES NOT INSTALL OR REPAIR ANY PROGRAMS OR COMPONENTS THAT
YOU WISH TO ADD TO THE STANDARD COMPUTER DESCRIBED IN THE LIST ABOVE.
The person who sells or give you the program or component may install it or you may install it yourself.
The guarantee of the company providing the program or component should cover any programs or
components that are added to the standard computer.
Please do not remove any of the stickers they are needed to identify the operating system and for
warranty purposes.
Revised 7/17//08
Contact the CRSIG chair, refurbishing@chesapeakepcusersgroup.org, for further information.
Basic_1.6.0-WinXP 05/16/09 Page 135 of 136
Receipt for Basic Class books
At one time there was some question about whether or not a book had been ordered and paid for. In
order to overcome any problem of this type in the future, I have decided to include a receipt here that
can be filled out and signed by both the student and the Instructor to record any transaction. I am not
here to make money from book sales. If you would prefer to purchase your own books, you are free to
do so. If you want me to purchase them for you, I will require cash in advance and this receipt must be
filled in properly.
Please be advised that if the books are not in stock it may take as much as 7 business days before they
are available. I will take orders the first week of class and will pick all books up at the same time. If you
do not place an order but would like to get the books later, you may get them from from Barnes and
Noble Booksellers. If you get a book, whether through me or by yourself, it should match whatever
computer you are going to use at home.
Typical costs for the books used in this class are shown below along with the discounted prices if you
wish me to get them for you. The workbook is the only book actually needed for the class. The others
allow you to practice at home on your own and contain supplemental information.
Book Name Retail Tax Total Class Amount given instructor
Price cost (Both initial)
easy Windows __________ $21.95 $1.32 $23.27 $19.80
PC Basics Foldout $5.95 $0.36 $6.31 $5.50
Class Workbook $10.00 $10.00
Total $39.58 $35.30
The Class Workbook is available free in electronic form but you must print it.
If you wish me to print the workbook for you, I will charge $10 for paper and ink.
Basic_1.6.0-WinXP 05/16/09 Page 136 of 136
Você também pode gostar
- Contents - SAP Smart Forms - The Comprehensive ManualDocumento12 páginasContents - SAP Smart Forms - The Comprehensive ManualAndrewAinda não há avaliações
- MathType User ManualDocumento144 páginasMathType User Manualjiugangyuan100% (2)
- Free Pascal User GuideDocumento192 páginasFree Pascal User GuideDariusz Kukuczka100% (1)
- User PDFDocumento192 páginasUser PDFelpelucasaveAinda não há avaliações
- Free Pascal User's GuideDocumento185 páginasFree Pascal User's GuidepicassaaAinda não há avaliações
- Os DevDocumento77 páginasOs DevVignesh SoundararajanAinda não há avaliações
- Finale 2006 Tutorial PDFDocumento232 páginasFinale 2006 Tutorial PDFCianLuckAinda não há avaliações
- Finale 2007 Tutorial EnglishDocumento234 páginasFinale 2007 Tutorial EnglishMauricio ZapataAinda não há avaliações
- Modelsim Pele UserDocumento706 páginasModelsim Pele UserMike ThomsonAinda não há avaliações
- Modelsim Oem UserDocumento452 páginasModelsim Oem Userbhalkesantosh123Ainda não há avaliações
- Codewarrior™ Development Studio 8/16-Bit Ide User'S Guide: Revised: August 28, 2007Documento348 páginasCodewarrior™ Development Studio 8/16-Bit Ide User'S Guide: Revised: August 28, 2007Liz MariaAinda não há avaliações
- Operating System Handbook: Fake Your Way Through Minis and MainframesDocumento456 páginasOperating System Handbook: Fake Your Way Through Minis and MainframesVeriander100% (11)
- Pan Sys UGDocumento674 páginasPan Sys UGLeytzher MuroAinda não há avaliações
- 70 271Documento527 páginas70 271Naw YermawAinda não há avaliações
- Computer Basics PDFDocumento283 páginasComputer Basics PDFMehmet AlıcıoğluAinda não há avaliações
- CXSTM8UsersGuide 1100875490Documento456 páginasCXSTM8UsersGuide 1100875490Vaibhav TiwariAinda não há avaliações
- User's: GuideDocumento278 páginasUser's: GuideGustavo OrtizAinda não há avaliações
- Pro Tools Reference GuideDocumento728 páginasPro Tools Reference GuideedvardferAinda não há avaliações
- Ubuntu8 04tutDocumento363 páginasUbuntu8 04tutOm Prakash SutharAinda não há avaliações
- MFC9880 Uk Ug 0Documento182 páginasMFC9880 Uk Ug 0Γιάννης ΜελετήςAinda não há avaliações
- NET Memory ProfilerDocumento229 páginasNET Memory ProfilerNatalia PeraltaAinda não há avaliações
- Editscriptmt User Guide v90Documento274 páginasEditscriptmt User Guide v90Red1536100% (3)
- IPF750 UserManual E 140Documento812 páginasIPF750 UserManual E 140VVhiskyFourlegAinda não há avaliações
- Padslogic UserDocumento1.012 páginasPadslogic Userruinam_engineeringAinda não há avaliações
- User's Guide: This Is The Internet Version of The User Guide. © Print Only For Private UseDocumento154 páginasUser's Guide: This Is The Internet Version of The User Guide. © Print Only For Private Usefco1340Ainda não há avaliações
- CounterACT Console User Manual 7.0.0Documento756 páginasCounterACT Console User Manual 7.0.0bkshrestha69100% (2)
- User Manual Acer 1.0 A ADocumento81 páginasUser Manual Acer 1.0 A ARomel BucaloyAinda não há avaliações
- Acer ES1-131 Mans - io-PzhWj6t7Documento81 páginasAcer ES1-131 Mans - io-PzhWj6t7duron9000Ainda não há avaliações
- Ccboot v3.0 User Manual PDFDocumento536 páginasCcboot v3.0 User Manual PDFPeni PerdiyanAinda não há avaliações
- Computerbasics PDFDocumento258 páginasComputerbasics PDFbrinthaveniAinda não há avaliações
- Axim ManualDocumento130 páginasAxim ManualdunadenAinda não há avaliações
- Panelbuilder32 ImpDocumento166 páginasPanelbuilder32 ImpZishan TyagiAinda não há avaliações
- User Guide: This Is The Internet Version of The User Guide. © Print Only For Private UseDocumento152 páginasUser Guide: This Is The Internet Version of The User Guide. © Print Only For Private UseBami-more AbiolaAinda não há avaliações
- Electrical Engineering: Computer FundamentalsDocumento14 páginasElectrical Engineering: Computer FundamentalsAdeeb Arif KhanAinda não há avaliações
- P Signa Station BasicDocumento338 páginasP Signa Station BasicNam Đinh HoàngAinda não há avaliações
- 01 WKBK PDFDocumento422 páginas01 WKBK PDFFathimatus ZahroAinda não há avaliações
- Cc100 Introduction To ComputingDocumento95 páginasCc100 Introduction To ComputingMa Cristina Dela CruzAinda não há avaliações
- CounterACT Console User Manual 7.0.0 PDFDocumento763 páginasCounterACT Console User Manual 7.0.0 PDFlazarusAinda não há avaliações
- TuserDocumento442 páginasTuserJose LunaAinda não há avaliações
- XMLImport User GuideDocumento130 páginasXMLImport User Guidesim99Ainda não há avaliações
- EmacsDocumento589 páginasEmacsAlberto Fernández CapelAinda não há avaliações
- SkanIt For Varioskan Flash User ManualDocumento343 páginasSkanIt For Varioskan Flash User ManualDiem NguyenAinda não há avaliações
- Users Manual 3007295Documento79 páginasUsers Manual 3007295borgobronxAinda não há avaliações
- OpticStudio GettingStarted PDFDocumento223 páginasOpticStudio GettingStarted PDFRaj HimanshuAinda não há avaliações
- Intelligent Sensor Design Using the Microchip dsPICNo EverandIntelligent Sensor Design Using the Microchip dsPICAinda não há avaliações
- So You Wanna Be an Embedded Engineer: The Guide to Embedded Engineering, From Consultancy to the Corporate LadderNo EverandSo You Wanna Be an Embedded Engineer: The Guide to Embedded Engineering, From Consultancy to the Corporate LadderNota: 4 de 5 estrelas4/5 (1)
- CompTIA Security+ Certification Study Guide: Exam SY0-201 3ENo EverandCompTIA Security+ Certification Study Guide: Exam SY0-201 3EAinda não há avaliações
- Cisco CCNA/CCENT Exam 640-802, 640-822, 640-816 Preparation KitNo EverandCisco CCNA/CCENT Exam 640-802, 640-822, 640-816 Preparation KitNota: 2.5 de 5 estrelas2.5/5 (8)
- Digital Media Processing: DSP Algorithms Using CNo EverandDigital Media Processing: DSP Algorithms Using CAinda não há avaliações
- Programming the Photon: Getting Started with the Internet of ThingsNo EverandProgramming the Photon: Getting Started with the Internet of ThingsNota: 5 de 5 estrelas5/5 (1)
- CompTIA Linux+ Certification Study Guide (2009 Exam): Exam XK0-003No EverandCompTIA Linux+ Certification Study Guide (2009 Exam): Exam XK0-003Ainda não há avaliações
- Securing ChatGPT: Best Practices for Protecting Sensitive Data in AI Language ModelsNo EverandSecuring ChatGPT: Best Practices for Protecting Sensitive Data in AI Language ModelsAinda não há avaliações
- Code Leader: Using People, Tools, and Processes to Build Successful SoftwareNo EverandCode Leader: Using People, Tools, and Processes to Build Successful SoftwareNota: 4.5 de 5 estrelas4.5/5 (2)
- Methode of Statement Lightning Protection & Earthing System Review 4Documento27 páginasMethode of Statement Lightning Protection & Earthing System Review 4firman zakirAinda não há avaliações
- ISa GRAFDocumento18 páginasISa GRAFEdwin MateusAinda não há avaliações
- 16CE125-Structural Analysis - IIDocumento12 páginas16CE125-Structural Analysis - IIAnkur SinhaAinda não há avaliações
- Well Control - Fundamental - W2 - Well Control PrincipleDocumento17 páginasWell Control - Fundamental - W2 - Well Control PrincipleGilbert SunaryoAinda não há avaliações
- Applications: H D P TDocumento2 páginasApplications: H D P TEnrique MurgiaAinda não há avaliações
- UML Modeling and Performance Evaluation of Multithreaded Programs On Dual Core ProcessorDocumento10 páginasUML Modeling and Performance Evaluation of Multithreaded Programs On Dual Core ProcessorseravanakumarAinda não há avaliações
- Acopos User's ManualDocumento171 páginasAcopos User's ManualKonstantin Gavrilov100% (1)
- Physics (Jee Advanced)Documento8 páginasPhysics (Jee Advanced)PranavMachingal100% (1)
- Acetylated Castor Oil - Preparation and Thermal DecompositionDocumento7 páginasAcetylated Castor Oil - Preparation and Thermal DecompositionPee Hai NingAinda não há avaliações
- Acoustic ManualDocumento88 páginasAcoustic ManualAlex Feria100% (1)
- BPM Third Wave Smith Fingar Apr2003 PDFDocumento10 páginasBPM Third Wave Smith Fingar Apr2003 PDFNadeem AzadAinda não há avaliações
- AMMONIUM SULPHATE, TECHNICAL SpecificationDocumento10 páginasAMMONIUM SULPHATE, TECHNICAL Specificationbabji dudekulaAinda não há avaliações
- Wastewater Treatment Plant Operator Certification TrainingDocumento69 páginasWastewater Treatment Plant Operator Certification Trainingkokushkin02Ainda não há avaliações
- Nonwoven Material StandardsDocumento5 páginasNonwoven Material StandardsRajesh Dwivedi0% (1)
- 92v Parts List ViperDocumento194 páginas92v Parts List Viperreltih18Ainda não há avaliações
- Lime Metering Tomal GB PDFDocumento6 páginasLime Metering Tomal GB PDFJose Antonio Caballero BeldaAinda não há avaliações
- KSD301 Series: Technical ParametersDocumento8 páginasKSD301 Series: Technical ParametersFelipe J MarreroAinda não há avaliações
- DIN EN 10213 - 2008 - Fundidos em AçoDocumento29 páginasDIN EN 10213 - 2008 - Fundidos em AçoLeonardo MartinsAinda não há avaliações
- Operating Manual Parts List: 1000Vmc (Siemens)Documento226 páginasOperating Manual Parts List: 1000Vmc (Siemens)apodshAinda não há avaliações
- Engineering Data Sheet: 49187073 E 1145842 1 of 1 October 21, 2016 60HzDocumento1 páginaEngineering Data Sheet: 49187073 E 1145842 1 of 1 October 21, 2016 60HzGustavo VillarrealAinda não há avaliações
- Basic Silicone Chemistry P 1Documento21 páginasBasic Silicone Chemistry P 1Rahul Yadav100% (1)
- 10 Inch Pipe Calculations For HydrostatDocumento13 páginas10 Inch Pipe Calculations For Hydrostatגרבר פליקסAinda não há avaliações
- BOnd Strength ASTM-F904-98Documento1 páginaBOnd Strength ASTM-F904-98akash.biradarAinda não há avaliações
- Effect of Crystallinity On Electrical Properties of ElectronDocumento4 páginasEffect of Crystallinity On Electrical Properties of Electronapi-3837841Ainda não há avaliações
- J320 Maintenance Spare Parts ListDocumento1 páginaJ320 Maintenance Spare Parts ListKeith ChengAinda não há avaliações
- Joker User Guide 3dlabgang Rev2019 12Documento14 páginasJoker User Guide 3dlabgang Rev2019 12HD's RC ChannelAinda não há avaliações
- Final Page Size: A5 (148mm X 210mm)Documento20 páginasFinal Page Size: A5 (148mm X 210mm)RJ BevyAinda não há avaliações
- Standing Waves Worksheet SolutionsDocumento6 páginasStanding Waves Worksheet SolutionsMaher TrabelsiAinda não há avaliações
- Life Pixel - Nikon D5500 DIY Digital Infrared Conversion TutorialDocumento6 páginasLife Pixel - Nikon D5500 DIY Digital Infrared Conversion TutorialCAinda não há avaliações
- Reliability and Integrity Management 1Documento37 páginasReliability and Integrity Management 1Giannos Kastanas100% (1)