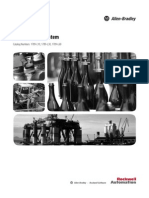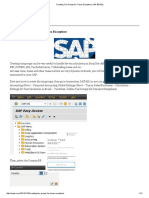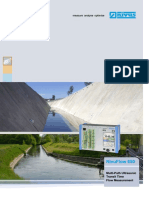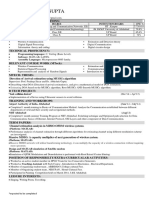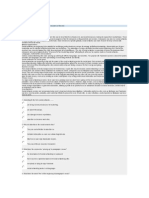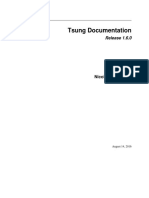Escolar Documentos
Profissional Documentos
Cultura Documentos
Updated QnA Bot-En
Enviado por
William wDireitos autorais
Formatos disponíveis
Compartilhar este documento
Compartilhar ou incorporar documento
Você considera este documento útil?
Este conteúdo é inapropriado?
Denunciar este documentoDireitos autorais:
Formatos disponíveis
Updated QnA Bot-En
Enviado por
William wDireitos autorais:
Formatos disponíveis
Well I've created a QnA knowledge base and I can use it as the back end for a
bot. so now I just need to go ahead and create that bot. Well here I am in the
Azure portal ready to create my bot. So I'll just go ahead and add a new web app
bot, search for that, and we'll add one of these and just like before. When we
create our bot we have to give it a name, so I'm gonna call mine BadJokes - that's
fundamentally what it does. We'll put it into the appropriate subscription that
we want to use, and we will put it into our existing resource group that we
created for our QnA service earlier on. So we'll put on the West US. We'll choose
the appropriate pricing tier for that - I'll just go with the the free tier; and
then we need an app name. Again that's already gone, so we'll just add something
on the end of that to give us a unique name. We're going to use the appropriate
template - I'm gonna use a template that's gonna let me use the QnA maker. We'll
stick with C# this time just for a change, but what we'll do is go down and
choose the question-and-answer template; and then we are going to finish off this
this wizard. It's going to create the app service plan in the West US and it
will create some storage for that bot as well, and some apps insights. So we'll go
ahead and and choose create; and now we're going to validate those settings.
We'll just scroll along here a little bit and then it's going to go off and
deploy that new bot... and then when the bot has been deployed, we are ready to go
and look at that resource. We'll have to make a few changes before we are
ready to use this because we have to connect it to our QnA service, so to do
that I'm gonna go and take a look at the application settings for this app
service and I'll just load those; and if I scroll
down a little bit here I can see a number of different application settings
that we need to use and that are some that are specific to working with the QnA
service. we need a QnA authentication key, we need an endpoint host name, and we
did
a knowledge base ID. Now all of that information is available to us in the
QnA knowledge base that we deployed, and I can see that information here. So the
first thing I need here is the knowledge base ID and that's this GUID here in the
URL; so we'll just go ahead and copy that to the clipboard and then we'll put the
knowledge base ID in here. And then we also need the the endpoint hostname
and if I go back to here there's the the host so I can see endpoint host name. And
we need an authentication key as well and if I go back to here there's the
authorization endpoint key there so we'll grab that and we'll
put that in here as well. So those are the three settings we need to connect
our bot to our QnA knowledge base. So I'll go ahead and save those settings, and
that's
gone ahead and updated those app settings for me. So I'm now ready to go
and test my bot and I can just go and test that in the web chat interface.
Up it comes and I'm ready to start so I can start off just by being polite and
saying hello and I get back my response from BadJokes hello.
Why did the chicken cross the road
and I get by my proper response to the other side. So we've now created a bot
and we've connected that to our QnA knowledge base and we can then deploy
that bot through any of the regular channels the bots can be connected to
through and it will use that knowledge base to answer the questions that users
submit to it.
Você também pode gostar
- The Sympathizer: A Novel (Pulitzer Prize for Fiction)No EverandThe Sympathizer: A Novel (Pulitzer Prize for Fiction)Nota: 4.5 de 5 estrelas4.5/5 (119)
- Devil in the Grove: Thurgood Marshall, the Groveland Boys, and the Dawn of a New AmericaNo EverandDevil in the Grove: Thurgood Marshall, the Groveland Boys, and the Dawn of a New AmericaNota: 4.5 de 5 estrelas4.5/5 (265)
- The Little Book of Hygge: Danish Secrets to Happy LivingNo EverandThe Little Book of Hygge: Danish Secrets to Happy LivingNota: 3.5 de 5 estrelas3.5/5 (399)
- A Heartbreaking Work Of Staggering Genius: A Memoir Based on a True StoryNo EverandA Heartbreaking Work Of Staggering Genius: A Memoir Based on a True StoryNota: 3.5 de 5 estrelas3.5/5 (231)
- Never Split the Difference: Negotiating As If Your Life Depended On ItNo EverandNever Split the Difference: Negotiating As If Your Life Depended On ItNota: 4.5 de 5 estrelas4.5/5 (838)
- The Subtle Art of Not Giving a F*ck: A Counterintuitive Approach to Living a Good LifeNo EverandThe Subtle Art of Not Giving a F*ck: A Counterintuitive Approach to Living a Good LifeNota: 4 de 5 estrelas4/5 (5794)
- Team of Rivals: The Political Genius of Abraham LincolnNo EverandTeam of Rivals: The Political Genius of Abraham LincolnNota: 4.5 de 5 estrelas4.5/5 (234)
- The World Is Flat 3.0: A Brief History of the Twenty-first CenturyNo EverandThe World Is Flat 3.0: A Brief History of the Twenty-first CenturyNota: 3.5 de 5 estrelas3.5/5 (2219)
- The Emperor of All Maladies: A Biography of CancerNo EverandThe Emperor of All Maladies: A Biography of CancerNota: 4.5 de 5 estrelas4.5/5 (271)
- The Gifts of Imperfection: Let Go of Who You Think You're Supposed to Be and Embrace Who You AreNo EverandThe Gifts of Imperfection: Let Go of Who You Think You're Supposed to Be and Embrace Who You AreNota: 4 de 5 estrelas4/5 (1090)
- The Hard Thing About Hard Things: Building a Business When There Are No Easy AnswersNo EverandThe Hard Thing About Hard Things: Building a Business When There Are No Easy AnswersNota: 4.5 de 5 estrelas4.5/5 (344)
- Hidden Figures: The American Dream and the Untold Story of the Black Women Mathematicians Who Helped Win the Space RaceNo EverandHidden Figures: The American Dream and the Untold Story of the Black Women Mathematicians Who Helped Win the Space RaceNota: 4 de 5 estrelas4/5 (894)
- Elon Musk: Tesla, SpaceX, and the Quest for a Fantastic FutureNo EverandElon Musk: Tesla, SpaceX, and the Quest for a Fantastic FutureNota: 4.5 de 5 estrelas4.5/5 (474)
- The Unwinding: An Inner History of the New AmericaNo EverandThe Unwinding: An Inner History of the New AmericaNota: 4 de 5 estrelas4/5 (45)
- The Yellow House: A Memoir (2019 National Book Award Winner)No EverandThe Yellow House: A Memoir (2019 National Book Award Winner)Nota: 4 de 5 estrelas4/5 (98)
- Hive Real Life Use Cases - AcadGild BlogDocumento19 páginasHive Real Life Use Cases - AcadGild BlogHarshit SinhaAinda não há avaliações
- SoftlogixDocumento268 páginasSoftlogixRene MendozaAinda não há avaliações
- C00 - ET Caterpillar - Clase 03Documento33 páginasC00 - ET Caterpillar - Clase 03Ian VizcarraAinda não há avaliações
- LTE SchedulerDocumento8 páginasLTE Schedulerkrrakesh5Ainda não há avaliações
- System Description of UMG8900 V200R003Documento45 páginasSystem Description of UMG8900 V200R003michaelbond100% (3)
- Tavade 2017Documento5 páginasTavade 2017Erika NasimbaAinda não há avaliações
- Creating Tax Groups For Taxes Exception - SAP BRAZILDocumento11 páginasCreating Tax Groups For Taxes Exception - SAP BRAZILMajan MajanAinda não há avaliações
- Nivuflow 650: Measure Analyse OptimiseDocumento12 páginasNivuflow 650: Measure Analyse OptimiseJulian AmayaAinda não há avaliações
- 276 2194 Rev1 PINOUT PDFDocumento1 página276 2194 Rev1 PINOUT PDFEka AnggaAinda não há avaliações
- FinalDocumento2 páginasFinalAbhinav PradeepAinda não há avaliações
- AirOS 3.4 - Ubiquiti Wiki#BasicWirelessSettings#BasicWirelessSettingsDocumento24 páginasAirOS 3.4 - Ubiquiti Wiki#BasicWirelessSettings#BasicWirelessSettingsAusAinda não há avaliações
- Umesh Kumar Gupta: Educational QualificationsDocumento2 páginasUmesh Kumar Gupta: Educational Qualificationsvikram_908116002Ainda não há avaliações
- Reading b2Documento2 páginasReading b2danacreamAinda não há avaliações
- Types of Operating SystemsDocumento27 páginasTypes of Operating Systemssullivan583Ainda não há avaliações
- SP Edge Aggr Ha Bcp.2013 Eur PDF Brkspg-2402Documento120 páginasSP Edge Aggr Ha Bcp.2013 Eur PDF Brkspg-2402Helios De CreisquerAinda não há avaliações
- Brocade Fabric OS v6.4.1 Release Notes v3.0: February 28, 2011Documento61 páginasBrocade Fabric OS v6.4.1 Release Notes v3.0: February 28, 2011Camson HuynhAinda não há avaliações
- Introducing MPLS Traffic Engineering Components-L01Documento35 páginasIntroducing MPLS Traffic Engineering Components-L01Cuong HaAinda não há avaliações
- Datasheet of DS E04HGHI B - V4.71.200 - 20230413Documento4 páginasDatasheet of DS E04HGHI B - V4.71.200 - 20230413jose paredesAinda não há avaliações
- Tsung - ManualDocumento108 páginasTsung - ManualstrokenfilledAinda não há avaliações
- Docucentre-Iv 3065 / 3060 / 2060: Digital Black and White Multifunction DeviceDocumento4 páginasDocucentre-Iv 3065 / 3060 / 2060: Digital Black and White Multifunction DeviceAbimanyu Guntur WicaksenaAinda não há avaliações
- Chapter 09Documento43 páginasChapter 09Fake BotAinda não há avaliações
- PricelistDocumento33 páginasPricelistVek MAinda não há avaliações
- 0511711-02 - Aruba 7024 Controller Installation GuideDocumento36 páginas0511711-02 - Aruba 7024 Controller Installation GuideKhaled OmarAinda não há avaliações
- Cisco Unified Communications Manager TCP and UDP Port UsageDocumento18 páginasCisco Unified Communications Manager TCP and UDP Port UsageJames HavocAinda não há avaliações
- SSK Users Manual V1 8Documento44 páginasSSK Users Manual V1 8Ionut ColcearAinda não há avaliações
- Meitrack p88l Gprs ProtocolDocumento40 páginasMeitrack p88l Gprs ProtocolAym ServicioAinda não há avaliações
- QIG+NV412A+Video+Encoder 1013 PDFDocumento12 páginasQIG+NV412A+Video+Encoder 1013 PDFSdiri OùMaimàAinda não há avaliações
- Hard 1Documento34 páginasHard 1Marques Butler100% (1)
- 02 - STD - Bimetal Overload Relay - (2.07 - 2.08)Documento2 páginas02 - STD - Bimetal Overload Relay - (2.07 - 2.08)ThilinaAinda não há avaliações