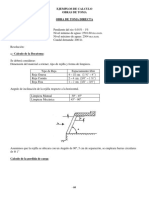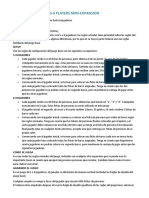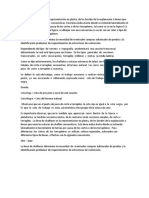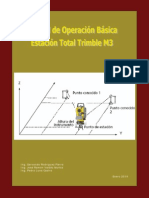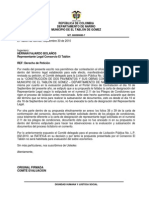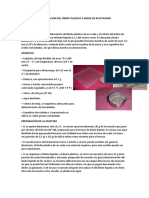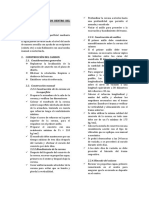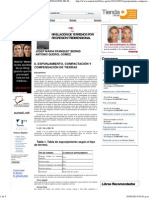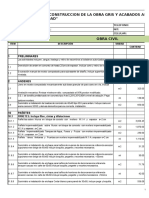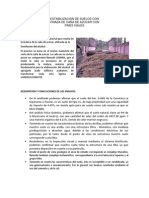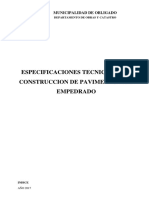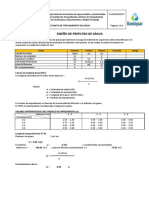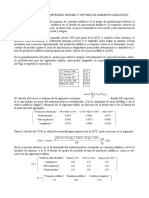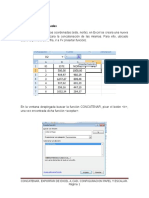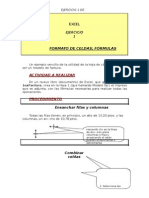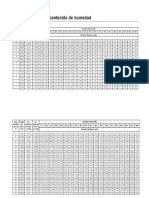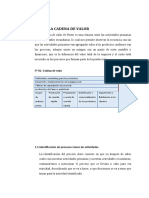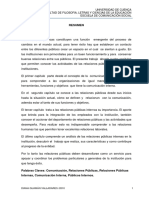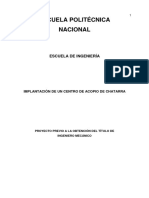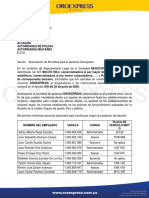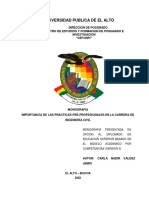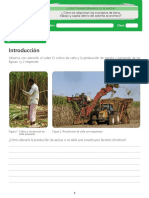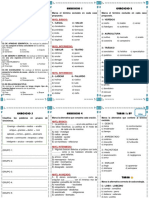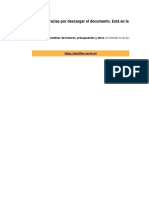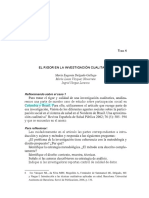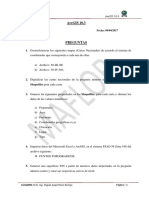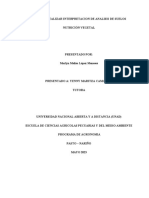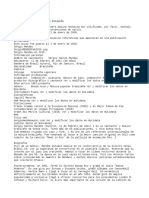Escolar Documentos
Profissional Documentos
Cultura Documentos
Guia Concatenar Excel A CAD Papel y Escala PDF
Enviado por
miguelTítulo original
Direitos autorais
Formatos disponíveis
Compartilhar este documento
Compartilhar ou incorporar documento
Você considera este documento útil?
Este conteúdo é inapropriado?
Denunciar este documentoDireitos autorais:
Formatos disponíveis
Guia Concatenar Excel A CAD Papel y Escala PDF
Enviado por
miguelDireitos autorais:
Formatos disponíveis
CONCATENAR
-Concatenar coordenadas
Una vez establecidas las coordenadas (este, norte), en Excel se creara una nueva
casilla donde se realizara la concatenación de las mismas. Para ello, ubicado
sobre la primera de la fila, ir a Fx (insertar función).
En la ventana desplegada buscar la función COC!"E!#, picar el botón $%r&,
una vez encontrada dic'a función $aceptar&.
CONCATENAR, EXPORTAR DE EXCEL A CAD, CONFIGURACION PAPEL Y ESCALAR.
Página 1
En la siguiente ventana ue se desplegar (argumentos de función )*
"exto+* escribir point (es el comando ue !uto C!- recibe para graficar las
coordenadas ue se van a insertar)
"exto * dar espacio
"exto/* $clic& casilla de la fila de traba0o ue contiene la este.
"exto 1* escribir un punto 2 coma (;).
"exto 3* $clic& casilla de la fila de traba0o ue contiene la norte.
Por 4ltimo $aceptar&.
5e ratifica la concatenada al ubicarse sobre la casilla ue se acaba de crear 2 se
observa point Este6orte
CONCATENAR, EXPORTAR DE EXCEL A CAD, CONFIGURACION PAPEL Y ESCALAR.
Página 2
Como paso final se copia la formula de la casilla 2 se pega sobre el resto de la
columna.
CONCATENAR, EXPORTAR DE EXCEL A CAD, CONFIGURACION PAPEL Y ESCALAR.
Página 3
Como la finalidad de concatenar coordenadas es poder llevarlas a un soft7are
(auto C!-) de manera rpida 2 sencilla, es necesario tener en cuenta la manera
en ue este recibe la información. !uto C!- adopta los datos de la siguiente
manera* este,norte Usando como separador decimal de las coordenadas el punto
(.) por e0emplo 100.00,300.00
Esto viene a referencia en el sentido ue para poder operar datos con funciones
de Excel (calculo de carteras) el separador decimal es la coma ( ,), entonces, si se
uisiera concatenar de manera directa se generar8a un error porue el resultado
de la función estar8a tomando como separador decimal de las coordenadas la
coma ( ,) 2 de igual forma separar8a el dato este con el norte con el mismo
elemento.
En conclusión, para de0ar los datos de manera optima 2 de tal forma ue el
soft7are acepte los mismos, se realiza el siguiente procedimiento despu9s de
concatenar.
5e copian todos los resultados de la función concatenar 2 se pegan en el bloc de
notas
CONCATENAR, EXPORTAR DE EXCEL A CAD, CONFIGURACION PAPEL Y ESCALAR.
Página 4
Paso siguiente $edición& $reemplazar&. 5e despliega la siguiente ventana
En la ventana reemplazar, en buscar: escribir coma ( ,), 2 en reemplazar por:
escribir punto (.) 2 clic sobre reemplazar todo.
-espu9s, en buscar: escribir punto 2 coma ( ;), 2 en reemplazar por: escribir
coma (,) 2 clic sobre reemplazar todo.
Cerrar la ventana.
CONCATENAR, EXPORTAR DE EXCEL A CAD, CONFIGURACION PAPEL Y ESCALAR.
Página 5
5e observa ue los datos estn de la forma como se explico antes, son aceptados
por auto C!-, el paso a seguir es guardar este arc'ivo de bloc de notas con una
extensión .SCR esta, permite ser cargar el mismo desde !uto C!-.
En el bloc de notas $arc'ivo& $:uardar como&
En la ventana desplegada, nombrar el arc'ivo entre comilla s 2 poniendo las
extensión .SCR . Para el e0e mplo seria “eerc!c!o.SCR" poner el direccional
donde se uiere uede guardado el arc'ivo (escritorio) 2 $guardar&.
$:uardar&
CONCATENAR, EXPORTAR DE EXCEL A CAD, CONFIGURACION PAPEL Y ESCALAR.
Página 6
Concatenar textos
Para esto de igual forma se crea una columna en Excel ue se va a llamar "extos,
sobre la casilla de igual forma $;x& $concatenar& $!ceptar&. Previamente se
define la altura del texto () 2 la rotación ue va a tener el mismo (<=) en otras
celdas.
"exto +* escribir #te$t (comando ue recibe auto C!- para graficar los datos ue
se van a insertar, en este caso letras o n4meros)
"exto * dar espacio
"exto /* $clic sobre E5"E&
CONCATENAR, EXPORTAR DE EXCEL A CAD, CONFIGURACION PAPEL Y ESCALAR.
Página
"exto 1* Escribir punto 2 coma (;)
"exto 3* $clic sobre O#"E&
"exto >* dar espacio
"exto ?* $clic sobre tama@o del texto& 2 presionar f1 para ue uede como fi0o.
"exto A* dar espacio
CONCATENAR, EXPORTAR DE EXCEL A CAD, CONFIGURACION PAPEL Y ESCALAR.
Página !
"exto <* $clic sobre rotación& 2 presionar f1 para ue uede como fi0o.
"exto +=* dar espacio
"exto ++* $clic en el texto a insertar& (para el e0emplo ser el numero %-)
"exto +* dar espacio
$Enter&.
Paso siguiente, copiar 2 pegar la formula en el resto de la columna.
CONCATENAR, EXPORTAR DE EXCEL A CAD, CONFIGURACION PAPEL Y ESCALAR.
Página "
5e copian todos los resultados de la función concatenar 2 se pegan en el bloc de
notas
Paso siguiente $edición& $reemplazar&. 5e despliega la siguiente ventana
En la ventana reemplazar, en buscar: escribir coma ( ,), 2 en reemplazar por:
escribir punto (.) 2 clic sobre reemplazar todo.
CONCATENAR, EXPORTAR DE EXCEL A CAD, CONFIGURACION PAPEL Y ESCALAR.
Página 1#
-espu9s, en buscar: escribir punto 2 coma ( ;), 2 en reemplazar por: escribir
coma (,) 2 clic sobre reemplazar todo.
Cerrar la ventana.
5e observa ue los datos estn de la forma como se explico antes, son aceptados
por auto C!-, de igual forma ue con los puntos, el paso a seguir es guardar este
arc'ivo de bloc de notas con una extensión.SCR
En el bloc de notas $arc'ivo& $:uardar como&
En la ventana desplegada, nombrar el arc'ivo entre comilla s 2 poniendo las
extensión .SCR . Para el e0emplo seria “te$tos.SCR" poner el direccional donde
se uiere uede guardado el arc'ivo (escritorio) 2 $guardar&.
CONCATENAR, EXPORTAR DE EXCEL A CAD, CONFIGURACION PAPEL Y ESCALAR.
Página 11
$:uardar&
Exportar a Auto CAD
Con los arc'ivos de los puntos 2 de los textos guardados, abrir auto C!-.
CONCATENAR, EXPORTAR DE EXCEL A CAD, CONFIGURACION PAPEL Y ESCALAR.
Página 12
Una vez all8 se crearan dos la2er (capas) con la finalidad de ue los puntos
ueden independientes de los textos. Para ello*
$clic sobre layer properties manager &
En la ventana desplegada $clic sobre new layer>, por defecto se crea un la2er
(la2er+).
#enombrar el la2er como Puntos 2 asignar un color a la misma.
#ealizar el mismo proceso para crear un la2er llamado textos.
CONCATENAR, EXPORTAR DE EXCEL A CAD, CONFIGURACION PAPEL Y ESCALAR.
Página 13
$oB&.
El paso a seguir es configurar la forma en ue se representaran los puntos. En la
pesta@a $format& $point 5t2le&
5e abre la venta
5e selecciona el tipo de punto deseado, en%o!nt S!ze digitar el tama@o de estos
2 verificar ue este activada la opción Set S!ze !n Absolute un!ts , para ue, sin
importar el tama@o del enfoue del dibu0o en el model, mantengan el mismo
tama@o.
CONCATENAR, EXPORTAR DE EXCEL A CAD, CONFIGURACION PAPEL Y ESCALAR.
Página 14
$oB&
5e cierra la ventana 2 se regresa al model. Estando all8 se selecciona el la2er
acabado de crear sobre el cual se va a traba0ar. Para el e0ercicio primero se
selecciona el la2er puntos, por ue se insertaran estos.
Clic sobre 2 seleccionar el la2er (puntos).
Una vez 'ec'o esto, en comand escribir#scr!pt
CONCATENAR, EXPORTAR DE EXCEL A CAD, CONFIGURACION PAPEL Y ESCALAR.
Página 15
$enter&
5e abre la siguiente ventana de b4sueda, estando all8 ubicar el arc'ivo guardado
anteriormente (e0ercicio) ue es el ue contiene los puntos. Para el caso los
arc'ivos fueron guardados en el escritorio.
$open&
CONCATENAR, EXPORTAR DE EXCEL A CAD, CONFIGURACION PAPEL Y ESCALAR.
Página 16
5e observa ue los puntos fueron cargados con 9xito, con el color del la2er en el
ue se est traba0ando.
5i se 'ace un acercamiento a un punto, se detalla ue tiene la forma ue se
configuro anteriormente.
!'ora para cargar los textos se realiza el procedimiento anteriormente realizado,
colocando como la2er de traba0o textos.
CONCATENAR, EXPORTAR DE EXCEL A CAD, CONFIGURACION PAPEL Y ESCALAR.
Página 1
En comand* escribir #scr!pt
$enter&
$open&
CONCATENAR, EXPORTAR DE EXCEL A CAD, CONFIGURACION PAPEL Y ESCALAR.
Página 1!
al 'acer acercamiento se observa ue los textos (n4meros) fueron cargados
exitosamente.
CONCATENAR, EXPORTAR DE EXCEL A CAD, CONFIGURACION PAPEL Y ESCALAR.
Página 1"
;inalmente para poder unir puntos 2 dems operaciones graficas con estos, se
debe activar la función de Drastreo, para ello, ubicarse sobre OSNAP clic derec'o
Settings <clic&. activar Nearest.
Configurar Papel y Escalar para Plotter
Una vez se tenga el grafico 2 la información lista, el paso a seguir es configurar el
papel, 2 la escala adecuada dependiendo de este.
Para configurar el papel $clic sobreLayout 1>
CONCATENAR, EXPORTAR DE EXCEL A CAD, CONFIGURACION PAPEL Y ESCALAR.
Página 2#
!'ora se observa de la siguiente manera
-esde au8 se realizan todas las adecuaciones 2 retoues finales para lo ue ser
el plano completado.
CONCATENAR, EXPORTAR DE EXCEL A CAD, CONFIGURACION PAPEL Y ESCALAR.
Página 21
! continuación se realizara la a0uste del papel deseado, se dibu0ara el rotulo 2 se
escalara finalmente el dibu0o, para ello crear un la2er llamado rotulo, 2
seleccionarlo como el de traba0o.
$file& $clic plot&
5e despliega la siguiente ventana.
CONCATENAR, EXPORTAR DE EXCEL A CAD, CONFIGURACION PAPEL Y ESCALAR.
Página 22
En el botón de la opción Paper Size seleccionar el tama@o del papel deseado, el
largo 2 el anc'o del mismo, aparece en mil8metros. Para el e0emplo vamos a tomar
el pliego. %5O F+ (+===. == mm x ?=?.== mm ).
CONCATENAR, EXPORTAR DE EXCEL A CAD, CONFIGURACION PAPEL Y ESCALAR.
Página 23
$!ppl2 to la2out& $cancel&
CONCATENAR, EXPORTAR DE EXCEL A CAD, CONFIGURACION PAPEL Y ESCALAR.
Página 24
!'ora se muestra el papel con las dimensiones configuradas anteriormente. !'ora
se prosigue con la creación del rotulo.
5e selecciona el cuadro ue aparece con el dibu0o, 2 se borra ( Supriir).
Obviamente desaparecer lo ue contiene dic'o cuadro.
CONCATENAR, EXPORTAR DE EXCEL A CAD, CONFIGURACION PAPEL Y ESCALAR.
Página 25
Guego se procede a crear el rotulo con la dimensiones deseadas.
Con los comandos 'acer el recuadro principal del rotulo, 'a2 ue tener en cuenta
ue este, debe uedar dentro de las l8ne as punteadas ue se muestran por
defecto, 2a ue esta es la zona es la ue se va imprimir o plotear. Go ue uede
fuera de este no saldr impreso.
CONCATENAR, EXPORTAR DE EXCEL A CAD, CONFIGURACION PAPEL Y ESCALAR.
Página 26
Para el e0emplo, con l.a 'erramienta rectangle se dibu0o el recuadro principal
del rotulo.
!'ora verificando ue el botón Osnap este activado, esto permite, ue al realizar
alg4n elemento, ue teng a un punto com4n con uno 2a realizado, rastree 2
muestre con un por e0emplo, indicando ue el nuevo trazo o punto a realizar
esta a realizar esta exactamente sobre un punto o un v9rtice de una figura 2a
CONCATENAR, EXPORTAR DE EXCEL A CAD, CONFIGURACION PAPEL Y ESCALAR.
Página 2
existente, adicional a esta, 'a2 ms opciones como intersección, acercamiento a
una l8nea, etc.
5e realizara otro recuadro en donde se 'arn las casillas (dimensiones deseadas)
ue contendrn, los nombres, convenciones, localización, escala, etc., es decir los
reuerimientos del plano, esto agregando cuadros de texto entre otras acciones.
5eleccionar de nuevo la 'erramientarectangle 2 'acer el otro recuadro.
5e 'acen las subdivisiones necesarias en el rotulo.
CONCATENAR, EXPORTAR DE EXCEL A CAD, CONFIGURACION PAPEL Y ESCALAR.
Página 2!
Una vez realizado el rotulo, se determina la zona 4til de papel, porue sobre esta
es donde va a ubicarse 2 escalar el grafico Puntos.
$Hie7& $Hie7ports& $+Hie7port& clic
CONCATENAR, EXPORTAR DE EXCEL A CAD, CONFIGURACION PAPEL Y ESCALAR.
Página 2"
Esta opción, demarca la ventana o la zona donde se mostrara lo contenido en el
model, una vez se 'ace clic sobre $+ Hie7 port&, clic sobre la esuina superior
izuierda del cuadro de la zona 4til de pape l, 2 llevarlo a la esuina inferior
derec'a 2 nuevamente clic
CONCATENAR, EXPORTAR DE EXCEL A CAD, CONFIGURACION PAPEL Y ESCALAR.
Página 3#
!l terminar el vie7 port, se observa ue aparece nuevamente lo contenido en el
model. El paso a seguir es escalar lo contenido en el vie7 port.
-ar doble clic poniendo el cursor sobre el recuadro del vie7 port, se debe observar
ue los bordes de este se engrosan.
CONCATENAR, EXPORTAR DE EXCEL A CAD, CONFIGURACION PAPEL Y ESCALAR.
Página 31
Estando all8 seguir los siguientes pasos*
Escribir ! 2 dar Enter
Escribir 1000&'00$p
-ar Enter
5iendo el valor del denominador la escala, para este e0emplo seria '00, es decir
1:'00. Este proceso se debe repetir tentativamente 'asta encontrar una escala
redonda (3, 3=, ?3, +==,I., etc.) ue permita observar todo lo contenido en el
model, con el me0or tama@o posible.
Para el e0emplo la escala adecuada fue +*+3==
Entonces los pasos fueron*
J enter
+===K+3==xp enter.
En caso de ue desenfoue lo del vie7 port, para ubicarlo, 'acer los siguientes
pasos
Escribir J 2 dar enter, Escribir E 2 dar enter, se debe observar ue el comando
ubica 2 centra todo en la zona de traba0o. Este tambi9n es de utilidad en el model.
CONCATENAR, EXPORTAR DE EXCEL A CAD, CONFIGURACION PAPEL Y ESCALAR.
Página 32
!l tener adecuada la escala, dar doble clic sobre el papel pero fuera del recuadro
de vie7 port. Para salir del mismo, se sabr esto porue los bordes vuelven al
grosor normal.
al realizar un acercamiento
CONCATENAR, EXPORTAR DE EXCEL A CAD, CONFIGURACION PAPEL Y ESCALAR.
Página 33
Por 4ltimo agregar textos al rotulo, seleccionando la 'erramienta ., seleccionar
la zona (recuadro) en la ue se uiere digitar texto. por ultimo escribir lo
correspondiente. Este proceso con todas las casillas necesarias seg4n el formato
ue se est9 traba0ando.
!l terminar todo este proceso el plano est listo para plotear.
CONCATENAR, EXPORTAR DE EXCEL A CAD, CONFIGURACION PAPEL Y ESCALAR.
Página 34
Você também pode gostar
- Ejemplos Obra de TomaDocumento47 páginasEjemplos Obra de TomaPaul JancoAinda não há avaliações
- Manual SurviveDocumento5 páginasManual Surviveleos858Ainda não há avaliações
- La Línea de Chaflanes Es La Representación en PlantaDocumento3 páginasLa Línea de Chaflanes Es La Representación en PlantaMiguel Reyes100% (1)
- Manual Estacion Total Trimble M3 PDFDocumento28 páginasManual Estacion Total Trimble M3 PDFSamuel Villarreal67% (3)
- Difernecia Entre Parcheo y BacheoDocumento5 páginasDifernecia Entre Parcheo y BacheoMauricio Leonardo SandovalAinda não há avaliações
- Mapa de CanteraDocumento1 páginaMapa de CanteraVíctor Cayo Lizana PalominoAinda não há avaliações
- 11.3.3 Plano de Diagrama de FlujoDocumento1 página11.3.3 Plano de Diagrama de Flujoasdas asdasd asdasd f100% (1)
- Diseño Del DesarenadorDocumento12 páginasDiseño Del DesarenadorJuly CortezAinda não há avaliações
- Dterminacion Del Límite Plastico e Indice de PlasticidadDocumento3 páginasDterminacion Del Límite Plastico e Indice de PlasticidadYoel Hugo Sanchez QuispeAinda não há avaliações
- Clasificacion de RamalesDocumento5 páginasClasificacion de RamalesYamil FloresAinda não há avaliações
- Construccion de Caminos Con Emulsiones AsfalticasDocumento42 páginasConstruccion de Caminos Con Emulsiones Asfalticasmiriam margoth ruelas vilcaAinda não há avaliações
- Captacion Tipo Caisson PDFDocumento4 páginasCaptacion Tipo Caisson PDFJorge Torres SantistebanAinda não há avaliações
- ESPONJAMIENTO, COMPACTACIÓN Y COMPENSACIÓN DE TIERRAS - Libro 967 - NIVELACIÓN DE TERRENOS POR REGRESIÓN TRIDIMENSIONAL PDFDocumento5 páginasESPONJAMIENTO, COMPACTACIÓN Y COMPENSACIÓN DE TIERRAS - Libro 967 - NIVELACIÓN DE TERRENOS POR REGRESIÓN TRIDIMENSIONAL PDFtocomauriapari100% (1)
- Sumidero L200Documento1 páginaSumidero L200Marcela QuevedoAinda não há avaliações
- Universidad Central Del EcuadorDocumento12 páginasUniversidad Central Del EcuadorAntonio FloresAinda não há avaliações
- Diseño Hidraulico de Un CanalDocumento9 páginasDiseño Hidraulico de Un CanalElgar Reyes RodriguezAinda não há avaliações
- ZAMPEADOSDocumento16 páginasZAMPEADOSPasarela Kids BtaAinda não há avaliações
- EDTDocumento3 páginasEDTDaniela TarazonaAinda não há avaliações
- Calculo de La Sección Interna Del Box Coulvert DefinitivoDocumento5 páginasCalculo de La Sección Interna Del Box Coulvert DefinitivoStiven Hernandez PeinadoAinda não há avaliações
- CaminosDocumento5 páginasCaminosCarlos TamayoAinda não há avaliações
- Resolución 0330 Del 2017Documento179 páginasResolución 0330 Del 2017Jose ArrietaAinda não há avaliações
- Curso de Programacion de Obra Project 2003Documento18 páginasCurso de Programacion de Obra Project 2003Arq Jamer Isaac AlcocerAinda não há avaliações
- Cuadro de Cantidades Obra CivilDocumento6 páginasCuadro de Cantidades Obra CivilIvan Dario Giron ZipaAinda não há avaliações
- APU TransporteDocumento7 páginasAPU TransporteEstefanía VinuezaAinda não há avaliações
- Valores Estimados de La Porosidad y Conductividad HidraulicaDocumento2 páginasValores Estimados de La Porosidad y Conductividad HidraulicaAugus Vel FernandezAinda não há avaliações
- Metodo SimultaneidadDocumento1 páginaMetodo Simultaneidadanon_901274768Ainda não há avaliações
- Apu Pases y AcueductosDocumento29 páginasApu Pases y AcueductosSteven Aijarí MestasAinda não há avaliações
- Estabilizacion de Suelos Con2Documento2 páginasEstabilizacion de Suelos Con2Mijael E Yunca U100% (1)
- Manual CEDEL 3.0Documento8 páginasManual CEDEL 3.0Freddy VasquezAinda não há avaliações
- Análisis de Estabilidad de MurosDocumento4 páginasAnálisis de Estabilidad de MurosAnderson Taipe HurtadoAinda não há avaliações
- Obra de Captacion Toma de FondoDocumento20 páginasObra de Captacion Toma de FondoJonathan MerinoAinda não há avaliações
- Chema Crack PDFDocumento4 páginasChema Crack PDFWilliamRamosAinda não há avaliações
- Especificaciones Tecnicas Empedrado 1508328237985Documento16 páginasEspecificaciones Tecnicas Empedrado 1508328237985Mecanica de Suelos control de materialesAinda não há avaliações
- Drenaje Transversal de La CarreteraDocumento2 páginasDrenaje Transversal de La CarreteraCarlos Ñahui BuendiaAinda não há avaliações
- Civ299-2020-2 Guia de PracticasDocumento38 páginasCiv299-2020-2 Guia de PracticasDANYELA BERALUCIA GARAY CANALAinda não há avaliações
- Vertederos de Cresta AnchaDocumento6 páginasVertederos de Cresta AnchaAna SalazarAinda não há avaliações
- EJEMPLO y SOLUCIOM DE CALCULO DE CAPAS DE REFUERZODocumento10 páginasEJEMPLO y SOLUCIOM DE CALCULO DE CAPAS DE REFUERZOcarolina mestra0% (1)
- Informe de Capacidad Portante DensidadDocumento12 páginasInforme de Capacidad Portante DensidadRomualdo HernaniAinda não há avaliações
- Diseño de Prefiltro de Grava PDFDocumento2 páginasDiseño de Prefiltro de Grava PDFJuan AlayoAinda não há avaliações
- 2-Diseno-Badenes L 10mDocumento4 páginas2-Diseno-Badenes L 10mWilder Rojas CastellanosAinda não há avaliações
- Formato CBR Inalterado de SuelosDocumento1 páginaFormato CBR Inalterado de SuelosDEividPantojaAinda não há avaliações
- Corte y TerraplenDocumento13 páginasCorte y TerraplenWilliams FontalbaAinda não há avaliações
- Contenido Minimo Optimo Asfalto PDFDocumento6 páginasContenido Minimo Optimo Asfalto PDFAdriana Trujillo PeraltaAinda não há avaliações
- Rodillo CompactadorDocumento20 páginasRodillo CompactadorEdwin Purihuaman CalderonAinda não há avaliações
- Inv e 171Documento13 páginasInv e 171Henry A MelendezAinda não há avaliações
- Informe Inspeccion para MejoramientosDocumento10 páginasInforme Inspeccion para MejoramientosMarco ReynosoAinda não há avaliações
- Cómo Convertir Archivos de MS Excel A KMLDocumento2 páginasCómo Convertir Archivos de MS Excel A KMLlebiatan89Ainda não há avaliações
- 6.1 Método Analítico de Doble IntegraciónDocumento6 páginas6.1 Método Analítico de Doble IntegraciónYorsh MéndezAinda não há avaliações
- Presentación Hidrologia PostgradosDocumento119 páginasPresentación Hidrologia PostgradosKevin MolinaAinda não há avaliações
- Colchon RenoDocumento1 páginaColchon RenoEdilberto Morales AvilaAinda não há avaliações
- BOMBAS CENTRíFUGAS Y AXIALESDocumento3 páginasBOMBAS CENTRíFUGAS Y AXIALESRoyer LunaAinda não há avaliações
- Guia Concatenar Excel A CAD Papel y EscalaDocumento34 páginasGuia Concatenar Excel A CAD Papel y EscalaMario AlonsoAinda não há avaliações
- Curs Excel A Medio ADocumento184 páginasCurs Excel A Medio Aedisson000Ainda não há avaliações
- Construir UN Poligono Con ACAD y ExcelDocumento5 páginasConstruir UN Poligono Con ACAD y ExcelAvaluos BimAinda não há avaliações
- Trucos Excel PDFDocumento28 páginasTrucos Excel PDFArnau PerendreuAinda não há avaliações
- Como Importar Puntos de Excel A Autocad Con PDFDocumento14 páginasComo Importar Puntos de Excel A Autocad Con PDFJHON DAVID SALGUERO ANZOLAAinda não há avaliações
- Utilización de Excel en La Elaboracion de Una TDFDocumento3 páginasUtilización de Excel en La Elaboracion de Una TDFCarlos Arturo Fuentes CardenasAinda não há avaliações
- Construir Poligonal Con AutoCAD y ExcelDocumento4 páginasConstruir Poligonal Con AutoCAD y ExcelInseguridad AsaltosAinda não há avaliações
- Ejercicios de Excel 2007 1ro de SecundariaDocumento9 páginasEjercicios de Excel 2007 1ro de SecundariapsicologiawillyAinda não há avaliações
- Textos Coordenados en AutocadDocumento8 páginasTextos Coordenados en AutocadLeonel Ignacio AriasAinda não há avaliações
- Construir Poligonal Con AutoCAD y ExcelDocumento4 páginasConstruir Poligonal Con AutoCAD y Exceljuan jose verdejo100% (1)
- Tabla de Contenido de HumedadDocumento7 páginasTabla de Contenido de HumedadmiguelAinda não há avaliações
- Voladura 11111111111111Documento83 páginasVoladura 11111111111111miguelAinda não há avaliações
- Cadena de Valor, Visión, Misión y Análisis FodaDocumento6 páginasCadena de Valor, Visión, Misión y Análisis FodamiguelAinda não há avaliações
- Pronabec Anexo 4Documento1 páginaPronabec Anexo 4miguelAinda não há avaliações
- tc256 PDFDocumento77 páginastc256 PDFmiguelAinda não há avaliações
- Yacimientos-Greisen PDFDocumento31 páginasYacimientos-Greisen PDFmiguelAinda não há avaliações
- tc256 PDFDocumento77 páginastc256 PDFmiguelAinda não há avaliações
- Actividad 7 Cuadro SinopticoDocumento4 páginasActividad 7 Cuadro SinopticoErickBarreraAinda não há avaliações
- (Inagep) Iperc - Llimpieza Publica - Actividad Obligatoria A DesarrollarDocumento6 páginas(Inagep) Iperc - Llimpieza Publica - Actividad Obligatoria A DesarrollarARLENY PORTEROAinda não há avaliações
- TEMA 2 Orientación y ConcienciaDocumento12 páginasTEMA 2 Orientación y ConcienciaDavidAinda não há avaliações
- Brochure PetroperuDocumento13 páginasBrochure PetroperuCrezpo YzAinda não há avaliações
- A1-Lesson 03Documento6 páginasA1-Lesson 03Elmer Ramos100% (1)
- Actividad 16 - Empatizamos y Definimos El Problema Relacionado Con La Conservación de Las Frutas de Nuestra ComunidadDocumento7 páginasActividad 16 - Empatizamos y Definimos El Problema Relacionado Con La Conservación de Las Frutas de Nuestra ComunidadJARUMI S.Ainda não há avaliações
- fc2 2009 2 J-501 pc4Documento2 páginasfc2 2009 2 J-501 pc4Adrián TamarizAinda não há avaliações
- Unidad 2 2.4 - 2.5-.2.6Documento12 páginasUnidad 2 2.4 - 2.5-.2.6Lud C.Ainda não há avaliações
- Solucion Taller Transferencia de CalorDocumento30 páginasSolucion Taller Transferencia de CalorWILLIAM FERNANDO PARRA ROJASAinda não há avaliações
- Cuestionario 4 de Fisiología CelularDocumento3 páginasCuestionario 4 de Fisiología CelularJafreisy Abigail Reynoso Moya100% (1)
- Tesis ChatarraDocumento337 páginasTesis ChatarraGabriela PitaAinda não há avaliações
- Jhoin Alex Robles Negocios Del Cesar 06-07-2020Documento2 páginasJhoin Alex Robles Negocios Del Cesar 06-07-2020cacicadeoro oroexpressAinda não há avaliações
- Pautas de La Investigación-SignedDocumento12 páginasPautas de La Investigación-SignedRodman OrtegaAinda não há avaliações
- Importancia de Las Prácticas Pre-Profesionales en La Carrera de Ingeniería CivilDocumento36 páginasImportancia de Las Prácticas Pre-Profesionales en La Carrera de Ingeniería CivilLuis Carlos Torrez Aliaga100% (1)
- Capital IntelectualDocumento6 páginasCapital Intelectual3709779100% (2)
- Capital-Trabajo EconomiaDocumento17 páginasCapital-Trabajo EconomiaNatalia CastrillonAinda não há avaliações
- Clase 1 - RV Quinto - 2023Documento2 páginasClase 1 - RV Quinto - 2023Mayra Alexandra Cuzco VillodasAinda não há avaliações
- Plantilla Factura en ExcelDocumento4 páginasPlantilla Factura en ExcelSANDRA CASTILLOAinda não há avaliações
- Delgado, Vázquez, Vargas - Rigor en La Investigación CualitativaDocumento16 páginasDelgado, Vázquez, Vargas - Rigor en La Investigación CualitativaAylin PoAinda não há avaliações
- Examen ArcgisDocumento2 páginasExamen ArcgispachencoscribAinda não há avaliações
- Plan de PracticasDocumento7 páginasPlan de PracticasCarlos Ramirez AcuñaAinda não há avaliações
- 03 - Tarea - SET - A (20-11-20)Documento2 páginas03 - Tarea - SET - A (20-11-20)luis lunaAinda não há avaliações
- Memoria para CatDocumento22 páginasMemoria para CatDiogenes BarcaAinda não há avaliações
- Contabilidad Electrónica Paso A Paso Con Aspel-COI 7.0Documento7 páginasContabilidad Electrónica Paso A Paso Con Aspel-COI 7.0Guadalupe Perea CoronaAinda não há avaliações
- Colaborativo Tarea 6 - Realizar Interpretacion de Analisis de SuelosDocumento11 páginasColaborativo Tarea 6 - Realizar Interpretacion de Analisis de Suelosmelisa lopezAinda não há avaliações
- Caso Práctico Crear Un Perfil Completo en LinkedIn y Dos Ejemplos de Publicaciones en Redes SocialesDocumento3 páginasCaso Práctico Crear Un Perfil Completo en LinkedIn y Dos Ejemplos de Publicaciones en Redes SocialesCasimiro BuenavistaAinda não há avaliações
- Incoterms Cif CPT CipDocumento16 páginasIncoterms Cif CPT CipLuis Miguel Ninamango NinamangoAinda não há avaliações
- Sergio MendezDocumento4 páginasSergio MendezFredi CastilloAinda não há avaliações
- 3339-Texto Del Artículo-6187-1-10-20190112Documento10 páginas3339-Texto Del Artículo-6187-1-10-20190112lucellyAinda não há avaliações