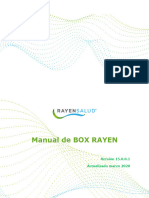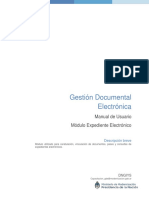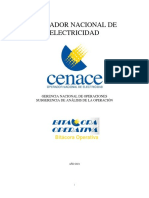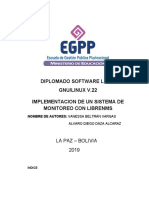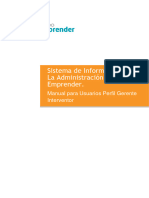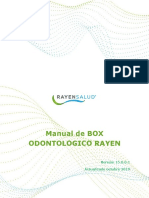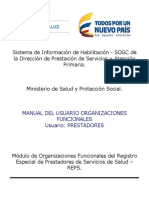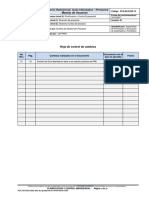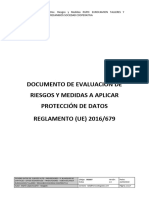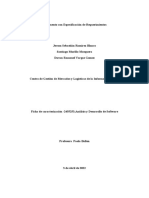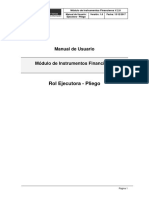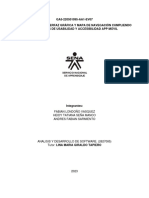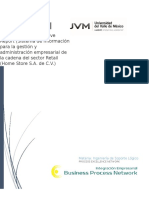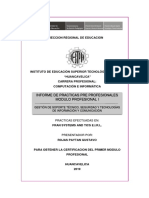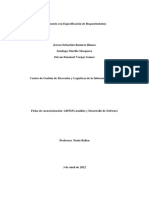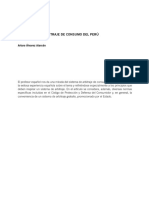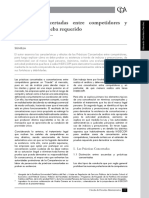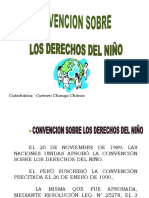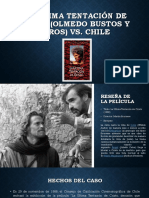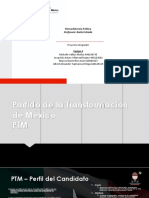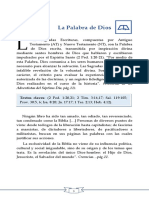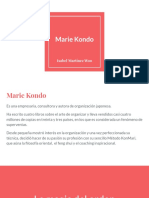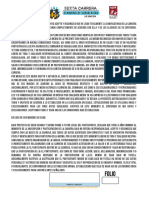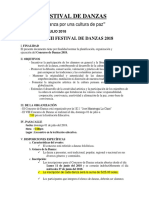Escolar Documentos
Profissional Documentos
Cultura Documentos
Manual Del Usuario Nuevo Formato Ros Version Excel PDF
Enviado por
Miguel AngelDescrição original:
Título original
Direitos autorais
Formatos disponíveis
Compartilhar este documento
Compartilhar ou incorporar documento
Você considera este documento útil?
Este conteúdo é inapropriado?
Denunciar este documentoDireitos autorais:
Formatos disponíveis
Manual Del Usuario Nuevo Formato Ros Version Excel PDF
Enviado por
Miguel AngelDireitos autorais:
Formatos disponíveis
Manual de Usuario
Nuevo Formato ROS Versión EXCEL
Manual de Usuario Versión 1.0 – Mayo de 2018
Lima – Perú
Manual de Usuario – Formato ROS Versión EXCEL
Elaborado por: Superintendencia de Banca, Seguros y AFP
El presente documento es propiedad de la
Superintendencia de Banca, Seguros y AFP, tiene
carácter CONFIDENCIAL y no podrá ser objeto de
reproducción total o parcial, tratamiento informático, ni
transmisión de ninguna forma o por cualquier medio, ya
sea electrónico, mecánico, por fotocopia, registro o
cualquiera otro.
Asimismo, tampoco podrá ser objeto de préstamo,
alquiler o cualquier forma de cesión de uso sin el permiso
previo y escrito de la Superintendencia de Banca,
Seguros y AFP, titular del derecho de autor.
El incumplimiento de las limitaciones señaladas por
cualquier persona que tenga acceso a la documentación
será perseguido conforme a ley.
Versión de Documento : Fecha de Actualización: 01/05/2018 Página 2 de 65
1.0
Nivel Confidencial
Manual de Usuario – Formato ROS Versión EXCEL
Elaborado por: Superintendencia de Banca, Seguros y AFP
Índice
1 INTRODUCCIÓN .....................................................................................................................................5
1.1 Alcance del Manual ........................................................................................................................ 5
1.2 Requerimientos .............................................................................................................................. 5
2 DESCRIPCIÓN GENERAL DEL NUEVO ROSEL VERSIÓN EXCEL ......................................................5
3 DEFINICIONES ........................................................................................................................................6
4 ELEMENTOS DE LA PLANTILLA ..........................................................................................................12
5 ELEMENTOS DE PANTALLA ................................................................................................................13
5.1 Campo Editable ............................................................................................................................ 13
5.2 Lista Simple .................................................................................................................................. 13
5.3 Lista Compuesta........................................................................................................................... 14
5.4 Botón Guardar .............................................................................................................................. 14
5.5 Botón Eliminar .............................................................................................................................. 15
5.6 Botón Cerrar para Salvar Archivo Excel ....................................................................................... 15
6 COMPLETAR ROS PRELIMINAR FORMULARIO EXCEL ....................................................................18
6.1 Inicio Datos del Sujeto Obligado................................................................................................... 20
6.2 Completar sección I Datos Básicos .............................................................................................. 21
6.2.1 Datos a Completar ................................................................................................................... 21
6.3 Sección II Información de Personas Involucradas ........................................................................ 26
6.3.1 Datos a Completar Persona Natural ........................................................................................ 26
6.3.2 Datos a Completar Persona Jurídica ....................................................................................... 31
6.3.3 Actualizar Personas Involucradas ............................................................................................ 35
6.4 Sección III Información de Operación Sospechosa ...................................................................... 38
6.4.1 Datos a Completar en Operaciones ......................................................................................... 38
6.4.2 Actualizar Operaciones ............................................................................................................ 42
6.5 Sección III Detalle de la Operación .............................................................................................. 44
6.5.1 Datos a Completar en Productos ............................................................................................. 45
6.5.2 Actualizar Productos ................................................................................................................ 49
Versión de Documento : Fecha de Actualización: 01/05/2018 Página 3 de 65
1.0
Nivel Confidencial
Manual de Usuario – Formato ROS Versión EXCEL
Elaborado por: Superintendencia de Banca, Seguros y AFP
6.6 Sección IV Información Relación Personas Involucradas ............................................................ 53
6.6.1 Datos a Completar en Relaciones Personas ........................................................................... 54
6.6.2 Actualizar Relaciones ............................................................................................................... 56
6.7 Sección V Carga Documentación de sustento ............................................................................. 59
6.7.1 Datos a Completar en Documentación .................................................................................... 60
6.7.2 Actualizar Documentación........................................................................................................ 62
Versión de Documento : Fecha de Actualización: 01/05/2018 Página 4 de 65
1.0
Nivel Confidencial
Manual de Usuario – Formato ROS Versión EXCEL
Elaborado por: Superintendencia de Banca, Seguros y AFP
1 INTRODUCCIÓN
Este manual está dirigido a usuarios finales que requieren registrar los datos de operaciones
sospechosas, de las personas involucradas, la relación que existe entre ellas y describir los soportes
documentales.
Adicionalmente los usuarios pueden enviar Reporte de Operaciones Sospechosas (ROS)
completados en la Plantilla Excel y completarlos a través del aplicativo Nuevo Rosel versión WEB.
1.1 Alcance del Manual
Este manual cubre la forma de utilizar la plantilla Excel para facilitar el ingreso de la información del
Reporte de Operaciones Sospechosas (ROS).
1.2 Requerimientos
Excel 2007 o superior.
2 DESCRIPCIÓN GENERAL DEL NUEVO ROSEL VERSIÓN EXCEL
Plantilla Excel que permite capturar los datos de los Reportes de Operaciones Sospechosas ROS
iniciales y ampliatorios, grabarlos en hojas de datos contenidas en la plantilla como Ros Preliminares
y posteriormente ser enviados a través del Nuevo Rosel versión Internet para completar las
diferentes secciones si es el caso y adjuntar los soportes documentales así ser registrados finalmente
en la Base de Datos Final como definitivos.
Esta plantilla se encuentra disponible en el portal PLAFT Extranet a través del enlace plaft.sbs.gob.co
accediendo luego al aplicativo Nuevo Rosel y tomar la opción Descargar Archivos. Para más
información consultar Manual de Usuario Nuevo Rosel Versión WEB
USUARIOS
Oficiales De Cumplimiento
Usuario Multicarga
Analista DAE
Organismos Supervisores
Versión de Documento : Fecha de Actualización: 01/05/2018 Página 5 de 65
1.0
Nivel Confidencial
Manual de Usuario – Formato ROS Versión EXCEL
Elaborado por: Superintendencia de Banca, Seguros y AFP
3 DEFINICIONES
Término Definición
Cliente Toda persona natural o jurídica, nacional o extranjera que solicita y recibe del
sujeto obligado, la prestación de un servicio, el suministro de un bien o un
producto, acorde con la norma vigente.
Delitos precedentes De conformidad con el Decreto Legislativo N° 1106, Decreto Legislativo de
de lavado de activos Lucha Eficaz contra el lavado de activos y otros delitos relacionados a la
Minería Ilegal y Crimen Organizado, corresponde a actividades criminales
como lo son delitos de la minería ilegal, el tráfico ilícito de drogas, terrorismo,
el financiamiento del terrorismo, los delitos contra la administración pública, el
secuestro, proxenetismo, la trata de personas, el tráfico ilícito de armas, tráfico
ilícito de migrantes, los delitos tributarios, la extorsión, el robo, los delitos
aduaneros o cualquier otro con capacidad de generar ganancias ilegales, con
excepción de los actos contemplados en el artículo 194 del Código Penal
(delito de receptación).
Documentación de Documento que permite sustentar la operación, o la información entregada
Sustento o de por el cliente a la entidad reportante.
identificación del
cliente
Entidad reportante Sujeto obligado u organismo supervisor.
Número Interno del Número asignado por la entidad reportante a su ROS.
ROS
Número interno UIF Número correlativo asignado por la UIF al ROS una vez el ROS preliminar es
del ROS enviado, es decir cuando queda almacenado en la Base de Datos Final. Este
número sólo se le asigna a los ROS Finales o Definitivos.
Oficial de Persona natural responsable de vigilar la adecuada implementación y
Cumplimiento funcionamiento del sistema de prevención de LA/FT. Es la persona de
contacto del sujeto obligado con el organismo supervisor la SBS y un agente
en el cual esta se apoya en el ejercicio de la labor de control y supervisión del
sistema de prevención de LA/FT.
Oficial de enlace Persona natural de contacto entre el organismo supervisor y la UIF-Perú.
Versión de Documento : Fecha de Actualización: 01/05/2018 Página 6 de 65
1.0
Nivel Confidencial
Manual de Usuario – Formato ROS Versión EXCEL
Elaborado por: Superintendencia de Banca, Seguros y AFP
Término Definición
Operación Operación realizada o que se haya intentado realizar, cuya cuantía o
Sospechosa características no guardan relación con la actividad económica del cliente, o
que no cuentan con fundamento económico; o que por su número, cantidades
transadas o las características particulares de estas, puedan conducir
razonablemente a sospechar que se está utilizando al sujeto obligado para
transferir, manejar, aprovechar o invertir recursos provenientes de actividades
delictivas o destinados a su financiación.
En el caso de las empresas del Estado que por la actividad que realizan no
se encuentran dentro de los alcances del numeral 3.1 del Artículo 3 de la Ley
N° 29038 y las normas que la modifiquen o sustituyan, así como el Jurado
Nacional de Elecciones, la Oficina Nacional de Procesos Electorales, el
Organismo Supervisor de Contrataciones del Estado, los gobiernos
regionales y las municipalidades provinciales, la precitada definición se aplica
al sujeto obligado en consideración a sus particulares características, en lo
que resulte aplicable.
PEP Las personas expuestas políticamente (PEP) son personas naturales,
nacionales o extranjeras, que cumplen o que en los últimos cinco (5) años
hayan cumplido funciones públicas destacadas o funciones prominentes en
una organización internacional, sea en el territorio nacional o extranjero, y
cuyas circunstancias financieras puedan ser objeto de un interés público.
Asimismo, se considera como PEP al colaborador directo de la máxima
autoridad de la institución.
Persona Jurídica Organización o empresa constituida por una o más personas naturales y/o
jurídicas, que tiene un objeto o fin social, con o sin fines de lucro, a la que la
ley le reconoce personalidad jurídica independiente de cada uno de sus
miembros.
Persona Natural Persona física.
ROS Documento elaborado y comunicado por el sujeto obligado o por un
organismo supervisor a la UIF-Perú, cuando se detecten indicios de lavado
de activos o del financiamiento del terrorismo. El ROS es un documento de
trabajo reservado únicamente para el uso de la UIF-Perú en el inicio del
tratamiento y análisis de la información contenida en el mismo.
Versión de Documento : Fecha de Actualización: 01/05/2018 Página 7 de 65
1.0
Nivel Confidencial
Manual de Usuario – Formato ROS Versión EXCEL
Elaborado por: Superintendencia de Banca, Seguros y AFP
Término Definición
ROS Preliminar Es el ROS creado por el oficial de cumplimiento del sujeto obligado u oficial
de enlace del organismo supervisor usando el formulario web, al que se
ingresa información básica del ROS que es grabada pero no se envía
formalmente a la UIF a través del Nuevo ROSEL, por lo que puede ingresar a
este durante varias sesiones antes de ser enviado a la UIF y convertirse en
un ROS final o definitivo.
ROS Final o Definitivo ROS enviado y almacenado como definitivo en la Base de Datos Final del
ROSEL, luego de lo cual no puede ser modificado ni eliminado.
Señales de Alerta Situaciones u operaciones que escapan de la normalidad y constituyen una
herramienta para que el sujeto obligado, a través del oficial de cumplimiento,
pueda identificar operaciones inusuales o sospechosas.
SBS Superintendencia de Banca, Seguros y Administradoras Privadas de Fondos
de Pensiones.
Sujeto Obligado Son las personas naturales y jurídicas establecidas en el artículo 3° de la Ley
Nº 29038, Ley que incorpora la UIF-Perú a la Superintendencia de Banca,
Seguros y Administradoras Privadas de Fondos de Pensiones; así como
aquellas incorporadas a la UIF- Perú, de acuerdo a la facultad que le otorga
la citada norma.
Para efectos del presente manual es la entidad reportante.
Tipo de Ros Reporte Inicial
Corrección de uno anterior
Ampliación de uno anterior
Tipología de lavado Es el método o procedimiento utilizado por los lavadores de activos o quienes
de activos y financian el terrorismo, para realizar sus operaciones.
financiamiento del
terrorismo
UIF-Perú Unidad de Inteligencia Financiera del Perú, unidad especializada de la SBS.
Urgencia Identifica si hay premura en la toma de decisión referente a los dineros u otros
activos involucrados en la operación. Alta, Media o Baja.
Organismo Organismo o institución pública o privada que de acuerdo a su normatividad
Supervisor en materia o fines ejercen funciones de supervisión, fiscalización, control, registro,
Versión de Documento : Fecha de Actualización: 01/05/2018 Página 8 de 65
1.0
Nivel Confidencial
Manual de Usuario – Formato ROS Versión EXCEL
Elaborado por: Superintendencia de Banca, Seguros y AFP
Término Definición
de prevención del autorización funcional o gremiales respecto de los sujetos obligados a
LA/FT informar, o aquellos designados como tal por la Ley.
Cliente Toda persona natural o jurídica, nacional o extranjera que solicita y recibe del
sujeto obligado, la prestación de un servicio, el suministro de un bien o un
producto.
Delito Precedente De conformidad con el Decreto Legislativo N° 1106, Decreto Legislativo de
Lucha Eficaz contra el lavado de activos y otros delitos relacionados a la
Minería Ilegal y Crimen Organizado, son delitos precedentes del delito de
lavado de activos: la minería ilegal, el tráfico ilícito de drogas, terrorismo, los
delitos contra la administración pública, el secuestro, proxenetismo, la trata
de personas, el tráfico ilícito de armas, tráfico ilícito de migrantes, los
tributarios, la extorsión, el robo, los delitos aduaneros o cualquier otro con
capacidad de generar ganancias ilegales, con excepción de los actos
contemplados en el artículo 194 del Código Penal (delito de receptación).
Documentación de Documento que permite sustentar la operación, o la información entregada
Sustento por el cliente a la entidad.
Número Interno del Número asignado por la entidad reportante a su Reporte de Operación
ROS Sospechosa.
Número interno UIF Número asignado por la UIF al Reporte de Operación Sospechosa una vez el
del ROS ROS preliminar es enviado, es decir cuando queda almacenado en la Base
de Datos Final. Este número sólo se le asigna a los ROS Finales o Definitivos.
Oficial de Persona natural responsable de vigilar la adecuada implementación y
Cumplimiento funcionamiento del sistema de prevención de LA/FT. Es la persona de
contacto del sujeto obligado con la SBS y un agente en el cual esta se apoya
en el ejercicio de la labor de control y supervisión del sistema de prevención
de LA/FT
Operación Operación realizada o que haya sido intentada realizar, cuya cuantía y
Sospechosa características no guardan relación con la actividad económica del cliente, o
que no cuentan con fundamento económico; o que por su número, cantidades
transadas o las características particulares de estas, puedan conducir
razonablemente a sospechar que se está utilizando al sujeto obligado para
Versión de Documento : Fecha de Actualización: 01/05/2018 Página 9 de 65
1.0
Nivel Confidencial
Manual de Usuario – Formato ROS Versión EXCEL
Elaborado por: Superintendencia de Banca, Seguros y AFP
Término Definición
transferir, manejar, aprovechar o invertir recursos provenientes de actividades
delictivas o destinados a su financiación.
PEP Las personas expuestas políticamente (PEP) son personas naturales,
nacionales o extranjeras, que cumplen o que en los últimos cinco (5) años
hayan cumplido funciones públicas destacadas o funciones prominentes en
una organización internacional, sea en el territorio nacional o extranjero, y
cuyas circunstancias financieras puedan ser objeto de un interés público.
Asimismo, se considera como PEP al colaborador directo de la máxima
autoridad de la institución.
Persona Jurídica Empresa.
Persona Natural Persona física.
ROS Documento elaborado y comunicado por el sujeto obligado o por un
organismo supervisor a la UIF-Perú, cuando se detecten indicios de lavado
de activos o del financiamiento del terrorismo. El ROS es un documento de
trabajo reservado únicamente para el uso de la UIF-Perú en el inicio del
tratamiento y análisis de la información contenida en dichos reportes y que
luego del análisis e investigación respectiva, se tramitará al Ministerio Público
en los casos en que se presuma haya vinculación con actividades de lavado
de activos y/o del financiamiento del terrorismo
ROS Preliminar La información básica del ROS ya fue digitada usando el formulario web, o
cargada después de ser grabada con la plantilla en Excel, o por otro medio
entregado por Entidad reportante. La información está en una base de datos
en la extranet de la SBS pero todavía no ha sido enviada oficialmente.
Puede ser modificado durante varias sesiones antes de ser enviado y
convertirse en ROS FINAL.
ROS Final o Definitivo Una vez enviado un ROS Preliminar se convierte en uno Final o Definitivo, el
cual es almacenado en la Base de Datos Final y no puede ser modificado ni
eliminado.
Versión de Documento : Fecha de Actualización: 01/05/2018 Página 10 de 65
1.0
Nivel Confidencial
Manual de Usuario – Formato ROS Versión EXCEL
Elaborado por: Superintendencia de Banca, Seguros y AFP
Término Definición
Señal de Alerta Situaciones u operaciones que escapan de la normalidad y constituyen una
herramienta para el sujeto obligado, a través del oficial de cumplimiento,
pueda identificar operaciones inusuales o sospechosas.
SBS Superintendencia de Banca, Seguros y Administradoras Privadas de Fondos
de Pensiones.
Sujeto Obligado Son las personas naturales y jurídicas establecidas en el artículo 3° de la Ley
Nº 29038, Ley que incorpora la UIF-Perú a la Superintendencia de Banca,
Seguros y Administradoras Privadas de Fondos de Pensiones; así como
aquellas incorporadas a la UIF- Perú, de acuerdo a la facultad que le otorga
la citada norma.
Asimismo, las empresas señaladas en los artículos 16° y 17° de la Ley
General del Sistema Financiero y del Sistema de Seguros y Orgánica de la
Superintendencia de Banca y Seguros – Ley N° 26702 y sus normas
modificatorias, al Banco Agropecuario, al Banco de la Nación, al Fondo de
Garantía para la Pequeña Industria – FOGAPI, a las administradoras privadas
de fondos de pensiones, a la Corporación Financiera de Desarrollo S.A. -
COFIDE, al Fondo Mivivienda S.A., a los corredores de seguros y a las
cooperativas de ahorro y crédito no autorizadas a operar con recursos del
público, en adelante empresas.
Tipo de Ros Reporte Inicial
Corrección de uno anterior
Ampliación de uno anterior
Tipología de lavado Es el método o procedimiento utilizado por los lavadores de activos para
de activos realizar sus operaciones.
UIF-Perú Unidad de Inteligencia Financiera del Perú, unidad especializada de la SBS.
Urgencia Identifica si hay premura en la toma de decisión referente a los dineros
involucrados en la operación. Alta, Media o Baja.
Organismo Son aquellos organismos o instituciones públicas o privadas que de acuerdo
Supervisor a su normatividad o fines ejercen funciones de supervisión, fiscalización,
control, registro, autorización funcional o gremiales respecto de los sujetos
obligados a informar.
Versión de Documento : Fecha de Actualización: 01/05/2018 Página 11 de 65
1.0
Nivel Confidencial
Manual de Usuario – Formato ROS Versión EXCEL
Elaborado por: Superintendencia de Banca, Seguros y AFP
4 ELEMENTOS DE LA PLANTILLA
La plantilla Excel tiene extensión xlsm que corresponde a una hoja de cálculo con macros de
Microsoft Excel y en lenguajes Visual Basic.
La plantilla está compuesta por dos tipos de hojas: las de captura y las de datos.
Hojas de captura: son las que se presentan como interface para el ingreso de los datos en las
diferentes secciones y desde estas a partir de una acción puedan ser grabados en las hojas de datos
correspondientes. Para el caso de la plantilla Excel para el Rosel, estas acciones se hacen mediante
los botones Guardar, Eiminar, Salvar archivo Excel y cerrar entre otros. Los diferentes elementos
de pantalla se describen en el numeral Elementos de Pantalla, donde se detalla cómo utilizarlos y
que acciones realizan.
Hojas de datos: son las que Excel utiliza para guardar los datos en memoria organizados en filas y
columnas. Estas hojas aparecen detrás de la interface y no se pueden modificar directamente.
Listas de referencia: corresponden a las listas de ítems cargadas en las diferentes listas de las
hojas de captura. Estas listas se actualizan cada vez que se publica una nueva versión de la plantilla.
Ejemplo de estas son: Delitos Precedentes, Tipologías, Señales de alerta, Productos.
Versión de Documento : Fecha de Actualización: 01/05/2018 Página 12 de 65
1.0
Nivel Confidencial
Manual de Usuario – Formato ROS Versión EXCEL
Elaborado por: Superintendencia de Banca, Seguros y AFP
5 ELEMENTOS DE PANTALLA
5.1 Campo Editable
CAMPO EDITABLE: Permite completar texto.
5.2 Lista Simple
LISTA SIMPLE: Permite seleccionar un solo ítem de la lista
(1): Click en el botón para desplegar los ítems contenidos en la lista.
(2): Click en el ítem para seleccionarlo de la lista
Versión de Documento : Fecha de Actualización: 01/05/2018 Página 13 de 65
1.0
Nivel Confidencial
Manual de Usuario – Formato ROS Versión EXCEL
Elaborado por: Superintendencia de Banca, Seguros y AFP
5.3 Lista Compuesta
LISTA COMPUESTA: Permite seleccionar más de un ítem de la lista. Está compuesta por
dos listas. La de la izquierda es sobre la cual se selecciona cada ítem y la lista de la
derecha es en la que quedan cada uno de los ítems escogidos de la lista de la izquierda.
Lista de ítems a seleccionar Lista de ítems seleccionados
2b
(1): Seleccione el ítem de la lista que está a la izquierda.
(2a): Click en el botón >> para incluir el ítem seleccionado en la lista de la derecha
(2b): Click en el botón << para excluir el ítem seleccionado en la lista de la derecha
5.4 Botón Guardar
INDICACIÓN: Para
evitar pérdida de
datos por favor
haga clic en el
botón Guardar de
cada hoja de
captura antes de
pasar a la siguiente
sección o cerrar el
formulario. Botón
Guardar
Versión de Documento : Fecha de Actualización: 01/05/2018 Página 14 de 65
1.0
Nivel Confidencial
Manual de Usuario – Formato ROS Versión EXCEL
Elaborado por: Superintendencia de Banca, Seguros y AFP
Cada hoja de captura de la plantilla que permite ingresar datos de las diferentes secciones, muestra en la
parte superior una Indicación que sugiere evitar la pérdida de datos. Para ello se debe seleccionar el botón
Guardar antes de salir de cada sección o de cerrar el archivo Excel.
El botón Guardar permite que el sistema almacena los datos ingresados en las hojas de captura (pantallas)
a las hojas de datos correspondientes que contiene la plantilla. Esto queda almacenado en memoria pero no
definitivamente. Los datos almacenados en estas hojas de datos como resultado de haber seleccionado el
botón Guardar en cada una de las diferentes hojas de captura de la plantilla, quedan guardados
permanentemente solo en el momento de cerrar la plantilla Excel. Este botón se explica en el numeral
Botón Cerrar para Salvar Archivo Excel.
5.5 Botón Eliminar
Cuando se
selecciona el botón
Eliminar, para
borrar un ítem
seleccionado de la
lista, y se confirma
su eliminación,
esto queda Botón
registrado en la Eliminar
hoja de datos
(memoria).
El botón Eliminar permite borrar un ítem seleccionado de la lista. La plantilla pedirá confirmación de dicha
eliminación, Si se confirma, esta eliminación se realiza en la hoja de datos correspondiente es decir que queda
almacenado este cambio en memoria pero no definitivamente. Este cambio queda en la hoja de datos
como resultado de haber seleccionado el botón Eliminar en la hoja de captura de la plantilla. Queda guardado
permanentemente este cambio solo en el momento de cerrar la plantilla Excel. Este botón se explica en el
numeral Botón Cerrar para Salvar Archivo Excel.
5.6 Botón Cerrar para Salvar Archivo Excel
Versión de Documento : Fecha de Actualización: 01/05/2018 Página 15 de 65
1.0
Nivel Confidencial
Manual de Usuario – Formato ROS Versión EXCEL
Elaborado por: Superintendencia de Banca, Seguros y AFP
1
Después de dar click en el botón Guardar
/Eliminar desde las hojas de captura de
datos, es necesario además dar click en la
para salvar el archivo Excel con lo que se
lleva hasta el momento y además se cerrará
la plantilla.
Todo lo que está almacenado en las hojas de datos de la plantilla hasta el momento como resultado
de haber seleccionado el botón Guardar o Eliminar en las hojas de captura, está en memoria
únicamente. Para que quede guardado permanentemente en el archivo Excel, es necesario
seleccionar el botón Cerrar para salvar el archivo Excel antes de cerrarlo.
(1) Al seleccionar el botón Cerrar para Salvar y cerrar Archivo Excel, la plantilla muestra un
mensaje indicando que se va a guardar el archivo y cerrar la plantilla. Además muestra el
nombre sugerido con el prefijo ROS-Nro seguido del número interno del Ros dado por el
usuario como se muestra a continuación:
ROS-NRO- número interno del Ros ingresado.
Ejemplo: si se ingresó número de Ros interno 2017-00010, el archivo Excel queda grabado con el
nombre ROS-Nro-00010-2017.xlsm.
(2) Se selecciona el botón Aceptar o la “x” para cerrar el mensaje
(3) En seguida se despliega la ventana para seleccionar la ubicación donde se desea guardar el archivo
Excel con el nombre sugerido o con uno nuevo.
Versión de Documento : Fecha de Actualización: 01/05/2018 Página 16 de 65
1.0
Nivel Confidencial
Manual de Usuario – Formato ROS Versión EXCEL
Elaborado por: Superintendencia de Banca, Seguros y AFP
El usuario puede Guardar el archivo Excel o Cancelar, como se muestra en la siguiente imagen:
4a 4b
(4a) Al escoger el botón Guardar, Excel despliega un mensaje indicando Archivo guardado con el
nombre sugerido, en este caso ROS-Nro2017-00010
Al seleccionar el botón Aceptar, se cierra el archivo Excel y para el ejemplo queda el archivo Excel
ROS-Nro2017-00010.xlsm salvado en el directorio seleccionado.
Si el archivo ya había sido salvado previamente, Excel despliega un mensaje solicitando
confirmación si desea reemplazar el archivo existente:
“Ya existe archivo con nombre “ROS-NRO-xxxxxx” en esta ubicación. Desea
reemplazar el existente? ”.
Versión de Documento : Fecha de Actualización: 01/05/2018 Página 17 de 65
1.0
Nivel Confidencial
Manual de Usuario – Formato ROS Versión EXCEL
Elaborado por: Superintendencia de Banca, Seguros y AFP
Si el archivo ya ha sido salvado antes, Excel solicita confirmar si desea reemplazar el archivo
existente.
(4b) Al escoger el botón Cancelar, Excel despliega un mensaje de confirmación si desea guardar el
Archivo
Seleccione el botón SI: Para guardar permanentemente los cambios efectuados y cerrar el archivo.
Seleccione el botón No: Para no guardar los cambios efectuados y cerrar el archivo Excel.
Seleccione Cancelar: Para no guardar aun los cambios efectuados y no cerrar el archivo Excel.
La plantilla queda en la pantalla inicial, preparara para ejecutarla de nuevo.
6 COMPLETAR ROS PRELIMINAR FORMULARIO EXCEL
La plantilla Excel permite completar las diferentes secciones que un ROS Preliminar de acuerdo al
tipo de sujeto obligado.
(1) En la plantilla Excel se muestra en primer lugar la hoja Inicial donde se muestra un mensaje
“ Clic para diligenciar el Formulario “ para poder dar inicio al
Esta selección se debe realizar cuidadosamente ya que algunas listas dependen de esta
escogencia, al igual en el momento de cargar un Excel al sistema a través del aplicativo Web,
éste valida que el tipo de sujeto obligado registrado en la plantilla coincida con el tipo de sujeto
obligado registrado en el sistema.
Versión de Documento : Fecha de Actualización: 01/05/2018 Página 18 de 65
1.0
Nivel Confidencial
Manual de Usuario – Formato ROS Versión EXCEL
Elaborado por: Superintendencia de Banca, Seguros y AFP
A continuación se muestra el mensaje que se despliega en la plantilla Excel.
Una vez se da click en el mensaje, la plantilla Excel despliega en primer lugar la hoja de inicio y cada
una de las pestañas seleccionables que permiten el ingreso de los datos a cada una de las secciones
que componen el formulario.
A continuación se muestra la secuencia que se debe llevar para completar un ROS:
SECUENCIA PARA COMPLETAR UN ROS EN PLANTILLA EXCEL
Secuencia a seguir para 1 3 5
completar datos
1. Inicio: Tipo de Sujeto Obligado
2. Sección I. Información Básica.
3. Sección II. Personas
Involucradas.
4. Sección III. Operaciones y
Productos 2 4 6
5. Sección IV. Relaciones
6. Sección V. Documentación de
sustento.
Versión de Documento : Fecha de Actualización: 01/05/2018 Página 19 de 65
1.0
Nivel Confidencial
Manual de Usuario – Formato ROS Versión EXCEL
Elaborado por: Superintendencia de Banca, Seguros y AFP
(1) Inicio: Datos del sujeto obligado
(2) Información Básica: Corresponde a la sección I que corresponde a los datos de identificación del
Ros
(3) Personas Involucradas: Se refiere a la sección II y corresponde a los datos de las personas
ya sean naturales o jurídicas involucradas en el Ros
(4) Operaciones y Productos: Corresponde a la sección III y hace referencia a la información de
las operaciones y el detalle de los productos asociados
(5) Relaciones: se refiere a la sección IV que corresponde a las Relaciones entre las personas
involucradas
(6) Documentación de Sustento: Hace referencia a la sección V, la cual corresponde a la
descripción de la documentación de sustento.
(7) Botón Guardar: En cada hoja de captura que permite ingresar los datos de las diferentes
secciones, se debe seleccionar el botón Guardar para que los datos ingresados sean guardados
en las hojas de datos respectivas (en memoria). Ver numeral Botón Guardar.
(8) Botón Eliminar: En las hojas de captura como Personas involucradas, Operaciones y
Productos, Relaciones y Documentación de sustento, se presenta el botón eliminar que
permite borrar un elemento seleccionado de la lista de los elementos ya guardados. Al confirmar
la eliminación, el ítem correspondiente es eliminado de la lista, cambio que se registra en la hoja
de datos correspondiente (memoria). Ver numeral Botón Eliminar.
(9) Salvar Archivo Excel
Después de dar click en el botón Guardar o en el botón Eliminar, que solo almacena en las hojas
de datos respectivas de la plantilla los datos ingresados o cambios efectuados, es necesario
además, dar click en el ícono “X” en la parte superior derecha para salvar el archivo Excel
permanentemente y cerrar la plantilla Excel.
Ver numeral Botón Cerrar para Salvar archivo Excel.
A continuación se describe como completar cada uno de las secciones anteriormente mencionadas
6.1 Inicio Datos del Sujeto Obligado
Una vez se da click en el mensaje “Clic para diligenciar el Formulario”, la plantilla Excel
despliega en primer lugar la hoja de inicio donde se muestra una lista que contiene los tipos
de sujeto obligado para seleccionar uno de ellos.
En la siguiente imagen se muestra la lista que presenta la pestaña Inicio:
Versión de Documento : Fecha de Actualización: 01/05/2018 Página 20 de 65
1.0
Nivel Confidencial
Manual de Usuario – Formato ROS Versión EXCEL
Elaborado por: Superintendencia de Banca, Seguros y AFP
(1) Dar click en para que la lista despliegue todos sus ítems para poder seleccionar uno
de ellos.
(2) Seleccionar el tipo de sujeto obligado que aplica.
Esta selección se debe realizar cuidadosamente ya que algunas listas dependen de esta
selección, al igual en el momento de cargar un Excel al sistema a través del aplicativo
Web este valida que el tipo de sujeto obligado registrado en la plantilla coincida con el tipo
de sujeto obligado registrado en el sistema.
6.2 Completar sección I Datos Básicos
Esta Sección I Identificación del Ros corresponde a los datos de identificación generales del Reporte
de Operación Sospechosa ROS.
Esta funcionalidad permite visualizar e ingresar datos de la Sección I Identificación del Ros de un
Ros y grabarlos en las hojas de datos de la plantilla Excel.
6.2.1 Datos a Completar
Los datos generales del ROS que se solicitan son los siguientes:
Versión de Documento : Fecha de Actualización: 01/05/2018 Página 21 de 65
1.0
Nivel Confidencial
Manual de Usuario – Formato ROS Versión EXCEL
Elaborado por: Superintendencia de Banca, Seguros y AFP
Número Interno del Ros, Tipo de Ros, Urgencia, Nombre de la sucursal, Agencia u oficina que
comunica la operación sospechosa, Sucursal agencia u oficina en la que se realizó la operación
sospechosa, Departamento, Provincia, Distrito, Características, Justificación, Grupo y Señales de
alerta del reportado y de la operación, Delito precedente, Tipologías identificadas, Sector y Actividad
económica, Datos adicionales.
Se llega a esta sección cuando el Usuario da click en el botón Continuar desde la hoja de inicio o
cuando se selecciona la pestaña Información Básica.
SECUENCIA PARA COMPLETAR UN ROS EN PLANTILLA EXCEL paso 2.
Seleccionar Pestaña:
Información Básica
A continuación se presenta la pantalla que despliega la plantilla:
Versión de Documento : Fecha de Actualización: 01/05/2018 Página 22 de 65
1.0
Nivel Confidencial
Manual de Usuario – Formato ROS Versión EXCEL
Elaborado por: Superintendencia de Banca, Seguros y AFP
Continuación
2A 2B Opciones:
3A Cancelar
3B Guardar
(1) El sistema despliega una pantalla para que el usuario complete los siguientes datos:
Número interno del ROS: corresponde al número asignado al ROS por el oficial de
cumplimiento
Tipo de ROS: Se selecciona el Tipo de Ros que se va a crear:
Si se selecciona como tipo ROS ampliación del anterior, el usuario ingresa además Número
interno UIF del Ros que amplia: este número es el asignado por la UIF a un Ros que ya
fue enviado. Este número es validado en el momento de cargar el Ros a través del aplicativo
WEB.
Nombre de la sucursal, agencia u oficina que comunica la operación sospechosa:
dato obligatorio el cual se ingresa sobre un campo editable. Mínimo que contenga 5
caracteres.
Versión de Documento : Fecha de Actualización: 01/05/2018 Página 23 de 65
1.0
Nivel Confidencial
Manual de Usuario – Formato ROS Versión EXCEL
Elaborado por: Superintendencia de Banca, Seguros y AFP
Sucursal, agencia u oficina en la que se realizó la operación sospechosa: dato
obligatorio el cual se ingresa sobre un campo editable. Mínimo que contenga 5 caracteres.
Departamento: dato obligatorio el cual se selecciona de la lista Departamento.
Provincia: dato obligatorio el cual se selecciona de la lista Provincia.
Distrito : dato obligatorio el cual se selecciona de la lista Distrito
Urgencia: dato obligatorio el cual se selecciona de la lista Urgencia
Características de la operación: dato obligatorio el cual se ingresa sobre un campo
editable.
Justificación: descripción de la justificación verbal o escrita proporcionada por la persona
involucrada en la operación sospechosa, dato obligatorio el cual se ingresa sobre un
campo editable. Mínimo que contenga 5 caracteres.
Tipo señales del reportado: dato obligatorio el cual se selecciona de la lista respectiva
que presenta las opciones Cliente, trabajador o Sector/Actividad.
Señales de alerta identificadas del reportado: dato obligatorio el cual se selecciona de
la lista compuesta respectiva. El usuario puede seleccionar varias señales. Las señales
disponibles en la lista dependen del Tipo seleccionado y del tipo de sujeto obligado.
Delito precedente: Presunto delito precedente identificado, dato no obligatorio el cual se
selecciona de la lista Delito Precedente.
Tipología: Tipologías identificadas, dato no obligatorio el cual se selecciona de la lista
compuesta Tipologías. El usuario puede seleccionar varias tipologías.
Sector: Sector del reportado involucrado en la operación, dato obligatorio el cual se
selecciona de la lista Sector.
Actividad Económica: Actividad económica del reportado involucrado en la operación
sospechosa, dato obligatorio el cual se selecciona de la lista Actividad Económica y
depende del sector seleccionado.
Datos adicionales: datos adicionales referidos a la operación o persona(s) involucrada(s)
y/o Información adicional de Inteligencia, dato obligatorio el cual se ingresa sobre un
campo editable. Mínimo que contenga 5 caracteres. Se puede utilizar también para ingresar
información adicional para detallar la selección de un ítem Otros, en el caso de delitos,
tipologías, etc.
(2) Una vez se ha completado los datos de la sección I el Usuario puede seleccionar uno de los
siguientes botones que están ubicados en la parte inferior de la pantalla:
Los botones Cancelar y Guardar 2A 2B
están disponibles para limpiar la
pantalla o para guardar los datos
hasta el momento ingresados
respectivamente.
Versión de Documento : Fecha de Actualización: 01/05/2018 Página 24 de 65
1.0
Nivel Confidencial
Manual de Usuario – Formato ROS Versión EXCEL
Elaborado por: Superintendencia de Banca, Seguros y AFP
(2A) Si se requiere limpiar la pantalla, seleccione el botón Cancelar
(2B) Guardar: Al seleccionar este botón el sistema valida la información ingresada.
Si los datos ingresados no cumplen con las validaciones, se presenta en la parte inferior de
la pantalla el error o lo que faltó por completar
Ejemplo: Faltó llenar Datos Adicionales.
Si cumple con todas las validaciones, al seleccionar el botón Guardar, la plantilla actualiza los
datos en la hoja de datos correspondiente en memoria.
La plantilla despliega el siguiente mensaje indicando que se actualizó correctamente el reporte
de la operación sospechosa (ROS)
Versión de Documento : Fecha de Actualización: 01/05/2018 Página 25 de 65
1.0
Nivel Confidencial
Manual de Usuario – Formato ROS Versión EXCEL
Elaborado por: Superintendencia de Banca, Seguros y AFP
Si desea salvar el archivo Excel con lo que se lleva hasta el momento después de haber
seleccionado el botón Guardar, dé click en la , en la parte superior derecha de la plantilla.
6.3 Sección II Información de Personas Involucradas
Esta Sección II Información de Personas Involucradas cubre los datos de identificación de las
personas involucradas, ya sean naturales o jurídicas.
Esta funcionalidad permite visualizar e ingresar datos de la Sección II Información de las Personas
Involucradas de un Ros para que sean guardados en la en las hojas de datos de la plantilla.
El usuario puede adicionar personas involucradas sean naturales o jurídicas o seleccionar de una
lista de personas ya reportadas para ingresar los datos correspondientes dependiendo del tipo de
persona o seleccionarla para eliminarla de la lista.
Se llega a esta sección cuando el Usuario da click en la pestaña Personas Involucradas.
SECUENCIA PARA COMPLETAR UN ROS EN PLANTILLA EXCEL paso 3.
Seleccionar Pestaña:
Personas Involucradas
A continuación se describe para cada caso (Persona Natural o Jurídica) que datos se deben
completar y su obligatoriedad.
6.3.1 Datos a Completar Persona Natural
Los datos que se solicitan en esta Sección II son los siguientes:
Personas Naturales:
Datos Personales : Tipo Persona Ros, Apellidos, Nombres, Fecha de Nacimiento, Nacionalidad, Es
PEP, Tipo de Documento de Identificación, Número de Documento de Identificación, País de Emisión
del Documento, Profesión / Ocupación, Correo Electrónico , Nombre del Empleador y Condición.
Datos Domicilio: País, Departamento, Provincia y Distrito, Dirección, Teléfonos.
Versión de Documento : Fecha de Actualización: 01/05/2018 Página 26 de 65
1.0
Nivel Confidencial
Manual de Usuario – Formato ROS Versión EXCEL
Elaborado por: Superintendencia de Banca, Seguros y AFP
Para ADICIONAR PERSONA NATURAL
A continuación se presenta la pantalla que despliega la plantilla:
Para adicionar otra 2
Persona Natural
1. Seleccionar botón
Nueva persona natural
3
2,3,4. Complete los datos.
5. Una vez ingresados los
datos, seleccione el botón
Guardar
1
5
(1) Seleccionar el botón Nueva persona natural
(2, 3, 4) Completar los datos requeridos
(1) Seleccionar el botón Guardar
(1) En primer lugar para adicionar una persona natural y para que la plantilla inicialice los campos
editables y las listas, se selecciona el botón Nueva persona natural.
(2)Tipo Usuario Ros: Completar tipo de usuario Ros. Si la persona es Cliente o Usuario, dato
obligatorio el cual se selecciona del ítem Tipo Persona Ros. Este campo es importante porque
define la obligatoriedad de algunos datos. Las opciones disponibles son Cliente o Usuario.
Para Persona Natural se solicitan datos personales y de domicilio:
Versión de Documento : Fecha de Actualización: 01/05/2018 Página 27 de 65
1.0
Nivel Confidencial
Manual de Usuario – Formato ROS Versión EXCEL
Elaborado por: Superintendencia de Banca, Seguros y AFP
(3) Datos Personales
Apellido Paterno: dato obligatorio en este caso, el cual se ingresa desde un campo
editable.
Apellido Materno: dato no obligatorio en este caso, el cual se ingresa desde un campo
editable.
Nombres: dato obligatorio en este caso, el cual se ingresa desde un campo editable.
Fecha de Nacimiento: Fecha de nacimiento de la persona, se registra sobre un campo
editable. Es obligatorio si el usuario selecciona “Cliente”.
Nacionalidad: Nacionalidad de la persona, se selecciona de la lista respectiva. Es
obligatorio si el usuario selecciona “Cliente”.
Es PEP: Si es una persona expuesta políticamente, se selecciona de la lista respectiva.
Es obligatorio si el usuario selecciona “Cliente”.
Tipo de Documento: dato obligatorio en este caso, el cual se selecciona de la lista
respectiva.
Número de Documento: dato obligatorio en este caso, el cual se ingresa desde un
campo editable.
País de emisión del documento: País donde se emitió el documento, el cual se
selecciona de la lista respectiva. Es obligatorio si el usuario selecciona “Cliente”.
Profesión / Ocupación: Profesión de la persona, se selecciona de la lista respectiva.
Es obligatorio si el usuario selecciona “Cliente”.
Correo Electrónico: Correo electrónico de la persona, dato no obligatorio el cual se
registra sobre un campo editable.
Nombre del Empleador: Nombre del empleador de la persona, dato no obligatorio el
cual se registra sobre un campo editable.
Condición: Condición de la persona, si realizó la operación o solo está involucrada,
dato obligatorio el cual se selecciona de las opciones Condición.
(4) Datos Domicilio
País Domicilio: País donde la persona tiene el domicilio, se selecciona de la lista
respectiva. Es obligatorio si el usuario selecciona “Cliente”.
Si el usuario selecciona país diferente a “Perú”, el sistema deshabilita y blanquea los
siguientes campos:
o Departamento Domicilio.
o Provincia Domicilio.
o Distrito Domicilio.
Si el usuario selecciona país “Perú”, habilita los siguientes campos, los cuales son
obligatorios y se seleccionan de las listas respectivas:
o Departamento Domicilio,
Versión de Documento : Fecha de Actualización: 01/05/2018 Página 28 de 65
1.0
Nivel Confidencial
Manual de Usuario – Formato ROS Versión EXCEL
Elaborado por: Superintendencia de Banca, Seguros y AFP
o Provincia Domicilio: De acuerdo a Departamento seleccionado, se muestran
sus provincias
o Distrito Domicilio: Se muestran la lista de distritos e acuerdo a la Provincia
seleccionada del Departamento respectivo.
Si el usuario selecciona “Usuario” y no selecciona País de Domicilio, el sistema
deshabilita y blanquea los siguientes campos:
o Departamento Domicilio
o Provincia Domicilio
o Distrito Domicilio
Dirección: Dirección de domicilio de la persona, el cual se registra sobre un campo
editable. Es obligatorio si el usuario selecciona “Cliente”
Teléfono 1: Primer teléfono reportado del domicilio de la persona, dato no obligatorio, el
cual se registra sobre un campo editable.
Teléfono 2: Segundo teléfono reportado del domicilio de la persona, dato no obligatorio,
el cual se registra sobre un campo editable.
Teléfono 3: Tercer teléfono reportado del domicilio de la persona, dato no obligatorio, el
cual se registra sobre un campo editable.
Una vez se ha completado los datos de una persona en la sección II el Usuario puede seleccionar
uno de los siguientes botones que están ubicados en la parte inferior de la pantalla:
5A 5B
Los botones Cancelar y Guardar
están disponibles para limpiar la
pantalla o para guardarlos datos
hasta el momento ingresados.
(5B) Guardar: Al seleccionar este botón el sistema valida la información completada por el usuario.
Si la verificación es correcta, los datos de la persona involucrada ingresados son guardados en la
hoja de datos de la plantilla Excel, pero el archivo Excel como tal no ha sido grabado físicamente.
Si cumple con todas las validaciones, al seleccionar el botón Guardar, la plantilla actualiza los
datos en la hoja de datos correspondiente en memoria.
Versión de Documento : Fecha de Actualización: 01/05/2018 Página 29 de 65
1.0
Nivel Confidencial
Manual de Usuario – Formato ROS Versión EXCEL
Elaborado por: Superintendencia de Banca, Seguros y AFP
Además es adicionada a la lista de personas involucradas que aparece en pantalla al lado
izquierdo, desplegando nombres y apellidos en el caso de persona natural y Razón social para
Persona Jurídica.
Después de dar clic en el botón Guardar,
la Persona es incluida en la lista de
Personas reportadas
Si desea salvar el archivo Excel con lo que se lleva hasta el momento después de haber seleccionado
el botón Guardar, dé click en la , en la parte superior derecha de la plantilla.
Si los datos ingresados no cumplen con las validaciones, se presenta en la parte inferior
de la pantalla el error o lo que faltó por completar.
Ejemplo: Faltó seleccionar Tipo Usuario (Cliente /Usuario).
o Dar click en el botón Aceptar.
Versión de Documento : Fecha de Actualización: 01/05/2018 Página 30 de 65
1.0
Nivel Confidencial
Manual de Usuario – Formato ROS Versión EXCEL
Elaborado por: Superintendencia de Banca, Seguros y AFP
6.3.2 Datos a Completar Persona Jurídica
Personas Jurídicas:
Datos de la Empresa: Tipo Persona Ros, Denominación o razón social, Número de RUC, País,
Departamento, Provincia, Distrito, Dirección, Teléfonos, Condición.
Datos del representante Legal de la persona jurídica reportada: Apellidos, Nombres, Fecha de
Nacimiento, Nacionalidad, Profesión / Ocupación, Tipo de Documento de Identificación, Número de
Documento de Identificación, País de Emisión del Documento, Correo Electrónico.
Para ADICIONAR PERSONA JURÍDICA
A continuación se presenta la pantalla que despliega la plantilla:
Para adicionar otra
Persona Jurídica
3
1. Seleccionar botón
Nueva persona jurídica
2, 3, 4. Complete los
datos.
5. Una vez ingresados los
datos, seleccione el botón
Guardar 4
1
5
(1) Seleccionar el botón Nueva persona natural
(2, 3, 4) Completar los datos requeridos
(5) Seleccionar el botón Guardar
(1) Como primer paso para adicionar una persona jurídica y para que la plantilla inicialice los campos
editables y las listas, se selecciona el botón Nueva persona jurídica.
Versión de Documento : Fecha de Actualización: 01/05/2018 Página 31 de 65
1.0
Nivel Confidencial
Manual de Usuario – Formato ROS Versión EXCEL
Elaborado por: Superintendencia de Banca, Seguros y AFP
Inicialmente se completan los siguientes datos:
(2) Tipo Persona Ros: Si la persona es Cliente o Usuario, dato obligatorio el cual se selecciona
del ítem Tipo Persona Ros. Este campo es importante porque define la obligatoriedad de algunos
datos. Las opciones disponibles son Cliente o Usuario.
Para Persona Jurídica se solicitan datos de la empresa y del representante legal:
(3) Datos de la Empresa: se solicitan datos de la Empresa y del Representante Legal
Denominación o razón Social: dato obligatorio, el cual se ingresa desde un campo
editable
Número de RUC: dato obligatorio, el cual se ingresa desde un campo editable
País Domicilio: País donde la persona tiene el domicilio, se selecciona de la lista
respectiva. Es obligatorio si el usuario selecciona “Cliente”
Si el usuario selecciona país diferente a “Perú”, el sistema deshabilita y blanquea los
siguientes campos:
o Departamento Domicilio.
o Provincia Domicilio.
o Distrito Domicilio.
Si el usuario selecciona país “Perú” , habilita los siguientes campos , los cuales son
obligatorios y se seleccionan de las listas respectivas:
o Departamento Domicilio,
o Provincia Domicilio: De acuerdo a Departamento seleccionado, se muestran sus
provincias
o Distrito Domicilio: Se muestran la lista de distritos e acuerdo a la Provincia
seleccionada del Departamento respectivo.
Si el usuario selecciona “Usuario” y no selecciona País de Domicilio , el sistema deshabilita
y blanquea los siguientes campos:
o Departamento Domicilio
o Provincia Domicilio
o Distrito Domicilio
Dirección: Dirección de domicilio de la persona, el cual se registra sobre un campo
editable. Es obligatorio si el usuario selecciona “Cliente”
Teléfono 1: Primer teléfono reportado del domicilio de la persona, dato no obligatorio, el
cual se registra sobre un campo editable.
Teléfono 2: Segundo teléfono reportado del domicilio de la persona, dato no obligatorio, el
cual se registra sobre un campo editable.
Teléfono 3: Tercer teléfono reportado del domicilio de la persona, dato no obligatorio, el
cual se registra sobre un campo editable.
Versión de Documento : Fecha de Actualización: 01/05/2018 Página 32 de 65
1.0
Nivel Confidencial
Manual de Usuario – Formato ROS Versión EXCEL
Elaborado por: Superintendencia de Banca, Seguros y AFP
Condición: Condición de la persona, si realizó la operación o solo está involucrada, dato
obligatorio el cual se selecciona de las opciones Condición.
(4) Datos Representante Legal de la persona jurídica reportada
Apellido Paterno: dato obligatorio en este caso, el cual se ingresa desde un campo
editable.
Apellido Materno: dato no obligatorio en este caso, el cual se ingresa desde un campo
editable.
Nombres: dato obligatorio en este caso, el cual se ingresa desde un campo editable.
Fecha de Nacimiento: Fecha de nacimiento de la persona, se registra sobre un campo
editable. Es obligatorio si el usuario selecciona “Cliente”.
Nacionalidad: Nacionalidad de la persona, se selecciona de la lista respectiva. Es
obligatorio si el usuario selecciona “Cliente”.
Tipo de Documento: dato obligatorio en este caso, el cual se selecciona de la lista
respectiva.
Número de Documento: dato obligatorio en este caso, el cual se ingresa desde un
campo editable.
País de emisión del documento: País donde se emitió el documento, el cual se
selecciona de la lista respectiva Es obligatorio si el usuario selecciona “Cliente”.
Profesión / Ocupación: Profesión de la persona, se selecciona de la lista respectiva.
Es obligatorio si el usuario selecciona “Cliente”.
Correo Electrónico: Correo electrónico de la persona, dato no obligatorio el cual se
registra sobre un campo editable.
Una vez se ha completado los datos de una persona jurídica en la sección II el Usuario puede
seleccionar uno de los siguientes botones que están ubicados en la parte inferior de la pantalla:
5A 5B
Los botones Cancelar y Guardar
están disponibles para limpiar la
pantalla o para guardarlos datos
hasta el momento ingresados
respectivamente.
(5B) Guardar: Al seleccionar este botón el sistema valida la información completada por el usuario.
Si la verificación es correcta, los datos de la persona involucrada ingresados son guardados en la
hoja de datos de la plantilla Excel, pero el archivo Excel como tal no ha sido grabado físicamente.
Si cumple con todas las validaciones, al seleccionar el botón Guardar, la plantilla actualiza los
datos en la hoja de datos correspondiente en memoria.
Versión de Documento : Fecha de Actualización: 01/05/2018 Página 33 de 65
1.0
Nivel Confidencial
Manual de Usuario – Formato ROS Versión EXCEL
Elaborado por: Superintendencia de Banca, Seguros y AFP
Además es adicionada a la lista de personas involucradas que aparece en pantalla al lado
izquierdo, desplegando nombres y apellidos en el caso de persona natural y Razón social para
Persona Jurídica.
Después de dar clic en el botón
Guardar, la Persona es incluida en la
lista de Personas reportadas
Si desea salvar el archivo Excel con lo que se lleva hasta el momento después de haber
seleccionado el botón Guardar, dé click en la , en la parte superior derecha de la plantilla.
Si los datos ingresados no cumplen con las validaciones, se presenta el mensaje
correspondiente del error o lo que faltó por completar.
Ejemplo: Faltó completar la dirección de domicilio en el campo editable Dirección y el sistema
arroja el siguiente mensaje:
o Dar click en el botón Aceptar.
Versión de Documento : Fecha de Actualización: 01/05/2018 Página 34 de 65
1.0
Nivel Confidencial
Manual de Usuario – Formato ROS Versión EXCEL
Elaborado por: Superintendencia de Banca, Seguros y AFP
6.3.3 Actualizar Personas Involucradas
Una vez se ha guardado la primera persona, el sistema la incluye en una lista que despliega de
Personas reportadas, con los nombres y apellidos en el caso de persona natural y la razón social
en el caso de persona jurídica.
Después de dar click en el botón
Guardar, la Persona es incluida en la lista
de Personas reportadas
2A
2C
2B
(1) Esta lista de Personas Reportadas permite seleccionar la persona para actualizar sus
datos o eliminarla de la lista.
(2A) Nueva persona natural: este botón se utiliza para adicionar otra persona natural. La
plantilla inicializa listas y campos editables preparándolos para ingresar los datos de la nueva
persona natural.
(2B) Nueva persona jurídica: este botón se utiliza para adicionar otra persona jurídica. La
plantilla inicializa listas y campos editables preparándolos para ingresar los datos de la nueva
persona jurídica.
(2C) Eliminar: Una vez seleccionada la persona de la lista de Personas reportadas (1), la
plantilla muestra los datos de la persona seleccionada, el botón Eliminar se utiliza para borrar
la persona seleccionada.
Versión de Documento : Fecha de Actualización: 01/05/2018 Página 35 de 65
1.0
Nivel Confidencial
Manual de Usuario – Formato ROS Versión EXCEL
Elaborado por: Superintendencia de Banca, Seguros y AFP
A continuación se describe la forma de utilizar estas opciones:
Para ACTUALIZAR datos de una persona:
Para Actualizar datos de
una Persona
1. Seleccionar la persona
de la lista
2. Si requiere 2
actualiza primero
complete los datos que
requiere cambiar
3. Una vez ingresados
los datos, seleccione el
botón Guardar
(1) Seleccionar la persona de la lista de Personas Reportadas
(2) Completar los datos que se requieren cambiar
(3) Seleccionar el botón Guardar
Si cumple con todas las validaciones, al seleccionar el botón Guardar, la plantilla actualiza los
datos en la hoja de datos correspondiente en memoria.
Si desea salvar el archivo Excel con lo que se lleva hasta el momento después de haber
seleccionado el botón Guardar, dé click en la , en la parte superior derecha de la plantilla.
Si los datos ingresados no cumplen con las validaciones, se presenta el mensaje
correspondiente del error o lo que faltó por completar.
Cambiar el tipo de persona (natural, jurídica): El tipo de persona no aparece en la pantalla, no
es posible cambiar. Se debe eliminar la persona y volverla a crear (Ver opción Eliminar Persona).
Versión de Documento : Fecha de Actualización: 01/05/2018 Página 36 de 65
1.0
Nivel Confidencial
Manual de Usuario – Formato ROS Versión EXCEL
Elaborado por: Superintendencia de Banca, Seguros y AFP
Cuando es persona Jurídica, se muestra en la lista de personas reportadas, los nombres y
apellidos del representante legal. Para modificar sus datos, seleccione de la lista la empresa
asociada al representante Legal.
Para ELIMINAR una persona
Para Eliminar una
Persona
1. Seleccionar la
persona de la lista
2. Si requiere
Eliminar a la
persona, seleccione
el botón Eliminar
2
Para
(1) Seleccionar la persona de la lista de Personas Reportadas
(2) Seleccionar el botón Eliminar
(3) Confirmar Eliminación, seleccionar botón Si
Con la confirmación de eliminar el registro, la plantilla lo elimina de la lista de Personas y también
de la hoja de datos correspondiente.
Versión de Documento : Fecha de Actualización: 01/05/2018 Página 37 de 65
1.0
Nivel Confidencial
Manual de Usuario – Formato ROS Versión EXCEL
Elaborado por: Superintendencia de Banca, Seguros y AFP
Si desea salvar el archivo Excel con lo que se lleva hasta el momento después de haber
seleccionado el botón Eliminar, dé click en la , en la parte superior derecha de la plantilla.
6.4 Sección III Información de Operación Sospechosa
Esta Sección III Información de Operación Sospechosa corresponde a los datos de cada una de las
operaciones, productos y personas involucradas.
Esta funcionalidad permite visualizar e ingresar datos de la Sección III Información de Operación
Sospechosa de un Ros para que sean guardados en la en las hojas de datos de la plantilla.
El usuario puede adicionar operaciones y para cada operación registrar los productos involucrados
y así mismo referenciar las personas relacionadas con cada producto.
El usuario puede ingresar varias operaciones asociadas a un Ros donde cada operación tiene en
sí la misma moneda y se asume que los montos reportados en cada producto involucrado dentro
de una operación son dados en esa moneda.
Para el monto total de la operación, el sistema lo calcula a partir de la suma de los montos de
cada producto asociados a la operación.
Se llega a esta sección cuando el Usuario da click en la pestaña Operaciones y Productos.
SECUENCIA PARA COMPLETAR UN ROS EN PLANTILLA EXCEL paso 4.
Seleccionar Pestaña:
Operaciones y Productos
A continuación se describe para cada operación y su detalle en términos de productos que datos se
deben completar y su obligatoriedad.
6.4.1 Datos a Completar en Operaciones
Versión de Documento : Fecha de Actualización: 01/05/2018 Página 38 de 65
1.0
Nivel Confidencial
Manual de Usuario – Formato ROS Versión EXCEL
Elaborado por: Superintendencia de Banca, Seguros y AFP
El usuario puede ingresar varias operaciones asociadas a un Ros. Los datos que se pide ingresar al
usuario son: Moneda, Fecha inicial y final de la Operación, Alcance, y País si la operación fue
internacional.
Para ADICIONAR OPERACIÓN
A continuación se presenta la pantalla que despliega la plantilla:
2 Para adicionar otra
Operación
1. Seleccionar botón
Nueva Operación
2. Complete los datos
3. Una vez ingresados los
datos, seleccione el botón
Guardar
1 3
(1) Seleccionar el botón Nueva operación
(2) Completar los datos requeridos
(3) Seleccionar el botón Guardar
(1) En primer lugar para adicionar una operación y para que la plantilla inicialice los campos editables
y las listas, se selecciona el botón Nueva Operación.
(2) Se solicitan los siguientes datos de la Operación:
Moneda del monto Involucrado: dato obligatorio, moneda en que se realizó la
operación. Se selecciona de la lista respectiva. Las monedas disponibles son Dólar, Sol
y Euro.
Fecha o rango de la operación: Fecha inicial y final de la operación. La fecha final
debe ser menor a la fecha inicial y anterior a la fecha actual. Dato obligatorio, formato
(dd/mm/aaaa).
Versión de Documento : Fecha de Actualización: 01/05/2018 Página 39 de 65
1.0
Nivel Confidencial
Manual de Usuario – Formato ROS Versión EXCEL
Elaborado por: Superintendencia de Banca, Seguros y AFP
Alcance: Alcance de la operación, el cual se selecciona de la lista Alcance. Las
opciones son Nacional o Internacional. Dato obligatorio.
País: En el caso de que el alcance sea internacional, el sistema habilita la lista
compuesta país para seleccionar el país donde se realizó la operación. Dato
obligatorio. Se puede seleccionar más de un país.
Cuando el alcance es Nacional, el sistema inhabilita la lista País y elimina cualquier selección que
se haya hecho anteriormente.
Una vez se ha completado los datos de una operación en la sección III el Usuario puede seleccionar
uno de los siguientes botones que están ubicados en la parte inferior de la pantalla:
3A 3B
Los botones Cancelar y Guardar
están disponibles para limpiar la
pantalla o para guardarlos datos
hasta el momento ingresados
respectivamente.
(3B) Guardar: Al seleccionar este botón la plantilla valida la información completada por el usuario.
Si la verificación es correcta, los datos de la operación ingresados son guardados en la hoja de datos
correspondiente de la plantilla Excel, pero el archivo como tal no ha sido grabado físicamente.
Si cumple con todas las validaciones, al seleccionar el botón Guardar, se muestra el siguiente
mensaje: “Datos guardados”
Versión de Documento : Fecha de Actualización: 01/05/2018 Página 40 de 65
1.0
Nivel Confidencial
Manual de Usuario – Formato ROS Versión EXCEL
Elaborado por: Superintendencia de Banca, Seguros y AFP
Además es adicionada a la lista de Operaciones que aparece en pantalla al lado izquierdo,
desplegando un número de operación que sirve de referencia dado por el orden en que fue ingresada
y el nombre genérico de la operación.
Después de dar clic en el botón Guardar,
la Operación es incluida en la lista de
Operaciones
Si desea salvar el archivo Excel con lo que se lleva hasta el momento después de haber seleccionado
el botón Guardar, dé click en la , en la parte superior derecha de la plantilla.
Si los datos ingresados no cumplen con las validaciones, se presenta el mensaje
correspondiente del error o lo que faltó por completar.
Ejemplo: Se ingresó la fecha final de la operación menor a la fecha actual y la plantilla arroja el
siguiente mensaje:
Ejemplo: Faltó seleccionar País en el caso de alcance internacional.
Versión de Documento : Fecha de Actualización: 01/05/2018 Página 41 de 65
1.0
Nivel Confidencial
Manual de Usuario – Formato ROS Versión EXCEL
Elaborado por: Superintendencia de Banca, Seguros y AFP
6.4.2 Actualizar Operaciones
Una vez se ha grabado la primera operación, el sistema la incluye en una lista que despliega de
Operaciones, con un número de operación que sirve de referencia dado por el orden en que fue
ingresada y nombre genérico de la operación.
Después de dar click en el botón
Guardar, la Operación es incluida en la
lista de Operaciones Incluídas
2A 2B
(1) Esta lista de Operaciones Incluidas permite seleccionar la operación para actualizar sus
datos o eliminarla de la lista.
(2A) Adicionar operación: este botón se utiliza para adicionar otra operación. La plantilla
inicializa listas y campos editables preparándolos para ingresar los datos de la nueva operación.
(2B) Eliminar: Una vez seleccionada la operación de la lista de Operaciones reportadas (1), la
plantilla muestra los datos de la operación seleccionada, el botón Eliminar se utiliza para borrar
la operación seleccionada.
A continuación se describe la forma de utilizar estas opciones:
Versión de Documento : Fecha de Actualización: 01/05/2018 Página 42 de 65
1.0
Nivel Confidencial
Manual de Usuario – Formato ROS Versión EXCEL
Elaborado por: Superintendencia de Banca, Seguros y AFP
Para ACTUALIZAR datos de una operación:
Para Actualizar datos de
una Operación
1. Seleccionar la
Operación de la lista
2.Si requiere
actualizarla primero
complete los datos que
requiere cambiar .
3. Una vez ingresados
los datos, seleccione el
botón Guardar
3
(1) Seleccionar la operación de la lista de Operaciones Reportadas
(2) Completar los datos que se requieren cambiar
(3) Seleccionar el botón Guardar
Si cumple con todas las validaciones, al seleccionar el botón Guardar, se muestra el
siguiente mensaje: “Datos Guardados.”
Si desea salvar el archivo Excel con lo que se lleva hasta el momento después de haber
seleccionado el botón Guardar, dé click en la , en la parte superior derecha de la plantilla.
Si los datos ingresados no cumplen con las validaciones, se presenta en la parte inferior de la
pantalla el error o lo que faltó por completar.
Versión de Documento : Fecha de Actualización: 01/05/2018 Página 43 de 65
1.0
Nivel Confidencial
Manual de Usuario – Formato ROS Versión EXCEL
Elaborado por: Superintendencia de Banca, Seguros y AFP
Para ELIMINAR una operación:
Para Eliminar una
Operación
1. Seleccionar la
Operación de la lista
2 2. Si requiere
Eliminarla operación,
seleccione el botón
Eliminar
(1) Seleccionar la operación de la lista de Operaciones Incluídas
(2) Seleccionar el botón Eliminar
(3) Confirmar Eliminación, seleccionar botón Si
Con la confirmación de eliminar el registro, la plantilla lo elimina de la lista de Operaciones y
también de la hoja de datos correspondiente.
Si desea salvar el archivo Excel con lo que se lleva hasta el momento después de haber
seleccionado el botón Eliminar, dé click en la , en la parte superior derecha de la plantilla.
6.5 Sección III Detalle de la Operación
Versión de Documento : Fecha de Actualización: 01/05/2018 Página 44 de 65
1.0
Nivel Confidencial
Manual de Usuario – Formato ROS Versión EXCEL
Elaborado por: Superintendencia de Banca, Seguros y AFP
Cada operación puede ser detallada a través de los productos involucrados y las personas
vinculadas a estos.
El usuario puede adicionar varios productos a cada operación y referenciar las personas involucradas
a nivel de producto.
Los montos que se registran son asociados a la moneda de la operación.
Se llega a esta sección cuando el usuario adiciona la operación respectiva y selecciona el botón
Nuevo Producto o selecciona de la lista de productos un producto.
6.5.1 Datos a Completar en Productos
El usuario para cada operación ingresa el detalle que cubren los siguientes datos: Tipo de Producto,
Monto, Número del Producto, Monto Saldo actual y las personas vinculados con el producto. Puede
registrar más de un producto.
Para ADICIONAR PRODUCTO
A continuación se presenta la pantalla que despliega la plantilla:
Para adicionar otro Producto
1. Seleccione la operación
a la cual pertenece el
producto de la lista de
Operaciones
2. Seleccionar botón Nuevo
Producto
3. Complete los datos del 3
producto.
4. Una vez ingresados los
datos, seleccione el botón
Guardar
(1) Seleccionar la operación a la cual se le va a adicionar el producto
Versión de Documento : Fecha de Actualización: 01/05/2018 Página 45 de 65
1.0
Nivel Confidencial
Manual de Usuario – Formato ROS Versión EXCEL
Elaborado por: Superintendencia de Banca, Seguros y AFP
(2) Seleccionar el botón Nuevo Producto
(3) Completar los datos requeridos
(4) Seleccionar el botón Guardar
(1) Seleccionar de la Lista de Operaciones, la operación a la cual se le va a registrar los productos.
(2) Para adicionar un producto y para que la plantilla inicialice los campos editables y las listas, se
selecciona el botón Nuevo Producto
(3) En la sección Detalle de la Operación Completar los siguientes datos:
Producto: Producto reportado, dato obligatorio el cual se selecciona de la lista respectiva.
1. Si el usuario seleccionó producto diferente de “Otro”
a. El sistema blanquea y deshabilita el campo Descripción
2. Si el Usuario seleccionó producto “Otro”
a. El sistema habilita el campo Descripción, en este caso es obligatorio
y se registra sobre un campo editable.
Número del Producto: Número del producto correspondiente, dato no obligatorio el cual se
registra sobre un campo editable.
Monto: Monto reportado del producto correspondiente, dato obligatorio el cual se registra
sobre un campo editable.
Monto Saldo Actual: Monto saldo actual reportado del producto correspondiente, dato
obligatorio el cual se registra sobre un campo editable.
Personas Vinculadas: Personas vinculadas al producto correspondiente. De la lista respectiva
de personas asociadas sean naturales o jurídicas, el usuario selecciona (checked) las que están
vinculadas. En esta lista se incluye además a los representantes legales en el caso que se
hubiese registrado personas jurídicas involucradas. Es obligatorio vincular al menos una
persona.
Una vez se ha completado los datos del documento en la sección III Detalle Operación, el Usuario
puede seleccionar el botón Guardar:
Versión de Documento : Fecha de Actualización: 01/05/2018 Página 46 de 65
1.0
Nivel Confidencial
Manual de Usuario – Formato ROS Versión EXCEL
Elaborado por: Superintendencia de Banca, Seguros y AFP
Cuando se ingresa a la sección se habilita el botón Guardar
(3) Guardar: Al seleccionar este botón la plantilla valida la información completada por el usuario.
Si la verificación es correcta, los datos ingresados del producto son guardados en la hoja de datos
respectiva de la plantilla Excel, pero el archivo Excel como tal no ha sido grabado físicamente.
.
Si cumple con todas las validaciones, al seleccionar el botón Guardar, se muestra el
siguiente mensaje: “Datos Guardados”
Además es adicionado a la lista de Detalle (Productos) que aparece en pantalla al lado izquierdo,
el nuevo producto desplegando el Número de la operación a la que pertenece el producto además
del Número y el tipo de Producto.
Versión de Documento : Fecha de Actualización: 01/05/2018 Página 47 de 65
1.0
Nivel Confidencial
Manual de Usuario – Formato ROS Versión EXCEL
Elaborado por: Superintendencia de Banca, Seguros y AFP
Después de dar clic en el botón Guardar,
el Producto es incluido en la lista de
Detalle de la operación
Además el monto total de la operación es recalculado incrementándolo con el valor dado en el
campo Monto del Producto.
Cuando se agrega un
producto
1. Se incrementa el
Monto de la operación
con el valor ingresado
en el campo Monto del
Producto
Si desea salvar el archivo Excel con lo que se lleva hasta el momento después de haber seleccionado
el botón Guardar, dé click en la , en la parte superior derecha de la plantilla.
Si los datos ingresados no cumplen con las validaciones, se presenta el mensaje con el error o
lo que faltó por completar.
Ejemplo: Faltó seleccionar el tipo de producto.
Versión de Documento : Fecha de Actualización: 01/05/2018 Página 48 de 65
1.0
Nivel Confidencial
Manual de Usuario – Formato ROS Versión EXCEL
Elaborado por: Superintendencia de Banca, Seguros y AFP
Ejemplo: Faltó vincular al menos una persona con el producto.
6.5.2 Actualizar Productos
Una vez se ha grabado el primer producto, el sistema la incluye en una lista que despliega de
Detalle, el número del producto y el tipo de producto.
Versión de Documento : Fecha de Actualización: 01/05/2018 Página 49 de 65
1.0
Nivel Confidencial
Manual de Usuario – Formato ROS Versión EXCEL
Elaborado por: Superintendencia de Banca, Seguros y AFP
Después de grabar el primer producto, se habilitan la lista de Detalle de productos reportados, los botones, Nuevo
producto, Guardar y Eliminar
2B
2A 2C
(1) Esta lista de Detalle de Productos Reportados permite escoger un producto de una
operación ya seleccionada para actualizar sus datos o eliminarlo de la lista.
(2A) Nuevo producto: este botón se utiliza para adicionar otro producto. El sistema inicializa
listas y campos editables preparándolos para ingresar los datos del nuevo producto.
(2B) Guardar: Una vez seleccionado el producto de la lista Detalle (1) de una operación
específica y después de ingresados los datos correspondientes, el botón Guardar valida y
actualiza los datos en la hoja de datos correspondiente de la plantilla a partir de los datos
completados en pantalla.
(2C) Eliminar: Una vez seleccionado el producto de la lista Detalle (1) de una operación
específica y después de ingresados los datos correspondientes, el botón Eliminar se utiliza para
borrar el producto escogido.
A continuación se describe la forma de utilizar estas opciones:
Para ACTUALIZAR datos de un producto de una operación específica:
(1) Si el producto a actualizar pertenece a otra operación, entonces seleccione ante todo la
operación respectiva de la lista de Operaciones.
Versión de Documento : Fecha de Actualización: 01/05/2018 Página 50 de 65
1.0
Nivel Confidencial
Manual de Usuario – Formato ROS Versión EXCEL
Elaborado por: Superintendencia de Banca, Seguros y AFP
1. Si el producto a actualizar es de otra
operación seleccione la operación a la
cual pertenece el producto de la lista de
Operaciones
Y prosiga con esta secuencia de pasos como se muestra en la siguiente imagen
Para Actualizar datos de
un Producto
2
2. Seleccionar el
Producto de la lista
3 Detalle.
3. Si requiere
actualizarlo primero
complete los datos que
requiere cambiar.
4
4. Una vez ingresados
los datos, seleccione el
botón Actualizar
(2) Seleccionar el producto de la lista de Detalle de productos Reportadas
(3) Completar los datos que se requieren cambiar
(4) Seleccionar el botón Guardar
Si cumple con todas las validaciones, al seleccionar el botón Actualizar, se muestra el
siguiente mensaje: : “Datos Guardados”
Si desea salvar el archivo Excel con lo que se lleva hasta el momento después de haber
seleccionado el botón Guardar, dé click en la , en la parte superior derecha de la plantilla.
Versión de Documento : Fecha de Actualización: 01/05/2018 Página 51 de 65
1.0
Nivel Confidencial
Manual de Usuario – Formato ROS Versión EXCEL
Elaborado por: Superintendencia de Banca, Seguros y AFP
Si los datos ingresados no cumplen con las validaciones, se presenta el mensaje del error o lo
que faltó por completar.
Para ELIMINAR un producto:
(1) Si el producto a actualizar pertenece a otra operación, entonces seleccione ante todo la operación
respectiva de la lista de Operaciones.
1. Si el producto a actualizar es de otra
operación seleccione la operación a la
cual pertenece el producto de la lista de
Operaciones
Y continúe con esta secuencia de pasos como se muestra en la siguiente imagen:
2
Para Eliminar un
Producto
2. Seleccionar el
Producto de la lista
Detalle
3. Si requiere eliminar
3 el Producto,
seleccione el botón
Eliminar
(2) Seleccionar el producto de la lista Detalle de Productos Reportados
(3) Seleccionar el botón Eliminar
(4) Confirmar Eliminación, seleccionar botón Aceptar
Versión de Documento : Fecha de Actualización: 01/05/2018 Página 52 de 65
1.0
Nivel Confidencial
Manual de Usuario – Formato ROS Versión EXCEL
Elaborado por: Superintendencia de Banca, Seguros y AFP
Con la confirmación de eliminar el registro, la plantilla lo elimina de la lista de Productos y
también de la hoja de datos correspondiente. Queda este cambio solo en memoria.
Si desea salvar el archivo Excel con lo que se lleva hasta el momento después de haber
seleccionado el botón Eliminar, dé click en la , en la parte superior derecha de la plantilla.
6.6 Sección IV Información Relación Personas Involucradas
En la sección IV Información Relación Personas Involucradas se completa y graba información
de la relación entre las personas involucradas ya sean naturales o jurídicas reportadas en la
Sección II Información Personas Involucradas.
El usuario puede adicionar relaciones entre personas o seleccionar las relaciones ya establecidas
para actualizar el tipo de relación.
La plantilla despliega la lista de relaciones establecidas entre personas involucrados ya registradas,
además de opciones parar adicionar, actualizar y eliminar.
Se llega a esta sección cuando el Usuario da click en la pestaña Relaciones.
SECUENCIA PARA COMPLETAR UN ROS EN PLANTILLA EXCEL paso 5.
Seleccionar Pestaña:
Relaciones
Para cada persona Jurídica, el sistema crea una relación automática entre el representante legal y
la empresa asociada.
Versión de Documento : Fecha de Actualización: 01/05/2018 Página 53 de 65
1.0
Nivel Confidencial
Manual de Usuario – Formato ROS Versión EXCEL
Elaborado por: Superintendencia de Banca, Seguros y AFP
En el caso de que hubiese solo una persona natural, no se requiere detallar más esta sección, se
omite este paso y se continua con el siguiente para completar la sección V Carga Documentación
de Sustento.
En el caso de que hubiese solo una persona jurídica como el sistema crea la relación entre
Representante Legal y La Empresa automáticamente, ya se ha creado una relación por lo tanto se
omite también este paso y se continua y se continua con el siguiente para completar la sección V
Carga Documentación de Sustento.
6.6.1 Datos a Completar en Relaciones Personas
Esta sección aplica cuando hay más de una persona involucrada.
Se solicita al usuario los siguientes datos: La persona que quiere relacionar, la persona relacionada
con y el tipo de relación entre las personas seleccionadas.
Para ADICIONAR RELACIÓN
A continuación se presenta la pantalla que despliega la plantilla:
Para adicionar otra
1 relación
1. Seleccionar botón
Nueva Relación
2. Complete los datos
3
2 3. Una vez ingresados los
datos, seleccione el botón
Guardar
(1) Seleccionar el botón Nueva relación
(2) Completar los datos requeridos
(3) Seleccionar el botón Guardar
(1) En primera instancia para adicionar una Relación y para que la plantilla inicialice los campos
editables y las listas, se selecciona el botón Nueva Relación
(2) Se completan los siguientes datos de la Relación:
Versión de Documento : Fecha de Actualización: 01/05/2018 Página 54 de 65
1.0
Nivel Confidencial
Manual de Usuario – Formato ROS Versión EXCEL
Elaborado por: Superintendencia de Banca, Seguros y AFP
Persona: Persona que está relacionada con otra persona de la relación correspondiente. Dato
obligatorio el cual se selecciona de la lista Persona.
Relacionada con: Persona que está relacionada con la persona seleccionada de la lista
anterior de la relación correspondiente. Dato obligatorio el cual se selecciona de la lista
Relacionada Con (de).
Tipo de Relación: Tipo de relación entre las dos personas seleccionadas de las listas
anteriores, dato obligatorio el cual se selecciona de la lista Tipo de Relación (Es).
En la imagen la persona López Gómez Roa es el Beneficiario de Jiménez Gabriel Antonio.
En el caso del representante legal, queda así; en Persona: Nombre del representante legal, en
tipo de relación es: Representante legal y Persona con (es) la Empresa asociada, Esta relación
es creada automáticamente por el sistema para cada persona jurídica involucrada, no puede ser
modificada o eliminada. Si desea hacer algún cambio, regresar entonces a la sección II Personas
Involucradas.
Una vez se ha completado los datos de una relación en la sección IV el Usuario puede seleccionar
el botón Guardar:
Cuando se ingresa a la sección se habilita el botón Guardar
(3) Guardar: Al seleccionar este botón la plantilla valida la información completada por el usuario. Si
la verificación es correcta, los datos de la relación ingresados son guardados en la hoja de datos
correspondiente de la plantilla, pero el archivo Excel como tal no ha sido grabado físicamente.
Si cumple con todas las validaciones, al seleccionar el botón Guardar, la plantilla actualiza los
datos en la hoja de datos correspondiente en memoria.
Versión de Documento : Fecha de Actualización: 01/05/2018 Página 55 de 65
1.0
Nivel Confidencial
Manual de Usuario – Formato ROS Versión EXCEL
Elaborado por: Superintendencia de Banca, Seguros y AFP
Además es adicionada a la lista de Relaciones que aparece en la parte superior de la pantalla,
desplegando los nombres de las personas que componen la relación y el tipo de relación.
Después de dar clic en el botón Guardar,
la Relación es incluida en la lista de
relaciones
Si desea salvar el archivo Excel con lo que se lleva hasta el momento después de haber seleccionado
el botón Guardar, dé click en la , en la parte superior derecha de la plantilla.
Si los datos ingresados no cumplen con las validaciones, se presenta el mensaje del error o lo que
faltó por completar.
Ejemplo: Faltó seleccionar el tipo de relación.
Ejemplo: Se conformó relación con la misma persona
6.6.2 Actualizar Relaciones
Versión de Documento : Fecha de Actualización: 01/05/2018 Página 56 de 65
1.0
Nivel Confidencial
Manual de Usuario – Formato ROS Versión EXCEL
Elaborado por: Superintendencia de Banca, Seguros y AFP
Una vez se ha grabado la primera relación, el sistema la incluye en una lista que despliega de
Relaciones, con las personas que componen la relación y el tipo de relación.
Después de grabar la primera relación, se habilitan la lista de Relaciones, los botones, Nueva
relación, Guardar y Eliminar
2A 2C
2B
(1) Esta lista de Relaciones Reportadas permite seleccionar la relación para actualizar el tipo de
relación o eliminarla de la lista. La relación Representante legal no es elegible para ser modificada
o eliminada. Esta relación es creada por el sistema en el momento de ingresar las personas
involucradas en la Sección II.
(2A) Nueva relación: este botón se utiliza para adicionar otra relación. El sistema inicializa listas y
campos editables preparándolos para ingresar los datos de la nueva relación.
(2B) Guardar: Una vez seleccionada la relación de la lista de Relaciones reportadas (1) y después
de seleccionar el tipo de relación, el botón Guardar valida y actualiza los datos en la hoja de datos
correspondiente a partir de los datos completados en pantalla. Solo se puede actualizar el tipo de
Relación. Las personas que componen la relación no pueden ser cambiadas. Para ello se debe
eliminar la relación y adicionar una nueva.
(2C) Eliminar: Una vez seleccionada la relación de la lista de Relaciones reportadas (1), el sistema
muestra los datos de la relación seleccionada, el botón Eliminar se utiliza para borrar la relación
seleccionada.
A continuación se describe la forma de utilizar estas opciones:
Versión de Documento : Fecha de Actualización: 01/05/2018 Página 57 de 65
1.0
Nivel Confidencial
Manual de Usuario – Formato ROS Versión EXCEL
Elaborado por: Superintendencia de Banca, Seguros y AFP
Para ACTUALIZAR datos de una relación:
Para Actualizar datos de
una Operación
1. Seleccionar la
Relación de la lista
2. Si requiere
actualizar primero
complete los datos que
requiere cambiar
1
3. Una vez ingresados
los datos, seleccione el
botón Guardar
2
2B
(1) Seleccionar la relación de la lista de Relaciones
(2) Completar los datos que se requieren cambiar
(3) Seleccionar el botón Guardar
Si cumple con todas las validaciones, al seleccionar el botón Guardar, la plantilla actualiza los
datos en la hoja de datos correspondiente en memoria
Si desea salvar el archivo Excel con lo que se lleva hasta el momento después de haber
seleccionado el botón Guardar, dé click en la , en la parte superior derecha de la plantilla.
Si los datos ingresados no cumplen con las validaciones, se presenta el mensaje del error o lo
que faltó por completar.
Para ELIMINAR una relación:
Versión de Documento : Fecha de Actualización: 01/05/2018 Página 58 de 65
1.0
Nivel Confidencial
Manual de Usuario – Formato ROS Versión EXCEL
Elaborado por: Superintendencia de Banca, Seguros y AFP
Para Eliminar una
Relación
1. Seleccionar la
Relación de la lista
2. Si requiere eliminar
1 la relación, seleccione
2 el botón Eliminar
(1) Seleccionar la relación de la lista de Relaciones Reportadas
(2) Seleccionar el botón Eliminar
(3) Confirmar Eliminación, seleccionar botón Si
Con la confirmación de eliminar el registro, la plantilla lo elimina de la lista de Relaciones y
también de la hoja de datos correspondiente.
Si desea salvar el archivo Excel con lo que se lleva hasta el momento después de haber
seleccionado el botón Eliminar, dé click en la , en la parte superior derecha de la plantilla.
6.7 Sección V Carga Documentación de sustento
La sección V Carga Documentación de sustento permite anexar documentos a una operación que
desea sustentar.
Se llega a esta sección cuando el Usuario da click en la pestaña Documentación Sustento.
Versión de Documento : Fecha de Actualización: 01/05/2018 Página 59 de 65
1.0
Nivel Confidencial
Manual de Usuario – Formato ROS Versión EXCEL
Elaborado por: Superintendencia de Banca, Seguros y AFP
SECUENCIA PARA COMPLETAR UN ROS EN PLANTILLA EXCEL paso 6.
Seleccionar Pestaña:
Documentación Sustento
El usuario puede adicionar descripciones de documentación de sustento y asociar cada documento
a las operaciones reportadas en el ROS.
No está habilitada la funcionalidad para adjuntar los documentos relacionados. Esto se debe hacer
a través de la versión WEB, una vez se ha cargado el archivo Excel. Ver Manual Usuario Nuevo
Rosel Versión WEB. Completar Ros Preliminar Formulario WEB
6.7.1 Datos a Completar en Documentación
Se solicita al usuario los siguientes datos: Descripción del archivo, nombre y operación que sustenta.
Para este último dato, el sistema carga en una lista las operaciones asociadas al Ros que se está
trabajando para que el usuario seleccione una, que es la que el documento va a sustentar.
Para ADICIONAR DOCUMENTO
A continuación se presenta la pantalla que despliega la plantilla:
Versión de Documento : Fecha de Actualización: 01/05/2018 Página 60 de 65
1.0
Nivel Confidencial
Manual de Usuario – Formato ROS Versión EXCEL
Elaborado por: Superintendencia de Banca, Seguros y AFP
Para adicionar otro
Documento
2
1. Seleccionar botón
Adicionar Documento
2. Complete los datos.
3. Una vez ingresados los
datos, seleccione el botón
Agregar
1 3
(1) Seleccionar el botón Nuevo documento
(2) Completar los datos requeridos
(3) Seleccionar el botón Guardar
(1) En primera instancia para adicionar una descripción del archivo y para que la plantilla inicialice
los campos editables y las listas, se selecciona el botón Nuevo documento
(2) Se completan los siguientes datos para describir el documento:
Descripción: Descripción corta de lo que contiene el archivo, dato obligatorio, el cual se registra
sobre un campo editable.
Operación a sustentar: Operación a sustentar con el documento, dato obligatorio, el cual se
selecciona de la lista respectiva.
Una vez se ha completado los datos del documento en la sección V el Usuario puede seleccionar
el botón Guardar:
Versión de Documento : Fecha de Actualización: 01/05/2018 Página 61 de 65
1.0
Nivel Confidencial
Manual de Usuario – Formato ROS Versión EXCEL
Elaborado por: Superintendencia de Banca, Seguros y AFP
Cuando es la primera vez que se ingresa a la sección se habilitan los botón Guardar
(3) Guardar: Al seleccionar este botón la plantilla valida la información completada por el usuario. Si
la verificación es correcta, los datos de la descripción y operación a sustentar son grabados en la
hoja de datos correspondiente de la plantilla Excel, pero el archivo como tal no ha sido grabado
físicamente.
Si cumple con todas las validaciones, al seleccionar el botón Guardar, la plantilla actualiza los datos
en la hoja de datos correspondiente en memoria.
Si desea salvar el archivo Excel con lo que se lleva hasta el momento después de haber seleccionado
el botón Guardar, dé click en la , en la parte superior derecha de la plantilla.
Si los datos ingresados no cumplen con las validaciones, se presenta mensaje del error o lo que faltó
por completar.
Ejemplo: Faltó seleccionar la operación a sustentar de la lista de Operaciones.
6.7.2 Actualizar Documentación
Una vez se ha grabado el primer documento, el sistema la incluye en una lista que despliega de
Archivos, con la descripción del documento.
Versión de Documento : Fecha de Actualización: 01/05/2018 Página 62 de 65
1.0
Nivel Confidencial
Manual de Usuario – Formato ROS Versión EXCEL
Elaborado por: Superintendencia de Banca, Seguros y AFP
Después de grabar la primera descripción, se habilita la lista de Descripción de Archivos, y los botones, Nuevo
Documento, Guardar y Eliminar son utilizados para actualizar la documentación
2C
2A 2B
(1) Esta lista de Descripción de Archivos permite seleccionar la descripción para actualizar
sus datos o eliminarla de la lista.
(2A) Nuevo documento: este botón se utiliza para adicionar otro documento. La plantilla
inicializa listas y campos editables preparándolos para ingresar los datos del nuevo documento.
Ver numeral anterior Datos a Completar en Documentación.
(2B) Guardar: Una vez seleccionado el documento de la lista de Archivos (1) y después de
ingresados los datos correspondientes, el botón Guardar valida y actualiza los datos en la hoja
de datos correspondiente de la Plantilla.
(2C) Eliminar: Una vez seleccionada la descripción de la lista de Archivos (1), el sistema muestra
los datos del documento seleccionado, el botón Eliminar se utiliza para borrar el documento
seleccionado.
A continuación se describe la forma de utilizar estas opciones:
Para ACTUALIZAR datos de un documento:
Versión de Documento : Fecha de Actualización: 01/05/2018 Página 63 de 65
1.0
Nivel Confidencial
Manual de Usuario – Formato ROS Versión EXCEL
Elaborado por: Superintendencia de Banca, Seguros y AFP
2
Para Actualizar datos de
un documento
1
1. Seleccionar el
Documento de la lista
2. Si requiere
actualizarlo primero
complete los datos que
requiere cambiar
3. Una vez ingresados
los datos, seleccione el
botón Guardar
3
(1) Seleccionar la descripción del archivo de la lista de Descripción de Archivos
(2) Completar los datos que se requieren cambiar
(3) Seleccionar el botón Guardar
Si cumple con todas las validaciones, al seleccionar el botón Guardar, la plantilla actualiza los
datos en la hoja de datos correspondiente en memoria.
Si desea salvar el archivo Excel con lo que se lleva hasta el momento después de haber
seleccionado el botón Guardar, dé click en la , en la parte superior derecha de la plantilla.
Si los datos ingresados no cumplen con las validaciones, se presenta mensaje del error o lo que
faltó por completar.
Para ELIMINAR un documento:
Versión de Documento : Fecha de Actualización: 01/05/2018 Página 64 de 65
1.0
Nivel Confidencial
Manual de Usuario – Formato ROS Versión EXCEL
Elaborado por: Superintendencia de Banca, Seguros y AFP
Para Eliminar un
Documento
1. Seleccionar el
Documento de la lista
de Descripción de
1 Archivos
2. Si requiere Eliminar
el Documento,
seleccione el botón
Eliminar
(1) Seleccionar la operación de la lista de Descripción de Archivos
(2) Seleccionar el botón Eliminar
(3) Confirmar Eliminación, seleccionar botón Si
Con la confirmación de eliminar el registro, la plantilla lo elimina de la lista de Descripción de
Archivos y también de la hoja de datos correspondiente.
Si desea salvar el archivo Excel con lo que se lleva hasta el momento después de haber seleccionado
el botón Eliminar, dé click en la , en la parte superior derecha de la plantilla.
Versión de Documento : Fecha de Actualización: 01/05/2018 Página 65 de 65
1.0
Nivel Confidencial
Você também pode gostar
- Manual Del Usuario Nuevo Formato Ros Version WebDocumento87 páginasManual Del Usuario Nuevo Formato Ros Version WebOmar Salas Perez100% (1)
- Manual Usuario - ExtranetDocumento20 páginasManual Usuario - ExtranetTxarlez ASAinda não há avaliações
- TemaDocumento17 páginasTemaNelson MungabusiAinda não há avaliações
- Documento Especificación de Requisitos GIBDocumento10 páginasDocumento Especificación de Requisitos GIBceronandrey8Ainda não há avaliações
- Software RAYEN Manual BoxDocumento107 páginasSoftware RAYEN Manual BoxEdith edl Carmen Jara OsorioAinda não há avaliações
- Manual Usuario Perfil Coodinador de Interventoria ActualizadoDocumento39 páginasManual Usuario Perfil Coodinador de Interventoria ActualizadoArmando Miranda VelaAinda não há avaliações
- FormulaciónDocumento6 páginasFormulaciónalvaro lopezAinda não há avaliações
- Manual para El SISTEMA GESTION ELECTRONICA DE EXPEDIENTES GED - ADMINISTRACION PUBLICA NACIONAL ARGENTINA AÑO 2017 - EE-2016-07-25Documento109 páginasManual para El SISTEMA GESTION ELECTRONICA DE EXPEDIENTES GED - ADMINISTRACION PUBLICA NACIONAL ARGENTINA AÑO 2017 - EE-2016-07-25Alicia SerranoAinda não há avaliações
- ManualUsuario - Despacho RealDocumento7 páginasManualUsuario - Despacho RealPatricio BarreraAinda não há avaliações
- Guia de Portal Movil Del CA Service Desk Manager - Infomatica v1.0Documento9 páginasGuia de Portal Movil Del CA Service Desk Manager - Infomatica v1.0Noe SotoAinda não há avaliações
- Actividad 4, Elicitación y Documentación de SoftwareDocumento9 páginasActividad 4, Elicitación y Documentación de SoftwareValen Ospina100% (1)
- Manual Usuario Perfil Interventor ActualizadoDocumento45 páginasManual Usuario Perfil Interventor ActualizadoArmando Miranda VelaAinda não há avaliações
- Ga1 220501092 Aa4 Ev02Documento7 páginasGa1 220501092 Aa4 Ev02JHON FREDY JARAMILLO LOPEZAinda não há avaliações
- Doc202008140756201 PPTDocumento49 páginasDoc202008140756201 PPTShumbla MolinaAinda não há avaliações
- MONOGRAFIADocumento44 páginasMONOGRAFIADiego Daza AlcarazAinda não há avaliações
- Manual Escritorio Unico 20171026Documento27 páginasManual Escritorio Unico 20171026Natalia AmaroAinda não há avaliações
- Ejemplo IEEE 830Documento15 páginasEjemplo IEEE 830SUMAK13Ainda não há avaliações
- Manual Usuario Perfil Gerente Interventor ActualizadoDocumento45 páginasManual Usuario Perfil Gerente Interventor ActualizadoArmando Miranda VelaAinda não há avaliações
- Software RAYEN Manual Box OdontologicoDocumento98 páginasSoftware RAYEN Manual Box Odontologicodaniela henriquezAinda não há avaliações
- Guia EvaDocumento32 páginasGuia EvaYury Paola FegedAinda não há avaliações
- Ddse U3 A2 LulaDocumento8 páginasDdse U3 A2 LulaLuis Lopez AcostaAinda não há avaliações
- Espesificacionndenrequererimientosn1n3 65624a798d0b56cDocumento16 páginasEspesificacionndenrequererimientosn1n3 65624a798d0b56cCasinadie MCAinda não há avaliações
- Manual Usuario ModuloPEI AplicativoCEPLANV01 2020Documento102 páginasManual Usuario ModuloPEI AplicativoCEPLANV01 2020flores958Ainda não há avaliações
- Plan Sistema de Informacion Pncav2 V1.1Documento26 páginasPlan Sistema de Informacion Pncav2 V1.1German SolisAinda não há avaliações
- Declaraciones Juradas - Guia de UsuarioDocumento11 páginasDeclaraciones Juradas - Guia de UsuariobeatrizAinda não há avaliações
- Manual de Usuario v2.0 - ADMWEBDocumento13 páginasManual de Usuario v2.0 - ADMWEBLuigi GuerrerosAinda não há avaliações
- Manual Usuario MPEDocumento62 páginasManual Usuario MPEEver Mallqui CastilloAinda não há avaliações
- GSA DOC GU Factura ElectronicaUruDocumento15 páginasGSA DOC GU Factura ElectronicaUruMariano FelicettiAinda não há avaliações
- Manual Tecnico SEGURIDADDocumento18 páginasManual Tecnico SEGURIDADjhon_Fredy22Ainda não há avaliações
- Andrea Dominguez Proyecto GradoDocumento20 páginasAndrea Dominguez Proyecto GradoGregorio Rafael Peralta SantanaAinda não há avaliações
- Manual GdeDocumento42 páginasManual Gderominamedina1982Ainda não há avaliações
- Manual Usuario RubenDocumento52 páginasManual Usuario RubenRosy OrtizAinda não há avaliações
- TareaFICHA2 Transportes Ramirin SACDocumento4 páginasTareaFICHA2 Transportes Ramirin SACEdwin ZevallosAinda não há avaliações
- M3 - Expediente ElectrónicoDocumento116 páginasM3 - Expediente ElectrónicoVanina FAinda não há avaliações
- TareaFICHA2 Transportes Ramirin SACDocumento4 páginasTareaFICHA2 Transportes Ramirin SACEdwin ZevallosAinda não há avaliações
- Aplicaciones microinformáticas e internet para consulta y generación de documentación. IFCT0310No EverandAplicaciones microinformáticas e internet para consulta y generación de documentación. IFCT0310Ainda não há avaliações
- 1 Manual PRESTADORES Organizaciones FuncionalesDocumento23 páginas1 Manual PRESTADORES Organizaciones Funcionalesdarwin torresAinda não há avaliações
- Dercas Vision ANALISIS 1Documento11 páginasDercas Vision ANALISIS 1LuisAinda não há avaliações
- Manual de Usuario Facturador Electrónico Gratuito OfflineDocumento107 páginasManual de Usuario Facturador Electrónico Gratuito OfflineEli PerezAinda não há avaliações
- Manual de Usuario: "Registro de Responsables de Cuentas Y Autorización Con Dnie Por Autoridades Electas"Documento21 páginasManual de Usuario: "Registro de Responsables de Cuentas Y Autorización Con Dnie Por Autoridades Electas"diogosk8rAinda não há avaliações
- Pca 08 02 DR 13Documento18 páginasPca 08 02 DR 13KATION CORROSIONAinda não há avaliações
- Unidad Uno 2017Documento23 páginasUnidad Uno 2017Jonathan GutiérrezAinda não há avaliações
- RG PD Euro CamionDocumento117 páginasRG PD Euro CamionaolazaroAinda não há avaliações
- Manual de PlanillajeDocumento69 páginasManual de PlanillajeVALERIA MENAAinda não há avaliações
- Business CaseDocumento11 páginasBusiness CaseJoel Reyes VicencioAinda não há avaliações
- TI-EA2021-12197 - Mejoras 1 Pricing MayoristaDocumento12 páginasTI-EA2021-12197 - Mejoras 1 Pricing MayoristaBUSTAMANTE GUERRERO FernandoAinda não há avaliações
- Dercas Vision ANALISISDocumento13 páginasDercas Vision ANALISISemal80100% (1)
- Tesis Final 13 12 16Documento108 páginasTesis Final 13 12 16David SarmientoAinda não há avaliações
- Espesificacion de Requererimientos 1.3Documento18 páginasEspesificacion de Requererimientos 1.3Casinadie MCAinda não há avaliações
- Análisis y Diseño de Un Sistema de SoftwareDocumento65 páginasAnálisis y Diseño de Un Sistema de SoftwareNailetiAinda não há avaliações
- Manual PRAS Actualizado 2018Documento100 páginasManual PRAS Actualizado 2018Jacqueline PatronAinda não há avaliações
- Manual Usuario RegistradorDocumento59 páginasManual Usuario Registradorruth evelin ccorisapra100% (1)
- Especificacion-De-Requerimiento para EntregaDocumento12 páginasEspecificacion-De-Requerimiento para EntregaOscar William Ganan SantaAinda não há avaliações
- GA5-220501095-AA1-EV07 Elaboración de Interfaz Gráfica y Mapa NavDocumento25 páginasGA5-220501095-AA1-EV07 Elaboración de Interfaz Gráfica y Mapa NavANDRES SARMIENTO100% (1)
- Dashboard - Dirección General RetailDocumento8 páginasDashboard - Dirección General RetailLaloCastroAinda não há avaliações
- LBTD Libro-Blanco-De-La-Sociedad-De-La-Informacion-Y-Del-Conocimiento.Documento241 páginasLBTD Libro-Blanco-De-La-Sociedad-De-La-Informacion-Y-Del-Conocimiento.Nexar SalgueroAinda não há avaliações
- Manual Usuario RegistradorDocumento56 páginasManual Usuario Registradormiguel100% (1)
- Practicas Tecno 01Documento48 páginasPracticas Tecno 01Roger MuchaAinda não há avaliações
- Espesificacion de Requererimientos 1.3Documento18 páginasEspesificacion de Requererimientos 1.3Casinadie MCAinda não há avaliações
- Guia Aplicacion Mesa Servicio Usuario Interno TIDocumento17 páginasGuia Aplicacion Mesa Servicio Usuario Interno TIDarwin Marcelo Pillo GuanoluisaAinda não há avaliações
- La Publicidad Encubierta y Nuevas Modalidades PublicitariasDocumento15 páginasLa Publicidad Encubierta y Nuevas Modalidades PublicitariasChristian AranzamendiAinda não há avaliações
- Balotario Semana 6Documento1 páginaBalotario Semana 6Miguel AngelAinda não há avaliações
- Derecho Del Consumidor Semana 8-9Documento123 páginasDerecho Del Consumidor Semana 8-9Miguel AngelAinda não há avaliações
- El ARBITRAJE EN EL PERUDocumento41 páginasEl ARBITRAJE EN EL PERUmilagros evangelista cusiAinda não há avaliações
- Scan0382 - Sandino PDFDocumento16 páginasScan0382 - Sandino PDFMiguel AngelAinda não há avaliações
- Examen Final de Arbitraje ModeloDocumento6 páginasExamen Final de Arbitraje ModeloMiguel AngelAinda não há avaliações
- New York Convention 1958 PDFDocumento28 páginasNew York Convention 1958 PDFFernando CapuñayAinda não há avaliações
- New York Convention 1958 PDFDocumento28 páginasNew York Convention 1958 PDFFernando CapuñayAinda não há avaliações
- Delimitacioìn Del Derecho A Elegir Libremente Entre Productos y Servicios (Fuentes y Sanchez) PDFDocumento10 páginasDelimitacioìn Del Derecho A Elegir Libremente Entre Productos y Servicios (Fuentes y Sanchez) PDFMiguel AngelAinda não há avaliações
- Carta Notarial - Bencris - APDAYCDocumento1 páginaCarta Notarial - Bencris - APDAYCMiguel AngelAinda não há avaliações
- Que Sucedió Con Los Involucrados en La CrisisDocumento7 páginasQue Sucedió Con Los Involucrados en La CrisisMiguel AngelAinda não há avaliações
- Convenio Arbitral en El LGA - Carlos MatheusDocumento6 páginasConvenio Arbitral en El LGA - Carlos MatheusMiguel AngelAinda não há avaliações
- Derecho Penal Económico - Crimonologia - Clase 2Documento19 páginasDerecho Penal Económico - Crimonologia - Clase 2Miguel AngelAinda não há avaliações
- CV de Alqiler de CocheraDocumento3 páginasCV de Alqiler de CocheraMiguel AngelAinda não há avaliações
- Circulacion de Los Titulo ValorDocumento56 páginasCirculacion de Los Titulo ValorYirley Gonzales69% (13)
- Trabajo Criminologia - SicariatoDocumento17 páginasTrabajo Criminologia - SicariatoMiguel AngelAinda não há avaliações
- Examen Final de Arbitraje ModeloDocumento6 páginasExamen Final de Arbitraje ModeloMiguel AngelAinda não há avaliações
- Derecho PrivadoDocumento31 páginasDerecho PrivadoLeonel Quispe CuriAinda não há avaliações
- Kresalja y Quintana - Facilidades EsencialesDocumento30 páginasKresalja y Quintana - Facilidades EsencialesMiguel AngelAinda não há avaliações
- A15.06.11 Equipo de Emergencia para AmarizajeDocumento6 páginasA15.06.11 Equipo de Emergencia para AmarizajeMiguel AngelAinda não há avaliações
- El Grito SilenciosoDocumento2 páginasEl Grito SilenciosoMiguel AngelAinda não há avaliações
- Carta NotarialDocumento1 páginaCarta NotarialMiguel AngelAinda não há avaliações
- Baldo Kresalja y Eduardo Quintana - La Doctrina de Las Facilidades Esenciales y Su Adopción en El PerúDocumento31 páginasBaldo Kresalja y Eduardo Quintana - La Doctrina de Las Facilidades Esenciales y Su Adopción en El PerúGiorgio BreaAinda não há avaliações
- PENAL EconomicooDocumento4 páginasPENAL EconomicooMiguel AngelAinda não há avaliações
- 1086 Jesus RedentorDocumento5 páginas1086 Jesus RedentorMiguel AngelAinda não há avaliações
- Proceso de EjecucionDocumento10 páginasProceso de EjecucionMiguel AngelAinda não há avaliações
- Trabajo Criminologia - SicariatoDocumento17 páginasTrabajo Criminologia - SicariatoMiguel AngelAinda não há avaliações
- Ejemplo de Carta Poder SimpleDocumento1 páginaEjemplo de Carta Poder SimpleMiguel AngelAinda não há avaliações
- TRABAJO CIDH (Autoguardado) PDFDocumento8 páginasTRABAJO CIDH (Autoguardado) PDFMiguel AngelAinda não há avaliações
- June Crespo Cuerpo AtravesadoDocumento9 páginasJune Crespo Cuerpo AtravesadoJavier GalánAinda não há avaliações
- Obras Artísticas de HidalgoDocumento10 páginasObras Artísticas de HidalgoPEDRO EMMANUEL SOLIS VELAZQUEZAinda não há avaliações
- Estudios Del Apego Materno InfantilDocumento4 páginasEstudios Del Apego Materno InfantilYor CasasAinda não há avaliações
- Caso 1.2 Derecho MercantDocumento4 páginasCaso 1.2 Derecho MercantJavierAinda não há avaliações
- Guia A Partir de LE02Documento15 páginasGuia A Partir de LE02marceloAinda não há avaliações
- Ficm Catalogo 2008Documento129 páginasFicm Catalogo 2008Anonymous JlBe6rRgcAinda não há avaliações
- Avance de Proyecto Etapa 2Documento11 páginasAvance de Proyecto Etapa 2Polo VillarrealAinda não há avaliações
- Mixco, Tierra de CampeonesDocumento12 páginasMixco, Tierra de CampeonesVivian BarrientosAinda não há avaliações
- 06 SCTR Pension - Trianon Ascensores - Junio 2021 3Documento2 páginas06 SCTR Pension - Trianon Ascensores - Junio 2021 3Joan Flores AndradeAinda não há avaliações
- Guia 28 Creencias - Cap 1Documento3 páginasGuia 28 Creencias - Cap 1Carlos G. Chilón RojasAinda não há avaliações
- TEMA 3 PlaneaciónDocumento22 páginasTEMA 3 Planeaciónskarlin Leonela Fuentes RuizAinda não há avaliações
- Form. y Evalución Villa El SalvadorDocumento12 páginasForm. y Evalución Villa El SalvadorElías Cano del CastilloAinda não há avaliações
- ALbum de LiteraturaDocumento48 páginasALbum de LiteraturaMiguel OrtegaAinda não há avaliações
- Método KonMariDocumento9 páginasMétodo KonMariisabel m0% (3)
- Articulo Salud LaboralDocumento2 páginasArticulo Salud LaboralEva PerezAinda não há avaliações
- Epicor 10-En Español - Colaboración Social en Los NegociosDocumento3 páginasEpicor 10-En Español - Colaboración Social en Los NegociosAB GarciaAinda não há avaliações
- Actividad. Hablemos Sobre MasculinidadesDocumento2 páginasActividad. Hablemos Sobre MasculinidadesKaren Rodriguez100% (1)
- Crucigrama Plan de Estudios 2022Documento1 páginaCrucigrama Plan de Estudios 2022Ber MoraAinda não há avaliações
- 1 - Guía Base Betania - Pasión Por Los Perdidos - 03 06 22Documento2 páginas1 - Guía Base Betania - Pasión Por Los Perdidos - 03 06 22micaela elianaAinda não há avaliações
- Lectura 1 - Modelo de Negocio Tradicional y de La Era DigitalDocumento13 páginasLectura 1 - Modelo de Negocio Tradicional y de La Era DigitalErwin NavarreteAinda não há avaliações
- Carta de Deslinde Carrera 2024Documento1 páginaCarta de Deslinde Carrera 2024JohanAinda não há avaliações
- Reglamento de Higiene y Seguridad SocialDocumento6 páginasReglamento de Higiene y Seguridad SocialACILEGNA FENIBERAinda não há avaliações
- Ensayo - Extorsion y Su ImpactoDocumento4 páginasEnsayo - Extorsion y Su ImpactoSulmi MezaAinda não há avaliações
- Vida y Obre 1ra Parte PDFDocumento4 páginasVida y Obre 1ra Parte PDFEctivismo Veracruz Boca del RioAinda não há avaliações
- Enciclopedia de Los Municipios de MéxicoDocumento47 páginasEnciclopedia de Los Municipios de MéxicoNECTALIAinda não há avaliações
- LAS MARAS. El Fenómeno Criminal Del Siglo XXI. EnsayoDocumento42 páginasLAS MARAS. El Fenómeno Criminal Del Siglo XXI. EnsayoAdrianNicolásSanchezMartinezAinda não há avaliações
- Examen Parcial Lengua 2010Documento3 páginasExamen Parcial Lengua 2010Gissell Marisol Huamani ChavezAinda não há avaliações
- EspecialDocumento33 páginasEspecialLucky Lel Navarrete Glez0% (1)
- AyudinDocumento5 páginasAyudinAntonio Lopez GuevaraAinda não há avaliações
- Festival de DanzasDocumento4 páginasFestival de DanzasKhriz Snaijder Robles LandeonAinda não há avaliações