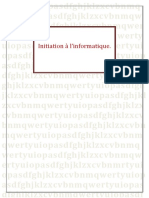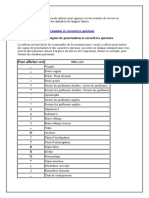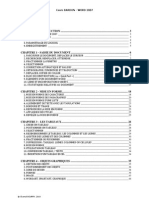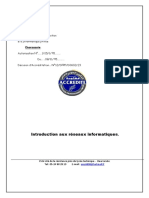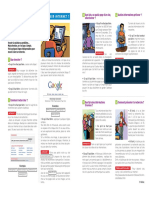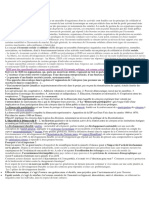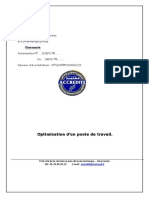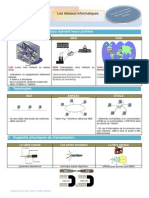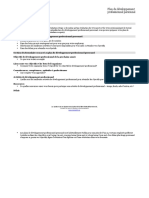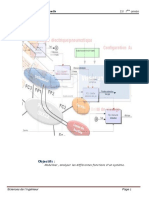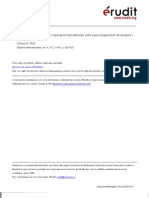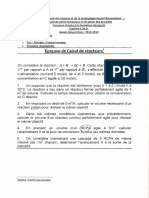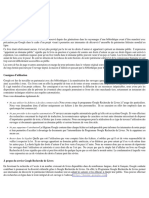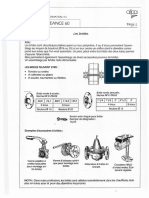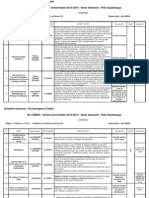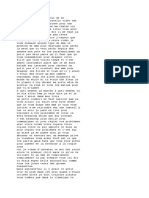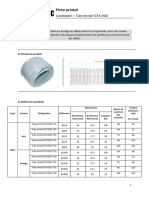Escolar Documentos
Profissional Documentos
Cultura Documentos
Interface Graphique1
Enviado por
Mustapha BisbisDireitos autorais
Formatos disponíveis
Compartilhar este documento
Compartilhar ou incorporar documento
Você considera este documento útil?
Este conteúdo é inapropriado?
Denunciar este documentoDireitos autorais:
Formatos disponíveis
Interface Graphique1
Enviado por
Mustapha BisbisDireitos autorais:
Formatos disponíveis
Ecole des Sciences de Gestion
& d’Informatique privée
Ouarzazate
Autorisation N°……1/05/1/95………
Du... ..08/11/95…………
Décision d’Accréditation... N°12/DFPP/D0602/23
L’environnement du travail.
ESGI cité de la résistance près du lycée technique - Ouarzazate
Tel : 05 24 88 28 19 E-mail : anis6808@hotmail.fr
Table des matières
I. L'environnement de travail ......................................................................................................................... 1
A. Le poste de travail .................................................................................................................................... 1
1. La configuration du poste de travail .................................................................................................. 2
B. L'installation des applications ................................................................................................................. 2
C. Le choix des applications :....................................................................................................................... 3
D. Interface graphique : ............................................................................................................................... 3
1. Composant d'interface graphique : ................................................................................................... 4
a) Le bureau : ....................................................................................................................................... 4
b) La barre des tâches ......................................................................................................................... 4
c) La corbeille ...................................................................................................................................... 4
d) Le poste de travail : ......................................................................................................................... 5
e) Le porte-documents : ...................................................................................................................... 5
f) Utiliser la souris : ............................................................................................................................ 5
g) Les fenêtres : Structure d'une fenêtre ........................................................................................... 5
h) Affichage des objets dans une fenêtre ............................................................................................ 8
i) Options de présentation ................................................................................................................ 11
j) Gestion des fenêtres ....................................................................................................................... 12
k) Manipuler des objets ..................................................................................................................... 13
E. Le bouton Démarrer .............................................................................................................................. 20
1. Les programmes : .............................................................................................................................. 23
a) Lancer un programme : ................................................................................................................ 23
b) Passer d’un programme à un autre : ........................................................................................... 23
c) Ajouter un programme au bouton démarrer : ........................................................................... 23
2. Logiciel utilitaire : ............................................................................................................................. 23
3. Utilisation de menu Démarrer, Exécuter... .................................................................................. 25
4. Base de registre .................................................................................................................................. 27
II. Pilote informatique : .................................................................................................................................. 27
A. Un pilote informatique, ......................................................................................................................... 27
B. Installation d'un pilote : ........................................................................................................................ 27
C. Différents pilotes : .................................................................................................................................. 27
D. Création des pilotes : ............................................................................................................................. 28
E. Téléchargement des pilotes : ................................................................................................................. 28
III. Le système de fichiers : .......................................................................................................................... 28
A. Les notions de support de stockage, de dossier et de fichier .............................................................. 28
B. La notion de système de gestion de fichiers : ....................................................................................... 28
IV. Structurer et gérer un système de fichiers : ......................................................................................... 29
A. Introduction : ......................................................................................................................................... 29
B. Se déplacer dans un système de fichiers ............................................................................................... 29
1. 1. Connaître sa position dans l'arborescence de dossiers ............................................................... 29
2. 2. Changer de dossier : ...................................................................................................................... 29
3. 3. Modifier la structure de l'arborescence de dossiers ................................................................... 30
4. 4. Gérer les contenus des dossiers : .................................................................................................. 31
C. Rechercher des éléments du système de fichiers ................................................................................. 31
1. Les outils de recherche dans un système de fichiers ....................................................................... 32
2. Les différents critères de recherche dans un système de fichiers .................................................. 32
3. Les fonctionnalités des outils de recherche dans un système de fichiers....................................... 32
L’environnement du travail.
I. L'environnement de travail
Avec le développement des technologies de l'information et de la communication (TIC), la plupart
des configurations matérielles sont désormais connectées à Internet ou à un réseau local, ce qui
permet notamment de délocaliser (installer sur des serveurs distants) un certain nombre de
ressources et d'applications.
L'environnement de travail d'un usager se compose :
–D'un poste de travail avec ses périphériques : souris, clavier, imprimante, casque, etc. ;
–D'un ensemble d'applications, installées sur le poste de travail ou sur des serveurs distants ;
–D'espaces de stockage, locaux ou distants.
Quels peuvent être les services délocalisés ?
•Des logiciels de communication et de collaboration (messagerie, forum, agenda partagé, etc.).
•Des logiciels de bureautique en ligne (traitement de texte, tableur, etc.).
•Des espaces de stockage privés ou partagés.
•Des applications permettant de rester en contact et d'échanger avec des amis ou relations.
Quels sont les avantages de délocaliser les services ?
•L'accès aux services peut se faire de n'importe quel poste de travail connecté à Internet
(ordinateur, téléphone, tablette, etc.).
•La maintenance des applications et la sauvegarde des données sont prises en charge par un
prestataire (fournisseur).
A. Le poste de travail
On peut différencier trois types d'ordinateurs selon leur usage.
•L'ordinateur du domicile : en général, c'est un ordinateur fixe équipé d'un certain nombre
périphériques (moniteur, imprimante, scanner, disque,...). Il est souvent utilisé par plusieurs
membres de la famille.
•L'ordinateur portable : c'est un ordinateur personnel que l'on emporte avec soi. Il intègre les
périphériques standards (pavé souris, écran, clavier, caméra, micro,...) mais est en général moins
performant et moins confortable à utiliser que le fixe.
•L'ordinateur du travail : il s'agit souvent d'un poste fixe connecté au réseau de l'organisation.
Quelles sont les principales caractéristiques d'un ordinateur ?
•La puissance du processeur CPU : Elle détermine la rapidité de traitement.
•La capacité de la mémoire vive (RAM) : c'est la mémoire qui est utilisée pour l'exécution les
programmes en cours. .
•La capacité de stockage.
•Le système d'exploitation : c'est un ensemble de programmes assurant la liaison entre les
ressources matérielles, l'utilisateur et les applications.
Les systèmes d'exploitation les plus répandus sont :
▫Windows : système d'exploitation de Microsoft ; installé par défaut sur pratiquement
tous les ordinateurs personnels (sauf ceux de la marque Apple), il détient actuellement le
quasi-monopole du marché grand public ;
▫Linux : système d'exploitation distribué selon les règles du logiciel libre ; il en existe
différentes distributions (Ubuntu, Mandriva, Debian, Red hat , etc.) ;
▫Mac OS : système d'exploitation des ordinateurs de type Macintosh d' Apple.
•La connectique
▫Le port USB (Universal Serial Bus) : port permettant de connecter « à chaud » des
périphériques à un ordinateur, c'est-à-dire sans avoir à redémarrer l'ordinateur et avec une
procédure d'installation minimale.
▫Le port Ethernet (RJ45) : port permettant de connecter l'ordinateur à un réseau local.
▫Le port VGA (Video Graphics Array) : port permettant de connecter l'ordinateur à un
écran en analogique.
▫Le port HDMI (High Definition Multimedia Interface) : port permettant de connecter
l'ordinateur à un écran en numérique haute définition.
•Les connexions sans fil
▫Le Wi-Fi : technologie de réseau local sans fil à haut débit ; il est surtout utilisé pour
connecter sans fil un ordinateur à Internet via une borne Wi-Fi.
Réalisé par : M.BISBIS Mustapha. Page 1
SE : ENVIRENNEMENT DU TRAVAIL ; INTERFACE GRAPHIQUE.
▫Le Bluetooth : technologie radio courte distance ; il est surtout utilisé pour faire
communiquer entre eux des appareils situés à proximité les uns des autres sans qu'un
câble soit nécessaire.
1. La configuration du poste de travail
A la mise sous tension d'un ordinateur, les deux phases suivantes s'enchaînent :
•Lancement du BIOS (Basic Input Output System), petit programme contenu sur la carte mère de
l'ordinateur qui vérifie le bon fonctionnement du matériel ;
•Chargement du système d'exploitation.
Ensuite, deux cas de figure peuvent se présenter :
•Soit l'ordinateur gère plusieurs utilisateurs et demande une identification : après l'authentification, le
système d'exploitation ouvre une session spécifique et donne l'accès aux ressources en fonction du profil
de l'usager (administrateur, usager, invité, …) ;
•Soit l'ordinateur est utilisé par une seule personne qui est alors l'administrateur du poste.
La configuration par défaut :
Quand on acquiert un ordinateur, seul le système d'exploitation et quelques logiciels utilitaires font partie de
la configuration de base.
•Le panneau de configuration (menu des préférences du système) permet de personnaliser l'affichage
(résolution, couleur, thème, image de fond, etc.), gérer les comptes utilisateurs et paramétrer les
périphériques (imprimante, caméra, micro et casque, etc.).
•Le gestionnaire de fichiers permet de manipuler les fichiers et dossiers.
▫On peut paramétrer la présentation des fichiers : le modèle d'affichage (miniatures, listes, détails,
etc.), l'ordre d'affichage, les informations à afficher (fichiers cachés, extensions, etc.).
▫On peut consulter ou modifier certaines propriétés des fichiers : les droits d'accès (en lecture
seule, modifications autorisées, etc.), l'application associée par défaut à un type de fichier, etc.
Le gestionnaire de fichiers peut avoir des noms différents
selon les systèmes : l'explorateur pour Windows, le
navigateur de fichiers pour Linux ou le finder sous Mac
L'installation d'un périphérique :
L'installation d'un nouveau périphérique peut nécessiter un pilote informatique ou driver : c'est un
programme qui permet au système d'exploitation de gérer le périphérique. Il peut être fourni sur un CD
d'installation livré avec le périphérique, se télécharger automatiquement sur Internet dans le cas d'un
périphérique Plug and Play, ou être déjà présent dans la configuration par défaut de l'ordinateur.
B. L'installation des applications
En plus du système d'exploitation et des logiciels utilitaires fournis, il est utile d'installer un certain nombre
d'applications ou logiciels sur un ordinateur.
-Un logiciel est un ensemble de fichiers permettant d'exécuter un programme informatique.
Parmi les logiciels, on distingue :
•les applications : logiciels destinés aux utilisateurs comme le traitement de texte, le navigateur, etc ;
•les logiciels systèmes : logiciels proches de la machine qui permettent aux applications de
communiquer avec le matériel.
Le système d'exploitation est un logiciel système de base.
Chaque application est développée pour fonctionner avec
un système d'exploitation spécifique.
L'installation d'une application s'effectue :
•Soit à partir d'un CD d'installation en suivant la procédure décrite ;
•Soit à partir d'un téléchargement sur le web : en général, un fichier exécutable est téléchargé ; son
lancement installe l'application (création d'un dossier, création de raccourci, etc.) ; à la première
utilisation de l'application, certaines questions permettent de personnaliser l'installation (identité de
l'usager, langue par défaut, etc.).
On ne peut installer une application que si on détient les droits d'administrateur de
l'ordinateur.
A l'exécution d'un fichier téléchargé, une confirmation peut être demandée car les fichiers
exécutables peuvent contenir des virus. Une fois l'application installée, on peut supprimer
le fichier exécutable téléchargé.
Réalisé par : BISBIS Mustapha. Page 2
SE : ENVIRENNEMENT DU TRAVAIL ; INTERFACE GRAPHIQUE.
Lors de l'installation d'un logiciel propriétaire, une clé de licence ou clé d'enregistrement
est demandée ; elle est fournie lors de l'acquisition (achat) du logiciel.
La mise à jour des applications est souvent proposée automatiquement.
A partir du moment où l'ordinateur est connecté à Internet, la mise à jour la plupart des applications
installées est proposée si une nouvelle version est disponible.
Régulièrement, des « erreurs de programmation » ou bugs
et des « failles de sécurité » sont mises en évidence. Les
mécanismes de mise à jour du système permettent de
télécharger et d'installer les correctifs ou compléments.
Pour supprimer une application, il faut utiliser la procédure de désinstallation accessible :
•Soit par le menu de l'application,
•Soit par le gestionnaire de programme, et qui permet d'enlever « proprement » l'application et tous les
fichiers associés (menu, raccourci, mention dans la base de registres…).
Attention, il ne faut surtout pas supprimer directement le
dossier de l'application, au risque de provoquer des
comportements inattendus du système.
L'icône qui figure parfois sur le bureau pour lancer l'application n'est qu'un raccourci vers le logiciel ; le
supprimer ne désinstalle pas le logiciel.
C. Le choix des applications :
Il existe un certain nombre de logiciels qu'il est conseillé d'avoir sur son ordinateur.
-Une suite bureautique est une application regroupant un ensemble de logiciels visant à automatiser les
activités de bureau : traitement de texte, tableur, logiciel de présentation, gestionnaire de bases de données,
logiciel de dessin, etc.
Exemples : Open Office (logiciel libre et gratuit) ou Microsoft Office (logiciel propriétaire).
Avant d'utiliser un logiciel de bureautique, vérifiez les paramètres : les données d'identité pour
identifier la personne ayant créé ou modifié le document, les paramètres linguistiques pour définir la
langue et les options de correction automatique, etc.
-Un navigateur Web est un logiciel dont la fonction principale est de consulter les ressources du Web.
Exemples : Mozilla Firefox, Google Chrome (logiciels libres et gratuits) ou Internet Explorer (logiciel
propriétaire).
-Un client de messagerie est un logiciel permettant de lire et d'envoyer des courriels.
Exemples : Mozilla Thunderbird (logiciel libre et gratuit) ou Microsoft Outlook (logiciel propriétaire).
Pour configurer un client de messagerie, il suffit d'indiquer dans les paramètres le nom du serveur de
courrier entrant, le nom du serveur de courrier sortant et l'adresse électronique.
-Un logiciel de traitement d'image est un logiciel offrant la possibilité de modifier des images numériques.
Il permet en général d'éditer une image, de changer son format, son taux de compression, ses dimensions,
etc.
Exemples : Gimp (logiciel libre et gratuit), XnView (logiciel gratuit pour une utilisation non
commerciale).
-Un lecteur PDF est un logiciel qui permet de visualiser et d'imprimer un fichier au format PDF (Portable
Document Format).
Exemple : Adobe Reader (logiciel propriétaire et gratuit).
Pour créer un PDF, vous pouvez utiliser le logiciel libre et gratuit « PDF creator » qui fonctionne comme
une imprimante virtuelle générant des fichiers PDF.
-Un antivirus est un logiciel conçu pour protéger les ordinateurs des logiciels malveillants.
Exemples : Avast! (gratuit pour une utilisation non commerciale), Norton Internet Security ou
BitDefender (logiciels propriétaires).
-Un logiciel de compression permet de compresser un ou plusieurs fichiers sous forme d'archive. Il permet
également de décompresser une archive pour récupérer le ou les fichiers originaux.
Exemples : 7-Zip (logiciel libre et gratuit), WinZip, WinRAR (partagiciels), Power
D. Interface graphique :
En informatique, une interface graphique (anglais GUI pour Graphical User Interface) est un dispositif
de dialogue homme-machine, Les interfaces graphiques sont mises en œuvre par un ensemble de logiciels
souvent inclus dans les systèmes d'exploitation. Ce sont des dispositifs courants des appareils informatiques,
Réalisé par : BISBIS Mustapha. Page 3
SE : ENVIRENNEMENT DU TRAVAIL ; INTERFACE GRAPHIQUE.
notamment les ordinateurs, les guichets automatiques bancaires, les téléphones portables, les tablettes
électroniques.
1. Composant d'interface graphique :
En informatique, un composant d'interface graphique (aussi appelé widget en anglais ou encore control)
est un élément de base d'une interface graphique avec lequel un utilisateur peut interagir (par exemple
une fenêtre ou une zone de texte).
Windows XP présente un premier écran sobre et dépouillé. Ce premier aspect peut être modifié suivant les
besoins de l'utilisateur.
a) Le bureau :
Le Bureau représente le fond de l'écran.
C'est l'espace sur lequel l'utilisateur placera ses outils de travail pour la création de ses
documents.
Afin de le rendre plus agréable, le Bureau peut être agrémenté de dessins
(Motif ou Papier peint).
Le Bureau est la zone d’écran principale qui s’affiche une fois que vous avez allumé l’ordinateur et ouvert
une session Windows. Tout comme la surface d’un vrai bureau, cette zone sert de plan de travail. Lorsque
vous ouvrez des programmes ou des dossiers, ceux-ci s’affichent sur le Bureau. Vous pouvez également
placer des éléments sur le Bureau, tels que des fichiers ou des dossiers, et les organiser selon vos préférences.
La définition du Bureau recouvre parfois une zone plus étendue pour inclure la barre des tâches qui se
trouve dans la partie inférieure de l’écran. Elle affiche les programmes en cours d’exécution et vous permet
de basculer de l’un à l’autre. Elle comporte également le bouton Démarrer, qui peut être utilisé pour
accéder à certains programmes, dossiers et paramètres de l’ordinateur.
b) La barre des tâches
La Barre des Tâches de Windows permet l'accès rapide aux applications et
aux documents grâce au bouton Démarrer, elle simplifie également le passage
entre applications. L’horloge est affichée à l’origine.
La barre des tâches est la longue barre horizontale située dans la partie inférieure de l’écran.
Contrairement au Bureau, qui peut être masqué par les fenêtres ouvertes, la barre des tâches est visible
pratiquement en permanence. Elle comporte trois sections principales :
Le bouton Démarrer, qui ouvre le menu Démarrer..
La section médiane, qui affiche les programmes et fichiers ouverts, et permet de basculer
rapidement de l’un à l’autre.
La zone de notification, qui inclut une horloge et des icônes (petites images) indiquant l’état
de certains programmes et paramètres de l’ordinateur.
c) La corbeille
La Corbeille est une zone dans laquelle tous les objets qui ont été supprimés
sont automatiquement stockés, en vue de leur éventuelle récupération.
vide pleine
Réalisé par : BISBIS Mustapha. Page 4
SE : ENVIRENNEMENT DU TRAVAIL ; INTERFACE GRAPHIQUE.
d) Le poste de travail :
Celui-ci comprend le disque dur (C :), la disquette (A :), un lecteur de Cd-Rom (D :), la liste des
imprimantes déclarées, le panneau de configuration et éventuellement l’accès à un réseau.
Depuis le dossier Ordinateur, vous pouvez accéder à des emplacements tels que des disques durs,
des lecteurs de CD ou de DVD, et à des médias amovibles. Vous pouvez également accéder à d’autres
périphériques connectés à votre ordinateur, tels que des disques durs externes et des disques mémoire
flash USB.(pour accéder on utilise la touche Windows + E)
e) Le porte-documents :
Si vous souhaitez travailler sur des fichiers chez vous ou en déplacement, vous pouvez
utiliser Porte-Documents pour garder à jour les différents exemplaires de vos fichiers.
f) Utiliser la souris :
Une souris comporte généralement deux boutons : un bouton principal (en général, le bouton gauche)
et un bouton secondaire (en général, celui de droite). Vous utiliserez plus souvent le bouton principal.
La plupart des souris possèdent également une roulette de défilement entre les deux boutons, qui
vous permet de parcourir plus facilement des documents et des pages Web. Sur certaines souris, la
roulette de défilement peut faire office de troisième bouton. Une souris élaborée peut comporter des
boutons supplémentaires exécutant d’autres fonctions.
Les sous-menus s'ouvrent dès que le pointeur de la souris passe dessus.
Le bouton droit possède de nombreuses fonctions et son utilisation devient indispensable.
1 clic gauche sur un objet : sélection de l'objet
Double-clic gauche sur un objet : lancement du programme
1 clic droit sur un objet : déroulement d'un menu contextuel,
propre à l'objet
g) Les fenêtres : Structure d'une fenêtre
Les fenêtres des différentes versions de Windows sont toutes très ressemblantes et regroupent les
mêmes fonctionnalités.
Réalisé par : BISBIS Mustapha. Page 5
SE : ENVIRENNEMENT DU TRAVAIL ; INTERFACE GRAPHIQUE.
(1) Barre de titre :
La Barre de Titre permet, en cliquant sur celle-ci, de déplacer la fenêtre sur le Bureau.
La Barre de Titre contient :
A gauche : le menu système
Au centre : le titre de la fenêtre
A droite : les boutons de mise en icône, plein écran, et fermeture
Fermeture
Plein écran
Mise en icône
Menu système
(2) Barre de menus
La Barre de Menus contient l'ensemble des menus d'une fenêtre.
Un seul clic sur le bouton gauche de la souris permet de faire dérouler un menu.
Une fois le menu ouvert, on peut relâcher le
bouton gauche de la souris, et se déplacer sur
les différentes options ou les autres menus.
Dans chaque nom de menu, le caractère
souligné, permet l’ouverture du menu au
clavier, grâce à la combinaison de touches.
Réalisé par : BISBIS Mustapha. Page 6
SE : ENVIRENNEMENT DU TRAVAIL ; INTERFACE GRAPHIQUE.
(3) Barre d'outils :
Chaque fenêtre dispose d'une Barre d'Outils, comme il en existe dans Word ou Excel.
Ces outils permettent un accès plus rapide aux différentes fonctions disponibles dans la
fenêtre.
Affichage Précédent
Affichage suivant
Dossier précédent
Lecteur et dossier affichés Mode d'affichage :
Miniatures
Mosaïques
Remarque : Icônes
A partir de Windows 98, si la fenêtre est diminuée, la barre d'outils n'est pas complète. Il
suffit de cliquer sur le chevron à droite pour visualiser les icônes manquantes.
Réalisé par : BISBIS Mustapha. Page 7
SE : ENVIRENNEMENT DU TRAVAIL ; INTERFACE GRAPHIQUE.
(4) Bordure :
Chaque fenêtre est entourée d'un cadre, la bordure Erreur ! Signet non défini..
Celle-ci permet de redimensionner la fenêtre.
Placer le pointeur de la souris dans le coin
Bordure
inférieur droit et l’étirer vers le haut ou vers le
bas pour agrandir ou rétrécir la fenêtre
h) Affichage des objets dans une fenêtre
Les fenêtres contiennent des objets. Les objets peuvent être des Dossiers, ou des Fichiers.
A l'intérieur d'une fenêtre, les objets peuvent être affichés sous différentes formes :
Miniatures ou Mosaïques.
Icônes, liste ou détail.
Lorsque Windows XP détecte des images, il possible d’utiliser un format pellicule.
(1) Pellicule :
La pellicule permet un aperçu agrandi des objets image :
Réalisé par : BISBIS Mustapha. Page 8
SE : ENVIRENNEMENT DU TRAVAIL ; INTERFACE GRAPHIQUE.
(2) Miniatures:
Ici les objets sont représentés par des grandes icônes avec un aperçu direct des images :
(3) Mosaïques :
Ici les objets sont représentés par des grandes icôness avec quelques informations en
légende sous les noms de fichiers :
(4) Icônes :
Ici les objets sont représentés par des icônes de taille réduites :
Réalisé par : BISBIS Mustapha. Page 9
SE : ENVIRENNEMENT DU TRAVAIL ; INTERFACE GRAPHIQUE.
(5) Liste :
Ici les objets sont représentés par des petites icônes permettent un affichage plus réduit
des objets :
(6) Détails :
La liste « détails » donne des informations complètes sur chacun des objets de la fenêtre :
le nom, la taille, le type, la date et l'heure de dernière modification :
Pour trier par taille, cliquer sur le mot Taille
Pour trier par type (fichier doc. par exemple), cliquer sur le mot type
Pour trier par date, cliquer sur le mot Modifié
Réalisé par : BISBIS Mustapha. Page 10
SE : ENVIRENNEMENT DU TRAVAIL ; INTERFACE GRAPHIQUE.
i) Options de présentation
Les options de présentation se trouvent dans le menu Outils de la fenêtre.
Dans la fenêtre, cliquer sur le menu Outils / Options des dossiers
Par défaut lorsque l'on double-clique sur un dossier à l'intérieur d'une fenêtre de lecteur,
une nouvelle fenêtre affichant le contenu du dossier s'ouvre. Grâce aux options, on peut
demander à ce que le contenu du dossier s'affiche dans la même fenêtre.
Pour demander la liste des tâches usuelles dans le volet de gauche des dossiers :
Dans l'onglet Général, sous la rubrique Tâches, choisir Afficher les tâches
dans les dossiers.
Pour demander l'affichage d'une seule fenêtre :
Dans l'onglet Général, sous la rubrique Parcourir les dossiers, choisir
Ouvrir tous les dossiers dans une fenêtre unique.
Pour ouvrir les éléments par double-clic ou simple clic :
Dans l'onglet Général, sous la rubrique Cliquer sur les éléments de la
manière suivante, choisir Ouvrir les éléments par double-clic (sélection par
simple clic).
Réalisé par : BISBIS Mustapha. Page 11
SE : ENVIRENNEMENT DU TRAVAIL ; INTERFACE GRAPHIQUE.
j) Gestion des fenêtres
Barre de titre. Affiche le nom du document et du programme (ou le nom du dossier si vous travaillez
dans un dossier).
Boutons Réduire, Agrandir et Fermer. Ces boutons permettent respectivement de masquer la fenêtre,
de l’agrandir afin qu’elle remplisse tout l’écran et de la fermer (plus de détails à suivre).
Barre de menus. Comprend des éléments sur lesquels vous pouvez cliquer pour faire une sélection
dans un programme.
Barre de défilement. Vous permet de faire défiler le contenu de la fenêtre afin d’afficher les
informations qui ne sont pas actuellement visibles à l’écran.
Bordures et coins. Vous pouvez faire glisser ces éléments à l’aide du pointeur de la souris pour
modifier la taille de la fenêtre.
D’autres fenêtres peuvent comporter des boutons, boîtes ou barres supplémentaires. En général, ces
fenêtres présentent également les parties principales.
1. Menu système Présent dans toutes les fenêtres, il permet d'effectuer diverses
manipulations sur celles-ci.
2. Barre de titre Elle permet de déplacer les fenêtres, on y trouve également le nom de
la fenêtre ou de l'application.
3. Barre de menus Elle donne la liste des différents menus accessibles.
4. Bouton de mise en réduction Il permet de mettre la fenêtre en icône.
5. Bouton de zoom Il permet de mettre la fenêtre en plein écran.
6. Bouton de fermeture Il permet de fermer la fenêtre et son contenu.
7. Barre d'outils Chaque fenêtre de Windows dispose d'une barre d'outils permettant
d'effectuer les principales opérations sur les objets.
8. Volet des tâches usuelles Permet de choisir une action de personnalisation des dossiers ou de
visualisation des informations sur un objet sélectionné.
9. Barres de défilement Elles permettent de faire défiler verticalement ou horizontalement, le
contenu d'une fenêtre.
10. Barre d'état Elle contient des informations propres au contenu de la fenêtre, comme
la taille des fichiers, les numéros de page, etc...
11. Objets Ce sont des icônes, des dossiers, des fichiers... sur lesquels on effectue
généralement un double-clic pour les activer
Réalisé par : BISBIS Mustapha. Page 12
SE : ENVIRENNEMENT DU TRAVAIL ; INTERFACE GRAPHIQUE.
6
1
2 5
3 4
11
10
k) Manipuler des objets
Les objets de Windows sont accessibles, soit par les Fenêtres, soit directement par le Bureau.
Réalisé par : BISBIS Mustapha. Page 13
SE : ENVIRENNEMENT DU TRAVAIL ; INTERFACE GRAPHIQUE.
(1) Les différents types d'objets
Un objet dans Windows peut être :
* Le Poste de travail
* Un lecteur de disque
* La Corbeille
* Un Dossier
* Un Fichier (programme ou document)
(2) Sélectionner un ou plusieurs objets
Avant d'effectuer une action quelconque sur un ou plusieurs objets (copie, déplacement,
suppression, etc...), il est nécessaire de sélectionner le ou les objets à manipuler.
Sélectionner un seul objet : Cliquer 1 fois sur l'objet
Réalisé par : BISBIS Mustapha. Page 14
SE : ENVIRENNEMENT DU TRAVAIL ; INTERFACE GRAPHIQUE.
(3) Sélectionner plusieurs objets en discontinu
1. Cliquer 1 fois sur le premier objet à sélectionner
2. Appuyer sur la touche et la maintenir enfoncée
3. Cliquer 1 fois sur les autres objets à sélectionner
(4) Sélectionner plusieurs objets en continu :
Cliquer 1 fois sur le premier objet à sélectionner
Appuyer sur la touche et la maintenir enfoncée
Cliquer 1 fois sur le dernier objet à sélectionner
Réalisé par : BISBIS Mustapha. Page 15
SE : ENVIRENNEMENT DU TRAVAIL ; INTERFACE GRAPHIQUE.
(5) Copier un objet sur le même volume
* Solution 1
Sélectionner l'objet
Edition / Copier
Se placer sur la cible, puis cliquer sur Edition / Coller
* Solution 2
Le faire glisser de la source vers l’origine en maintenant la touche Ctrl
Solution 3
Sélectionner l'objet
Maintenir le bouton droit enfoncé et glisser l'objet vers sa destination
Relâcher le bouton et choisir Copier ici
(6) Copier un objet du disque dur vers la disquette
* Méthode 1 :
Sélectionner l'objet
Cliquer bouton droit, cliquer envoyer vers
Cliquer disquette 3 ½
* Méthode 2 :
Sélectionner l'objet
Le faire glisser sur l’icône de la disquette
(7) Transférer un objet
* Par le menu :
Sélectionner l'objet
Edition / Couper
Se placer sur la cible et cliquer sur Edition / Coller
A la souris :
Sélectionner l'objet
Maintenir le bouton droit enfoncé et glisser l'objet vers sa destination
Relâcher le bouton et choisir Déplacer ici
(8) Créer un raccourci
Un raccourci permet d'accéder directement à un document, un programme ou tout autre
objet, par un simple double-clic.
Réalisé par : BISBIS Mustapha. Page 16
SE : ENVIRENNEMENT DU TRAVAIL ; INTERFACE GRAPHIQUE.
Un raccourci n'est pas une copie de l'objet original, mais une description de chemin
permettant de retrouver l'objet original.
L'icône d'un objet créé en tant que raccourci est caractérisée par une petite flèche.
Raccourci sur le lecteur D:
Pour créer un raccourci :
Méthode 1 :
Glisser l’objet sur le bureau en maintenant la touche CTRL
Répondre Oui à la question posée
Méthode 2 :
Sélectionner l'objet
Edition / Copier
Se placer sur la cible et cliquer sur Edition / Coller le raccourci
* Méthode 3 :
Sélectionner l'objet
Maintenir le bouton droit enfoncé et glisser l'objet vers sa destination
Relâcher le bouton et choisir Créer un ou des raccourci(s) ici
Réalisé par : BISBIS Mustapha. Page 17
SE : ENVIRENNEMENT DU TRAVAIL ; INTERFACE GRAPHIQUE.
(9) Supprimer un objet
* Méthode 1:
Sélectionner l'objet et le faire glisser sur la corbeille
* Méthode 2
Sélectionner l'objet
Cliquer sur Fichier / Supprimer (ou touche Suppr)
* Méthode 3
Clic droit sur l'objet
Cliquer sur Supprimer
Réalisé par : BISBIS Mustapha. Page 18
SE : ENVIRENNEMENT DU TRAVAIL ; INTERFACE GRAPHIQUE.
* Pour visualiser le contenu de la corbeille :
Double clic sur l'icône corbeille
La fenêtre Corbeille apparaît
Astuce
Pour supprimer un objet sans l'envoyer dans la Corbeille :
Sélectionner l'objet
(10) Récupérer un ou plusieurs objets dans la corbeille :
Double clic sur l'icône corbeille
Sélectionner le ou les objets à récupérer
Fichier / Restaurer ou les faire glisser
(11) Vider la corbeille
Méthode 1
Double clic sur l'icône corbeille
Fichier / Vider la corbeille
Réalisé par : BISBIS Mustapha. Page 19
SE : ENVIRENNEMENT DU TRAVAIL ; INTERFACE GRAPHIQUE.
* Méthode 2
Clic droit sur l'icône corbeille
Dans le menu choisir Vider la corbeille
(12) Les noms d'objets
Les noms des objets de Windows peuvent comprendre jusqu'à 255 caractères.
C'est ce que l'on appelle un Nom de fichier long.
Exemple :
Nom de fichier long
Budget magasins de la région d’Alsace.xls
Budget magasins de la région Côte d’Azur.xls
Le nom d'un fichier est toujours suivi de 3 ou 4 lettres appelées Extension du fichier. Ces
extensions de fichier ne sont visibles que si les options d'affichage des dossiers n'ont pas
l'option masquer les extensions de fichiers de cochée.
Par défaut, elles sont visibles.
(13) Changer l'icône d'un RACCOURCI :
Un objet et son raccourci Erreur ! Signet non défini. Ont par défaut la même icône.
On peut changer l'apparence d’un raccourci :
Sélectionner le raccourci puis clic droit / Propriétés...
Cliquer sur l'onglet Programme
Cliquer sur le bouton Changer d'icône...
Cliquer sur l’icône désirée puis cliquer sur OK
(14) Afficher les propriétés d'un objet
Chaque objet possède des propriétés particulières.
On peut visualiser et modifier l'ensemble de ces propriétés grâce aux Feuilles de
Propriétés.
Pour afficher les propriétés d'un objet :
* Par le menu :
Sélectionner l'objet
Fichier / Propriétés...
* A la souris :
Sélectionner l'objet
Clic droit / Propriétés...
Cliquer sur un onglet
E. Le bouton Démarrer
Le menu Démarrer représente la principale passerelle vers les programmes, les dossiers et les paramètres de
l’ordinateur. On l’appelle menu, car il fournit une liste de choix, tout comme un menu de restaurant. Par
ailleurs, comme le terme « Démarrer » l’implique, il représente l’emplacement à partir duquel vous démarrez
ou ouvrez d’autres éléments.
Réalisé par : BISBIS Mustapha. Page 20
SE : ENVIRENNEMENT DU TRAVAIL ; INTERFACE GRAPHIQUE.
Utilisez le menu Démarrer pour effectuer les activités courantes suivantes :
Démarrer des programmes
Ouvrir des dossiers fréquemment utilisés
Rechercher des fichiers, dossiers et programmes
Ajuster les paramètres de l’ordinateur
Obtenir de l’aide sur le système d’exploitation Windows
Mettre l’ordinateur hors tension
Fermer une session Windows ou basculer vers un autre compte d’utilisateur
Mise en route du menu Démarrer Pour ouvrir le menu Démarrer, cliquez sur le bouton Démarrer situé
dans le coin inférieur gauche de l’écran. Ou, appuyez sur la touche Windows du clavier.
Le menu Démarrer est divisé en
trois parties principales :
Le volet gauche, de grande taille, affiche la liste réduite des programmes installés sur
l’ordinateur. Le fabricant de l’ordinateur peut personnaliser cette liste, c’est pourquoi
son aspect peut varier. Lorsque vous cliquez sur Tous les programmes, la liste
complète des programmes s’affiche (pour plus de détails, voir plus loin dans cette
rubrique).
Dans la partie inférieure du volet gauche se trouve la zone de recherche, qui vous
permet de rechercher des programmes et des fichiers sur l’ordinateur en tapant les
termes recherchés.
Le volet droit permet d’accéder aux dossiers, fichiers, paramètres et fonctionnalités
fréquemment utilisés. C’est également dans ce volet que vous fermez la session
Windows ou que mettez l’ordinateur hors tension.
Réalisé par : BISBIS Mustapha. Page 21
SE : ENVIRENNEMENT DU TRAVAIL ; INTERFACE GRAPHIQUE.
Permet de lancer un Lance l'aide de
programme Windows
Permet l’accès et
Donne accès à affiche des
l’information informations de
matérielle de fichiers ou dossiers
l’ordinateur présents sur d’autres
ordinateurs
Lorsque l'ordinateur
est connecté à Internet,
Permet d'exécuter un
les favoris permettent
programme en direct
d'accéder directement à
un site choisi
En connexion réseau,
permet de se
Permet de d'accéder déconnecter avec un
directement aux profil pour en charger
derniers documents un autre. Permet de
ouverts revenir sur la fenêtre
d'ouverture mot de
passe de Windows.
Permet de
personnaliser Permet d'arrêter ou de
l'environnement redémarrer l'ordinateur
Windows
Permet d'effectuer une
recherche pour
retrouver Ouvre le dossier Mes
l'emplacement d'un documents
fichier, dossier ou d'un
ordinateur
Permet de lancer une Affiche les
connexion pour imprimantes et
accéder à Internet ou à télécopieurs et permet
un réseau d’entreprise d’en rajouter
Liste des derniers
programmes utilisés
Réalisé par : BISBIS Mustapha. Page 22
SE : ENVIRENNEMENT DU TRAVAIL ; INTERFACE GRAPHIQUE.
1. Les programmes :
Les programmes installés sous Windows sont accessibles grâce au bouton Démarrer, puis en
cliquant sur Tous les Programmes.
a) Lancer un programme :
Cliquer sur Démarrer
Déplacer la souris sur Programmes
Déplacer la souris sur un groupe de programmes
Cliquer 1 fois sur le programme à lancer
b) Passer d’un programme à un autre :
Dans la Barre des Tâches, cliquer sur le programme à ouvrir
c) Ajouter un programme au bouton démarrer :
La recherche d'un nouveau programme en vue de son installation dans le menu Démarrer
peut se faire de façon automatique ou manuelle.
* Installation par la recherche automatique :
Cliquer sur le bouton Démarrer
Déplacer la souris sur Paramètres
Cliquer sur Panneau de Configuration
Double-cliquer sur l'icône Ajout/Suppression de Programmes
Cliquer sur le bouton Installer
* Installation par la recherche manuelle :
Cliquer sur le bouton Démarrer
Cliquer sur Exécuter
Taper le chemin et le nom du programme à installer
2. Logiciel utilitaire :
Un logiciel utilitaire (aussi appelé programme utilitaire ou simplement utilitaire) est un logiciel
d'application conçu pour aider à gérer et à régler une pièce d'équipement informatique, un système
d'exploitation, un logiciel ou les informations enregistrées sur un support informatique en accomplissant une
tâche ou un groupe de tâches associées.
Plusieurs logiciels utilitaires ont été intégrés dans les systèmes d'exploitation modernes.
Pour entretenir, paramétrer ou simplement mieux connaître Windows, on dispose de certains programmes
qu'on appelle des utilitaires.
Les plus utiles sont accessibles à partir de :
- Menu Démarrer\Tous les Programmes\ Accessoires\Outils système.
Réalisé par : BISBIS Mustapha. Page 23
SE : ENVIRENNEMENT DU TRAVAIL ; INTERFACE GRAPHIQUE.
D'autres sont accessibles dans Informations système :
- Menu Démarrer\Tous les Programmes\ Accessoires\Outils système\ Informations système.
On se servira également des panneaux de configuration :
- Menu Démarrer\ Panneau de configuration.
Réalisé par : BISBIS Mustapha. Page 24
SE : ENVIRENNEMENT DU TRAVAIL ; INTERFACE GRAPHIQUE.
3. Utilisation de menu Démarrer, Exécuter...
Les principaux utilitaires seront accessible à partir de :
- menu Démarrer, Exécuter...
msconfig éditer les fichiers de configuration, empêcher le lancement de certains programmes au
démarrage (voir)
regedit éditer la Base de registre
cmd ouvre "Invite de commandes"
Réalisé par : BISBIS Mustapha. Page 25
SE : ENVIRENNEMENT DU TRAVAIL ; INTERFACE GRAPHIQUE.
Onglet Général :
- Exécuter la restauration du système,
- Restaurer un ou plusieurs fichiers à partir du CD-
ROM de Windows.
Onglet Boot.ini :
- Modifier les options de démarrage en cas de
multiboot.
Onglet Services :
- Visualiser les Services en activité
- cliquer sur "Masquer tous les services Microsoft"
pour identifier les services ne faisant pas partie de
Windows.
Attention : ne pas désactiver le lancement des
Services avec msconfig, mais utiliser l'Outil
d'administration Services.
Onglet Démarrage :
- activer / désactiver des programmes résidents.
Réalisé par : BISBIS Mustapha. Page 26
SE : ENVIRENNEMENT DU TRAVAIL ; INTERFACE GRAPHIQUE.
4. Base de registre
La base de registre (BDR) est une base de données utilisée par le système d'exploitation Windows. Elle
contient les données de configuration du système d'exploitation et des autres logiciels installés désirant s'en
servir. En 2009, Microsoft utilise plutôt le terme Registre Windows pour parler de cette base de données.
Le plus souvent, les utilisateurs modifient la base de registre de façon transparente, via une interface
graphique. Il existe des cas où aucune interface graphique n'est prévue ; il est alors nécessaire d'utiliser
l'outil Regedit, mais dans ce cas, il n'y a pas de garde-fou, le logiciel ne vérifie aucun des paramètres modifiés
par l'utilisateur, qui peut donc endommager le système.
II. Pilote informatique :
A. Un pilote informatique, driver
Souvent abrégé en pilote, est un programme informatique destiné à permettre à un autre programme (souvent
un système d'exploitation) d'interagir avec un périphérique. En général, chaque périphérique a son propre
pilote. De manière simpliste, un pilote d'imprimante est un logiciel qui explique à l'ordinateur comment utiliser
l'imprimante. Sans pilote, l'imprimante ou la carte graphique par exemple ne pourraient pas être utilisées.
Certains systèmes d'exploitation comme Windows proposent leurs propres pilotes génériques censés
fonctionner de manière satisfaisante avec la plupart des périphériques pour une utilisation courante. Si ces
pilotes gèrent les grandes fonctions communes à tous les matériels, ils n'ont pas toujours toutes les capacités
des pilotes de constructeurs, qui seuls connaissent parfaitement et en détail les spécifications du matériel
piloté.
B. Installation d'un pilote :
Lors de l'installation d'un nouveau composant ou d'un nouveau périphérique, il est nécessaire d'installer le
pilote, généralement fourni par le constructeur. Sur de nombreux systèmes d'exploitation, la procédure Plug-
and-Play détecte automatiquement le nouveau composant ou le nouveau périphérique. Il est cependant parfois
nécessaire de lui fournir le support du pilote (CD-ROM, DVD ou emplacement), puis de procéder à
l'installation et au paramétrage. Sous Linux, les pilotes n'ont pas besoin d'être téléchargés car ils sont fournis
avec la distribution la plupart du temps (logiciel libre).
La qualité des pilotes est souvent essentielle pour obtenir de bons résultats sur le fonctionnement des
composants ou des périphériques. On peut aussi trouver sur le Web des pilotes plus ou moins généralistes pour
un type de matériel donné, ou au contraire capables d'améliorer les performances générales du composant ou
du périphérique, ou même d'utiliser des fonctions cachées. Cependant, pour un maximum de sécurité, il est
préférable d'utiliser les pilotes fournis par les constructeurs et d'utiliser les versions les plus récentes. Ces
versions sont généralement disponibles sur leurs sites Web respectifs.
C. Différents pilotes :
À cause de la diversité des matériels modernes et des systèmes d'exploitation, il existe une multitude de
pilotes. Ils gèrent l'interface entre le système d'exploitation et le matériel :
-Des imprimantes ;
-Des cartes vidéo ;
-Des cartes réseau ;
-Des cartes son (par ex. : Pilotes Realtek AC'97 Audio, rvlkl.exe) ;
-Des bus locaux de divers types, en particulier pour gérer les bus sur les systèmes modernes ;
-Des bus d'entrée/sortie de plusieurs types (par exemple pour les souris, claviers, l'Universal Serial Bus (USB),
etc.) ;
-Des disques durs (ATA, Serial ATA, SCSI). En revanche les systèmes de fichiers (NTFS, ReiserFS, ext3fs)
ne sont pas considérés comme des pilotes car ils s'adressent non au matériel lui-même, mais déjà à une
abstraction de celui-ci ;
-Des scanners, appareils photo numériques et caméscopes.
Réalisé par : BISBIS Mustapha. Page 27
SE : ENVIRENNEMENT DU TRAVAIL ; INTERFACE GRAPHIQUE.
D. Création des pilotes :
Mettre au point un pilote nécessite de connaître les spécifications du matériel piloté. Pour cette raison les
entreprises qui développent le matériel sont les plus à même d'écrire les pilotes, étant donné qu'elles ont plus
que quiconque un accès complet aux informations relatives à la conception du matériel. Qui plus est, on
considère traditionnellement que l'intérêt des constructeurs est de permettre aux utilisateurs le fonctionnement
optimal de leur matériel. Cependant, ces dernières années ont montré que nombre de pilotes ont été écrits par
des non-constructeurs, souvent pour l'usage sous divers systèmes d'exploitation libres. Dans ces cas, la
coopération avec le constructeur reste importante, même si la rétro-ingénierie, bien plus complexe avec le
matériel qu'avec le logiciel, permet de se passer d'une telle coopération au prix de beaucoup de temps passé à
apprendre et comprendre comment fonctionne le matériel dont l'interface est inconnue.
E. Téléchargement des pilotes :
Les téléchargements des pilotes sont généralement proposés gratuitement sur les sites web des constructeurs.
III. Le système de fichiers :
A. Les notions de support de stockage, de dossier et de fichier
Support de stockage
Un support de stockage est une représentation logicielle d'un périphérique de gestion des données, qui permet
de conserver des informations de manière durable, même lorsque l'ordinateur est éteint. Concrètement, cela
peut être un disque dur connecté à l'ordinateur ou accessible par le réseau, un CD, un DVD, une clé USB.
Du point de vue du système d'exploitation, un support de stockage est organisé en un ou plusieurs lecteurs sur
lesquels on va pouvoir enregistrer des informations. Chaque lecteur contient une arborescence de dossiers,
destinés à contenir des fichiers.
Dossier ou répertoire
Un dossier est un « endroit » d'un lecteur où l'on peut placer des fichiers ou d'autres dossiers. Il est désigné par
un nom, qui fait en général référence aux types de fichiers et de dossiers qu'il est destiné à contenir.
D'un point de vue global, l'ensemble des dossiers d'un lecteur, qui sont impliqués les uns dans les autres,
définit une arborescence, par analogie avec la forme d'un arbre, dont toutes les branches partent d'un élément
particulier, appelé la racine de cette arborescence.
Fichier
Un fichier est l'élément de base utilisé pour le stockage de l'information : il permet de regrouper des
informations cohérentes autour d'un sujet précis, et de les localiser, soit en mémoire si le microprocesseur a
besoin d'y accéder ou de les modifier, soit sur un support de stockage lorsqu'elles ne sont pas utilisées et
doivent simplement être conservées pour une utilisation ultérieure.
Un fichier est composé des éléments suivants :
Un nom
Le nom comprend éventuellement une extension, qui se trouve après le caractère ' . '
- Par exemple : dans le fichier "CV.html", le nom du fichier indique qu'il peut s'agir d'un CV, et l'extension
"html" qu'il peut s'agir d'une page Web.
Un type
C'est-à-dire la catégorie d'informations qu'il contient.
Un contenu
C'est-à-dire les informations qu'il doit permettre de conserver.
Le contenu d'un fichier peut par exemple regrouper toutes les informations décrivant un document réalisé avec
un traitement de texte, une image, un extrait de vidéo, mais également un programme capable de lire l'un de
ces types de médias, ou encore la configuration d'un tel programme.
B. La notion de système de gestion de fichiers :
Système de gestion des fichiers : SGF
Le système d'exploitation d'un ordinateur fait en sorte que l'utilisateur ait accès à tous les fichiers de la même
façon, quels que soient les supports physiques sur lesquels ils se trouvent. Pour cela, il gère l'organisation
générale et le contenu de tous les lecteurs logiques auxquels il est possible d'accéder à partir de cette machine
et propose des outils de manipulation de ces fichiers et dossiers.
Ce « système de gestion des fichiers » est donc composé par :
une arborescence de dossiers regroupant ces lecteurs logiques. Pour cela, un dossier racine est
artificiellement créé au-dessus des racines des différents lecteurs (par exemple, le poste de travail Windows) ;
Réalisé par : BISBIS Mustapha. Page 28
SE : ENVIRENNEMENT DU TRAVAIL ; INTERFACE GRAPHIQUE.
les fichiers contenus dans les dossiers de cette arborescence ;
les outils dédiés à la gestion de ces fichiers et dossiers, comme l'Explorateur Windows ou le Finder Mac.
Remarque
Par commodité, on nomme système de fichiers les deux premières parties d'un système de gestion de fichiers,
c'est-à-dire l'arborescence de dossiers et les fichiers qu'elle contient.
IV. Structurer et gérer un système de fichiers :
"Architecture d'un ordinateur", nous avons vu que lorsqu'un ordinateur a besoin de conserver des
informations de manière durable, celles-ci sont stockées sous forme de fichiers.
L'objectif de ce chapitre est de vous présenter les différentes tâches que vous pourrez avoir à réaliser à partir
de ce système de fichiers, et de vous indiquer, de façon aussi générique que possible, comment les réaliser.
A. Introduction :
Position dans l’arborescence de dossiers
Quel que soit l'outil que vous utiliserez pour gérer vos fichiers, cet outil va vous permettre d'effectuer
différentes opérations sur les fichiers, lesquels se trouvent dans des dossiers. Pour cela, vous devez être
capable de sélectionner, créer, copier, coller, supprimer, etc. un fichier dans un dossier particulier ; il vous faut
donc vous « positionner » dans ce dossier, afin d'indiquer à l'outil que vous utilisez que c'est dans ce dossier-là
que vous comptez travailler.
Ce dossier est appelé le dossier « courant ». Sa position dans l'arborescence de dossiers est donnée par le
chemin qui permet d'y accéder à partir de la racine de l'arborescence.
Déplacement dans une arborescence de dossiers
De la même manière, il est nécessaire que vous puissiez changer de dossier courant, pour travailler
successivement dans plusieurs dossiers ; cela correspond à se « déplacer » dans l'arborescence.
Il existe deux types de déplacements :
les déplacements absolus, lors desquels vous indiquez le chemin du dossier où vous voulez aller à partir de
la racine de l'arborescence ;
les déplacements relatifs, lors desquels vous indiquez la position du dossier où vous voulez aller à partir du
dossier courant, et en passant par l'un de ses sous-dossiers ou par son dossier parent.
B. Se déplacer dans un système de fichiers
1. 1. Connaître sa position dans l'arborescence de dossiers
Les différents outils de gestion du système de fichiers indiquent la position de l'utilisateur dans l'arborescence
de dossiers de façon variable :
les outils de type gestionnaires de fichiers (Explorateur Windows ou Finder Mac) ont une interface
graphique qui permet de visualiser la totalité de l'arborescence depuis la racine jusqu'au dossier courant ;
certains outils possèdent également une barre d'adresse (comme les navigateurs web), indiquant le chemin
absolu du dossier courant depuis la racine ;
les outils de type « ligne de commande » qui ne possèdent pas d'interface graphique (comme la console MS-
DOS ou le terminal Linux) indiquent en général ce chemin au début de chaque ligne (dans le « prompt ») ou
possèdent une commande spéciale que l'utilisateur peut taper au clavier pour connaître ce chemin.
2. 2. Changer de dossier :
De la même façon, l'action permettant d'« ouvrir » un dossier, c'est-à-dire de se positionner dedans, dépend de
l'outil utilisé et du type de déplacement (relatif ou absolu) à effectuer :
avec un outil graphique, il est en général possible de cliquer sur l'icône de ce dossier, après avoir fait en
sorte d'afficher celui-ci dans la fenêtre de l'application (en « déployant » l'arborescence) ; dans ce cas, les
déplacements relatifs ou absolus s'effectuent de la même façon.
avec le même type d'outil, les déplacements relatifs peuvent aussi être effectués soit en ouvrant un dossier
fils dans la partie de la fenêtre de l'application affichant le dossier courant, soit en utilisant un élément
particulier représentant le dossier père du dossier courant (par exemple, l'icône dans l'Explorateur Windows).
Avec les outils de type ligne de commande, il existe une commande textuelle permettant les déplacements
dans l'arborescence (en général : « cd », pour change directory) ; cette commande doit être tapée au clavier, et
suivie d'un « argument » représentant le chemin (absolu ou relatif) du nouveau dossier à ouvrir.
Réalisé par : BISBIS Mustapha. Page 29
SE : ENVIRENNEMENT DU TRAVAIL ; INTERFACE GRAPHIQUE.
Exemple d’application de gestion du système de fichiers : l’explorateur windows – spécifique
3. 3. Modifier la structure de l'arborescence de dossiers
L'organisation générale d'un système de fichiers correspond à la façon dont les dossiers sont imbriqués les uns
dans les autres ; c'est ce qu'on appelle la « structure » de l'arborescence des dossiers.
Pour modifier cette structure, on peut soit y créer ou rajouter des dossiers, soit déplacer des dossiers existants.
Encore une fois, la façon de réaliser ces modifications dépendent de l'outil utilisé.
Créer un dossier
Dans tous les cas, il faut d'abord se positionner dans le dossier dans lequel vous voulez en créer un nouveau.
Ensuite :
avec un outil graphique, vous disposez en général d'une commande de création (souvent nommée « Nouveau
») dans la barre de menus de l'application et dans le menu contextuel de la zone de la fenêtre représentant le
dossier concerné.
Cette commande vous permet de créer plusieurs types d'objets. En l'exécutant, choisissez le type d'objet
concerné (ici, « Dossier », ou « Répertoire »), et indiquez le nom du nouveau dossier à créer
avec un outil de type ligne de commande, il faut taper au clavier la commande ad hoc (« mkdir », pour make
directory sous Linux, ou « md » sous DOS), suivi du nom du dossier que vous voulez créer.
Supprimer un dossier
Quel que soit l'outil utilisé, cette opération se fait toujours en se positionnant dans le dossier parent du dossier
à supprimer ; vous ne pourrez pas supprimer un dossier si vous vous trouvez « dedans ».
Une fois dans le dossier parent :
avec un outil graphique, vous devez tout d'abord cliquer sur l'icône du dossier à supprimer pour le
sélectionner ; ensuite, vous pouvez utiliser l'outil supprimer, disponible soit dans la barre de menus de
l'application, soit dans le menu contextuel de cet icône ; vous pouvez également utiliser la touche « suppr » du
clavier, qui est un raccourci vers cet outil.
Avec un outil de type ligne de commande, il faut taper au clavier la commande adhoc (« rmdir », pour
remove directory sous Linux et sous DOS), suivi du nom du dossier que vous voulez supprimer.
Remarque :
Pour éviter de supprimer des contenus importants en supprimant le dossier les contenant, ces outils - et en
particulier les outils graphiques - vous demandent en général de confirmer cette action. D'autres vous
empêchent par défaut de supprimer des dossiers non vides.
Déplacer un dossier existant
avec un outil graphique, le plus simple est de sélectionner ce dossier, et d'effectuer un « glisser-déplacer »
avec la souris, vers le dossier où vous voulez le déplacer.
Remarque :
Sous Windows, un glisser-déplacer se comporte différemment selon le lecteur où se trouve le dossier
destination :
si celui-ci est dans le même lecteur, l'opération réalisée par défaut est un déplacement ;
Réalisé par : BISBIS Mustapha. Page 30
SE : ENVIRENNEMENT DU TRAVAIL ; INTERFACE GRAPHIQUE.
s'il est dans un autre lecteur, c'est une recopie : un « + » apparaît à côté du pointeur.
Pour obtenir le comportement opposé à celui par défaut, il suffit d'enfoncer la touche « Ctrl » avant de lâcher
le bouton de la souris.
avec un outil de type ligne de commande, les commandes à taper sont « mv » pour move sous Linux, ou «
move » sous DOS, suivies du chemin du dossier à déplacer puis de celui du dossier destination.
Remarque
Ces chemins peuvent être absolus ou relatifs : si vous êtes positionné(e) dans le dossier parent de celui que
vous souhaitez déplacer, il suffit par exemple d'indiquer son nom.
4. 4. Gérer les contenus des dossiers :
Une fois votre arborescence de dossiers correctement organisée, vous allez vouloir gérer les fichiers qu'ils
contiennent.
Cela peut s'effectuer de la même façon que précédemment, cependant, la plupart de ces fichiers étant
spécifiques à des applications, il est souvent préférable de « passer par » ces applications pour les créer ou les
modifier. Ceci sort du cadre de ce module, et est expliqué dans les modules B4 - "Réaliser des documents
(textes et tableurs) destinés à être imprimés" et B5 - "Réaliser la présentation de ses travaux en présentiel et en
ligne".
Nous nous limitons donc ici à l'utilisation des outils de gestion du système de fichiers, mais vous devez
toujours garder à l'esprit qu'il est également possible de créer de nouveaux fichiers - et même des dossiers
pour les y classer - à partir des applications utilisant ces fichiers.
D'autre part, les applications dans lesquelles ces fichiers sont destinés à être utilisés sont graphiques, et la
gestion de ces fichiers s'effectue en général en utilisant les outils de gestion du système de fichiers. Nous ne
présentons donc pas ici les différentes opérations de gestion de fichiers à l'aide de la ligne de commande, qui
n'a pas énormément de sens. Cependant, dans la plupart des cas (à part l'ouverture d'un fichier), les différentes
opérations s'effectuent de la même manière que celle présentée antérieurement pour les dossiers.
Créer un fichier en utilisant une application de gestion de fichiers
Cela se fait exactement de la même façon que pour un dossier, c'est-à-dire en se positionnant dans le dossier
parent et en utilisant soit la barre de menus, soit le menu contextuel.
Déplacer un fichier existant en utilisant une application de gestion de fichiers
Cela se fait exactement de la même façon que pour un dossier, c'est-à-dire à l'aide d'un glisser-déplacer avec la
souris.
Supprimer un fichier en utilisant une application de gestion de fichiers
Cela se fait exactement de la même façon que pour un dossier, c'est-à-dire en cliquant sur l'icône de ce fichier,
en utilisant par exemple la touche « Suppr » pour demander la suppression du fichier, et en répondant par
l'affirmative dans la boîte de dialogue de confirmation.
Ouvrir un fichier à partir d’une application de gestion de fichiers
Il suffit de double-cliquer sur l'icône représentant ce fichier.
Remarque
Plusieurs réactions sont possibles à la demande d'ouverture d'un fichier :
Si le fichier est une application, celle-ci est lancée.
Si ce fichier est un document, l'application associée à ce type de document
- "Configurer et maintenir son environnement de travail. ]est automatiquement lancée, et le document est
ouvert dans cette application
Si le système d'exploitation ne sait pas avec quelle application ouvrir ce fichier, une boîte de dialogue
apparaît pour vous le demander.
C. Rechercher des éléments du système de fichiers
Il est fréquent de devoir « rechercher » un fichier ou un dossier dans son système de fichiers. C'est par
exemple le cas lorsqu'on sait par exemple comment il s'appelle, ou ce qu'il contient, mais pas où il se trouve.
Inversement, il arrive de savoir dans quel dossier un fichier particulier se trouve, mais de ne pas le distinguer
parmi tous les éléments de ce dossier.
Le but de la tâche de recherche dans un système de fichiers est donc de localiser précisément des fichiers ou
des dossiers, c'est-à-dire de déterminer le dossier de l'arborescence dans lequel il se trouve, ainsi que le nom
qu'il porte.
Remarque
Réalisé par : BISBIS Mustapha. Page 31
SE : ENVIRENNEMENT DU TRAVAIL ; INTERFACE GRAPHIQUE.
La recherche dans un système de fichiers est assez différente de la recherche d'informations sur le Web : dans
le premier cas, il s'agit de « localiser » un élément existant dans le système de fichiers, alors que dans le
second, il s'agit de récupérer des informations dont on ne connaît pas toujours l'existence a priori.
La recherche d'informations sur le Web est abordée en détail dans le module B2 - "Rechercher l'information".
1. Les outils de recherche dans un système de fichiers
Comme précédemment, il existe des outils de recherche dans le système de fichiers utilisant une interface
graphique et d'autres en ligne de commande. Nous nous limitons ici aux outils graphiques, car la syntaxe et les
options des commandes de recherche en mode textuel sont complexes et différentes d'un système à un autre, et
sortent donc du cadre de ce module.
Tous les systèmes d'exploitation possèdent un outil graphique permettant de localiser un fichier ou un dossier
dans un système de fichiers. En général, c'est le même que celui qui vous permet de vous déplacer dans cette
arborescence (« Finder » sous Mac, « Explorateur » sous Windows), qui possède un mode d'exploration - celui
que nous vous avons présenté jusqu'ici - et un mode de recherche.
Exemple
Par exemple, sous Windows 2000 et XP, un bouton « Rechercher » vous permet de passer en mode de
recherche et d'afficher le formulaire de recherche dans le volet gauche de la fenêtre de cette application.
Remarque
Sous Windows XP, un assistant apparaît tout d'abord, vous proposant de rechercher plusieurs types
d'informations, et il faut choisir le lien « Tous les fichiers et tous les dossiers » pour pouvoir accéder au
formulaire de recherche qui nous intéresse ici.
2. Les différents critères de recherche dans un système de fichiers
La recherche d'un fichier ou d'un dossier peut se faire en fonction de plusieurs critères.
On sélectionne ces critères de recherche selon les informations que l'on connaît déjà sur l'objet recherché.
On peut ainsi rechercher des fichiers ou dossiers :
Par nom
Lorsque l'on connaît tout ou partie du nom de l'objet recherché.
Par date
Lorsque l'on sait à peu près quand il a été créé ou modifié.
Par contenu
Ceci n'est possible seulement pour certains types de fichiers et lorsque l'on est capable de préciser des
éléments de texte qu'il contient.
Par taille
Lorsque l'on sait que l'on recherche un certain type de fichier, on peut avoir une idée de sa taille ; par exemple,
un fichier texte rempli à la main dépasse rarement quelques kilo-octets, tandis qu'un extrait sonore ou vidéo est
souvent beaucoup plus volumineux.
Par localisation
Lorsque l'on sait plus ou moins précisément dans quel dossier ou quelle partie de l'arborescence il faut
chercher ; dans ce cas, on peut indiquer à l'outil de recherche soit un dossier, soit une partie de l'arborescence.
3. Les fonctionnalités des outils de recherche dans un système de fichiers
Les outils de recherche proposés par les différents systèmes d'exploitation diffèrent parfois beaucoup au
niveau de la présentation.
En particulier, il faut parfois demander à voir les options de « recherche avancée » pour avoir accès à tous les
critères de recherche (voir formulaire Windows XP, ci-dessous).
Réalisé par : BISBIS Mustapha. Page 32
SE : ENVIRENNEMENT DU TRAVAIL ; INTERFACE GRAPHIQUE.
Formulaire de recherche avancée sous windows xp – spécifique
Toutefois, ils présentent des fonctionnalités assez similaires. Leurs formulaires permettent de saisir les critères
dans des champs appropriés, de lancer la recherche, et de voir les résultats.
Vous pouvez ensuite ouvrir les éléments trouvés dans le champ de résultats ou, dans certains de ces outils,
retrouver votre requête et la modifier pour affiner votre recherche.
Réalisé par : BISBIS Mustapha. Page 33
Você também pode gostar
- InfoDocumento6 páginasInfoMustapha BisbisAinda não há avaliações
- Caractère Special PDFDocumento3 páginasCaractère Special PDFMustapha BisbisAinda não há avaliações
- Systeme 1Documento9 páginasSysteme 1Mustapha BisbisAinda não há avaliações
- Demarrage Windows 2019Documento17 páginasDemarrage Windows 2019Mustapha BisbisAinda não há avaliações
- Word 2007Documento79 páginasWord 2007requiem2100% (1)
- Interface Graphique1Documento35 páginasInterface Graphique1Mustapha BisbisAinda não há avaliações
- Demarrage Windows 2019Documento17 páginasDemarrage Windows 2019Mustapha BisbisAinda não há avaliações
- GGGGDocumento31 páginasGGGGMustapha BisbisAinda não há avaliações
- Marketing International-Chap 3 - La Politique de Produit InternationaleDocumento13 páginasMarketing International-Chap 3 - La Politique de Produit InternationaleBernhard Adriaensens100% (3)
- InternetDocumento1 páginaInternetMustapha BisbisAinda não há avaliações
- Interface Graphique PDFDocumento33 páginasInterface Graphique PDFMustapha BisbisAinda não há avaliações
- Économie SolidaireDocumento2 páginasÉconomie SolidaireMustapha Bisbis100% (1)
- Optimisation PDFDocumento53 páginasOptimisation PDFMustapha BisbisAinda não há avaliações
- TP DosDocumento1 páginaTP DosMustapha BisbisAinda não há avaliações
- Copie de ReseauDocumento7 páginasCopie de ReseauMustapha BisbisAinda não há avaliações
- Recherche Sur Le WebDocumento2 páginasRecherche Sur Le WebMustapha BisbisAinda não há avaliações
- Archi Cours1 PDFDocumento49 páginasArchi Cours1 PDFtarek2891Ainda não há avaliações
- Les Technologies Del Information CorrigeDocumento33 páginasLes Technologies Del Information CorrigeMustapha BisbisAinda não há avaliações
- Veille TechnologiqueDocumento24 páginasVeille TechnologiqueMustapha Bisbis100% (1)
- Cours BatchDocumento121 páginasCours Batchtoto937Ainda não há avaliações
- ResumeReseaux PDFDocumento2 páginasResumeReseaux PDFMustapha BisbisAinda não há avaliações
- Introduction Reseau PDFDocumento58 páginasIntroduction Reseau PDFBshAek100% (1)
- Cours Word Bisbis Esgi (Enregistré Automatiquement) (Réparé)Documento45 páginasCours Word Bisbis Esgi (Enregistré Automatiquement) (Réparé)Mustapha BisbisAinda não há avaliações
- Informatique 2Documento5 páginasInformatique 2Mustapha BisbisAinda não há avaliações
- Cours Word Bisbis Esgi (Enregistré Automatiquement) (Réparé)Documento45 páginasCours Word Bisbis Esgi (Enregistré Automatiquement) (Réparé)Mustapha BisbisAinda não há avaliações
- ProjetDocumento7 páginasProjetMustapha BisbisAinda não há avaliações
- Cours Access 2007Documento100 páginasCours Access 2007jamaalmoustapha100% (5)
- Modele Plan Developpement Professionnel PersonnelDocumento3 páginasModele Plan Developpement Professionnel PersonnelMahjoub Himer100% (1)
- Cours 00-Analyse FonctionnelleDocumento14 páginasCours 00-Analyse Fonctionnellemaraghni_hassine7592Ainda não há avaliações
- Arval - Guide Acoustique Et Thermique - 2013Documento80 páginasArval - Guide Acoustique Et Thermique - 2013soprano3610% (1)
- Assure Je Ludivine Le Plan Cul Trans Rencontre Une JourDocumento2 páginasAssure Je Ludivine Le Plan Cul Trans Rencontre Une Jourharmoniousances67Ainda não há avaliações
- 1-5-1 Utilisation Bullseye Par MarkusDocumento9 páginas1-5-1 Utilisation Bullseye Par MarkusSamar SamerAinda não há avaliações
- Aspects Systémiques de La Coopération Internationale Entre Pays Inégalement DéveloppésDocumento25 páginasAspects Systémiques de La Coopération Internationale Entre Pays Inégalement DéveloppésJe RelAinda não há avaliações
- 01 Portable Fire ExtinguishersDocumento4 páginas01 Portable Fire ExtinguishersNouvitch NouvitcheAinda não há avaliações
- L Art de La GuerreDocumento111 páginasL Art de La GuerreFlora AkouteyAinda não há avaliações
- La RaboteuseDocumento6 páginasLa RaboteuseAnthony JeanneAinda não há avaliações
- 6 Chapitre1Documento19 páginas6 Chapitre1Abd El Basset BeNmansourAinda não há avaliações
- Montager BrideDocumento3 páginasMontager BridemazmazAinda não há avaliações
- Polycopié TP Comm OptiquesDocumento85 páginasPolycopié TP Comm Optiqueszine zineAinda não há avaliações
- UFR SEN - EC Libres 2013-2014 - 5eme SemestreDocumento4 páginasUFR SEN - EC Libres 2013-2014 - 5eme SemestreUniversité des AntillesAinda não há avaliações
- Calcul D'un Poteau BA Selon Les Eurocodes: Quang Huy NguyenDocumento15 páginasCalcul D'un Poteau BA Selon Les Eurocodes: Quang Huy NguyenchristophesandAinda não há avaliações
- BourahlaDocumento10 páginasBourahlaMark ParaAinda não há avaliações
- Assemblages Soudés (Partie 1)Documento8 páginasAssemblages Soudés (Partie 1)Civil EngineeringAinda não há avaliações
- La Transformation Digitale Dans Les Collectivites Territoriales Du Senegal PDFDocumento8 páginasLa Transformation Digitale Dans Les Collectivites Territoriales Du Senegal PDFGARDE SenegalAinda não há avaliações
- Camion Benne Tasseuse7m3Documento6 páginasCamion Benne Tasseuse7m3dilekh100% (1)
- 15 SMS POUR DRAGUER UNE FILLE !!.SRTDocumento5 páginas15 SMS POUR DRAGUER UNE FILLE !!.SRTMarcos MartinezAinda não há avaliações
- CNM18015-CNMTL-Autorisation de Communiquer Des Renseignements CIUSSSDocumento2 páginasCNM18015-CNMTL-Autorisation de Communiquer Des Renseignements CIUSSSFrazier BarturenAinda não há avaliações
- 3 Présentation Gamme RTU500!10!2014Documento37 páginas3 Présentation Gamme RTU500!10!2014babiso0% (1)
- 201 B - Murs en MaçonnerieDocumento9 páginas201 B - Murs en MaçonnerieMaxime AmiraultAinda não há avaliações
- 03 Landini123ĺDocumento42 páginas03 Landini123ĺBenjaAinda não há avaliações
- F P Tube AnneléDocumento2 páginasF P Tube Anneléaitsalemhassan6Ainda não há avaliações
- Leçon & Exercice - Le Terrassement PDFDocumento4 páginasLeçon & Exercice - Le Terrassement PDFTanguy Doumbia100% (2)
- Machines AsynchronesDocumento68 páginasMachines AsynchronesAnonymous A13Lxz2hT50% (2)
- Séries de Révision 4 EcoDocumento26 páginasSéries de Révision 4 Ecolayali02Ainda não há avaliações
- Pourquoi Il Faut Interdire Tik Tok À Vos EnfantsDocumento2 páginasPourquoi Il Faut Interdire Tik Tok À Vos Enfantsdaya100% (2)
- 1 - Outil - État de Sécurité ISO Vs 3.0Documento42 páginas1 - Outil - État de Sécurité ISO Vs 3.0tagour2006Ainda não há avaliações
- Le Marketing TerritorialDocumento23 páginasLe Marketing TerritorialMehdix BroukiAinda não há avaliações