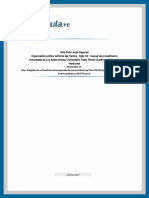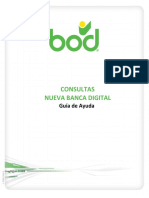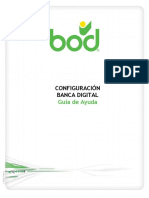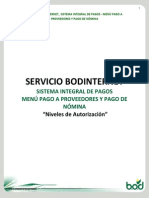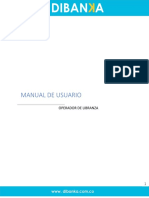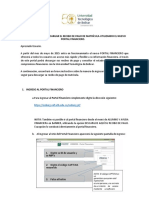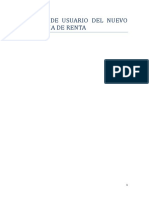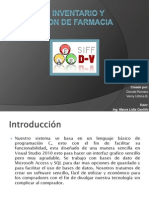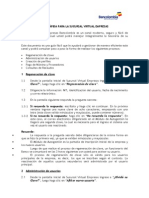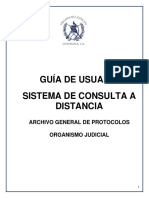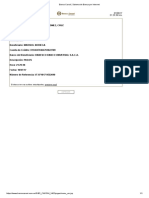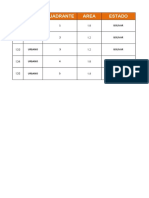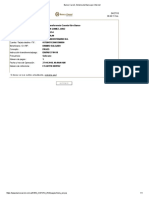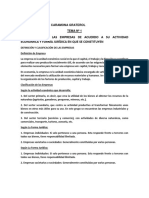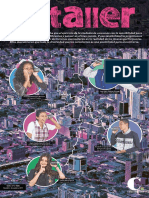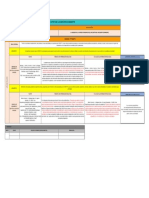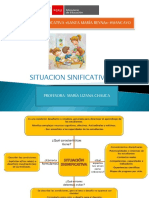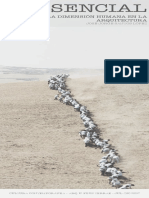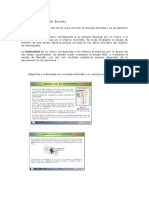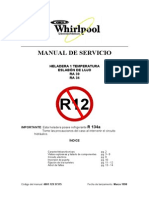Escolar Documentos
Profissional Documentos
Cultura Documentos
Banco Caroní, Transferencia Marisol
Enviado por
DANY LLDireitos autorais
Formatos disponíveis
Compartilhar este documento
Compartilhar ou incorporar documento
Você considera este documento útil?
Este conteúdo é inapropriado?
Denunciar este documentoDireitos autorais:
Formatos disponíveis
Banco Caroní, Transferencia Marisol
Enviado por
DANY LLDireitos autorais:
Formatos disponíveis
AFILIACIÓN
NUEVA BANCA DIGITAL
Guía de Ayuda
Guía de Ayuda
Edición Vigente a partir de Próxima Revisión Página
I 30/11/2016 30/11/2018 2/13
CONTENIDO
1. GENERALIDADES ........................................................................................................................................................ 3
2. PROCEDIMIENTO PARA AFILIACIÓN A LA NUEVA BANCA DIGITAL ......................................................................... 6
Esta información es de uso Público
Guía de Ayuda
Edición Vigente a partir de Próxima Revisión Página
I 30/11/2016 30/11/2018 3/13
1. GENERALIDADES
Este documento tiene como propósito instruir a los clientes del Banco Occidental de Descuento sobre las pautas a
seguir para efectuar el proceso de afiliación al servicio de la Nueva Banca Digital.
El proceso de afiliación a la Nueva Banca Digital puede realizarse desde el botón Inicio de Sesión, donde se invita al
usuario a afiliarse o a través del botón Afiliese.
El proceso de afiliación permite al cliente ingresar al servicio de la Nueva Banca Digital para realizar sus
transacciones bancarias, tanto activas como pasivas, mediante cualquier dispositivo electrónico con acceso a
Internet de forma segura, cómoda y confiable a través de la página web www.bod.com.ve.
Para la creación de la contraseña de acceso se debe tomar en consideración las siguientes características mínimas
configuradas en el sistema:
Debe poseer mínimo ocho (8) y máximo diez (10) carácteres, donde por lo menos sean:
Uno (1) o más letras minúsculas.
Uno (1) o más letras mayúsculas.
Uno (1) o más números.
Uno (1) o más de los siguientes caracteres: !!@#%&*()_-+=[][, entre otros.
Las contraseñas deben coincidir.
El medidor de fortaleza de contraseña debe cambiar los indicadores de fortaleza a medida que el cliente ingrese
la contraseña, tal como se muestra a continuación:
Baja: Nivel de seguridad mínimo. (No permitido el acceso).
Media: Nivel de seguridad medio. (Permitido el acceso).
Alta: Nivel de seguridad máximo. (Permitido el acceso).
A continuación se muestra la siguiente terminología que se encuentra reflejada en el contenido de la presente
guía:
Afiliación
Afiliarse al servicio de la Nueva Banca Digital.
Nueva Banca Digital
Plataforma web de uso externo, que permite a los clientes realizar operaciones consulta y configuraciones de
sus movimientos financieros.
Código de Validación
Es un código de validación que permite que sean procesadas las transacciones, configuraciones y activaciones
de servicios que se realice a través de la Nueva Banca Digital.
Imagen y Descripción de Seguridad:
Imagen y frase configurada por el cliente y utilizada por el banco para autenticar el sitio transaccional del
Esta informaciónbanco.
es de uso Público
Guía de Ayuda
Edición Vigente a partir de Próxima Revisión Página
I 30/11/2016 30/11/2018 4/13
Configuración de Seguridad
Se refiere a la configuración del método de envío a través del cual el cliente recibe el código de validación que
será utilizado para procesar transacciones, configuraciones y activaciones de los servicios que se realicen a
través de la Nueva Banca Digital.
Preguntas de Desafío
Son el tipo de preguntas configuradas por el banco con información personal no financiera a las cuales el
cliente otorga solo la respuesta. El usuario único debe seleccionar las mismas para los diferentes procesos de
validación.
Zona Segura
Espacio que garantiza la seguridad de las operaciones sensibles de los usuarios, aplicadas a través de los
métodos de autenticación, tales como: OTP (One Time Password) SMS, OTP Correo, Tarjeta de Coordenadas.
La barra de herramientas de soporte ubicada en parte izquierda de la pantalla, visualizada en todas las opciones
del menú principal, contiene una serie de botones los cuales se describen a continuación:
: Buscar (Búsqueda Permite al usuario de la Nueva Banca Digital realizar una búsqueda sobre una
Global) operación específica, sin tener que utilizar las rutas habituales del menú. Este
método dirige su búsqueda a productos, servicios, usuarios, pagos, servicios y
reclamos.
: Equipo Frecuente Botón en color verde el cual indica que el usuario se encuentra en un equipo de
uso frecuente, en caso contrario se muestra en color gris.
Botón en color verde (estado activo). Espacio que garantiza la seguridad de las
: Zona segura
operaciones sensibles de los usuarios. Cuando se encuentre inactivo el botón se
visualiza en color gris .
: Notificaciones Espacio donde se visualizan las notificaciones recibidas.
: Idioma Botón de selección del idioma del sistema.
: Ayuda. Botón de ayuda.
: Cerrar Sesión. Finalizar la sesión.
Las funcionalidades en las cuales se requiere que el icono de Zona Segura se encuentre activo son:
Directorio Global: Adición y Eliminación de Beneficiarios.
Transferencias: Cuando el beneficiario no se encuentre registrado en el directorio.
Pagos y transferencias: Avance de efectivo.
Configuración: Configuración de Seguridad Actualización de Datos y Excepciones de Límites.
El método de Búsqueda Global está orientado a datos registrados en el sistema que presenta un resultado previo
de la funcionalidad que requiere, permitiendo asi seleccionar la opción de su preferencia. Ejemplo:
Esta información es de uso Público
Guía de Ayuda
Edición Vigente a partir de Próxima Revisión Página
I 30/11/2016 30/11/2018 5/13
Utilizando el botón Ver más el sistema proporciona un amplio resultado de la búsqueda requerida, mostrando el
resultado en un orden cronológico, del más reciente al más antiguo y agrupados según el tipo, según el parámetro
de búsqueda ingresado.
Esta información es de uso Público
Guía de Ayuda
Edición Vigente a partir de Próxima Revisión Página
I 30/11/2016 30/11/2018 6/13
2. PROCEDIMIENTO PARA AFILIACIÓN A LA NUEVA BANCA DIGITAL
1. Haga clic en el botón .
Nota: Realice el proceso desde el botón , en
caso que requeira (continúa en el paso 6 descrito en este
documento).
2. Ingrese la siguiente información en los campos requeridos:
Tipo de Identificación y número: Haga clic en el
botón y seleccione de la lista desplegable el tipo
de documento de identificación (V: Venezolano, E:
Extranjero, P: Pasaporte, M: Menor), seguidamente
digite el número del documento de identidad
seleccionado.
3. Haga clic en el botón .
4. Visualice el mensaje emergente: Te invitamos a
registrarte en la Nueva Banca en Línea y haga clic en el
botón .
Esta información es de uso Público
Guía de Ayuda
Edición Vigente a partir de Próxima Revisión Página
I 30/11/2016 30/11/2018 7/13
5. Haga clic en el check box correspondiente a la opción No
me he afiliado y seguidamente haga clic en el botón
. Si desea cancelar el proceso de afiliación
haga clic en el botón .
6. Visualice los pasos a seguir para realizar el proceso de
afiliación de usuario.
7. Haga clic en el botón .
8. Visualice y lea detalladamente la oferta pública y de ser
aceptado las condiciones de servicio, realice lo indicado a
continuación:
9. Haga clic en la casilla de selección correspondiente a
Acepto la oferta pública y posteriormente haga clic en el
botón .
Nota: Utilice el botón para cancelar la acción o
el botón para descargar e imprimir la oferta
pública.
Esta información es de uso Público
Guía de Ayuda
Edición Vigente a partir de Próxima Revisión Página
I 30/11/2016 30/11/2018 8/13
10.Complete la información requerida en los siguientes
campos:
Documento. Haga clic en el botón y seleccione de
la lista desplegable el tipo de documento de
identificación (V: Venezolano, E: Extranjero, P:
Pasaporte, M: Menor), seguidamente digite el
número del documento de identidad seleccionado en
el campo destinado para tal fin.
11.Haga clic en el botón , en caso de no requerir
ejecutar la acción haga clic en el botón .
12.Visualice el mensaje: Responda las preguntas de
validación que se le presentarán a continuación.
Nota: Las preguntas de validación cambian de acuerdo al
pool de preguntas configuradas por el Banco en el sistema.
Ingrese su número de cédula: Digite su número de
cédula de identidad en el campo destinado para ello.
13.Haga clic en el botón , en caso de no requerir
ejecutar la acción haga clic en el botón .
14.Ingrese la información solicitada en el siguiente campo:
Ingresa tu primer nombre: Seleccione el nombre
correspondiente a su primer nombre.
15.Haga clic en el botón , en caso de no requerir
ejecutar la acción haga clic en el botón .
Esta información es de uso Público
Guía de Ayuda
Edición Vigente a partir de Próxima Revisión Página
I 30/11/2016 30/11/2018 9/13
16.Visualice el mensaje: Afiliación Le hemos enviado un
código de validación por Teléfono y email, ingrese el
código a continuación.
17.Digite el código de validación recibido en el campo
destinado para tal fin y haga clic en el botón ,
en caso de no requerir ejecutar la acción haga clic en el
botón .
18.Ingrese una identificación de usuario deseado en el campo
destinado para tal fin y haga clic en el botón ,
en caso de no requerir ejecutar la acción haga clic en el
botón .
19.Ingrese la información solicitada en el siguiente campo:
Ingrese la nueva contraseña: Al intentar ingresar la
nueva contraseña a crear automáticamente el sistema
despliega un segundo campo de Confirmar
Contraseña.
Nota: Al iniciar el ingreso de la contraseña se activa el
medidor de la contraseña que debe ir cambiando a medida
que se ingresa la información.
Esta información es de uso Público
Guía de Ayuda
Edición Vigente a partir de Próxima Revisión Página
I 30/11/2016 30/11/2018 10/13
20.Ingrese la información solicitada en el siguiente campos
Confirmar contraseña: Digite nuevamente la
contraseña a creada.
Nota: En caso que no desee ejecutar la acción haga clic en el
botón .
21.Creada la contraseña, la ventana emergente refleja la
confirmación correcta de la contraseña identificada con el
icono .
Nota: Para la correcta creación de la contraseña, los aspectos descritos en la ventana emergente ubicados en la
parte derecha de la pantalla deben ser considerados y visualizarse completamente tildados, en caso contrario se
visualiza el ícono , lo que indica que uno de los aspectos señalados no cumple con los parámetros establecidos
para la creación de la contraseña.
22.Haga clic en el botón , en caso que no desee ejecutar la acción haga clic en el botón .
23.Seleccione la imagen de su preferencia que desea utilizar
para Nueva Banca Digital.
Esta información es de uso Público
Guía de Ayuda
Edición Vigente a partir de Próxima Revisión Página
I 30/11/2016 30/11/2018 11/13
24.Ingrese en el campo Descripción la información asociada
que identifica la imagen seleccionada en el punto anterior
y haga clic en el botón , en caso de no requerir
ejecutar la acción haga clic en el botón .
25.Haga clic en el botón , seleccione de la lista desplegable
una pregunta e ingrese en el campo destinado para tal fin
la respuesta para configurar las preguntas de seguridad
que servirán para validar y registrar su equipo como
frecuente.
26.Haga clic en el botón , en caso de no desear
continuar con la afiliación, haga clic en el botón .
27.Seleccione, registre y responda tantas preguntas de
desafío como le muestre el sistema y haga clic en el botón
. En caso de no querer continuar con la
afiliación, haga clic en el botón .
Esta información es de uso Público
Guía de Ayuda
Edición Vigente a partir de Próxima Revisión Página
I 30/11/2016 30/11/2018 12/13
28.Haga clic en el botón para seleccionar los
instrumentos de su preferencia, a través de los cuales
desea recibir los códigos de autenticación para activar la
zona segura (E-mail OTP, SMS OTP, Tarjeta de
Coordenadas).
E-mail OTP: Código de validación enviado al correo
electronico del usuario.
SMS OTP: Código de validación enviado al teléfono
celular del usuario, a través de un mensaje de texto.
Tarjeta de Coordenada: Utilización del código de validación a través de la tarjeta de coordenada del
usuario.
29.Ingrese la siguiente información:
Zona Segura: Haga clic en el botón para activar la sección de zona segura para las operaciones de
inicio de sesión.
30.Haga clic en el botón . En caso de no querer continuar con la afiliación, haga clic en el botón .
31.Visualice el mensaje: !Listo! Bienvenido a la banca por
internet que soñabas, pensada en ti.
32.Haga clic en el botón para comenzar a
navegar en las diferentes opciones disponibles para
realizar sus operaciones.
Esta información es de uso Público
Guía de Ayuda
Edición Vigente a partir de Próxima Revisión Página
I 30/11/2016 30/11/2018 13/13
33.La pantalla refleja una subpantalla en la cual se muestran
los perfiles asociados al usuario, si es el caso.
34.Haga clic sobre el perfil que desea visualizar cada vez que
ingrese al menú principal de la página y haga clic en el
botón .
Nota: Esta pantalla se visualizará a los usuarios con perfil
jurídico de la cual debe seleccionar uno (1) para
establecerlo como perfil predeterminado.
CERRAR SESIÓN
35.Haga clic en el botón .
36.Haga clic en el botón .
37.Visualice el mensaje: ¿Estás seguro de que deseas cerrar
la sesión?.
38.Haga clic en el botón . En caso que no desee
cerrar la sesión haga clic en el botón .
Esta información es de uso Público
Você também pode gostar
- Circuito Integrado AmplificadorDocumento9 páginasCircuito Integrado AmplificadorJulio Fernando Antezana HinojosaAinda não há avaliações
- Lista de Precios VairolattiDocumento7 páginasLista de Precios VairolattiVicen182Ainda não há avaliações
- 01 Contactores Normalizados PDFDocumento14 páginas01 Contactores Normalizados PDFVictor Johannes Diaz TAinda não há avaliações
- Preguntas Diseño de MaquinasDocumento17 páginasPreguntas Diseño de MaquinasJamesBrandonMendezSalazar100% (1)
- TACHIRADocumento43 páginasTACHIRAULISESAinda não há avaliações
- A9Documento13 páginasA9Mario RodriguezAinda não há avaliações
- 533-G-57 Migracion y Afiliacion Nueva Banca DigitalDocumento10 páginas533-G-57 Migracion y Afiliacion Nueva Banca Digitalcristo1996Ainda não há avaliações
- Recuperacion de UsuarioDocumento10 páginasRecuperacion de UsuarioDavidAinda não há avaliações
- Recuperacion de DatosDocumento11 páginasRecuperacion de DatosMiguel NuñezAinda não há avaliações
- Consultas 2Documento44 páginasConsultas 2Maria BallesteroAinda não há avaliações
- Desbloqueo Banca DigitalDocumento11 páginasDesbloqueo Banca DigitalOscar Jose Paris VillasmilAinda não há avaliações
- 533 G 61 Configuracion Banca Digital BodDocumento50 páginas533 G 61 Configuracion Banca Digital BodRosalba Vanesa VillarrealAinda não há avaliações
- 533 G 62 Solicitudes Banca Digital BODDocumento25 páginas533 G 62 Solicitudes Banca Digital BODHayderling MaldonadoAinda não há avaliações
- Guía Banca Digital Solicitudes BODDocumento25 páginasGuía Banca Digital Solicitudes BODkeilaAinda não há avaliações
- Manual Digital Nueva Banca Por InternetDocumento26 páginasManual Digital Nueva Banca Por InternetAaron Caleb Alandia AquinoAinda não há avaliações
- Instructivo PSE en Linea - COOFINEPDocumento21 páginasInstructivo PSE en Linea - COOFINEPComunicación COOFINEPAinda não há avaliações
- Banca Por InternetDocumento26 páginasBanca Por InternetRosas AnelyAinda não há avaliações
- Sip-Pago de Nominas y - Proveedores Niveles de AutorizacionDocumento17 páginasSip-Pago de Nominas y - Proveedores Niveles de AutorizacionFernando Leonel ParadaAinda não há avaliações
- Manual de Usuario de BMSCDocumento38 páginasManual de Usuario de BMSCFreddy F. Meneses SilvaAinda não há avaliações
- Manual SISTEMA DE PAGO ELECTRONICODocumento16 páginasManual SISTEMA DE PAGO ELECTRONICOKharisirisLoMejorAinda não há avaliações
- Manual de Usuario Solicitudes SubsidiosDocumento39 páginasManual de Usuario Solicitudes SubsidiosWilliam Jose Camilo CruzAinda não há avaliações
- Manual de Consulta A Distancia Del Archivo General de Protocolos de GuatemalaDocumento71 páginasManual de Consulta A Distancia Del Archivo General de Protocolos de Guatemalanery lopezAinda não há avaliações
- Manual Usuario Operadores de Libranza - V1Documento16 páginasManual Usuario Operadores de Libranza - V1EDUARDO VELASQUEZAinda não há avaliações
- Gestión de Leads y Cotizaciones (10042024) COLOMBIADocumento54 páginasGestión de Leads y Cotizaciones (10042024) COLOMBIAjhonathan gonzalez cortesAinda não há avaliações
- MANUAL CONSULTA PAGO PRESTADORESDocumento16 páginasMANUAL CONSULTA PAGO PRESTADORESJuany Salazar ValenciaAinda não há avaliações
- Instructivo Descarga Comprobante de MatriculaDocumento3 páginasInstructivo Descarga Comprobante de MatriculaAlberto Luis Lizcano GonzálezAinda não há avaliações
- Manual de Personal Broker 3.0Documento99 páginasManual de Personal Broker 3.0JURAMA33Ainda não há avaliações
- Manual de Usuario Prestador Libre Eleccion V 3.1Documento45 páginasManual de Usuario Prestador Libre Eleccion V 3.1Jennifer EdwardsAinda não há avaliações
- Manual de Usuario NPR Nuevo Proyecto Renta.v19.0Documento51 páginasManual de Usuario NPR Nuevo Proyecto Renta.v19.0RicardoDonquisAinda não há avaliações
- Annex 03 - Guide About Fingerprint Program and BCCS Function - Update December 2021Documento21 páginasAnnex 03 - Guide About Fingerprint Program and BCCS Function - Update December 2021kriztian tuestaAinda não há avaliações
- Manual de UsuarioDocumento65 páginasManual de UsuarioSamuel A gamerAinda não há avaliações
- Tutorial PagadiarioDocumento19 páginasTutorial PagadiarioHeberth MazueraAinda não há avaliações
- Manial Alianza en Línea Persona NaturalDocumento53 páginasManial Alianza en Línea Persona NaturalJuan Sebastian SuarezAinda não há avaliações
- Manual Multired Virtual Cuentas AhorroDocumento11 páginasManual Multired Virtual Cuentas AhorroWilliam Genaro Huiza AmancayAinda não há avaliações
- Manual de UsuarioDocumento20 páginasManual de UsuarioElvis MendozaAinda não há avaliações
- Manual Cajero Pago RD Intraweb Sin BiometriaDocumento16 páginasManual Cajero Pago RD Intraweb Sin BiometriaLuisa Krupskaya Ovalle QuisbertAinda não há avaliações
- Banca Electrónica Teoria 2012Documento3 páginasBanca Electrónica Teoria 2012griselda2000Ainda não há avaliações
- AhnlabDocumento12 páginasAhnlabGonzalo FuentesAinda não há avaliações
- Sistema de Invent A Rio y Facturacion de Farmacia (Documento14 páginasSistema de Invent A Rio y Facturacion de Farmacia (Maura CastilloAinda não há avaliações
- 2 - Instructivo de Ventas PagolistoDocumento11 páginas2 - Instructivo de Ventas PagolistoPrincesaAinda não há avaliações
- Instructivos para Acceder A Los TrámitesDocumento14 páginasInstructivos para Acceder A Los TrámitesHoracio VianaAinda não há avaliações
- MU Manual de Usuario Portal Clientes ES v1 4Documento29 páginasMU Manual de Usuario Portal Clientes ES v1 4Noe LanzaAinda não há avaliações
- Manual de Usuario Cuentas ClarasDocumento29 páginasManual de Usuario Cuentas Clarasal lemoisAinda não há avaliações
- Estado de Cuenta Banco de VenezuelaDocumento6 páginasEstado de Cuenta Banco de VenezuelaYulitza GómezAinda não há avaliações
- Biopago BDVDocumento25 páginasBiopago BDVrebelcaAinda não há avaliações
- Acapulco Comercial ElTurnodigitalunavirtudmasdelaAppBBVAMexicoDocumento7 páginasAcapulco Comercial ElTurnodigitalunavirtudmasdelaAppBBVAMexicoJessica M Contreras VázquezAinda não há avaliações
- Manual UsuarioDocumento35 páginasManual UsuarioMariana Di MarcoAinda não há avaliações
- Manual de Usuario - Digiturno Consulta ExternaDocumento8 páginasManual de Usuario - Digiturno Consulta ExternaEstefany SalasAinda não há avaliações
- GP.T.01.04. FACTUSOL - TPVSOL - Primeros Pasos 2019Documento17 páginasGP.T.01.04. FACTUSOL - TPVSOL - Primeros Pasos 2019Tito Esteban Rojas CruzAinda não há avaliações
- Codigo Facilito: Ventajas y Desventajas de La Factura ElectrónicaDocumento10 páginasCodigo Facilito: Ventajas y Desventajas de La Factura ElectrónicaRicky ValdezAinda não há avaliações
- Guia Recuperacion Contrasena 160908Documento4 páginasGuia Recuperacion Contrasena 160908Wendy De Orellana JuarezAinda não há avaliações
- Guía rápida para la Sucursal Virtual Empresas BancolombiaDocumento5 páginasGuía rápida para la Sucursal Virtual Empresas Bancolombialangley313Ainda não há avaliações
- Consulta rápida de notariosDocumento52 páginasConsulta rápida de notariosPablo BranAinda não há avaliações
- Brief Colpatria 16-03-15Documento4 páginasBrief Colpatria 16-03-15Vicky AldanaAinda não há avaliações
- Manual Caja de AhorroDocumento17 páginasManual Caja de AhorroLigia SantianaAinda não há avaliações
- Manual Acceso Certificados DigitalesDocumento3 páginasManual Acceso Certificados DigitalesCH RODRIGUEZ SASAinda não há avaliações
- Mantenimiento de BeneficiariosDocumento31 páginasMantenimiento de BeneficiariosIrene TorresAinda não há avaliações
- AplicativosDocumento38 páginasAplicativosOsnaider Stiven Narvaez MAinda não há avaliações
- Manual Siprocompite GdeDocumento69 páginasManual Siprocompite GdeCarlos Guzman50% (2)
- ManualDocumento45 páginasManualElizabeth Zetuain Rodriguez100% (1)
- Generalidades - 2da Clase - para EnviarDocumento20 páginasGeneralidades - 2da Clase - para EnviarDANY LLAinda não há avaliações
- Municipio CedeñoDocumento4 páginasMunicipio CedeñoDANY LLAinda não há avaliações
- Municipio RoscioDocumento4 páginasMunicipio RoscioDANY LLAinda não há avaliações
- Municipio RoscioDocumento4 páginasMunicipio RoscioDANY LLAinda não há avaliações
- Banco Caroní, Transferencia MarisolDocumento1 páginaBanco Caroní, Transferencia MarisolDANY LLAinda não há avaliações
- Municipio Angostura Del OrinocoDocumento8 páginasMunicipio Angostura Del OrinocoDANY LLAinda não há avaliações
- MUNICIPIO GRAN SABANAlDocumento4 páginasMUNICIPIO GRAN SABANAlDANY LLAinda não há avaliações
- Banco Caroní, Transferencia MarisolDocumento1 páginaBanco Caroní, Transferencia MarisolDANY LLAinda não há avaliações
- Diomer Certificado de OpsuDocumento1 páginaDiomer Certificado de OpsuDANY LLAinda não há avaliações
- Prueba Nacional de Exploración Vocacional 2017-2018 - Informe VocacionalDocumento1 páginaPrueba Nacional de Exploración Vocacional 2017-2018 - Informe VocacionalDANY LLAinda não há avaliações
- Diomer Certificado de Opsu PDFDocumento1 páginaDiomer Certificado de Opsu PDFDANY LLAinda não há avaliações
- Informe de Pavimento RigidoDocumento18 páginasInforme de Pavimento RigidoDaniela Paola valverde collazosAinda não há avaliações
- Tema N 1 - Clasificacion de Las Empresas de Acuerdo A Su Actividad Económica y Forma Jurídica en Que Se Constituyen.Documento9 páginasTema N 1 - Clasificacion de Las Empresas de Acuerdo A Su Actividad Económica y Forma Jurídica en Que Se Constituyen.CARLOS CARMONAAinda não há avaliações
- Taller Escolar TaekwondoDocumento12 páginasTaller Escolar Taekwondoluisrojas1311Ainda não há avaliações
- Adecuaciones CurricularesDocumento2 páginasAdecuaciones CurricularesClaudia SanchezAinda não há avaliações
- Manual de Etabs Version 9.7.2Documento55 páginasManual de Etabs Version 9.7.2Yefri PayeAinda não há avaliações
- Comprensión de Textos TalentosDocumento4 páginasComprensión de Textos TalentosElmer Rodriguez HuillcaAinda não há avaliações
- Ciencias Auxiliares de Las Ciencias SocialesDocumento4 páginasCiencias Auxiliares de Las Ciencias SocialesMarvin MéridaAinda não há avaliações
- Elaboración de NuggetsDocumento9 páginasElaboración de NuggetsVianey SolanoAinda não há avaliações
- El Taller Prensa Escuela 2017Documento24 páginasEl Taller Prensa Escuela 2017Prensa Escuela EL COLOMBIANOAinda não há avaliações
- Masculinidades DiversasDocumento4 páginasMasculinidades DiversasGaby TorresAinda não há avaliações
- Gestión de conflictos y bienestar laboral en saludDocumento77 páginasGestión de conflictos y bienestar laboral en saludAyane Kasumi100% (1)
- Yacimientos de petróleo y gas: tipos y característicasDocumento4 páginasYacimientos de petróleo y gas: tipos y característicasRandu de JesusAinda não há avaliações
- Canaletas y Rejillas Uso Publico Catalogo Tecnico 45669Documento88 páginasCanaletas y Rejillas Uso Publico Catalogo Tecnico 45669japeleAinda não há avaliações
- 25 Pensamientos de Torá y Cabalá XXVDocumento2 páginas25 Pensamientos de Torá y Cabalá XXVYosef Ben ShuljanAinda não há avaliações
- D.s.n°011-2017-Vivienda 2019Documento46 páginasD.s.n°011-2017-Vivienda 2019Gerson Castillo SaavedraAinda não há avaliações
- Predica CristocentricosDocumento6 páginasPredica Cristocentricosana otilia ferreiraAinda não há avaliações
- Desarrollo Físico InfantilDocumento43 páginasDesarrollo Físico InfantilDora Velasco RomeroAinda não há avaliações
- Matriz de Lectura Crítica 3 - GRUPO 3Documento1 páginaMatriz de Lectura Crítica 3 - GRUPO 3KIARA CRISCEL HERRERA VASQUEZAinda não há avaliações
- Recurso de apelación por auto de termino constitucionalDocumento3 páginasRecurso de apelación por auto de termino constitucionalDolores Rubio BarronAinda não há avaliações
- Quimica 4-206Documento5 páginasQuimica 4-206Alejandra LomeliAinda não há avaliações
- Ingeniería para Sistema Industrial: Una Guía Con Mejores Prácticas para Diseñar Neeraj Kumar SinghDocumento268 páginasIngeniería para Sistema Industrial: Una Guía Con Mejores Prácticas para Diseñar Neeraj Kumar SinghMARITZA ECHEVERRIA SANTANAAinda não há avaliações
- Nuevo sistema de inversión pública INVIERTE.PEDocumento36 páginasNuevo sistema de inversión pública INVIERTE.PELIZBETHAinda não há avaliações
- Entrevista Con Emilia FerreiroDocumento2 páginasEntrevista Con Emilia FerreiroMaría Susana PouméAinda não há avaliações
- Situaciones de AprendizajeDocumento10 páginasSituaciones de AprendizajeSixto Carlos Orihuela FernandezAinda não há avaliações
- Lo Esencial en La Arquitectura - José Santos - 2017Documento48 páginasLo Esencial en La Arquitectura - José Santos - 2017José SantosAinda não há avaliações
- Magnitud e IntensidadDocumento29 páginasMagnitud e IntensidadJonathan AveigaAinda não há avaliações
- Elección directiva cooperativa agrariaDocumento2 páginasElección directiva cooperativa agrariaFherdinandLozadaPeraltaAinda não há avaliações
- Formulario 110Documento4 páginasFormulario 110Jhon Ferney Secue VitoncoAinda não há avaliações
- Amparo en Derecho PrivDocumento15 páginasAmparo en Derecho PrivADRIAN JESUS LLAMAS CERONAinda não há avaliações
- Ra 30Documento8 páginasRa 30Daniela Mengoni100% (1)