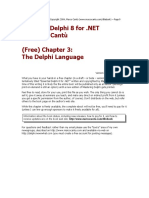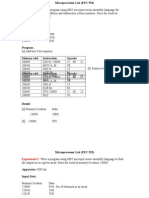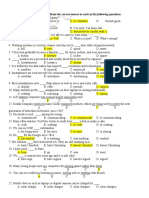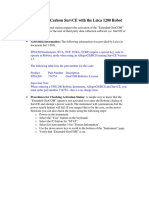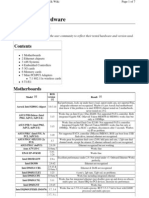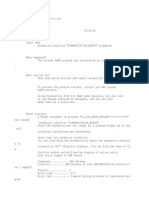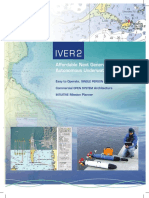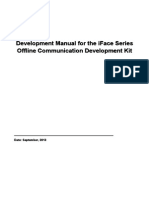Escolar Documentos
Profissional Documentos
Cultura Documentos
Site To Point Connectivity
Enviado por
Deepak Dixit0 notas0% acharam este documento útil (0 voto)
10 visualizações1 páginaThis document will help to create S to P connectivity
Título original
Site to Point Connectivity
Direitos autorais
© © All Rights Reserved
Formatos disponíveis
TXT, PDF, TXT ou leia online no Scribd
Compartilhar este documento
Compartilhar ou incorporar documento
Você considera este documento útil?
Este conteúdo é inapropriado?
Denunciar este documentoThis document will help to create S to P connectivity
Direitos autorais:
© All Rights Reserved
Formatos disponíveis
Baixe no formato TXT, PDF, TXT ou leia online no Scribd
0 notas0% acharam este documento útil (0 voto)
10 visualizações1 páginaSite To Point Connectivity
Enviado por
Deepak DixitThis document will help to create S to P connectivity
Direitos autorais:
© All Rights Reserved
Formatos disponíveis
Baixe no formato TXT, PDF, TXT ou leia online no Scribd
Você está na página 1de 1
How to Create a Point to Site VPN to Azure Virtual Network
Step by Step Tutorial
1) Create a Virtual Network
0) Named - VNET-01
1) Address Space - 10.10.0.0/16
2) Subnet - 10.10.10.0/24
2) Create a GatewaySubnet within the Virtual Network
1) GatewaySubnet - 10.10.1.0/24
3) Create a Virtual Network Gateway
1) Associate to Virtual Network VNET-01
2) This takes Azure 45 minutes to complete
4) Create a VM within the Virtual Network VNET-01
5) Create the Root VPN Certificate
1) Download Windows SDK if neccessary - https://developer.microsoft.com/en-us...
2) Go to Directory - C:\Program Files (x86)\Windows Kits\10\bin\x86
3) Run Command - makecert -sky exchange -r -n "CN=AzureVpnRootCert" -pe -a
sha1 -len 2048 -ss My "AzureVpnRootCert.cer"
4) Run CertMgr to Convert to BASE64 - certmgr.msc
5) Find Cert in Personal\Certificates and Export to BASE64 without Password
6) Open Base64 Cert in Text Editor, put in one line and paste into Azure
Root Cert Settings
6) Create the Client Certificate
1) Command - makecert.exe -n "CN=AzureVpnClientCert" -pe -sky exchange -m
96 -ss My -in "AzureVpnRootCert" -is my -a sha1
2) Run CertMgr to Convert to PFX file - certmgr.msc
3) Find Cert in Personal\Certificates and Export to BASE64 with Password
4) This pfx file must be installed and distributed to users with VPN
Software
7) Get up Gateway Point to Site Setting
1) Address Space - 172.20.20.0/24
2) Set up Root Certificate
a) Name - AzureVPN
b) Cert -
MIIDCDCCAfSgAwIBAgIQaJWEScsSKplBONYqfhQDZjAJBgUrDgMCHQUAMBsxGTAXBgNVBAMTEEF6dXJlVnB
uUm9vdENlcnQwHhcNMTYxMjE5MDg0MjM5WhcNMzkxMjMxMjM1OTU5WjAbMRkwFwYDVQQDExBBenVyZVZwbl
Jvb3RDZXJ0MIIBIjANBgkqhkiG9w0BAQEFAAOCAQ8AMIIBCgKCAQEA1J2+mypZtKY/XHrPl3NE2a0I+YacS
goji4smnrciF5M621hrJMLXLTwTLP0Y/zVgxqXnbB/xEfJrccYqZgBwzrvKHH609RARiIpJYpdyomBFCvsv
iZRJK+FRZn9es3BUnhlGYlEG1lidZbeUHVEf2MSc8QSZOm6OWvE/DYYjQ3gyUHl2wndsU8AppaHqRFiLuKA
108IlDrPGMpaS/u+zFsfn9vTWE0m2aJgp6JBhB8OEiggx93Nn8KaYtb1Y5Pp5kTFAzGHC35Yt0W639xJn56
/cEjrItqfbQ2jgOAPYk9mr0VF3v54Tq8qZAmTOrD/SxLzCJTI9yFz05Pg/lwNWaQIDAQABo1AwTjBMBgNVH
QEERTBDgBAYnN+hUpyAO1rkJ0aH9zTmoR0wGzEZMBcGA1UEAxMQQXp1cmVWcG5Sb290Q2VydIIQaJWEScsS
KplBONYqfhQDZjAJBgUrDgMCHQUAA4IBAQA4KHuby1KLyEtGVOxIgxk+eJDf76wbtCrbYEVyiULV+NcHgy+
zb7PXHXFT6Rn24aqF3tmzqvrw3GSqUWaXOb3B5a4OSTa+kG0flXl1bLwJLUyizA5wmL2aDM5JlliTiuYviY
DYCoO43f3+kINvQ0iVclHwPPZWk9gkZ0XYBBzDu5lJtNazG8RBvR9Kxs84rWBt8rGOa/0/qLewIIN60pzaF
GJ83BSqzR9XTt+AxE9fiGhrPgn11yZsnT2RUeP/N5R3t4iTMnZQ2yriTI1sjS5hSnhjkPhiyC3SFpcRUtB6
CXWB8mx2L2JqXZeZbUzGR+uK0GppTFsqm8Q7IDpFyaJJ
8) Download VPN Software
9) Install Client Cert
1) Right Click On Client Certificate, Click Install
2) Install VPN Software
10) Connect VPN via Network Connections
Você também pode gostar
- The Subtle Art of Not Giving a F*ck: A Counterintuitive Approach to Living a Good LifeNo EverandThe Subtle Art of Not Giving a F*ck: A Counterintuitive Approach to Living a Good LifeNota: 4 de 5 estrelas4/5 (5794)
- The Gifts of Imperfection: Let Go of Who You Think You're Supposed to Be and Embrace Who You AreNo EverandThe Gifts of Imperfection: Let Go of Who You Think You're Supposed to Be and Embrace Who You AreNota: 4 de 5 estrelas4/5 (1090)
- Never Split the Difference: Negotiating As If Your Life Depended On ItNo EverandNever Split the Difference: Negotiating As If Your Life Depended On ItNota: 4.5 de 5 estrelas4.5/5 (838)
- Hidden Figures: The American Dream and the Untold Story of the Black Women Mathematicians Who Helped Win the Space RaceNo EverandHidden Figures: The American Dream and the Untold Story of the Black Women Mathematicians Who Helped Win the Space RaceNota: 4 de 5 estrelas4/5 (895)
- The Hard Thing About Hard Things: Building a Business When There Are No Easy AnswersNo EverandThe Hard Thing About Hard Things: Building a Business When There Are No Easy AnswersNota: 4.5 de 5 estrelas4.5/5 (344)
- Elon Musk: Tesla, SpaceX, and the Quest for a Fantastic FutureNo EverandElon Musk: Tesla, SpaceX, and the Quest for a Fantastic FutureNota: 4.5 de 5 estrelas4.5/5 (474)
- The Sympathizer: A Novel (Pulitzer Prize for Fiction)No EverandThe Sympathizer: A Novel (Pulitzer Prize for Fiction)Nota: 4.5 de 5 estrelas4.5/5 (120)
- The Emperor of All Maladies: A Biography of CancerNo EverandThe Emperor of All Maladies: A Biography of CancerNota: 4.5 de 5 estrelas4.5/5 (271)
- The Little Book of Hygge: Danish Secrets to Happy LivingNo EverandThe Little Book of Hygge: Danish Secrets to Happy LivingNota: 3.5 de 5 estrelas3.5/5 (399)
- The World Is Flat 3.0: A Brief History of the Twenty-first CenturyNo EverandThe World Is Flat 3.0: A Brief History of the Twenty-first CenturyNota: 3.5 de 5 estrelas3.5/5 (2259)
- The Yellow House: A Memoir (2019 National Book Award Winner)No EverandThe Yellow House: A Memoir (2019 National Book Award Winner)Nota: 4 de 5 estrelas4/5 (98)
- Devil in the Grove: Thurgood Marshall, the Groveland Boys, and the Dawn of a New AmericaNo EverandDevil in the Grove: Thurgood Marshall, the Groveland Boys, and the Dawn of a New AmericaNota: 4.5 de 5 estrelas4.5/5 (266)
- A Heartbreaking Work Of Staggering Genius: A Memoir Based on a True StoryNo EverandA Heartbreaking Work Of Staggering Genius: A Memoir Based on a True StoryNota: 3.5 de 5 estrelas3.5/5 (231)
- Team of Rivals: The Political Genius of Abraham LincolnNo EverandTeam of Rivals: The Political Genius of Abraham LincolnNota: 4.5 de 5 estrelas4.5/5 (234)
- The Unwinding: An Inner History of the New AmericaNo EverandThe Unwinding: An Inner History of the New AmericaNota: 4 de 5 estrelas4/5 (45)
- UltraAssist Manual V2.0 enDocumento34 páginasUltraAssist Manual V2.0 enDaniel Chacon Matú100% (1)
- VTP Configuration On GNS3 With NMDocumento3 páginasVTP Configuration On GNS3 With NMJoe100% (1)
- Substation AutomationDocumento45 páginasSubstation AutomationP113- فادي سمير سند شاكر100% (1)
- GE Proficy Programming Software RX3i PDFDocumento19 páginasGE Proficy Programming Software RX3i PDFThanh BaronAinda não há avaliações
- Sc16is740 750 760Documento63 páginasSc16is740 750 760Jar TesAinda não há avaliações
- SG 248326Documento338 páginasSG 248326Muttaqin Nad TaqinAinda não há avaliações
- By Marco Cantù (Free) Chapter 3: The Delphi LanguageDocumento41 páginasBy Marco Cantù (Free) Chapter 3: The Delphi LanguageZdravko VidakovicAinda não há avaliações
- 106 Real Time Abap Interview QuestionsDocumento18 páginas106 Real Time Abap Interview QuestionsPradeep Prakash SamalAinda não há avaliações
- B Voc Cyber Security and Forensics SyllabusDocumento116 páginasB Voc Cyber Security and Forensics SyllabusreemalimbadAinda não há avaliações
- SynopsisDocumento4 páginasSynopsisPabhat KumarAinda não há avaliações
- DX DiagDocumento12 páginasDX DiagJamal AbdullahAinda não há avaliações
- Documentaçao Docker InstallDocumento6 páginasDocumentaçao Docker Installglobalr7onAinda não há avaliações
- Microprocessor (PRACTICAL FILE)Documento11 páginasMicroprocessor (PRACTICAL FILE)बृज भूषण सिंह86% (7)
- Mark The Letter A, B, C, or D To Indicate The Correct Answer To Each of The Following QuestionsDocumento5 páginasMark The Letter A, B, C, or D To Indicate The Correct Answer To Each of The Following QuestionsDoan Trang HaAinda não há avaliações
- Linkone: Version 4.1.3 SeDocumento64 páginasLinkone: Version 4.1.3 SeАлексAinda não há avaliações
- Data SheetDocumento26 páginasData SheetAnonymous CNSSoLI2wiAinda não há avaliações
- 2 - ARM Cotex-M3 - IntroductionDocumento124 páginas2 - ARM Cotex-M3 - IntroductionNghĩa VũAinda não há avaliações
- File System Implementation: Tran, Van HoaiDocumento30 páginasFile System Implementation: Tran, Van HoaiHà Quốc LươngAinda não há avaliações
- Equip - Leica 1200 Robot Quick Start 1 - 6Documento2 páginasEquip - Leica 1200 Robot Quick Start 1 - 6ariyarathneAinda não há avaliações
- Session 22 - English 0Documento11 páginasSession 22 - English 0Abhishek Kumar SharmaAinda não há avaliações
- Hardware CompatibleDocumento7 páginasHardware Compatiblejoseph4everAinda não há avaliações
- Abap DumpDocumento187 páginasAbap DumpDilipKumarAinda não há avaliações
- Iver2 AUV BrochureDocumento4 páginasIver2 AUV BrochureMarius MocanuAinda não há avaliações
- 2009 06 02 Library-Cache-LockDocumento9 páginas2009 06 02 Library-Cache-LockAbdul WahabAinda não há avaliações
- Very Large Instruction Word (VLIW) : - VLIW - Architectures and Scheduling Techniques (Ch. 3.5)Documento35 páginasVery Large Instruction Word (VLIW) : - VLIW - Architectures and Scheduling Techniques (Ch. 3.5)Chengzi HuangAinda não há avaliações
- IFace Series Communication Protocol SDK Development Handbook-V6.11Documento85 páginasIFace Series Communication Protocol SDK Development Handbook-V6.11eravindramAinda não há avaliações
- Printing Interception Via Modifying Windows GdiDocumento13 páginasPrinting Interception Via Modifying Windows GdiliangtongAinda não há avaliações
- Computer Skills 1 - Mouse & KeyboardDocumento4 páginasComputer Skills 1 - Mouse & KeyboardClaireSobredilla-Juarez50% (2)
- OracleEBS R12.1.3 QuickRefGuide 2011Documento13 páginasOracleEBS R12.1.3 QuickRefGuide 2011Vybhav ReddyAinda não há avaliações
- Modbus Rtu PDFDocumento10 páginasModbus Rtu PDFPatrick JamesAinda não há avaliações