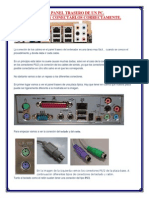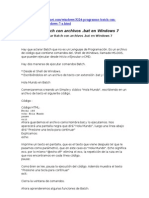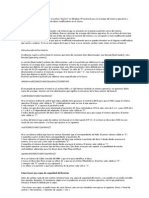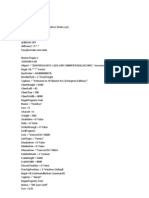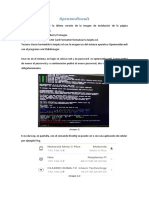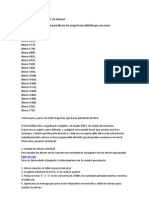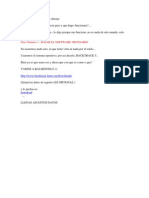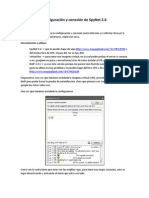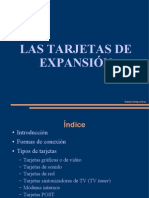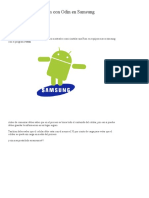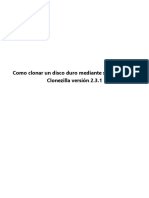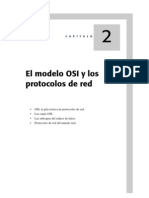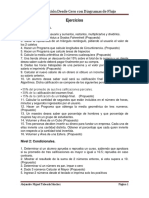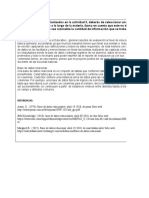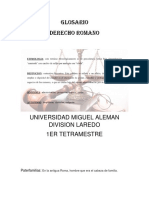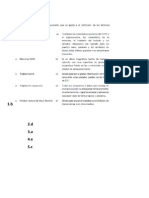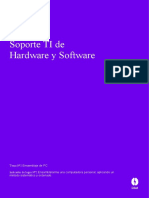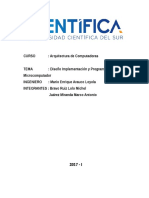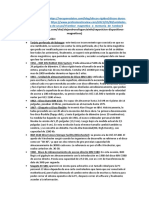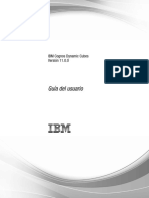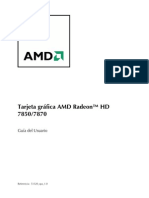Escolar Documentos
Profissional Documentos
Cultura Documentos
Ghost-Clonar Desde Imagen
Enviado por
Hernández Angelos0 notas0% acharam este documento útil (0 voto)
139 visualizações4 páginasclonación de imagen
Título original
Ghost-clonar Desde Imagen
Direitos autorais
© © All Rights Reserved
Formatos disponíveis
PDF, TXT ou leia online no Scribd
Compartilhar este documento
Compartilhar ou incorporar documento
Você considera este documento útil?
Este conteúdo é inapropriado?
Denunciar este documentoclonación de imagen
Direitos autorais:
© All Rights Reserved
Formatos disponíveis
Baixe no formato PDF, TXT ou leia online no Scribd
0 notas0% acharam este documento útil (0 voto)
139 visualizações4 páginasGhost-Clonar Desde Imagen
Enviado por
Hernández Angelosclonación de imagen
Direitos autorais:
© All Rights Reserved
Formatos disponíveis
Baixe no formato PDF, TXT ou leia online no Scribd
Você está na página 1de 4
Ghost
(clonar equipos)
Restaurar desde un archivo de imagen
Es posible restaurar los elementos siguientes:
_ Un disco duro
_ Una partición
La restauración se efectúa con un archivo de imagen creado previamente que esté
almacenado en uno de los medios siguientes:
_ Disco duro secundario
_ Partición secundaria del disco duro
_ Disco JAZ o ZIP
_ CD-R/RW
_ DVD
_ Cinta
_ Unidad de red asignada
_ Disco duro de otro equipo (conexión punto a punto)
Restaurar un disco duro desde un archivo de imagen
Cuando se restaura un disco duro, queda sobrescrito con el contenido del archivo
de imagen.
Para restaurar un disco desde un archivo de imagen
1 En el menú principal, elija una de las opciones siguientes:
_ Local: haga clic en Local > Disco > Desde imagen.
_ Conexión punto a punto: haga clic en Disco > Desde imagen.
2 En el cuadro de diálogo Ubicador de archivos, realice una de las acciones
siguientes:
_ Escriba la ruta y el nombre del archivo de imagen.
_ Haga clic en Examinar para localizar el archivo de imagen.
Especifique la unidad o el dispositivo, y seleccione la ruta completa.
El archivo de imagen puede residir en una unidad local o en un servidor
de archivos de red asignado localmente. Cuando se utilizan conexiones
punto a punto, el archivo de imagen se encuentra en el equipo esclavo.
3 Presione Entrar.
4 En el cuadro de diálogo Unidad de destino, seleccione el disco de destino.
Tenga cuidado al seleccionar el disco, ya que se sobrescribirá.
El cuadro de diálogo Unidad de destino muestra los detalles de todas las
unidades que Norton Ghost encuentra en el equipo local. Si el archivo de
imagen de origen reside en un disco local, ese disco no estará disponible para
seleccionarse.
5 En el cuadro de diálogo Detalles de la unidad de destino, confirme o cambie
la distribución de las particiones en el disco de destino.
Este cuadro de diálogo muestra la distribución sugerida para las particiones
del disco de destino. De manera predeterminada, Norton Ghost intenta
mantener la misma proporción de tamaño entre las nuevas particiones del
disco. No obstante, debe tener en cuenta lo siguiente:
_ Para cambiar el tamaño de una partición FAT, NTFS o Linux Ext2/3 de
destino, especifique el nuevo tamaño en megabytes.
_ No es posible escribir un valor que exceda el espacio de disco disponible,
que supere las limitaciones del sistema de archivos o que no tenga el
tamaño suficiente para contener los datos de la imagen de origen.
6 Haga clic en Aceptar.
Copia de respaldo, restauración y clonación desde DOS 105
Restaurar desde un archivo de imagen
7 Escoja una de las opciones siguientes:
_ Haga clic en Sí para continuar con la clonación del disco.
Norton Ghost crea el disco de destino con los detalles del disco copiados
en el archivo de imagen de origen. Si necesita anular el proceso, presione
Ctrl+C, pero tenga en cuenta que, en ese caso, el disco de destino queda
en un estado desconocido.
Advertencia: Sólo debe hacer clic en Sí cuando esté seguro de que desea
continuar. El disco de destino se sobrescribe completamente sin ofrecer la
oportunidad de recuperar ningún dato.
_ Haga clic en No para volver al menú.
8 Si la división está habilitada, siga uno de los procedimientos siguientes:
_ Haga clic en Aceptar para continuar en el mismo tipo de medio.
_ Haga clic en Nombre de archivo para restaurar desde una ubicación
diferente y, a continuación, escriba la ubicación y el nombre de la
división del archivo de imagen.
Introduzca el siguiente medio cuando se solicite.
9 Reinicie el equipo una vez completada la restauración de la imagen del disco.
Ejecute Symantec Disk Doctor, ScanDisk o una utilidad similar para comprobar
la integridad del disco de destino.
Restaurar una partición con un archivo de imagen
Cuando se restaura una partición, queda sobrescrita con los datos del archivo de
imagen.
Para restaurar una partición desde un archivo de imagen
1 En el menú principal, elija una de las opciones siguientes:
_ Local: haga clic en Local > Partición > Desde imagen.
_ Conexión punto a punto: haga clic en Partición > Desde imagen.
106 Copia de respaldo, restauración y clonación desde DOS
Restaurar desde un archivo de imagen
2 En el cuadro de diálogo Ubicador de archivos, realice una de las acciones
siguientes:
_ Escriba la ruta y el nombre del archivo de imagen.
_ Haga clic en Examinar para localizar el archivo de imagen.
Especifique la unidad o el dispositivo y seleccione la ruta completa.
El archivo de imagen puede residir en una unidad local o en un servidor
de archivos de red asignado localmente. Cuando se utilizan conexiones
punto a punto, el archivo de imagen se encuentra en el equipo esclavo.
3 Presione Entrar.
4 En el cuadro de diálogo Partición de origen, seleccione la partición de origen
para el archivo de imagen.
El cuadro de diálogo Partición de origen contiene los detalles de todas las
particiones del archivo de imagen.
5 En el cuadro de diálogo Unidad de destino, seleccione el disco de destino.
Este cuadro de diálogo muestra los datos de todos los discos que Norton
Ghost encuentra en el equipo local.
6 En el cuadro de diálogo Partición de destino, seleccione una partición.
Tenga cuidado al seleccionar una partición existente, ya que se sobrescribirá.
El cuadro de diálogo Partición de destino contiene los detalles de todas las
particiones del disco de destino seleccionado. Si se trata de una copia local de
partición a partición, la partición de origen no estará disponible para
seleccionarse. Sin embargo, es posible crear una partición nueva si hay
espacio disponible. Si la crea, su tamaño puede cambiar durante la clonación.
7 En el cuadro de diálogo ¿Desea continuar con la restauración de la partición?,
asegúrese de que las opciones correctas están seleccionadas.
8 Escoja una de las opciones siguientes:
_ Haga clic en Sí para continuar con la clonación de la partición.
Norton Ghost sobrescribe la partición de destino con los detalles de las
particiones del archivo de imagen. Si necesita anular el proceso, presione
Ctrl+C, pero tenga en cuenta que, en ese caso, la partición de destino
queda en un estado desconocido.
Advertencia: Sólo debe hacer clic en Sí cuando esté seguro de que desea
continuar. La partición de destino se sobrescribe completamente sin
oportunidad de recuperar ningún dato.
_ Haga clic en No para volver al menú.
Copia de respaldo, restauración y clonación desde DOS 107
Clonar discos y particiones
9 Si la división está habilitada, siga uno de los procedimientos siguientes:
_ Haga clic en Aceptar para continuar en el mismo tipo de medio.
_ Haga clic en Nombre de archivo para restaurar desde una ubicación
diferente y, a continuación, escriba la ubicación y el nombre de la
división del archivo de imagen.
Introduzca el siguiente medio cuando se solicite.
10 Reinicie el equipo de destino cuando se complete la copia de la partición.
Ejecute Symantec Disk Doctor, ScanDisk o una utilidad similar con objeto de
comprobar la integridad de la partición de destino.
Proceso en equipos Hp y Dell
1. Apagar el equipo a clonar.
2. Destapar CPU y conectar disco Master con las imágenes en el puerto IDE o
SATA.
3. Encender la PC y entrar al SETUP presionando F10 (dc5100 y dc5700), para
configurar el disco IDE como Primario y el disco SATA como secundario,
dependiendo cual contenga las imágenes para clonar.
Encender la PC y entrar al SETUP presionando F2 (Dell GX-280 y GX-270):
Activar el disco IDE o SATA
Guardar los cambios
4. Reiniciar La PC. Utilizar siempre como medio de arranque un disquete con
archivos de arranque del sistema y el Ghost. (Nota: no usar el disco duro
como medio de arranque, ya que se podría dañar especialmente en Dell
GX270).
5. Se desplegará la pantalla principal de GHOST, Presionar 2 Veces Enter para
Aceptar.
6. En la siguiente pantalla seleccionar Local.
7. En el menú que aparece seleccionar Disco.
8. En el menú que aparece seleccionar Desde Imagen.
9. En la siguiente pantalla seleccionar el directorio que corresponda al formato
de negocio y la aplicación a clonar presionar Enter.
10. En la siguiente pantalla seleccionar el archivo que se encuentra dentro de la
carpeta seleccionada *.GHO presionar Enter.
11. Verificar en la siguiente pantalla que este seleccionada la unidad 2 que es la
unidad de disco a clonar presionar Tabulador y seleccionar Aceptar.
12. En la siguiente pantalla presionar Aceptar (los datos no deben de ser
modificados).
13. En la siguiente pantalla pregunta si desea continuar con la restauración de disco
Seleccionar SI y presionar Enter.
14. Una vez finalizada la clonación de disco retirar el disco Master (IDE o sata) y
cerrar el equipo. Encender e iniciar el proceso de Personalización.
Você também pode gostar
- Conectores Del Panel Trasero de Un PCDocumento5 páginasConectores Del Panel Trasero de Un PCapi-242024494Ainda não há avaliações
- Programacion ScriptsDocumento28 páginasProgramacion ScriptsXeXu MarleyAinda não há avaliações
- Siemens Speedstream 4200Documento5 páginasSiemens Speedstream 4200Diegogmail52580% (1)
- Manual de Instalacion de Pfsense en VirtualBox Desde Ubuntu 9.4Documento23 páginasManual de Instalacion de Pfsense en VirtualBox Desde Ubuntu 9.4series09Ainda não há avaliações
- Formatea tu laptop en pocos pasosDocumento12 páginasFormatea tu laptop en pocos pasosharoll zuritaAinda não há avaliações
- Tutorial para Hackear WiDocumento9 páginasTutorial para Hackear WiAlexandro BaezAinda não há avaliações
- Instalacion de Windows 10 en VMware WorktationDocumento14 páginasInstalacion de Windows 10 en VMware Worktationdamaris_espino_1Ainda não há avaliações
- Boot IniDocumento7 páginasBoot IniTommy TorresAinda não há avaliações
- Manual de Configuración Del Router TP-LINK PDFDocumento37 páginasManual de Configuración Del Router TP-LINK PDFluismicastiAinda não há avaliações
- Tarea para SEGI04Documento44 páginasTarea para SEGI04oscarmucorroAinda não há avaliações
- Codigos para VirusDocumento5 páginasCodigos para VirusCristhian MenezesAinda não há avaliações
- TIPS IMPORTANTES Antes de Formatear Una Computadora PC o LaptopDocumento8 páginasTIPS IMPORTANTES Antes de Formatear Una Computadora PC o LaptopArnaldoAinda não há avaliações
- USB Puzzle PlusDocumento19 páginasUSB Puzzle PlusFab FabsAinda não há avaliações
- Manual Crunch EspañolDocumento8 páginasManual Crunch Españoloxído el proAinda não há avaliações
- Firewall Windows y 360 Total SecurityDocumento16 páginasFirewall Windows y 360 Total SecurityJoséAlexisCruzSolarAinda não há avaliações
- OpenmediavaultDocumento16 páginasOpenmediavaultClaudio R FlorentinAinda não há avaliações
- Lanix Neuron A v4Documento35 páginasLanix Neuron A v4Luis Humberto Mendoza Cruz100% (1)
- Arrancar desde CD o USB con el Boot MenuDocumento5 páginasArrancar desde CD o USB con el Boot MenuPercy Andree Bayona GuillermoAinda não há avaliações
- Como Instalar Windows 11 en Tu PCDocumento3 páginasComo Instalar Windows 11 en Tu PCMailen Gabriela ZapataAinda não há avaliações
- Cómo Usar El Archivo SAM para Hackear WindowsDocumento8 páginasCómo Usar El Archivo SAM para Hackear WindowsRandy EastmanAinda não há avaliações
- Instalación y configuración de Trixbox y ZoiPerDocumento19 páginasInstalación y configuración de Trixbox y ZoiPerCARLOS ARTURO GUTIERREZ GOMEZAinda não há avaliações
- Por Fin Tenemos El Tutorial para Liberar Los Sony Ericsson Db2020 Que Son EstosDocumento13 páginasPor Fin Tenemos El Tutorial para Liberar Los Sony Ericsson Db2020 Que Son EstoseditronikxAinda não há avaliações
- Laptop HP G42 schematic da0ax2mb6e1 descargasDocumento2 páginasLaptop HP G42 schematic da0ax2mb6e1 descargasOswaldo PortilloAinda não há avaliações
- Códigos de Pitidos de La PC y Problemas y Errores Que Impiden El Arranque e InicioDocumento10 páginasCódigos de Pitidos de La PC y Problemas y Errores Que Impiden El Arranque e IniciorimjuAinda não há avaliações
- Instrucciones Programador ch341Documento5 páginasInstrucciones Programador ch341Gustavo MorfeoAinda não há avaliações
- Introducción A Linux Mint 7Documento35 páginasIntroducción A Linux Mint 7deepdarkdevon100% (1)
- Editar Build - Prop Con ADBDocumento3 páginasEditar Build - Prop Con ADBJuan DiazAinda não há avaliações
- Clonezilla Tutorial para crear imagen de netbookDocumento11 páginasClonezilla Tutorial para crear imagen de netbookGustavo FerreiraAinda não há avaliações
- Guía de Griefing y Técnicas Avanzadas en MinecraftDocumento11 páginasGuía de Griefing y Técnicas Avanzadas en MinecraftXxGamerZxX ツAinda não há avaliações
- Crear USB Booteable de WINDOWS 7 (Mediante Ms - Dos)Documento6 páginasCrear USB Booteable de WINDOWS 7 (Mediante Ms - Dos)OSBER HANS DIDIER LAZO DIAZ0% (1)
- Manual Backtrack Paso A PasoDocumento8 páginasManual Backtrack Paso A PasoCuando Estoy ContigoAinda não há avaliações
- Practica 8 Errores de VLSMDocumento5 páginasPractica 8 Errores de VLSMJuan Manuel ReynagaAinda não há avaliações
- Solucionar Problema de Montar SD en Mdo RecoveryDocumento7 páginasSolucionar Problema de Montar SD en Mdo RecoveryBeykerCc ContrerasAinda não há avaliações
- Configurar PXE de arranque de Windows XP, 7 y Vista con CCBootDocumento14 páginasConfigurar PXE de arranque de Windows XP, 7 y Vista con CCBootEduardo Sanchez PiñaAinda não há avaliações
- Crackear XBOX 360Documento11 páginasCrackear XBOX 360Juan Carlos Díaz RamírezAinda não há avaliações
- Configuracion y Conexion de SpyNetDocumento7 páginasConfiguracion y Conexion de SpyNetsaga1414Ainda não há avaliações
- Tarjetas de Expansión2Documento23 páginasTarjetas de Expansión2rafa_nsr4822100% (1)
- Traduccion Manual Cerebro Wytron 698Documento40 páginasTraduccion Manual Cerebro Wytron 698Octavio Es Xtomania0% (1)
- Integracion de Idiomas A Una ISODocumento10 páginasIntegracion de Idiomas A Una ISOJorge A JativaAinda não há avaliações
- Configurar BIOS USBDocumento15 páginasConfigurar BIOS USBLaura MirandaAinda não há avaliações
- Utec Actividad 5Documento15 páginasUtec Actividad 5Gerardø GuevaraAinda não há avaliações
- Aprender A Crear Una Página Web Paso A PasoDocumento355 páginasAprender A Crear Una Página Web Paso A PasoMarcS218Ainda não há avaliações
- Solucion de Sin Acceso A InternetDocumento42 páginasSolucion de Sin Acceso A InternetHenry Marzano SacónAinda não há avaliações
- Como Instalar Windows 10 en La Máquina VirtualDocumento34 páginasComo Instalar Windows 10 en La Máquina VirtualHugo RojasAinda não há avaliações
- Actualiza BIOS PCDocumento5 páginasActualiza BIOS PCcesarcrespo40Ainda não há avaliações
- Instalar BackTrack 5 y crackear redes WEPDocumento8 páginasInstalar BackTrack 5 y crackear redes WEPLuis Fernando RojasAinda não há avaliações
- InstruccionesDocumento1 páginaInstruccionesLeal MobileAinda não há avaliações
- Tarea Unidad 10Documento3 páginasTarea Unidad 10George JuniorAinda não há avaliações
- (Tutorial) Modo Cliente - Repetidor - WDS Con OpenWrtDocumento26 páginas(Tutorial) Modo Cliente - Repetidor - WDS Con OpenWrtDavid Gallego100% (1)
- Guia para Instalar Windows XPDocumento28 páginasGuia para Instalar Windows XPPaperSeekerAinda não há avaliações
- Instructivo ODIN PDFDocumento6 páginasInstructivo ODIN PDFKevinAinda não há avaliações
- Instalación plotter Jinshida 720Documento27 páginasInstalación plotter Jinshida 720Bob ZombiieAinda não há avaliações
- Instalar HDD 40Documento4 páginasInstalar HDD 40arregoceslariosAinda não há avaliações
- Script para Eliminar VirusDocumento6 páginasScript para Eliminar VirusAngel RamirezAinda não há avaliações
- Cómo Instalar Windows 10Documento34 páginasCómo Instalar Windows 10Imer SalgueroAinda não há avaliações
- Las Diferencias Entre WEP, WPA, WPA2, AES y TKIPDocumento2 páginasLas Diferencias Entre WEP, WPA, WPA2, AES y TKIPHéctor BocAinda não há avaliações
- Instrucciones Manejo ClonezillaDocumento3 páginasInstrucciones Manejo ClonezillaJose PiquerasAinda não há avaliações
- Manual DBRL ClonezillaDocumento18 páginasManual DBRL ClonezilladfsnlkfnAinda não há avaliações
- Clonado de ImagenDocumento16 páginasClonado de ImagenALEX CORDOVAAinda não há avaliações
- Modelo OSIDocumento22 páginasModelo OSIhosebastian100% (1)
- Nevado 2010 Introduccion A Las Bases de Datos PDFDocumento3 páginasNevado 2010 Introduccion A Las Bases de Datos PDFHernández AngelosAinda não há avaliações
- Patrones de Diseño de SoftwareDocumento2 páginasPatrones de Diseño de SoftwareHernández AngelosAinda não há avaliações
- Operadores en JavaDocumento3 páginasOperadores en JavaHernández AngelosAinda não há avaliações
- Programación NetDocumento2 páginasProgramación NetHernández AngelosAinda não há avaliações
- Programación Orientada A ObjetosDocumento3 páginasProgramación Orientada A ObjetosDeco ArellanoAinda não há avaliações
- Modelos de Calidad de SoftwareDocumento2 páginasModelos de Calidad de SoftwareHernández AngelosAinda não há avaliações
- Diciplina Jurídicas EspecialesDocumento3 páginasDiciplina Jurídicas EspecialesHernández AngelosAinda não há avaliações
- Formato Nota 4Documento1 páginaFormato Nota 4Hernández AngelosAinda não há avaliações
- Introducion Derecho - Jellinek - Derecho y Estado PDFDocumento32 páginasIntroducion Derecho - Jellinek - Derecho y Estado PDFEnrique CamachoAinda não há avaliações
- Modelos de Calidad de SoftwareDocumento2 páginasModelos de Calidad de SoftwareHernández AngelosAinda não há avaliações
- Componente de Java JDialogDocumento2 páginasComponente de Java JDialogHernández AngelosAinda não há avaliações
- VirtualDJ 4Documento42 páginasVirtualDJ 4Joseph WebsterAinda não há avaliações
- Operadores de Comparación (Transact-SQL)Documento2 páginasOperadores de Comparación (Transact-SQL)Hernández AngelosAinda não há avaliações
- Bases de DatosDocumento4 páginasBases de DatosArmando Hernandez HernandezAinda não há avaliações
- GhostDocumento7 páginasGhostHernández AngelosAinda não há avaliações
- TIC y Relaciones InterpersonalesDocumento3 páginasTIC y Relaciones Interpersonalesricky_ramirez_mx3514Ainda não há avaliações
- Ejer Cici Os SadfasfDocumento4 páginasEjer Cici Os Sadfasfcarloscamargo1Ainda não há avaliações
- Diseñar algoritmos con Dfd y diagramas de flujoDocumento33 páginasDiseñar algoritmos con Dfd y diagramas de flujoEstefanía Orochi0% (1)
- Creacion de USB Con Ghost 11.5Documento2 páginasCreacion de USB Con Ghost 11.5Hernández AngelosAinda não há avaliações
- Arquitectura de software: componentes e interaccionesDocumento3 páginasArquitectura de software: componentes e interaccionesHernández AngelosAinda não há avaliações
- Metodo de La Ruta CriticaDocumento21 páginasMetodo de La Ruta Criticagabriela floresAinda não há avaliações
- Manejo Del Punto en BinarioDocumento2 páginasManejo Del Punto en BinarioEvaMachadoAinda não há avaliações
- Ejer Cici Os SadfasfDocumento4 páginasEjer Cici Os Sadfasfcarloscamargo1Ainda não há avaliações
- Creacion de USB Con Ghost 11.5 PDFDocumento3 páginasCreacion de USB Con Ghost 11.5 PDFHernández AngelosAinda não há avaliações
- Diseñar algoritmos con Dfd y diagramas de flujoDocumento33 páginasDiseñar algoritmos con Dfd y diagramas de flujoEstefanía Orochi0% (1)
- Diseñar algoritmos con Dfd y diagramas de flujoDocumento33 páginasDiseñar algoritmos con Dfd y diagramas de flujoEstefanía Orochi0% (1)
- Base de DatosDocumento4 páginasBase de DatosHernández AngelosAinda não há avaliações
- GLOSARIODocumento4 páginasGLOSARIOHernández AngelosAinda não há avaliações
- LODI T6 MAR 2013 v6Documento63 páginasLODI T6 MAR 2013 v6hhhhhhAinda não há avaliações
- Clase Teoria Sesion 1Documento29 páginasClase Teoria Sesion 1santiagoAinda não há avaliações
- Rap 1 Arquitectura de ComputadorasDocumento7 páginasRap 1 Arquitectura de ComputadorasJesus David CordobaAinda não há avaliações
- Practica 1Documento16 páginasPractica 1Stiven BernalAinda não há avaliações
- Actividad 4Documento14 páginasActividad 4Dkandrius SkAinda não há avaliações
- ITEv7 Lab 2.1.5.6 Instalación de Tarjetas AdaptadorasDocumento3 páginasITEv7 Lab 2.1.5.6 Instalación de Tarjetas AdaptadorasKeivin jhan Cerna benavidesAinda não há avaliações
- Diseño Implementación y Programación Del Microcomputador Con Los Microprocesadores 8085 y 8086Documento72 páginasDiseño Implementación y Programación Del Microcomputador Con Los Microprocesadores 8085 y 8086LOLO BRAVO100% (2)
- Caso HP y Compaq FinalDocumento23 páginasCaso HP y Compaq FinalVincent RodriguezAinda não há avaliações
- Vsphere Esxi 70 Installation Setup Guide PDFDocumento233 páginasVsphere Esxi 70 Installation Setup Guide PDFJavier Alonso SanzAinda não há avaliações
- Jeyson RengifoDocumento15 páginasJeyson RengifoLuis Enrique Oliveros GonzálezAinda não há avaliações
- Ejercicios de ConversiónDocumento5 páginasEjercicios de ConversiónjosefinaAinda não há avaliações
- Sensor de TemperaturaDocumento9 páginasSensor de TemperaturaDeivis Claison Saldana TorresAinda não há avaliações
- El Disco MagnéticoDocumento5 páginasEl Disco MagnéticoChynoAinda não há avaliações
- Red VPNDocumento160 páginasRed VPNGuti A. GutierrezAinda não há avaliações
- Examen - (AAB01) Cuestionario 3 - Conteste Las Preguntas Del Cuestionario 3 en Línea Referente A La UC y E - SDocumento4 páginasExamen - (AAB01) Cuestionario 3 - Conteste Las Preguntas Del Cuestionario 3 en Línea Referente A La UC y E - SLuis Arley Andrade CuencaAinda não há avaliações
- CognosDocumento250 páginasCognosPily GonzalezAinda não há avaliações
- Sistema Operativo 111Documento9 páginasSistema Operativo 111Jose Luis HernandezAinda não há avaliações
- El 74LS164NDocumento5 páginasEl 74LS164NcharlycortosAinda não há avaliações
- Tipos de Archivos en UnixDocumento3 páginasTipos de Archivos en UnixRosalio MoralesAinda não há avaliações
- RF 433 MHZ para Arduino 2Documento6 páginasRF 433 MHZ para Arduino 2Juan Carlos Villagran OrdonezAinda não há avaliações
- 6676488Documento3 páginas6676488takao99Ainda não há avaliações
- Como Cambiar La Unidad OpticaDocumento13 páginasComo Cambiar La Unidad OpticaFaBián NovoaAinda não há avaliações
- Gnu Sim 8085Documento25 páginasGnu Sim 8085CharlesAinda não há avaliações
- 2.2.4.6 Lab - Install A Linux Virtual Machine (Optional)Documento3 páginas2.2.4.6 Lab - Install A Linux Virtual Machine (Optional)morpheoAinda não há avaliações
- P1U1 PR CA MarioDocumento4 páginasP1U1 PR CA MarioMario Sinue Prudente CarreraAinda não há avaliações
- Cloud and Virtualization Concepts MuniDocumento182 páginasCloud and Virtualization Concepts Munitazmania27Ainda não há avaliações
- Cómo evitar un volcado de memoriaDocumento5 páginasCómo evitar un volcado de memoriaDanny DanielAinda não há avaliações
- Libro Windows 10 e Internet - InfoUNIDocumento137 páginasLibro Windows 10 e Internet - InfoUNIGustavo100% (2)
- AMD Radeon HD 7850 7870 SpaDocumento38 páginasAMD Radeon HD 7850 7870 SpaOsvaldo Elías Soto PérezAinda não há avaliações
- Conocer El Número de Ciclos de La Batería de Los Portátiles Mac - Soporte Técnico de AppleDocumento3 páginasConocer El Número de Ciclos de La Batería de Los Portátiles Mac - Soporte Técnico de ApplenicktekinAinda não há avaliações