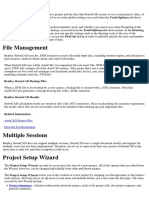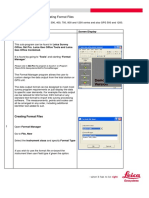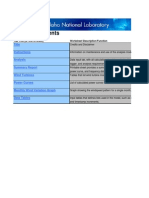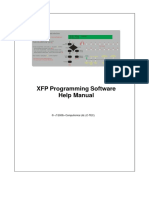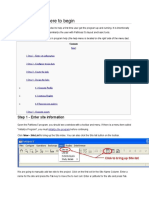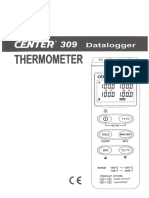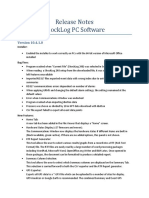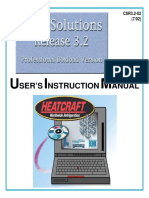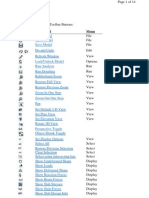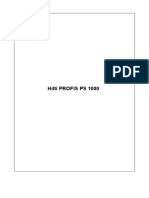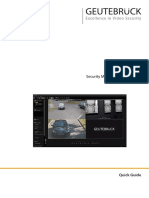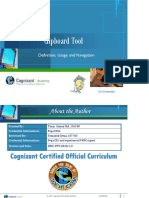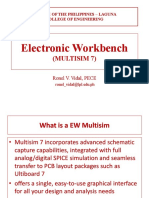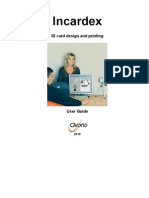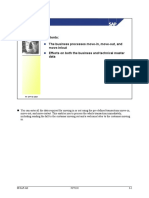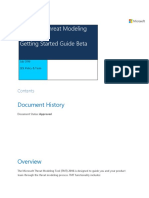Escolar Documentos
Profissional Documentos
Cultura Documentos
Satmaster Pro Mk10.x Quick Start User Guide: Arrowe Technical Services Using The Email Contact Form On Any of The Website
Enviado por
Arif Nur HidayatTítulo original
Direitos autorais
Formatos disponíveis
Compartilhar este documento
Compartilhar ou incorporar documento
Você considera este documento útil?
Este conteúdo é inapropriado?
Denunciar este documentoDireitos autorais:
Formatos disponíveis
Satmaster Pro Mk10.x Quick Start User Guide: Arrowe Technical Services Using The Email Contact Form On Any of The Website
Enviado por
Arif Nur HidayatDireitos autorais:
Formatos disponíveis
1
Satmaster Pro User Guide
Satmaster Pro Mk10.x Quick Start User Guide
Satmaster Pro runs on Windows XP to 10 inclusive. This is a quick start guide in
using the software. More detailed information is supplied in the help file. The
software assumes a basic familiarity with link budget parlance also some
described functions may be disabled in demo versions.
For sales/support enquiries relating to this product please contact::
Arrowe Technical Services using the email contact form on any of the website
URLs below.
http://www.arrowe.co.uk
http://www.arrowe.com
http://www.satmaster.co.uk
http://www.satmaster.com
Overview
Satmaster Pro is a general purpose tool for the satellite industry. Signal
propagation, antenna aiming (including dual feeds), link budget analysis and
solar outage prediction provide the backbone to the package. At the end of this
document, a method is described for paired carrier link budgets.
Other inclusions are integral magnetic variation calculation and tens of
thousands of stored town/city co-ordinates for over 200 countries. All the non-file
based input forms are pre-filled with example data, which may be changed as
required.
Installation
Download the installation file from the website, unzip it, then run setup..exe.
Follow the on-screen instructions and respond to prompt for the destination hard
disk folder.
The install program copies files to your hard disk and sets up a program menu
group containing Satmaster Pro. You run the program by double clicking the
desktop shortcut or selecting form Windows program menu. Satmaster Pro is
uninstalled using the “Add/Remove Programs” tool in the Control Panel.
Running Satmaster Pro
Satmaster Pro is designed to be simple to use and works just like any other
Windows application with menus, speed buttons, forms, windows, a status bar
and a HTML help system.
©2018 Arrowe Technical Services 1
Satmaster Pro User Guide
The program starts with a main application window, menu and toolbar. The
toolbar gives access to the File, Edit, View, Map, Graph, Table, Calculate,
Option, Window and Help menus.
The data file types Satmaster Pro uses are:
● Look Angle Files (*.ang) – Antenna aiming.
● Dual Feed Files (*.duo) – Dual feed calculations.
● Link Budget (*.glb) – GEO full up-down digital link budget (bent-pipe)
● Country Files (*.twn) – Country files with town/city data
● Satellite File (*.geo) – The GEO satellite list
● Solar Outage (*.sun) – Sun outage results file
● Bitmap Files (*.bmp;*.gif;*.pcx;*.tif;*.jpg) – Footprint maps etc.
● Rain Attenuation Files (*.atn) – Rain attenuation data files
● Regenerative Uplink Budget (*rup) – Digital budget for regenerative
transponder uplinks (GEO or NON GEO supported).
● Regenerative Downlink (*rdn) – Link budget for regenerative transponder
downlinks (GEO or NON GEO supported). This module may also be used
for quick TVRO antenna sizing where a bent pipe transponder is operated
near saturation,
● Link Budget (Non GEO) (*llb) – Link budget for HEO/MEO/LEO satellites
(bent-pipe)
● Two Line Element Files – NORAD TLE files (*.tle)
You may open any mix of these file types and display several windows
simultaneously to compare different links and their performance characteristics.
The database files, (*.geo) and (*.twn), are fully editable and may be modified or
appended by the user at any time. To save time the latest file ‘satlist.geo’ can
also be downloaded from our web site without login.
System Clock
Ensure the date of your system clock is correct, so current magnetic variation
valuesare correctly calculated. It should be noted that the best possible
accuracy, using any global model, is + or - 0.25 degrees.
Data Conventions
Satmaster Pro requires the following rules to be observed when entering or
interpreting values of latitude, longitude or magnetic variation. All units are
degrees unless otherwise stated.
• Latitudes NORTH suffixed by N (eg 53.33N)
• Latitudes SOUTH suffixed by S (eg 10.34S)
• Longitudes EAST suffixed by E (eg 19.2E)
• Longitudes WEST suffixed by W (eg 3.1W)
©2018 Arrowe Technical Services 2
Satmaster Pro User Guide
• Magnetic variation EAST suffixed by E (eg 3.0E)
• Magnetic variation WEST suffixed by W (eg 3.0W)
Latitudes and longitudes, are usually obtained from maps and atlases in degrees
& minutes format, whilst satellite longitudes are often quoted in decimal degrees.
When using Satmaster Pro, always use decimal degrees for all input fields with
the exception of editing country files outlined below.
A conversion facility is provided under the “Calculate” menu to convert from the
degrees and minutes form to degrees.
When editing country data files it is often more convenient to enter and check
data in degrees and minutes format. Satmaster Pro automatically converts
degrees and minutes format to decimal degrees as and when the data is used.
Help Facilities
A help system is employed using a variety of methods listed below:
• Each form has its own help button which may be clicked to display
detailed information about input values.
• Press F1 key for context sensitive help on any input field.
• Click the 'question mark' (?) button on top right of a form then click the
field of interest.
Input Forms
Satmaster Pro makes heavy use of input forms. This makes input validation
comprehensive and allows the user to call up help as necessary for assistance
with range, type and definition of input parameters. All input is validated in an
attempt to make the program more crash-proof.
You may cancel (close) a partially completed form at any time and provided you
do not close it's associated window, data will be retained on clicking the “Edit
Active Document” button again. You may also save incomplete forms.
Toolbar
The toolbar buttons duplicate the more frequently used menu selections. The
most useful is perhaps the ‘Edit Active Document” button, third from left, which
avoids some menu thrashing. In order, left to right, the buttons represent:
● Load an existing file
● Save file
● Edit active document
● Copy all; Print
● Print preview
● Tile or cascade open windows;
● Help.
©2018 Arrowe Technical Services 3
Satmaster Pro User Guide
Getting Started
For any opened file type bring up the input edit form by clicking the “Edit Active
Document” button shown below.
Complete the form then click its OK button to calculate. Provided you do not
close the associated window, you may also leave any, file based, input form at
any time without loosing partially completed data by clicking the Cancel button.
To restore the form click the “Edit Active Document” button again. The edit
button, shown above, is easily the most convenient button on the toolbar. You
can edit any file window, at any time, by clicking this button. Pressing the “F12”
hot key performs the same action.
Default parameter sets are not necessary, simply load a parameter file that is
closest to that needed, edit the parameters that are different then save it under a
different file name This is much quicker than starting with a new blank file.
When text, image, graph or table is displayed in an active window, simply click
the “Copy” button to transfer the entire contents to the clipboard in a single
operation. The clipboard contents can subsequently be pasted into other
documents or spreadsheet as tab delimited text for editing.
Satmaster Pro can read BMP, TIFF, GIF and JPEG formats, which could be used
to display EIRP, G/T and SFD footprints (for copyright reasons these cannot be
redistributed with Satmaster Pro.
Options Menu
The first thing to do is enter your company name into the Set-up dialog box.
This text is inserted in all printouts and display. Click on ‘Options’ from the menu
bar then select ‘Setup’. The persistence of the set-up data is selected using one
of three "Persistence" radio buttons shown below.
● ‘This session only’ - any changes made to the set-up dialog are temporary
and last only for the duration of the current session.
● ‘All sessions’ - any changes made to the set-up dialog take effect
immediately but are also saved to disk as the file ‘satmast.cfg’. Next time
you run Satmaster Pro, these values and selections will be restored.
● ‘Restore defaults’ - this restores the original default settings.
A checkbox option is provided for saving all data present in the input forms under
the Table, Graph and Calculate menus at shutdown.
File Menu
Use this option to save, open, print, or create new files. There are many different
file types. If you select File|New the appropriate form is displayed for the file type
©2018 Arrowe Technical Services 4
Satmaster Pro User Guide
selected. Simply complete it referring to Help where necessary.
To open an existing file select ‘File|Open’ to display the open dialog then select
the file type from the ‘List Files of Type’ section.
Editing Files
The following sections show how to produce a selection of files followed by how
to create and edit the country and satellite databases. Creating and editing any
other file type follows the same method.
Look Angle Files (*.ang)
This file type is used to calculate antenna installation settings. Click on File|New
then select “New Look Angles” from the menu to display an empty ‘Look Angles’
window and input form. Later you may probably find it more convenient to
amend a previously saved file and just alter the parameters for your particular
location. Remember to save it under a different filename though.
For convenience, you may transfer data from the country town/city database into
the ‘Look Angles’ form with the ‘Site’ button. Clicking this button will bring up an
‘Open Country Data File’ dialog to select a particular country file. Entering a
letter from the keyboard can quick scroll the list box to the appropriate
alphabetical point.
Once the country file has been selected, a list box is displayed to select a town
or city from the file. Entering a letter from the keyboard quick scrolls the list box
to the appropriate alphabetical point.
Similarly, data from the satellite database file ‘satlist.geo’ may be transferred into
any form by clicking the ‘Satellite’ button and double clicking on the required
satellite in the list box.
When the ‘Look Angles’ form is completed, click the OK button to trigger the
calculation. You may also close the input form without loosing any entered data
by clicking the ‘Cancel’ button provided you do not close the associated display
window. By reactivating the accompanying window by selecting ‘Edit Active
Document’ from the ‘Edit’ menu or clicking the toolbar button you may finish
entering data. This facility is also applicable to all the link budget and solar
outage forms.
Once the calculation is triggered, the associated window displays the calculated
results and the parameter file may be saved with the ‘ang’ extension. To do this,
select ‘Save As’ from the ‘File’ Menu and enter the fileneme. It should be pointed
out, that only the input parameters are saved, not the text itself. If you wish to
save the text portion as a simple text file then select 'File|Save As Text’ or 'File|
Save as HTML' . You may also copy the text to the clipboard as tab delimited text
for directly pasting into a spreadsheet or similar application.
Link Budget Files
There are several types of link budget file. The regenerative downlink module
has a dual purpose. It may also be used for quick TVRO antenna sizing
providing the bent pipe transponder is operated near saturation. Obviously, by
©2018 Arrowe Technical Services 5
Satmaster Pro User Guide
performing a downlink calculation in isolation you need to make a few
assumptions but for broadcast TV reception the error is small and adequate for
sizing downlink antennas. For satellite TV, the uplink side often uses UPC (uplink
power control) or ALC (automatic level control) in an attempt to reduce the
effects of uplink rain on the downlink.
The procedure for editing and completing link budget forms is similar to that of
the ‘Look Angles’ example. Simply complete, referring to Help as necessary then
click the OK button to trigger the calculation.
On all link budget forms, there is an option to enter either antenna efficiency or
gain. To enter a gain prefix the value entered with a ‘+’ character. This option is
useful where the gain of the antenna is already known. Similarly,, it is possible to
choose whether to enter a LNA/LNB noise figure or noise temperature. To enter
a noise temperature prefix the value entered with a '+' character.
The rain models are fully automated with digital mapping, no reference maps are
needed.
It should be noted that adjacent satellite interference (ASI) will increase as the
antenna size reduces thus lowering C/ASI values.. With small dishes <0.5m the
level of ASI may dominate the link budget.
Link Budget Files (GEO)
Use this module for the vast majority of digital link budgets. It performs up-down
link budgets for VSAT networks, digital links for SNG as well as most other
applications. This module can iterate the link budget for minimum uplink power
requirements.
To use this module open a new Link Budget (GEO bent pipe) file or, perhaps
easier, modify an existing file. Complete the form referring to ‘Help’ as
necessary.
Click the tabs to select portions of the form. The overall design relies only on
information easily available or estimated.
There is “Reverse” button on the input form which toggles (exchanges) some site
dependent input parameters from the uplink to the downlink. This can save some
typing when a link budget needs to be performed for the reverse link in a network
situation.
Under the "Carriers and Modulation" tab you can select from BPSK (1
bit/symbol), M-(A)PSK or M-QAM modulation. If 1bit/symbol is selected always
enter M=2 since it is a binary signalling system.
Other Link Budget Files
With the non-geo satellite link budgets you will need a figure for range and
elevation to create a “snapshot” link budget. Otherwise operation is very similar
to those already described. Remember to press F1 on any input parameter for
context sensitive help.
©2018 Arrowe Technical Services 6
Satmaster Pro User Guide
Common Causes of Failure to Balance a Link Budget
There are three main reasons why negative margins or failure to balance a link
budget may occur while using Satmaster Pro.
1. Ensure you have entered the information rate in units of Mbps not kbps. This
is a common mistake.
2. Entering an excessive signal availability value. If in trouble always start off with
a low availability of, say, 99.3% and work upwards.
3. Entering too low a value for interference fields. The lower the numerical value
entered, the higher the interference.
Dual Feed Files
These files are similar to look angle files but also calculate the relative satellite
spacing and (x,y) feed mounting positions for dual feed systems. Use the
resulting antenna efficiency reduction to perform a second link budget if required.
Repeat as often as necessary for multiple feed systems.
Rain Attenuation Files
This module calculates the attenuation, system noise increase and downlink
degradation due to rain for any given slant path.
Solar Outage Files
Twice a year the sun crosses the equator and traces an arc that is directly
behind the geo-arc of satellites. Noise from the sun, within capture of the
antenna’s beamwidth, disrupts reception. The effect is known as a solar outage.
Satmaster Pro employs a complex algorithm to calculate the sun's position rather
than rely on approximation methods. Events are listed in date order and grouped
into early and late seasons.
Sun files (*.sun) are used to store solar outage input parameters. Completing a
solar outage form is similar to that of previous examples, the parameter files can
be opened and saved in a similar manner.
Within the edit form select either ‘standard’ or ‘wide’ beamwidth. The region of
sky scanned depends on the specified antenna beamwidth of the receive station.
If an even wider ‘window’ is required, reduce the antenna diameter parameter to
increase the beamwidth. The default prediction is accurate to the ‘nearest
minute’, however there is a ‘nearest second’ option.
Clicking the ‘OK’ button starts the calculation.
Important Note: If the program does not find any outages, the most likely
reason is that the local time zone entered, relative to the Greenwich meridian, is
incorrectly input. Time zones west of the Greenwich Meridian are entered
negative and time zones east, positive. Even if you require results in GMT, the
local time zone must always be entered correctly. Do not include any 'daylight
saving' schemes.
©2018 Arrowe Technical Services 7
Satmaster Pro User Guide
How to Edit Country Data Files
Country data files contain latitude and longitude co-ordinates for major towns
and cities. There are about 250 country files with up to 1800 entries in each.
This data is transferred to forms using a ‘Site’ button.
Select ‘File|New Country Data’ to start a new custom file.
To edit an existing country file:
1. Click ‘File’ then ‘Open’. The Open dialog is displayed.
2. Select ‘Country Files (*.twn) from the ‘List Files of Type’ pull down listbox.
3. Select the file of the country of interest (e.g. United Kingdom.twn). A window
should appear containing a list of all the towns and cities currently stored.
4. Click the toolbar edit dialog button or select ‘Edit Active Document’ from the
‘Edit’ menu. The ‘Edit Town/City Data’ dialog appears (shown below).
5. Click on the name of the town/city you wish to amend then click the modify
button (double clicking on the town/city goes straight to modify). The ‘Modify
Town/City Record’ dialog appears. You can also change the name of the
country as it appears on reports and printouts by clicking the ‘Edit Country
Name’ button.
6. Edit the Town/City name and co-ordinates as necessary then click the ‘Done’
button.
Modify town/city records by clicking the ‘Modify’ button or add records by clicking
the “Add” button. Click the “Done” button after modification then save the file
using 'File|Save As' from the program’s menu.
How to Edit Satellite Data File
A database of geo-stationary satellites, their locations and active bands are
stored in a single file called ‘satlist.geo’. Select File|Open then select ‘Satellite
File (*.geo)’ from the ‘list files of type’ drop down list box in the ‘Open’ file dialog.
Select the file ‘satlist.geo’ and its contents will be displayed in a window. Click
the edit toolbar button to edit in a similar manner to the town/city files. This file is
edited in a similay way to the Country files described above.
Display Footprint Maps (*.bmp; *.gif; *.tif; *.jpg)
Footprint maps (not included in the package for copyright reasons) may be
opened by selecting ‘File’|’Open’ then listing ‘Bitmaps *.*’ in the ‘Open File’
dialog. A more convenient way is by selecting ‘Map|Display Footprint Map’ from
the menu bar. Footprint maps may be obtained from satellite operators, web
sites or scanned.
Map Menu
There are two reference diagrams under the 'Map' menu, one is called ‘Polar
Mount Diagram’ and the other is ‘Polarization Offset Diagram’. These diagrams
clarify the angle terminology used. There are also reference maps for time zones
and ITU regions.
©2018 Arrowe Technical Services 8
Satmaster Pro User Guide
Graph Menu
The ‘Graph’ menu allows you to plot various relationships between parameters
and may be useful for reference purposes. Select the required graph from the
‘Graph’ menu and fill in the corresponding form. Any data entered into these
forms are persistent. If the current data is not needed, click the input form's
‘Clear’ button and reenter. Context sensitive help is available on all fields. Each
graph is plotted in a new window and may be printed or copied to the clipboard.
The graphs show general trends, they are not intended for accurately extracting
values.
Table Menu
Select the required table from the ‘Table’ menu, fill in the associated form and
click the OK button. As described in the previous section input data can be
persistent. The table of tab delimited results are displayed in a new window and
may be printed, copied to the clipboard or saved as text or simple HTML.
Solar Event Tables
There are two types of solar event table generated by selecting from the ‘Table’
menu. The first is ‘Solar Transit Times’ and the second is ‘Sun/Satellite Azimuth
Coincidence’. The former is useful for accurately locating true north/south for
installing polar mount antennas similat to using the 'stick in the ground' shadow
method. The latter may be useful for locating the true azimuth of a satellite if a
compass is not to hand or local magnetic fields are affecting it’s reading. Both
tables share the same “Edit Solar Event Form’.
The input form entry in need of further explanation is labelled ‘Solar transit or
satellite longitude’.
If you require a table of solar transit times, this entry should be identical to that
entered for the site longitude. That is to say, the times are calculated when the
sun crosses the site’s local meridian. This can be thought of as the longitude of
a “virtual” satellite directly south of your location (north in the Southern
Hemisphere).
On the other hand, if you require a table of times when the sun’s azimuth is the
same as that of a target satellite, from your location, then that satellite’s longitude
or orbital slot should be entered instead. Satmaster Pro will automatically detect
which has been entered and display the appropriate table.
Calculate Menu
Here there are several modules to perform commonly required calculations and
conversions such as, noise temperature to noise figure, degrees and minutes to
degrees, wavelength to frequency etc. Click 'OK' button to recalculate or 'Cancel'
to terminate.
Expression Evaluator
The expression evaluator (under the ‘Calculate’ menu) allows you to evaluate a
mathematical expression entered as a string of characters to a numerical result.
©2018 Arrowe Technical Services 9
Satmaster Pro User Guide
The operator precedence is as follows
- Negate
* Multiply
/ Divide
+ Add
- Subtract
^ Raise to the power
You may override the normal operator precedence with parentheses. For
example: f=(b+c)/a forces b+c to be evaluated before dividing by a.
The following functions are supported; the arguments must be enclosed in
parentheses. For example sin(45). With trigonometric functions, you can select
either degree or radian mode by selecting the appropriate radio button.
abs absolute value
acos arc cosine (inverse cos)
asin arc sin (inverse sin)
atan arc tan (inverse tan)
cos cosine
cosh hyperbolic cosine
exp exponential
log logarithm (base 10)
logt logarithm (base 2)
ln logarithm (base e)
sin sine
sinh hyperbolic sine
sqr square root
tan tangent
tanh hyperbolic tangent
The constant 3.14159258 is entered into an expression as either ‘pi’ or ‘p’.
Window Menu
This menu helps you organize the application’s windows. Choosing ‘Cascade’
arranges all open windows in a staggered and overlapped fashion. Choosing
‘Tile’ shrinks and arranges all open windows into a tile design either vertically or
horizontally as requested. If ‘Arrange Icons’ is selected it tidies up and arranges
all the minimized icons at the bottom of the main application window. ‘Close All’
closes all open windows and leaves a clear application window. There are also
toolbar buttons for ‘Cascade’ and ‘Tile Vertically’.
Help Menu
Selecting “Help Contents” offers more detailed information on how to use
Satmaster Pro Pro and background information on various technical and
practical topics.
Copying Output to Spreadsheet Programs
The entire contents of a window may be copied to the clipboard in a single
operation as tab delimited text. By selecting “Edit|Copy” or clicking the toolbar’s
©2018 Arrowe Technical Services 10
Satmaster Pro User Guide
copy button. Output can be pasted directly into a spreadsheet application, such
as Excel, for customisation with minimal formatting.
Drag and Drop
Satmaster Pro supports the drag and drop standard of loading its file types into
the main application windows. Windows shell features, such as “open” and “print”
are enabled.
Most Recently Used Files
Under the ‘files’ menu there is a list of the six most recently used files. This
enables quick opening of any of these files without the need to bring up the open
file form.
How To Prepare Paired Carrier Link Budgets.
For the fearless, these differ significantly from regular link budgets. Paired
Carrier is an adaptive cancellation technology that allows two carriers to
simultaneously occupy the same transponder bandwidth. Paired carriers are
affected by the same interference and atmospheric factors as normal carriers.
Although there is degradation with each of the pair due to interference between
the two, significant bandwidth savings may be possible. These link budgets can
be prepared using the following guide:
1. Using File|New from main menu, open two Link Budget instances so you
have a separate link budget for each direction inbound and outbound to
hub.
2. Enter all the usual link budget (LB) input parameters paying special
attention to the 'Implementation loss' input field under the 'Carriers' tab.
Your modem manufacturer may supply guidance on the relevant values to
enter for the extra degradation to be expected with paired carrier
arrangements.
3. Screen resolution permitting, you may arrange the two link budget
windows, inbound and outbound, side by side using 'Window|Tile
Vertically' from the main menu.
4. The balancing of the two link budgets is a manual iterative process which
is dependent on the initial results. A number of parameters (G/T, FEC and
modcod) may be changed in an attempt to make the link more bandwidth
limited and less power limited.
5. Whenever a change is made then the two link budgets are run again to
check the wanted to interferer beam peak EIRP densities are within about
± 7dB of each other and the symbol rate ratio of the two carriers should be
a maximum of 3:1 or 1:3 .There is an optional input provided for
transponder beam peak EIRP for calculating the densities.
©2018 Arrowe Technical Services 11
Você também pode gostar
- Tutorial en Ingles de SatmasterDocumento13 páginasTutorial en Ingles de SatmasterGladys Quispe LozaAinda não há avaliações
- Zond-MT 1D: User GuideDocumento25 páginasZond-MT 1D: User GuideEmRan LeghariAinda não há avaliações
- Help AnClimDocumento12 páginasHelp AnClimhcsrecsAinda não há avaliações
- Autocad Project Files Drawing SynchronizationDocumento15 páginasAutocad Project Files Drawing Synchronizationjoseluis789Ainda não há avaliações
- DMI User Manual 224mDocumento8 páginasDMI User Manual 224mObaid Ur RehmanAinda não há avaliações
- LGO Quick Start Guide - Format ManagerDocumento5 páginasLGO Quick Start Guide - Format ManagerMihaiMere0% (1)
- PAM-STAMP 2008 Manual de Exemplo Inverse - 2008Documento44 páginasPAM-STAMP 2008 Manual de Exemplo Inverse - 2008Vitor NascimentoAinda não há avaliações
- Stereonet HelpDocumento30 páginasStereonet HelpRAGF2014Ainda não há avaliações
- Advanced Road Design 2009.00 ReadmeDocumento9 páginasAdvanced Road Design 2009.00 ReadmeVoica DanAinda não há avaliações
- AccessTUNER HelpFile MAZDASPEEDDocumento71 páginasAccessTUNER HelpFile MAZDASPEEDFagadar ClaudiuAinda não há avaliações
- Short Introduction To Epidata Manager (Test Versions) : T. ChristiansenDocumento5 páginasShort Introduction To Epidata Manager (Test Versions) : T. ChristiansenJavier De GregorioAinda não há avaliações
- MESYS Shaft CalculationDocumento28 páginasMESYS Shaft CalculationZoebairAinda não há avaliações
- AccessTUNER HelpFile MAZDASPEEDDocumento66 páginasAccessTUNER HelpFile MAZDASPEEDloveofprofitAinda não há avaliações
- vmAnalyzer-ReleaseNotesForV01 00Documento9 páginasvmAnalyzer-ReleaseNotesForV01 00HimanshuAinda não há avaliações
- TS315 and TerramodelDocumento34 páginasTS315 and TerramodelViorelAinda não há avaliações
- Basic Training Workbook SettingsDocumento8 páginasBasic Training Workbook SettingsIvonn OchoaAinda não há avaliações
- Yield Editor ManualDocumento16 páginasYield Editor ManualkaozneAinda não há avaliações
- ATPDraw 5 User Manual UpdatesDocumento51 páginasATPDraw 5 User Manual UpdatesdoniluzAinda não há avaliações
- Mainlog Manual: Each Index Item in Has A Link, Just Pan and Click On The Menu or Feature You Want To Go ToDocumento133 páginasMainlog Manual: Each Index Item in Has A Link, Just Pan and Click On The Menu or Feature You Want To Go ToHafizMuhammadAzeemNoorAinda não há avaliações
- MaintSmart User GuideDocumento192 páginasMaintSmart User GuideuzairmughalAinda não há avaliações
- Nemo AnalyserDocumento22 páginasNemo AnalyserNguyễn Hùng SơnAinda não há avaliações
- Handbook SurpacDocumento144 páginasHandbook SurpacDedi Apriadi95% (20)
- Examp 03 Staad Pro 2002 FrameDocumento113 páginasExamp 03 Staad Pro 2002 FrameZamany HasanAinda não há avaliações
- N Mon Visualizer OverviewDocumento27 páginasN Mon Visualizer OverviewClaudioQuinterosCarreñoAinda não há avaliações
- Power Rail Track Working PracticeDocumento42 páginasPower Rail Track Working PracticeRamanan Radha R VAinda não há avaliações
- Emeraude v5.20 Update NotesDocumento15 páginasEmeraude v5.20 Update NotesMuntadher MejthabAinda não há avaliações
- Gonest2d TutorialDocumento36 páginasGonest2d TutorialrfdoniAinda não há avaliações
- SMARTS295i1 User InterfDocumento14 páginasSMARTS295i1 User InterfFalenothirikoAinda não há avaliações
- Wind Data AnalysisDocumento3.046 páginasWind Data AnalysisArastu AzadAinda não há avaliações
- TEA - LTE 2.2.3 - GA Release Notes: System RequirementsDocumento4 páginasTEA - LTE 2.2.3 - GA Release Notes: System Requirementsmau_mmx5738Ainda não há avaliações
- Abstract Pro V 6 User GuideDocumento11 páginasAbstract Pro V 6 User GuideMamouTechAinda não há avaliações
- Steel Solutions User GuideDocumento32 páginasSteel Solutions User GuideCraciun PaulAinda não há avaliações
- What Is New in PTV Vissim 6Documento21 páginasWhat Is New in PTV Vissim 6tekbir1981Ainda não há avaliações
- Report DesignerDocumento255 páginasReport Designerdgrant775Ainda não há avaliações
- STRUDS v11 ManualDocumento499 páginasSTRUDS v11 ManualKO P0% (1)
- Epidatamanagerintro PDFDocumento4 páginasEpidatamanagerintro PDFVummaneni Vishnu MurthyAinda não há avaliações
- FEM-Design Basic Training Documentation 8Documento20 páginasFEM-Design Basic Training Documentation 8jhoward2012npAinda não há avaliações
- C-TEC - XFP Programming ToolsDocumento48 páginasC-TEC - XFP Programming ToolsJose Carmo100% (1)
- Pathloss 5Documento11 páginasPathloss 5Malay Palai100% (2)
- CE 309 ManualDocumento16 páginasCE 309 Manualtaz julieAinda não há avaliações
- SRTM Elevation DataDocumento7 páginasSRTM Elevation DataShobharam AhirwarAinda não há avaliações
- Introduction Cycle TempoDocumento9 páginasIntroduction Cycle TempoAgung SubangunAinda não há avaliações
- Gann Grids Ultra 5.0 Charting ApplicationDocumento116 páginasGann Grids Ultra 5.0 Charting ApplicationvanajaAinda não há avaliações
- T100 enDocumento701 páginasT100 engrv13100% (1)
- Master Gann AnalyzerDocumento71 páginasMaster Gann AnalyzerAtgAinda não há avaliações
- Release Notes Shocklog PC Software: InstallerDocumento8 páginasRelease Notes Shocklog PC Software: InstallerWilliam Rubio AvilaAinda não há avaliações
- Manual Fisat IIDocumento159 páginasManual Fisat IIluis YanezAinda não há avaliações
- 1s ManualDocumento35 páginas1s ManualabymiradoreAinda não há avaliações
- EZ Trends HelpDocumento19 páginasEZ Trends Helpjeffrey_fay0% (1)
- Ser'S Nstruction AnualDocumento16 páginasSer'S Nstruction AnualCarlos LopezAinda não há avaliações
- ShortCut Buttons - Safe CSIDocumento14 páginasShortCut Buttons - Safe CSIGerry Triaz100% (2)
- Softdrill NL Torque & Drag - Getting StartedDocumento12 páginasSoftdrill NL Torque & Drag - Getting StartedKatya Fnx100% (1)
- Relayer GuideDocumento19 páginasRelayer Guidecg7316Ainda não há avaliações
- LSMWDocumento7 páginasLSMWPatil MgAinda não há avaliações
- Tutorial StataDocumento29 páginasTutorial StataWawan Joko PranotoAinda não há avaliações
- SigmaNESTReferenceManual enDocumento460 páginasSigmaNESTReferenceManual enAdam Perez0% (1)
- A Graphical User Interface For The PIC18FDocumento10 páginasA Graphical User Interface For The PIC18Fkleber1710Ainda não há avaliações
- Mitsubishi Al-10mr-A (Software Manual)Documento52 páginasMitsubishi Al-10mr-A (Software Manual)escamillaAinda não há avaliações
- REP DESIG DEV GUIDE LN 10.7 LNRPTDSGNDG En-UsDocumento49 páginasREP DESIG DEV GUIDE LN 10.7 LNRPTDSGNDG En-UsmoolaqAinda não há avaliações
- Design of A Steel Structure SAFIDocumento55 páginasDesign of A Steel Structure SAFIÉmilie RiverinAinda não há avaliações
- PROFIS PS1000 Eng PDFDocumento92 páginasPROFIS PS1000 Eng PDFaszabolcs_3Ainda não há avaliações
- 1.1 Welcome To ZOCDocumento143 páginas1.1 Welcome To ZOCAvram Emilia100% (1)
- Storyboard Pro 2 Keyboard ShortcutsDocumento6 páginasStoryboard Pro 2 Keyboard ShortcutsAsep IndraAinda não há avaliações
- Dts Monaco User ManualDocumento100 páginasDts Monaco User Manualkigors1Ainda não há avaliações
- Mass Balancing Examples 1Documento49 páginasMass Balancing Examples 1Amnart L. JantharasukAinda não há avaliações
- G-Core G-View QuickGuide enDocumento56 páginasG-Core G-View QuickGuide enManuel de Soria100% (1)
- (M) JSS College of Education (K. R. Gaur)Documento7 páginas(M) JSS College of Education (K. R. Gaur)Looser PakerAinda não há avaliações
- Korf ManualDocumento95 páginasKorf Manuallhphong021191Ainda não há avaliações
- Vulnerability ReportDocumento9 páginasVulnerability ReportXc CristiAinda não há avaliações
- Powerpoint TutorialDocumento11 páginasPowerpoint TutorialsimbonaAinda não há avaliações
- Clipboard Tool v1.0Documento28 páginasClipboard Tool v1.0SridharAinda não há avaliações
- Lexicon User GuideDocumento130 páginasLexicon User GuidePolarogramaAinda não há avaliações
- Complete DynamicsDocumento69 páginasComplete Dynamicssrikrishna_rajesh2553Ainda não há avaliações
- Intro To Electronic WorkbenchEEDocumento38 páginasIntro To Electronic WorkbenchEEReneboy LambarteAinda não há avaliações
- Incardex: ID Card Design and PrintingDocumento39 páginasIncardex: ID Card Design and PrintingBOITONAinda não há avaliações
- Ms WordDocumento132 páginasMs Wordseptember1985Ainda não há avaliações
- GEO267 Extra Credit 6Documento6 páginasGEO267 Extra Credit 6Rich William PagaduanAinda não há avaliações
- Mimosa TutorialDocumento53 páginasMimosa TutorialAgus RahmatAinda não há avaliações
- Advance Release Notes 9.9.0Documento84 páginasAdvance Release Notes 9.9.0throwawayyyAinda não há avaliações
- Drivewindow BasicsDocumento34 páginasDrivewindow BasicsYaa ShinAinda não há avaliações
- JIWA 7 Upgrade Reports GuideDocumento9 páginasJIWA 7 Upgrade Reports GuidensbandaraAinda não há avaliações
- Intro ISU 0003Documento37 páginasIntro ISU 0003Sachin SinghAinda não há avaliações
- Ch-07 (ICS I) - Windows Operating SystemDocumento40 páginasCh-07 (ICS I) - Windows Operating SystemKamran KlasraAinda não há avaliações
- Microsoft Threat Modeling Tool 2016 Getting Started Guide BetaDocumento30 páginasMicrosoft Threat Modeling Tool 2016 Getting Started Guide Betaexcelencia5Ainda não há avaliações
- AutoCAD Commands & Shortcuts Guide - AutodeskDocumento17 páginasAutoCAD Commands & Shortcuts Guide - Autodeskfelipe vasquez villaAinda não há avaliações
- KORG SongBook Editor UserGuide EDocumento60 páginasKORG SongBook Editor UserGuide EAlex RaduAinda não há avaliações