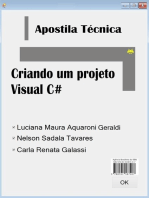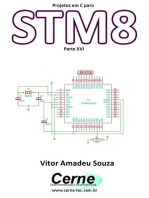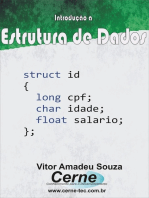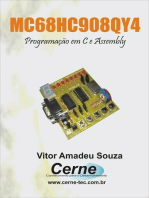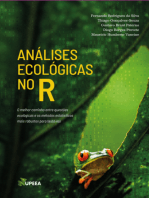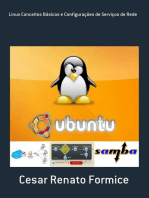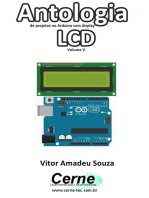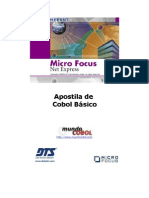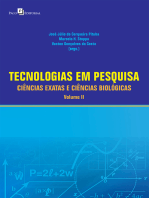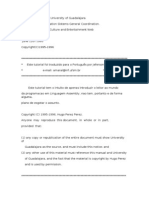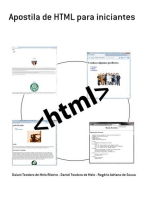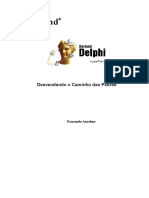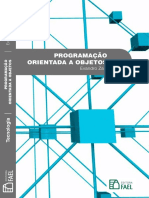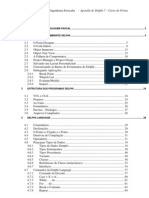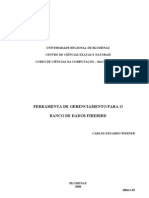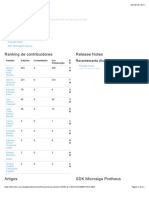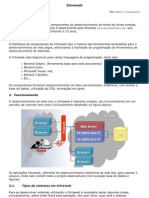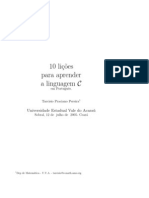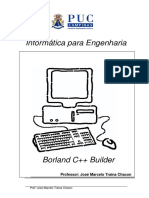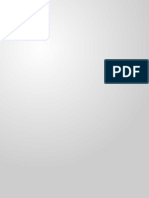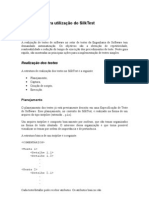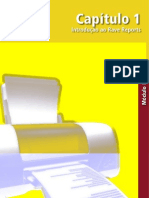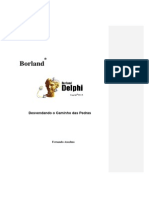Escolar Documentos
Profissional Documentos
Cultura Documentos
C e Win32 API
C e Win32 API
Direitos autorais
Formatos disponíveis
Compartilhar este documento
Compartilhar ou incorporar documento
Você considera este documento útil?
Este conteúdo é inapropriado?
Denunciar este documentoDireitos autorais:
Formatos disponíveis
C e Win32 API
C e Win32 API
Direitos autorais:
Formatos disponíveis
- co
E-Book gratuito disponível em http://www.tupinihon.com
© 2006-2012, André Kishimoto
Página em branco
E-Book gratuito disponível em http://www.tupinihon.com
© 2006-2012, André Kishimoto
Programação Windows:
C e Win32 API com
ênfase em Multimídia
André Kishimoto
E-Book gratuito disponível em http://www.tupinihon.com
© 2006-2012, André Kishimoto
Página em branco
E-Book gratuito disponível em http://www.tupinihon.com
© 2006-2012, André Kishimoto
André Kishimoto
Programação Windows:
C e Win32 API com
ênfase em Multimídia
São Paulo, 2006
1a edição
E-Book gratuito disponível em http://www.tupinihon.com
© 2006-2012, André Kishimoto
Programação Windows: C e Win32 API com ênfase em Multimídia
© 2006-2012, André Kishimoto
Todos os direitos reservados e protegidos por lei. Nenhuma parte deste livro
pode ser utilizada ou reproduzida sob qualquer forma ou por qualquer meio,
nem armazenada em base de dados ou sistema de recuperação sem permissão
prévia e por escrito do autor, com exceção de citações breves em artigos
críticos e análises. Fazer cópias de qualquer parte deste livro constitui violação
das leis internacionais de direitos autorais.
O autor não assume qualquer responsabilidade por danos resultantes do uso
das informações ou instruções aqui contidas. Também fica estabelecido que o
autor não responsabiliza-se por quaisquer danos ou perdas de dados ou
equipamentos resultantes, direta ou indiretamente, do uso deste livro.
ISBN 85-906129-1-0
André Kishimoto
kishimoto@tupinihon.com
http://www.tupinihon.com
E-Book gratuito disponível em http://www.tupinihon.com
© 2006-2012, André Kishimoto
À todos aqueles que têm força de vontade
em aprender e superar novos desafios.
E-Book gratuito disponível em http://www.tupinihon.com
© 2006-2012, André Kishimoto
Página em branco
E-Book gratuito disponível em http://www.tupinihon.com
© 2006-2012, André Kishimoto
Agradecimentos
Agradeço meus pais e minha família, por sempre terem me apoiado e
pelas oportunidades que sempre me deram durante minha vida. Sou muito
grato por ter um grande amor na minha vida, Natália, que sempre foi amiga e
companheira, nos nossos momentos mais felizes e mesmo durante as nossas
brigas. Agradeço também meus ex-professores Édson Rego Barros e Sérgio
Vicente Pamboukian, por proporem tarefas onde pude aplicar meus
conhecimentos que são demonstrados nesse trabalho e por darem a idéia e
incentivo a escrever um livro sobre programação gráfica; amigos e colegas que
apoiaram meu trabalho e que sempre ajudaram na medida do possível, e os
profissionais e hobbyistas da área que compartilham seus conhecimentos,
através de livros, artigos e Internet. À todos vocês, sou muito grato pela ajuda e
força que sempre me deram.
E-Book gratuito disponível em http://www.tupinihon.com
© 2006-2012, André Kishimoto
Página em branco
E-Book gratuito disponível em http://www.tupinihon.com
© 2006-2012, André Kishimoto
Sobre o Autor
André Kishimoto começou a programar quando tinha 12 anos,
desenvolvendo pequenos programas em Basic e PCBoard Programming Language
(sistema para gerenciamento de BBS’s). Desde o início da sua jornada auto-
didata pela programação, sempre teve interesse em multimídia, criando
animações em ASCII e ANSI tanto em Basic quanto em Clipper. Após alguns
anos, aprendeu a trabalhar no modo 13h (VGA) via Pascal – ponto de partida
para usar imagens mais sofisticadas e a ter interesse em aprender a programar
em linguagem C e C++.
Especialista em Computação Gráfica (SENAC-SP) e bacharel em
Ciência da Computação (Universidade Presbiteriana Mackenzie), desenvolveu
advergames e jogos para dispositivos móveis Java, Brew, iOS e Android.
Atualmente é programador sênior da Electronic Arts e professor de
Jogos Digitais da Universidade Cruzeiro do Sul.
E-Book gratuito disponível em http://www.tupinihon.com
© 2006-2012, André Kishimoto
Página em branco
E-Book gratuito disponível em http://www.tupinihon.com
© 2006-2012, André Kishimoto
Sobre a versão gratuita do e-book
O material desse e-book foi elaborado há quase uma década e desde a
data de seu lançamento (2006) diversas pessoas se interessaram e adquiriram o
material.
Por causa do apoio e interesse dessas pessoas é que hoje esse material
está disponível gratuitamente para você (caso você tenha pago pelo material,
por favor me avise pois alguém está se aproveitando da gente). Talvez eu tenha
demorado um pouco mais que o ideal para deixar o conteúdo acessível para
todos, mas, como diz o velho ditado, antes tarde do que nunca.
De lá pra cá, muita coisa mudou – o sistema operacional Windows teve
várias edições, os computadores hoje são 64-bit, temos a plataforma .Net e o
Microsoft Visual C++ que antes era somente pago, hoje possui versões
gratuitas.
Atualmente também temos a diferença que o MS-Windows não está
mais sozinho: com a popularidade do iPhone e iPad e preços mais acessíveis de
computadores Apple, mais pessoas (e desenvolvedores) possuem o Mac OS
rodando em suas máquinas.
Embora existam todas essas mudanças, o conteúdo desse e-book
continua válido – afinal, a API do Windows sofreu alterações mas o seu core
continua existindo, tanto que os exemplos criados para o e-book rodam nas
máquinas atuais com Windows 7.
Outro ponto importante é que o material aborda uma API usada para
desenvolver aplicações nativas e que faz a ponte entre software, sistema
operacional e hardware, conceito aplicado em outros sistemas como Linux,
Mac OS, iOS e Android. Ou seja, conceitos como função callback, mensagens
do sistema, acesso ao dispositivo gráfico, bitmaps, áudio e timers são comuns
em todos os sistemas e API’s atuais.
Sobre o código-fonte do e-book: há trechos do e-book que citam
“código no CD-ROM”. Resolvi não modificar o texto do e-book e, ao invés de
CD-ROM, todos os arquivos atualmente estão disponíveis em
https://github.com/akishimoto/progw32api.
Como disse à todos que adquiriram o e-book antes da sua versão
gratuita: espero que esse material lhe seja útil no seu dia-a-dia, seja para algo
profissional ou como hobby. E agradeço antecipadamente o interesse no meu
trabalho!
- O Autor, Março de 2012
E-Book gratuito disponível em http://www.tupinihon.com
© 2006-2012, André Kishimoto
Página em branco
E-Book gratuito disponível em http://www.tupinihon.com
© 2006-2012, André Kishimoto
Sumário
Introdução 1
Convenções utilizadas no livro 2
O que você precisa saber 3
O que você irá aprender 3
Recursos necessários 4
Capítulo 1 – Iniciando 5
Win32 API, Platform SDK, MFC??? 5
Notação húngara e nomenclatura de variáveis 6
Seu primeiro programa 8
A #include <windows.h> 9
Entendendo o programa 10
A caixa de mensagem 12
Capítulo 2 – As Peças do Programa 15
Definindo a classe 15
Registrando a classe 20
Criando a janela 21
O loop de mensagens 25
Processando mensagens 28
Enviando mensagens 38
Capítulo 3 – Arquivos de Recursos 41
ID’s 42
Ícones personalizados 42
Novos cursores 45
Bitmaps e sons 46
Informações sobre a versão do programa 46
Definindo menus e teclas de atalho 54
Usando menus e teclas de atalho 57
Modificando itens do menu 62
Caixas de diálogo 63
Criando e destruindo caixas de diálogo 74
Processando mensagens das caixas de diálogo 75
Capítulo 4 – GDI, Textos e Eventos de Entrada 82
GDI e Device Context 82
E-Book gratuito disponível em http://www.tupinihon.com
© 2006-2012, André Kishimoto
Processando a mensagem WM_PAINT 85
Gráficos fora da WM_PAINT 87
Gerando a mensagem WM_PAINT 89
Validando áreas 91
Objetos GDI 91
Obtendo informações de um objeto GDI 94
Escrevendo textos na área cliente 95
Cores RGB – COLORREF 99
Modificando atributos de texto 100
Trabalhando com fontes 103
Verificando o teclado 111
Outra forma de verificar o teclado 117
Verificando o mouse 118
Verificando o mouse, II 121
Capítulo 5 – Gráficos com GDI 123
Um simples ponto 123
Canetas e pincéis 125
Criando canetas 125
Criando pincéis 127
Combinação de cores (mix mode) 128
Traçando linhas retas 130
Traçando linhas curvas 133
Desenhando retângulos 137
Desenhando elipses 140
Desenhando polígonos 142
Inversão de cores e preenchimento de áreas 143
Um simples programa de desenho 146
Capítulo 6 – Bitmaps 148
O que são bitmaps? 148
Bitmaps no Windows: DDB e DIB 150
Carregando bitmaps 151
Obtendo informações de um bitmap 153
DC de memória 154
DC particular de um programa 157
Mostrando bitmaps 157
Mostrando bitmaps invertidos 161
DIB Section 164
E-Book gratuito disponível em http://www.tupinihon.com
© 2006-2012, André Kishimoto
Manipulando os bits de um bitmap: tons de cinza e contraste 166
Capítulo 7 – Regiões 170
O que são regiões? 170
Criando regiões 170
Desenhando regiões 171
Operações com regiões 173
Regiões de corte 175
Criando janelas não-retangulares 177
Capítulo 8 – Sons e timers 181
Reproduzindo sons 181
A biblioteca Windows Multimedia 182
MCI 183
Reprodução de múltiplos sons 185
Reproduzindo músicas MIDI 188
Timers 189
Capítulo 9 – Arquivos e Registro 193
Criando e abrindo arquivos 193
Fechando arquivos 195
Escrita em arquivos 195
Leitura em arquivos 197
Excluindo arquivos 198
Registro do Windows 199
Abrindo e fechando chaves do registro 201
Criando e excluindo chaves do registro 203
Gravando, obtendo e excluindo valores do registro 205
Capítulo 10 – Considerações Finais 208
Bibliografia 209
Índice Remissivo 210
E-Book gratuito disponível em http://www.tupinihon.com
© 2006-2012, André Kishimoto
Página em branco
E-Book gratuito disponível em http://www.tupinihon.com
© 2006-2012, André Kishimoto
Introdução 1
Introdução
A idéia de escrever um livro sobre programação Windows teve início
em 2002, durante uma aula de Estrutura de Dados na faculdade. Nessa aula,
todos os alunos tinham que entregar um trabalho sobre implementação de
filas, e o projeto consistia em implementar uma simulação de fábrica: quando o
usuário quisesse, o programa deveria criar diferentes tipos de matéria-prima,
que seriam processados por uma suposta máquina, na qual, dependendo da
matéria-prima que fosse processada, um produto diferente seria criado.
Nesse trabalho, o professor nos tinha dado total liberdade sobre a
implementação visual, desde que o programa executasse o que fora pedido.
Durante a entrega, todos estavam curiosos em saber como cada um tinha
implementado sua “fábrica de produtos”. Estávamos no segundo semestre, e o
que tínhamos aprendido na faculdade até então era o básico da programação
em C. Como sempre, havia alguns alunos com mais conhecimento que outros,
e muitos trabalhos entregues eram interessantes – porém, todos feitos em
modo texto. O único trabalho em modo gráfico tinha sido o meu (um ano
antes de entrar para a faculdade, eu já havia iniciado meus estudos em
programação C e Windows), e todos ficaram surpresos quando viram o
trabalho, inclusive o professor.
Na ocasião, conversei com o professor sobre escrever uma biblioteca
gráfica e junto anexar um documento sobre como utilizar as funções da
biblioteca. Ele, me dando o conselho que seria interessante liberar o código-
fonte, e não apenas criar uma biblioteca com a descrição das funções, sugeriu
que eu pensasse na idéia de escrever um livro sobre programação gráfica para
Windows. Era algo que eu nunca havia pensado, e essa idéia me fez imaginar
como seria o trabalho de escrever um livro, as dificuldades, o que traria de
benefício para mim e como o livro ajudaria as pessoas.
Embora ele não tinha me desafiado, eu aceitei a idéia como um desafio.
Escrever um livro sobre programação Windows. Comecei a esboçar as
primeiras páginas do futuro livro nas semanas seguintes, pedindo sugestões e
dicas para o professor (que é co-autor dos livros “Delphi para Universitários” e
“C++ Builder para Universitário”, ambos lançados pela editora Páginas e Letras).
Na época, por diversos motivos, acabei desistindo da idéia de escrever o livro.
Foi após um ano, então, que voltei com a idéia; dessa vez, para concretizá-la.
E-Book gratuito disponível em http://www.tupinihon.com
© 2006-2012, André Kishimoto
2 Programação Windows: C e Win32 API com ênfase em Multimídia
Em 2003, estava cursando uma matéria onde o assunto principal era a
criação de interfaces gráficas em Windows e Linux. Durante esse curso, pude
notar que quase 98% da classe não tinha a mínima noção de como criar um
programa gráfico sem o uso do Visual Basic, Delphi (e Kylix) ou C++ Builder.
Na época, achei isso um absurdo, mas hoje vejo que não posso pensar dessa
maneira, pois ainda são raros os livros sobre programação Windows (utilizando
a linguagem C/C++ e Win32 API) disponíveis na língua portuguesa – um dos
únicos lançados até o momento é o do professor dessa matéria (“Desenvolvendo
interfaces gráficas utilizando Win32 API e Motif”, Sérgio Vicente D. Pamboukian,
da editora Scortecci). Além disso, outro fator que impede as pessoas de
aprenderem a programar para Windows em C é o alto custo dos livros
importados (além da própria língua inglesa ser um problema para muitos),
inviável para muitos.
Depois de constatar tal fato, resolvi que realmente deveria escrever um
livro sobre o assunto, em português, para que todas as pessoas interessadas
pudessem ter por onde começar. Foi assim que surgiu esse livro, que tem a
intenção de ensinar o leitor a criar programas com ênfase em multimídia para
ambiente Windows, através da linguagem C e da Win32 API. Espero que meu
objetivo seja atingido!
- O Autor
Convenções utilizadas no livro
Para melhor compreensão durante a leitura do livro, são utilizados
diferentes estilos de escrita e alguns avisos:
Estilos de escrita:
- Textos em itálico indicam palavras que merecem destaque por serem
termos técnicos ou palavras em inglês (com exceção de nomes de
produtos, empresas e/ou marcas);
- Comandos de programação, como nomes de funções e variáveis,
no meio dos textos, são escritas com fonte diferente, como no
exemplo: char teclaPressionada;
E-Book gratuito disponível em http://www.tupinihon.com
© 2006-2012, André Kishimoto
Introdução 3
- Partes de código de programação ou mesmo listagem de código-
fonte de programas-exemplos aparecem como abaixo:
#include <stdio.h>
void main(void)
{
printf(“Texto exemplo\n”);
}
Avisos:
- Nota: faz um breve comentário sobre a teoria explicada ou alerta o
leitor sobre algo importante sobre o assunto;
- Dica: fornece dicas para que o leitor possa melhorar o seu
aprendizado;
- C++ explicado: contém explicações quando conceitos da
linguagem C++ são utilizados no livro.
O que você precisa saber
Antes de começar a leitura desse livro, você precisa estar familiarizado
com o ambiente Windows (95 ou superior) e saber programar em linguagem C.
Assim como em qualquer criação de algoritmos e programas, é essencial
também que você tenha conhecimento e noção de lógica de programação.
Nota: apesar da linguagem C ser a única requisitada, os códigos do livro
estão escritos em C++ (arquivo com extensão .cpp) para aproveitar alguns
recursos da linguagem. Entretanto, isso não irá atrapalhar no entendimento
dos programas, pois os códigos C e C++ do livro são muito semelhantes e
as sintaxes C++ serão explicadas no decorrer do livro.
O que você irá aprender
Durante a leitura do livro, você aprenderá como criar programas
Windows a partir do zero, utilizando linguagem C e Win32 API (Application
Programming Interface, um conjunto de funções as quais são utilizadas para
diversas ações de um programa Windows), através de explicações e
E-Book gratuito disponível em http://www.tupinihon.com
© 2006-2012, André Kishimoto
4 Programação Windows: C e Win32 API com ênfase em Multimídia
demonstrações com exemplos práticos (programas que encontram-se no CD-
ROM). Com os exemplos, você irá construir pequenos programas a cada
capítulo, exercitando diferentes funções de um programa multimídia Windows.
Recursos necessários
Para criar os programas-exemplo desse livro será necessário ter um
compilador C/C++ 32-bit que crie arquivos executáveis para Windows
instalado no computador. Existem diversos compiladores no mercado, tais
como Dev-C++, lcc-Win32, Inprise/Borland C++ Builder e Microsoft Visual
C++. Escolha um que você se adapte melhor.
Dica: lembre-se de consultar o manual ou ajuda do compilador/ambiente
de programação que você estiver trabalhando, pois aprender a usar as
ferramentas irá ajudar bastante e lhe salvará de futuras dores de cabeça.
Os programas-exemplo necessitam do sistema operacional Microsoft
Windows 95 ou superior para serem executados, requerendo as mesmas
configurações que os compiladores exigem do computador.
Nota: os programas-exemplo do livro foram criados com o Microsoft
Visual C++.Net 2002 e testados sob o sistema operacional Microsoft
Windows XP Professional, porém eles podem ser editados e compilados
em qualquer outro compilador para Windows 32-bit.
E-Book gratuito disponível em http://www.tupinihon.com
© 2006-2012, André Kishimoto
Capítulo 1 – Iniciando 5
Capítulo 1 – Iniciando
A criação de programas para Windows é um pouco diferente da
programação de aplicativos console para MS-DOS, sendo à primeira vista algo
mais complexo, pois o próprio Windows em si é um sistema mais complexo e
avançado que o MS-DOS.
O Windows executa os programas através do processamento de
mensagens, que ocorre da seguinte maneira: o programa que está sendo
executado aguarda o recebimento de uma mensagem do Windows e quando o
mesmo recebe a mensagem (por uma função especial do Windows), espera-se
que o programa execute alguma ação para processar essa mensagem.
Existem diversas mensagens que o Windows pode enviar ao programa;
por exemplo, quando o usuário modifica o tamanho da janela do programa,
um clique no botão do mouse, a finalização do programa, enfim, para cada
ação realizada pelo usuário (e conseqüentemente pelo Windows), uma
mensagem é enviada para o programa processar. Obviamente, não é toda
mensagem que deverá ser processada; se o seu programa utilizar somente o
teclado, podemos descartar todas as mensagens enviadas sobre as ações do
mouse.
Nota: na programação Windows, é o sistema quem inicia a interação com
seu programa (ao contrário do que ocorre em programas MS-DOS) e
apesar de ser possível fazer chamadas de funções da Win32 API em
resposta a uma mensagem, ainda é o Windows quem inicia a atividade.
Win32 API, Platform SDK, MFC???
Caso você faça uma pesquisa na Internet sobre programação para
Windows, provavelmente obterá milhares de resultados com essas siglas. Nesse
livro, somente a Win32 API (Application Programming Interface, ou Interface de
Programação de Aplicativos) e o Platform SDK (Software Development Kit, ou Kit
de Desenvolvimento de Softwares) são utilizados para criar os programas. Na
verdade, a Win32 API faz parte do Platform SDK (que é composto de
bibliotecas, cabeçalhos e funções para programação Windows), e é através da
utilização do Platform SDK que podemos criar os programas para Windows.
E-Book gratuito disponível em http://www.tupinihon.com
© 2006-2012, André Kishimoto
6 Programação Windows: C e Win32 API com ênfase em Multimídia
A MFC, sigla de Microsoft Foundation Class, é um conjunto de classes
C++ criado pela Microsoft para simplificar a vida do programador. Porém,
toda MFC foi baseada no Platform SDK e em classes, tornando-se mais
complexa para programadores C. Ainda, não é suportada por todos os
compiladores e linguagens (restringindo sua programação para determinados
compiladores, sendo esses, na grande maioria, comerciais).
A razão da escolha do uso da Win32 API no livro é o fato que ela é
baseado na linguagem C (ao contrário da MFC, baseada na linguagem C++),
sendo acessível tanto para o programador C quanto ao programador C++. Ao
aprender a utilizar a Win32 API, você poderá fazer tudo o que faria com a
MFC e também utilizar suas funções em outros ambientes de programação,
como o Inprise/Borland Delphi ou Microsoft Visual Basic.
C++ explicado: a MFC é composta de diversas classes, que podem ser
vistas como uma espécie de struct com suporte a funções e uma grande
quantidade de recursos para programação orientada a objetos (assunto o
qual não será discutido no livro).
Notação húngara e nomenclatura de variáveis
Antes de partirmos para a explicação do primeiro programa-exemplo
do livro, precisamos aprender um conceito muito importante quanto à
programação Windows: a notação húngara, um conjunto de convenções para
nomear variáveis criado por um programador da Microsoft, o húngaro Charles
Simonyi (por isso o uso do termo notação húngara).
De uma maneira bem resumida, a notação húngara diz que as variáveis
devem ser formadas por duas partes: a primeira, com todas as letras em
minúsculo representando o tipo da variável; e a segunda, com a primeira letra
em maiúsculo e as outras em minúsculo, distinguindo as variáveis do mesmo
tipo.
Por exemplo, se quisermos declarar uma variável do tipo int chamada
contanumero, devemos declará-la da seguinte forma: int iContaNumero, ao invés
de int contanumero. O prefiro i no nome da variável indica que ela é do tipo
int.
E-Book gratuito disponível em http://www.tupinihon.com
© 2006-2012, André Kishimoto
Capítulo 1 – Iniciando 7
Todas as funções e variáveis utilizadas pela Win32 API seguem a
notação húngara, por isso a necessidade de conhecer esse conceito. A Tabela
1.1 mostra as especificações da notação húngara. (Note que diversos tipos de
dados não são comuns da linguagem C; eles foram definidos no cabeçalho
windows.h).
Prefixo Tipo de dado
b,f BOOL (int) ou FLAG
by BYTE (unsigned char)
c char, WCHAR ou TCHAR
cx,cy tamanho de x e y (c de “count”)
dw DWORD (unsigned long)
fn função
h handle
i int
l LONG (long)
lp ponteiro long de 32-bit
msg message (mensagem)
n short ou int (referência à número)
s string
sz,str string terminado com byte 0
w UINT (unsigned int) ou WORD (unsigned word)
x,y coordenadas int x e y
Tabela 1.1: Os prefixos da notação húngara.
Existe também uma convenção para nomenclatura de funções (que
também é utilizada para variáveis, quando a notação húngara é descartada),
onde a primeira palavra da função é escrita toda em minúscula e a primeira
letra de cada palavra extra no nome da função é escrita em maiúscula, por
exemplo:
void testar();
void obterResultado();
Porém, essa é uma convenção adotada para programas em C++ e Java,
sendo que a Win32 API adota uma convenção (que também será adotada nesse
livro) onde a primeira letra de cada palavra da função deve ser escrita em
maiúscula e o restante em minúscula:
void CapturarTela();
void WinMain();
No caso de constantes ou definições, os nomes devem ser escritos com
todas as letras em maiúscula e as palavras devem ser separadas por underscore
(“_”). Exemplo:
const int PI = 3.1415926535897932384626433832795;
E-Book gratuito disponível em http://www.tupinihon.com
© 2006-2012, André Kishimoto
8 Programação Windows: C e Win32 API com ênfase em Multimídia
#define WINDOW_WIDTH 640
Seu primeiro programa
Feito uma breve introdução à visão de programação para Windows,
vamos iniciar, como todo primeiro exemplo, com um simples programa no
estilo “Hello World!”, mostrando apenas uma mensagem na tela. A Listagem 1.1
a seguir é um dos menores programas Windows possíveis de se escrever:
//--------------------------------------------------------------------------
// prog01.cpp - Programa Windows estilo "Hello World!"
//--------------------------------------------------------------------------
//--------------------------------------------------------------------------
// Bibliotecas
//--------------------------------------------------------------------------
#include <windows.h>
//--------------------------------------------------------------------------
// WinMain() -> Função principal
//--------------------------------------------------------------------------
int WINAPI WinMain(HINSTANCE hInstance,
HINSTANCE hPrevInstance,
LPSTR lpCmdLine,
int nCmdShow)
{
MessageBox(NULL, "Esse é o Primeiro Programa-Exemplo!", "Prog 01", MB_OK);
return(0);
}
Listagem 1.1: Um programa mínimo em Windows.
O resultado da execução desse programa será o seguinte (Figura 1.1):
Figura 1.1: Seu primeiro programa.
C++ explicado: nesse primeiro programa-exemplo, existe uma sintaxe da
linguagem C++, que são os comentários. Em C, comentários podem ser
escritos somente entre /* e */. Em C++, existe uma outra sintaxe de
comentário conhecida por “comentários de linha”, que são escritos após o
uso de // (duas barras seguidas). O conteúdo após essas duas barras é
E-Book gratuito disponível em http://www.tupinihon.com
© 2006-2012, André Kishimoto
Capítulo 1 – Iniciando 9
considerado comentário pelos compiladores e seu término é o final da
linha.
A #include <windows.h>
Para que você possa começar a criar um programa para Windows, o
primeiro passo a ser feito é incluir o arquivo de cabeçalho windows.h no seu
programa. Esse arquivo de cabeçalho contém definições, macros e estruturas
para escrever códigos portáveis entre as versões do Microsoft Windows.
Ao visualizar o código-fonte dos cabeçalhos que são inclusos junto
com o windows.h, podemos verificar centenas de definições e macros, como por
exemplo:
#define TRUE 1
#define FALSE 0
typedef int BOOL
Portanto, não estranhe caso você encontre uma variável do tipo BOOL e
ela receba um valor TRUE ou FALSE, pois como podemos ver no trecho de
código acima, a variável nada mais é do que um int, e TRUE e FALSE são 1 e 0, da
mesma maneira que utilizamos esses valores e variáveis como uma espécie de
flag/tipo booleano em linguagem C.
Nota: na Win32 API, foram criados novos tipos de variáveis, como LONG,
LPSTR e HANDLE. Todos esses tipos são modificações dos tipos padrões da
linguagem C (LONG, por exemplo, é um inteiro de 32 bits), e devem ser
utilizados para compatibilidade, pois no futuro um LONG poderá ser de 64
bits, suportando os novos processadores e sistemas operacionais. Assim,
facilitará a portabilidade de um sistema para outro.
Entendendo o programa
Como você pode notar, não existe mais uma função main() no código
do programa, sendo essa substituído pela função WinMain(). A função WinMain()
é a função principal de qualquer programa Windows e deve ser inclusa
obrigatoriamente, pois é chamado pelo sistema como ponto inicial do
programa. Diferente da função main(int argv, char *argc[]), ela recebe quatro
parâmetros e possui o seguinte protótipo:
E-Book gratuito disponível em http://www.tupinihon.com
© 2006-2012, André Kishimoto
10 Programação Windows: C e Win32 API com ênfase em Multimídia
int WINAPI WinMain(
HINSTANCE hInstance,
hInstance // identificador para a atual instância do programa.
HINSTANCE hPrevInstance,
hPrevInstance // identificador para a instância anterior do
programa.
LPSTR lpCmdLine,
lpCmdLine // é um ponteiro para a linha de comando do programa.
int nCmdShow // especifica como a janela do programa deve ser mostrada.
);
Nota: enquanto a função main(int argv, char *argc[]) pode ser declarada
apenas como main() – sem parâmetros, a função WinMain(HINSTANCE
hInstance, HINSTANCE hPrevInstance, LPSTR lpCmdLine, int nShowCmd) deve
sempre ser declarada com todos seus quatro parâmetros, mesmo que esses
não sejam utilizados.
No Windows, é possível que diversas instâncias de um mesmo
programa estejam sendo executadas ao mesmo tempo; assim, ao ser executado,
o Windows cria um identificador (handle) para a instância atual do programa em
HINSTANCE hInstance (o hInstance pode ser considerado como uma identidade
única para cada instância do programa) para que o Windows e o programa
possam sincronizar corretamente as informações e mensagens.
O parâmetro HINSTANCE hPrevInstance sempre será NULL para programas
com tecnologia Win32 (ou seja, Windows 95 e versões superiores). Esse
parâmetro era utilizado nas versões mais antigas do Windows (Win16), porém
agora tornou-se obsoleto e consta como parâmetro para fins de
compatibilidade de código.
O parâmetro LPSTR lpCmdLine tem a mesma função do char *argc[] da
função main() de um programa DOS, armazenando a linha de comando do
programa (excluindo o nome do programa) na variável lpCmdLine. A diferença
entre eles é que a variável *argc[] armazena vetores de strings, enquanto
lpCmdLine armazena a linha de comando como uma única e extensa string.
O último parâmetro, int nCmdShow, é utilizado para identificar o estado
em que a janela do programa será iniciada (maximizada, minimizada, normal,
etc). A Tabela 1.2 a seguir mostra os valores que esse parâmetro pode receber:
Valor Descrição
SW_HIDE Esconde a janela e ativa outra janela.
SW_MINIMIZE Minimiza a janela especificada e ativa a janela
de nível mais alto na listagem do sistema.
E-Book gratuito disponível em http://www.tupinihon.com
© 2006-2012, André Kishimoto
Capítulo 1 – Iniciando 11
SW_RESTORE Ativa e mostra a janela. Se a janela está
minimizada ou maximizada, o sistema
restaura o tamanho e posição original (idem
ao SW_SHOWNORMAL).
SW_SHOW Ativa a janela e a mostra no seu tamanho e
posição atual.
SW_SHOWMAXIMIZED Ativa a janela e a mostra maximizada.
SW_SHOWMINIMIZED Ativa a janela e a mostra como um ícone.
SW_SHOWMINNOACTIVE Mostra a janela como um ícone.
SW_SHOWNA Mostra a janela no seu estado atual.
SW_SHOWNOACTIVATE Mostra a janela em sua mais recente posição e
tamanho.
SW_SHOWNORMAL Ativa e mostra a janela. Se a janela está
minimizada ou maximizada, o sistema
restaura o tamanho e posição original (idem
ao SW_RESTORE).
Tabela 1.2: Valores para o parâmetro int nShowCmd da WinMain().
A função WinMain() sempre será do tipo WINAPI (algumas pessoas
utilizam a definição APIENTRY ao invés de WINAPI, porém ambas têm o mesmo
significado), fazendo com que ela tenha uma propriedade diferente na
convenção de chamada da função. Como padrão, todas as funções do seu
programa sempre utilizam a convenção de chamada de C. A convenção de
chamada de funções difere em como os parâmetros são passados e
manipulados para a pilha de memória e para os registradores do computador.
O retorno da função WinMain() é do tipo int, o qual deve ser retornado
o valor de saída que está contido no parâmetro wParam da fila de mensagens se a
WinMain() for finalizada normalmente com a mensagem WM_QUIT (será discutida
no capítulo 2), ou deve retornar zero se a WinMain() terminou antes de entrar
no loop de mensagens.
Nota: não se preocupe se o último parágrafo ficou meio obscuro para você
nesse momento, pois irei falar sobre mensagens e laço de mensagens no
próximo capítulo. Apenas expliquei o retorno da WinMain() pois sempre é
necessário que ela retorne algo, e como no programa não existe um laço de
mensagens, o retorno é zero.
E-Book gratuito disponível em http://www.tupinihon.com
© 2006-2012, André Kishimoto
12 Programação Windows: C e Win32 API com ênfase em Multimídia
A caixa de mensagem
Vamos passar agora para o código dentro da função WinMain(). A
função MessageBox() é uma função da Win32 API que mostra uma caixa de
mensagem para o usuário com alguns botões e ícones pré-definidos.
int MessageBox(
HWND hWnd, // identificador da janela-pai
LPCTSTR lpText, // ponteiro para texto da caixa de mensagem
LPCTSTR lpCaption, // ponteiro para título da caixa de mensagem
UINT uType // estilo da caixa de mensagem
);
O primeiro parâmetro HWND hWnd identifica a janela-pai da caixa de
mensagem, ou seja, para qual janela do sistema a caixa de mensagem pertence.
Se o parâmetro for NULL, a caixa de mensagem não pertence a nenhuma janela.
Nota: o tipo de variável HWND armazena um identificador de janela, que
pode ser considerado como uma variável int contendo um número
exclusivo para cada janela criada no Windows. Assim, para manipularmos
ou obter as informações de uma janela, utilizamos esse identificador. Você
observará que na programação Windows eles sempre serão utilizados e que
existem diferentes tipos de identificadores.
Os próximos dois parâmetros, do tipo LPCTSTR, são ponteiros de string;
seus conteúdos serão utilizados para mostrar o texto da caixa de mensagem e o
título da caixa de mensagem, respectivamente. Olhando para o programa-
exemplo em execução e seu código-fonte, é possível verificar como esses
parâmetros funcionam no MessageBox().
O último parâmetro define que tipo de botão e ícone aparecerá na caixa
de mensagem. Existem diversos flags para esse parâmetro que podem ser
combinados através do operador | (ou bit-a-bit). Os principais flags estão
listados na Tabela 1.3 abaixo.
Valor Descrição
MB_ABORTRETRYIGNORE A caixa de mensagem contém três botões:
Anular, Repetir e Ignorar.
MB_OK A caixa de mensagem contém um botão OK
(esse é o padrão)
MB_OKCANCEL A caixa de mensagem contém os botões OK e
E-Book gratuito disponível em http://www.tupinihon.com
© 2006-2012, André Kishimoto
Capítulo 1 – Iniciando 13
Cancelar.
MB_RETRYCANCEL A caixa de mensagem contém os botões
Repetir e Cancelar.
MB_YESNO A caixa de mensagem contém os botões Sim e
Não.
MB_YESNOCANCEL A caixa de mensagem contém os botões Sim,
Não e Cancelar.
MB_ICONEXCLAMATION Um ícone de ponto de exclamação aparecerá
na caixa de mensagem.
MB_ICONINFORMATION Um ícone com a letra “i” aparecerá na caixa
de mensagem.
MB_ICONQUESTION Um ícone de ponto de interrogação aparecerá
na caixa de mensagem.
MB_ICONSTOP Um ícone de sinal de parada aparecerá na
caixa de mensagem.
MB_DEFBUTTON1 O primeiro botão da caixa de mensagem é o
botão padrão (default), a menos que
MF_DEFBUTTON2, MF_DEFBUTTON3 ou MF_DEFBUTTON4
seja especificado.
MB_DEFBUTTON2 O segundo botão da caixa de mensagem é o
botão padrão.
MB_DEFBUTTON3 O terceiro botão da caixa de mensagem é o
botão padrão.
MB_DEFBUTTON4 O quarto botão da caixa de mensagem é o
botão padrão.
Tabela 1.3: Os flags que podem ser utilizados no MessageBox().
Caso você queira apresentar uma caixa de mensagem com o título
“Erro!”, na qual a janela-pai tenha como identificador o nome da variável hWnd,
com a mensagem “Arquivo não foi salvo. Salvar antes de sair?”, os botões Sim e Não
e também um ícone com ponto de interrogação, utilize o seguinte código:
MessageBox(hWnd, ”Arquivo não foi salvo. Salvar antes de sair?”, ”Erro!”,
MB_YESNO | MB_ICONQUESTION);
Dica: tenha sempre em mãos o arquivo de ajuda do Platform SDK, pois
ele é o melhor guia de consulta para as funções da Win32 API. Na internet
é possível encontrar esses arquivos, que também está incluso em alguns
compiladores. Outra ótima referência é o MSDN (Microsoft Developer
Network), que pode ser consultado online pelo site http://www.msdn.com.
E-Book gratuito disponível em http://www.tupinihon.com
© 2006-2012, André Kishimoto
14 Programação Windows: C e Win32 API com ênfase em Multimídia
A função MessageBox() retorna um valor inteiro, que pode ser utilizado
para verificar qual botão foi clicado pelo usuário; assim podemos fazer um
algoritmo apropriado para cada escolha. Os valores retornados pela função
estão listados na Tabela 1.4.
Valor Descrição
IDABORT Botão Anular foi pressionado.
IDCANCEL Botão Cancelar foi pressionado.
IDIGNORE Botão Ignorar foi pressionado.
IDNO Botão Não foi pressionado.
IDOK Botão OK foi pressionado.
IDRETRY Botão Repetir foi pressionado.
IDYES Botão Sim foi pressionado.
Tabela 1.4: Valores retornado pela função MessageBox().
Nota: caso a caixa de mensagem contenha o botão Cancelar, a função
retorna IDCANCEL se a tecla ESC for pressionada ou se o botão Cancelar for
clicado. Se a caixa de mensagem não tiver o botão Cancelar, pressionar ESC
não terá efeito algum – a caixa de mensagem será fechada, porém, nenhum
valor será retornado pela função.
A linha após a chamada da função MessageBox() indica o fim da
execução do programa, retornando o valor zero. Sempre que um programa
terminar antes de entrar num laço de mensagens, ele deve retornar zero.
Como primeiro programa-exemplo, podemos perceber que há diversos
detalhes e opções para a criação de programas Windows. A seguir, veremos
como codificar um verdadeiro programa Windows, criando sua janela e
obtendo e respondendo algumas mensagens do sistema.
E-Book gratuito disponível em http://www.tupinihon.com
© 2006-2012, André Kishimoto
Capítulo 2 – As Peças do Programa 15
Capítulo 2 – As Peças do Programa
Agora que você já aprendeu sobre a função WinMain(), está na hora de
aprofundar o código dentro dela, criando uma programa com as principais
etapas que necessitam ser realizadas para que você monte sua primeira janela
Windows com a Win32 API, como mostra a Figura 2.1. A listagem do código-
fonte do segundo programa-exemplo encontra-se no final do capítulo (arquivo
prog02.cpp no CD-ROM), após a explicação passo-a-passo das etapas da criação
da janela/programa.
Figura 2.1: Um programa Windows criado com todas as etapas principais.
Definindo a classe
A primeira etapa para a criação da janela do seu programa é declarar
uma classe da janela. Apesar de ser chamada de “classe”, esse novo tipo de
dado é uma struct que armazena as informações sobre a janela do programa.
Sua estrutura é definida como:
typedef struct _WNDCLASSEX {
UINT cbSize; // tamanho da estrutura, em bytes
UINT style;
style; // estilo da classe
WNDPROC lpfnWndProc; // ponteiro para a função que processa mensagens
int cbClsExtra; // bytes extras a serem alocados depois da estrutura da
janela
int cbWndExtra; // bytes extras a serem alocados depois da instância da
janela
HANDLE hInstance; // identificador da instância da janela
HICON hIcon; // identificador do ícone
E-Book gratuito disponível em http://www.tupinihon.com
© 2006-2012, André Kishimoto
16 Programação Windows: C e Win32 API com ênfase em Multimídia
HCURSOR hCursor; // identificador do cursor
HBRUSH hbrBackground; // identificador da cor de fundo da janela
LPCTSTR lpszMenuName; // nome do menu do programa
LPCTSTR lpszClassName; // nome da classe da janela
HICON hIconSm; // identificador do ícone na barra de título
} WNDCLASSEX;
Após declarar uma variável do tipo WNDCLASSEX, inicializamos todos os
membros da estrutura. Cada membro tem um método para sua inicialização,
com exemplos demonstrados logo abaixo e também inclusos no código-fonte
do segundo programa-exemplo.
O membro cbSize deve ser inicializado como sizeof(WNDCLASSEX), pois
especifica qual o tamanho da estrutura.
WNDCLASSEX.cbSize = sizeof(WNDCLASSEX);
O membro style é usado para definir as propriedades de estilo da
janela, como desabilitar o item “Fechar ALT+F4" do menu de sistema, aceitar
duplo-clique do mouse ou configurar as opções de atualização de imagem da
janela. Existem diversos flags que podem ser combinados com o operador | (ou
bit-a-bit), conforme a Tabela 2.1.
WNDCLASSEX.style = CS_HREDRAW | CS_VREDRAW;
Para que o programa possa processar as mensagens enviadas pelo
Windows, o membro lpfnWndProc é apontada para a função WindowProc(), uma
função onde todos as mensagens do Windows são processadas para o seu
programa (será comentada mais tarde nesse capítulo). Note que WindowProc()
quando apontada por lpfnWndProc é escrita sem os parênteses, como no
exemplo:
WNDCLASSEX.lpfnWndProc = (WNDPROC)WindowProc;
Os membros cbClsExtra e cbWndExtra geralmente não são utilizados;
servem para reservar alguns bytes extras na estrutura e/ou na instância da
janela para armazenar dados, mas é muito mais prático reservar memória
através de outras variáveis. Portanto, ambos os membros recebem zero.
WNDCLASSEX.cbClsExtra = 0;
WNDCLASSEX.cbWndExtra = 0;
E-Book gratuito disponível em http://www.tupinihon.com
© 2006-2012, André Kishimoto
Capítulo 2 – As Peças do Programa 17
Valor Descrição
CS_DBLCLKS Envia mensagens de duplo-clique do mouse
para o programa.
CS_HREDRAW Redesenha toda a janela se um ajuste de
movimento ou tamanho foi feito na horizontal
da janela.
CS_NOCLOSE Desabilita o menu “Fechar ALT+F4” do menu
da janela.
CS_OWNDC Aloca um contexto de dispositivo para cada
janela da classe.
CS_VREDRAW Redesenha toda a janela se um ajuste de
movimento ou tamanho foi feito na vertical da
janela.
Tabela 2.1: Alguns estilos de janela.
Dica: novamente, sempre consulte a documentação do Platform SDK /
Win32 API, onde você encontrará todos os valores que podem ser
passados para as variáveis e funções.
O membro hInstance armazena a instância do programa e recebe o
parâmetro hInstance da função WinMain().
WNDCLASSEX.hInstance = hInstance;
Os membros hIcon e hIconSm são quase idênticos: o primeiro serve para
definir o ícone que será utilizado para o arquivo executável, atalho e também
para quando o usuário pressionar ALT+TAB para alternar entre os programas
em execução. O segundo serve para definir o ícone que é utilizado na barra de
título e também na barra de tarefas do Windows. Se hIconSm for NULL, o ícone
de hIcon será utilizado para ambos os membros.
Para carregar ícones, utilizamos a função LoadIcon() da Win32 API:
HICON LoadIcon(
HINSTANCE hInstance, // identificador da instância do programa
LPCTSTR lpIconName // nome do ícone ou identificador do recurso de ícone
);
Nessa função, o parâmetro HINSTANCE hInstance é identificado somente
se o ícone que for usado está num arquivo de recursos (ou seja, é um ícone
E-Book gratuito disponível em http://www.tupinihon.com
© 2006-2012, André Kishimoto
18 Programação Windows: C e Win32 API com ênfase em Multimídia
personalizado). No caso, devemos enviar o parâmetro hInstance da WinMain() e
o nome do ícone em LPCTSTR lpIconName.
Caso o ícone a ser utilizado seja um dos pré-definidos pelo sistema, o
parâmetro hInstance deverá ser NULL e lpIconName receberá um dos valores da
Tabela 2.2. Exemplo:
WNDCLASSEX.hIcon = LoadIcon(NULL, IDI_APPLICATION);
WNDCLASSEX.hIconSm = LoadIcon(NULL, IDI_ASTERISK);
Valor Descrição
IDI_APPLICATION Ícone padrão (parecido com um ícone de
programas MS-DOS).
IDI_ASTERISK Idem a IDI_INFORMATION.
IDI_ERROR Ícone círculo vermelho com um X.
IDI_EXCLAMATION Idem a IDI_WARNING.
IDI_HAND Idem a IDI_ERROR.
IDI_INFORMATION Ícone com ponto de exclamação num balão
branco.
IDI_QUESTION Ícone com ponto de interrogação num balão
branco.
IDI_WARNING Ícone com ponto de exclamação numa placa
amarela.
IDI_WINLOGO Ícone com o logotipo do Windows.
Tabela 2.2: Ícones pré-definidos pelo sistema.
O membro hCursor é utilizado para carregar o cursor de mouse padrão
no programa. Para isso, utilizamos a função LoadCursor() da Win32 API:
HCURSOR LoadCursor(
HINSTANCE hInstance, // identificador da instância do programa
LPCTSTR lpCursorName // nome do cursor ou identificador do recurso de
cursor
);
A função LoadCursor() trabalha semelhante à LoadIcon(). O primeiro
parâmetro deve ser identificado se o cursor utilizado for extraído de um
arquivo de recursos, caso contrário, será NULL. Quando hInstance é NULL,
significa que o cursor a ser utilizado é um dos cursores pré-definidos pelo
sistema e lpCursorName receberá um dos valores da Tabela 2.3. Exemplo:
WNDCLASSEX.hCursor = LoadCursor(NULL, IDC_UPARROW);
E-Book gratuito disponível em http://www.tupinihon.com
© 2006-2012, André Kishimoto
Capítulo 2 – As Peças do Programa 19
Valor Descrição
IDC_APPSTARTING Cursor padrão com pequena ampulheta.
IDC_ARROW Cursor padrão.
IDC_CROSS Cursor em forma de cruz.
IDC_HELP Cursor seta e ponto de interrogação.
IDC_IBEAM Cursor de texto (I-beam).
IDC_NO Cursor com símbolo de proibido.
IDC_SIZEALL Cursor com setas na vertical e horizontal.
IDC_SIZENESW Cursor com setas na diagonal para direita.
IDC_SIZENS Cursor com setas na vertical.
IDC_SIZENWSE Cursor com setas na diagonal para esquerda.
IDC_SIZEWE Cursor com setas na horizontal.
IDC_UPARROW Cursor com seta para cima.
IDC_WAIT Cursor de ampulheta.
Tabela 2.3: Cursores pré-definidos pelo sistema.
Nota: as funções LoadIcon() e LoadCursor() retornam valores do tipo HICON
e HCURSOR, respectivamente (derivados da estrutura HANDLE). Todas as
funções que têm retorno do tipo HANDLE (ou derivados) retornam o
identificador (handle) do tipo especificado se a função foi executada
corretamente ou retornam NULL no caso da execução do algoritmo da
função falhar.
O próximo membro, HBRUSH hbrBackground, define a cor do fundo da
janela através de um identificador de pincel (brush). Pincéis e identificadores
gráficos serão discutidos em capítulos mais avançados, portanto não entrarei
em detalhes nesse momento. Por enquanto, basta saber que o Windows utiliza
pincéis e canetas (variável do tipo HPEN) para desenhar gráficos no programa e
que por isso um pincel precisa estar associado à janela (no caso, para pintar o
fundo dela com alguma cor). É possível criar pincéis ou utilizar os padrões do
Windows; como esse assunto será tratado mais pra frente, no exemplo desse
capítulo usaremos apenas os padrões já existentes.
WNDCLASSEX.hbrBackground = (HBRUSH)GetStockObject(BLACK_BRUSH);
Para utilizar os pincéis padrões, foi utilizado a função GetStockObject(),
que retorna um identificador para objetos gráficos pré-definidos (ver protótipo
da função abaixo) e recebe como parâmetro o tipo do objeto pré-definido,
conforme a Tabela 2.4.
E-Book gratuito disponível em http://www.tupinihon.com
© 2006-2012, André Kishimoto
20 Programação Windows: C e Win32 API com ênfase em Multimídia
HGBIOBJ GetStockObject(
int fnObject // tipo de objeto pré-definido
};
Nota: no comando WNDCLASSEX.hbrBackground =
(HBRUSH)GetStockObject(BLACK_BRUSH),perceba que foi feito um type-casting
antes do nome da função. Esse type-casting é necessário, pois a função
GetStockObject() retorna um identificador de objeto gráfico genérico
(HGDIOBJ), enquanto o membro hbrBackground é do tipo HBRUSH. Sem essa
conversão, ocorreria um erro de compilação.
Valor Descrição
BLACK_BRUSH Pincel preto.
DKGRAY_BRUSH Pincel cinza escuro.
GRAY_BRUSH Pincel cinza.
HOLLOW_BRUSH Pincel transparente (idem a NULL_BRUSH).
LTGRAY_BRUSH Pincel cinza claro.
NULL_BRUSH Pincel transparente (idem a HOLLOW_BRUSH).
WHITE_BRUSH Pincel branco.
Tabela 2.4: Pincéis pré-definidos do Windows.
O membro LPCTSTR lpszMenuName indica qual será o menu atribuído à
classe da janela. A criação e utilização de menus serão estudadas mais adiante,
no capítulo sobre arquivos de recursos. Por ora, não iremos utilizar nenhum
menu e usamos a seguinte atribuição:
WNDCLASSEX.lpszMenuName = NULL;
Resta agora apenas um membro, LPCTSTR lpszClassName. Este é utilizado
para especificar o nome da classe da janela, que será utilizado como referência
para o Windows e funções Win32 API que necessitam informações dessa
classe. Para esse membro, atribuímos uma string:
WNDCLASSEX.lpszClassName = ”Nome da Classe”;
Registrando a classe
Com a classe da janela já inicializada, a próxima etapa é registrá-la para
que o Windows permita que você crie janelas a partir das informações
fornecidas dentro da classe. É preciso registrar a classe antes de tentar criar
E-Book gratuito disponível em http://www.tupinihon.com
© 2006-2012, André Kishimoto
Capítulo 2 – As Peças do Programa 21
qualquer janela! Para isso, utilizamos a função RegisterClassEx(), que tem o seguinte
protótipo:
ATOM RegisterClassEx(
CONST WNDCLASSEX *lpwcx // endereço da estrutura com os dados da classe
);
A função recebe apenas um parâmetro, CONST WNDCLASSEX *lpwcx, que é
um ponteiro para a classe da janela que foi criada anteriormente. Ela retorna
zero se o registro da classe falhou ou retorna o valor de um ATOM que identifica
exclusivamente a classe que está sendo registrada.
Nota: o tipo ATOM é um inteiro que faz referência à um banco de dados de
strings definida e mantida pelo Windows; é como uma identidade única de
cada programa que está sendo executado, assim como o nome da classe de
uma janela.
Criando a janela
Depois de definir a classe da janela e registrá-la, podemos então criar a
janela principal do programa. Para isso, utilizamos a seguinte função:
HWND CreateWindowEx(
DWORD dwExStyle, // estilos extras da janela
LPCTSTR lpClassName, // ponteiro string para o nome da classe registrada
LPCTSTR lpWindowName, // ponteiro string para o título da janela
DWORD dwStyle, // estilo da janela
int x, // posição horizontal da janela
int y, // posição vertical da janela
int nWidth, // largura da janela
int nHeight,
nHeight, // altura da janela
HWND hWndParent, // identificador da janela-pai
HMENU hMenu, // identificador do menu
HINSTANCE hInstance, // identificador da instância do programa
LPVOID lpParam // ponteiro para dados de criação da janela
);
Muitos desses parâmetros são auto-explicáveis, como int x, int y, int
nWidth, int nHeight. Para eles, basta informar em valores inteiros a posição (x,
y) onde a janela será inicialmente criada e a largura e altura da mesma.
O parâmetro LPCTSTR lpClassName deve ser o mesmo especificado no
membro lpszClassName da classe da janela. Já LPCTSTR lpWindowName indica o
texto que irá como título da janela (aparece na barra de título e na barra de
tarefas do Windows).
E-Book gratuito disponível em http://www.tupinihon.com
© 2006-2012, André Kishimoto
22 Programação Windows: C e Win32 API com ênfase em Multimídia
Como a janela é a principal do programa, não existe nenhum
identificador da janela-pai (a não ser que levemos em conta o próprio
Windows) e, portanto, HWND hWndParent deve ser NULL (ou HWND_DESKTOP se
levarmos em conta o Windows como janela-pai).
O parâmetro HMENU hMenu recebe o identificador do menu principal do
programa, mas sempre iremos deixá-lo como NULL pois não vamos utilizar
menus por ora, e, ao utilizarmos, carregaremos os menus através de funções da
Win32 API.
HINSTANCE hInstance armazena o identificador da instância do programa
e deve receber o parâmetro hInstance da WinMain().
O último parâmetro da função, LPVOID lpParam, não é utilizado em
grande parte dos programas; serve para recursos avançados que para nossas
aplicações não terão importância, portanto esse parâmetro deve receber NULL.
Deixei para o final a explicação de dois parâmetros, DWORD dwExStyle e
DWORD dwStyle. Ambos servem para modificar as propriedades do estilo da
janela, como barra de título, menu do sistema, alinhamento, entre outros. O
parâmetro dwStyle especifica o estilo da janela e dwExStyle especifica
propriedades extras quanto ao estilo. Os principais valores que dwStyle podem
receber são fornecidos na Tabela 2.5; a Tabela 2.6 contém os principais valores
que podem ser recebidos por dwExStyle. Lembre-se que em ambos os casos,
são possíveis combinar os valores através do operador | (ou bit-a-bit).
Estilo Descrição
WS_BORDER Cria uma janela com borda fina.
WS_CAPTION Cria uma janela com barra de título (inclui o
estilo WS_BORDER).
WS_CHILD Cria uma janela-filho. Esse estilo não pode ser
utilizado junto com o estilo WS_POPUP.
WS_CLIPCHILDREN Exclui a área ocupada pelas janelas-filho
quando é necessário fazer atualização da
janela-pai. Esse estilo é usado quando se cria
uma janela-pai.
WS_DISABLED Cria uma janela inicialmente desabilitada.
Uma janela desse estilo não pode receber
E-Book gratuito disponível em http://www.tupinihon.com
© 2006-2012, André Kishimoto
Capítulo 2 – As Peças do Programa 23
entradas do usuário.
WS_DLGFRAME Cria uma janela com borda típica de caixas de
diálogo. Não possui barra de título.
WS_HSCROLL Cria uma janela com barra de rolagem
horizontal.
WS_MAXIMIZE Cria uma janela inicialmente maximizada.
WS_MAXIMIZEBOX Cria uma janela que contém o botão de
Maximizar. Não pode ser combinado com o
estilo WS_EX_CONTEXTHELP e o estilo WS_SYSMENU
deve ser especificado.
WS_MINIMIZE Cria uma janela inicialmente minimizada.
WS_MINIMIZEBOX Cria uma janela que contém o botão de
Minimizar. Não pode ser combinado com o
estilo WS_EX_CONTEXTHELP e o estilo WS_SYSMENU
deve ser especificado.
WS_OVERLAPPED Cria uma janela com borda e barra de título.
WS_OVERLAPPEDWINDOW Cria uma janela com os estilos WS_OVERLAPPED,
WS_CAPTION, WS_SYSMENU, WS_THICKFRAME,
WS_MINIMIZEBOX e WS_MAXIMIZEBOX.
WS_POPUP Cria uma janela pop-up. Não pode ser utilizado
com o estilo WS_CHILD.
WS_POPUPWINDOW Cria uma janela pop-up com os estilos
WS_BORDER, WS_POPUP e WS_SYSMENU. Os estilos
WS_POPUPWINDOW e WS_CAPTION devem ser
combinados para deixar a janela visível.
WS_SIZEBOX Cria uma janela que contém uma borda de
ajuste de tamanho.
WS_SYSMENU Cria uma janela que tem o menu de sistema
na barra de título. O estilo WS_CAPTION também
deve ser especificado.
WS_TABSTOP Especifica um controle que pode receber o
cursor do teclado quando o usuário pressiona
a tecla TAB. Ao pressionar a tecla TAB, o
cursor do teclado muda para o próximo
controle com o estilo WS_TABSTOP.
WS_VISIBLE Cria uma janela inicialmente visível.
WS_VSCROLL Cria uma janela com barra de rolagem
vertical.
Tabela 2.5: Principais estilos da janela.
E-Book gratuito disponível em http://www.tupinihon.com
© 2006-2012, André Kishimoto
24 Programação Windows: C e Win32 API com ênfase em Multimídia
Estilo Descrição
WS_EX_ACCEPTFILES A janela com esse estilo aceita arquivos
arrastados para ela.
WS_EX_CLIENTEDGE Cria uma borda afundada na janela.
WS_EX_CONTROLPARENT Permite o usuário navegar entre as janelas-
filho usando a tecla TAB.
WS_EX_MDICHILD Cria uma janela-filho MDI.
WS_EX_TOOLWINDOW Cria uma janela de ferramentas flutuante;
contém uma barra de título menor que a
normal e utiliza uma fonte menor para o
título. Esse estilo de janela não aparece na
barra de tarefas ou quando o usuário aperta
as teclas ALT+TAB.
WS_EX_TOPMOST Especifica que a janela criada deve
permanecer acima de todas as outras janelas
do sistema, mesmo que essa seja desativada.
Tabela 2.6: Principais estilos extras da janela.
A função CreateWindowEx() retorna um identificador para a janela criada,
que é do tipo HWND. Para armazenar o identificador da janela, declaramos a
seguinte variável:
HWND hWnd = NULL;
E logo em seguida, chamamos e armazenamos o retorno da função
na nova variável hWnd com o seguinte comando:
CreateWindowsEx()
hWnd = CreateWindowEx(parâmetros);
Nota: a função CreateWindowEx() é utilizada não somente para criar a janela
principal do programa, mas também para criar botões, caixas de textos,
textos estáticos (label), caixas de verificação, etc, pois todos esses controles
são considerados janelas pela Win32 API. Acostume-se com o uso do
termo window (janela) para todos esses controles, e não apenas para a
“janela principal” do programa (também conhecida como formulário ou
form em ambientes de programação como Inprise/Borland Delphi ou
Microsoft Visual Basic).
Depois de criada a janela, essa deve ser mostrada para o usuário,
através da chamada à função ShowWindow(), que tem o protótipo:
E-Book gratuito disponível em http://www.tupinihon.com
© 2006-2012, André Kishimoto
Capítulo 2 – As Peças do Programa 25
BOOL ShowWindow(
HWND hWnd, // identificador da janela
int nCmdShow // estado da janela
);
O primeiro parâmetro da função recebe o identificador da janela que
será mostrado, no caso, devemos enviar a variável hWnd anteriormente criada. O
segundo parâmetro, int nCmdShow, indica o estado inicial da janela. Lembra-se
do último parâmetro da função WinMain()? Ele é utilizado aqui, onde
repassamos seu valor para a função ShowWindow(). Assim, a chamada à função
deve ser feita como no exemplo:
ShowWindow(hWnd, nCmdShow);
O retorno dessa função é zero se a janela estava anteriormente
escondida ou um valor diferente de zero se a janela estava previamente visível.
Além da função ShowWindow(), quando o programa é executado,
chamamos outra função, UpdateWindow(), para que ela envie uma mensagem
WM_PAINT diretamente ao programa, indicando que é preciso mostrar o conteúdo
da janela. O protótipo da função é:
BOOL UpdateWindow(
UpdateWindow(
HWND hWnd // identificador da janela
);
O único parâmetro da função recebe o identificador da janela que será
atualizado. Se a função falhar, ela retorna zero; caso contrário, o retorno será
um valor diferente de zero.
O loop de mensagens
A próxima etapa é criar um loop onde serão verificadas todas as
mensagens que o Windows enviará para a fila de mensagens do programa. Essa
etapa consiste em três passos: em primeiro lugar, o programa deve receber a
mensagem que está na fila; em seguida, traduz códigos de teclas virtuais ou
aceleradoras (de atalho) em mensagens de caracteres/teclado, para finalmente
despachar as mensagens para a função que processam elas. Porém, antes do
loop, declaramos uma variável do tipo MSG que armazenará a mensagem atual,
com as seguintes informações:
typedef struct tagMSG {
HWND hWnd; // identificador da janela que recebe as mensagens
E-Book gratuito disponível em http://www.tupinihon.com
© 2006-2012, André Kishimoto
26 Programação Windows: C e Win32 API com ênfase em Multimídia
UINT message; // número da mensagem
WPARAM wParam; // informação adicional da mensagem
LPARAM lParam; // informação adicional da mensagem
DWORD time; // horário que a mensagem foi postada
POING pt; // posição do cursor quando a mensagem foi postada
} MSG;
Nota: teclas virtuais ou aceleradoras são códigos independentes do sistema
para várias teclas, que incluem as teclas de função F1-F12, setas e
combinações de teclas, como CTRL+C ou ALT+A, por exemplo. Sem a
tradução dessas teclas, o programa não irá processar diversos eventos
envolvendo o teclado, como o acesso de menus (caso seja feito via teclado)
ou atalhos como acessar o arquivo de ajuda pela tecla F1.
Durante toda a codificação, iremos manipular a variável MSG somente
através das funções GetMessage(), TranslateMessage() e DispatchMessage(). A
verificação de qual mensagem foi enviada e o processamento dela será feito
pela função WindowProc(), que será explicada logo mais.
Vamos começar pela obtenção da mensagem a ser processada, com a
função GetMessage():
BOOL GetMessage(
LPMSG lpMsg, // ponteiro para estrutura de mensagem
HWND hWnd, // identificador da janela
UINT wMsgFilterMin,
wMsgFilterMin, // primeira mensagem
UINT wMsgFilterMax // última mensagem
);
O primeiro parâmetro recebe um ponteiro para a variável do tipo MSG
para que a sua estrutura seja preenchida automaticamente pela função.
O parâmetro HWND hWnd receberá o identificador da janela de onde as
mensagens estão sendo obtidas. Normalmente, deixamos esse parâmetro como
NULL, pois assim podemos processar qualquer mensagem que pertença ao
programa, e não somente à uma janela.
Os dois últimos parâmetros são utilizados para especificar o intervalo
inicial (wMsgFilterMin) e o final (wMsgFilterMax) do valor das mensagens que
serão processadas. Indicando zero para esses parâmetros, a função processará
todas as mensagens disponíveis.
E-Book gratuito disponível em http://www.tupinihon.com
© 2006-2012, André Kishimoto
Capítulo 2 – As Peças do Programa 27
A função pode retornar três valores diferentes: zero se a mensagem
obtida for WM_QUIT; -1 caso tenha ocorrido um erro; ou um número diferente de
zero caso não tenha ocorrido nenhuma das alternativas anteriores.
Depois de obtida a mensagem, as mensagens de teclas virtuais serão
traduzidas para mensagens de caracteres com a função TranslateMessage():
BOOL TranslateMessage(
CONST MSG *lpMsg // ponteiro para estrutura de mensagem
);
O único parâmetro da função recebe um ponteiro para a variável do
tipo MSG para que sua mensagem seja traduzida (caso a mensagem seja de teclas
virtuais). O retorno é diferente de zero se a mensagem foi traduzida (uma
mensagem de ação de teclado foi enviada à fila de mensagens) ou zero se não
foi traduzida.
Para finalizar a codificação do loop, devemos enviar a mensagem
obtida para a função que processa as mensagens do programa, através da
função DispatchMessage():
LONG DispatchMessage(
CONST MSG *lpmsg // ponteiro para estrutura de mensagem
);
O parâmetro CONST MSG *lpmsg recebe um ponteiro para a estrutura de
mensagem MSG indicando que essa estrutura será enviada ao processador de
mensagens. O retorno da função especifica o valor retornado pelo processador
de mensagens; esse valor depende da mensagem que foi enviada, porém
geralmente o valor retornado pode ser ignorado.
O loop de mensagens é codificado conforme a Listagem 2.1:
MSG msg;
while(GetMessage(&msg, NULL, 0, 0) > 0)
{
TranslateMessage(&msg);
DispatchMessage(&msg);
}
Listagem 2.1: O loop de mensagens.
Note que, no comando while(), é verificado se a função GetMessage()
retorna um valor maior que zero, pois ela também pode retornar –1 no caso de
erro.
E-Book gratuito disponível em http://www.tupinihon.com
© 2006-2012, André Kishimoto
28 Programação Windows: C e Win32 API com ênfase em Multimídia
Dica: o loop de mensagens (e, conseqüentemente, o programa) pára de ser
executado quando GetMessage() retornar o valor WM_QUIT.
Para uma melhor visualização e entendimento de como o loop de
mensagens e a função WindowProc() se comunicam, veja a Figura 2.2.
Figura 2.2: Comunicação entre o loop de mensagens e a WindowProc().
Processando mensagens
Para o funcionamento do nosso programa, é preciso que as mensagens
enviadas pelo Windows sejam processadas, e isso é feito através da função
WindowProc(), que é uma função já definida para todos os programas (essa é a
tal função especial que foi mencionada no segundo parágrafo do capítulo 1).
Seu protótipo tem o seguinte aspecto:
LRESULT CALLBACK WindowProc(
HWND hWnd, // identificador da janela
UINT uMsg, // identificador da mensagem
WPARAM wParam, // primeiro parâmetro da mensagem
LPARAM lParam // segundo parâmetro da mensagem
);
Essa é uma função diferente de todas as outras do seu programa, pois
você não faz nenhuma chamada à ela; o Windows faz por você. Por esse
E-Book gratuito disponível em http://www.tupinihon.com
© 2006-2012, André Kishimoto
Capítulo 2 – As Peças do Programa 29
motivo, a função tem o retorno do tipo LRESULT CALLBACK, significando que ela
“é chamada pelo sistema e retorna ao Windows”. O valor de retorno é o
resultado do processamento da mensagem, o qual depende da mensagem
enviada.
Quanto aos seus parâmetros, a função WindowProc() recebe um
identificador da janela principal (HWND hWnd), a mensagem a ser processada, UINT
uMsg (note que essa mensagem não é a mesma do loop de mensagens – a do
loop é uma variável do tipo MSG), e dois parâmetros (WPARAM wParam e LPARAM
lParam) que podem conter informações adicionais sobre a mensagem – por
exemplo, na mensagem de movimento de mouse (WM_MOUSEMOVE), wParam indica
se algum botão do mouse está pressionado e lParam armazena a posição (x, y)
do cursor do mouse.
Existem centenas de mensagens que o seu programa poderá receber
pelo Windows, porém nem sempre todas são verificadas (a Tabela 2.7 lista as
principais mensagens que são utilizadas/processadas). Para essas, devemos
deixar o próprio Windows processá-las, através do uso de uma função
chamada DefWindowProc(), que é uma função de processamento de mensagens
padrão do Windows. Ela recebe os mesmos parâmetros da WindowProc() e
processa qualquer mensagem que não foi feita pelo seu programa, assegurando
que todas as mensagens sejam verificadas e processadas.
Mensagem Descrição
WM_ACTIVATE Enviada quando a janela é ativada.
WM_CHAR Enviada quando uma mensagem WM_KEYDOWN é
traduzida pela função TranslateMessage().
WM_CLOSE Enviada quando a janela é fechada.
WM_COMMAND Enviada quando o usuário seleciona um item
de um menu, quando um controle (botão,
scrollbar, etc) envia uma mensagem para a
janela-pai ou quando uma tecla de atalho é
ativada.
WM_CREATE Enviada quando a janela é criada pela função
CreateWindowEx(). Essa mensagem é enviada à
função de processamento de mensagens após a
janela ser criada, mas antes dela se tornar
visível.
WM_DESTROY Enviada quando a janela é destruída. Essa
mensagem é enviada à função de
E-Book gratuito disponível em http://www.tupinihon.com
© 2006-2012, André Kishimoto
30 Programação Windows: C e Win32 API com ênfase em Multimídia
processamento de mensagens após a janela ser
removida da tela.
WM_ENABLE Enviada quando o programa modifica o estado
disponível/não disponível de uma janela. Essa
mensagem é enviada para a janela que está
tendo seu estado modificado.
WM_KEYDOWN Enviada quando uma tecla que não é do
sistema é pressionada, ou seja, quando a tecla
ALT não está pressionada.
WM_KEYUP Enviada quando uma tecla que não é do
sistema é solta.
WM_LBUTTONDOWN Enviada quando o usuário pressiona o botão
esquerdo do mouse quando o cursor está
dentro da janela do programa.
WM_LBUTTONUP Enviada quando o usuário solta o botão
esquerdo do mouse quando o cursor está
dentro da janela do programa.
WM_MBUTTONDOWN Enviada quando o usuário pressiona o botão
central do mouse quando o cursor está dentro
da janela do programa.
WM_MBUTTONUP Enviada quando o usuário solta o botão central
do mouse quando o cursor está dentro da
janela do programa.
WM_RBUTTONDOWN Enviada quando o usuário pressiona o botão
direito do mouse quando o cursor está dentro
da janela do programa.
WM_RBUTTONUP Enviada quando o usuário solta o botão direito
do mouse quando o cursor está dentro da
janela do programa.
WM_MOUSEMOVE Enviada quando o cursor do mouse é movido.
WM_MOVE Enviada após a janela ser movida.
WM_PAINT Enviada quando a janela precisa ser atualizada.
WM_QUIT Enviada quando o programa chama a função
PostQuitMessage().
WM_SHOWWINDOW Enviada quando a janela for escondida ou
restaurada.
WM_SIZE Enviada depois que a janela mudou de
tamanho.
WM_TIMER Enviada quando um Timer definido no
E-Book gratuito disponível em http://www.tupinihon.com
© 2006-2012, André Kishimoto
Capítulo 2 – As Peças do Programa 31
programa expira.
Tabela 2.7: Principais mensagens enviadas ao programa.
Segue a codificação (Listagem 2.2) demonstrando o corpo básico da
função WindowProc() e como processar as mensagens:
//-------------------------------------------------------------------------
// WindowProc() -> Processa as mensagens enviadas para o programa
//--------------------------------------------------------------------------
LRESULT CALLBACK WindowProc(HWND hWnd,UINT uMsg,WPARAM wParam,LPARAM lParam)
{
// Variáveis para manipulação da parte gráfica do programa
HDC hDC = NULL;
PAINTSTRUCT psPaint;
// Verifica qual foi a mensagem enviada
switch(uMsg)
{
case WM_CREATE: // Janela foi criada
{
// Retorna 0, significando que a mensagem foi processada corretamente
return(0);
} break;
case WM_PAINT: // Janela (ou parte dela) precisa ser atualizada
{
/* Devemos avisar manualmente ao Windows que a janela já foi
atualizada, pois não é um processo automático. Se isso não for feito, o
Windows não irá parar de enviar a mensagem WM_PAINT ao programa. */
// O código abaixo avisa o Windows que a janela já foi atualizada.
hDC = BeginPaint(hWnd, &psPaint);
EndPaint(hWnd, &psPaint);
return(0);
} break;
case WM_CLOSE: // Janela foi fechada
{
// Destrói a janela
DestroyWindow(hWnd);
return(0);
} break;
case WM_DESTROY: // Janela foi destruída
{
// Envia mensagem WM_QUIT para o loop de mensagens
PostQuitMessage(WM_QUIT);
return(0);
} break;
default: // Outra mensagem
{
E-Book gratuito disponível em http://www.tupinihon.com
© 2006-2012, André Kishimoto
32 Programação Windows: C e Win32 API com ênfase em Multimídia
/* Deixa o Windows processar as mensagens que não foram verificadas na
função */
return(DefWindowProc(hWnd, uMsg, wParam, lParam));
}
}
}
Listagem 2.2: Exemplo da função WindowsProc().
No exemplo acima, foram verificadas apenas quatro mensagens,
WM_CREATE, WM_PAINT, WM_CLOSE e WM_DESTROY. Note que sempre quando uma
mensagem for processada, devemos retornar zero, indicando que a mensagem
já foi processada e que o Windows não precisa tentar processá-la novamente.
Já as mensagens que não foram processadas são passadas para a função
DefWindowProc(), onde o Windows faz o trabalho do processo das mensagens.
Quando é enviada uma mensagem WM_CLOSE para a janela, o programa
destrói a janela através da função DestroyWindow(), o que acaba gerando outra
mensagem, a WM_DESTROY.
BOOL DestroyWindow(
HWND hWnd // identificador da janela a ser destruída
);
DestroyWindow() recebe como parâmetro o identificador da janela que
será destruída. A função também destrói o menu da janela, timers e limpa a fila
de mensagens, além de gerar a mensagem WM_DESTROY. No processamento da
mensagem WM_DESTROY, chamamos a função PostQuitMessage().
VOID PostQuitMessage(
int nExitCode // código de saída
);
Essa função indica ao sistema que uma foi feito um pedido para que o
programa termine. O parâmetro int nExitCode especifica o código de saída do
programa e é utilizado como o parâmetro wParam da mensagem WM_QUIT
(lembre-se que após o loop de mensagens receber WM_QUIT, o programa é
finalizado com a WinMain() retornando o valor de msg.wParam).
O processo da mensagem WM_PAINT será discutido no capítulo 4, que
introduz a utilização da parte gráfica do Windows (GDI – Graphics Device
Interface).
E-Book gratuito disponível em http://www.tupinihon.com
© 2006-2012, André Kishimoto
Capítulo 2 – As Peças do Programa 33
Agora vamos juntar todo o conhecimento obtido nesse capítulo e criar
o programa demonstrado no início, conforme a Listagem 2.3:
//--------------------------------------------------------------------------
// prog02.cpp – Esqueleto completo de um programa Windows
//--------------------------------------------------------------------------
//--------------------------------------------------------------------------
// Bibliotecas
//--------------------------------------------------------------------------
#include <windows.h>
//--------------------------------------------------------------------------
// Definições
//--------------------------------------------------------------------------
// Nome da classe da janela
#define WINDOW_CLASS "prog02"
// Título da janela
#define WINDOW_TITLE "Prog 02"
// Largura da janela
#define WINDOW_WIDTH 320
// Altura da janela
#define WINDOW_HEIGHT 240
//--------------------------------------------------------------------------
// Protótipo das funções
//--------------------------------------------------------------------------
LRESULT CALLBACK WindowProc(HWND, UINT, WPARAM, LPARAM);
//--------------------------------------------------------------------------
// WinMain() -> Função principal
//--------------------------------------------------------------------------
int WINAPI WinMain(HINSTANCE hInstance,
HINSTANCE hPrevInstance,
LPSTR lpCmdLine,
int nCmdShow)
{
// Cria a classe da janela e especifica seus atributos
WNDCLASSEX wcl;
wcl.cbSize = sizeof(WNDCLASSEX);
wcl.style = CS_HREDRAW | CS_VREDRAW;
wcl.lpfnWndProc = (WNDPROC)WindowProc;
wcl.cbClsExtra = 0;
wcl.cbWndExtra = 0;
wcl.hInstance = hInstance;
wcl.hIcon = LoadIcon(NULL, IDI_APPLICATION);
wcl.hCursor = LoadCursor(NULL, IDC_ARROW);
wcl.hbrBackground = (HBRUSH)GetStockObject(WHITE_BRUSH);
wcl.lpszMenuName = NULL;
wcl.lpszClassName = WINDOW_CLASS;
wcl.hIconSm = LoadIcon(NULL, IDI_APPLICATION);
// Registra a classe da janela
if(RegisterClassEx(&wcl))
{
// Cria a janela principal do programa
HWND hWnd = NULL;
hWnd = CreateWindowEx(
E-Book gratuito disponível em http://www.tupinihon.com
© 2006-2012, André Kishimoto
34 Programação Windows: C e Win32 API com ênfase em Multimídia
NULL,
WINDOW_CLASS,
WINDOW_TITLE,
WS_OVERLAPPEDWINDOW | WS_VISIBLE,
(GetSystemMetrics(SM_CXSCREEN) - WINDOW_WIDTH) / 2,
(GetSystemMetrics(SM_CYSCREEN) - WINDOW_HEIGHT) / 2,
WINDOW_WIDTH,
WINDOW_HEIGHT,
HWND_DESKTOP,
NULL,
hInstance,
NULL);
// Verifica se a janela foi criada
if(hWnd)
{
// Mostra a janela
ShowWindow(hWnd, nCmdShow);
UpdateWindow(hWnd);
// Armazena dados da mensagem que será obtida
MSG msg;
// Loop de mensagens, enquanto mensagem não for WM_QUIT,
// obtém mensagem da fila de mensagens
while(GetMessage(&msg, NULL, 0, 0) > 0)
{
// Traduz teclas virtuais ou aceleradoras (de atalho)
TranslateMessage(&msg);
// Envia mensagem para a função que processa mensagens (WindowProc)
DispatchMessage(&msg);
}
// Retorna ao Windows com valor de msg.wParam
return(msg.wParam);
}
// Se a janela não foi criada
else
{
// Exibe mensagem de erro e sai do programa
MessageBox(NULL, "Não foi possível criar janela.", "Erro!", MB_OK |
MB_ICONERROR);
return(0);
}
}
// Se a classe da janela não foi registrada
else
{
// Exibe mensagem de erro e sai do programa
MessageBox(NULL, "Não foi possível registrar a classe da janela.",
"Erro!", MB_OK | MB_ICONERROR);
return(0);
}
// Retorna ao Windows sem passar pelo loop de mensagens
return(0);
}
E-Book gratuito disponível em http://www.tupinihon.com
© 2006-2012, André Kishimoto
Capítulo 2 – As Peças do Programa 35
//--------------------------------------------------------------------------
// WindowProc() -> Processa as mensagens enviadas para o programa
//--------------------------------------------------------------------------
LRESULT CALLBACK WindowProc(HWND hWnd,UINT uMsg,WPARAM wParam,LPARAM lParam)
{
// Variáveis para manipulação da parte gráfica do programa
HDC hDC = NULL;
PAINTSTRUCT psPaint;
// Verifica qual foi a mensagem enviada
switch(uMsg)
{
case WM_CREATE: // Janela foi criada
{
// Retorna 0, significando que a mensagem foi processada corretamente
return(0);
} break;
case WM_PAINT: // Janela (ou parte dela) precisa ser atualizada
{
/* Devemos avisar manualmente ao Windows que a janela já foi
atualizada, pois não é um processo automático. Se isso não for feito, o
Windows não irá parar de enviar a mensagem WM_PAINT ao programa. */
// O código abaixo avisa o Windows que a janela já foi atualizada.
hDC = BeginPaint(hWnd, &psPaint);
EndPaint(hWnd, &psPaint);
return(0);
} break;
case WM_CLOSE: // Janela foi fechada
{
// Destrói a janela
DestroyWindow(hWnd);
return(0);
} break;
case WM_DESTROY: // Janela foi destruída
{
// Envia mensagem WM_QUIT para o loop de mensagens
PostQuitMessage(WM_QUIT);
return(0);
} break;
default: // Outra mensagem
{
/* Deixa o Windows processar as mensagens que não foram verificadas na
função */
return(DefWindowProc(hWnd, uMsg, wParam, lParam));
}
}
}
Listagem 2.3: O programa completo para criar a janela.
E-Book gratuito disponível em http://www.tupinihon.com
© 2006-2012, André Kishimoto
36 Programação Windows: C e Win32 API com ênfase em Multimídia
C++ explicado: observe o código da função WinMain(), onde ocorre a
declaração das variáveis HWND hWnd e MSG msg no meio da função. Em C++, é
permitido declarar variáveis em qualquer parte do código, e não
necessariamente no começo da função, como na linguagem C.
Nesse programa, foram declaradas quatro #define para facilitar um
pouco a construção do programa, pois caso haja necessidade de modificar o
nome da classe da janela, o título e/ou o tamanho da janela, podemos
modificar essas #define, que são utilizadas em diferentes lugares do código.
Nota: a classe da janela poderia ser declarada e diretamente inicializada,
eliminando a necessidade de digitar diversas linhas de atribuição aos
membros da classe:
WNDCLASSEX wcl = {
sizeof(WNDCLASSEX),
CS_OWNDC | CS_HREDRAW | CS_VREDRAW,
(WNDPROC)WindowProc,
0,
0,
hInstance,
LoadIcon(NULL,IDI_APPLICATION),
LoadCursor(NULL,IDC_ARROW),
(HBRUSH)GetStockObject(WHITE_BRUSH),
NULL,
WINDOW_CLASS,
LoadIcon(NULL,IDI_APPLICATION)
};
O programa verifica se a classe da janela foi registrada e também se não
ocorreram erros para criar a janela principal do programa. Caso alguma das
duas etapas tenha falhado, uma mensagem de erro é emitida ao usuário e o
programa finaliza sem passar pelo loop de mensagens.
Ao invés de pré-determinarmos uma posição (x, y) inicial da janela,
para efeitos de estética, podemos iniciar o programa com sua janela bem no
meio da tela, bastando utilizar uma simples fórmula que calcula a posição
centralizada.
Para isso, devemos obter as configurações de largura e altura utilizadas
pelo computador, usando a função GetSystemMetrics(), que foi chamada duas
vezes dentro da função CreateWindowEx():
E-Book gratuito disponível em http://www.tupinihon.com
© 2006-2012, André Kishimoto
Capítulo 2 – As Peças do Programa 37
HWnd = CreateWindowEx(
...
(GetSystemMetrics(SM_CXSCREEN) - WINDOW_WIDTH) / 2,
(GetSystemMetrics(SM_CYSCREEN) - WINDOW_HEIGHT) / 2,
...);
A função GetSystemMetrics() retorna diversos valores sobre a
configuração do sistema. O seu protótipo é mostrado a seguir:
int GetSystemMetrics(
int nIndex // valor da configuração a ser retornado
);
A função retorna zero se ocorreu algum erro ou então retorna o valor
da configuração que foi requisitado no parâmetro int nIndex. O parâmetro da
função pode receber diversos valores, como mostra a Tabela 2.8. Todas as
dimensões retornadas pela função são em pixels (pontos); os valores que
iniciam com SM_CX* são largura e os que começam com SM_CY* são altura.
Valor Descrição
SM_CLEANBOOT Valor que especifica como o sistema foi
iniciado:
0 – Boot normal
1 – Boot em modo de segurança
2 – Boot em modo de segurança com rede
SM_CMONITORS Número de monitores no desktop (apenas
para Windows NT 5.0 ou superior e Windows
98 ou superior).
SM_CMOUSEBUTTONS Número de botões do mouse, ou zero se não
há mouse instalado.
SM_CXBORDER, Largura e altura da borda da janela.
SM_CYBORDER
Equivalente ao valor de SM_CXEDGE e SM_CYEDGE
para janelas com visual 3D.
SM_CXCURSOR, Largura e altura do cursor.
SM_CYCURSOR
SM_CXEDGE, Dimensões de uma borda 3D.
SM_CYEDGE
SM_CXFIXEDFRAME, Espessura do quadro em volta do perímetro
SM_CYFIXEDFRAME
de uma janela que tem título, mas não é
redimensionável. SM_CXFIXEDFRAME é a largura da
borda horizontal e SM_CYFIXEDFRAME é a altura
da borda vertical.
E-Book gratuito disponível em http://www.tupinihon.com
© 2006-2012, André Kishimoto
38 Programação Windows: C e Win32 API com ênfase em Multimídia
SM_CXFULLSCREEN, Largura e altura da área de uma janela em tela
SM_CYFULLSCREEN
cheia.
SM_CXMAXIMIZED, Dimensões padrões de uma janela
SM_CYMAXIMIZED
maximizada.
SM_CXMIN, Largura e altura mínima de uma janela.
SM_CYMIN
SM_CXMINIMIZED, Dimensões de uma janela normal minimizada.
SM_CYMINIMIZED
SM_CXSCREEN, Largura e altura da tela do monitor.
SM_CYSCREEN
SM_CXSIZE, Largura e altura de um botão na barra de
SM_CYSIZE
título.
SM_CYCAPTION Altura de uma área de título.
SM_MOUSEPRESENT TRUE para mouse instalado ou FALSE caso
contrário.
SM_NETWORK O bit menos significante é acionado se há rede
detectada.
Tabela 2.8: Alguns valores de configuração do sistema que podem ser obtidos com GetSystemMetrics().
Enviando mensagens
Quando os usuários utilizam nossos programas, eles estão
indiretamente gerando mensagens a serem processadas (cliques de mouse, uso
do teclado, mudança de posição ou tamanho da janela, etc). Nós, como
programadores, podemos enviar mensagens explicitamente para serem
processadas pela WindowProc().
Um exemplo do envio de mensagens pode ser a seguinte: quando o
usuário pressiona a tecla F3 (gerando a mensagem WM_KEYDOWN, como veremos
no capítulo 4), o texto da barra de título do nosso programa muda para “F3
pressionado”. Nesse exemplo, o usuário está gerando apenas a mensagem
WM_KEYDOWN quando aperta a tecla; a mudança do texto da barra de título deve
ser feita via programação. Existe uma mensagem, WM_SETTEXT, que pode ser
enviada ao programa para mudar o texto da janela. Mas como enviar
mensagens à fila de mensagens do programa?
Podemos utilizar duas funções: SendMessage() e PostMessage(). A
primeira função envia a mensagem especificada diretamente para a
WindowProc() e não é retornada até que a mensagem seja processada. A segunda
coloca a mensagem na fila de mensagens e retorna imediatamente
E-Book gratuito disponível em http://www.tupinihon.com
© 2006-2012, André Kishimoto
Capítulo 2 – As Peças do Programa 39
(independente da mensagem já ter sido processada ou não). Mensagens
enviadas com PostMessage() são enviadas à WindowProc() pelo loop de
mensagens.
LRESULT SendMessage(
HWND hWnd, // identificador da janela-destino
UINT Msg, // mensagem a ser enviada
WPARAM wParam, // informação adicional da mensagem
LPARAM lParam // informação adicional da mensagem
);
Essa função recebe o identificador da janela-destino da mensagem
(pode ser a janela principal do programa, uma caixa de texto, um botão, etc) no
primeiro parâmetro. A mensagem que será enviada é informada no segundo
parâmetro; o terceiro (wParam) e o quarto (lParam) parâmetro podem receber
informações adicionais da mensagem (caso a mesma necessite). O retorno da
função indica o resultado do processamento da mensagem e depende da
mensagem enviada.
BOOL PostMessage(
HWND hWnd, // identificador da janela-destino
UINT Msg, // mensagem a ser enviada
WPARAM wParam, // informação adicional da mensagem
LPARAM lParam // informação adicional da mensagem
);
A função PostMessage() recebe os mesmos parâmetros da função
SendMessage(),porém, retorna um valor diferente de zero se não houver erros,
ou zero caso contrário.
No exemplo citado nesse tópico, faríamos a codificação da Listagem
2.4 para modificar o texto da barra de título do programa. Não se preocupe
sobre a mensagem WM_KEYDOWN, pois ela será estudada no capítulo 4.
LRESULT CALLBACK WindowProc(HWND hWnd,UINT uMsg,WPARAM wParam,LPARAM lParam)
{
switch(uMsg)
{
// mensagens...
case WM_KEYDOWN: // Obtém tecla virtual
{
// Verifica se tecla pressionada foi F3
if(wParam == VK_F3)
// Envia mensagem WM_SETTEXT para a janela principal (hWnd)
SendMessage(hWnd, WM_SETTEXT, (WPARAM)0, (LPARAM)"F3 pressionado");
return(0);
E-Book gratuito disponível em http://www.tupinihon.com
© 2006-2012, André Kishimoto
40 Programação Windows: C e Win32 API com ênfase em Multimídia
} break;
// mensagens...
}
}
Listagem 2.4: Enviando mensagens.
A mensagem WM_SETTEXT tem uma informação adicional em lParam, que
recebe o texto que será utilizado na barra de título. Em wParam não há nenhuma
informação e devemos passar zero para ela.
Chegamos ao fim desse capítulo. No próximo, veremos como trabalhar
com os arquivos de recursos, adicionando ao programa ícones/cursores
personalizados, imagens, sons, menus e caixas de diálogos.
E-Book gratuito disponível em http://www.tupinihon.com
© 2006-2012, André Kishimoto
Capítulo 3 – Arquivos de Recursos 41
Capítulo 3 – Arquivos de Recursos
A maioria dos programas para Windows possui menus, ícones
personalizados (alguns incluem até cursores modificados) e caixas de diálogo
(janelas como a da formatação de fonte em um editor de textos). Todos esses
componentes (e mais alguns) do programa podem ser utilizados através do uso
de arquivos de recursos (também conhecidos como scripts de recursos).
Arquivos de recursos podem ser criados em qualquer editor de textos
no formato ASCII (como o Bloco de Notas), dentro da IDE do seu
compilador, quando o mesmo possuir um editor de recursos (caso do
Microsoft Visual C++ e Dev-C++) ou através de um programa editor de
recursos. No caso de editores de recursos com interface visual (clique-e-
arraste), o conteúdo do arquivo é gerado automaticamente pelo editor.
Esses arquivos têm extensão .rc e o conteúdo é definido com palavras-
chave em inglês, indicando os recursos que serão utilizados pelo programa. Os
arquivo são então compilados, criando-se arquivos binários com extensão .res,
que são anexados ao final do programa executável, podendo ser carregados em
tempo de execução (veja o esquema da Figura 3.1).
Figura 3.1: Inclusão dos recursos no programa executável.
Vamos aprender como criar um arquivo de recursos sem usar nenhum
editor visual; assim, você poderá entender a estrutura do arquivo e como
funcionam os editores.
E-Book gratuito disponível em http://www.tupinihon.com
© 2006-2012, André Kishimoto
42 Programação Windows: C e Win32 API com ênfase em Multimídia
ID’s
Os recursos são reconhecidos pelo programa através de números
inteiros e positivos, definidos num arquivo de cabeçalho .h. Esses números são
conhecidos como sendo os ID’s dos recursos. A Win32 API possui algumas
funções que não aceitam variáveis-identificadores (handles) como parâmetro, e
sim ID’s de controles (botões, caixas de texto, etc) e recursos (ícones, menus,
etc), como a função LoadIcon().
ID não é um tipo de variável, e sim apenas uma definição, como
podemos verificar num arquivo .h de exemplo:
// cabeçalho dos recursos (arquivo .h)
#define IDI_MEUICONE 101
#define IDC_MEUCURSOR 102
Os números referentes ao ID não precisam estar necessariamente na
ordem, mas é importante que eles sejam diferentes e que sejam maiores que
100 (números menores que 100 são utilizados pelos ID’s dos recursos
definidos pelo sistema).
Sempre usaremos um arquivo de cabeçalho (como no exemplo)
contendo os ID’s dos recursos, quando esses forem utilizados. No arquivo de
recursos .rc, temos que incluir a diretiva:
#include “arquivo_de_cabeçalho.h”
Onde arquivo_de_cabeçalho.h é o nome do arquivo de cabeçalho.
Ícones personalizados
O primeiro recurso que aprenderemos a incluir no programa é o ícone.
Com o editor de textos ASCII aberto, digitamos a seguinte linha no arquivo .rc:
IDI_MEUICONE ICON “meuicone.ico"
Observe a palavra ICON em negrito. Ela é a palavra-chave que indica que
IDI_MEUICONE é um ID para o arquivo de ícone de nome meuicone.ico. O ID
IDI_MEUICONE pode ter qualquer outro nome, desde que seja definido no arquivo
de cabeçalho dos recursos. A string “meuicone.ico” (incluindo as aspas duplas)
informa o caminho e o nome do arquivo a ser inserido como ícone de recurso.
E-Book gratuito disponível em http://www.tupinihon.com
© 2006-2012, André Kishimoto
Capítulo 3 – Arquivos de Recursos 43
Depois de criado os arquivos .h e .rc, devemos incluí-los no projeto do
nosso programa (geralmente dentro da IDE do compilador) e modificar alguns
trechos da função WinMain() e incluir um #include no código-fonte.
Nota: sugiro a leitura da documentação do seu compilador, tanto para
aprender como incluir arquivos no projeto quanto para verificar como criar
executáveis Win32 utilizando recursos.
Antes de seguir para a modificação do código-fonte do programa,
vamos verificar o conteúdo dos arquivo .h e .rc, nas Listagens 3.1 e 3.2,
respectivamente:
//--------------------------------------------------------------------------
// prog03-1-res.h - Cabeçalho dos recursos
//--------------------------------------------------------------------------
#define IDI_MEUICONE 101
Listagem 3.1: O arquivo de cabeçalho.
//--------------------------------------------------------------------------
// prog03-1-res.rc - Arquivo de recursos
//--------------------------------------------------------------------------
#include "prog03-1-res.h"
IDI_MEUICONE ICON "meuicone.ico"
Listagem 3.2: O arquivo de recursos.
Para usar o ícone do arquivo de recursos, as seguintes modificações no
arquivo prog03-1.cpp devem ser feitas, em relação ao arquivo prog02.cpp
(Listagem 3.1):
//--------------------------------------------------------------------------
// prog03-1.cpp - Ícones personalizados
//--------------------------------------------------------------------------
//--------------------------------------------------------------------------
// Bibliotecas
//--------------------------------------------------------------------------
#include <windows.h>
// --- linha adicionada ---
// Cabeçalho dos recursos
#include "prog03-1-res.h"
// código omitido (veja o código completo no CD-ROM)
int WINAPI WinMain(...)
{
// código omitido (veja o código completo no CD-ROM)
E-Book gratuito disponível em http://www.tupinihon.com
© 2006-2012, André Kishimoto
44 Programação Windows: C e Win32 API com ênfase em Multimídia
// --- linha modificada ---
// Carrega ícone do recurso
wcl.hIcon = LoadIcon(hInstance, MAKEINTRESOURCE(IDI_MEUICONE));
// --- linha modificada ---
// Carrega ícone do recurso
wcl.hIconSm = LoadIcon(hInstance, MAKEINTRESOURCE(IDI_MEUICONE));
// código omitido (veja o código completo no CD-ROM)
}
Listagem 3.1: Usando ícones personalizados.
No trecho do código da Listagem 3.1, incluímos a diretiva #include
“prog03-1-res.h”, para que o programa possa reconhecer o ID do ícone
personalizado. Também modificamos duas linhas referentes aos membros de
ícone (hIcon e hIconSm) da estrutura WNDCLASSEX, utilizando a função LoadIcon()
para carregar o ícone dos recursos.
Conforme explicado no capítulo anterior, devemos passar a variável
hInstance no primeiro parâmetro de LoadIcon() e o nome do ícone no segundo,
quando estamos utilizando ícones personalizados. Porém, ao invés de passar
apenas o ID do ícone, foi utilizada a macro MAKEINTRESOURCE().
A macro MAKEINTRESOURCE() deve ser utilizada quando precisamos
converter um ID (que é um número) para uma string, somente nos parâmetros
de funções que podem receber esse tipo de conversão (funções que podem
obter dados dos recursos). Caso passássemos somente o ID do ícone, ocorreria
um erro de tipos diferentes (int e string) durante a compilação.
Podemos ver o programa com o ícone personalizado (que está em
destaque no canto superior direito) na Figura 3.2.
Dica: podemos mudar o ícone de uma janela em tempo de execução,
bastando enviar a mensagem WM_SETICON para o programa. O parâmetro
wParam pode receber ICON_BIG ou ICON_SMALL e lParam recebe o identificador
do ícone. Exemplo: SendMessage(hWnd, WM_SETICON, (WPARAM)ICON_BIG,
(LPARAM)LoadIcon(hInstance, MAKEINTRESOURCE(IDI_MEUICONE)));
E-Book gratuito disponível em http://www.tupinihon.com
© 2006-2012, André Kishimoto
Capítulo 3 – Arquivos de Recursos 45
Figura 3.2: Programa com ícone personalizado.
Novos cursores
O próximo recurso que veremos é o cursor. Sua definição no arquivo
de recursos é muito semelhante ao ícone:
IDC_MEUCURSOR CURSOR “meucursor.cur”
A palavra-chave CURSOR indica o ID (IDC_MEUCURSOR, no exemplo) para o
arquivo do cursor (meucursor.cur), semelhante à palavra-chave ICON como já
vimos.
Para utilizar o novo cursor no programa, basta modificar a seguinte
linha da função WinMain():
wcl.hCursor = LoadCursor(NULL, IDC_ARROW);
Para a linha abaixo:
wcl.hCursor = LoadCursor(hInstance, MAKEINTRESOURCE(IDC_MEUCURSOR));
Lembrando que sempre devemos adicionar o arquivo de cabeçalho dos
recursos (.h) e o arquivo de recursos (.rc) no projeto. Veja os arquivos prog03-2-
E-Book gratuito disponível em http://www.tupinihon.com
© 2006-2012, André Kishimoto
46 Programação Windows: C e Win32 API com ênfase em Multimídia
res.h, prog03-2-res.rc e prog03-2.cpp no CD-ROM, com o exemplo do uso de
cursores diferentes.
Bitmaps e sons
Imagens (bitmaps) e sons são dois recursos multimídia que podemos
incluir em nossos programas. A definição de ambos no arquivo de recursos
também é muito parecida com a de ícones e cursores:
IDB_MEUBITMAP BITMAP “meubitmap.bmp”
IDW_MEUSOM WAVE “meusom.wav”
As palavras-chaves WAVE e BITMAP indicam os ID’s de arquivos de som e
imagem, respectivamente.
Não vamos aprender como carregar sons nem bitmaps por enquanto,
pois há capítulos específicos para cada um desses assuntos. Apenas citei esses
dois recursos para que você saiba que eles também podem ser inclusos no
programa e como são definidos no arquivo de recursos.
Dica: mesmo que não vamos aprender sobre imagens e sons no momento,
há um programa (prog03-3.cpp) no CD-ROM que carrega bitmaps e sons
dos recursos. Veja os arquivos prog03-3.cpp, prog03-3-res.h e prog03-3-res.rc
caso queira saber como o programa foi feito.
Informações sobre a versão do programa
Embora nem todas as pessoas tenham conhecimento sobre esse
recurso, é possível adicionar algumas informações sobre direitos autorais e
versão do programa. No Windows, essas informações podem ser encontradas
quando visualizamos as propriedades de um arquivo .exe, .dll, .drv, .fon, .fnt, .vxd
ou .lib, como na Figura 3.3.
Esse recurso pode ser útil para manter o controle de versões do
programa, para o usuário saber o nome original do arquivo (caso seja
renomeado) ou mesmo para manter informações sobre os direitos autorais. No
Windows XP, por exemplo, algumas informações desse recurso são utilizadas
pelo Windows Explorer (Figura 3.4), quando os arquivos são exibidos com a
opção do menu Exibir... Lado a Lado.
E-Book gratuito disponível em http://www.tupinihon.com
© 2006-2012, André Kishimoto
Capítulo 3 – Arquivos de Recursos 47
Figura 3.3: Propriedades do arquivo prog03-4.exe.
Figura 3.4: Informações utilizadas pelo Windows Explorer (no Windows XP).
A inclusão das informações sobre a versão do programa (ou biblioteca
DLL, driver de dispositivo, etc) utiliza mais palavras-chaves que os recursos
vistos até agora e não necessita de ID’s.
A estrutura para definir o recurso de informação de versão é a seguinte
(Listagem 3.2):
1 VERSIONINFO
FILEVERSION n1,n2,n3,n4
PRODUCTVERSION n1,n2,n3,n4
FILEFLAGSMASK fileflagsmask
FILEFLAGS fileflags
FILEOS fileos
FILETYPE filetype
FILESUBTYPE subtype
{
BLOCK "StringFileInfo"
{
BLOCK "lang-charset"
"
{
E-Book gratuito disponível em http://www.tupinihon.com
© 2006-2012, André Kishimoto
48 Programação Windows: C e Win32 API com ênfase em Multimídia
VALUE "CompanyName", "texto"
"
VALUE "FileDescription", "texto"
"
VALUE "FileVersion", "texto"
"
VALUE "InternalName",
"InternalName", "texto"
"
VALUE "LegalCopyright", "texto"
"
VALUE "LegalTrademarks", "texto"
"
VALUE "OriginalFilename", "texto"
"
VALUE “PrivateBuild”, "texto"
"
VALUE "ProductName", "texto"
"
VALUE "ProductVersion", "texto"
"
VALUE “SpecialBuild”,
“SpecialBuild”, "texto"
"
VALUE "Comentários",
" ", "texto"
"
}
}
BLOCK "VarFileInfo"
{
VALUE "Translation", langID, charsetID
}
}
Listagem 3.2: Estrutura do recurso informação de versão.
A primeira linha deve ser definida como 1 VERSIONINFO. A segunda
linha, FILEVERSION n1,n2,n3,n4, especifica o número da versão do arquivo, onde
n1,n2,n3,n4 recebem quatro números inteiros separados por vírgulas. A terceira
linha especifica o número da versão do produto o qual o arquivo está sendo
distribuído, onde n1,n2,n3,n4 recebem quatro números inteiros separados por
vírgulas.
Nota: apenas as palavras que não estão em negrito na Listagem 3.2 é que
podem ser modificadas. Palavras negritadas são palavras-chave.
A linha FILEFLAGSMASK fileflagsmask especifica quais bits informados
pela linha FILEFLAGS fileflags são válidos. O parâmetro fileflagsmask recebe
como padrão 0x17L. Caso fileflags receba VS_FF_PRIVATEBUILD, devemos
somar 0x8L em fileflagsmask (note que a soma é em hexadecimal). Quando
fileflags recebe VS_FF_SPECIALBUILD, somamos 0x20L em fileflagsmask. Se
tanto VS_FF_PRIVATEBUILD quanto VS_FF_SPECIALBUILD for especificado em
fileflags, devemos somar 0x28L em fileflagsmask.
O parâmetro fileflags pode receber um ou mais valores da Tabela 3.1.
Valor Descrição
VS_FF_DEBUG Arquivo tem informações de depuração ou foi
compilado no modo debug.
VS_FF_PATCHED Arquivo foi modificado e não é igual ao
original de mesmo número de versão.
E-Book gratuito disponível em http://www.tupinihon.com
© 2006-2012, André Kishimoto
Capítulo 3 – Arquivos de Recursos 49
VS_FF_PRERELEASE Arquivo está em fase de desenvolvimento e
não é um produto final.
VS_FF_PRIVATEBUILD Arquivo não foi criado utilizando padrões do
modo release (final). Se esse valor for utilizado,
o bloco “StringFileInfo” precisa conter a
string “PrivateBuild”.
VS_FF_SPECIALBUILD Arquivo foi criado pela empresa original
utilizando padrões do modo release, mas é
uma variação do arquivo de mesma versão. Se
esse valor for utilizado, o bloco
“StringFileInfo” precisa conter a string
“SpecialBuild”.
0x1L Arquivo compilado no modo release.
Tabela 3.1: Valores para fileflags.
A linha FILEOS fileos especifica para qual sistema operacional o
arquivo foi desenvolvido. O parâmetro fileos pode receber um dos valores da
Tabela 3.2.
Valor Descrição
VOS_UNKNOWN Sistema operacional para o qual o arquivo foi
desenvolvido é desconhecido.
VOS_DOS Arquivo foi desenvolvido para MS-DOS.
VOS_NT Arquivo foi desenvolvido para Windows
NT/2000/XP.
VOS__WINDOWS16 Arquivo foi desenvolvido para Windows
plataforma 16-bit.
VOS__WINDOWS32 Arquivo foi desenvolvido para Windows
plataforma 32-bit.
VOS_DOS_WINDOWS16 Arquivo foi desenvolvido para Windows
plataforma 16-bit rodando MS-DOS.
VOS_DOS_WINDOWS32 Arquivo foi desenvolvido para Windows
plataforma 32-bit rodando MS-DOS.
VOS_NT_WNDOWS32 Arquivo foi desenvolvido para Windows
NT/2000/XP.
Tabela 3.2: Valores para fileos.
A linha FILETYPE filetype especifica de que tipo é o arquivo, com
filetype podendo receber um dos valores da Tabela 3.3.
E-Book gratuito disponível em http://www.tupinihon.com
© 2006-2012, André Kishimoto
50 Programação Windows: C e Win32 API com ênfase em Multimídia
Valor Descrição
VFT_UNKNOWN Arquivo desconhecido.
VFT_APP Arquivo é um aplicatico.
VFT_DLL Arquivo é uma biblioteca DLL.
VFT_DRV Arquivo é um driver de dispositivo. No caso,
subtype especifica mais detalhes do driver.
VFT_FONT Arquivo é uma fonte. No caso, subtype
especifica mais detalhes da fonte.
VFT_VXD Arquivo é um dispositivo virtual.
VFT_STATIC_LIB Arquivo é uma biblioteca estática.
Tabela 3.3: Valores para filetype.
A linha FILESUBTYPE subtype especifica mais detalhes do tipo de arquivo,
no caso de drivers (filetype recebe VFT_DRV) e fontes (filetype recebe VFT_FONT).
O parâmetro subtype pode receber um dos valores da Tabela 3.4 no caso de
drivers, um dos valores da Tabela 3.5 no caso de fontes ou VFT2_UNKOWN em
outros casos.
Valor Descrição
VFT2_UNKNOWN Tipo do driver é desconhecido.
VFT2_DRV_COMM Driver é de comunicação.
VFT2_DRV_PRINTER Driver é de impressora.
VFT2_DRV_KEYBOARD Driver é de teclado.
VFT2_DRV_LANGUAGE Driver é de língua.
VFT2_DRV_DISPLAY Driver é de vídeo.
VFT2_DRV_MOUSE Driver é de mouse.
VFT2_DRV_NETWORK Driver é de rede.
VFT2_DRV_SYSTEM Driver é de sistema.
VFT2_DRV_INSTALLABLE Driver é de instalação.
VFT2_DRV_SOUND Driver é de som.
VFT2_DRV_VERSIONED_PRINTER Driver é de impressora (com versão).
Tabela 3.4: Valores de drivers para subtype.
Valor Descrição
VFT2_UNKNOWN Tipo de fonte desconhecida.
VFT2_FONT_RASTER Fonte do tipo bitmap.
VFT2_FONT_VECTOR Fonte do tipo vetorial.
VFT2_FONT_TRUETYPE Fonte do tipo True Type.
Tabela 3.5: Valores de fontes para subtype.
E-Book gratuito disponível em http://www.tupinihon.com
© 2006-2012, André Kishimoto
Capítulo 3 – Arquivos de Recursos 51
Depois de definirmos esses parâmetros, devemos informar dois blocos
de tipos de informações: de string e de variável. Esses blocos devem estar entre
{ }, como se fossem códigos de uma função, conforme a estrutura da Listagem
3.2.
O primeiro bloco que vamos definir é de string, BLOCK “StringFileInfo”.
Dentro desse bloco existe um outro definido como BLOCK “lang-charset”, onde
lang-charset é a combinação da língua (a Tabela 3.6 lista alguns valores) e o
tipo de caractere do programa em hexadecimal (a Tabela 3.7 lista alguns
valores).
Valor Língua
0407 Alemão
0408 Grego
0409 Inglês americano
0909 Inglês britânico
040A Espanhol
040B Finlandês
040C Francês
0410 Italiano
0411 Japonês
0416 Português (Brasil)
0816 Português (Portugal)
Tabela 3.6: Alguns valores para lang-charset.
Valor (hexa) Valor Tipo de caractere
0000 0 ASCII 7-bit
03A4 932 Japão
03B5 949 Coréia
04B0 1200 Unicode
04E2 1250 Europa oriental
04E4 1252 Ocidente
04E7 1255 Hebreu
Tabela 3.7: Alguns valores para lang-charset.
Poderíamos definir a linha BLOCK “lang-charset” como BLOCK
“041604E4”, ou seja, o programa está em português do Brasil e usa caracteres do
ocidente.
E-Book gratuito disponível em http://www.tupinihon.com
© 2006-2012, André Kishimoto
52 Programação Windows: C e Win32 API com ênfase em Multimídia
Dentro do bloco “lang-charset” precisamos especificar informações
sobre o arquivo, o produto e direitos autorais. Cada informação tem um nome
e propósito específico e deve ser indicado no parâmetro “texto” das linhas
VALUE “Valor”, “Descrição”. Veja cada um deles e para que servem na Tabela
3.8.
Valor Descrição
CompanyName Nome da empresa que produziu o arquivo.
FileDescription Descrição do arquivo.
FileVersion Versão do arquivo.
InternalName Nome interno do arquivo. Geralmente é o
nome original do arquivo sem extensão.
LegalCopyright Informações de direitos autorais que se
aplicam ao arquivo. Essa informação é
opcional.
LegalTrademarks Informações de marcas registradas que se
aplicam ao arquivo. Essa informação é
opcional.
OriginalFilename Nome original do arquivo, sem o caminho.
Essa informação é útil para o programa
determinar se o arquivo foi renomeado pelo
usuário.
PrivateBuild Informações sobre uma versão particular do
arquivo. Essa informação só deve ser inclusa
se VS_FF_PRIVATEBUILD for especificado na linha
FILEFLAGS fileflags.
ProductName Nome do produto o qual o arquivo está sendo
distribuído junto.
ProductVersion Versão do produto o qual o arquivo está
sendo distribuído junto.
SpecialBuild Especifica a diferença entre a versão desse
arquivo com sua versão padrão. Essa
informação só deve ser inclusa se
VS_FF_SPECIALBUILD for especificado na linha
FILEFLAGS fileflags.
Comentários / Informação adicional.
Qualquer outro texto
Tabela 3.8: Informações do bloco “lang-charset”.
E-Book gratuito disponível em http://www.tupinihon.com
© 2006-2012, André Kishimoto
Capítulo 3 – Arquivos de Recursos 53
Definido essas informações, fechamos os blocos “lang-charset” e
“StringFileInfo” com duas } }. Precisamos agora definir o segundo bloco,
BLOCK “VarFileInfo”. Nesse bloco, informamos apenas um valor, através da
linha VALUE “Translation”, langID, charsetID. O parâmetro langID recebe 0x
mais um dos valores da Tabela 3.6 e charsetID recebe um dos valores da Tabela
3.7 (valores decimais, segunda coluna). Para informar que o idioma do
programa é português do Brasil e usa caracteres ocidentais, a linha ficaria com
os seguintes valores: VALUE “Translation”, 0x0416, 1252.
Não precisamos modificar nem adicionar nenhuma linha de código no
nosso programa (arquivo .cpp) para que o recurso de informações de versão
seja incluso. Basta que a estrutura da Listagem 4.2 esteja dentro do arquivo .rc e
automaticamente o compilador incluirá as informações no executável. Porém,
devemos incluir a diretiva #include <windows.h> no arquivo .rc, pois utilizamos
definições dessa biblioteca (como VOS_UKNOWN).
A Listagem 3.3 mostra o conteúdo do arquivo prog03-4-res.rc com a
definição do recurso de informações sobre a versão do programa. Parte das
informações podem ser vistas na Figura 3.3.
//--------------------------------------------------------------------------
// prog03-4-res.rc - Arquivo de recursos
//--------------------------------------------------------------------------
#include <windows.h>
#include "prog03-4-res.h"
IDI_MEUICONE ICON "meuicone.ico"
IDC_MEUCURSOR CURSOR "meucursor.cur"
1 VERSIONINFO
FILEVERSION 1,0,0,0
PRODUCTVERSION 1,0,0,0
FILEFLAGSMASK 0x17L
FILEFLAGS 0x0L
FILEOS VOS__WINDOWS32
FILETYPE VFT_APP
FILESUBTYPE VFT2_UNKNOWN
BEGIN
BLOCK "StringFileInfo"
BEGIN
BLOCK "041604e4"
BEGIN
VALUE "CompanyName", "André Kishimoto"
VALUE "FileDescription", "Uso de recursos - VERSIONINFO"
VALUE "FileVersion", "1.0"
VALUE "InternalName", "prog03-4"
VALUE "LegalCopyright", "Copyright © 2004, André Kishimoto"
VALUE "OriginalFilename", "prog03-4.exe"
E-Book gratuito disponível em http://www.tupinihon.com
© 2006-2012, André Kishimoto
54 Programação Windows: C e Win32 API com ênfase em Multimídia
VALUE "ProductName", "Uso de recursos - VERSIONINFO"
VALUE "ProductVersion", "1.0"
VALUE "Comentários", "Pode escrever qualquer coisa"
VALUE "...psiu!", "Programar jogos é muito legal!"
END
END
BLOCK "VarFileInfo"
BEGIN
VALUE "Translation", 0x416, 1252
END
END
Listagem 3.3: Definindo informações sobre o programa.
Dica: no arquivo de recursos, também podemos utilizar as palavras-chave
BEGIN...END ao invés de {...}, como na Listagem 3.3, dando um “visual” de
linguagem Pascal para a definição dos recursos.
Definindo menus e teclas de atalho
Vamos aprender agora a criar um recurso básico para 99% dos
programas Windows: menus e teclas de atalho. Um menu é composto por uma
lista de opções, como na Figura 3.5, que, quando selecionadas, executam certa
ação. Um menu também pode conter sub-menus, com mais opções e também
mais sub-menus, criando uma hierarquia de opções.
Figura 3.5: Hierarquia de opções de um menu.
Para criarmos um menu, utilizamos o seguinte esqueleto no arquivo de
recursos (Listagem 3.4):
E-Book gratuito disponível em http://www.tupinihon.com
© 2006-2012, André Kishimoto
Capítulo 3 – Arquivos de Recursos 55
IDM_MEUMENU MENU
{
POPUP "menu1"
" ", tipos (opcional)
{
MENUITEM "item1",
" ", ID_DO_MENU1_ITEM1,
ID_DO_MENU1_ITEM1 tipos (opcional)
MENUITEM "item2",
" ", ID_DO_MENU1_ITEM2,
ID_DO_MENU1_ITEM2 tipos (opcional)
MENUITEM "itemX",
" ", ID_DO_MENU1_ITEMX,
ID_DO_MENU1_ITEMX tipos (opcional)
}
POPUP "menu2"
" ", tipos (opcional)
{
MENUITEM "item1",
" ", ID_DO_MENU2_ITEM1,
ID_DO_MENU2_ITEM1 tipos (opcional)
MENUITEM "item2",
" ", ID_DO_MENU2_ITEM2,
ID_DO_MENU2_ITEM2 tipos (opcional)
MENUITEM "itemX",
" ", ID_DO_MENU2_ITEMX
ID_DO_MENU2_ITEMX,
MENU2_ITEMX tipos (opcional)
}
}
Listagem 3.4: Esqueleto de um menu.
A palavra-chave MENU indica o ID do menu, que no esqueleto é
IDM_MEUMENU. Após essa definição do ID, devemos abrir um bloco de código
com { (ou BEGIN).
A palavra-chave POPUP cria um “menu-pai”, que servirá para listar os
itens (opções) do menu. O parâmetro tipos é opcional e pode receber um dos
valores da Tabela 3.9 para modificar a aparência do menu. Para definir um
menu com mais de um valor da Tabela 3.9, devemos separar os valores por
vírgulas.
Não é preciso definir nenhum ID para o menu-pai. Depois de criar um
menu-pai, abrimos um bloco de código para adicionar os itens do menu.
Valor Descrição
CHECKED Menu marcado/selecionado.
GRAYED Menu não pode ser clicado (desabilitado). Não
pode ser usado junto com INACTIVE.
HELP Identifica um item de ajuda
INACTIVE Menu inativo (não faz nada, mas pode ser
clicado). Não pode ser usado junto com
GRAYED.
MENUBARBREAK Idem a MENUBREAK, exceto que adiciona uma
linha separando as colunas (para itens do
menu-pai).
MENUBREAK Posiciona o menu-pai numa nova linha. Para
itens do menu-pai, posiciona-os numa nova
coluna, sem linhas separatórias.
Tabela 3.9: Aparência do item do menu.
E-Book gratuito disponível em http://www.tupinihon.com
© 2006-2012, André Kishimoto
56 Programação Windows: C e Win32 API com ênfase em Multimídia
Para adicionarmos um item no menu, colocamos a linha MENUITEM
“itemX”, ID_DO_MENU_ITEMX, tipo dentro do bloco de código do POPUP “menu-
pai”, onde MENUITEM indica que ID_DO_MENU_ITEMX é o ID do item “itemX” do
menu. O parâmetro tipos é opcional e pode receber um ou mais valores
(separados por vírgulas) da Tabela 3.9 para modificar a aparência do item do
menu.
Existe um item de menu especial, que é o separador de itens (veja a
Figura 3.5 – o item separador é a linha traçada entre os itens “Item 3” e “Item
X”. Ele é definido no arquivo de recursos como MENUITEM SEPARATOR.
Nos textos dos menus, são muito utilizadas as teclas “hot keys”, que são
teclas de atalhos combinadas com o uso do ALT. Para definir uma letra do
texto como hot key, usamos o símbolo & antes da letra. Por exemplo, ao definir
MENUITEM “Sai&r”, ID_MENU_SAIR, estamos informando que a hot key do item do
menu “Sair” é a combinação ALT+R.
Dica: o texto informado em “itemX” pode ter o caractere \t para tabular o
texto do item.
Além das hot keys, podemos criar e utilizar teclas de atalho
(aceleradoras), como a famosa tecla F1 para abrir o arquivo de ajuda. Para
utilizar teclas de atalho, devemos definí-las no arquivo de recursos, como na
Listagem 3.5.
IDA_MEUATALHO ACCELERATORS
{
tecla, ID_DO_ATALHO, tipo (opcional), opções (opcional)
tecla, ID_DO_ATALHO, tipo (opcional), opções (opcional)
}
Listagem 3.5: Definindo teclas de atalho como recursos.
A palavra-chave ACCELERATORS indica que IDA_MEUATALHO é o ID das teclas
de atalho. Abrimos um bloco de código em seguida, para acrescentar as teclas
de atalho através da linha tecla, ID_DO_ATALHO, tipo, opções.
O parâmetro tecla pode receber: um caractere entre aspas duplas
(caractere com prefixo ^ indica que a tecla CONTROL também deve ser usada
no atalho), ou um valor inteiro representando o caractere (o parâmetro tipo
deve receber o valor ASCII), ou uma tecla virtual (Tabela 4.12; o parâmetro tipo
deve receber o valor VIRTKEY).
E-Book gratuito disponível em http://www.tupinihon.com
© 2006-2012, André Kishimoto
Capítulo 3 – Arquivos de Recursos 57
O parâmetro ID_DO_ATALHO indica o ID da tecla de atalho. Quando
usamos teclas de atalho para executar algum item do menu, podemos enviar o
mesmo ID do item para esse parâmetro.
O parâmetro tipo só precisa ser definido quando o parâmetro tecla
recebe um valor inteiro (tipo recebe ASCII) ou uma tecla virtual (tipo recebe
VIRTKEY).
O parâmetro opções pode receber de um a três valores (separados por
vírgulas), sendo esses: ALT, SHIFT e CONTROL. O envio desses valores para o
parâmetro indica que a tecla de atalho é ativada apenas se as teclas desses
valores enviados estiverem pressionadas.
Podemos verificar um exemplo de criação de teclas de atalho na
Listagem 3.6.
IDA_MEUATALHO ACCELERATORS
{
"1", ID_DO_MENU1_ITEM1, ALT ; ALT+1
VK_F2, ID_DO_MENU1_ITEM2, VIRTKEY ; F2
"^X", ID_DO_MENU1_ITEMX ; CONTROL+X
VK_ESCAPE, IDA_ATALHO_ESC, VIRTKEY ; ESC
}
Listagem 3.6: Criando teclas de atalho.
Dica: teclas de atalho não precisam necessariamente estar associadas à um
item do menu.
Usando menus e teclas de atalho
Temos três opções para usarmos os menus no programa: enviar o ID
do menu para o membro lpszMenuName da estrutura WNDCLASSEX, passar um
identificador de menu para o parâmetro HMENU hMenu da função
CreateWindowEx() ou utilizar a função SetMenu().
No primeiro caso, modificamos apenas uma linha dentro da função
WinMain() no código-fonte do nosso programa, onde especificamos os atributos
da classe da janela (WNDCLASSEX):
wcl.lpszMenuName = MAKEINTRESOURCE(IDM_MEUMENU);
E-Book gratuito disponível em http://www.tupinihon.com
© 2006-2012, André Kishimoto
58 Programação Windows: C e Win32 API com ênfase em Multimídia
Com a modificação acima, o menu já será inserido no programa. A
segunda opção é enviar um identificador de menu para o décimo parâmetro da
função CreateWindowEx():
// Cria identificador do menu do recurso
HMENU hMenu = LoadMenu(hInstance, MAKEINTRESOURCE(IDM_MEUMENU));
hWnd = CreateWindowEx(..., ..., ..., ..., ..., ..., ..., ..., ...,
hMenu, ..., ...);
Para criar e enviar o identificador de menu para a função
CreateWindowEx(),
obtemos o mesmo pelo retorno da função LoadMenu().
HMENU LoadMenu(
HINSTANCE hInstance, // identificador do módulo
LPCTSTR lpMenuName // ID do recurso do menu
);
A função recebe o identificador do módulo que contém o recurso do
menu (no nosso caso, é a instância atual do programa – o primeiro parâmetro
da função WinMain() – porém, também podemos carregar recursos de
bibliotecas DLL). O segundo parâmetro recebe o ID do recurso do menu, o
qual devemos passar utilizando a macro MAKEINTRESOURCE(). O retorno de
LoadMenu() é o identificador do menu do recurso ou NULL quando ocorre algum
erro.
Quando utilizamos LoadMenu() para carregar um menu do recurso,
devemos destruir o menu e liberar sua memória antes do programa ser
fechado. Para isso, usamos DestroyMenu().
BOOL DestroyMenu(
HMENU hMenu // identificador do menu
);
A função recebe apenas o identificador de menu que queremos
destruir. Ela também destrói todos os sub-menus contidos no menu. O
retorno é um valor diferente de zero quando não há erros, ou zero, caso
contrário.
Dica: podemos adicionar a chamanda à função DestroyMenu() antes da
linha return(msg.wParam) da função WinMain().
E-Book gratuito disponível em http://www.tupinihon.com
© 2006-2012, André Kishimoto
Capítulo 3 – Arquivos de Recursos 59
O último método para carregar um menu no programa é com o uso da
função SetMenu().
BOOL SetMenu(
HWND hWnd, // identificador da janela
HMENU hMenu // identificador do menu
);
A função recebe como primeiro parâmetro o identificador da janela
(HWND hWnd) a qual o menu será adicionado. O segundo parâmetro é o
identificador do menu, que obtemos com a função LoadMenu(). A função
retorna um valor diferente de zero quando não há erros, ou zero, caso
contrário.
Para adicionar um menu à janela principal pelo último método,
devemos criar a janela antes de chamar SetMenu(), como no exemplo da
Listagem 3.7.
// hWnd = CreateWindowEx() já foi executada
if(hWnd)
{
// Cria identificador do menu do recurso
HMENU hMenu = LoadMenu(hInstance, MAKEINTRESOURCE(IDM_MEUMENU));
// Definimos o menu para a janela
SetMenu(hWnd, hMenu);
// etc…
}
Listagem 3.7: Definindo o menu com SetMenu().
Depois de termos adicionado o menu, vamos habilitar o uso das teclas
de atalho no programa, se existirem. Carregamos as teclas de atalho com a
função LoadAccelerators().
HACCEL LoadAccelerators(
HINSTANCE hInstance,
hInstance, // identificador do módulo
LPCTSTR lpTableName // recurso com teclas de atalho
);
O primeiro parâmetro da função recebe o identificador do módulo que
contém o recurso das teclas de atalho (geralmente passamos a variável
hInstance do parâmetro da WinMain()) e o segundo parâmetro recebe o ID do
recurso, com o uso da macro MAKEINTRESOURCE(). A função retorna o
identificador do recurso das teclas de atalho ou NULL em caso de erro.
E-Book gratuito disponível em http://www.tupinihon.com
© 2006-2012, André Kishimoto
60 Programação Windows: C e Win32 API com ênfase em Multimídia
Essa função apenas carrega as teclas de atalho e cria seu identificador.
Para utilizá-las, devemos traduzi-las em comandos para que o programa possa
processá-las. Usamos a função TranslateAccelerator(); porém, é necessário modificar o
loop de mensagens da WinMain().
int TranslateAccelerator(
HWND hWnd, // identificador da janela
HACCEL hAccTable, // identificador das teclas de atalho
LPMSG lpMsg // ponteiro para estrutura de mensagem
);
A função recebe o identificador da janela (hWnd) no primeiro parâmetro;
o segundo parâmetro recebe o identificador das teclas de atalho (que acabamos
de obter com a função LoadAccelerators()) e o terceiro recebe um ponteiro
para a estrutura MSG, que contém informações das mensagens da fila de
mensagens. A função retorna um valor diferente de zero quando bem sucedida
ou zero no caso de erro (ou seja, a mensagem não foi traduzida).
Nota: quando a função retorna um valor diferente de zero (mensagem
processada), nosso programa não deve chamar a função TranslateMessage()
para processar novamente a mensagem. Por isso devemos fazer uma
modificação no loop de mensagens.
Quando usamos teclas de atalho, o loop de mensagens é codificado da
seguinte maneira (Listagem 3.8):
// Armazena dados da mensagem que será obtida
MSG msg;
// Loop de mensagens, enquanto mensagem não for WM_QUIT,
// obtém mensagem da fila de mensagens
while(GetMessage(&msg, NULL, 0, 0) > 0)
{
// Verifica se tecla de atalho foi ativada, se for, não executa
// TranslateMessage() nem DispatchMessage(), pois já foram processadas
if(!TranslateAccelerator(hWnd, hAccel, &msg))
{
// Traduz teclas virtuais ou aceleradoras (de atalho)
TranslateMessage(&msg);
// Envia mensagem para a função que processa mensagens (WindowProc)
DispatchMessage(&msg);
}
}
Listagem 3.8: Loop de mensagens com teclas de atalho.
E-Book gratuito disponível em http://www.tupinihon.com
© 2006-2012, André Kishimoto
Capítulo 3 – Arquivos de Recursos 61
Já adicionamos o menu e carregamos as teclas de atalho no nosso
programa, mas como sabemos se o usuário escolheu alguma opção do menu
ou ativou alguma tecla de atalho? Quando ocorrem esses eventos, o Windows
envia uma mensagem, WM_COMMAND, para a fila de mensagens do nosso programa.
No processo da mensagem WM_COMMAND, verificamos o valor do bit
menos significativo do parâmetro wParam para sabermos qual item do
menu/tecla de atalho foi selecionado/ativada. O bit mais significativo de
wParam é 1 se a mensagem foi enviada por uma tecla de atalho ou zero se foi
enviada por um item do menu.
Dica: o uso de controles (como botões, por exemplo) também gera a
mensagem WM_COMMAND. No caso, podemos verificar qual controle enviou a
mensagem comparando wParam com seu ID ou lParam com o identificador
do controle. Veremos como criar e utilizar controles mais para frente.
A Listagem 3.9 mostra o processamento da mensagem WM_COMMAND,
utilizando algumas ID’s de menu e teclas de atalho, definidas como exemplos
no decorrer desse capítulo. Para um exemplo integral da definição, criação e
uso de menus e teclas de atalho, veja os arquivos prog03-5.cpp, prog03-5-res.h e
prog03-5-res.rc no CD-ROM.
case WM_COMMAND: // Item do menu, tecla de atalho ou controle ativado
{
// Verifica bit menos significativo de wParam (ID’s)
switch(LOWORD(wParam))
{
case ID_DO_MENU1_ITEMX:
{
// Executa alguma ação
} break;
case ID_DO_MENU2_ITEMX:
{
// Executa alguma ação
} break;
case ID_DO_MENU2_ITEM3_X:
{
// Executa alguma ação
} break;
case IDA_ATALHO_ESC:
{
// Destrói a janela
DestroyWindow(hWnd);
} break;
}
return(0);
} break;
Listagem 3.9: Processando a mensagem WM_COMMAND.
E-Book gratuito disponível em http://www.tupinihon.com
© 2006-2012, André Kishimoto
62 Programação Windows: C e Win32 API com ênfase em Multimídia
Modificando itens do menu
Durante a execução dos nossos programas, podemos modificar os itens
do menu, deixando-os habilitado/desabilitado/indisponível e
marcado/desmarcado. Existem três funções que podem modificar o estado
dos itens de um menu: EnableMenuItem(), CheckMenuItem() e
CheckMenuRadioItem().
BOOL EnableMenuItem(
HMENU hMenu, // identificador do menu
UINT uIDEnableItem // item de menu a ser modificado
UINT uEnable // opções
);
A função EnableMenuItem() faz com que um item de menu seja
habilitado, desabilitado ou fique indisponível. O primeiro parâmetro dessa
função recebe o identificador do menu. O segundo parâmetro depende do
valor de UINT uEnable: quando uEnable receber MF_BYCOMMAND, devemos passar o
ID do item que será modificado no segundo parâmetro; quando receber
MF_BYPOSITION, o valor de uIDEnableItem indica a posição do item no menu (o
primeiro item tem posição zero). O último parâmetro, além de controlar o
modo de referência ao item de menu (do segundo parâmetro), indica qual será
o estado desse item: MF_ENABLED (habilitado), MF_DISABLED (desabilitado) ou
MF_GRAYED (indisponível). O retorno da função indica o estado anterior do item
do menu (MF_ENABLED, MF_DISABLED ou MF_GRAYED) ou –1 caso o item não exista.
DWORD CheckMenuItem(
HMENU hmenu, // identificador do menu
UINT uIDCheckItem, // item do menu a ser modificado
UINT uCheck // opções
);
Essa função faz com que um item do menu fique marcado ou não. Os
parâmetros recebem os mesmos valores da função EnableMenuItem(), com uma
única diferença no último: ao invés de receber MF_ENABLED, MF_DISABLED ou
MF_GRAYED, a função deve receber MF_CHECKED (item será marcado) ou
MF_UNCHECKED (item será desmarcado). A função retorna o estado anterior do
item (MF_CHECKED ou MF_UNCHECKED) ou –1 se o item do menu não existir.
BOOL
BOOL CheckMenuRadioItem(
HMENU hmenu, // identificador do menu
UINT idFirst, // ID ou posição do primeiro item do menu
UINT idLast, // ID ou posição do último item do menu
UINT idCheck, // ID ou posição do item do menu a ser modificado
UINT uFlags // opções
E-Book gratuito disponível em http://www.tupinihon.com
© 2006-2012, André Kishimoto
Capítulo 3 – Arquivos de Recursos 63
);
A função CheckMenuRadioItem() checa um item de menu e o transforma
num item de rádio. Um grupo de itens de rádio pode ter apenas um item
selecionado por vez, ao contrário de itens do tipo checkbox (como na função
CheckMenuItem()). O item selecionado com essa função é marcado com um
círculo, e não com a figura de um visto (como no checkbox). Todos os outros
itens no intervalo idFirst – idLast são desmarcados.
O primeiro parâmetro passado para a função é o identificador do
menu. Os parâmetros idFirst, idLast e idCheck podem receber tanto o ID do
primeiro item, último item e item a ser modificado (respectivamente) quanto a
posição de cada um deles, dependendo do valor informado em uFlags. Se
uFlags receber MF_BYCOMMAND, os três parâmetros anteriores devem receber o ID
dos itens do menu. Se uFlags receber MF_BYPOSITION, os três parâmetros
anteriores devem receber a posição inicial, final e do item a ser modificado,
respectivamente. A função retorna um valor diferente de zero quando não há
erros ou zero, caso contrário.
Dica: no CD-ROM existe um programa com exemplos do uso dessas três
funções, assim como o código para criar menus pop-up (menus “flutuantes”
que aparecem quando o usuário clica com o botão direito em algum lugar
do programa). Estude o código-fonte prog03-6.cpp, pois você aprenderá
mais funções de manipulação de menu.
Caixas de diálogo
O último recurso que veremos é a caixa de diálogo – janela muito
parecida com as dos programas que estivemos criando até agora, mas que é
definida no arquivo de recursos através de palavras-chave, facilitando a criação
e layout da mesma.
Nota: existem diversas opções de recursos e estilos para a caixa de diálogo,
mas veremos apenas os mais utilizados nos programas.
Para criarmos uma caixa de diálogo, utilizamos a estrutura conforme a
Listagem 3.10.
IDD_MEUDIALOGO DIALOGEX x, y, largura, altura
CAPTION “título” (opcional)
E-Book gratuito disponível em http://www.tupinihon.com
© 2006-2012, André Kishimoto
64 Programação Windows: C e Win32 API com ênfase em Multimídia
EXSTYLE estilos_extendidos (opcional)
FONT tamanho, “fonte”, espessura, itálico, charset (opcional)
MENU id_do_menu (opcional)
STYLE estilos (opcional)
{
controles
}
Listagem 3.10: Estrutura de uma caixa de diálogo.
Na primeira linha dessa estrutura, utilizamos a palavra-chave DIALOGEX
para indicar que IDD_MEUDIALOGO é o ID da caixa de dialogo. Na mesma linha,
devemos informar, após DIALOGEX, a coordenada (x, y) inicial da caixa de diálogo
e seu tamanho, passando os valores para os parâmetros largura e altura.
As próximas cinco linhas são opcionais, mas é bom utilizá-las para que
nossas caixas de diálogo fiquem mais personalizadas. A palavra-chave CAPTION
define o título (informado no parâmetro “título”) da caixa de diálogo. A
palavra-chave EXSTYLE indica que a caixa de diálogo terá estilos extras, assim
como o primeiro parâmetro da função CreateWindowEx() vista no capítulo
anterior. O parâmetro estilos_extendidos pode receber os valores da Tabela
2.6, separados por vírgulas.
Na próxima linha, FONT define qual fonte será utilizado pelos controles
(textos estáticos, botões, listas, etc) da caixa de diálogo. O parâmetro tamanho
recebe o tamanho da fonte; fonte recebe uma string contendo o nome da fonte
(por exemplo, “MS Sans Serif”); espessura pode receber um dos valores da
Tabela 4.5 (capítulo 4, onde aprenderemos a utilizar fontes no programa); o
parâmetro itálico recebe 1 (fonte itálica) ou 0 (fonte não-itálica) e charset
recebe um dos valores da Tabela 4.6.
Se quisermos colocar um menu na caixa de diálogo, usamos a palavra-
chave MENU e, em seguida, indicamos o ID do menu que vamos utilizar. No
caso de caixas de diálogo, o menu é carregado e associado automaticamente,
sem a necessidade de codificação.
A palavra-chave STYLE indica os estilos da caixa de diálogo. Esse
parâmetro pode receber uma combinação dos valores da Tabela 2.5 e da
Tabela 3.10 (a qual lista apenas alguns valores de estilos de diálogo).
Valor Descrição
DS_ABSALIGN Indica que a coordenada da caixa de diálogo
está em coordenadas da tela. Se não utilizado,
E-Book gratuito disponível em http://www.tupinihon.com
© 2006-2012, André Kishimoto
Capítulo 3 – Arquivos de Recursos 65
a coordenada da caixa de diálogo é em
coordenadas da janela.
DS_CENTER Centraliza a caixa de diálogo na área de
trabalho.
DS_CENTERMOUSE Centraliza a caixa de diálogo no cursor do
mouse.
DS_MODALFRAME Cria uma caixa de diálogo modal que pode ser
combinada com uma barra de título e menu de
sistema, especificando os estilos WS_CAPTION e
WS_SYSMENU.
Tabela 3.10: Alguns estilos das caixas de diálogo.
Em seguida, devemos abrir um bloco de código, para que sejam
adicionados controles à caixa de diálogo. Podemos utilizar quatro tipos de
controles: textos estáticos, caixas de edição, botões e controles genéricos.
Para criarmos textos estáticos, como os labels dos ambientes de
programação visual, utilizamos a seguinte sintaxe:
alinhamento “texto”, id_do_texto_estático, x, y, largura, altura, estilos,
estilos_extendidos
O primeiro parâmetro, alinhamento, pode receber LTEXT (alinhamento à
esquerda), CTEXT (centralizado) ou RTEXT (alinhamento à direita). O segundo
parâmetro recebe uma string contendo o texto estático. O terceiro parâmetro,
id_do_texto_estático, recebe o ID do texto, definido no arquivo .h dos
recursos. Os outros parâmetros informam a coordenada (x, y) do texto (dentro
da caixa do diálogo) e o tamanho ocupado por ele (largura e altura).
O parâmetro estilos (opcional) indica o estilo do controle, podendo
receber SS_CENTER (mostra texto centralizado num retângulo invisível, padrão),
WS_TABSTOP (move cursor do teclado para outro controle com a tecla TAB,
padrão) e WS_GROUP. O parâmetro estilos_extendidos pode receber um ou mais
valores da Tabela 2.6 e seu uso é opcional.
Nota: o uso do estilo WS_GROUP indica que o controle com esse estilo é o
primeiro de um grupo de controles, onde o usuário pode movimentar o
cursor do teclado entre eles através das setas direcionais. O próximo
controle com esse estilo começa um outro grupo, finalizando o grupo
anterior.
E-Book gratuito disponível em http://www.tupinihon.com
© 2006-2012, André Kishimoto
66 Programação Windows: C e Win32 API com ênfase em Multimídia
Para criarmos caixas de edição (textbox), onde o usuário pode digitar
qualquer texto, utilizamos a sintaxe:
EDITTEXT id_da_caixa, x, y, largura, altura, estilos, estilos_extendidos
Onde a palavra-chave EDITTEXT indica que id_da_caixa é o ID da nova
caixa de edição, posicionada em (x, y) e de tamanho (largura, altura).
O parâmetro estilos pode receber um ou mais valores da Tabela 3.11 e
também: WS_TABSTOP, WS_GROUP, WS_VSCROLL (janela com barra de rolagem
vertical), WS_HSCROLL (janela com barra de rolagem horizontal) e WS_DISABLED
(janela inativa). O parâmetro estilos_extendidos pode receber um ou mais
valores da Tabela 2.6. Ambos os parâmetros estilos e estilos_extendidos são
opcionais.
Valor Descrição
ES_AUTOHSCROLL Rolagem automática do texto na horizontal.
ES_AUTOVSCROLL Rolagem automática do texto na vertical.
ES_CENTER Texto centralizado.
ES_LEFT Texto alinhado à esquerda.
ES_LOWERCASE Converte todos os caracteres para minúsculo.
ES_MULTILINE A caixa possui múltiplas linhas, não apenas
uma (que é o padrão). Note que para a tecla
ENTER ser utilizada para pular de linha, o
estilo ES_WANTRETURN deve ser especificado.
ES_NUMBER A caixa aceita apenas números.
ES_PASSWORD Mostra um asterisco para cada caractere
inserido na caixa.
ES_READONLY Impede que o usuário possa editar o conteúdo
da caixa.
ES_RIGHT Texto alinhado à direita.
ES_UPPERCASE Converte todos os caracteres para maiúsculo.
ES_WANTRETURN Indica que uma nova linha será inserida
quando o usuário apertar a tecla ENTER
numa caixa de múltiplas linhas.
Tabela 3.11: Alguns valores de estilo de caixas de edição.
Para a criação de botões, temos disponíveis oito palavras-chave, cada
uma indicando um tipo de botão; porém, a sintaxe, independente da palavra-
chave utilizada, é a seguinte:
E-Book gratuito disponível em http://www.tupinihon.com
© 2006-2012, André Kishimoto
Capítulo 3 – Arquivos de Recursos 67
palavra-chave “texto”, id_do_botao, x, y, largura, altura, estilos,
estilos_extendidos
O parâmetro palavra-chave pode receber um dos valores da Tabela
3.12, indicando o tipo de botão que será criado. O segundo parâmetro recebe
uma string contendo o texto que será mostrado no botão. O terceiro
parâmetro, id_do_botao, recebe o ID do botão, definido no arquivo .h dos
recursos. Os outros parâmetros informam a coordenada (x, y) do botão (dentro
da caixa do diálogo) e o tamanho ocupado por ele (largura e altura).
Os valores do parâmetro estilos mudam confrome o tipo de botão que
é criado (veja Tabela 2.6). O parâmetro estilos_extendidos pode receber um ou
mais valores da Tabela 2.6 e seu uso é opcional.
Valor Descrição
AUTO3STATE Cria um checkbox automático de três estados
(marcado, desmarcado ou indeterminado). O
parâmetro estilos pode receber BS_AUTO3STATE
(padrão), WS_TABSTOP (padrão), WS_DISABLED e
WS_GROUP.
AUTOCHECKBOX Cria um checkbox automático de dois estados
(marcado ou desmarcado). O parâmetro
estilos pode receber BS_AUTOCHECKBOX (padrão),
WS_TABSTOP (padrão) e WS_GROUP.
AUTORADIOBUTTON Cria um botão de rádio automático. O
parâmetro estilos pode receber
BS_AUTORADIOBUTTON (padrão), WS_TABSTOP
(padrão), WS_DISABLED e WS_GROUP.
CHECKBOX Cria um checkbox de dois estados (marcado ou
desmarcado). O parâmetro estilos pode
receber BS_CHECKBOX (padrão), WS_TABSTOP
(padrão) e WS_GROUP.
PUSHBOX Cria um botão contendo apenas o texto, sem
sua janela em volta. O parâmetro estilos pode
receber BS_PUSHBOX (padrão), WS_TABSTOP
(padrão), WS_DISABLED e WS_GROUP.
PUSHBUTTON Cria um botão comum, com o texto
centralizado. O parâmetro estilos pode
receber BS_PUSHBUTTON (padrão), WS_TABSTOP
E-Book gratuito disponível em http://www.tupinihon.com
© 2006-2012, André Kishimoto
68 Programação Windows: C e Win32 API com ênfase em Multimídia
(padrão), WS_DISABLED e WS_GROUP.
RADIOBUTTON Cria um botão de rádio. O parâmetro estilos
pode receber BS_RADIOBUTTON (padrão),
WS_TABSTOP (padrão), WS_DISABLED e WS_GROUP.
STATE3 Cria um checkbox de três estados (marcado,
desmarcado ou indeterminado). O parâmetro
estilos pode receber BS_3STATE (padrão),
WS_TABSTOP (padrão) e WS_GROUP.
Tabela 3.12: Tipos de botões.
Veja que existe um tipo automático para os checkboxes de dois/três
estados e para os botões de rádio. A diferença entre um tipo automático ou
não é que, quando automático, não precisamos escrever nenhuma linha de
código para que o estado do botão seja alterado, em resposta ao clique de
botão do usuário. Caso contrário, devemos utilizar a função CheckDlgButton()
para modificar o estado de um checkbox e CheckRadioButton() para
selecionar/modificar o estado de um botão de rádio. Ambas as funções
trabalham semelhantemente às funções CheckMenuItem() e CheckMenuRadioItem(),
respectivamente.
BOOL CheckDlgButton(
HWND hDlg, // identificador da caixa de diálogo
int nIDButton, // ID do checkbox
UINT uCheck // estado do checkbox
);
A função recebe o identificador da caixa de diálogo que contém o
botão no primeiro parâmetro. O segundo parâmetro recebe o ID do checkbox
que terá seu estado modificado, e o terceiro parâmetro indica o novo estado do
checkbox, podendo receber BST_CHECKED (marcado), BST_INDETERMINATE
(indeterminado; válido apenas para checkbox de três estados) ou BST_UNCHECKED
(desmarcado). A função retorna um valor diferente de zero quando bem
sucedida ou zero, caso contrário.
BOOL CheckRadioButton(
HWND hDlg,
hDlg, // identificador da caixa de diálogo
int nIDFirstButton, // ID do primeiro botão de rádio do grupo
int nIDLastButton, // ID do último botão de rádio do grupo
int nIDCheckButton // ID do botão do rádio a ser selecionado
);
O primeiro parâmetro da função recebe o identificador da caixa de
diálogo que contém o botão de rádio. Os outros parâmetros recebem os ID’s
E-Book gratuito disponível em http://www.tupinihon.com
© 2006-2012, André Kishimoto
Capítulo 3 – Arquivos de Recursos 69
do primeiro botão de rádio do grupo (nIDFirstButton), do último
(nIDLastButton) e do que será selecionado (nIDCheckButton). A função retorna
um valor diferente de zero quando bem sucedida ou zero, caso contrário.
Nota: um grupo de botões de rádio é definido pelo primeiro botão de
rádio com o estilo WS_GROUP até o próximo botão de rádio com esse estilo.
Para finalizar a parte de controles nas caixas de diálogo, vamos ver
como criar controles genéricos definidos pela Win32 API, utilizando a seguinte
sintaxe:
CONTROL “texto”, id_do_controle, classe, estilos, x, y, largura, altura,
estilos_extendidos
Utilizamos a palavra-chave CONTROL para indicar que estamos criando
um controle genérico. Nesse caso, o parâmetro estilos tem um significado
diferente, dependendo de qual controle for criado.
Todos os outros parâmetros já foram explicados na criação de outros
controles, com exceção do parâmetro classe. Esse parâmetro indica que tipo
de controle iremos criar, podendo receber: BUTTON (botão), COMBOBOX (caixa de
seleção), EDIT (caixa de texto), LISTBOX (lista de seleção), SCROLLBAR (barra de
rolagem) ou STATIC (estático).
Quando classe recebe BUTTON, estamos criando um controle do tipo
botão, uma janela retangular onde o usuário pode clicar para executar
determinada ação/seleção. Configuramos o seu estilo fornecendo um dos
valores da Tabela 3.13 para o parâmetro estilo.
Valor Descrição
BS_3STATE Cria um checkbox de três estados.
BS_AUTO3STATE Cria um checkbox automático de três estados.
BS_AUTOCHECKBOX Cria um checkbox automático de dois estados.
BS_AUTORADIOBUTTON Cria um botão de rádio automático.
BS_CHECKBOX Cria um checkbox de dois estados.
BS_DEFPUSHBUTTON Cria um botão comum com uma borda preta
em volta, indicando que ele é o padrão;
quando o usuário pressiona ENTER numa
caixa de diálogo, mesmo que o cursor do
teclado não esteja nele, o botão é executado.
E-Book gratuito disponível em http://www.tupinihon.com
© 2006-2012, André Kishimoto
70 Programação Windows: C e Win32 API com ênfase em Multimídia
BS_GROUPBOX Cria um retângulo onde outros controles
podem ser agrupados. O texto associado ao
controle desse estilo aparecerá no canto
superior esquerdo do retângulo.
BS_LEFTTEXT Alinha o texto do checkbox ou do botão de
rádio no lado esquerdo. Idem a BS_RIGHTBUTTON.
BS_PUSHBUTTON Cria um botão comum.
BS_RADIOBUTTON Cria um botão de rádio.
BS_BITMAP Indica que o botão mostra um bitmap.
BS_BOTTOM Alinha o texto na parte inferior do botão.
BS_CENTER Texto centralizado horizontalmente.
BS_ICON Indica que o botão mostra um ícone.
BS_FLAT Indica que o botão é bidimensional (não utiliza
o sombreamento padrão que dá o aspecto 3D
nos botões).
BS_LEFT Alinha o texto na lateral esquerda do botão.
BS_MULTILINE Botão com múltiplas linhas, quando o texto do
mesmo não cabe em uma única.
BS_PUSHLIKE Faz com que checkboxes e botões de rádio
atuem como botões comuns.
BS_RIGHT Alinha o texto na lateral direita do botão.
BS_RIGHTBUTTON Posiciona o círculo do botão de rádio ou o
quadrado de um checkbox do lado direito. Idem
a BS_LEFTTEXT.
BS_TEXT Indica que o botão mostra um texto.
BS_TOP Alinha o texto na parte superior do botão.
BS_VCENTER Texto centralizado verticalmente.
Tabela 3.13: Alguns estilos de botão.
Quando classe recebe COMBOX, estamos criando um controle do tipo
caixa de seleção, que consiste de um campo de seleção, similar à combinação
de uma caixa de texto e uma lista de seleção. Configuramos o seu estilo
fornecendo um dos valores da Tabela 3.14 para o parâmetro estilo.
Valor Descrição
CBS_AUTOHSCROLL Faz a rolagem de texto automática quando o
usuário digita um caracter no fim da linha. Se
esse estilo não for definido, apenas textos que
se encaixam dentro da caixa de seleção são
permitidos.
E-Book gratuito disponível em http://www.tupinihon.com
© 2006-2012, André Kishimoto
Capítulo 3 – Arquivos de Recursos 71
CBS_DISABLENOSCROLL Mostra uma barra de rolagem vertical
desativada quando a caixa não contém itens
suficientes para fazer a rolagem. Sem esse
estilo, a barra de rolagem fica escondida
enquanto seu uso não for necessário.
CBS_DROPDOWN Idem a CBS_SIMPLE, exceto que a lista de seleção
não é visível, a menos que o usuário clique na
caixa de seleção.
CBS_DROPDOWNLIST Idem a CBS_DROPDOWNLIST, exceto que a caixa
mostra o texto do item selecionado na lista.
CBS_LOWERCASE Converte todos os caracteres dos itens da lista
para minúsculo.
CBS_NOINTERNALHEIGHT Indica que o tamanho da caixa de seleção é do
tamanho especificado pelo programa quando
o mesmo foi criado. Geralmente, o sistema
modifica o tamanho da caixa de seleção para
que não mostre itens pela metade.
CBS_SIMPLE Lista de seleção sempre visível. A seleção atual
da lista é mostrada na caixa.
CBS_SORT Ordena automaticamente todos os itens
adicionados na caixa.
CBS_UPPERCASE Converte todos os caracteres dos itens da lista
para maiúsculo.
Tabela 3.14: Alguns estilos de caixa de seleção.
Quando classe recebe EDIT, estamos criando um controle do tipo caixa
de texto, uma janela retangular onde o usuário pode entrar dados através do
teclado. Configuramos o seu estilo fornecendo um dos valores da Tabela 3.11
para o parâmetro estilo.
Quando classe recebe LISTBOX, estamos criando um controle do tipo
lista de seleção, uma janela contendo uma lista de itens (strings) que o usuário
poderá selecionar. Configuramos o seu estilo fornecendo um dos valores da
Tabela 3.16 para o parâmetro estilo.
Valor Descrição
LBS_DISABLENOSCROLL Mostra uma barra de rolagem vertical
desativada quando a lista não contém itens
suficientes para fazer a rolagem. Sem esse
estilo, a barra de rolagem fica escondida
E-Book gratuito disponível em http://www.tupinihon.com
© 2006-2012, André Kishimoto
72 Programação Windows: C e Win32 API com ênfase em Multimídia
enquanto seu uso não for necessário.
LBS_EXTENDEDSEL Permite múltipla seleção de itens utilizando a
tecla SHIFT e clique do mouse.
LBS_MULTICOLUMN Cria uma lista (com rolagem horizontal) com
uma ou mais colunas.
LBS_MULTIPLESEL Seleciona/deseleciona item cada vez que o
usuário clicar num item da lista.
LBS_NOINTEGRALHEIGHT Indica que o tamanho da lista é do tamanho
especificado pelo programa quando a mesma
foi criada. Geralmente, o sistema modifica o
tamanho da lista para que não mostre itens
pela metade.
LBS_NOSEL Indica que a lista contém itens que não podem
ser selecionados, apenas visualizados.
LBS_SORT Ordena os itens da lista alfabeticamente.
LBS_STANDARD Ordena os itens da lista alfabeticamente. A
lista contém bordas nos quatro lados.
Tabela 3.16: Alguns estilos de lista de seleção.
Quando classe recebe SCROLLBAR, estamos criando um controle do tipo
barra de rolagem, controle que mostra setas em ambos os sentidos
(esquerda/direita e cima/baixo) para fazer uma rolagem
(incremento/decremento) em determinado sentido. Configuramos o seu estilo
fornecendo um dos valores da Tabela 3.17 para o parâmetro estilo.
Valor Descrição
SBS_BOTTOMALIGN Alinha a parte inferior da barra de rolagem
com a parte inferior do retângulo definido
pelos parâmetros x, y, largura e altura. Use
esse estilo com SBS_HORZ.
SBS_HORZ Cria uma barra de rolagem horizontal.
SBS_LEFTALIGN Alinha o lado esquerdo da barra de rolagem
com o lado esquerdo do retângulo definido
pelos parâmetros x, y, largura e altura. Use
esse estilo com SBS_VERT.
SBS_RIGHTALIGN Alinha o lado direito da barra de rolagem com
o lado direito do retângulo definido pelos
parâmetros x, y, largura e altura. Use esse
estilo com SBS_VERT.
SBS_TOPALIGN Alinha a parte superior da barra de rolagem
E-Book gratuito disponível em http://www.tupinihon.com
© 2006-2012, André Kishimoto
Capítulo 3 – Arquivos de Recursos 73
com a parte superior do retângulo definido
pelos parâmetros x, y, largura e altura. Use
esse estilo com SBS_HORZ.
SBS_VERT Cria uma barra de rolagem vertical.
Tabela 3.17: Alguns estilos de barra de rolagem.
Quando classe recebe STATIC, estamos criando um controle do tipo
estático, que pode ser um texto, caixa, retângulo ou imagem. Configuramos o
seu estilo fornecendo um dos valores da Tabela 3.18 para o parâmetro estilo.
Valor Descrição
SS_BITMAP Indica que um bitmap será mostrado no
controle estático. O texto que o controle
recebe é o ID do bitmap, definido no arquivo
de recursos. A largura e altura especificadas
são ignoradas, pois o controle se ajusta ao
tamanho do bitmap.
SS_BLACKFRAME Indica que o controle será um retângulo com
borda preta (sem preenchimento).
SS_BLACKRECT Indica que o controle será um retângulo preto
(com preenchimento).
SS_CENTER Indica que o controle exibirá um texto
centralizado.
SS_CENTERIMAGE Indica que o bitmap será centralizado no
controle.
SS_GRAYFRAME Indica que o controle será um retângulo com
borda cinza (sem preenchimento).
SS_GRAYRECT Indica que o controle será um retângulo cinza
(com preenchimento).
SS_ICON Indica que um ícone será mostrado no
controle estático. O texto que o controle
recebe é o ID do ícone, definido no arquivo
de recursos. A largura e altura especificadas
são ignoradas, pois o controle se ajusta ao
tamanho do ícone.
SS_LEFT Indica que o controle exibirá um texto
alinhado à esquerda.
SS_RIGHT Indica que o controle exibirá um texto
alinhado à direita.
SS_SUNKEN Indica que o controle terá uma borda em
E-Book gratuito disponível em http://www.tupinihon.com
© 2006-2012, André Kishimoto
74 Programação Windows: C e Win32 API com ênfase em Multimídia
baixo relevo.
SS_WHITEFRAME Indica que o controle será um retângulo com
borda branca (sem preenchimento).
SS_WHITERECT Indica que o controle será um retângulo
branco (com preenchimento).
Tabela 3.18: Alguns estilos de controle estático.
Criando e destruindo caixas de diálogo
É possível criar dois tipos de caixa de diálogo: modal ou modeless. O
primeiro tipo faz com que a caixa de diálogo fique ativa e, ao mesmo tempo,
desativa a janela-pai (e suas filhas) que a criou. A janela-pai é reativada somente
após a caixa de diálogo modal ser destruída. O segundo tipo cria uma caixa de
diálogo inicialmente invisível e não desativa sua janela-pai.
Para criarmos uma caixa de diálogo modal, devemos utilizar a função
DialogBox().
INT_PTR DialogBox(
HINSTANCE hInstance, // identificador do módulo
LPCTSTR lpTemplate, // recurso da caixa de diálogo
HWND hWndParent, // identificador da janela-pai
DLGPROC lpDialogFunc // função que processa mensagens da caixa de diálogo
);
Essa função recebe o identificador do módulo no primeiro parâmetro.
O segundo parâmetro recebe o ID da caixa de diálogo (passada com o uso da
macro MAKEINTRESOURCE()). O terceiro parâmetro recebe o identificador da
janela-pai, ou seja, a janela que está criando o diálogo. O último parâmetro
recebe um ponteiro para a função que processa mensagens da caixa de diálogo
(semelhante ao membro lpfnWndProc da estrutura WNDCLASSEX, com exceção que
é uma função que processa mensagens da caixa de diálogo).
A função pode retornar três valores: se não ocorrer nenhum erro, ela
retorna o valor do parâmetro nResult passado na função EndDialog() (veremos
logo adiante). No caso de erro, ela pode retornar zero, se hWndParent for
inválido, ou –1 para qualquer outro tipo de erro.
Quando não precisarmos mais da caixa de diálogo modal, devemos
destruí-la utilizando a função EndDialog(), chamando-a de dentro da função de
processamento de mensagens da caixa de diálogo.
E-Book gratuito disponível em http://www.tupinihon.com
© 2006-2012, André Kishimoto
Capítulo 3 – Arquivos de Recursos 75
BOOL EndDialog(
HWND hDlg, // identificador da caixa de diálogo
INT_PTR nResult // valor de retorno
);
O primeiro parâmetro da função recebe o identificador da caixa de
diálogo que será destruída, e o segundo recebe o valor que será retornado para
o programa através da função DialogBox(). A função retorna um valor diferente
de zero quando não ocorrer erros, ou zero caso contrário.
No caso da criação de uma caixa de diálogo modeless, devemos utilizar
a função CreateDialog().
HWND CreateDialog(
HINSTANCE hInstance, // identificador do módulo
LPCTSTR lpTemplate, // recurso da caixa de diálogo
HWND hWndParent, // identificador da janela-pai
DLGPROC
DLGPROC lpDialogFunc // função que processa mensagens da caixa de diálogo
);
Veja que a função CreateDialog() recebe os mesmos parâmetros que a
função DialogBox(). A diferença entre essas funções é o tipo de retorno; neste
caso, CreateDialog() retorna um identificador da caixa de diálogo criada ou NULL
se houver erros.
Conforme dito anteriormente, uma caixa de diálogo modeless é
inicialmente invisível. Para mostrar o diálogo na tela, precisamos chamar a
função ShowWindow(), passando como parâmetro o identificador da caixa de
diálogo.
Nota: diferente da função DialogBox(), devemos utilizar a função
DestroyWindow() para destruir uma caixa de diálogo modeless.
Processando mensagens das caixas de diálogo
Quando estamos utilizando caixas de diálogo, devemos processar suas
mensagens, além das da janela principal do programa. Para isso, criamos uma
função do tipo callback para cada caixa de diálogo. O protótipo dessa função é a
seguinte:
INT_PTR CALLBACK DialogProc(
HWND hwndDlg, // identificador da caixa de diálogo
UINT uMsg, // identificador da mensagem
WPARAM wParam, // primeiro parâmetro da mensagem
E-Book gratuito disponível em http://www.tupinihon.com
© 2006-2012, André Kishimoto
76 Programação Windows: C e Win32 API com ênfase em Multimídia
LPARAM lParam // segundo parâmetro da mensagem
);
Essa função, por ser do tipo callback, é chamada somente pelo
Windows, quando há alguma mensagem da caixa de diálogo a ser processada.
Ela deve retornar TRUE quando uma mensagem é processada ou FALSE caso
contrário. Quando a função retorna FALSE, o processamento da mensagem é
feita automaticamente pela administração interna da caixa de diálogo.
Quando uma caixa de diálogo (modal ou modeless) é criada, o sistema
envia uma mensagem de inicialização, WM_INITDIALOG, que deve retornar TRUE.
Para fechar a caixa de diálogo, o usuário pode usar a combinação de teclas
ALT+F4, utilizar o menu de sistema, ou ainda, clicar no “x” que fecha a janela.
O uso de qualquer uma dessas opções gera a mensagem WM_COMMAND, com
LOWORD(wParam) contendo IDCANCEL. Devemos então processar a mensagem
WM_INITDIALOG e WM_COMMAND. A Listagem 3.11 demonstra a criação de uma caixa
de diálogo modal, a função DialogProc() e o processamento das mensagens
básicas de diálogo.
// Protótipo da função de processamento de mensagens da caixa de diálogo.
// Veja que podemos escolher qualquer nome para a função, desde que o tipo
// de retorno e parâmetros sejam iguais ao padrão e que o nome da função
// seja passada corretamente na função DialogBox() ou CreateDialog().
INT_PTR CALLBACK DlgProcExemp(HWND, UINT, WPARAM, LPARAM);
//--------------------------------------------------------------------------
// WindowProc() -> Processa as mensagens enviadas para o programa
//--------------------------------------------------------------------------
LRESULT CALLBACK WindowProc(HWND hWnd,UINT uMsg,WPARAM wParam,LPARAM lParam)
{
// Processando alguma mensagem da WindowProc()
...
// Armazena retorno da DialogBox()
int teste = 0;
// Obs: IDD_MEUDIALOGO foi declarado e criado num arquivo de recursos.
// Cria caixa de diálogo modal e salva retorno da DialogBox() em teste.
teste = DialogBox(hInstance, MAKEINTRESOURCE(IDD_MEUDIALOGO), hWnd,
(DLGPROC)DlgProcExemp);
// Não foi possível criar a caixa de diálogo
if(teste <= 0)
MessageBox(hWnd, “Erro”, “Erro”, MB_OK);
...
// continuação da WindowProc()
}
E-Book gratuito disponível em http://www.tupinihon.com
© 2006-2012, André Kishimoto
Capítulo 3 – Arquivos de Recursos 77
//--------------------------------------------------------------------------
// DlgProcExemp() -> Processa as mensagens enviadas para a caixa de diálogo
//--------------------------------------------------------------------------
INT_PTR CALLBACK DlgProcExemp(HWND hDlg, UINT uMsg, WPARAM wParam, LPARAM
lParam)
{
// Verifica qual foi a mensagem enviada
switch(uMsg)
{
case WM_INITDIALOG: // Caixa de diálogo foi criada
{
// Retorna TRUE, significando que a mensagem
// foi processada corretamente
return(TRUE);
} break;
case WM_COMMAND: // Item do menu, tecla de atalho ou controle ativado
{
switch(LOWORD(wParam))
{
case IDCANCEL: // ALT+F4, menu do sistema, botão “x”
{
// Destrói a caixa de diálogo
EndDialog(hDlg, 0);
return(TRUE);
} break;
}
} break;
default: // Outra mensagem
{
// Retorna FALSE, deixando a caixa de diálogo processar a mensagem
return(FALSE);
} break;
}
}
Listagem 3.11: Criação e processamento de mensagens de uma caixa de diálogo modal.
A criação e uso de uma caixa de diálogo modeless é um pouco
diferente da modal: além de usarmos as funções CreateDialog() /
DestroyWindow(), as mensagens que devem ser processadas pela função da caixa
de diálogo são passadas pela fila de mensagens do programa. Portanto, o loop
de mensagens da WinMain() deve ser modificado, conforme a Listagem 3.12:
// g_hDlg é um identificador global da caixa de diálogo (HWND g_hDlg)
// Loop de mensagens, enquanto mensagem não for WM_QUIT,
// obtém mensagem da fila de mensagens
while(GetMessage(&msg, NULL, 0, 0) > 0)
{
// Verifica se a caixa de diálogo modeless foi criada ou
// se a mensagem é uma mensagem para a caixa de diálogo
E-Book gratuito disponível em http://www.tupinihon.com
© 2006-2012, André Kishimoto
78 Programação Windows: C e Win32 API com ênfase em Multimídia
if((!IsWindow(g_hDlg)) || (!IsDialogMessage(g_hDlg, &msg)))
{
// Traduz teclas virtuais ou aceleradoras (de atalho)
TranslateMessage(&msg);
// Envia mensagem para a função que processa mensagens (WindowProc)
DispatchMessage(&msg);
}
}
Listagem 3.12: Loop de mensagens modificado para caixa de diálogo modeless.
A modificação que fizemos no loop de mensagens verifica duas
condições: se a caixa de diálogo modeless foi criada e se a mensagem que será
processada é uma mensagem da caixa de diálogo. Quando a mensagem
processada é uma mensagem de diálogo, não devemos executar as funções
TranslateMessage() e DispatchMessage(), pois a função IsDialogMessage() faz
toda a tradução e envio de mensagem automaticamente.
Inicialmente, declaramos uma variável global HWND g_hDlg = NULL, que
armazenará o retorno da função CreateDialog(), ou seja, ela será o identificador
da caixa de diálogo modeless.
Para verificarmos se a caixa de diálogo (ou qualquer outro tipo de
janela) foi criada, chamamos a função IsWindow().
BOOL IsWindow(
IsWindow(
HWND hWnd // identificador da janela
);
Essa função recebe o identificador da janela que queremos verificar se
foi criada ou não e retorna um valor diferente de zero caso a janela foi criada,
ou zero, quando o identificador passado no parâmetro hWnd contém zero ou
NULL (significando que ele não identifica nenhuma janela).
A função IsDialogMessage() verifica se uma mensagem é ou não
destinada a uma caixa de diálogo.
BOOL IsDialogMessage(
HWND hDlg, // identificador da caixa de diálogo
LPMSG lpMsg
lpMsg // ponteiro para estrutura de mensagem
);
A função recebe o identificador da caixa de diálogo como primeiro
parâmetro e um ponteiro para uma variável do tipo MSG, que contém a
E-Book gratuito disponível em http://www.tupinihon.com
© 2006-2012, André Kishimoto
Capítulo 3 – Arquivos de Recursos 79
mensagem que será processada, no segundo. Se a mensagem for processada
por essa função, ela retorna um valor diferente de zero; se não, retorna zero.
A Listagem 3.13 contém as partes principais de um código-fonte que
cria, mostra e destrói uma caixa de diálogo modeless.
// Protótipo da função de processamento de mensagens da caixa de diálogo.
// Veja que podemos escolher qualquer nome para a função, desde que o tipo
// de retorno e parâmetros sejam iguais ao padrão e que o nome da função
// seja passada corretamente na função DialogBox() ou CreateDialog().
INT_PTR CALLBACK DlgProcModeless(HWND, UINT, WPARAM, LPARAM);
// Variável global que armazena o identificador da caixa de diálog modeless
HWND g_hDlg = NULL;
//--------------------------------------------------------------------------
// WinMain() -> Função principal
//--------------------------------------------------------------------------
int WINAPI WinMain(HINSTANCE hInstance,
HINSTANCE hPrevInstance,
LPSTR lpCmdLine,
int nCmdShow)
{
...
while(GetMessage(&msg, NULL, 0, 0) > 0)
{
// Verifica se a caixa de diálogo modeless foi criada ou
// se a mensagem é uma mensagem para a caixa de diálogo
if((!IsWindow(g_hDlg)) || (!IsDialogMessage(g_hDlg, &msg)))
{
// Traduz teclas virtuais ou aceleradoras (de atalho)
TranslateMessage(&msg);
// Envia mensagem para a função que processa mensagens (WindowProc)
DispatchMessage(&msg);
}
}
...
}
//--------------------------------------------------------------------------
// WindowProc() -> Processa as mensagens enviadas para o programa
//--------------------------------------------------------------------------
LRESULT CALLBACK WindowProc(HWND hWnd,UINT uMsg,WPARAM wParam,LPARAM lParam)
{
// Processando alguma mensagem da WindowProc()
...
// Obs: IDD_MEUDIALOGO2 foi declarado e criado num arquivo de recursos.
// Cria caixa de diálogo modeless
// Verifica se a caixa de diálogo já foi criada...
if(!IsWindow(g_hDlg))
E-Book gratuito disponível em http://www.tupinihon.com
© 2006-2012, André Kishimoto
80 Programação Windows: C e Win32 API com ênfase em Multimídia
{
// Se não foi, cria e salva identificador em g_hDlg
g_hDlg = CreateDialog(hInstance, MAKEINTRESOURCE(IDD_MEUDIALOGO2), hWnd,
(DLGPROC)DlgProcModeless);
// Mostra a caixa de diálogo
ShowWindow(g_hDlg, SW_SHOW);
}
else // Caixa de diálogo já foi criada...
// Mostra a caixa de diálogo
SetFocus(g_hDlg);
...
// continuação da WindowProc()
}
//--------------------------------------------------------------------------
// DlgProcModeless() -> Processa as mensagens enviadas para a caixa de
// diálogo
//--------------------------------------------------------------------------
INT_PTR CALLBACK DlgProcModeless(HWND hDlg, UINT uMsg, WPARAM wParam, LPARAM
lParam)
{
// Verifica qual foi a mensagem enviada
switch(uMsg)
{
case WM_INITDIALOG: // Caixa de diálogo foi criada
{
// Retorna TRUE, significando que a mensagem
// foi processada corretamente
return(TRUE);
} break;
case WM_COMMAND: // Item do menu, tecla de atalho ou controle ativado
{
switch(LOWORD(wParam))
{
case IDCANCEL: // ALT+F4, menu do sistema, botão “x”
{
// Destrói a caixa de diálogo
DestroyWindow(hDlg);
// Indica que g_hDlg não identifica mais a caixa de diálogo
g_hDlg = NULL;
return(TRUE);
} break;
}
} break;
default: // Outra mensagem
{
// Retorna FALSE, deixando a caixa de diálogo processar a mensagem
return(FALSE);
} break;
E-Book gratuito disponível em http://www.tupinihon.com
© 2006-2012, André Kishimoto
Capítulo 3 – Arquivos de Recursos 81
}
}
Listagem 3.13: Criação e processamento de mensagens de uma caixa de diálogo modeless.
Observe o trecho de código da linha case IDCANCEL. O identificador da
caixa de diálogo (hDlg) que passamos para a função DestroyWindow() não é o
mesmo que utilizamos na chamada da função CreateDialog(). Esse
identificador é o parâmetro passado na função de processamento de
mensagens da caixa de diálogo (DlgProcModeless()), enquanto g_hDlg é uma
global que usamos para saber se a caixa de diálogo foi criada ou não. Depois de
destruir a caixa de diálogo, devemos definir o valor NULL para g_hDlg, indicando
que essa variável não identifica mais a caixa de diálogo.
Dica: no CD-ROM, você encontra um programa (prog03-7.cpp) com o
exemplo da criação e uso das caixas de diálogo modal e modeless.
Há outros tipos de recursos que não foram discutidos nesse capítulo,
mas os que você aprendeu já são suficientes para a criação da maioria de seus
programas. A seguir, veremos como processar mensagens do teclado e do
mouse, além de uma introdução à GDI (parte gráfica do Windows).
E-Book gratuito disponível em http://www.tupinihon.com
© 2006-2012, André Kishimoto
82 Programação Windows: C e Win32 API com ênfase em Multimídia
Capítulo 4 – GDI, Textos e Eventos de
Entrada
Para melhorar a interação do usuário com os nossos programas,
devemos verificar os controles de entrada (teclado e mouse), e em seguida
processar suas mensagens.
No programa-exemplo prog04-1.cpp, além da interação do usuário via
teclado, acrescentaremos algo mais: como escrever textos na janela do
programa através da GDI do Windows. O programa-exemplo irá detectar a
tecla pressionada pelo usuário e colocará a informação na janela do programa,
conforme a Figura 4.1:
Figura 4.1: Detectando as teclas pressionadas
Antes de verificarmos as mensagens para processar os eventos do
teclado e mouse, vamos ver como funciona a interface gráfica do Windows e
também a mensagem WM_PAINT, que já foi mencionada no capítulo 2.
GDI e Device Context
No Windows, tudo relacionado à gráficos (janelas, textos, linhas,
desenhos, ...) está relacionado à GDI. A GDI é uma interface que engloba um
conjunto de funções e estruturas necessárias para facilitar a ligação entre o
programador e os drivers dos dispositivos, como monitores e impressoras.
E-Book gratuito disponível em http://www.tupinihon.com
© 2006-2012, André Kishimoto
Capítulo 4 – GDI, Textos e Eventos de Entrada 83
Dessa maneira, o programador não precisa se preocupar com os diversos tipos
de dispositivos e fabricantes, pois esse trabalho fica por conta da GDI (a
menos que seja necessário escrever uma rotina para um dispositivo específico,
o que não é o nosso caso).
Para desenharmos qualquer gráfico na área cliente de um programa (ou
seja, toda a área do programa, com exceção da barra de título, menus, bordas e
controles), utilizamos um contexto de dispositivo (device context) para
comunicarmos com a GDI. Um contexto de dispositivo é uma estrutura que
define um conjunto de objetos gráficos e atributos os quais serão utilizados
para a saída gráfica do seu programa.
Dica: assim como um pintor utiliza uma tela para fazer seus desenhos,
podemos dizer que o contexto de dispositivo de vídeo é a nossa tela. Em
ambientes de programação como o C++ Builder, o termo canvas (tela) é
utilizado em referência à área onde iremos desenhar.
Existem diferentes tipos de contexto de dispositivo, tais como de
impressoras, arquivos metafile, memória e vídeo. Iremos estudar apenas os dois
últimos tipos, que se referem à arquivos bitmap e tela de vídeo,
respectivamente. Vamos estudar primeiro o DC (abreviação de device context ou
contexto de dispositivo) de vídeo, pois já estamos trabalhando com ele.
Em geral, os programas utilizam um DC “público”, que é mantido pelo
Windows. Esse DC é compartilhado entre todos os programas em execução e
é utilizado para saída de gráficos na área cliente das janelas. Ele também é o
DC padrão de todas as janelas, não necessitando nenhuma especificação no
membro WNDCLASSEX.style da classe da janela.
Nota: o termo gráfico utilizado no livro refere-se à textos, linhas, elipses,
retângulos, imagens bitmap, enfim, qualquer elemento que seja possível ser
desenhado na área cliente da janela.
Para trabalharmos com o DC público, criamos um identificador para
ele declarando uma variável do tipo HDC:
HDC hDC = NULL;
E-Book gratuito disponível em http://www.tupinihon.com
© 2006-2012, André Kishimoto
84 Programação Windows: C e Win32 API com ênfase em Multimídia
A partir daí, devemos obter o identificador do DC sempre que
quisermos desenhar algum gráfico na área cliente da janela. Algo importante
que você deve ter em mente é que os programas não sabem o que deve ser
desenhado na área cliente; por isso, devemos informar a eles o que desenhar
sempre que houver uma atualização na área cliente da janela (através da
mensagem WM_PAINT).
O que os programas fazem é detectar o retângulo da área cliente que
deve ser redesenhada. Isso ocorre quando a posição/tamanho da janela é
modificada ou quando qualquer ação afeta a área cliente, resultando na
invalidação de parte da área cliente (ou a área inteira, dependendo do caso). A
Figura 4.2 demonstra um exemplo de invalidação da área cliente.
Figura 4.2: Parte da área cliente invalidada quando outra janela é sobreposta.
Quando qualquer parte da área cliente é inválida, o Windows envia ao
programa uma mensagem WM_PAINT. Nessa mensagem, devemos validar a área
que foi marcada como inválida, ou seja, redesenhamos essa área para que o seu
conteúdo não seja perdido e informamos ao Windows que a atualização já foi
E-Book gratuito disponível em http://www.tupinihon.com
© 2006-2012, André Kishimoto
Capítulo 4 – GDI, Textos e Eventos de Entrada 85
feita (caso contrário, o Windows continua enviando mensagens WM_PAINT até ser
informado sobre a atualização).
Processando a mensagem WM_PAINT
Conforme dito anteriormente, para desenhar qualquer gráfico na área
cliente, utilizamos um DC de vídeo, que no processamento da mensagem
WM_PAINT é obtido através das funções BeginPaint() e EndPaint(). Esse par de
funções tem a função de obter o identificador do DC e validar a área que foi
atualizada.
Nota: BeginPaint() e EndPaint() devem ser usados somente no processo da
mensagem WM_PAINT e, para cada chamada à BeginPaint(), deve existir um
EndPaint() correspondente.
HDC BeginPaint(
HWND hWnd, // identificador da janela
LPPAINTSTRUCT lpPaint // ponteiro para estrutura que contém informações de
desenho
);
A função BeginPaint() recebe dois parâmetros: o primeiro, HWND hWnd,
indica qual janela deve ser preparada para receber as ações de desenho; o
segundo, LPPAINTSTRUCT lpPaint, é um ponteiro para uma estrutura contendo
informações de desenho, que é preenchida automaticamente pela função. A
estrutura é a seguinte:
typedef struct tagPAINTSTRUCT {
HDC hdc; // identificador do DC de vídeo usado para desenho
BOOL fErase; // flag indicando se o fundo será apagado
RECT rcPaint; // retângulo que deve ser redesenhado
BOOL fRestore; // reservado, utilizado internamente pelo sistema
BOOL fIncUpdate; // reservado, utilizado internamente pelo sistema
BYTE rgbReserved[32]; // reservado, utilizado internamente pelo sistema
} PAINTSTRUCT;
O primeiro membro, HDC hDC, recebe o identificador do DC de vídeo
que será utilizado para desenhar gráficos (o mesmo retornado pela função
BeginPaint()).
BOOL fErase é um flag que indica se o fundo da janela deve ou não ser
apagado, utilizando a cor declarada no membro WNDCLASSEX.hbrBackground da
classe da janela.
E-Book gratuito disponível em http://www.tupinihon.com
© 2006-2012, André Kishimoto
86 Programação Windows: C e Win32 API com ênfase em Multimídia
O membro RECT rcPaint armazena o retângulo da área que deve ser
redesenhada e também indica a área de corte (clipping region), ou seja, qualquer
área fora desse retângulo será descartada para fins de atualização. A estrutura
RECT tem seus membros auto-explicativos e é definida como:
typedef struct _RECT {
LONG left; // coordenada x inicial (ângulo esquerdo superior)
LONG top; // coordenada y inicial (ângulo esquerdo superior)
LONG right; // coordenada x final (ângulo direito inferior)
LONG bottom; // coordenada y final (ângulo direito inferior)
} RECT;
Os outros membros são reservados e são utilizados internamente pelo
Windows. O retorno da função BeginPaint() é o identificador do DC para a
janela especificada, se não houver erros. Se ocorrer algum erro, a função
retorna NULL, indicando que nenhum DC de vídeo está disponível.
Após a chamada da função BeginPaint(), fazemos toda a codificação
para o desenho dos gráficos. Feito isso, devemos indicar o fim do desenho e
também a validação da área, através da função EndPaint().
BOOL EndPaint(
HWND hWnd, // identificador da janela
CONST PAINTSTRUCT *lpPaint // ponteiro para estrutura que contém
informações de desenho
);
Os parâmetros de EndPaint() são idênticos ao da função BeginPaint() e
seu retorno sempre é diferente de zero.
A codificação da mensagem WM_PAINT tem a seguinte estrutura genérica
(sendo que HDC hDC e PAINTSTRUCT psPaint já foram declaradas anteriormente):
case WM_PAINT: // Janela (ou parte dela) precisa ser atualizada
{
// Obtém identificador do DC e preenche PAINTSTRUCT
hDC = BeginPaint(hWnd, &psPaint);
//
// Código para desenhar gráficos
//
// Libera DC e valida área
EndPaint(hWnd, &psPaint);
return(0);
} break;
Listagem 4.1: mensagem WM_PAINT.
E-Book gratuito disponível em http://www.tupinihon.com
© 2006-2012, André Kishimoto
Capítulo 4 – GDI, Textos e Eventos de Entrada 87
Gráficos fora da WM_PAINT
Há casos em que queremos desenhar gráficos na área cliente sem ser
durante o processamento da mensagem WM_PAINT; por exemplo, a cada clique
do botão esquerdo do mouse (mensagem WM_LBUTTONDOWN), podemos desenhar
um círculo na tela. Nesse caso, não utilizamos as funções BeginPaint() e
EndPaint() para obtermos o identificador do DC de vídeo (eles são utilizados
somente na mensagem WM_PAINT), mas sim as funções GetDC() e ReleaseDC().
Uma das diferenças entre essas funções é que GetDC() e ReleaseDC() não
utilizam apenas a parte inválida da área cliente, mas sim ela inteira. Assim, não
ficamos limitados a desenhar gráficos apenas nas áreas que houve invalidação.
Outro detalhe é que utilizando essas funções nós não validamos a área cliente;
a validação é feita sempre durante a mensagem WM_PAINT. Vamos verificar como
funcionam as funções GetDC() e ReleaseDC():
HDC GetDC(
HWND hWnd // identificador de uma janela
);
A função GetDC() recebe como único parâmetro um identificador de
uma janela (geralmente o da janela principal) e retorna o identificador do DC
da área cliente da janela especificada ou NULL se ocorreu algum erro. O
parâmetro HWND hWnd também pode receber NULL, indicando que o DC será da
tela inteira.
Com o retorno da GetDC() sendo diferente de NULL, fazemos todas as
ações necessárias para desenhar nossos gráficos. Depois, devemos liberar o DC
para que ele seja utilizado por outros programas, através da função ReleaseDC():
int ReleaseDC(
ReleaseDC(
HWND hWnd, // identificador da janela
HDC hDC // identificador do DC
);
O primeiro parâmetro da função recebe o identificador da janela da
qual o DC será liberado. O segundo parâmetro recebe o identificador do DC a
ser liberado. A função retorna 1 se o DC é liberado ou zero caso contrário.
Nota: assim como ocorre com BeginPaint() e EndPaint(), para cada GetDC()
chamado, deve existir um ReleaseDC() correspondente.
E-Book gratuito disponível em http://www.tupinihon.com
© 2006-2012, André Kishimoto
88 Programação Windows: C e Win32 API com ênfase em Multimídia
Como foi citado o exemplo de desenhar um círculo a cada clique do
botão esquerdo do mouse, vamos ver como podemos utilizar GetDC() e
ReleaseDC(), processando a mensagem WM_LBUTTONDOWN (dentro da função
WindowProc()), com o seguinte trecho de código (Listagem 4.2):
case WM_LBUTTONDOWN: // Botão esquerdo do mouse pressionado
{
// Obtém posição (x, y) atual do cursor do mouse
int x = LOWORD(lParam);
int y = HIWORD(lParam);
// Obtém identificador do DC
hDC = GetDC(hWnd);
// Desenha círculo
Ellipse(hDC, x - 10, y - 10, x + 10, y + 10);
// Libera DC
ReleaseDC(hWnd, hDC);
return(0);
} break;
Listagem 4.2: Uso das funções GetDC() e ReleaseDC().
Na mensagem WM_LBUTTONDOWN, podemos obter a coordenada (x, y) na
área cliente onde o cursor do mouse está localizado no momento do clique do
botão. Essa informação é obtida através do parâmetro adicional lParam. A
coordenada x está no bit menos significativo de lParam e a coordenada y está
no bit mais significativo de lParam (obtém-se os valores do bit mais/menos
significativo utilizando as macros HIWORD e LOWORD conforme o exemplo). As
mensagens e seus parâmetros adicionais podem ser encontrados na
documentação da Win32 API (há dezenas deles, tornando-se inviável citá-los
no livro).
Para desenhar um círculo na tela, utilizamos a função da GDI
Ellipse(), que será explicada no próximo capítulo. O exemplo nos serviu
apenas para ilustrar como são utilizadas as funções GetDC() e ReleaseDC().
Nota: um detalhe importante deve ser observado! Como não estamos
processando a mensagem WM_PAINT, quando ocorrer invalidação da área
onde desenhamos o gráfico, seu conteúdo será perdido, pois o programa
não sabe que modificamos o conteúdo da área cliente e que essa
modificação deve ser permanecida.
E-Book gratuito disponível em http://www.tupinihon.com
© 2006-2012, André Kishimoto
Capítulo 4 – GDI, Textos e Eventos de Entrada 89
Gerando a mensagem WM_PAINT
Quando vimos o processamento da mensagem WM_PAINT, observamos
que o membro rcPaint da estrutura PAINTSTRUCT armazena a área que está
inválida, atualizando e permitindo o desenho de gráficos apenas dentro dessa
área, cortando fora (clipping) todo o resto que não está no limite dos valores do
retângulo.
Caso haja a necessidade de desenhar gráficos fora da área que está
inválida, devemos informar ao programa que estamos invalidando outra área,
com a função InvalidateRect(). O uso dessa função gera uma mensagem
WM_PAINT, portanto, podemos utilizar essa função para atualizar a área cliente
logo após ocorrer uma ação do teclado, por exemplo. Ambos exemplos citados
aqui são demonstrados após a explicação do protótipo da InvalidateRect().
BOOL InvalidateRect(
HWND hWnd, // identificador da janela
CONST RECT *lpRect, // ponteiro para coordenadas do retângulo
BOOL bErase // flag para limpar fundo
);
O parâmetro HWND hWnd recebe o identificador da janela onde receberá a
nova área inválida. Se receber NULL, o Windows invalida e redesenha todas as
janelas.
O segundo parâmetro recebe um ponteiro para uma variável do tipo
RECT, que contém as coordenadas que serão adicionadas à área de
atualização/invalidação. Esse parâmetro também pode receber NULL, fazendo
com que toda área cliente seja invalidada.
O último parâmetro, BOOL bErase, é um flag que determina se o fundo
da área inválida será apagado no próximo processo da mensagem WM_PAINT.
Caso seja TRUE, todo o conteúdo da área cliente é apagado quando a função
BeginPaint() for chamada, permanecendo apenas o que for informado para ser
desenhado dentro da WM_PAINT. Em caso de FALSE, o fundo não é modificado.
Para invalidar toda a área cliente na mensagem WM_PAINT e ser possível
desenhar gráficos em qualquer região dela, utilize o seguinte código (Listagem
4.3):
case WM_PAINT: // Janela (ou parte dela) precisa ser atualizada
{
E-Book gratuito disponível em http://www.tupinihon.com
© 2006-2012, André Kishimoto
90 Programação Windows: C e Win32 API com ênfase em Multimídia
// Invalida toda a área cliente sem modificar o fundo
InvalidateRect(hWnd, NULL, FALSE);
// Obtém identificador do DC e preenche PAINTSTRUCT
hDC = BeginPaint(hWnd, &psPaint);
//
// Código para desenhar gráficos
//
// Libera DC e valida área
EndPaint(hWnd, &psPaint);
return(0);
} break;
Listagem 4.3: Invalidando a área cliente.
Conforme o segundo exemplo mencionado, vamos enviar uma
mensagem WM_PAINT ao programa logo após uma ação do teclado, invalidando
uma área onde escreveremos um texto armazenado numa variável szMensagem
(Listagem 4.4):
char szMensagem[1]; // Armazena tecla
case WM_PAINT: // Janela (ou parte dela) precisa ser atualizada
{
// Obtém identificador do DC e preenche PAINTSTRUCT
hDC = BeginPaint(hWnd, &psPaint);
// Mostra mensagem na área cliente
TextOut(hDC, 8, 8, szMensagem, 1);
// Libera DC e valida área
EndPaint(hWnd, &psPaint);
return(0);
} break;
case WM_CHAR: // Tecla foi pressionada
{
// Coordenadas da área a ser invalidada
RECT rcArea = { 8, 8, 28, 28 };
// Indica qual tecla foi pressionada
sprintf(szMensagem, “%c”, (char)wParam);
// Invalida área e gera mensagem WM_PAINT
InvalidateRect(hWnd, &rcArea, FALSE);
return(0);
} break;
Listagem 4.4: Enviando mensagem WM_PAINT.
E-Book gratuito disponível em http://www.tupinihon.com
© 2006-2012, André Kishimoto
Capítulo 4 – GDI, Textos e Eventos de Entrada 91
Validando áreas
Assim como podemos invalidar partes da área cliente, também
podemos validá-las, através da função ValidateRect(), que valida a parte da área
cliente especificada num retângulo (passada como parâmetro para a função).
BOOL ValidateRect(
HWND hWnd, // identificador da janela
CONST RECT *lpRect // ponteiro para coordenadas do retângulo
);
O parâmetro HWND hWnd recebe o identificador da janela onde receberá a
área que será validada. Se receber NULL, o Windows valida e redesenha todas as
janelas.
O segundo parâmetro recebe um ponteiro para uma variável do tipo
RECT, que contém as coordenadas que serão removidas da área de
atualização/invalidação. Esse parâmetro também pode receber NULL, fazendo
com que toda área cliente seja validada.
A função retornará zero caso ocorra erros ou um valor diferente de
erro caso contrário.
Não faz muito sentido validarmos parte ou toda a área cliente, pois isso
é feito ao processarmos a mensagem WM_PAINT com as funções BeginPaint() e
EndPaint(). Então, quando podemos validar manualmente a área cliente?
A validação manual da área cliente pode ser feita quando estamos
utilizando um DC privado (assunto de um capítulo posterior), onde não
precisamos obrigatoriamente obter o identificador do DC na mensagem
WM_PAINT ou utilizar as funções BeginPaint() e EndPaint(), porém, ainda
devemos fazer a validação da área cliente.
Objetos GDI
Além do DC, precisamos trabalhar com objetos GDI. Os objetos GDI
são tipos de variáveis definidas pela Win32 API os quais devem ser criados e
selecionados no DC antes de desenharmos gráficos na área cliente.
E-Book gratuito disponível em http://www.tupinihon.com
© 2006-2012, André Kishimoto
92 Programação Windows: C e Win32 API com ênfase em Multimídia
Os principais objetos GDI são: caneta (pen), pincel (brush), bitmap,
fonte (font) e região (region). Cada um desses objetos tem um propósito, que
serão discutidos futuramente em maiores detalhes. Nesse momento, devemos
saber que para utilizar cada objeto, o mesmo deve estar selecionado no DC, e
isso é feito com a função SelectObject():
HGDIOBJ SelectObject(
HDC hdc, // identificador do DC
HGDIOBJ hgdiobj // identificador do objeto GDI
);
O primeiro parâmetro da função é o identificador do DC para o qual
estamos selecionando o objeto. O segundo parâmetro recebe o objeto que vai
ser associado ao DC. Note que o segundo parâmetro é do tipo HGDIOBJ.
Podemos considerar esse tipo de variável como sendo um objeto genérico para
os outros citados, podendo receber qualquer valor listado na Tabela 4.1.
Caso o objeto selecionado no DC não seja uma região, o retorno da
função será o identificador do objeto que estava selecionado anteriormente no
DC, caso a função seja bem sucedida; a função retorna NULL se não foi bem
sucedida.
Se o objeto selecionado for uma região e não ocorrer erros, o retorno
da função poderá ser SIMPLEREGION (a região contém apenas um retângulo),
COMPLEXREGION (a região contém mais de um retângulo) ou NULLREGION (a região é
vazia). Quando ocorrer erro, o retorno será HGDI_ERROR.
Em todos os casos, o objeto que é retornado pela função é do mesmo
tipo do objeto que foi selecionado no DC.
Valor (tipo de variável) Objeto GDI
HPEN Caneta (pen)
HBRUSH Pincel (brush)
HBITMAP Bitmap (bitmap)
HFONT Fonte (font)
HRGN Região (region)
HGDIOBJ Objeto GDI genérico
Tabela 4.1: Objetos GDI.
Sempre que selecionarmos um objeto no DC, logo após utilizá-lo,
devemos restaurar o objeto que estava previamente selecionado no DC, pois
E-Book gratuito disponível em http://www.tupinihon.com
© 2006-2012, André Kishimoto
Capítulo 4 – GDI, Textos e Eventos de Entrada 93
isso evita problemas inesperados que possam ocorrer. Veja o trecho de código
a seguir (Listagem 4.5), que seleciona uma caneta no DC e depois restaura a
caneta antiga (não se preocupe em entender como criar uma caneta, mas sim
como funciona a função SelectObject()):
HPEN hPen; // Nova caneta;
HPEN hPenOld; // Caneta antiga
// Cria nova caneta
hPen = CreatePen(PS_SOLID, 1, RGB(0, 0, 0));
// Seleciona nova caneta no DC e salva antiga
hPenOld = (HPEN)SelectObject(hDC, hPen);
//
// Código para desenhar gráficos
//
// Nova caneta não vai ser mais utilizada, restaura antiga
SelectObject(hDC, hPenOld);
// Exclui a nova caneta e libera memória associada à ela
DeleteObject(hPen);
Listagem 4.5: Usando a função SelectObject().
Você deve ter percebido que a última linha desse código contém uma
função que ainda não foi discutida aqui: DeleteObject() exclui um objeto e
libera a memória associada ao mesmo. Uma vez excluído, o identificador do
objeto não é mais válido.
BOOL DeleteObject(
HGDIOBJ hObject // identificador do objeto gráfico
);
O único parâmetro da função, HGDIOBJ hObject, recebe o objeto que
será excluído, podendo receber qualquer um dos objetos da Tabela 4.1.
A função retorna um valor diferente de zero quando a exclusão for
bem sucedida. Se o identificador especificado não for válido ou está
selecionado no DC, a função retorna zero.
Nota: não devemos deletar objetos que ainda estejam selecionados no DC;
primeiro devemos retirá-lo do DC, restaurando o objeto que estava
selecionado no DC anteriormente. Também não podemos selecionar mais
de um objeto no DC ao mesmo tempo, pois isso é uma limitação da GDI.
Basta ver como o MS-Paint funciona: podemos utilizar apenas um objeto
E-Book gratuito disponível em http://www.tupinihon.com
© 2006-2012, André Kishimoto
94 Programação Windows: C e Win32 API com ênfase em Multimídia
de desenho por vez. Por exemplo, quando escolhemos o lápis, não
podemos trabalhar ao mesmo tempo com o balde de tinta, e vice-versa.
Obtendo informações de um objeto GDI
Além de criarmos objetos GDI, podemos obter as informações dos
mesmos. Isso é útil, por exemplo, quando queremos modificar as informações
de um objeto GDI em tempo de execução, como a cor de um pincel, espessura
da caneta, etc... Para obter as informações, utilizamos a função GetObject():
int GetObject(
GetObject(
HGDIOBJ hgdiobj, // identificador do objeto GDI
int cbBuffer, // tamanho do buffer das informações do objeto
LPVOID lpvObject // buffer para armazenar as informações do objeto
);
O primeiro parâmetro da função (HGDIOBJ hgdiobj) recebe o
identificador do objeto GDI de onde iremos obter as informações.
O segundo parâmetro, int cbBuffer, indica o tamanho em bytes que
serão gravados no buffer (o terceiro parâmetro). O valor desse parâmetro deve
indicar o tamanho do objeto que estamos obtendo as informações, portanto,
basta enviar o comando sizeof(tipo) como parâmetro, onde tipo é o tipo do
objeto do primeiro parâmetro (consulte a Tabela 4.1).
O último parâmetro, LPVOID lpvObject, recebe um ponteiro void para o
buffer onde as informações serão armazenadas. O valor de lpvObject recebe
uma estrutura conforme o objeto GDI que foi enviado no primeiro parâmetro.
A Tabela 4.2 lista quais estruturas podem ser enviadas para lpvObject.
Valor Objeto GDI (primeiro parâmetro)
BITMAP HBITMAP ou HBITMAP retornado da função
CreateDIBSection() e se cbBuffer é
sizeof(BITMAP).
DIBSECTION HBITMAP retornado da função CreateDIBSection()
e se cbBuffer é sizeof(DIBSECTION).
EXTLOGPEN HPEN retornado da função ExtCreatePen().
LOGPEN HPEN.
LOGBRUSH HBRUSH.
LOGFONT HFONT.
Tabela 4.2: Valores para lpvObject.
E-Book gratuito disponível em http://www.tupinihon.com
© 2006-2012, André Kishimoto
Capítulo 4 – GDI, Textos e Eventos de Entrada 95
Quando a função é executada corretamente, o retorno pode ser: a)
lpvObject é um ponteiro válido: o retorno é o número de bytes que foi
armazenado no buffer ou b) lpvbObject é NULL: a função retorna o número de
bytes necessário para armazenar as informações, que seriam armazenadas no
buffer. Se a função falhar, o retorno é zero.
Nota: veja o último exemplo (Listagem 4.12) do tópico “Trabalhando com
fontes” desse capítulo, que exemplifica a utilização da função GetObject().
Escrevendo textos na área cliente
Existem duas principais funções GDI para escrever textos na área
cliente: TextOut() e DrawText(). A primeira é uma função mais simplista,
mostrando textos sem formatações, enquanto a segunda suporta formatações
de texto, como quebra de linha e tabulações. No programa prog04-1.cpp, ambas
as funções são utilizadas; TextOut() para escrever o texto no canto esquerdo
superior e DrawText() para escrever “Utilizando GDI” centralizado na área
cliente do programa. Vamos ver cada uma dessas funções:
BOOL TextOut(
HDC hdc, // identificador do DC
int nXStart, // posição x do texto
int nYStart, // posição y do texto
LPCTSTR lpString, // ponteiro para string
int cbString // quantidade de caracteres na string
);
A função TextOut() recebe o identificador do DC (que obtivemos
anteriormente), a posição (x, y) onde o texto será mostrado, um ponteiro para a
string contendo o texto, e a quantidade de caracteres da string.
A função retorna um valor diferente de zero se não houve falhas, caso
contrário, zero é retornado indicando erro.
O quarto parâmetro, LPCTSTR lpString, pode ser uma constante e não
precisa ser necessariamente terminado com zero, pois o último parâmetro
indica quantos caracteres devem ser impressos, como mostra o exemplo a
seguir:
TextOut(hDC, 0, 0, “Mostrar o texto”, 15);
E-Book gratuito disponível em http://www.tupinihon.com
© 2006-2012, André Kishimoto
96 Programação Windows: C e Win32 API com ênfase em Multimídia
Porém, nem sempre queremos mostrar um texto constante; muitas
vezes é preciso mostrar valores e conteúdos de variáveis. TextOut() não aceita
strings formatadas como o printf() da linguagem C. A solução para isso é
utilizar a função sprintf() para pré-formatar a string antes de passá-la para
TextOut(), conforme mostra a Listagem 4.6:
char texto[255];
char nome[] = “Adauto”;
int idade = 20;
sprintf(texto, “%s tem %d anos.”, nome, idade);
TextOut(hDC, 0, 0, texto, lstrlen(texto));
Listagem 4.6: texto pré-formatado para TextOut().
Usar uma variável do tipo char[] (ou LPSTR) também facilita quando
precisamos passar o último parâmetro da função, pois podemos usar lstrlen()
para indicarmos a quantidade de caracteres da string automaticamente.
Mesmo utilizando a função sprintf() para pré-formatar a string,
TextOut() não aceita certas seqüências de escape como quebra de linha ou
tabulação. Para isso, utilizamos DrawText():
int DrawText(
DrawText(
HDC hDC, // identificador do DC
LPCTSTR lpString, // ponteiro para string
int nCount, // quantidade de caracteres da string
LPRECT lpRect, // ponteiro para retângulo onde o texto será formatado
UINT uFormat // flags para formatação do texto
);
recebe diferentes parâmetros da TextOut(), pois trabalha
DrawText()
baseado em áreas retangulares ao invés de coordenadas (x, y). O identificador
do DC é passado para o primeiro parâmetro da função, HDC hDC.
O segundo parâmetro, LPCTSTR lpString, recebe um ponteiro para a
string que contém o texto, enquanto int nCount recebe a quantidade de
caracteres da string. Nesse terceiro parâmetro, podemos passar o valor –1,
assim, a função irá calcular automaticamente a quantidade de caracteres da
string passada para a função.
O parâmetro LPRECT lpRect recebe um ponteiro de uma variável do tipo
RECT, que define o retângulo onde será impresso o texto informado em LPCTSTR
lpString.
E-Book gratuito disponível em http://www.tupinihon.com
© 2006-2012, André Kishimoto
Capítulo 4 – GDI, Textos e Eventos de Entrada 97
O último parâmetro, UINT uFormat, pode receber diversos valores
combinados com o operador |, conforme mostra alguns valores da Tabela 4.3,
os quais fazem a formatação do texto.
Quando a função DrawText() é executada sem problemas, ela retorna a
altura do texto ou zero se houve algum problema.
Valor Descrição
DT_BOTTOM Alinha o texto para a parte inferior do
retângulo. Esse valor deve ser combinado com
DT_SINGLELINE.
DT_CENTER Centraliza o texto horizontalmente no
retângulo.
DT_EXPANDTABS Aumenta os caracteres de tabulação. O valor
padrão de caracteres por tabulação é oito.
DT_LEFT Alinha o texto à esquerda.
DT_RIGHT Alinha o texto à direita.
DT_SINGLELINE Mostra o texto em uma única linha. Quebra de
linhas (\n) não têm efeito nesse caso.
DT_TOP Alinha o texto na parte superior do retângulo.
Esse valor deve ser combinado com
DT_SINGLELINE.
DT_VCENTER Centraliza o texto verticalmente. Esse valor
deve ser combinado com DT_SINGLELINE.
DT_WORDBREAK Quebra de linhas são automaticamente
inseridas caso uma palavra ultrapasse a área do
retângulo especificado no parâmetro lpRect.
Tabela 4.3: Alguns valores de formatação de texto para DrawText().
Podemos utilizar a função GetClientRect() para obter o retângulo da
área cliente do programa e imprimir um texto centralizado no meio da área
cliente (como no programa-exemplo prog04-1.cpp):
BOOL
BOOL GetClientRect(
HWND hWnd, // identificador da janela
LPRECT lpRect // ponteiro para retângulo onde serão armazenadas as
coordenadas da área cliente
);
A função GetClientRect() recebe o identificador da janela de onde será
obtida a área cliente e um ponteiro para uma variável do tipo RECT onde serão
E-Book gratuito disponível em http://www.tupinihon.com
© 2006-2012, André Kishimoto
98 Programação Windows: C e Win32 API com ênfase em Multimídia
armazenadas as coordenadas da área cliente. Os valores dos membros de RECT
serão: left = 0, top = 0, right = largura da área cliente e bottom = altura da
área cliente. A função retorna zero se houve algum erro ou um valor diferente
de zero se a função foi executada corretamente.
Para imprimir um texto centralizado no meio da área cliente, utilizamos
o seguinte trecho de código (Listagem 4.7):
// Obtém área cliente
RECT rcArea;
GetClientRect(hWnd, &rcArea);
// Imprime texto na área cliente
DrawText(hDC, “Utilizando GDI”, -1, &rcArea, DT_SINGLELINE | DT_CENTER |
DT_VCENTER);
Listagem 4.7: Texto centralizado na área cliente.
Com uma pequena modificação (Listagem 4.8), podemos imprimir o
mesmo texto centralizado horizontalmente e centralizado verticalmente
utilizando apenas metade da altura da área cliente:
// Obtém área cliente
RECT rcArea;
GetClientRect(hWnd, &rcArea);
// Utiliza apenas metade da altura da área cliente
rcArea.bottom = rc.Area.bottom / 2;
// Imprime texto na área determinada
DrawText(hDC, “Utilizando GDI”, -1, &rcArea, DT_SINGLELINE | DT_CENTER |
DT_VCENTER);
Listagem 4.8: Texto na metade da altura da área cliente.
E caso você queira imprimir um texto de múltiplas linhas, iniciando da
coordenada (8, 20) da área cliente, utilize o seguinte código (Listagem 4.9):
// Obtém área cliente
RECT rcArea;
GetClientRect(hWnd, &rcArea);
rcArea.left = 8; // Retângulo inicia em x = 8
rcArea.top = 20; // Retângulo inicia em y = 20
// Imprime texto na área determinada
DrawText(hDC, “Essa é a linha 1\nEssa é a linha 2\nEssa é linha 3.”, -1,
&rcArea, DT_LEFT);
Listagem 4.9: Texto com múltiplas linhas.
E-Book gratuito disponível em http://www.tupinihon.com
© 2006-2012, André Kishimoto
Capítulo 4 – GDI, Textos e Eventos de Entrada 99
Cores RGB – COLORREF
Antes de verificarmos como modificar os atributos de texto, vamos ver
um novo tipo de variável: COLORREF, variável de 32-bits utilizada para especificar
uma cor no formato RGB (de Red, Green, Blue, ou seja, Vermelho, Verde, Azul).
Podemos criar cerca de 16,7 milhões de cores através da combinação de
diferentes valores para os bits que armazenam informações sobre as cores, pois
é possível definir 256 intensidades/tons diferentes para cada uma dessas três
cores. A Figura 4.3 demonstra como são utilizados os bits da COLORREF e sua
estrutura.
Nota: obviamente, a quantidade máxima de cores que será visualizada
dependerá do monitor e da placa de vídeo utilizada.
Figura 4.3: A estrutura COLORREF e como seus bits são armazenados.
Na GDI, as funções que recebem parâmetros de cor utilizam a variável
COLORREF. Podemos definir uma cor RGB de duas maneiras: explicitamente,
utilizando valores em hexadecimal, ou através da macro RGB().
Quando uma cor RGB é definida através de valores hexadecimais, o
valor da variável do tipo COLORREF deve ser informado no formato
0x00BBGGRR, ou seja, o byte menos significativo (RR) armazena a
intensidade da cor vermelha, o segundo byte (GG) armazena a intensidade da
cor verde, o terceiro byte (BB) armazena a intensidade da cor azul e o byte
mais significativo (00) deve ser zero. Os valores de cada byte podem estar entre
os intervalos 00 e FF.
O mais comum e prático é utilizar a macro RGB() para definir uma cor.
A definição da macro RGB é a seguinte:
#define RGB(r, g, b) ((DWORD) (((BYTE)(r) | ((WORD)(g) << 8)) | (((DWORD)
(BYTE)(b)) << 16)))
Podemos pensar nessa macro como uma função com o seguinte
protótipo:
E-Book gratuito disponível em http://www.tupinihon.com
© 2006-2012, André Kishimoto
100 Programação Windows: C e Win32 API com ênfase em Multimídia
COLORREF RGB(
BYTE bRed, // cor vermelha
BYTE bGreen, // cor verde
BYTE bBlue // cor azul
);
Onde a função recebe três parâmetros que são os valores das
intensidades de cada cor e retorna uma variável do tipo COLORREF contendo a
cor informada nos parâmetros da função.
A Tabela 4.4 mostra algumas cores criadas com a macro RGB() e
também criadas explicitamente através de valores hexadecimais:
RGB() Valor hexadecimal Cor
RGB(0, 0, 0) 0x00000000 Preto
RGB(255, 255, 255) 0x00FFFFFF Branco
RGB(255, 0, 0) 0x000000FF Vermelho claro
RGB(128, 0, 0) 0x0000007F Vermelho escuro
RGB(0, 255, 0) 0x0000FF00 Verde claro
RGB(0, 128, 0) 0x00007F00 Verde escuro
RGB(0, 0, 255) 0x00FF0000 Azul claro
RGB(0, 0, 128) 0x007F0000 Azul claro
RGB(255, 255, 0) 0x0000FFFF Amarelo claro
RGB(128, 128, 0) 0x00007F7F Amarelo escuro
RGB(255, 0, 255) 0x00FF00FF Magenta claro
RGB(128, 0, 128) 0x007F007F Magenta escuro
RGB(0, 255, 255) 0x00FFFF00 Ciano claro
RGB(0, 128, 128) 0x007F7F00 Ciano escuro
Tabela 4.4: Algumas cores RGB.
Nota: os programas Windows sempre utilizam o padrão de cores 24-bit (8
bits por canal/cor). Caso a placa de vídeo esteja configurada para uma
quantidade diferente de cores, o Windows faz uma aproximação com as
cores disponíveis no sistema.
Modificando atributos de texto
Quando TextOut() ou DrawText() são utilizados, o resultado do texto
impresso na área cliente não é muito agradável, pois vemos o texto com cor
preta e fundo branco, mesmo se o fundo da área cliente for, por exemplo,
verde.
E-Book gratuito disponível em http://www.tupinihon.com
© 2006-2012, André Kishimoto
Capítulo 4 – GDI, Textos e Eventos de Entrada 101
Isso ocorre porque não definimos alguns atributos da fonte-padrão
utilizada pelos programas – a cor do texto, a cor de fundo e o modo como o
fundo é misturado com a área cliente. Para isso, utilizamos as funções
SetTextColor(), SetBkColor() e SetBkMode(), respectivamente.
SetTextColor() é utilizada para definir a cor do texto impressa com
TextOut() ou DrawText() em um DC específico.
COLORREF SetTextColor(
HDC hdc, // identificador do DC
COLORREF crColor
crColor // cor do texto
);
A função recebe o identificador do DC, no primeiro parâmetro, onde o
atributo de cor de texto será modificado com a cor especificada no parâmetro
COLORREF crColor. O retorno da função é a cor de texto que estava definida
anteriormente ou CLR_INVALID caso a função falhe.
O uso da cor de retorno da função é útil quando queremos modificar a
cor de um texto e depois voltar para a cor original antes da modificação. O
trecho de código (Listagem 4.10) a seguir exemplifica esse trabalho:
COLORREF crOld;
// Modifica cor e salva cor antiga em crOld
crOld = SetTextColor(hDC, RGB(255, 0, 0));
// Mostra texto vermelho
TextOut(hDC, 0, 0, “Texto em Vermelho”, lstrlen(“Texto em Vermelho”));
// Restaura cor antiga
SetTextColor(hDC, crOld);
// Mostra texto na cor original
TextOut(hDC, 50, 50, “Cor Original”, lstrlen(“Cor Original”));
Listagem 4.10: Modificando cor do texto.
Para modificar a cor de fundo atual do texto, utilizamos a função
SetBkColor().
COLORREF SetBkColor(
HDC hdc, // identificador do DC
COLORREF crColor // cor do fundo
);
O primeiro parâmetro da função recebe o identificador do DC e o
segundo recebe a cor que será atribuída ao fundo do texto. O retorno da
E-Book gratuito disponível em http://www.tupinihon.com
© 2006-2012, André Kishimoto
102 Programação Windows: C e Win32 API com ênfase em Multimídia
função é a cor de fundo que estava definida anteriormente ou CLR_INVALID caso
a função falhe.
Assim como SetTextColor(), o retorno COLORREF da função SetBkColor()
pode ser utilizado para armazenar a cor de fundo antiga e restaurá-la quando
necessário.
Nota: SetBkColor() também é utilizada para preencher os espaços entre
estilos de linhas desenhadas usando uma caneta (pen) criado com a função
CreatePen(). Estudaremos pens e suas funções no próximo capítulo.
Além de modificar a cor da face do texto e do seu fundo, podemos
definir como a cor de fundo é misturada com a área cliente, através da função
SetBkMode().
int SetBkMode(
HDC hdc, // identificador da janela
int iBkMode // modo de fundo
);
A função SetBkMode() recebe o identificador do DC como primeiro
parâmetro; no segundo, int iBkMode, definimos o modo que a cor de fundo
será misturada com a área cliente. iBkMode recebe o valor OPAQUE, caso
desejemos que o fundo do texto seja preenchido com a cor de fundo (definida
em SetBkColor()) ou TRANSPARENT, para que o fundo do texto fique transparente.
O retorno da função, quando bem sucedida, é o valor do modo de
fundo (iBkMode) que estava definido anteriormente. Caso contrário, o retorno é
zero.
Nota: SetBkMode() também afeta os estilos de linhas desenhadas pela
função CreatePen().
Para exemplificar o uso dessas três funções (Listagem 4.11), vamos
imprimir dois textos na área cliente, um de fundo amarelo e opaco (o segundo
parâmetro de SetBkColor() recebe OPAQUE) com texto azul e outro de fundo
transparente e texto verde escuro:
COLORREF crOldText; // Armazena cor de texto antiga
COLORREF crOldBk; // Armazena cor de fundo antiga
int iOldMode; // Armazena modo de fundo antigo
E-Book gratuito disponível em http://www.tupinihon.com
© 2006-2012, André Kishimoto
Capítulo 4 – GDI, Textos e Eventos de Entrada 103
// Muda cor de texto para azul e salva antiga
crOldText = SetTextColor(hDC, RGB(0, 0, 255));
// Muda cor de fundo para amarelo e salva antiga
crOldBk = SetBkColor(hDC, RGB(255, 255, 0));
// Muda modo de fundo para opaco e salva antigo
iOldMode = SetBkMode(hDC, OPAQUE);
// Mostra texto em azul e fundo amarelo
TextOut(hDC, 0, 0, “Brasil”, 6);
// Muda cor de texto para verde escuro
SetTextColor(hDC, RGB(0, 128, 0));
// Muda modo de fundo para transparente
SetBkMode(hDC, TRANSPARENT);
/* Note que não salvamos as cores antigas, pois o que queremos restaurar
depois são as cores que estavam definidas anteriormente (as quais já foram
salvas na primeira chamada das funções SetTextColor() e SetBkMode()). */
// Mostra texto em verde escuro e fundo transparente
TextOut(hDC, 0, 20, “Amazônia”, 8);
// Restaura configurações antigas
SetTextColor(hDC, crOldText);
SetBkColor(hDC, crOldBk);
SetBkMode(hDC, iOldMode);
Listagem 4.11: Mudando atributos de cor de texto e fundo.
Trabalhando com fontes
Uma outra opção para melhorar a visualização dos textos em nossos
programas é modificar a fonte utilizada para impressão na área cliente.
Conforme mencionado em “Objetos GDI”, fontes são objetos GDI e devem
ser criados e associados ao DC que estamos trabalhando. Podemos criar um
objeto fonte (HFONT) de duas maneiras: através da chamada à função
CreateFont() ou à função CreateFontIndirect(). A diferença entre elas é que a
primeira recebe 14 parâmetros informando o tipo de fonte, enquanto a
segunda recebe uma estrutura LOGFONT que contém esses 14 parâmetros. Vamos
ver como utilizar ambas funções:
HFONT CreateFont(
int nHeight, // altura da fonte
int nWidth,
nWidth, // largura da fonte
int nEscapement, // ângulo do texto
int nOrientation, // ângulo do texto
int fnWeight, // espessura da fonte
DWORD fdwItalic, // estilo de fonte itálica
DWORD fdwUnderline, // estilo de fonte sublinhada
DWORD fdwStrikeOut,
fdwStrikeOut, // estilo de fonte tachada
DWORD fdwCharSet, // identificador do estilo dos caracteres
E-Book gratuito disponível em http://www.tupinihon.com
© 2006-2012, André Kishimoto
104 Programação Windows: C e Win32 API com ênfase em Multimídia
DWORD fdwOutputPrecision, // precisão de saída
DWORD fdwClipPrecision, // precisão de corte (clipping)
DWORD fdwQuality, // qualidade de saída
fdwPitchAndFamily, // pitch e família da fonte
DWORD fdwPitchAndFamily,
LPCTSTR lpszFace // nome da fonte
);
O primeiro parâmetro, int nHeight, especifica a altura da fonte. Esse
parâmetro pode receber três tipos de valores: se nHeight for zero, o programa
utiliza o tamanho padrão da fonte; se maior que zero, o programa obtém a
altura da cela dos caracteres da fonte, e se for menor que zero, o programa
obtém o valor absoluto da altura dos caracteres da fonte.
Nota: a cela de caractere é um retângulo imaginário que abrange cada
caractere da fonte. Sua altura é calculada obtendo a distância entre a parte
debaixo da letra “g” minúscula até o topo da letra “m” maiúscula, mais um
valor conhecido por internal leading. A altura do internal leading é ocupada por
caracteres que possuem acentos, tais como as letras é, ô, ü. A altura de um
caractere é obtida subtraindo a altura do internal leading pela altura da cela.
Veja esse esquema demonstrado através da Figura 4.4.
Figura 4.4: Cela, caractere e internal leading.
O segundo parâmetro, int nWidth, especifica a largura dos caracteres da
fonte. Para que o mapeador de fontes calcule automaticamente a largura
padrão para nós, enviamos zero para esse parâmetro.
O terceiro parâmetro, int nEscapement, especifica o ângulo de rotação
da fonte, porém, cada ângulo é passado para esse parâmetro sendo
multiplicado por 10: o ângulo de 90 graus deve ser passado como 900, o de 30
graus deve ser passado como 300, etc... O parâmetro int nOrientation deve
receber o mesmo valor que nEscapement.
O parâmetro int fnWeight identifica a espessura da fonte (entre 0 a
1000), indicando se o texto será escrito com a fonte normal ou em negrito. Os
E-Book gratuito disponível em http://www.tupinihon.com
© 2006-2012, André Kishimoto
Capítulo 4 – GDI, Textos e Eventos de Entrada 105
valores da Tabela 4.5 podem ser enviados a esse parâmetro. O valor zero faz
com que uma espessura padrão da fonte seja utilizada.
Valor Espessura
FW_DONTCARE 0
FW_THIN 100
FW_EXTRALIGHT 200
FW_ULTRALIGHT 200
FW_LIGHT 300
FW_NORMAL 400 (normal)
FW_REGULAR 400
FW_MEDIUM 500
FW_SEMIBOLD 600
FW_DEMIBOLD 600
FW_BOLD 700 (negrito)
FW_EXTRABOLD 800
FW_ULTRABOLD 800
FW_HEAVY 900
FW_BLACK 900
Tabela 4.5: Espessuras da fonte.
Os três próximos parâmetros, DWORD fdwItalic, DWORD fdwUnderline e
DWORD fdwStrikeOut indicam se a fonte será itálica, sublinhada e/ou tachada,
respectivamente. Cada parâmetro recebe TRUE (aplica estilo na fonte) ou FALSE
(não aplica estilo).
O parâmetro DWORD fdwCharSet especifica o estilo dos caracteres da
fonte e pode receber um dos valores da Tabela 465. O valor associado a esse
parâmetro deve ser do mesmo estilo de caracteres da fonte informada no
parâmetro LPCTSTR lpszFace. Em alguns casos, é possível utilizar o valor
DEFAULT_CHARSET, mas devemos ter certeza que a fonte especificada realmente
existe na máquina onde o programa está sendo executado.
Valor
ANSI_CHARSET
BALTIC_CHARSET
CHINESEBIG5_CHARSET
DEFAULT_CHARSET
EASTEUROPE_CHARSET
E-Book gratuito disponível em http://www.tupinihon.com
© 2006-2012, André Kishimoto
106 Programação Windows: C e Win32 API com ênfase em Multimídia
GB2312_CHARSET
GREEK_CHARSET
HANGUL_CHARSET
MAC_CHARSET
OEM_CHARSET
RUSSIAN_CHARSET
SHIFTJIS_CHARSET
SYMBOL_CHARSET
TURKISH_CHARSET
VIETNAMESE_CHARSET
JOHAB_CHARSET (versão Windows na linguagem coreana)
ARABIC_CHARSET (versão Windows na linguagem do Oriente
Médio)
HEBREW_CHARSET (versão Windows na linguagem do Oriente
Médio)
THAI_CHARSET (versão Windows na linguagem tailandesa)
Tabela 4.6: Valores para fdwCharSet.
O parâmetro DWORD fdwOutputPrecision especifica a precisão de saída,
definindo o quão próximo a saída deve ser em relação aos valores fornecidos
para a fonte (altura, largura, ângulo, pitch e tipo de fonte). O parâmetro pode
receber um dos valores da Tabela 4.7.
Valor Descrição
OUT_CHARACTER_PRECIS Não é utilizado.
OUT_DEFAULT_PRECIS Especifica o comportamento padrão do
mapeador de fontes.
OUT_DEVICE_PRECIS Instrui o mapeador de fontes a escolher uma
fonte de dispositivo quando o sistema possui
contém diversas fontes com o mesmo nome
(por exemplo, uma fonte fornecida pelo
fabricante de impressora).
OUT_OUTLINE_PRECIS Instrui o mapeador de fontes a escolher
fontes True Type ou variações de fontes outline
quando existe mais de uma fonte com o
mesmo nome.
OUT_PS_ONLY_PRECIS Instrui o mapeador de fontes a escolher
apenas fontes PostScript. Caso não exista
nenhuma fonte PostScript instalada no sistema,
E-Book gratuito disponível em http://www.tupinihon.com
© 2006-2012, André Kishimoto
Capítulo 4 – GDI, Textos e Eventos de Entrada 107
o mapeador retorna o comportamento
padrão.
OUT_RASTER_PRECIS Instrui o mapeador de fontes a escolher uma
variação de fontes raster quando existe mais
de uma fonte com o mesmo nome.
OUT_STRING_PRECIS Retornado quando fontes raster são
enumeradas.
OUT_STROKE_PRECIS Retornado quando fontes True Type ou
vetoriais são enumeradas. No Windows
95/98/Me, também é utilizado para o
mapeador de fontes escolher variações de
fontes vetoriais ou True Type.
OUT_TT_ONLY_PRECIS Instrui o mapeador de fontes a escolher
apenas fontes True Type. Caso não exista
nenhuma fonte True Type instalada no sistema,
o mapeador retorna o comportamento
padrão.
OUT_TT_PRECIS Instrui o mapeador de fontes a escolher
fontes True Type quando existe mais de uma
fonte com o mesmo nome.
Tabela 4.7: Valores para fdwOutputPrecision.
Podemos utilizar os valores OUT_DEVICE_PRECIS, OUT_RASTER_PRECIS,
OUT_TT_PRECIS ou OUT_PS_ONLY_PRECIS para controlar como o mapeador de
fontes escolhe uma fonte quando o sistema possui diversas com o mesmo
nome. Por exemplo, caso exista uma fonte chamada “Symbol” tanto como
True Type quanto raster, ao especificarmos o valor OUT_TT_PRECIS, o mapeador de
fonte escolherá a versão True Type. Utilizando OUT_TT_ONLY_PRECIS força o
mapeador de fontes a escolher uma fonte True Type, mesmo que ela seja
substituída por uma fonte de outro nome.
O parâmetro DWORD fdwClipPrecision indica a precisão de corte,
definindo como cortar os caracteres que estão parcialmente do lado de fora
região de corte, através de um dos valores da Tabela 4.8.
Valor Descrição
CLIP_DEFAULT_PRECIS Precisão de corte padrão.
CLIP_EMBEDDED Este valor deve ser especificado quando
utilizamos uma fonte embedded read-only.
CLIP_LH_ANGLES Quando utilizado, a rotação das fontes
E-Book gratuito disponível em http://www.tupinihon.com
© 2006-2012, André Kishimoto
108 Programação Windows: C e Win32 API com ênfase em Multimídia
depende do sistema de coordenadas, caso
contrário, a rotação sempre ocorre no sentido
anti-horário.
CLIP_STROKE_PRECIS Valor retornado quando fontes são
enumeradas.
Tabela 4.8: Valores para fdwClipPrecision.
Definimos a qualidade de saída do texto informando um dos valores da
Tabela 4.9 para o parâmetro DWORD fdwQuality. A qualidade de saída define
como a GDI deve igualar os atributos da LOGFONT com a fonte em si.
Valor Descrição
ANTIALIASED_QUALITY A impressão da fonte é feita suavemente.
DEFAULT_QUALITY Qualidade padrão da fonte.
DRAFT_QUALITY A aparência da fonte não é importante.
NONANTIALIASED_QUALITY A impressão da fonte não é feita suavemente.
PROOF_QUALITY A qualidade da fonte é alta e não ocorrem
distorções na aparência.
Tabela 4.9: Valores para fdwQuality.
DWORD fdwPitchAndFamily define o pitch e a família da fonte. Pitch está
ligado ao espaçamento entre os caracteres, podendo ser fixo ou variável. Um
pitch fixo é como a fonte Courier New, onde todas as celas dos caracteres têm
o mesmo espaçamento – ou seja, mesmo que a letra i tenha uma largura menor
que a letra o, ambas ocupam a mesma largura na impressão. Fontes com pitch
variáveis têm celas de larguras diferentes, dependendo do caractere. A Figura
4.5 demonstra exemplos de fontes com pitch fixo e variável.
Figura 4.5: Fontes com pitch fixo (esquerda) e variável (direita).
O parâmetro fdwPitchAndFamily pode receber DEFAULT_PITCH (pitch
definido pela fonte), FIXED_PITCH (força o pitch da fonte a ser fixo –
basicamente, o mapeador de fonte escolhe uma outra fonte que tem o pitch
fixo) ou VARIABLE_PITCH (força o pitch da fonte a ser variável). Podemos ainda
fazer uma combinação (usando o operador ou bit-a-bit) com os valores da
E-Book gratuito disponível em http://www.tupinihon.com
© 2006-2012, André Kishimoto
Capítulo 4 – GDI, Textos e Eventos de Entrada 109
Tabela 4.10, que descrevem o estilo da família da fonte para o mapeador de
fontes (que usa a informação quando a fonte requisitada não existe).
Valor Descrição
FF_DECORATIVE Fontes diferentes, como Old English.
FF_DONTCARE Usar a fonte padrão.
FF_MODERN Fontes com traçado constante, como Courier
New.
FF_ROMAN Fontes com traçado variável e com serif, como
MS Serif.
FF_SCRIPT Fontes com estilo de escrita à mão, como
Script.
FF_SWISS Fontes com traçado variável e sem serif, como
MS Sans Serif.
Tabela 4.10: Famílias das fontes.
O último parâmetro, LPCTSTR lpszFace, recebe uma string especificando
o nome da fonte que será utilizada. O tamanho da string não deve ultrapassar
32 caracteres, contando com o último byte \0 (null-string). Se esse parâmetro
receber NULL ou uma string vazia, a GDI usa a primeira fonte que coincide com
os atributos informados nos outros parâmetros.
Quando não houver problemas, a função retorna um identificador
HFONT com os atributos passados para os parâmetros. Caso contrário, o retorno
é NULL.
Outro método para criarmos uma fonte é através da função
CreateFontIndirect():
HFONT CreateFontIndirect(
CONST LOGFONT* lplf // características da fonte
);
A função CreateFontIndirect() recebe um ponteiro para uma estrutura
LOGFONT,que contém os atributos da fonte que será criada. O retorno dessa
função é idêntica à da função CreateFont().
Antes de chamar a função CreateFontIndirect(), devemos inicializar os
membros da estrutura LOGFONT:
E-Book gratuito disponível em http://www.tupinihon.com
© 2006-2012, André Kishimoto
110 Programação Windows: C e Win32 API com ênfase em Multimídia
typedef struct tagLOGFONT {
LONG lfHeight; // altura da fonte
LONG lfWidth; // largura da fonte
LONG lfEscapement;
lfEscapement; // ângulo do texto
LONG lfOrientation;
lfOrientation; // ângulo do texto
LONG lfWeight; // espessura da fonte
BYTE lfItalic; // estilo de fonte itálica
BYTE lfUnderline;
lfUnderline; // estilo de fonte sublinhada
BYTE lfStrikeOut;
lfStrikeOut; // estilo de fonte tachada
BYTE lfCharSet;
lfCharSet; // identificador do estilo dos caracteres
BYTE lfOutPrecision; // precisão de saída
lfClipPrecision; // precisão de corte (clipping)
BYTE lfClipPrecision;
BYTE lfQuality;
lfQuality; // qualidade de saída
lfPitchAndFamily; // pitch e família da fonte
BYTE lfPitchAndFamily;
TCHAR lfFaceName[LF_FACESIZE];
lfFaceName[LF_FACESIZE]; // nome da fonte
} LOGFONT, *PLOGFONT;
Note que os membros dessa estrutura são os mesmos dos parâmetros
da função CreateFont(); assim, a explicação dos parâmetros de CreateFont() são
aplicados da mesma maneira para a estrutura LOGFONT.
Para exemplificar (Listagem 4.12), vamos criar uma fonte Times New
Roman com tamanho padrão (12), itálica e com ângulo de 45 graus, utilizando
ambas funções:
// Cria fonte utilizando função CreateFont()
HFONT hFonte1 = NULL;
HFonte = CreateFont(0, 0, 450, 450, FW_NORMAL, TRUE, FALSE, FALSE,
ANSI_CHARSET, OUT_DEFAULT_PRECIS, CLIP_DEFAULT_PRECIS, DEFAULT_QUALITY,
DEFAULT_PITCH, “Times New Roman”);
// Cria fonte utilizando função CreateFontIndirect():
// Cria estrutura LOGFONT e inicializa valores
HFONT hFonte2 = NULL;
LOGFONT lf = { 0, 0, 450, 450, FW_NORMAL, TRUE, FALSE, FALSE, ANSI_CHARSET,
OUT_DEFAULT_PRECIS, CLIP_DEFAULT_PRECIS, DEFAULT_QUALITY, DEFAULT_PITCH,
“Times New Roman” };
// Cria fonte com as características informadas em LOGFONT
hFonte2 = CreateFontIndirect(&lf);
Listagem 4.12: Criando fontes.
Quando queremos utilizar todas as características padrões de uma
fonte, basta enviar zero para todos os parâmetros, exceto o nome da fonte:
HFONT hFonte3 = CreateFont(0, 0, 0, 0, 0, 0, 0, 0, 0, 0, 0, 0, 0, “Times New
Roman”);
Como as funções CreateFont() e CreateFontIndirect() fazem o mesmo
serviço, mudando somente seus parâmetros, qual a diferença entre usar uma e
outra? Na realidade, não há nenhuma diferença, porém, a função
E-Book gratuito disponível em http://www.tupinihon.com
© 2006-2012, André Kishimoto
Capítulo 4 – GDI, Textos e Eventos de Entrada 111
CreateFontIndirect() é mais flexível quando queremos deixar o usuário
modificar os atributos de uma fonte durante a execução do programa, pois
obtemos os atributos atuais da fonte, armazenamos numa variável do tipo
LOGFONT e em seguida fazemos as alterações requisitadas pelo usuário nos
membros da variável LOGFONT.
Se quisermos modificar as características da fonte HFONT hFonte2 que
criamos nesse tópico, deixando a fonte com ângulo 0, em negrito, retirar o
atributo itálico e mudá-la para Arial, podemos usar o seguinte código (Listagem
4.13):
// HFONT hFonte2 e LOGFONT lf já foram criados
// Obtém informações da fonte e armazena em lf
GetObject(hFonte2, sizeof(LOGFONT), &lf);
// Modifica ângulo para 0, negrita fonte, retira itálico e muda para Arial
lf.lfEscapement = 0;
lf.lfOrientation = 0;
lf.lfWeight = FW_BOLD;
lf.lfItalic = FALSE;
lstrcpy(lf.lfFaceName, “Arial”);
// Define novos atributos para fonte
hFonte2 = CreateFontIndirect(&lf);
Listagem 4.13: Modificando atributos da fonte com GetObject().
Verificando o teclado
Na programação Windows, verificamos o estado do teclado de duas
maneiras: através do código de tecla virtual ou através do caractere referente à
tecla pressionada. Para isso, podemos processar três mensagens do teclado:
WM_KEYDOWN, WM_KEYUP e WM_CHAR. As duas primeiras estão relacionadas ao código
de tecla virtual, sendo que WM_KEYDOWN é enviada ao programa quando o usuário
pressiona alguma tecla e WM_KEYUP é enviada quando o usuário solta a tecla.
WM_CHAR é enviada quando uma mensagem WM_KEYDOWN é traduzida pela função
TranslateMessage().
Nota: geralmente utilizamos WM_KEYDOWN para verificar se teclas como F1,
ESC, ENTER ou INSERT foram pressionadas e WM_CHAR quando estamos
manipulando strings com o teclado.
Nas três mensagens, o parâmetro lParam armazena os dados da tecla,
indicando a contagem de repetição da tecla, scan code e flags. O lParam dessas
E-Book gratuito disponível em http://www.tupinihon.com
© 2006-2012, André Kishimoto
112 Programação Windows: C e Win32 API com ênfase em Multimídia
mensagens é conhecido como Bit Encoded Key-Data e seus bits são compostos
de acordo com a Tabela 4.11.
Bits Descrição
0-15 Contagem de repetição da tecla.
16-23 Scan code.
24 Indica se a tecla pressionada é de extensão,
como a tecla ALT+CTRL (ALT direito) em
teclados de 101 ou 102 teclas. O valor é 1 se a
tecla é de extensão ou 0 caso contrário.
25-28 Reservado.
29 Indica código de contexto. O valor é sempre
zero na mensagem WM_KEYDOWN.
30 Indica o estado anterior da tecla. O valor é 1 se
a tecla estava pressionada antes da mensagem
ser enviada ou 0 se tecla não estava pressionada.
31 Indica o estado de transição. O valor é sempre
zero na mensagem WM_KEYDOWN.
Tabela 4.11: lParam das mensagens de teclado.
A Tabela 4.12 lista alguns valores das teclas virtuais, que são verificadas
durante o processo da mensagem WM_KEYDOWN e WM_KEYUP. Note que todos os
códigos das teclas virtuais começam com VK_*.
Valor Tecla correspondente
VK_CANCEL Control+break
VK_BACK Backspace
VK_TAB Tab
VK_RETURN Enter
VK_ESCAPE Esc
VK_SHIFT Shift
VK_CONTROL Control
VK_MENU Alt
VK_PAUSE Pause
VK_SPACE Barra de espaço
VK_PRIOR Page Up
VK_NEXT Page Down
VK_END End
VK_HOME Home
VK_INSERT Insert
E-Book gratuito disponível em http://www.tupinihon.com
© 2006-2012, André Kishimoto
Capítulo 4 – GDI, Textos e Eventos de Entrada 113
VK_DELETE Delete
VK_UP Seta acima
VK_DOWN Seta abaixo
VK_LEFT Seta esquerda
VK_RIGHT Seta direita
VK_SNAPSHOT Print Screen
VK_CAPITAL Caps Lock
VK_SCROLL Scroll Lock
VK_NUMLOCK Num Lock
VK_LWIN “Windows” da esquerda
VK_RWIN “Windows” da direita
VK_APPS Tecla de Menu Pop-up
VK_NUMPAD0 ... VK_NUMPAD9 Teclado numérico 0 ... 9
VK_ADD Sinal +
VK_SUBTRACT Sinal -
VK_MULTIPLY Sinal *
VK_DIVIDE Sinal /
VK_F1 ... VK_F12 Teclas F1 … F12
Tabela 4.12: Alguns valores das teclas virtuais.
Nota: não há códigos de teclas virtuais para os números 0 - 9 e letras A -
Z. Para verificá-las nas mensagens WM_KEYDOWN e WM_KEYUP, utilize os valores
hexadecimais 30...39 para os números e 41...5A para as letras, ou ‘A’ - ‘Z’,
‘0’ – ‘9’ (letras maiúsculas).
Para exemplificar o processamento de cada uma dessas mensagens
(Listagem 4.14), podemos mostrar na área cliente quais teclas o usuário
pressionou, no seu formato ASCII (mensagem WM_CHAR) e mostrar uma
mensagem quando o usuário pressionar alguma seta do teclado (mensagem
WM_KEYDOWN):
case WM_CHAR: // Obtém o código ASCII da tecla pressionada
{
char szTecla[1] = { 0 }; // Armazena tecla pressionada
static int itx = 8; // Posição x na área cliente
// Obtém identificador do DC
hDC = GetDC(hWnd);
// Armazena tecla pressionada em szTecla
sprintf(szTecla, “%c”, wParam);
// Mostra tecla na área cliente
TextOut(hDC, itx, 8, szTecla, strlen(szTecla));
E-Book gratuito disponível em http://www.tupinihon.com
© 2006-2012, André Kishimoto
114 Programação Windows: C e Win32 API com ênfase em Multimídia
// Incrementa posição x
itx += 16;
// Libera DC
ReleaseDC(hWnd, hDC);
return(0);
} break;
case WM_KEYDOWN: // Obtém tecla virtual
{
switch(wParam) // Verifica qual tecla virtual foi pressionada
{
case VK_LEFT: // Seta Esquerda
{
MessageBox(hWnd, "SETA PRA ESQUERDA PRESSIONADA!", "TECLADO", MB_OK);
} break;
case VK_RIGHT: // Seta Direita
{
MessageBox(hWnd, "SETA PRA DIREITA PRESSIONADA!", "TECLADO", MB_OK);
} break;
case VK_UP: // Seta Acima
{
MessageBox(hWnd, "SETA PRA CIMA PRESSIONADA!", "TECLADO", MB_OK);
} break;
case VK_DOWN: // Seta Abaixo
{
MessageBox(hWnd, "SETA PRA BAIXO PRESSIONADA!", "TECLADO", MB_OK);
} break;
}
return(0);
} break;
Listagem 4.14: Processando as mensagens WM_CHAR e WM_KEYDOWN.
O código-fonte do programa-exemplo prog04-1.cpp é mostrado na
Listagem 4.15:
//--------------------------------------------------------------------------
// prog04-1.cpp - Processando mensagens do teclado e GDI
//--------------------------------------------------------------------------
//--------------------------------------------------------------------------
// Bibliotecas
//--------------------------------------------------------------------------
#include <windows.h>
#include <stdio.h>
//--------------------------------------------------------------------------
// Definições
//--------------------------------------------------------------------------
// Nome da classe da janela
#define WINDOW_CLASS "prog04-1"
// Título da janela
#define WINDOW_TITLE "Prog 04-1"
// Largura da janela
#define WINDOW_WIDTH 320
E-Book gratuito disponível em http://www.tupinihon.com
© 2006-2012, André Kishimoto
Capítulo 4 – GDI, Textos e Eventos de Entrada 115
// Altura da janela
#define WINDOW_HEIGHT 240
//--------------------------------------------------------------------------
// Protótipo das funções
//--------------------------------------------------------------------------
LRESULT CALLBACK WindowProc(HWND, UINT, WPARAM, LPARAM);
//--------------------------------------------------------------------------
// WinMain() -> Idêntica ao código do prog02.cpp
//--------------------------------------------------------------------------
//--------------------------------------------------------------------------
// WindowProc() -> Processa as mensagens enviadas para o programa
//--------------------------------------------------------------------------
LRESULT CALLBACK WindowProc(HWND hWnd,UINT uMsg,WPARAM wParam,LPARAM lParam)
{
// Variáveis para manipulação da parte gráfica do programa
HDC hDC = NULL;
PAINTSTRUCT psPaint;
// Armazena qual tecla foi pressionada
static char szMensagem[10] = { 0 };
// Verifica qual foi a mensagem enviada
switch(uMsg)
{
case WM_CREATE: // Janela foi criada
{
// Retorna 0, significando que a mensagem foi processada corretamente
return(0);
} break;
case WM_PAINT: // Janela (ou parte dela) precisa ser atualizada
{
// Obtém identificador do DC e preenche PAINTSTRUCT
hDC = BeginPaint(hWnd, &psPaint);
// Imprime texto na parte superior da área cliente
SetTextColor(hDC, RGB(128, 0, 128));
TextOut(hDC, 8, 8, szMensagem, strlen(szMensagem));
// Obtém área cliente
RECT rcArea;
GetClientRect(hWnd, &rcArea);
// Imprime texto na área cliente
SetTextColor(hDC, 0x0000FF00);
DrawText(hDC, "Utilizando GDI", -1, &rcArea, DT_SINGLELINE | DT_CENTER
| DT_VCENTER);
// Libera DC e valida área
EndPaint(hWnd, &psPaint);
return(0);
} break;
case WM_CLOSE: // Janela foi fechada
E-Book gratuito disponível em http://www.tupinihon.com
© 2006-2012, André Kishimoto
116 Programação Windows: C e Win32 API com ênfase em Multimídia
{
// Destrói a janela
DestroyWindow(hWnd);
return(0);
} break;
case WM_DESTROY: // Janela foi destruída
{
// Envia mensagem WM_QUIT para o loop de mensagens
PostQuitMessage(0);
return(0);
} break;
case WM_CHAR: // Obtém o código ASCII da tecla pressionada
{
// Obtém identificador do DC
hDC = GetDC(hWnd);
// Verifica a tecla pressionada e mostra no programa
sprintf(szMensagem, "Tecla: %c ", (char)wParam, lParam);
TextOut(hDC, 8, 8, szMensagem, strlen(szMensagem));
// Libera DC
ReleaseDC(hWnd, hDC);
return(0);
} break;
case WM_KEYDOWN: // Obtém tecla virtual
{
switch(wParam) // Verifica qual tecla virtual foi pressionada
{
case VK_LEFT: // Seta Esquerda
{
MessageBox(hWnd, "SETA PRA ESQUERDA PRESSIONADA!", "TECLADO",
MB_OK);
} break;
case VK_RIGHT: // Seta Direita
{
MessageBox(hWnd, "SETA PRA DIREITA PRESSIONADA!", "TECLADO",
MB_OK);
} break;
case VK_UP: // Seta Acima
{
MessageBox(hWnd, "SETA PRA CIMA PRESSIONADA!", "TECLADO", MB_OK);
} break;
case VK_DOWN: // Seta Abaixo
{
MessageBox(hWnd, "SETA PRA BAIXO PRESSIONADA!", "TECLADO", MB_OK);
} break;
}
return(0);
} break;
default: // Outra mensagem
{
E-Book gratuito disponível em http://www.tupinihon.com
© 2006-2012, André Kishimoto
Capítulo 4 – GDI, Textos e Eventos de Entrada 117
/* Deixa o Windows processar as mensagens que não foram verificadas na
função */
return(DefWindowProc(hWnd, uMsg, wParam, lParam));
}
}
}
Listagem 4.15: Código-fonte do programa-exemplo prog04-1.cpp.
Outra forma de verificar o teclado
Uma maneira diferente de verificar o estado das teclas é através da
função GetAsyncKeyState(). Essa função pode ser chamada em qualquer parte
do programa, independente de estarmos processando uma mensagem de
teclado ou não (embora não seja recomendado chamar essa função no
processamento de mensagens de teclado); ela simplesmente retorna o estado de
uma tecla (pressionada/não pressionada) no momento que for chamada.
SHORT GetAsyncKeyState(
int vKey // código de tecla virtual
);
A função recebe o parâmetro int vKey, que é o código de tecla virtual,
listados previamente na Tabela 4.12. Ela retorna um tipo SHORT indicando se a
tecla (informada em vKey) está pressionada (bit mais significativo está ativado)
ou não. Para verificarmos se uma tecla está pressionada, fazemos uma
operação AND bit-a-bit do retorno da função com o valor hexadecimal
0x8000 (que verifica se o bit mais significativo está ativado).
Por exemplo, para verificar se a tecla ENTER foi pressionada,
utilizamos o código da Listagem 4.16:
if(GetAsyncKeyState(VK_RETURN) & 0x8000)
// Tecla pressionada
else
// Tecla não pressionada
Listagem 4.16: Usando GetAsyncKeyState().
Além dos códigos da Tabela 4.12, a função GetAsyncKeyState() aceita os
códigos da Tabela 4.13, que diferenciam as teclas SHIFT, CONTROL e ALT
da esquerda e direita e os botões do mouse.
Valor Tecla correspondente
VK_LSHIFT Shift da esquerda.
E-Book gratuito disponível em http://www.tupinihon.com
© 2006-2012, André Kishimoto
118 Programação Windows: C e Win32 API com ênfase em Multimídia
VK_RSHIFT Shift da direita.
VK_LCONTROL Control da esquerda.
VK_RCONTROL Control da direita.
VK_LMENU Alt da esquerda.
VK_RMENU Alt da direita.
VK_LBUTTON Botão esquerdo do mouse.
VK_MBUTTON Botão do meio do mouse.
VK_RBUTTON Botão direito do mouse.
Tabela 4.13: Códigos de teclas-virtuais extras para GetAsyncKeyState().
Verificando o mouse
Além do teclado, outro dispositivo de entrada/controle é o mouse. O
funcionamento de um mouse é mais simples que o de um teclado, pois há
apenas a movimentação do mesmo e o uso de dois ou três botões, em geral. A
Win32 API possui mensagens para processamento de movimentação do
mouse e clique dos botões, conforme a Tabela 4.14:
Mensagem Descrição
WM_MOUSEMOVE Enviada quando o mouse sofre movimentação.
WM_LBUTTONDBLCLK Enviada quando o usuário dá um duplo-clique
no botão esquerdo do mouse. É necessário
definir o membro WNDCLASSEX.style com o flag
CS_DBLCLKS.
WM_LBUTTONDOWN Enviada quando o usuário clica no botão
esquerdo do mouse.
WM_LBUTTONUP Enviada quando o usuário solta o botão
esquerdo do mouse.
WM_MBUTTONDBLCLK Enviada quando o usuário dá um duplo-clique
no botão do meio do mouse. É necessário
definir o membro WNDCLASSEX.style com o flag
CS_DBLCLKS.
WM_MBUTTONDOWN Enviada quando o usuário clica no botão do
meio do mouse.
WM_MBUTTONUP Enviada quando o usuário solta o botão do
meio do mouse.
WM_RBUTTONDBLCLK Enviada quando o usuário dá um duplo-clique
no botão direito do mouse. É necessário
definir o membro WNDCLASSEX.style com o flag
E-Book gratuito disponível em http://www.tupinihon.com
© 2006-2012, André Kishimoto
Capítulo 4 – GDI, Textos e Eventos de Entrada 119
CS_DBLCLKS.
WM_RBUTTONDOWN Enviada quando o usuário clica no botão
direito do mouse.
WM_RBUTTONUP Enviada quando o usuário solta o botão direito
do mouse.
Tabela 4.14: Mensagens do mouse.
Para trabalharmos com o mouse, devemos processar as mensagens
(Tabela 4.14) de acordo com as ações do mouse que o programa responderá. Já
exemplificamos anteriormente como desenhar um círculo no local onde o
ponteiro do mouse está localizado (dentro da área cliente), quando o usuário
clica o botão esquerdo do mesmo (veja a Listagem 4.2), mas vamos verificar
outro exemplo.
O código da Listagem 4.17 processa a mensagem e WM_MOUSEMOVE, ou
seja, sempre será processada quando o mouse mudar de posição. A mensagem
WM_RBUTTONDOWN também é processada, armazenando o ponto inicial do cursor
durante o traçado. Nesse exemplo, verificamos se o botão direito do mouse
está pressionado e, se estiver, traçamos uma linha seguindo o ponteiro do
mouse. Não se preocupe caso não entenda o uso de certas funções como
MoveToEx() e LineTo(), pois iremos estudá-las no próximo capítulo.
// Armazena posição (x, y) do cursor do mouse
static int x = 0;
static int y = 0;
case WM_RBUTTONDOWN: // Botão direito do mouse pressionado
{
// Obtém posição (x, y) atual do cursor do mouse
x = LOWORD(lParam);
y = HIWORD(lParam);
return(0);
} break;
case WM_MOUSEMOVE: // Cursor do mouse modificado
{
// Verifica se o botão direito está pressionado
if(wParam == MK_RBUTTON)
{
// Obtém identificador do DC
hDC = GetDC(hWnd);
// Move cursor para posição (x, y) anterior do mouse
MoveToEx(hDC, x, y, NULL);
// Obtém posição (x, y) atual do cursor do mouse
x = LOWORD(lParam);
y = HIWORD(lParam);
E-Book gratuito disponível em http://www.tupinihon.com
© 2006-2012, André Kishimoto
120 Programação Windows: C e Win32 API com ênfase em Multimídia
// Traça reta
LineTo(hDC, x, y);
// Libera DC
ReleaseDC(hWnd, hDC);
}
return(0);
} break;
Listagem 4.17: Processando a mensagem WM_MOUSEMOVE.
No processo das mensagens do mouse, existem alguns valores pré-
definidos (Tabela 4.15) que indicam o estado de seus botões (pressionado ou
não), fazendo a verificação em wParam. No exemplo da Listagem 4.17,
comparamos wParam com MK_RBUTTON, para verificarmos se o botão direito do
mouse está pressionado.
Valor Descrição
MK_LBUTTON Botão esquerdo do mouse está pressionado.
MK_MBUTTON Botão do meio do mouse está pressionado.
MK_RBUTTON Botão direito do mouse está pressionado.
Tabela 4.15: Estado dos botões do mouse.
Veja o arquivo prog04-2.cpp no CD-ROM, o qual contém o código-fonte
com o programa-exemplo de processamento de mensagens do mouse,
ilustrado na Figura 4.6.
Figura 4.6: Uso do mouse no programa.
E-Book gratuito disponível em http://www.tupinihon.com
© 2006-2012, André Kishimoto
Capítulo 4 – GDI, Textos e Eventos de Entrada 121
Verificando o mouse, II
Também podemos utilizar a função GetAsyncKeyState() para obtermos
o estado dos botões do mouse quando não estamos processando suas
mensagens (veja valores dos botões do mouse na Tabela 4.12).
Para sabermos a posição do cursor do mouse a qualquer momento,
utilizamos a função GetCursorPos():
BOOL GetCursorPos(
LPPOINT lpPoint // posição do cursor
);
Essa função recebe um parâmetro LPPOINT, que é um ponteiro para um
tipo de dado definido pelo Windows, POINT. O retorno da função é zero se
falhar ou diferente de zero caso contrário.
O tipo de dado POINT tem a seguinte estrutura:
typedef struct tagPOINT {
LONG x; // coordenada x do ponto
LONG y; // coordenada y do ponto
} POINT, *PPOINT;
Podemos, ainda, modificar a posição do cursor do mouse, através da
função SetCursorPos().
BOOL SetCursorPos(
int X, // nova posição x do cursor
int Y // nova posição y do cursor
);
A função SetCursorPos() recebe como parâmetros a nova coordenada
(X, Y) da posição do cursor do mouse. O retorno da função é zero se falhar ou
diferente de zero caso contrário.
A Listagem 4.18 mostra como obter a posição do cursor do mouse em
qualquer momento, armazenando-a numa variável do tipo POINT, e em seguida,
modificar a posição atual do cursor.
// Armazena a posição do cursor do mouse
POINT ptMousePos;
// Obtém posição do cursor
GetCursorPos(&ptMousePos);
E-Book gratuito disponível em http://www.tupinihon.com
© 2006-2012, André Kishimoto
122 Programação Windows: C e Win32 API com ênfase em Multimídia
// Modifica a posição do cursor do mouse
ptMousePos.x += 10;
ptMousePos.y -= 25;
SetCursorPos(ptMousePos.x, ptMousePos.y);
Listagem 4.18: Utilizando GetCursorPos() e SetCursorPos().
Com o término desse capítulo, você já está apto a fazer a interação do
usuário com o seu programa, através do teclado e do mouse. Além disso, você
aprendeu a mostrar textos na área cliente do programa. O próximo passo é
verificar como desenhar pontos, retas e outros tipos de gráficos no seu
programa.
E-Book gratuito disponível em http://www.tupinihon.com
© 2006-2012, André Kishimoto
Capítulo 5 – Gráficos com GDI 123
Capítulo 5 – Gráficos com GDI
No capítulo anterior, fizemos uma introdução à Graphics Device Interface
e seus objetos gráficos. Agora, vamos aprender como trabalhar com canetas e
pincéis e como desenhar gráficos vetoriais.
Nota: o Windows trabalha com dois tipos de gráficos: vetoriais e mapas de
bits. Gráficos vetoriais são formados por retas e curvas (que nada mais são
do que aproximações de retas) que podem ser facilmente modificadas
através de equações matemáticas. Gráficos do tipo mapa de bits (ou
bitmap, também conhecido por raster bitmap) são representados, como o
nome diz, por um mapa de bits, onde cada bit representa uma cor no
mapa. A manipulação desse tipo de gráfico é um pouco mais complicada,
pois é preciso manipulá-lo ponto-a-ponto. Programas que trabalham com
gráficos vetoriais tendem a ser mais rápidos na manipulação dos mesmos
do que programas que trabalham com gráficos bitmap, porém, bitmaps
possuem mais detalhes e maior nível de realismo (como fotos, por
exemplo).
Um simples ponto
Em computação gráfica, o pixel (ponto) é a base da criação de todos os
gráficos e o menor gráfico que você pode manipular. Retas e curvas são
formadas por diversos pixels, assim como uma foto no computador é
composta por milhares de pixels, cada um com uma certa tonalidade de cor.
Podemos desenhar pontos na área cliente de um programa com duas
funções: SetPixel() e SetPixelV().
COLORREF SetPixel(
HDC hdc, // identificador do DC
int X, // coordenada x do pixel
int Y, // coordenada y do pixel
COLORREF crColor // cor do pixel
);
BOOL SetPixelV(
HDC hdc, // identificador do DC
int X, // coordenada x do pixel
int Y, // coordenada y do pixel
COLORREF crColor // cor do pixel
);
E-Book gratuito disponível em http://www.tupinihon.com
© 2006-2012, André Kishimoto
124 Programação Windows: C e Win32 API com ênfase em Multimídia
Ambas funções desenham um ponto de cor crColor na coordenada (X,
Y) da área cliente, especificado pelos parâmetros. A diferença entre essas
funções é o tipo de retorno de cada uma.
A função SetPixel() retorna o valor da cor RGB que a função
desenhou o ponto. O valor retornado pode ser diferente do especificado no
parâmetro crColor, pois nem sempre o sistema está configurado para exibir
todas as combinações de cores (por exemplo, um sistema configurado com
exibição de apenas 256 cores). A função retorna –1 em caso de falha (ocorre
quando as coordenadas estão fora de alcance da área cliente).
Já a função SetPixelV() retorna zero se falhar ou um valor diferente de
zero caso contrário. Assim como SetPixel(), a função faz uma aproximação da
cor especificada em crColor. Por não retornar o valor da cor RGB que o ponto
foi desenhado, essa função é mais rápida que SetPixel().
A Figura 5.1 demonstra a execução do programa-exemplo prog05-1.cpp,
que encontra-se no CD-ROM.
Figura 5.1: Desenhando pontos.
Dica: assim como existem funções do tipo SetAlgumaCoisa() (para definir
“AlgumaCoisa”), podem existir equivalentes GetAlgumaCoisa(), que obtêm
informações de “AlgumaCoisa”. No caso da função SetPixel(), há o seu
equivalente GetPixel(), que retorna a cor RGB de determinada coordenada
(x, y) da área cliente.
E-Book gratuito disponível em http://www.tupinihon.com
© 2006-2012, André Kishimoto
Capítulo 5 – Gráficos com GDI 125
Canetas e pincéis
Alguns termos utilizados na programação gráfica do Windows podem
ser facilmente relacionados com a vida real. Assim, veremos como funciona o
uso de canetas e pincéis GDI com exemplos do dia-a-dia.
Um dos principais usos da caneta é a caligrafia, mas também podemos
usar canetas (e lápis) para desenhar, ou seja, fazer o contorno de uma figura.
Existem diversos tipos e modelos de canetas – algumas têm cor da tinta azul,
preta, vermelha, entre outras cores; Há canetas com ponta fina e outras com
ponta grossa. Quando desenhamos algo, podemos tracejar linhas contínuas,
espaçadas, pontilhadas e de diversas outras maneiras. É exatamente para isso
que serve uma caneta na GDI: definir propriedades (cor, espessura, tipo de
linha) para ser aplicado em retas, curvas e contornos de figuras.
Numa pintura à óleo, depois que o pintor faz o esboço (traçado) da sua
obra na tela, ele começa a trabalhar com pincéis e tintas (e outras ferramentas
que não vem ao caso) para preencher os espaços vazios entre os traçados. No
caso da GDI, os pincéis também são utilizados para preenchimento (podemos
pensar nos pincéis como a ferramenta “balde de tinta” encontrada em softwares
de edição gráfica), podendo ter cores sólidas, preenchimento de linhas ou de
texturas.
Criando canetas
Para criarmos uma caneta, usamos a função CreatePen(), definindo suas
propriedades.
HPEN CreatePen(
int fnPenStyle,
fnPenStyle, // estilo da caneta
int nWidth, // espessura da caneta
COLORREF crColor // cor da caneta
);
A função recebe como parâmetros um estilo de caneta, int fnPenStyle,
que pode ser um dos valores da Tabela 5.1, a espessura (int nWidth) e sua cor
(COLORREF crColor). O retorno da função é o identificador da nova caneta ou
NULL no caso de erro.
Valor Descrição
PS_SOLID Caneta sólida.
E-Book gratuito disponível em http://www.tupinihon.com
© 2006-2012, André Kishimoto
126 Programação Windows: C e Win32 API com ênfase em Multimídia
PS_DASH Caneta tracejada.
PS_DOT Caneta pontilhada.
PS_DASHDOT Caneta alternando traço e ponto.
PS_DASHDOTDOT Caneta alternando traço e pontos duplos.
PS_NULL Caneta invisível.
Tabela 5.1: Estilos de caneta.
Se nWidth receber zero, a espessura da caneta será de um pixel. Apenas
canetas com estilo PS_SOLID podem ter a espessura maior que um pixel. Se a
caneta for criada com os estilos PS_DASH, PS_DOT, PS_DASHDOT ou PS_DASHDOTDOT e
nWidth for maior que um, a função irá criar uma caneta do tipo PS_SOLID com a
espessura indicada.
A Listagem 5.1 exemplifica o procedimento para criar e usar uma
caneta dentro da mensagem WM_PAINT.
case WM_PAINT: // Janela (ou parte dela) precisa ser atualizada
{
// Obtém identificador do DC e preenche PAINTSTRUCT
hDC = BeginPaint(hWnd, &psPaint);
// Cria e seleciona nova caneta no DC e salva caneta antiga
HPEN hPen = CreatePen(PS_SOLID, 1, RGB(255, 0, 0));
HPEN hPenOld = (HPEN)SelectObject(hDC, hPen);
//
// Código para desenhar gráficos
//
// Restaura caneta antiga e deleta nova caneta
SelectObject(hDC, hPenOld);
DeleteObject(hPen);
// Libera DC e valida área
EndPaint(hWnd, &psPaint);
return(0);
} break;
Listagem 5.1: Criando e utilizando uma caneta.
Nota: para utilizarmos canetas e qualquer outro objeto GDI, devemos
selecioná-los no DC através da função SelectObject(), conforme explicado
no capítulo 4.
E-Book gratuito disponível em http://www.tupinihon.com
© 2006-2012, André Kishimoto
Capítulo 5 – Gráficos com GDI 127
Criando pincéis
Podemos criar e utilizar quatro tipos de pincéis: preenchimento com
cores sólidas, com linhas, com texturas e pincéis definidos pelo sistema. Para
cada tipo, existem funções específicas para criar pincéis, respectivamente:
CreateSolidBrush(), CreateHatchBrush(), CreatePatternBrush() e
GetStockObject().
HBRUSH CreateSolidBrush(
COLORREF crColor // cor do pincel
);
A função CreateSolidBrush() recebe o parâmetro COLORREF crColor, um
valor enviado com o uso da macro RGB(), determinando a cor do pincel que
será criado. Retorna o identificador do novo pincel ou NULL no caso de erro.
HBRUSH CreateHatchBrush(
int fnStyle, // estilo de linha
COLORREF clrref // cor de fundo
);
O primeiro parâmetro que CreateHatchBrush() recebe indica o estilo de
preenchimento de linhas, conforme a Tabela 5.2. O segundo parâmetro indica
a cor das linhas de preenchimento. A função retorna o identificador do novo
pincel ou NULL no caso de erro.
Valor Descrição
HS_BDIAGONAL Linhas diagonais (da esquerda para direita e
para cima).
HS_CROSS Linhas horizontais e verticais.
HS_DIAGCROSS Linhas diagonais cruzadas.
HS_FDIAGONAL Linhas diagonais (da esquerda para direita e
para baixo).
HS_HORIZONTAL Linhas horizontais.
HS_VERTICAL Linhas verticais.
Tabela 5.2: Estilos de preenchimento de linhas.
HBRUSH CreatePatternBrush(
HBITMAP hbmp // identificador do bitmap
);
O parâmetro hbmp da função CreatePatternBrush() recebe o
identificador de uma imagem bitmap. Estudaremos o uso de bitmaps no
E-Book gratuito disponível em http://www.tupinihon.com
© 2006-2012, André Kishimoto
128 Programação Windows: C e Win32 API com ênfase em Multimídia
próximo capítulo. A função retorna o identificador do novo pincel ou NULL no
caso de erro.
Já discutimos o uso de pincéis definidos pelo sistema no capítulo 2,
durante a definição da classe da janela de um programa. Usamos a função
GetStockObject(), que recebe valores da Tabela 2.4.
Para criação e uso de pincéis, seguimos o mesmo processo das canetas:
criamos um pincel, com sua respectiva função, salvando-o numa variável do
tipo HBRUSH. Em seguida, selecionamos o novo pincel no DC e, ao mesmo
tempo, salvamos o pincel antigo que estava selecionado no DC, com a função
SelectObject(). Depois de utilizado, restauramos o pincel antigo e deletamos o
novo. A Listagem 5.2 exemplifica esse processo, criando um pincel com linhas
horizontais.
case WM_PAINT: // Janela (ou parte dela) precisa ser atualizada
{
// Obtém identificador do DC e preenche PAINTSTRUCT
hDC = BeginPaint(hWnd, &psPaint);
// Cria e seleciona novo pincel no DC e salva pincel antigo
HBRUSH hBrush = CreateHatchBrush(HS_HORIZONTAL, RGB(255, 255, 128));
HBRUSH hBrushOld = (HBRUSH)SelectObject(hDC, hBrush);
//
// Código para desenhar gráficos
//
// Restaura pincel antigo e deleta novo pincel
SelectObject(hDC, hBrushOld);
DeleteObject(hBrush);
// Libera DC e valida área
EndPaint(hWnd, &psPaint);
return(0);
} break;
Listagem 5.2: Criando e utilizando um pincel.
Combinação de cores (mix mode)
A GDI utiliza o mix mode (modo de combinação de cores) para
determinar como a cor de uma caneta ou pincel será aplicada/misturada em
cima das cores já existentes na área cliente, conforme a Tabela 5.3.
Valor Descrição
R2_BLACK Cor sempre preta.
E-Book gratuito disponível em http://www.tupinihon.com
© 2006-2012, André Kishimoto
Capítulo 5 – Gráficos com GDI 129
R2_COPYPEN Cor da caneta / pincel (padrão).
R2_MASKNOTPEN Combinação das cores comuns da área
cliente e da cor inversa da caneta / pincel.
R2_MASKPEN Combinação das cores comuns da área
cliente e da caneta / pincel.
R2_MASKPENNOT Combinação das cores comuns da cor
inversa da área cliente e da caneta / pincel.
R2_MERGENOTPEN Combinação da cor da área cliente e da cor
inversa da caneta / pincel.
R2_MERGEPEN Combinação da cor da área cliente e da cor
da caneta / pincel.
R2_MERGEPENNOT Combinação da cor inversa da área cliente e
da cor da caneta / pincel.
R2_NOP Cor igual da área cliente (nada é desenhado).
R2_NOT Cor inversa da área cliente.
R2_NOTCOPYPEN Cor inversa da caneta / pincel.
R2_NOTMASKPEN Cor inversa de R2_MASKPEN.
R2_NOTMERGEPEN Cor inversa de R2_MERGEPEN.
R2_NOTXORPEN Cor inversa de R2_XORPEN.
R2_WHITE Cor sempre branca.
R2_XORPEN Combinação das cores na área cliente e na
caneta / pincel, mas não em ambas.
Tabela 5.3: Mix mode.
Para configurar o mix mode, utilizamos a função SetROP2().
int SetROP2(
HDC hdc, // identificador do DC
int fnDrawMode // mix mode
);
O primeiro parâmetro da função é o identificador do DC utilizado. O
segundo parâmetro pode receber um dos valores da Tabela 5.3, especificando
o mix mode. A função retorna o valor do mix mode anterior (Tabela 5.3) ou zero
no caso de erro.
O mix mode padrão da GDI é R2_COPYPEN, ou seja, não importa a cor da
área cliente, os pontos das linhas sempre serão desenhadas com as
propriedades da caneta atual e o preenchimento será feito com as propriedades
do pincel atual. Se definirmos o mix mode como R2_XORPEN, tudo que for
desenhado na área cliente terá sua cor (da caneta e pincel) invertida, dando
E-Book gratuito disponível em http://www.tupinihon.com
© 2006-2012, André Kishimoto
130 Programação Windows: C e Win32 API com ênfase em Multimídia
aquele efeito de “negativo da imagem”. Com o mix mode definido como R2_NOT,
uma linha será desenhada com a cor inversa da área cliente. Caso a mesma
linha seja desenhada novamente, a mesma será apagada, pois a cor da área
cliente voltará ao seu original.
Nota: o valor R2_NOT funciona como o operador ! (not) da linguagem C,
como no exemplo abaixo:
bool teste = true; // teste é verdadeiro
teste = !teste; // teste fica falso
teste = !teste; // teste volta a ser verdadeiro
Traçando linhas retas
Antes de desenharmos uma linha reta, devemos indicar a coordenada
(x, y) inicial da mesma. A GDI armazena um “cursor invisível” indicando essa
coordenada. Para modificá-la, usamos a função MoveToEx():
BOOL MoveToEx(
HDC hdc, // identificador do DC
int X, // nova coordenada x
int Y, // nova coordenada y
LPPOINT lpPoint // coordenada anterior
);
Os três primeiros parâmetros são auto-explicativos. O último, LPPOINT
lpPoint, pode receber um ponteiro para uma estrutura POINT, na qual será
armazenada a coordenada anterior à chamada da função. Se esse parâmetro
receber NULL, então a coordenada anterior não será armazenada. A função
retorna um valor diferente de zero quando bem sucedida ou zero se falhar.
Nota: todas as funções de desenho sempre recebem como primeiro
parâmetro o identificador do DC (HDC hdc) que estamos utilizando.
Feito isso, o próximo passo é indicar a coordenada (x, y) final da reta
que iremos traçar, através da função LineTo(). Quanto à cor e espessura da reta,
são utilizadas as propriedades da caneta selecionada no DC.
BOOL LineTo(
HDC hdc, // identificador do DC
int nXEnd, // coordenada x do fim da reta
int nYEnd // coordenada y do fim da reta
);
E-Book gratuito disponível em http://www.tupinihon.com
© 2006-2012, André Kishimoto
Capítulo 5 – Gráficos com GDI 131
Novamente, os parâmetros da função são auto-explicativos. A função
retorna um valor diferente de zero quando bem sucedida ou zero se falhar.
Nota: LineTo() traça uma reta da posição atual do “cursor invisível” até a
coordenada (x, y) informada na função, porém, esse ponto (x, y) não é
incluso no traçado da reta.
Depois de executada, a função LineTo() atualiza a posição do “cursor
invisível” para a coordenada (x, y) final da reta. Assim, se quisermos traçar uma
reta ligada à que acabamos de traçar, podemos chamar novamente a função
LineTo(), sem a necessidade de definir a coordenada inicial com MoveToEx(). A
Listagem 5.3 mostra como traçar quatro linhas ligadas entre si, formando um
losango:
case WM_PAINT: // Janela (ou parte dela) precisa ser atualizada
{
// Obtém identificador do DC e preenche PAINTSTRUCT
hDC = BeginPaint(hWnd, &psPaint);
// Caneta já foi criada e selecionada no DC
// Move “cursor invisível” para (50, 50)
MoveToEx(hDC, 50, 50, NULL);
// Desenha quatro retas, formando um losango
LineTo(hDC, 20, 70);
LineTo(hDC, 50, 90);
LineTo(hDC, 80, 70);
LineTo(hDC, 50, 50);
// Restaura caneta antiga e deleta nova caneta
// Libera DC e valida área
EndPaint(hWnd, &psPaint);
return(0);
} break;
Listagem 5.3: Uso de MoveToEx() e LineTo().
Ao invés de fazermos quatro chamadas à função LineTo() para
desenhar o losango, podemos criar um vetor do tipo POINT, onde serão
armazenados os pontos do losango, e traçar as retas com o uso da função
PolylineTo().
BOOL PolylineTo(
HDC hdc, // identificador do DC
CONST POINT *lppt, // vetor de pontos
DWORD cCount // número de pontos no vetor
);
E-Book gratuito disponível em http://www.tupinihon.com
© 2006-2012, André Kishimoto
132 Programação Windows: C e Win32 API com ênfase em Multimídia
A função recebe o identificador do DC como primeiro parâmetro. Em
CONST POINT *lppt, passamos o vetor onde estão armazenados os pontos das
retas e informamos a quantidade de pontos no parâmetro DWORD cCount. A
função retorna um valor diferente de zero quando bem sucedida ou zero se
ocorrer algum erro.
PolylineTo(), assim como LineTo(), atualiza a posição do “cursor
invisível” para a coordenada (x, y) do último ponto do vetor passado em *lppt.
A Listagem 5.4 é uma modificação da Listagem 5.3; dessa vez,
utilizamos PolylineTo() ao invés de LineTo().
case WM_PAINT: // Janela (ou parte dela) precisa ser atualizada
{
// Obtém identificador do DC e preenche PAINTSTRUCT
hDC = BeginPaint(hWnd, &psPaint);
// Caneta já foi criada e selecionada no DC
// Define pontos do losango
POINT ptLosango[4];
ptLosango[0].x = 20;
ptLosango[0].y = 70;
ptLosango[1].x = 50;
ptLosango[1].y = 90;
ptLosango[2].x = 80;
ptLosango[2].y = 70;
ptLosango[3].x = 50;
ptLosango[3].y = 50;
// Move “cursor invisível” para (50, 50)
MoveToEx(hDC, 50, 50, NULL);
// Desenha quatro retas formadas pelos pontos do vetor ptLosango[4],
// formando o losango
PolylineTo(hDC, ptLosango, 4);
// Restaura caneta antiga e deleta nova caneta
// Libera DC e valida área
EndPaint(hWnd, &psPaint);
return(0);
} break;
Listagem 5.4: Uso de PolylineTo().
Nota: há também a função Polyline(), que têm a mesma função que
PolylineTo(), com a única diferença que ela não utiliza nem atualiza o
“cursor invisível”. Polyline() ignora a coordenada (x, y) informada em
MoveToEx() e usa o primeiro ponto do vetor do tipo POINT como primeira
E-Book gratuito disponível em http://www.tupinihon.com
© 2006-2012, André Kishimoto
Capítulo 5 – Gráficos com GDI 133
coordenada. Verifique a diferença entre essas funções, chamando
Polyline() no lugar de PolylineTo() no exemplo da Listagem 5.4.
A Figura 5.2 demonstra a execução do programa-exemplo prog05-2.cpp,
que encontra-se no CD-ROM.
Figura 5.2: Losangos com linhas retas.
Traçando linhas curvas
Além de linhas retas, podemos traçar linhas curvas, que podem ser
curvas parciais de uma elipse ou de forma livre (curvas de Bézier). Vamos
trabalhar inicialmente com arcos.
Quando vamos traçar um arco, a GDI, por padrão, desenha o arco em
sentido anti-horário, como no sistema cartesiano. Podemos modificar o
sentido com a função SetArcDirection():
int SetArcDirection(
HDC hdc, // identificador do DC
int ArcDirection // direção do arco
);
A função recebe o identificador do DC no primeiro parâmetro. O
segundo parâmetro define o sentido do arco e pode receber os valores
AD_COUNTERCLOCKWISE (sentido anti-horário) ou AD_CLOCKWISE (sentido horário). A
E-Book gratuito disponível em http://www.tupinihon.com
© 2006-2012, André Kishimoto
134 Programação Windows: C e Win32 API com ênfase em Multimídia
função retorna o sentido que estava definido anteriormente ou zero se ocorrer
erro.
Para traçarmos um arco, chamamos a função Arc():
BOOL Arc(
HDC hdc, // identificador do DC
int nLeftRect, // coordenada x do canto superior esquerdo do retângulo
int nTopRect, // coordenada y do canto superior esquerdo do retângulo
int nRightRect, // coordenada x do canto inferior direito do retângulo
int nBottomRect, // coordenada y do canto inferior direito do retângulo
int nXStartArc, // coordenada x do ponto inicial do arco
int nYStartArc, // coordenada y do ponto inicial do arco
int nXEndArc, // coordenada x do ponto final do arco
int nYEndArc // coordenada y do ponto final do arco
);
O primeiro parâmetro da função recebe o identificador do DC. Os
próximos quatro parâmetros indicam o retângulo (invisível) formado pelas
extremidades da elipse. Os parâmetros nXStartArc e nYStartArc indicam a
coordenada do ponto inicial do arco; nXEndArc e nYEndArc indicam a coordenada
do ponto final do arco. Essas duas coordenadas formam retas (também
invisíveis) com o centro da elipse, determinando o arco que será traçado. A
função retorna um valor diferente de zero quando o arco é desenhado, ou zero
quando o arco não é desenhado.
Dica: caso as coordenadas do ponto inicial e final sejam iguais, uma elipse
completa será desenhada.
A Figura 5.3 mostra como funciona a função Arc(), com a direção no
sentido anti-horário.
Figura 5.3: Como funciona a função Arc().
E-Book gratuito disponível em http://www.tupinihon.com
© 2006-2012, André Kishimoto
Capítulo 5 – Gráficos com GDI 135
Nota: há também a função ArcTo() para desenhar arcos, porém, ela utiliza
e atualiza o “cursor invisível”. Uma linha é traçada da posição atual do
“cursor invisível” até a coordenada do ponto inicial do arco quando
utilizamos ArcTo().
Há casos em que não queremos desenhar curvas como arcos, mas sim
curvas com formato livre. Para isso, utilizamos curvas de Bézier, com a função
PolyBezier(). As curvas de Bézier são criadas com quatro pontos: os pontos das
extremidades da curva e dois pontos de controle, que determinam a forma da
curva. A matemática por trás do cálculo das curvas de Bézier está fora do
alcance desse livro, portanto, veremos apenas como funciona a função
PolyBezier().
Dica: esse tipo de curva foi criado por um engenheiro francês, Pierre Bézier,
que as utilizou para criar o design de um carro da Renault nos anos 70.
BOOL PolyBezier(
HDC hdc, // identificador do DC
CONST POINT* lppt, // pontos das extremidades e de controle
DWORD cPoints // quantidade de pontos
);
A função recebe o identificador do DC (HDC hdc), um ponteiro para um
vetor de pontos (CONST POINT* lppt) da curva e a quantidade de pontos do
vetor (DWORD cPoints). A função retorna um valor diferente de zero quando
bem sucedida ou zero se ocorrer algum erro.
A quantidade de pontos passada no parâmetro cPoints deve ser
conforme a equação QP = (3 * QC) + 1, onde QP = quantidade de pontos e QC =
quantidade de curvas. Isso se deve porque, para cada curva, são necessários
dois pontos de controle e um da extremidade final (a extremidade inicial de
uma curva é o mesmo ponto da extremidade final da curva anterior). O “+ 1”
da equação é para a extremidade inicial da primeira curva.
Sabendo-se disso, para cada curva extra, precisaremos de três pontos,
pois a extremidade inicial é obtida da curva anterior. Se traçarmos apenas uma
curva, serão necessários quatro pontos.
A Listagem 5.5 exemplifica a criação de uma única curva de Bézier e de
três curvas de Bézier consecutivas. As curvas criadas com esse trecho de código
E-Book gratuito disponível em http://www.tupinihon.com
© 2006-2012, André Kishimoto
136 Programação Windows: C e Win32 API com ênfase em Multimídia
são mostradas na Figura 5.4, com seus respectivos pontos de controle e
extremidades, ligados com retas pontilhadas.
case WM_PAINT: // Janela (ou parte dela) precisa ser atualizada
{
// Obtém identificador do DC e preenche PAINTSTRUCT
hDC = BeginPaint(hWnd, &psPaint);
// Caneta já foi criada e selecionada no DC
// Define extremidades e pontos de controle da curva
POINT ptUmaCurva[4];
ptUmaCurva[0].x = 290; ptUmaCurva[0].y = 5; // extremidade
ptUmaCurva[1].x = 70 ; ptUmaCurva[1].y = 10; // pt controle
ptUmaCurva[2].x = 190; ptUmaCurva[2].y = 100; // pt controle
ptUmaCurva[3].x = 200; ptUmaCurva[3].y = 100; // extremidade
// Desenha a curva
PolyBezier(hDC, ptUmaCurva, 4);
// Define extremidades e pontos de controle das 3 curvas
POINT ptTresCurvas[10];
ptTresCurvas[0].x = 10 ; ptTresCurvas[0].y = 100; // extremidade
ptTresCurvas[1].x = 40 ; ptTresCurvas[1].y = 30; // pt controle
ptTresCurvas[2].x = 50 ; ptTresCurvas[2].y = 130; // pt controle
ptTresCurvas[3].x = 100; ptTresCurvas[3].y = 100; // extremidade
ptTresCurvas[4].x = 140; ptTresCurvas[4].y = 75; // pt controle
ptTresCurvas[5].x = 170; ptTresCurvas[5].y = 90; // pt controle
ptTresCurvas[6].x = 200; ptTresCurvas[6].y = 200; // extremidade
ptTresCurvas[7].x = 220; ptTresCurvas[7].y = 180; // pt controle
ptTresCurvas[8].x = 200; ptTresCurvas[8].y = 140; // pt controle
ptTresCurvas[9].x = 240; ptTresCurvas[9].y = 100; // extremidade
// Desenha as 3 curvas
PolyBezier(hDC, ptTresCurvas, 10);
// Restaura caneta antiga e deleta nova caneta
// Libera DC e valida área
EndPaint(hWnd, &psPaint);
return(0);
} break;
Listagem 5.5: Criando curvas de Bézier com PolyBezier().
Dica: para que duas curvas de Bézier consecutivas sejam interligadas sem
uma mudança brusca de angulação, certifique-se que o segundo ponto de
controle da curva anterior, sua extremidade final e o primeiro ponto de
controle da curva atual estejam em uma mesma linha (como entre a
primeira e a segunda curva da Figura 4.4).
E-Book gratuito disponível em http://www.tupinihon.com
© 2006-2012, André Kishimoto
Capítulo 5 – Gráficos com GDI 137
Figura 5.4: Curvas de Bézier da Listagem 4.4.
Veja o arquivo prog05-3.cpp no CD-ROM, o qual contém o código-fonte
com o programa-exemplo para traçar arcos e curvas de Bézier.
Acabamos de aprender como traçar linhas retas e curvas, as quais
utilizavam apenas as propriedades da caneta selecionada no DC. A partir de
agora, veremos como desenhar figuras fechadas (retângulos, elipses,
combinação de ambos e polígonos), que utilizam as propriedades do pincel
selecionado no DC para preenchimento e da caneta para contorno da figura.
Desenhando retângulos
O primeiro tipo de figura fechada que veremos é o retângulo, que é
criado utilizando a função Rectangle().
BOOL Rectangle(
HDC hdc, // identificador do DC
int nLeftRect, // coordenada x do canto superior esquerdo
int nTopRect, // coordenada y do canto superior esquerdo
int nRightRect, // coordenada x do canto inferior direito
int nBottomRect // coordenada y do canto inferior direito
);
O primeiro parâmetro da função recebe o identificador do DC. Os
parâmetros nLeftRect e nTopRect indicam a coordenada (x, y) do canto superior
esquerdo do retângulo. Os parâmetros nRightRect e nBottomRect indicam a
coordenada (x, y) do cano inferior direito do retângulo. A função retorna um
valor diferente de zero quando bem sucedida ou zero se ocorrer algum erro.
E-Book gratuito disponível em http://www.tupinihon.com
© 2006-2012, André Kishimoto
138 Programação Windows: C e Win32 API com ênfase em Multimídia
A função Rectangle() desenha um retângulo com as seguintes
dimensões: altura = (nBottomRect – 1) – nTopRect e largura = (nRightRect – 1)
– nLeftRect. Se a caneta utilizada for do tipo PS_NULL, as dimensões do
retângulo diminuirão em 1 pixel na altura e 1 pixel na largura.
Dica: todas as funções que desenham figuras fechadas preenchem o seu
interior com as propriedades do pincel selecionado no DC. Caso queira o
interior das figuras sem preenchimento (transparente), crie um pincel com
(HBRUSH)GetStockObject(NULL_BRUSH). Para descartar o contorno das figuras,
crie uma caneta com o estilo PS_NULL.
Podemos também desenhar retângulos com seus cantos arredondados.
A função RoundRect() realiza esse trabalho.
BOOL RoundRect(
HDC hdc, // identificador do DC
int nLeftRect, // coordenada x do canto superior esquerdo
int nTopRect, // coordenada y do canto superior esquerdo
int nRightRect, // coordenada x do canto inferior direito
int nBottomRect, // coordenada y do canto inferior direito
int nWidth, // largura da elipse
int nHeight // altura da elipse
);
Os cinco primeiros parâmetros de RoundRect() são idênticos aos da
função Rectangle(). Os dois últimos indicam a largura (int nWidth) e altura (int
nHeight) das elipses que são utilizadas para arredondar os cantos do retângulo.
A função retorna um valor diferente de zero quando bem sucedida ou zero se
ocorrer algum erro.
Além dessas duas funções, existe uma terceira, FillRect(), que é
utilizada para preencher um retângulo com as propriedades de um pincel (não
necessariamente o que está selecionado no DC). As dimensões do retângulo
preenchido por FillRect() são definidas com as mesmas equações da função
Rectangle(); porém, essa função não desenhar o contorno do retângulo,
dispensando o uso de canetas.
int FillRect(
HDC hDC, // identificador do DC
CONST RECT *lprc // retângulo
HBRUSH hbr // pincel
);
E-Book gratuito disponível em http://www.tupinihon.com
© 2006-2012, André Kishimoto
Capítulo 5 – Gráficos com GDI 139
A função recebe o identificador do DC no primeiro parâmetro. O
segundo parâmetro recebe um ponteiro para uma variável do tipo RECT, que
contém as coordenadas do retângulo. O terceiro parâmetro indica qual pincel
deve ser utilizado para o preenchimento do retângulo. A função retorna um
valor diferente de zero quando bem sucedida ou zero se ocorrer algum erro.
O uso das três funções de retângulo é demonstrado na Listagem 5.6.
case WM_PAINT: // Janela (ou parte dela) precisa ser atualizada
{
// Obtém identificador do DC e preenche PAINTSTRUCT
hDC = BeginPaint(hWnd, &psPaint);
// Caneta já foi criada e selecionada no DC
// Cria e seleciona novo pincel no DC e salva pincel antigo
HBRUSH hBrush = CreateSolidBrush(RGB(255, 255, 0));
HBRUSH hBrushOld = (HBRUSH)SelectObject(hDC, hBrush);
// Cria pincel hBrush2
HBRUSH hBrush2 = CreateHatchBrush(HS_DIAGCROSS, RGB(0, 0, 255));
// Cria retângulo
RECT rcRect = { WINDOW_WIDTH / 2 - 50 , WINDOW_HEIGHT / 2 - 50,
WINDOW_WIDTH / 2 + 50, WINDOW_HEIGHT / 2 + 50 };
// Preenche retângulo rcRect com pincel hBrush2
FillRect(hDC, &rcRect, hBrush2);
// Desenha retângulo
Rectangle(hDC, 20, 20, 120, 100);
// Desenha retângulo com cantos arredondados
RoundRect(hDC, 200, 150, 250, 200, 20, 20);
// Deleta pincel hBrush2
DeleteObject(hBrush2);
// Restaura pincel antigo e deleta novo pincel
SelectObject(hDC, hBrushOld);
DeleteObject(hBrush);
// Restaura caneta antiga e deleta nova caneta
// Libera DC e valida área
EndPaint(hWnd, &psPaint);
return(0);
} break;
Listagem 5.6: Desenhando retângulos.
A saída da Listagem 5.6 (que é parte do código-fonte do arquivo prog05-
4.cpp) é mostrada na Figura 5.5 abaixo.
E-Book gratuito disponível em http://www.tupinihon.com
© 2006-2012, André Kishimoto
140 Programação Windows: C e Win32 API com ênfase em Multimídia
Figura 5.5: Desenhando retângulos.
Desenhando elipses
Outro tipo de figura fechada que a GDI pode desenhar são as elipses,
através do uso da função Ellipse(). Quando aprendemos a desenhar arcos,
vimos que para desenhá-los era necessário especificar um retângulo “invisível”,
formado pelas extremidades da elipse (Figura 5.3). Essa regra continua valendo
para desenhar elipses, sendo que o centro da elipse é o centro do retângulo
especificado na função.
BOOL Ellipse(
HDC hdc, // identificador do DC
int nLeftRect, // coordenada x do canto superior esquerdo do retângulo
int nTopRect, // coordenada y do canto superior esquerdo do retângulo
int nRightRect, // coordenada x do canto inferior direito do retângulo
int nBottomRect // coordenada y do canto inferior direito do retângulo
);
O primeiro parâmetro da função recebe o identificador do DC. Os
outros quatro parâmetros indicam o retângulo (invisível) formado pelas
extremidades da elipse. A função retorna um valor diferente de zero quando
bem sucedida ou zero se ocorrer algum erro.
É possível fazer combinações de arcos e cordas (linhas retas com
extremos pertencentes à elipse), criando áreas delimitadas pelos mesmos, com
a função Chord(). Nesse caso, a corda estaria cortando parte da elipse e
descartando-a (veja a Figura 5.6).
E-Book gratuito disponível em http://www.tupinihon.com
© 2006-2012, André Kishimoto
Capítulo 5 – Gráficos com GDI 141
Figura 5.6: Combinação de arco e corda (área cinza).
BOOL Chord(
HDC hdc, // identificador do DC
int nLeftRect, // coordenada x do canto superior esquerdo do retângulo
int nTopRect, // coordenada y do canto superior esquerdo do retângulo
int nRightRect, // coordenada x do canto inferior direito do retângulo
int nBottomRect, // coordenada y do canto inferior direito do retângulo
int nXRadial1, // coordenada x do ponto inicial do arco
int nYRadial1, // coordenada y do ponto inicial do arco
int nXRadial2, // coordenada x do ponto final do arco
int nYRadial2 // coordenada y do ponto final do arco
);
A função Chord() recebe os mesmo parâmetros que a função Arc() e
possui os mesmos valores de retorno. A diferença entre elas é que Chord()
adiciona a corda ao arco e preenche o interior da área delimitada pelos dois.
Uma variação dessa combinação de arcos e cordas é a “pizza”, muito
utilizada em gráficos. Nesse caso, são combinados o arco e duas retas que vão
do centro da elipse até sua borda. A área delimitada é preenchida com o pincel
selecionado no DC. A Figura 5.7 têm as mesmas propriedades da Figura 5.6,
exceto que foi criada utilizando a função Pie() ao invés de Chord().
BOOL Pie(
HDC hdc, // identificador do DC
int nLeftRect, // coordenada x do canto superior esquerdo do retângulo
int nTopRect, // coordenada y do canto superior esquerdo do retângulo
int nRightRect,
nRightRect, // coordenada x do canto inferior direito do retângulo
int nBottomRect, // coordenada y do canto inferior direito do retângulo
int nXRadial1, // coordenada x do ponto inicial do arco
int nYRadial1, // coordenada y do ponto inicial do arco
int nXRadial2, // coordenada x do ponto final do arco
int nYRadial2 // coordenada y do ponto final do arco
);
E-Book gratuito disponível em http://www.tupinihon.com
© 2006-2012, André Kishimoto
142 Programação Windows: C e Win32 API com ênfase em Multimídia
Figura 5.7: Uma “pizza”.
Note que apenas o nome da função muda, em relação à Chord(). A
diferença do resultado do uso de Pie() e Chord() pode ser comparado entre as
Figuras 5.6 e 5.7.
Veja o arquivo prog05-5.cpp no CD-ROM, o qual contém o código-fonte
com o programa-exemplo para traçar figuras discutidas nessa seção, inclusive
uma “pizza” no formato do Pac-Man :-).
Desenhando polígonos
Para concluir a seção de figuras fechadas, vamos aprender como
desenhar polígonos com o uso da função Polygon(). Polígonos são figuras
formadas por um conjunto de pontos interligados com retas consecutivas
(vértices).
BOOL Polygon(
HDC hdc, // identificador do DC
CONST POINT *lpPoints, // vértices do poligono
int nCount // quantidade de vértices do polígono
);
A função recebe o identificador do DC no primeiro parâmetro. O
segundo parâmetro, CONST POINT *lpPoints, recebe um ponteiro para um vetor
do tipo POINT, que contém os pontos dos vértices do polígono. O último
parâmetro recebe a quantidade de pontos que formam o polígono, que deve
ser no mínimo dois pontos para criar-se um vértice (porém, para formar uma
figura fechada, deve haver pelo menos três pontos). A função retorna um valor
diferente de zero se não ocorrer erros, ou zero, caso contrário.
E-Book gratuito disponível em http://www.tupinihon.com
© 2006-2012, André Kishimoto
Capítulo 5 – Gráficos com GDI 143
Nota: Polygon() traça uma reta do último vértice até o primeiro, fechando
automaticamente o polígono.
Existem dois modos de preenchimento para os polígonos, quando
esses possuem vértices que cruzam a área interna do polígono: modo alternado
e completo. No modo alternado, o polígono começa a ser preenchido da borda
até encontrar um vértice; desse vértice até o próximo, o polígono não é
preenchido, no próximo vértice, ele é preenchido, e assim por diante. No
modo completo, todas as áreas são preenchidas.
Os modos de preenchimento são definidos pela função
SetPolyFillMode():
int SetPolyFillMode(
HDC hdc, // identificador do DC
int iPolyFillMode // modo de preenchimento
);
A função recebe o identificador do DC no primeiro parâmetro. O
segundo parâmetro pode receber os valores ALTERNATE (modo alternado –
padrão da GDI) ou WINDING (modo completo). O retorno da função é o valor
do modo de preenchimento anterior ou zero em caso de erro.
A Figura 5.8 mostra a execução do programa-exemplo prog05-6.cpp que
encontra-se no CD-ROM. O programa cria um vetor POINT com cinco
elementos, que definem os pontos de uma estrela, desenha o polígono com o
preenchimento padrão (alternado) e em seguida modifica a posição do
polígono e o modo de preenchimento para modo completo, para desenhá-lo
novamente.
Inversão de cores e preenchimento de áreas
Existe uma função da GDI, InvertRect(), que faz a inversão das cores
de determinado retângulo (o efeito “negativo” de fotos), realizando uma
operação not para cada ponto do retângulo.
BOOL InvertRect(
HDC hDC, // identificador do DC
CONST RECT *lprc // retângulo
);
E-Book gratuito disponível em http://www.tupinihon.com
© 2006-2012, André Kishimoto
144 Programação Windows: C e Win32 API com ênfase em Multimídia
Figura 5.8: Polígono no formato de estrela.
O primeiro parâmetro da função é o identificador do DC. O segundo
parâmetro recebe um ponteiro para uma variável RECT, que contém as
coordenadas da área do retângulo que terá as cores invertidas. A função
retorna um valor diferente de zero se não ocorrer erros, ou zero, caso
contrário.
No tópico “Desenhando retângulos”, vimos que a função FillRect() é
utilizada para o preenchimento de áreas retangulares. Porém, como podemos
preencher áreas não-retangulares, como, por exemplo, áreas delimitadas por
linhas retas e curvas de Bézier?
Para tal ação, utilizamos a função ExtFloodFill(), parecida com o
“balde de tinta” de diversos softwares gráficos. A função pode fazer o
preenchimento de duas maneiras: preenchendo áreas que são definidas por
uma cor-limite (ou seja, a função continua preenchendo áreas até que seja
encontrado um ponto, uma reta ou curva com a cor-limite) ou preenchendo
áreas de uma mesma cor (deixando de preencher áreas de cores diferentes).
Em ambos os casos, a função utiliza o pincel selecionado no DC.
BOOL ExtFloodFill(
ExtFloodFill(
HDC hdc, // identificador do DC
int nXStart, // coordenada x onde começa o preenchimento
int nYStart, // coordenada y onde começa o preenchimento
COLORREF crColor, // cor de preenchimento
UINT fuFillType // tipo de preenchimento
);
E-Book gratuito disponível em http://www.tupinihon.com
© 2006-2012, André Kishimoto
Capítulo 5 – Gráficos com GDI 145
A função recebe o identificador do DC no primeiro parâmetro. Os
segundo e terceiro parâmetros (nXStart e nYStart, respectivamente) recebem a
coordenada (x, y) de onde a função deve começar o preenchimento. O
parâmetro COLORREF crColor depende do valor passado em UINT fuFillType:
caso fuFillType receba FLOODFILLBORDER, a área a ser preenchida será limitada
pela cor indicada em crColor. fuFillType também pode receber o valor
FLOODFILLSURFACE; nesse caso, o preenchimento será feito apenas nas áreas que
estiverem com a cor indica em crColor.
A função retorna um valor diferente de zero se não ocorrer erros, ou
zero, caso contrário. A função também retorna zero nos seguintes casos:
- o ponto da coordenada (x, y) especificada é da mesma cor que a
indicada em crColor, quando fuFillType recebe FLOODFILLBORDER;
- o ponto da coordenada (x, y) especificada não possui a mesma cor
que a indicada em crColor, quando fuFillType recebe
FLOODFILLSURFACE;
- o ponto da coordenada (x, y) especificada estiver fora da área
cliente.
Veja o arquivo prog05-7.cpp no CD-ROM, o qual contém o código-fonte
com o programa-exemplo para inverter cores de áreas retangulares e o uso da
função ExtFloodFill() para preenchimento de áreas.
Figura 5.9: Invertendo cores e preenchendo áreas.
E-Book gratuito disponível em http://www.tupinihon.com
© 2006-2012, André Kishimoto
146 Programação Windows: C e Win32 API com ênfase em Multimídia
A Figura 5.9 mostra a execução do programa. O retângulo do
programa teve sua cor original (roxa) invertida, tornando-se verde. Foi
utilizado a função ExtFloodFill() para preencher áreas de cor branca a partir do
ponto (100, 100). As áreas brancas foram preenchidas com um pincel azul e
com linhas diagonais cruzadas.
Um simples programa de desenho
O arquivo prog05-8.cpp incluso no CD-ROM contém o código-fonte de
um pequeno programa de desenho (se é que pode ser considerado assim),
demonstrando como desenhar figuras através da interação do usuário (Figura
5.10).
Figura 5.10: Um simples programa de desenho.
O programa é bem simples e desenha apenas retas, retângulos e elipses.
Para torná-lo um verdadeiro programa de desenho, deveríamos dar suporte a
mais figuras, opções para configurar as canetas e pincéis, criar uma boa
interface para o usuário (o uso de menus seria uma boa idéia), traçar a sombra
da figura que está sendo criada (para auxiliar o usuário na criação da mesma),
entre outras implementações.
O “truque” do programa é processar as mensagens WM_LBUTTONDOWN e
WM_LBUTTONUP. Quando o botão esquerdo do mouse é pressionado,
armazenamos a coordenada (x, y) do cursor na variável POINT ptMouseInicio. O
usuário arrasta o mouse até certo lugar, e para desenhar a figura, solta o botão
E-Book gratuito disponível em http://www.tupinihon.com
© 2006-2012, André Kishimoto
Capítulo 5 – Gráficos com GDI 147
esquerdo do mouse. Processamos então a mensagem WM_LBUTTONUP, onde
obtemos a coordenada (x, y) atual do cursor, sendo esta a coordenada final,
armazenada na variável POINT ptMouseFim. Ainda na mensagem WM_LBUTTONUP,
verificamos qual figura está selecionada para desenhar e chamamos sua
respectiva função. Essa é a lógica utilizada para a criação de softwares gráficos.
Esse programa-exemplo tem um problema grave, pois ele não salva o
conteúdo da área cliente, ou seja, se alguma janela sobrepor o programa, a área
sobreposta será perdida. Isso acontece porque todos os desenhos são feitos na
mensagem WM_LBUTTONUP, e não na WM_PAINT (que seria a maneira correta). Esse
problema é eliminado utilizando um DC de memória, assunto do próximo
capítulo, onde estudaremos o uso de bitmaps.
E-Book gratuito disponível em http://www.tupinihon.com
© 2006-2012, André Kishimoto
148 Programação Windows: C e Win32 API com ênfase em Multimídia
Capítulo 6 – Bitmaps
Entre os objetos GDI citados no capítulo 4, um deles foi HBITMAP, que é
um objeto do tipo bitmap. Nesse capítulo, estaremos estudando como utilizar
esse objeto, carregando e mostrando imagens armazenadas em arquivos *.bmp
nos nossos programas.
O que são bitmaps?
Podemos definir bitmaps como um vetor de (largura * altura) bits,
onde uma certa quantidade de bits representa um ponto/cor que compõe a
figura. Atualmente, existem dezenas de métodos para armazenar uma figura no
computador, resultando em diferentes tipos de arquivos, como, por exemplo,
imagens do tipo JPEG ou GIF, famosos pela utilização em páginas HTML.
Cada tipo de arquivo de imagem possui um cabeçalho, um método de
armazenamento dos bits e compressão de dados, tornando-se inviável o estudo
de todos os tipos de imagem nesse livro. Veremos como utilizar apenas o tipo
nativo do Windows (bitmap, arquivos com extensão .bmp ou .dib).
Dica: você pode verificar a estrutura de outros tipos de arquivos de
imagens consultando o livro Encyclopedia of Graphics File Formats (Murray,
James D. e Vanryper, William – editora O’Reilly) ou pela Internet – existe
um ótimo site especificamente sobre estrutura de arquivos em
http://www.myfileformats.com.
Os bitmaps, quanto à quantidade de cores, podem ser classificados
conforme a Tabela 6.1
Bitmap de n-bit Quantidade máxima de cores
1 2 (21)
4 16 (24)
8 256 (28)
16 65.536 (216)
24 16.777.216 (224)
32 4.294.967.296 (232)
Tabela 6.1: Classificação de bitmaps quanto à quantidade de cor.
E-Book gratuito disponível em http://www.tupinihon.com
© 2006-2012, André Kishimoto
Capítulo 6 – Bitmaps 149
O que significam todos esses números? O lado esquerdo da tabela
indica a quantidade de bits que um bitmap utiliza para representar a cor de
cada pixel, através da combinação de valores dos seus bits. O lado direito
informa a quantidade máxima de cores que é possível obter através dessa
combinação.
Bitmaps de até 8-bit necessitam de uma tabela de cores, também
conhecida por “paleta de cores”. Para um bitmap de 8-bit, visto que o mesmo
pode ter até 256 cores diferentes, podemos imaginar um vetor do tipo char de
256 posições, onde cada posição no vetor equivale à uma cor. O vetor pode ser
do tipo char pois um char ocupa 1 byte de memória (ou 8 bits), ou seja, cada
pixel de um bitmap de 8-bit é representado por um byte. A Listagem 6.1
contém um misto de pseudo-código com linguagem C demonstrando como
uma imagem de 8-bit poderia utilizar uma paleta de cores:
/*
Cria Paleta de Cores com as seguintes configurações / índices:
- cPaletaDeCores[0] = preto
- cPaletaDeCores[1 – 84] = tons de vermelho
- cPaletadeCores[85 – 170] = tons de verde
- cPaletaDeCores[171 – 254] = tons de azul
- cPaletaDeCores[255] = branco
*/
char cPaletaDeCores[256];
for(int i = 0; i < 256; i++)
cPaletaDeCores[i] = i;
// Cria um emoticon branco com fundo preto
char cRosto[] = {
0, 0 , 255, 255, 255, 0 , 0,
0, 255, 255, 255, 255, 255, 0,
0, 255, 0 , 255, 0 , 255, 0,
0, 255, 255, 255, 255, 255, 0,
0, 255, 255, 0 , 255, 255, 0,
0, 255, 255, 255, 255, 255, 0,
0, 255, 255, 255, 255, 255, 0,
0, 255, 0 , 0 , 0 , 255, 0,
0, 255, 255, 255, 255, 255, 0,
0, 0 , 255, 255, 255, 0, 0
};
// Plota os pixels do emoticon na tela
desenha_na_tela(cRosto);
Listagem 6.1: Pseudocódigo de paleta de cores.
Bitmaps de 16-bit (65 mil cores) ou mais não necessitam de uma paleta
de cores. No caso de bitmaps de 16-bit, existem duas maneiras diferentes que
os bits da imagem podem ser armazenados: 5-5-5 ou 5-6-5. O bitmap 16-bit 5-
E-Book gratuito disponível em http://www.tupinihon.com
© 2006-2012, André Kishimoto
150 Programação Windows: C e Win32 API com ênfase em Multimídia
5-5 é um bitmap cujos 5 primeiros bits (0 – 4) armazenam a intensidade da cor
azul, os bits 5 - 9 armazenam a intensidade da cor verde e os bits 10 – 14
armazenam a intensidade da cor vermelha, “gastando” assim um bit que não é
utilizado (bit 15). O bitmap 16-bit 5-6-5 é um bitmap que utiliza 6 bits para a
cor verde (a escolha de um bit a mais para a cor verde é devido aos olhos
humanos serem mais sensíveis à essa cor) e 5 para as cores azul e vermelha.
Bitmaps de 24-bit utilizam 8 bits para armazenar a intensidade de cada cor
(azul, verde, vermelha), enquanto bitmaps de 32-bit podem utilizar 8 bits para
armazenar a intensidade de cada cor e os últimos 8 bits para o canal alfa
(transparência).
Para representar a cor vermelha num bitmap de 16-bit (5-5-5), os 16
bits seriam: 0-11111-00000-00000 (ou 0x7C00 em hexadecimal). Num bitmap
16-bit (5-6-5), a cor vermelha seria representada da seguinte maneira: 11111-
000000-00000 (ou 0xF800 em hexadecimal). A cor azul num bitmap 24-bit
ficaria: 00000000-00000000-11111111 (ou 0x0000FF em hexadecimal). Veja
que a notação das cores (24-bit) em hexadecimal é semelhante à utilizada na
codificação de cores em HTML.
Bitmaps no Windows: DDB e DIB
Quando estamos utilizando bitmaps em nossos programas, é necessário
o conhecimento de dois tipos de bitmap definidos pela Microsoft: o device-
dependent bitmap (DDB) e o device-independent bitmap (DIB). Há certas diferenças
entre essas definições e seus métodos de trabalho com imagens.
Um DDB é um objeto GDI (objeto HBITMAP), sendo possível selecionar
o mesmo no DC que estamos utilizando. Isso significa que um DDB é
compatível com o DC onde está selecionado, isto é, ele fica dependente das
configurações do DC. Também podemos utilizar funções GDI para mostrar os
bitmaps na tela, assim como fazemos com qualquer outro objeto GDI.
Porém, os DDB’s têm suas limitações: não podemos ter acesso direto
aos bits dos bitmaps (útil para manipulação e processamento de imagens) e há
um limite de tamanho que um DDB pode suportar (16MB para Windows
95/98 e 48MB para Windows NT/2000). Para isso, a Microsoft criou os
DIB’s.
E-Book gratuito disponível em http://www.tupinihon.com
© 2006-2012, André Kishimoto
Capítulo 6 – Bitmaps 151
Conforme o nome diz, um DIB é um bitmap que independe de um
dispositivo, não havendo restrições quanto à cores ou tamanho. Com o uso de
um DIB, é possível também acessar diretamente os bits da imagem e manipulá-
las, ao contrário de um DDB.
Diferente dos bitmaps DDB, um DIB não é um objeto GDI, mas sim,
uma “descrição” de um bitmap; assim, não é possível selecionar um DIB no
DC e não há funções que mostrem esse tipo de bitmap na tela. O que deve ser
feito, nesse caso, é uma conversão DIB para DDB, usando funções GDI
especiais. Devido à essa conversão, mostrar DIB’s na tela é um processo mais
lento que utilizar diretamente um bitmap compatível com o DC.
Nota: estudaremos o uso de bitmaps DDB, enquanto o DIB não será
discutido. Ao invés, iremos ver um outro tipo de bitmap, DIB Section, um
híbrido do DDB e DIB, o qual une vantagens de ambos (velocidade e
objeto GDI de um DDB com o acesso direto aos bits e a não-restrição
quanto ao tamanho de imagem de um DIB).
Carregando bitmaps
Em nossos programas, é possível utilizar imagens armazenadas em
disco (arquivos *.bmp) ou imagens de recursos (conforme visto no capítulo 3),
armazenadas no final do arquivo executável. Carregamos bitmaps através da
função LoadImage().
HANDLE LoadImage(
HINSTANCE hinst, // identificador da instância
LPCTSTR lpszName, // imagem a ser carregada
UINT uType, // tipo de imagem
int cxDesired, // largura desejada
int cyDesired, // altura desejada
UINT fuLoad // opções de carregamento
);
Dica: essa função também pode ser utilizada para carregar ícones e
cursores, pois ela tem o retorno do tipo HANDLE genérico (sendo necessário
fazer type-casting para o tipo de imagem que estamos carregando).
O primeiro parâmetro da função LoadImage() recebe o identificador da
instância do programa, se a imagem for carregada de um recurso, ou NULL
quando for carregada de um arquivo em disco. Quando estamos carregando a
E-Book gratuito disponível em http://www.tupinihon.com
© 2006-2012, André Kishimoto
152 Programação Windows: C e Win32 API com ênfase em Multimídia
imagem de um recurso, o segundo parâmetro recebe o ID do mesmo, com o
uso da macro MAKEINTRESOURCE(). No caso de uma imagem em disco, o segundo
parâmetro recebe o local e nome de arquivo da imagem. O parâmetro UINT
uType indica o tipo de imagem que estamos carregando: IMAGE_BITMAP (bitmap),
IMAGE_CURSOR (cursor) ou IMAGE_ICON (ícone).
Os parâmetros cxDesired e cyDesired indicam o tamanho (largura e
altura) da imagem que está sendo carregada. No caso de imagem de recurso,
podemos passar zero para ambos os parâmetros; assim, a função
automaticamente obtém a largura e altura da imagem a ser carregada.
O último parâmetro recebe opções para carregar a imagem. O valor
padrão desse parâmetro é LR_DEFAULTCOLOR. Quando estamos carregando uma
imagem do disco, passamos o valor LR_LOADFROMFILE para esse parâmetro. O
valor LR_CREATEDIBSECTION é passado no último parâmetro quando queremos
que a função retorne um DIB Section ao invés de um DDB. A função retorna
o identificador da nova imagem carregada ou NULL em caso de erro.
Para carregar uma imagem de um recurso, podemos utilizar o seguinte
trecho de código (Listagem 6.2):
// Cria um identificador para o bitmap
HBITMAP hBmp = NULL;
// Carrega o bitmap do recurso, retornando um identificador HBITMAP.
// Note o type-casting feito no retorno da função LoadImage()
// Os parâmetros cxDesired e cyDesired recebem zero, ou seja, a função
// obtém esses valores automaticamente da imagem no recurso.
hBmp = (HBITMAP) LoadImage(hInstance, MAKEINTRESOURCE(IDB_MEUBITMAP),
IMAGE_BITMAP, 0, 0, LR_DEFAULTCOLOR);
Listagem 6.2: Carregar bitmap de recurso.
Nesse trecho de código, passamos a variável hInstance para LoadImage(),
a mesma do parâmetro da função WinMain(), e informamos o ID do recurso da
imagem (IDB_MEUBITMAP). Como é necessário informar todos os parâmetros,
passamos LR_DEFAULTCOLOR para o último, que é o valor padrão de UINT fuLoad.
A Listagem 6.3 demonstra como carregar um arquivo de imagem
(imagem.bmp) de tamanho 100x100 pixels armazenada em disco, retornando um
DIB Section ao invés de um DDB (retorno padrão).
// Cria um identificador para o bitmap
HBITMAP hBmp = NULL;
E-Book gratuito disponível em http://www.tupinihon.com
© 2006-2012, André Kishimoto
Capítulo 6 – Bitmaps 153
// Carrega o bitmap do disco (LR_LOADFROMFILE),
// retornando um DIB Section (LR_CREATEDIBSECTION).
// Note o type-casting feito no retorno da função LoadImage()
hBmp = (HBITMAP) LoadImage(NULL, “imagem.bmp”, IMAGE_BITMAP, 100, 100,
LR_CREATEDIBSECTION | LR_LOADFROMFILE);
Listagem 6.3: Carregar bitmap do disco.
Repare que, no caso de imagem em disco, passamos NULL para o
primeiro parâmetro de LoadImage(), informamos o caminho e nome do arquivo
.bmp no segundo parâmetro e o valor LR_LOADFROMFILE no parâmetro de opções
de carregamento (fuLoad).
Obtendo informações de um bitmap
Conforme já visto, a função GetObject() obtém informações de objetos
GDI (informado no primeiro parâmetro da função) e as salva na variável
enviada no terceiro parâmetro.
No caso de objetos HBITMAP, obtemos suas informações com o uso da
estrutura BITMAP, chamando GetObject() da seguinte maneira (Listagem 6.4):
HBITMAP hBmp;
BITMAP bmp;
// ...
// Preenche estrutura BITMAP com os dados do objeto GDI HBITMAP
GetObject((HBITMAP)hBmp, sizeof(BITMAP), &bmp);
Listagem 6.4: Obtendo informações de um bitmap.
typedef struct tagBITMAP {
LONG bmType;
bmType;
LONG bmWidth;
bmWidth;
LONG bmHeight;
bmHeight;
LONG bmWidthBytes;
bmWidthBytes;
WORD bmPlanes
bmPlanes;
anes;
WORD bmBitsPixel;
bmBitsPixel;
LPVOID bmBits;
bmBits;
} BITMAP, *PBITMAP;
O membro bmType indica o tipo do bitmap, e deve ser zero. bmWidth e
bmHeight armazenam a largura e altura do bitmap, respectivamente.
bmWidthBytes indica a quantidade de bytes em cada linha da imagem. Esse valor
pode ser calculado pela equação bmWidthBytes = (bmBitsPixel / 8) * bmWidth.
bmPlanes indica a quantidade de camadas para as cores do bitmap, e
normalmente recebe valor 1. O membro bmBitsPixel especifica quantos bits
E-Book gratuito disponível em http://www.tupinihon.com
© 2006-2012, André Kishimoto
154 Programação Windows: C e Win32 API com ênfase em Multimídia
devem ser utilizados para representar a cor de um ponto. bmBits é um ponteiro
para os bits do bitmap, porém, como não temos acesso direto aos bits de um
bitmap DDB, esse valor é zero. No caso de bitmaps DIB Section, usamos esse
ponteiro para acessar e manipular os bits do bitmap.
DC de memória
Antes de aprendermos como mostrar um bitmap na área cliente de um
programa, devemos saber como criar um DC de memória, que auxilia essa
operação.
Um DC de memória pode ser utilizado em três ocasiões principais:
quando não queremos que as modificações do DC de vídeo sejam passadas
diretamente para a tela; quando precisamos salvar o conteúdo do DC de vídeo
(problema que surgiu no programa prog05-8.cpp); ou quando vamos mostrar um
bitmap na tela (o objetivo desse capítulo). Nessa última ocasião, é obrigatório o
uso de um DC de memória, pois não há funções da Win32 API que mostrem
diretamente um bitmap na tela.
O DC de memória trabalha como o DC de vídeo – podemos definir os
objetos GDI que estão selecionados nele, suas propriedades, etc. Mas,
conforme o nome diz, um DC de memória só existe na memória; para que
possamos mostrar o seu conteúdo, devemos copiar o mesmo para o DC de
vídeo (explicado mais adiante).
Dica: um DC de memória costuma ser chamado também como um DC
off-screen, devido ao fato que suas operações e seu conteúdo não são
mostrados diretamente no vídeo.
A função CreateCompatibleDC() é utilizada para criar um DC de
memória compatível com o dispositivo especificado no seu parâmetro,
conforme o protótipo abaixo:
HDC CreateCompatibleDC(
HDC hdc // identificador do DC
);
Se o parâmetro hdc receber NULL, a função cria um DC de memória
compatível com as configurações atuais de vídeo onde o programa está sendo
E-Book gratuito disponível em http://www.tupinihon.com
© 2006-2012, André Kishimoto
Capítulo 6 – Bitmaps 155
exibido. A função retorna o identificador do novo DC de memória ou NULL no
caso de erro.
Quando esse DC é criado, sua altura e largura, por padrão, é de um
pixel monocromático cada. Antes de usá-lo para desenhar figuras, nosso
programa deve selecionar nele um bitmap compatível com o DC de vídeo, que
indica o tamanho correto do DC de memória e também sua configuração de
cor.
A criação de um bitmap compatível com o DC de vídeo é feita através
da função CreateCompatibleBitmap().
Nota: um bitmap compatível criado com CreateCompatibleBitmap() é
utilizado quando queremos executar operações de desenho no modo off-
screen ou para salvar o conteúdo do DC de vídeo. Quando estamos criando
um DC de memória para mostrar um bitmap, podemos selecionar o
identificador do bitmap retornado pela função LoadImage() no DC de
memória, configurando-o automaticamente.
HBITMAP CreateCompatibleBitmap(
HDC hdc, // identificador do DC
int nWidth, // largura do bitmap, em pixels
int nHeight // altura do bitmap, em pixels
);
A função recebe em HDC hdc o identificador do DC de vídeo, cujo
bitmap será compatível. Os parâmetros int nWidth e int nHeight indicam a
largura e a altura do bitmap, respectivamente. Se não houver erros, a função
retorna o identificador de um bitmap compatível (DDB); caso contrário, o
retorno é NULL.
Nota: se passarmos o identificador do DC de memória para o primeiro
parâmetro de CreateCompatibleBitmap(), o retorno da mesma será um
bitmap monocromático, pois o DC de memória é monocromático (ou seja,
o bitmap será compatível com o DC de memória).
Quando o bitmap criado por essa função não é mais utilizado, devemos
deletá-lo com a função DeleteObject(). Também devemos deletar o DC de
memória quando o mesmo não tiver mais utilidade, usando a função
DeleteDC().
E-Book gratuito disponível em http://www.tupinihon.com
© 2006-2012, André Kishimoto
156 Programação Windows: C e Win32 API com ênfase em Multimídia
BOOL DeleteDC(
HDC hdc // identificador do DC
);
A função recebe o identificador do DC que será deletado e retorna um
valor diferente de zero se a operação ocorreu normalmente ou zero em caso de
erro.
Nota: não devemos deletar um DC criado com a função GetDC(); ao invés
disso, devemos liberar o mesmo com ReleaseDC().
A Listagem 6.5 mostra os passos para criar e configurar um DC de
memória e um bitmap compatível.
HDC hDC = NULL; // DC de vídeo
HDC hMemDC = NULL; // DC de memória
HBITMAP hBmp = NULL; // Bitmap compatível
HBITMAP hBmpOld = NULL; // Salva bitmap anterior
// ...
// Obtém identificador do DC de vídeo
hDC = GetDC(hWnd);
// Cria DC de memória
hMemDC = CreateCompatibleDC(hDC);
// Cria bitmap compatível com DC de vídeo
hBmp = CreateCompatibleBitmap(hDC, WINDOW_WIDTH, WINDOW_HEIGHT);
// Seleciona bitmap no DC de vídeo e salva bitmap anterior
// Com isso, o DC de memória é configurado para ter a largura, a altura e
// a cor do bitmap selecionado nele, pois ele é inicialmente criado como
// um DC de tamanho 1x1 monocromático
hBmpOld = (HBITMAP)SelectObject(hMemDC, hBmp);
//
// Chama funções para desenhar no DC de memória
//
// Restaura bitmap anterior e deleta objeto GDI HBITMAP
SelectObject(hMemDC, hBmpOld);
DeleteObject(hBmp);
// Deleta DC de memória
DeleteDC(hMemDC);
// Libera DC de vídeo
ReleaseDC(hDC);
// ...
Listagem 6.5: Criando um DC de memória.
E-Book gratuito disponível em http://www.tupinihon.com
© 2006-2012, André Kishimoto
Capítulo 6 – Bitmaps 157
DC particular de um programa
Até agora, estávamos trabalhando com um DC de vídeo que tinha sua
memória compartilhada com o sistema e os programas em execução. Para
programas que usam operações de desenho intensivamente (como programas
gráficos e jogos), o compartilhamento da memória do DC de vídeo não é
viável, sendo recomendado o uso de um DC com sua memória restrita
unicamente para o programa.
O uso de um DC particular é extremamente simples, sendo necessário
informar apenas o valor CS_OWNDC no membro style da estrutura WNDCLASSEX
(localizado dentro da WinMain()). Com isso, o programa já terá uma memória
reservada para o seu DC. Ainda, não é necessário liberar ou deletar o DC do
programa (como fazemos com um DC compartilhado), pois o mesmo é
automaticamente liberado quando o programa é finalizado.
Mostrando bitmaps
Agora que já aprendemos que para mostrar um bitmap na tela é
necessário o uso de um DC de memória, vamos ver como podemos visualizar
um bitmap.
Para isso, o que fazemos, na verdade, não é mostrar o bitmap, mas sim
copiar o conteúdo do DC de memória para o DC de vídeo. Dessa maneira, se
um bitmap estiver selecionado no DC de memória, o mesmo será mostrado na
tela quando houver a cópia de conteúdo entre os DC’s (por isso criamos um
identificador do tipo HBITMAP e o selecionamos no DC de memória).
A cópia do conteúdo de um DC para outro pode ser feito com duas
funções: BitBlt() e StretchBlt(). O nome da função BitBlt() (pronunciado “bit
blit”) vem de “BIT BLock Transfer” (transferência de um bloco de bits), que é
exatamente o que a função faz. A função StretchBlt() faz a transferência de
um bloco de bits ajustando o tamanho da imagem de acordo com o retângulo
de destino especificado na função, podendo alargar (se o retângulo de destino
for maior que o de origem) ou comprimir (retângulo de destino menor que de
origem) a imagem. Essa função ainda pode inverter a visualização da imagem
(como um espelho) tanto na horizontal quanto na vertical (veja próximo
tópico).
E-Book gratuito disponível em http://www.tupinihon.com
© 2006-2012, André Kishimoto
158 Programação Windows: C e Win32 API com ênfase em Multimídia
Dica: para salvar o conteúdo do DC de vídeo, copiamos o mesmo para um
DC de memória. Quando a restauração do DC de vídeo for necessária,
basta copiar o conteúdo do DC de memória de volta para o de vídeo.
BOOL BitBlt(
HDC hdcDest, // identificador do DC de destino
int nXDest, // x do canto superior esquerdo do retângulo de destino
int nYDest, // y do canto superior esquerdo do retângulo de destino
int nWidth, // largura do retângulo de destino (canto inferior direito)
int nHeight, // altura do retângulo de destino (canto inferior direito)
HDC hdcSrc, // identificador do DC de origem
int nXSrc, // x do canto superior esquerdo do retângulo de origem
int nYSrc, // y do canto superior esquerdo do retângulo de origem
DWORD dwRop // modo de transferência
);
O primeiro parâmetro de BitBlt() indica o DC de destino (em qual DC
o conteúdo de outro será copiado). Os quatro próximos parâmetros indicam
três informações: a posição (nXDest e nYDest) e tamanho (nWidth e nHeight) do
retângulo onde o conteúdo do DC de origem será copiado no DC de destino e
também o tamanho do retângulo (nWidth e nHeight) que será transferido do DC
de origem (esse é informado no sexto parâmetro, hdcSrc). Os parâmetros nXSrc
e nYSrc indicam o ponto (x, y) de onde o conteúdo do DC de origem começará
a ser transferido. O último parâmetro deve receber um dos valores da Tabela
6.2, que indicam o modo como as cores do DC de origem serão misturados ao
DC de destino. A função retorna um valor diferente de zero quando não
ocorrer erros, ou zero, caso contrário.
Valor Descrição
BLACKNESS Preenche o retângulo de destino com a cor
preta.
MERGECOPY Combina as cores do retângulo de origem
com o pincél selecionado no DC de destino
usando a operação AND.
MERGEPAINT Combina as cores inversas do retângulo de
origem com as cores do retângulo de destino
usando a operação OR.
NOTSRCCOPY Copia as cores inversas do retângulo de
origem para o destino.
NOTSRCERASE Combina as cores dos retângulos de origem e
destino usando a operação OR e inverte a
cor resultante.
PATCOPY Copia o pincel selecionado no DC de destino
E-Book gratuito disponível em http://www.tupinihon.com
© 2006-2012, André Kishimoto
Capítulo 6 – Bitmaps 159
no bitmap de destino.
PATINVERT Combina as cores do pincel selecionado no
DC de destino com as cores do retângulo de
destino usando a operação XOR.
PATPAINT Combina as cores do pincel selecionado no
DC de destino com as cores inversas do
retângulo de origem usando a operação OR.
O resultado dessa operação é combinada
com as cores do retângulo de destino usando
a operação OR.
SRCAND Combina as cores dos retângulos de origem e
destino usando a operação AND.
SRCCOPY Copia o retângulo de origem diretamente no
retângulo de destino.
SRCERASE Combina as cores inversas do retângulo de
destino com as cores do retângulo de origem
usando a operação AND.
SRCINVERT Combina as cores dos retângulos de origem e
destino usando a operação XOR.
SRCPAINT Combina as cores dos retângulos de origem e
destino usando a operação OR.
WHITENESS Preenche o retângulo de destino com a cor
branca.
Tabela 6.2: Modos de transferência (combinação de cores entre os DC’s).
BOOL StretchBlt(
HDC hdcDest, // identificador do DC de destino
int nXOriginDest, // x do canto superior esquerdo do retângulo de destino
int nYOriginDest, // y do canto superior esquerdo do retângulo de destino
int nWidthDest, // largura do retângulo de destino (canto inferior
direito)
int nHeightDest, // altura do retângulo de destino (canto inferior
direito)
HDC hdcSrc, // identificador do DC de origem
int nXOriginSrc,
nXOriginSrc, // x do canto superior esquerdo do retângulo de origem
int nYOriginSrc, // y do canto superior esquerdo do retângulo de origem
int nWidthSrc, // largura do retângulo de origem (canto inferior direito)
int nHeightSrc, // altura do retângulo de origem (canto inferior direito)
DWORD dwRop // modo de transferência
);
Veja que a função StretchBlt() recebe parâmetros parecidos com os da
função BitBlt() (e tem valores de retorno igual ao dessa função). A diferença é
o acréscimo dos parâmetros int nWidthSrc e int nHeightSrc, que indicam,
respectivamente, a largura e a altura do retângulo do DC de origem que será
E-Book gratuito disponível em http://www.tupinihon.com
© 2006-2012, André Kishimoto
160 Programação Windows: C e Win32 API com ênfase em Multimídia
copiado para o DC de destino. Dessa maneira, os parâmetros int nWidthDest e
int nHeightDest passam a indicar apenas o tamanho do retângulo do DC de
destino, diferentemente da função BitBlt().
A Listagem 6.6 demonstra um exemplo de como utilizar ambas as
funções, mostrando um bitmap normalmente com BitBlt() e StretchBlt() e o
mesmo bitmap redimensionado para o tamanho do retângulo de origem (com
StretchBlt()). A execução desse trecho de código é mostrado na Figura 6.1.
// Verifica qual foi a mensagem enviada
switch(uMsg)
{
case WM_CREATE: // Janela foi criada
{
// Cria DC de memória (hMemDC é global)
hDC = GetDC(hWnd);
hMemDC = CreateCompatibleDC(hDC);
// Cria / carrega bitmap do arquivo “prog06-1.bmp” (hBmp é global)
hBmp = (HBITMAP)LoadImage(NULL, " prog06-1.bmp", IMAGE_BITMAP, 160, 120,
LR_LOADFROMFILE);
// Seleciona bitmap no DC de memória (configura DC de memória)
SelectObject(hMemDC, hBmp);
// Retorna 0, significando que a mensagem foi processada corretamente
return(0);
} break;
case WM_PAINT: // Janela (ou parte dela) precisa ser atualizada
{
// Obtém DC de vídeo
hDC = BeginPaint(hWnd, &psPaint);
// Faz transferência de bits entre os DC’s de memória e vídeo
BitBlt(hDC, 0, 0, 160, 120, hMemDC, 0, 0, SRCCOPY);
// Faz transferência de bits entre os DC’s de memória e vídeo
StretchBlt(hDC, 160, 0, 160, 120, hMemDC, 0, 0, 160, 120, SRCCOPY);
// Faz transferência de bits entre os DC’s de memória e vídeo
// (alargando a figura)
StretchBlt(hDC, 0, 120, 240, 90, hMemDC, 0, 0, 160, 120, SRCCOPY);
// Faz transferência de bits entre os DC’s de memória e vídeo
// (comprimindo a figura)
StretchBlt(hDC, 240, 120, 80, 60, hMemDC, 0, 0, 160, 120, SRCCOPY);
// Libera DC de vídeo
EndPaint(hWnd, &psPaint);
return(0);
} break;
E-Book gratuito disponível em http://www.tupinihon.com
© 2006-2012, André Kishimoto
Capítulo 6 – Bitmaps 161
case WM_CLOSE: // Janela foi fechada
{
// Deleta bitmap
DeleteObject(SelectObject(hMemDC, hBmp));
// Deleta DC de memória
DeleteDC(hMemDC);
// Destrói a janela
DestroyWindow(hWnd);
return(0);
} break;
// ...
}
Listagem 6.6: Usando BitBlt() e StretchBlt().
Dica: a listagem completa do código-fonte do exemplo de como mostrar
bitmaps na tela encontra-se no arquivo prog06-1.cpp do CD-ROM. Nesse
arquivo também foi inserido o código para mostrar bitmaps invertidos (que
será discutido a seguir). Nesse programa, o clique do botão esquerdo do
mouse modifica um flag que indica se os bitmaps devem ser invertidos ou
não.
Figura 6.1: Mostrando imagens com BitBlt() e StretchBlt().
Mostrando bitmaps invertidos
A função StretchBlt() também pode inverter bitmaps, fazendo um
espelhamento da imagem. Para que a função inverta uma imagem, devemos
E-Book gratuito disponível em http://www.tupinihon.com
© 2006-2012, André Kishimoto
162 Programação Windows: C e Win32 API com ênfase em Multimídia
informar um valor negativo para o parâmetro nWidthDest (espelhamento na
horizontal) e/ou nHeightDest (espelhamento na vertical).
Como já visto, os parâmetros nXOriginDest, nYOriginDest, nWidthDest e
nHeightDest da função StretchBlt() servem para indicar o retângulo de destino
da imagem; porém, quando nWidthDest e/ou nHeightDest recebem valores
negativos, a imagem é mostrada invertida (na horizontal, vertical ou ambos os
sentidos, dependendo de quais parâmetros receberem valores negativos).
A Listagem 6.7 contém um pequeno trecho de código que mostra um
bitmap invertido com StretchBlt() – o código espelha horizontal e
verticalmente a segunda imagem mostrada com StrecthBlt() da Listagem 6.4.
// Faz transferência de bits entre os DC’s de memória e vídeo
// (alargando a figura, bitmap invertido na horizontal e vertical)
// Parâmetros de StretchBlt() para inverter bitmap:
// nXOriginDest = Ponto X de destino + largura do bitmap;
// nYOriginDest = Ponto Y de destino + altura do bitmap;
// nWidthDest = nWidthDest negativo (inverte imagem na horizontal);
// nHeightDest = nHeightDest negativo (inverte imagem na vertical);
StretchBlt(hDC, 240, 210, -240, -90, hMemDC, 0, 0, 160, 120, SRCCOPY);
Listagem 6.7: Bitmap invertido com StretchBlt().
Você deve ter observado que os valores passados para os parâmetros
nXOriginDest e nYOriginDest estão acrescentados com a largura e altura do
bitmap, respectivamente. Somamos esses valores pois quando um bitmap está
sendo invertido por StretchBlt(), a imagem é desenhada na tela da direita para
esquerda (espelhamento horizontal) e de baixo para cima (espelhamento
vertical). Por exemplo, se enviássemos o valor zero para nXOriginDest, a
imagem não seria mostrada na tela, pois ela não estaria dentro da área cliente (a
imagem começaria a ser desenhada a partir do ponto X = 0 até X = -240, o que
estaria incorreto). Caso haja dúvidas em relação ao modo que StretchBlt()
desenha os bitmaps (normais e invertidos) na tela, veja o esquema apresentado
na Figura 6.2.
A Figura 6.3 demonstra o programa prog06-1.cpp em execução, com o
flag do programa configurado para mostrar os bitmaps invertidos, através do
uso da função StretchBlt().
E-Book gratuito disponível em http://www.tupinihon.com
© 2006-2012, André Kishimoto
Capítulo 6 – Bitmaps 163
Figura 6.2: Direção que StretchBlt() mostra bitmaps: (a) normais e (b) invertidos.
Figura 6.3: Bitmaps invertidos com StretchBlt().
E-Book gratuito disponível em http://www.tupinihon.com
© 2006-2012, André Kishimoto
164 Programação Windows: C e Win32 API com ênfase em Multimídia
DIB Section
Os bitmaps do tipo DDB possuem a desvantagem de não podermos
acessar e manipular diretamente os seus bits, como já dito anteriormente. Por
exemplo, não podemos carregar uma imagem colorida e mostrá-la em tons de
cinza, pois para isso devemos manipular os bits da imagem.
A solução para esse problema é utilizarmos bitmaps do tipo DIB, mas
como é necessário uma conversão DIB para DDB para mostrar a imagem na
tela (ocorrendo perda de performance), o melhor caminho é criar um objeto
GDI HBITMAP configurado como DIB Section.
Embora exista mais de uma maneira para criar e carregar um bitmap do
tipo DIB Section, apresentarei aqui a solução mais rápida e fácil, utilizando a
função LoadImage(), que já estudamos no começo do capítulo.
O último parâmetro da função LoadImage() pode receber o valor
LR_CREATEDIBSECTION, indicando que o retorno da função será um objeto HBITMAP
do tipo DIB Section. Simples, não? Inclusive, já vimos um exemplo da criação
de um DIB Section com LoadImage() na Listagem 6.3.
Criar um DIB Section com LoadImage() é rápido e fácil. Mas não
queremos somente isso; o nosso objetivo de usar um DIB Section é manipular
os bits de uma imagem para podermos criar certos efeitos na mesma. Para
acessarmos os bits de uma imagem, devemos preencher uma estrutura
DIBSECTION:
typedef struct tagDIBSECTION {
BITMAP dsBm;
dsBm;
BITMAPINFOHEADER dsBmih;
dsBmih;
DWORD dsBitfields
dsBitfields[3];
ds[3];
HANDLE dshSection;
dshSection;
DWORD dsOffset;
dsOffset;
} DIBSECTION, *PDIBSECTION;
Os dois primeiros membros (BITMAP e BITMAPINFOHEADER) da estrutura
DIBSECTION são duas outras estruturas definidas pela Win32 API, que contêm
informações sobre o bitmap. O membro dsBitfields[3] é válido apenas
quando o membro biBitCount da estrutura BITMAPINFOHEADER é 16- ou 32-bit. No
caso afirmativo, cada posição do vetor armazena uma máscara indicando quais
bits de cada pixel correspondem ao canal de cor RGB. Embora não estaremos
utilizando os dois últimos membros (dshSection e dsOffset), eles são utilizados
E-Book gratuito disponível em http://www.tupinihon.com
© 2006-2012, André Kishimoto
Capítulo 6 – Bitmaps 165
quando um DIB Section é criado com a função CreateDIBSection() utilizando
um objeto file mapping.
Dica: File mapping é utilizado para associar o conteúdo de um arquivo com
um espaço de memória virtual de um processo, assunto que está fora do
contexto desse livro.
Para preenchermos essa estrutura, podemos usar a função GetObject(),
que obtém informações do objeto GDI, da seguinte maneira (Listagem 6.8):
// Assumimos que hBmp é um HBITMAP DIB Section, no qual carregamos um bitmap
// com a função LoadImage()
// Cria e preenche uma estrutura DIBSECTION
DIBSECTION dibSect;
GetObject((HBITMAP)hBmp, sizeof(DIBSECTION), (LPVOID)&dibSect);
Listagem 6.8: Preenchendo uma estrutura DIBSECTION.
Uma estrutura que ainda não discutimos é a BITMAPINFOHEADER, que faz
parte da DIBSECTION. Essa estrutura contém informações referentes às
dimensões e cores de um DIB.
typedef struct tagBITMAPINFOHEADER {
DWORD
DWORD biSize;
biSize;
LONG biWidth;
biWidth;
LONG biHeight;
biHeight;
WORD biPlanes;
biPlanes;
WORD biBitCount;
biBitCount;
DWORD biCompression;
biCompression;
DWORD biSizeImage;
biSizeImage;
LONG biXPelsPerMeter;
biXPelsPerMeter;
LONG biYPelsPerMeter;
biYPelsPerMeter;
DWORD biClrUsed;
biClrUsed;
DWORD biClrImportant;
biClrImportant;
} BITMAPINFOHEADER, *PBITMAPINFOHEADER;
O primeiro membro da estrutura (biSize) indica o número de bytes
utilizados pela estrutura (sizeof(BITMAPINFOHEADER)). biWidth e biHeight
armazenam a largura e altura do bitmap, respectivamente. biPlanes indica a
quantidade de camadas do dispositivo, e deve ser 1. biBitCount indica a
quantidade de bits que o bitmap usa para representar um pixel. O membro
biCompression informa o tipo de compressão do bitmap. Geralmente, os valores
são BI_RGB ou BI_BITFIELDS. Em biSizeImage é armazenado o tamanho da
imagem em bytes, que pode ser calculado pela equação biSizeImage = biWidth *
biHeight * biBitCount / 8. biXPelsPerMeter e biYPelsPerMeter indicam a
resolução horizontal e vertical (em pixels por metro) do dispositivo de destino
E-Book gratuito disponível em http://www.tupinihon.com
© 2006-2012, André Kishimoto
166 Programação Windows: C e Win32 API com ênfase em Multimídia
do bitmap. O membro biClrUsed especifica a quantidade de cores na paleta de
cores que realmente são utilizados pelo bitmap. Quando recebe zero, significa
que o bitmap usa o número máximo de cores indicado por biBitCount. Por fim,
biClrImportant especifica a quantidade de cores necessárias para mostrar o
bitmap. No caso de zero, todas as cores são necessárias. Os quatro últimos
membros dessa estrutura normalmente recebem o valor zero.
Nota: caso biHeight seja positivo, isso significa que a origem do bitmap é o
canto inferior-esquerdo. Caso seja negativo, o bitmap tem sua origem no
canto superior-esquerdo.
Manipulando os bits de um bitmap: tons de cinza e contraste
Os bits que compõem uma imagem são armazenados no membro
LPVOID bmBits da estrutura BITMAP dsBm (a qual é um membro da estrutura
DIBSECTION). Através desse ponteiro, podemos acessar e manipular os bits de
um bitmap, tendo a possibilidade de modificar a imagem original.
Vamos estudar um caso onde manipulamos os bits de uma imagem
bitmap de 24-bit (um byte para cada cor RGB). O arquivo prog06-2.cpp do CD-
ROM carrega a imagem mostrada na Figura 6.4 (frutas_24bit.bmp, uma imagem
colorida de 24-bit), criando um HBITMAP configurado como DIB Section. No
processo da mensagem WM_PAINT, o programa chama a função ManipulaPixels()
(Listagem 6.9), onde uma estrutura DIBSECTION é criada e preenchida conforme
mencionado anteriormente.
Figura 6.4: Um bitmap 24-bit prestes a ser modificado.
E-Book gratuito disponível em http://www.tupinihon.com
© 2006-2012, André Kishimoto
Capítulo 6 – Bitmaps 167
Na função ManipulaPixels(), declaramos uma variável (pImgBits) do
tipo unsigned char*, que é um ponteiro para os bits da imagem. Em seguida,
preenchemos a estrutura DIBSECTION, com a chamada à função GetObject() e
apontamos pImgBits para DIBSECTION::BITMAP::bmBits. Note que esse membro é
do tipo LPVOID, sendo necessário um type-casting para o tipo unsigned char*.
Em seguida, entramos em um for (que vai de 0 até o tamanho da imagem em
bytes, com passo 3), onde os bits da imagem serão modificados.
void ManipulaPixels(void)
{
DIBSECTION dibSect; // Informações do bitmap DIB Section
unsigned char *pImgBits; // Ponteiro para bits do bitmap
// Preenche estrutura DIBSECTION com informações do bitmap
// e faz pImgBits apontar para os bits do bitmap
GetObject((HBITMAP)hBmp, sizeof(DIBSECTION), (LPVOID)&dibSect);
pImgBits = (unsigned char *)dibSect.dsBm.bmBits;
// Converte RGB para tons de cinza
for(int i = 0; i < dibSect.dsBmih.biSizeImage; i += 3)
{
// Obtém os valores RGB dos pontos da imagem
int R = pImgBits[i + 2]; // Red (Vermelho)
int G = pImgBits[i + 1]; // Green (Verde)
int B = pImgBits[i]; // Blue (Azul)
// Calcula luminance / brilho / intensidade de luz
R = (R << 6) + (R << 3) + (R << 2) + 1; // R * 77
G = (G << 7) + (G << 4) + (G << 2) + (G << 1); // G * 150
B = (B << 4) + (B << 3) + (B << 2) + 1; // B * 29
int L = (R + G + B) >> 8; // L = (R + G + B) / 256
// Converte para tons de cinza
pImgBits[i + 2] = L; // Red (Vermelho)
pImgBits[i + 1] = L; // Green (Verde)
pImgBits[i] = L; // Blue (Azul)
}
}
Listagem 6.9: Manipulando os bits de uma imagem.
Dentro do loop for da função, os bits da imagem são modificados,
fazendo uma conversão RGB (imagem colorida) para tons de cinza. A
modificação dos bits é feita associando o valor de iBrilho para pImgBits[i],
pImgBits[i + 1] e pImgBits[i + 2]. Esses índices (i, i + 1 e i + 2) são utilizados
pois bitmaps 24-bit utilizam um byte para representar cada componente RGB.
Para converter uma imagem colorida para uma imagem com
tonalidades de cinza, aplicamos o seguinte algoritmo (Listagem 6.10, em
pseudo-código):
E-Book gratuito disponível em http://www.tupinihon.com
© 2006-2012, André Kishimoto
168 Programação Windows: C e Win32 API com ênfase em Multimídia
para cada ponto P na imagem, (P contém Red, Green e Blue)
calcular L = (0.299 * P.Red) + (0.587 * P.Green) + (0.114 * P.Blue)
atribuir P.Red = L
atribuir P.Green = L
atribuir P.Blue = L
Listagem 6.10: Conversão RGB para tons de cinza (pseudo-código).
Nota: L vem do inglês luminance (brilho ou intensidade de luz em uma cor),
que atribuindo seu valor para os componentes RGB, obtém-se a tonalidade
de cinza.
Veja que a equação do pseudo-código é diferente do código da
Listagem 6.9, porém o resultado é o mesmo, pois a equação L = ((77 * P.Red)
+ (150 * P.Green) + (29 * P.Blue)) / 256 foi utilizada para que não fosse
necessário o uso de variáveis float. Outra otimização realizada foi o uso dos
operadores binários shift-left e shift-right, substituindo operações de multiplicação
e divisão, respectivamente.
Dica: embora nesse caso a otimização não seja um ponto tão crítico, é
bom saber que em certas ocasiões é possível otimizar cálculos e ganhar
performance através dos operadores binários shift-left e shift-right. No
cálculo da variável R da função ManipulaPixels(), a operação R = (R << 6) +
(R << 3) + (R << 2) + 1 é equivalente a R * 26 + R * 23 + R * 22 + 1, que
resulta em R * 77. Shift-left executa a operação num1 << num2 = num1 * 2num2
e shift-right executa a operação num1 >> num2 = num1 / 2num2.
Com uma pequena modificação no loop for da função
ManipulaPixels(), podemos criar outra função, Contraste() (Listagem 6.11,
contendo o pseudo-código da função), que configura o gamma (contraste) da
imagem, podendo clarear ou escurecer a mesma.
/*
pseudo-código para configurar contraste de uma imagem:
definir o valor de gamma:
valores entre 0.0 e 1.0 clareiam a imagem
valores acima de 1.0 escurecem a imagem
para cada ponto P na imagem, (P contém Red, Green e Blue)
atribuir P.Red = 255 * (P.Red / 255.0)gamma
atribuir P.Green = 255 * (P.Green / 255.0)gamma
atribuir P.Blue = 255 * (P.Blue / 255.0)gamma
*/
void Contraste(DIBSECTION dibSect, float fGamma)
{
E-Book gratuito disponível em http://www.tupinihon.com
© 2006-2012, André Kishimoto
Capítulo 6 – Bitmaps 169
// Ponteiro para bits do bitmap
unsigned char *pImgBits = (unsigned char *)dibSect.dsBm.bmBits;
// Configura o contraste da imagem
for(int i = 0; i < dibSect.dsBmih.biSizeImage; i += 3)
{
// Obtém os valores RGB dos pontos da imagem
int R = pImgBits[i + 2]; // Red (Vermelho)
int G = pImgBits[i + 1]; // Green (Verde)
int B = pImgBits[i]; // Blue (Azul)
// Aplica novo contraste
R = 255 * pow(R / 255.0, fGamma);
G = 255 * pow(G / 255.0, fGamma);
B = 255 * pow(B / 255.0, fGamma);
// Atualiza os pontos da imagem
pImgBits[i + 2] = R; // Red (Vermelho)
pImgBits[i + 1] = G; // Green (Verde)
pImgBits[i] = B; // Blue (Azul)
}
}
Listagem 6.11: Configurar contraste de uma imagem (pseudo-código e código).
A função Contraste() recebe dois parâmetros: um DIBSECTION, que
contém as informações de um bitmap DIB Section, e um float, que configura
o contraste da imagem. Supomos que uma DIBSECTION já esteja preenchida e
seja passada para a função Contraste(), mas poderíamos obter as informações
de um DIB Section dentro dessa função, assim como foi feito em
ManipulaPixels().
Assim, chegamos ao final de mais um capítulo. Você aprendeu como
utilizar imagens bitmap nos programas, a diferença entre DDB’s e DIB’s e
como modificar os bits de uma imagem, podendo aplicar diversos efeitos nas
imagens, como transformar uma imagem colorida em tons de cinza e modificar
seu contraste. No próximo capítulo, estudaremos regiões e algumas de suas
aplicações.
E-Book gratuito disponível em http://www.tupinihon.com
© 2006-2012, André Kishimoto
170 Programação Windows: C e Win32 API com ênfase em Multimídia
Capítulo 7 – Regiões
Há alguns anos, os programas para Windows eram “monótomos”;
todos eles tinham o mesmo visual-padrão retangular que já estamos
acostumados a trabalhar. Com o lançamento e o grande uso do tocador de
músicas digitais Winamp, essa padronização de programas com janelas
retangulares perdeu um pouco seu território, pois o Winamp deu ao usuário a
possibilidade de modificar totalmente o visual do programa, através de imagens
conhecidas por “skins”. Seguindo o conceito de utilização de skins, diversos
programas foram surgindo, onde acabaram acrescentando algo mais: a
personalização não somente do visual, como também do formato da janela do
programa.
Hoje, os programas não precisam mais serem retangulares; podemos
criar programas com janelas redondas, em forma de estrela, com os cantos de
um retângulo arredondados e até mesmo com o formato de uma foto. A
criação desses tipos de janelas é possível através do uso de regiões.
O que são regiões?
Regiões são objetos GDI (HRGN) que armazenam retângulos, polígonos,
elipses ou combinações desses três tipos de geometria, sendo possível
preencher, executar testes da posição de cursor e modificar o formato da janela
(área cliente) de um programa.
Dica: uma região pode ser classificada de acordo com sua complexidade,
ou seja, de que forma ela é formada. Uma região é do tipo SIMPLEREGION
quando é composta por um único retângulo e é do tipo COMPLEXREGION
quando é composta por mais de um retângulo. NULLREGION significa que uma
região é vazia.
Criando regiões
Podemos criar quatro tipos de regiões: no formato de uma elipse
(função CreateEllipticRgn()), retangulares (função CreateRectRgn()),
retangulares com cantos arredondados (função CreateRoundRectRgn()) e
poligonais (função CreatePolygonRgn()). Cada um desses formatos possuem
suas próprias funções para criação de regiões, conforme mencionados entre
E-Book gratuito disponível em http://www.tupinihon.com
© 2006-2012, André Kishimoto
Capítulo 7 – Regiões 171
parênteses, sendo que elas trabalham de forma muito semelhantes às funções
Ellipse(), Rectangle() e RoundRect() e Polygon(), respectivamente, vistas no
capítulo 5. As diferenças entre as funções de figuras e de regiões são que as
últimas não recebem um identificador de DC como parâmetro e retornam uma
região (variável do tipo HRGN) quando criada ou NULL caso contrário. Os
protótipos de cada uma das funções são listados a seguir.
HRGN CreateEllipticRgn(
int nLeftRect, // coordenada x do canto superior esquerdo do retângulo
int nTopRect, // coordenada y do canto superior esquerdo do retângulo
int nRightRect, // coordenada x do canto inferior direito do retângulo
int nBottomRect // coordenada y do canto inferior direito do retângulo
);
HRGN CreateRectRgn(
CreateRectRgn(
int nLeftRect, // coordenada x do canto superior esquerdo
int nTopRect, // coordenada y do canto superior esquerdo
int nRightRect, // coordenada x do canto inferior direito
int nBottomRect // coordenada y do canto inferior direito
);
HRGN
HRGN CreateRoundRectRgn(
int nLeftRect, // coordenada x do canto superior esquerdo
int nTopRect, // coordenada y do canto superior esquerdo
int nRightRect, // coordenada x do canto inferior direito
int nBottomRect, // coordenada y do canto inferior direito
int nWidthEllipse, // largura da elipse
int nHeightEllipse // altura da elipse
);
HRGN CreatePolygonRgn(
CONST POINT *lppt, // vértices do poligono
int cPoints, // quantidade de vértices do polígono
int fnPolyFillMode // modo de preenchimento
);
Veja que a função CreatePolygonRgn() possui um parâmetro int
fnPolyFillMode, que recebe o mesmo valor (ALTERNATE ou WINDING) que a função
SetPolyFillMode() (vista no capítulo 5) e possui o mesmo significado.
Desenhando regiões
Uma região fica invisível até que o programa seja instruído para
preencher seu interior por determinado pincel, inverter as cores do seu interior
ou traçar uma borda em volta da região.
Para preencher o interior de uma região, podemos utilizar duas
funções: FillRgn() e PaintRgn(). A primeira função preenche a região com as
E-Book gratuito disponível em http://www.tupinihon.com
© 2006-2012, André Kishimoto
172 Programação Windows: C e Win32 API com ênfase em Multimídia
configurações de um pincel enviado como parâmetro, enquanto a segunda
preenche a região usando o pincel que está selecionado no DC.
BOOL FillRgn(
HDC hdc,
hdc, // identificador do DC
HRGN
HRGN hrgn,
hrgn, // identificador da região a ser preenchida
HBRUSH hbr // identificador do pincel a ser utilizado
);
A função FillRgn() recebe o identificador do DC no primeiro
parâmetro (HDC hdc), o identificador da região que será preenchida no segundo
(HRGN hrgn) e o pincel que será utilizado para o preenchimento, no terceiro
parâmetro (HBRUSH hbr). O retorno da função será diferente de zero quando não
houver erros ou zero caso contrário.
BOOL PaintRgn(
HDC hdc,
hdc, // identificador do DC
HRGN hrgn // identificador da região a ser preenchida
);
A função PaintRgn() recebe apenas o identificador do DC (HDC hdc) e o
identificador da região (HRGN hrgn) que será preenchida, visto que a mesma
utiliza o pincel selecionado no DC para preenchimento. O retorno da função
será diferente de zero quando não houver erros ou zero caso contrário.
Para inverter as cores de uma região, basta utilizar a função InvertRgn().
BOOL InvertRgn(
HDC hdc,
hdc, // identificador do DC
HRGN hrgn // identificador da região a ser invertida
);
A função recebe o identificador do DC no primeiro parâmetro (HDC
hdc) e o identificador da região que terá sua cor invertida (HRGN hrgn). O
retorno da função será diferente de zero quando não houver erros ou zero caso
contrário.
Para traçar uma borda em volta da região, utilizamos a função
FrameRgn().
BOOL FrameRgn(
HDC hdc,
hdc, // identificador do DC
HRGN hrgn,
hrgn, // identificador da região onde será traçada a borda
HBRUSH hbr,
hbr, // identificador do pincel para traçar a borda
int nWidth,
nWidth, // largura da borda
int nHeight // altura da borda
E-Book gratuito disponível em http://www.tupinihon.com
© 2006-2012, André Kishimoto
Capítulo 7 – Regiões 173
);
A função recebe o identificador do DC no primeiro parâmetro (HDC
hdc), o identificador da região em HRGN hrgn, o identificador do pincel que será
utilizado para traçar a borda em HBRUSH hbr e a largura e altura da borda (int
nWidth e int nHeight, respectivamente). Ela retorna zero em caso de erros ou
um valor diferente de zero caso contrário.
Operações com regiões
Além de criar e desenhar regiões, podemos realizar algumas operações,
tais como verificar se duas regiões são iguais, verificar se um ponto ou um
retângulo está dentro de uma região, mover uma região ou fazer uma
combinação de duas regiões.
Para verificarmos se duas regiões são idênticas, usamos a função
EqualRgn().Duas regiões são consideradas idênticas se são iguais em tamanho e
formato.
BOOL EqualRgn(
HRGN
HRGN hSrcRgn1, // identificador da primeira região
HRGN hSrcRgn2 // identificador da segunda região
);
A função recebe como parâmetros (hSrcRgn1 e hSrcRgn2) os dois
identificadores das regiões que serão comparadas. O retorno pode ser um valor
diferente de zero se ambas regiões são idênticas, zero quando são diferentes ou
ERROR, indicando que pelo menos um dos identificadores é inválido.
A função PtInRegion() verifica se um determinado ponto encontra-se
ou não dentro de uma região especificada.
BOOL PtInRegion(
PtInRegion(
HRGN hrgn, // identificador da região
int X, // coordenada x do ponto
int Y // coordenada y do ponto
);
Essa função recebe o identificador da região no primeiro parâmetro e a
coordenada do ponto (x, y) no segundo e terceiro parâmetro. Ela então verifica
se o ponto está dentro da região e retorna um valor diferente de zero em caso
afirmativo ou zero caso o ponto esteja fora da região.
E-Book gratuito disponível em http://www.tupinihon.com
© 2006-2012, André Kishimoto
174 Programação Windows: C e Win32 API com ênfase em Multimídia
Podemos verificar também se um retângulo ou parte dele está dentro
de uma região, através da função RectInRegion().
BOOL RectInRegion(
HRGN hrgn, // identificador da região
CONST RECT *lprc // ponteiro para o retângulo
);
A função recebe o identificador da região e um ponteiro para uma
estrutura RECT, que contém as coordenadas do retângulo. Caso o retângulo,
integral ou parcialmente, esteja dentro da região, a função retorna um valor
diferente de zero. Quando nenhuma parte do retângulo está dentro da região, a
função retorna o valor zero.
Quando quisermos mover uma região, chamamos a função OffsetRgn().
int OffsetRgn(
HRGN hrgn, // identificador da região
int nXOffset, // desvio no eixo x
int nYOffset // desvio no eixo y
);
OffsetRgn() recebe em HRGN hrgn o identificador da região que será
movida para esquerda/direita (int nXOffset) e/ou para cima/baixo (int
nYOffset). O retorno pode ser NULLREGION (região é vazia), SIMPLEREGION (região
de um único retângulo), COMPLEXREGION (região de mais de um retângulo) ou
ERROR (ocorreu erro e região não foi modificada).
Uma outra operação que podemos fazer com regiões é a combinação
delas, resultando em uma nova região. Para isso, utilizamos a função
CombineRgn().
int CombineRgn(
HRGN hrgnDest, // identificador da região de destino
HRGN hrgnSrc1, // identificador da região de origem 1
HRGN hrgnSrc2, // identificador da região de origem 2
int fnCombineMode // modo de combinação das regiões
);
Para realizar a combinação de regiões, a função CombineRgn() recebe
duas regiões de origem (as regiões que serão combinadas), nos parâmetros HRGN
hrgnSrc1 e HRGN hrgnSrc2. O resultado da combinação é armazenada numa outra
região, indicada no parâmetro HRGN hrgnDest. O último parâmetro, int
fnCombineMode indica como as duas regiões serão combinadas, podendo receber
E-Book gratuito disponível em http://www.tupinihon.com
© 2006-2012, André Kishimoto
Capítulo 7 – Regiões 175
RGN_AND (intersecção das duas regiões), RGN_COPY (copia apenas a região
identificada em hsrcSrc1), RGN_DIFF (combina a parte de hrgnSrc1 que não faz
parte de hrgnSrc2), RGN_OR (união das duas regiões) ou RGN_XOR (união das duas
regiões exceto áreas que fazem parte de ambas). A função pode retornar
NULLREGION (região é vazia), SIMPLEREGION (região de um único retângulo),
COMPLEXREGION (região de mais de um retângulo) ou ERROR (região não foi criada).
Dica: a região de destino não precisa ser necessariamente uma outra
região, pode ser uma das regiões de origem; por exemplo, a região hrgnSrc1
pode ser a mesma que hrgnDest. Dessa maneira, a função irá combinar as
regiões hrgnSrc1 e hrgnSrc2 e armazenará a combinação em hrgnSrc1.
Regiões de corte
As regiões também atuam como regiões de corte (clipping region),
especificando um espaço onde qualquer operação gráfica fora desse limite não
será afetada. Isso pode ser útil quando precisamos modificar apenas um
determinado pedaço da área cliente ou quando queremos que todas as
operações sejam feitas em apenas uma região da área cliente, não limitando-se
à regiões retangulares.
Para determinar uma região de corte, basta que criemos uma região (e,
se necessário, realizar operações com regiões, conforme mencionado nesse
capítulo) e em seguida selecionarmos a região no DC atual. Por exemplo,
podemos criar uma região de corte circular em um programa que mostre um
bitmap (retangular), conforme a Listagem 7.1. Como definimos uma região de
corte, toda a área ocupada pela imagem que não esteja dentro da região
delimitada não será mostrada na tela (Figura 7.1).
//--------------------------------------------------------------------------
// WindowProc() -> Processa as mensagens enviadas para o programa
//--------------------------------------------------------------------------
LRESULT CALLBACK WindowProc(HWND hWnd, UINT uMsg, WPARAM wParam, LPARAM
lParam)
{
// ...
case WM_CREATE: // Janela foi criada
{
// Cria uma região elíptica
hRgn = CreateEllipticRgn(80, 50, 230, 200);
// Cria DC de memória (hMemDC é global)
hDC = GetDC(hWnd);
E-Book gratuito disponível em http://www.tupinihon.com
© 2006-2012, André Kishimoto
176 Programação Windows: C e Win32 API com ênfase em Multimídia
hMemDC = CreateCompatibleDC(hDC);
// Cria DIB Section, carregando bitmap do arquivo "frutas_24bit.bmp"
hBmp = (HBITMAP)LoadImage(NULL, "frutas_24bit.bmp", IMAGE_BITMAP, 320,
240, LR_LOADFROMFILE | LR_CREATEDIBSECTION);
// Seleciona bitmap no DC de memória (configura DC de memória)
SelectObject(hMemDC, hBmp);
// Libera DC de vídeo
ReleaseDC(hWnd, hDC);
// Retorna 0, significando que a mensagem foi processada corretamente
return(0);
} break;
case WM_PAINT: // Janela (ou parte dela) precisa ser atualizada
{
// Obtém DC de vídeo
hDC = BeginPaint(hWnd, &psPaint);
// Seleciona região no DC, definindo região de corte
SelectObject(hDC, hRgn);
// Faz transferência de bits entre os DC's de memória e vídeo
BitBlt(hDC, 0, 0, 320, 240, hMemDC, 0, 0, SRCCOPY);
// Libera DC de vídeo
EndPaint(hWnd, &psPaint);
return(0);
} break;
// ...
}
Listagem 7.1: Definindo uma região de corte.
Figura 7.1: Região de corte circular.
E-Book gratuito disponível em http://www.tupinihon.com
© 2006-2012, André Kishimoto
Capítulo 7 – Regiões 177
Nota: o arquivo prog07-1.cpp do CD-ROM contém o código-fonte da
Listagem 7.1 na íntegra, demonstrando a criação e uso de regiões.
Criando janelas não-retangulares
A última operação com regiões que veremos é a criação de janelas não-
retangulares, mencionadas no início desse capítulo. Programas com janelas
não-retangulares contêm algumas diferenças, comparadas aos com janelas
retangulares. Uma das primeiras diferenças é a barra de título do programa:
geralmente ela não é utilizada, por questões de estética. Logo, a janela deve ser
criada com a propriedade WS_POPUP | WS_VISIBLE (parâmetro dwStyle da função
CreateWindowEx()).
A segunda diferença é que, ao desabilitarmos a barra de título, o
usuário não pode arrastar o programa para onde ele quiser. Para contornar esse
problema, enviamos a mensagem WM_NCLBUTTONDOWN para o loop de mensagens
com o valor HTCAPTION quando o usuário clicar com o botão esquerdo do
mouse em determinada área do programa, simulando um clique na barra de
título. Dessa maneira, o programa automaticamente irá considerar tal clique
como um clique na barra de título, permitindo ao usuário arrastar o programa
pela tela. O trecho de código da Listagem 7.2 simula um clique na barra de
título quando o cursor do mouse estiver no topo da janela.
case WM_LBUTTONDOWN:
{
// Se a posição y do cursor do mouse for menor que 100
if(HIWORD(lParam) < 100)
// Envia mensagem WM_NCLBUTTONDOWN, indicando que foi um
// clique na barra de título
SendMessage(hWnd, WM_NCLBUTTONDOWN, HTCAPTION, lParam);
return(0);
} break;
Listagem 7.2: Simulando clique na barra de título.
Para criarmos uma janela não-retangular (definir o formato de uma
região para a janela do programa) usamos a função SetWindowRgn().
int SetWindowRgn(
HWND hWnd, // identificador da janela
HRGN hRgn, // identificador da região
BOOL bRedraw // redesenha janela?
);
E-Book gratuito disponível em http://www.tupinihon.com
© 2006-2012, André Kishimoto
178 Programação Windows: C e Win32 API com ênfase em Multimídia
A função SetWindowRgn() recebe o identificador da janela que será
modificada, o identificador da região que determinará o formato da janela e um
flag que especifica se a janela será redesenhada após ter seu formato
modificado. Geralmente, bRedraw recebe TRUE quando a janela está visível. A
função retorna um valor diferente de zero quando nenhum problema ocorrer
ou zero caso contrário.
Nota: quando SetWindowRgn() é executada sem erros, o sistema obtém
controle da região indicada em hRgn; portanto, não devemos executar
nenhuma operação nesse identificador nem deletar o objeto HRGN, pois o
próprio sistema o fará quando o identificador da região não for mais
utilizado.
Para exemplificar a criação de janelas não-retangulares, o código da
função WindowSkin() (Listagem 7.3) executa um simples algoritmo que pode ser
utilizado para o uso de skins de um programa (uma skin deve ser uma imagem
carregada em um objeto HBITMAP e suas partes transparentes devem ter a cor
RGB(255, 0, 255)).
A função primeiro seleciona o bitmap no DC (ambos enviados como
parâmetros da função). Em seguida, executa dois loops onde varre os pontos
do bitmap, obtendo o formato da figura. Dentro dos loops, a função verifica se
a cor do ponto (x, y) atual da imagem é igual a cor de transparência (definida
na variável COLORREF rgbTransparente). Se for, a função simplesmente ignora tal
ponto e verifica o próximo. Quando o ponto não for transparente, a função
então salva o primeiro ponto não-transparente e varre a imagem na horizontal
até que encontre o último ponto não-transparente (ou seja, até chegar ao fim
da linha atual (y) ou até encontrar um ponto transparente). Depois disso, a
função cria uma região temporária, contendo os pontos não-transparentes da
linha atual, e a combina com a região atual, que ao final dos loops conterá o
formato da figura. Por fim, a função define o formato da janela de acordo com
a região atual.
//--------------------------------------------------------------------------
// WindowSkin() -> Cria janela no formato de uma figura
//--------------------------------------------------------------------------
void WindowSkin(HWND hWnd, HDC hMemDC, HBITMAP hBmp)
{
// Cria região no formato da figura
HRGN hRgn = CreateRectRgn(0, 0, 0, 0);
HRGN hRgnTemp = hRgn;
// Cor transparente
E-Book gratuito disponível em http://www.tupinihon.com
© 2006-2012, André Kishimoto
Capítulo 7 – Regiões 179
COLORREF rgbTransparente = RGB(255, 0, 255);
// Salva o primeiro ponto não-transparente da posição x da imagem
int ix = 0;
// Seleciona bitmap no DC de memória (configura DC de memória)
SelectObject(hMemDC, hBmp);
// Varre o bitmap para obter cores e o formato da figura
for(int y = 0; y <= WINDOW_HEIGHT; y++)
{
for(int x = 0; x <= WINDOW_WIDTH; x++)
{
// Verifica se a cor do ponto atual é transparente
if(GetPixel(hMemDC, x, y) != rgbTransparente)
{
// Se não for, salva o primeiro ponto não-transparente da
// posição x da imagem
ix = x;
// E incrementa a posição x até achar um ponto que é transparente
// ou até chegar ao final da imagem (na horizontal)
while((x <= WINDOW_WIDTH) &&
(GetPixel(hMemDC, x, y) != rgbTransparente))
x++;
// Depois cria uma região temporária onde:
// x = primeiro ponto não-transparente até último ponto
// não-transparente
// y = posição y atual até próximo y
hRgnTemp = CreateRectRgn(ix, y, x, y + 1);
// Combina a região atual (hRgn) com a região temporária (hRgnTemp)
CombineRgn(hRgn, hRgn, hRgnTemp, RGN_OR);
}
}
}
// Depois que varreu todo o bitmap, verificando seu formato (de acordo com
// as partes transparentes e não-transparentes da imagem), define o
// formato da janela conforme a região atual (hRgn).
SetWindowRgn(hWnd, hRgn, TRUE);
}
Listagem 7.3: Criação de skin para uma janela.
O arquivo prog07-2.cpp do CD-ROM contém a implementação
completa de um programa que utiliza a função WindowSkin() e que aplica as
duas modificações (para programas com janelas não-retangulares) discutidas
nessa seção. A saída desse programa pode ser vista na Figura 7.2: o programa
tem o formato de um boneco de massinha, que na figura está sobrepondo o
Microsoft Visual C++ .Net (que no momento estava com o código do
programa aberto).
E-Book gratuito disponível em http://www.tupinihon.com
© 2006-2012, André Kishimoto
180 Programação Windows: C e Win32 API com ênfase em Multimídia
Figura 7.2: Programa com janela não-retangular.
Nesse capítulo, vimos como criar e utilizar regiões, incluindo a
combinação de duas ou mais regiões e a criação de janelas não-retangulares –
muito utilizadas em programas onde o usuário pode definir o formato da janela
através de bitmaps. Veremos a seguir como utilizar sons e timers em nossos
programas.
E-Book gratuito disponível em http://www.tupinihon.com
© 2006-2012, André Kishimoto
Capítulo 8 – Sons e Timers 181
Capítulo 8 – Sons e Timers
Para a criação de programas multimídia, músicas e efeitos sonoros são
essenciais. Através da Win32 API, usamos funções para reproduzir sons do
tipo wave (arquivos com extensão .wav) e músicas do tipo MIDI (arquivos com
extensão .mid). Podemos utilizar outros recursos multimídia também, tais como
reproduzir um vídeo, tocar as faixas de um CD de áudio ou mesmo gravar
sons, porém esses assuntos não serão vistos nesse livro.
Reproduzindo sons
A maneira mais rápida e simples de reproduzir um som wave é
utilizando a função PlaySound(). Essa função pode reproduzir arquivos wave
do disco ou um som wave que está em um arquivo de recursos (que
geralmente é anexado ao programa executável em tempo de compilação),
porém, não suporta a reprodução de múltiplos sons ao mesmo tempo.
BOOL PlaySound(
LPCSTR pszSound, // arquivo ou recurso wave
HMODULE hmod, // instância do executável que contém o recurso (som)
DWORD fdwSound // flags
);
Para reproduzir um arquivo wave, devemos enviar o valor SND_FILENAME
para o último parâmetro (DWORD fdwSound) e informar o nome do arquivo no
primeiro parâmetro (LPCSTR pszSound). Nesse caso, o parâmetro HMODULE hmod
deve receber NULL, visto que o som será carregado de um arquivo.
Para reproduzir um recurso wave, enviamos o valor SND_RESOURCE para o
último parâmetro e informamos o identificador do recurso no primeiro
(utilizando o a macro MAKEINTRESOURCE()). O segundo parâmetro deve receber a
instância do programa que contém o recurso (uma variável do tipo HINSTANCE).
Para parar a reprodução de um som, chamamos a função com o valor
NULL no parâmetro pszSound.
A função retorna TRUE quando a mesma for executada corretamente ou
FALSE caso contrário (o arquivo ou recurso wave enviado para a função não foi
encontrado, por exemplo).
E-Book gratuito disponível em http://www.tupinihon.com
© 2006-2012, André Kishimoto
182 Programação Windows: C e Win32 API com ênfase em Multimídia
O parâmetro fdwSound da função ainda recebe informações (através de
uma combinação OR) de como o som deve ser reproduzido. Consulte a Tabela
8.1 para a descrição dos principais valores desse parâmetro.
Valor Descrição
SND_ASYNC A função retorna o controle para o programa
imediatamente após o som começar a ser
reproduzido.
SND_FILENAME O parâmetro pszSound recebe o nome de um
arquivo.
SND_LOOP A função reproduz o som repetidamente, até
que a função seja chamada novamente com o
valor NULL no parâmetro pszSound. O valor
SND_ASYNC também deve ser informado nesse
caso.
SND_NOWAIT Se o driver de som estiver ocupado, retorna
imediatamente sem reproduzir o som.
SND_RESOURCE O parâmetro pszSound recebe um
identificador de recurso e o parâmetro hmod
indica a instância que contém o recurso.
SND_SYNC O controle para o programa é retornado
somente após o som ter sido reproduzido
por completo.
Tabela 8.1: Como PlaySound() deve reproduzir um som.
A biblioteca Windows Multimedia
Para que a função PlaySound() (e qualquer outra função multimídia)
possa ser utilizada, é necessário incluir o arquivo de cabeçalho mmsystem.h no
código-fonte do programa e também a biblioteca winmm.lib.
Para incluir o arquivo de cabeçalho, basta inserir a diretiva #include
<mmsystem.h> no começo do código-fonte do seu programa. Para incluir a
biblioteca winmm.lib, é necessário modificar as configurações do projeto, dentro
do seu compilador. Ou então, podemos “adicionar” a biblioteca no próprio
código-fonte, através da diretiva #pragma comment(lib, “winmmb.lib”). O uso
dessa diretiva faz com que o compilador procure a biblioteca winmm.lib para ser
linkada ao arquivo executável final.
E-Book gratuito disponível em http://www.tupinihon.com
© 2006-2012, André Kishimoto
Capítulo 8 – Sons e Timers 183
MCI
Para trabalharmos com multimídia através da Win32 API, podemos
utilizar a Interface de Controle de Mídia (Media Control Interface, ou
simplesmente MCI). Essa interface nos fornece comandos padrões para o
acesso e uso de diversos dispositivos multimídia, tais como som, música e
vídeo.
O uso da MCI pode ser feito através de strings de comando ou por
mensagens de comando. Quando usamos strings de comando, enviamos uma
string de determinada ação para a função mciSendString(). No caso de
mensagens de comando, usamos constantes e estruturas para manipulação da
MCI através da função mciSendCommand().
Nota: o sistema operacional converte as strings de comando para
mensagens de comando antes de enviá-las para o processamento do driver
MCI. Estudaremos como trabalhar com a MCI através de mensagens de
comando.
Vamos supor que precisamos reproduzir um arquivo wave em disco,
chamado teste.wav, e que queremos usar strings de comando. O código para
essa ação ficaria como na Listagem 8.1.
// Reproduz o arquivo wave “teste.wav” em disco
mciSendString("play teste.wav", NULL, 0, NULL);
Listagem 8.1: Uso de strings de comando MCI.
Para reproduzir o mesmo arquivo wave, mas agora utilizando
mensagens de comando, usaríamos o código da Listagem 8.2.
// Abre arquivo wave “teste.wav” do disco
MCI_OPEN_PARMS mciOpenParms;
mciOpenParms.lpstrDeviceType = "waveaudio";
mciOpenParms.lpstrElementName = "teste.wav";
mciOpenParms.dwCallback = (DWORD)hWnd;
mciSendCommand(0, MCI_OPEN, MCI_OPEN_TYPE | MCI_OPEN_ELEMENT,
(DWORD)&mciOpenParms);
MCIDEVICEID mciDeviceID = mciOpenParms.wDeviceID;
// Reproduz o arquivo wave “teste.wav” em disco
MCI_PLAY_PARMS mciPlayParms;
mciPlayParms.dwCallback = (DWORD)hWnd;
mciSendCommand(mciDeviceID, MCI_PLAY, NULL, (DWORD)&mciPlayParms);
Listagem 8.2: Uso de mensagens de comando MCI.
E-Book gratuito disponível em http://www.tupinihon.com
© 2006-2012, André Kishimoto
184 Programação Windows: C e Win32 API com ênfase em Multimídia
Como é possível notar, há uma grande diferença entre o uso de strings
e mensagens de comando, pelo fato que as mensagens de comando utilizam
estruturas que devem ser preenchidas antes de chamarmos a função
mciSendCommand(). Embora pareça complicado, o uso das mensagens de
comando é simples e comum na programação Windows, além de não haver a
conversão como no caso do uso de strings.
O protótipo das funções de strings e mensagens de comando são
listadas e explicadas a seguir.
MCIERROR mciSendString(
LPCTSTR lpszCommand,
lpszCommand, // string de comando
LPTSTR lpszReturnString,
lpszReturnString, // buffer com informação de retorno
UINT cchReturn,
cchReturn, // tamanho do buffer, em caracteres
HANDLE hwndCallback // identificador de um callback
);
A função mciSendString() recebe no primeiro parâmetro uma string
contendo o comando MCI que será executado. Caso seja necessário uma
informação de retorno da função, enviamos um ponteiro para o segundo
parâmetro (lpszReturnString) e indicamos o tamanho do buffer desse ponteiro
no terceiro parâmetro (cchReturn). Quando não há a necessidade de informação
de retorno, basta enviar NULL para lpszReturnString e zero para cchReturn. O
último parâmetro deve receber um identificador de uma função callback se a
flag notify for especificado na string de comando, caso contrário, passamos
NULL. A função retorna zero quando executada corretamente ou um erro caso
contrário.
Nota: sugiro uma consulta ao MSDN para obter as strings de comando e
códigos de erros.
MCIERROR mciSendCommand(
MCIDEVICEID IDDevice,
IDDevice, // identificador do dispositivo
UINT uMsg,
uMsg, // mensagem de comando
DWORD fdwCommand,
fdwCommand, // flags da mensagem
DWORD_PTR dwParam // estrutura que contém parâmetros da mensagem
);
A função mciSendCommand() recebe no primeiro parâmetro o
identificador do dispositivo que receberá a mensagem. O segundo parâmetro
recebe a mensagem que será executada (veja Tabela 8.2 para as principais
mensagens). O terceiro parâmetro, DWORD fdwCommand, recebe flags das
mensagens. Note que para cada mensagem/comando específico, existem
E-Book gratuito disponível em http://www.tupinihon.com
© 2006-2012, André Kishimoto
Capítulo 8 – Sons e Timers 185
diferentes tipos de flags. O último parâmetro recebe um ponteiro para a
estrutura que contém os parâmetros de configuração da mensagem de
comando. A função retorna zero quando executada corretamente ou um erro
caso contrário.
Nota: quando a mensagem MCI_OPEN é enviada para a função
mciSendCommand(), o primeiro parâmetro dessa função deve receber NULL.
Ainda, essa mensagem obtém o identificador do dispositivo que deve ser
enviado para o primeiro parâmetro quando queremos executar outros
comandos MCI.
Valor Descrição
MCI_CLOSE Libera acesso ao dispositivo ou arquivo.
MCI_OPEN Inicia um dispositivo ou abre um arquivo.
MCI_PAUSE Pausa o dispositivo.
MCI_PLAY Começa reprodução dos dados do
dispositivo.
MCI_RESUME Despausa o dispositivo.
MCI_SEEK Muda a posição atual dos dados do
dispositivo.
MCI_STOP Pára a reprodução dos dados do dispositivo.
Tabela 8.2: Principais mensagens de comando.
Reprodução de múltiplos sons
Conforme visto no começo desse capítulo, a função PlaySound() não
permite a reprodução de dois ou mais sons simultaneamente. Temos que
esperar o primeiro som terminar para então reproduzirmos o segundo ou
paramos a reprodução do primeiro para iniciar o segundo. Com o uso da MCI,
essa restrição é eliminada, pois criamos um identificador para cada dispositivo
(som) que utilizamos no programa.
Para reproduzir um som, devemos proceder com as seguintes etapas:
1) Definir o tipo de dispositivo e arquivo a ser aberto, configurando a
estrutura MCI_OPEN_PARMS;
2) Iniciar o dispositivo, obtendo seu identificador;
3) Reproduzir os dados do dispositivo.
E-Book gratuito disponível em http://www.tupinihon.com
© 2006-2012, André Kishimoto
186 Programação Windows: C e Win32 API com ênfase em Multimídia
A estrutura MCI_OPEN_PARMS define as configurações do dispositivo, tais
como o tipo do dispositivo, o nome do arquivo que será aberto para
reprodução e o identificador do dispositivo.
typedef struct {
DWORD_PTR dwCallback;
dwCallback;
MCIDEVICEID wDeviceID;
wDeviceID;
LPCSTR lpstrDeviceType;
lpstrDeviceType;
LPCSTR lpstrElementName;
lpstrElementName;
LPCSTR lpstrAlias;
lpstrAlias;
} MCI_OPEN_PARMS;
O membro lpstrDeviceType define o tipo de dispositivo. No caso de
arquivos wave, atribuímos o valor “waveaudio” para ele. Enviamos o nome do
arquivo que será reproduzido para o membro lpstrElementName. O membro
dwCallback só é utilizado quando queremos que a mensagem MCI_NOTIFY seja
processada por algum identificador de janela (que é atribuído a esse membro).
lpstrAlias define um pseudônimo para o dispositivo e é opcional. O
identificador do dispositivo fica armazenado em wDeviceID, somente após a
mensagem MCI_OPEN for enviada para mciSendCommand().
Após ter configurado a estrutura MCI_OPEN_PARMS, iniciamos o
dispositivo enviando a mensagem MCI_OPEN para mciSendCommand(). Essas etapas
podem ser realizadas da seguinte forma (Listagem 8.3):
// Armazena identificador do dispositivo
MCIDEVICEID mciDeviceID = NULL;
// ...
// Verifica se o dispositivo já foi inicializado
if(mciDeviceID == NULL)
{
// Configura o dispositivo
MCI_OPEN_PARMS mciOpenParms;
mciOpenParms.lpstrDeviceType = "waveaudio";
mciOpenParms.lpstrElementName = "teste.wav";
// Abre o dispositivo
mciSendCommand(NULL, MCI_OPEN, MCI_OPEN_TYPE | MCI_OPEN_ELEMENT,
(DWORD)&mciOpenParms);
// Obtém identificador do dispositivo
mciDeviceID = mciOpenParms.wDeviceID;
}
// ...
Listagem 8.3: Configurando MCI_OPEN_PARMS e inicializando um dispositivo.
E-Book gratuito disponível em http://www.tupinihon.com
© 2006-2012, André Kishimoto
Capítulo 8 – Sons e Timers 187
Note que ao chamar a função mciSendCommand(), seu primeiro parâmetro
recebe NULL, pois ainda não possuímos o identificador do dispositivo. A função
ainda recebe dois flags, MCI_OPEN_TYPE e MCI_OPEN_ELEMENT, indicando,
respectivamente, que o dispositivo a ser aberto é do tipo definido em
lpstrDeviceType e que um arquivo foi especificado em lpstrElementName, ambos
definidos na estrutura enviada para o último parâmetro da função
((DWORD)&mciOpenParms).
A etapa seguinte é reproduzir o som que foi carregado. Podemos fazer
isso de duas maneiras: com ou sem o envio da mensagem MM_MCINOTIFY para a
função callback de um identificador de janela. Quando queremos que o
dispositivo envie a mensagem MM_MCINOTIFY após completar uma determinada
ação (no caso, quando terminar de reproduzir o som), devemos configurar a
estrutura MCI_PLAY_PARMS. Para a reprodução de um som, sem necessidade de
enviar tal mensagem, basta enviar MCI_PLAY para a função mciSendCommand().
typedef struct {
DWORD_PTR dwCallback;
dwCallback; // função callback de um identificador de janela que
irá processar a mensagem MM_MCINOTIFY
DWORD dwFrom;
dwFrom; // posição inicial do som
DWORD dwTo;
dwTo; // posição final do som
} MCI_PLAY_PARMS;
Na Listagem 8.4, temos o código para reproduzir um som das duas
maneiras citadas acima.
// Dispositivo já inicializado com um som wave
// Seu identificador foi obtido e armazenado em mciDeviceID
// ...
// Reproduz som com envio da mensagem MM_MCINOTIFY para a função callback
// hWnd, que irá processar a mensagem
MCI_PLAY_PARMS mciPlayParms;
mciPlayParms.dwCallback = (DWORD)hWnd;
mciSendCommand(mciDeviceID, MCI_PLAY, MCI_NOTIFY, (DWORD)&mciPlayParms);
// Reproduz som sem envio da mensagem MM_MCINOTIFY
mciSendCommand(mciDeviceID, MCI_PLAY, NULL, NULL);
Listagem 8.4: Reproduzindo um som wave.
Quando não precisamos mais de algum dispositivo MCI, devemos
liberar o seu acesso. Para isso, usamos a mensagem de comando MCI_CLOSE. A
Listagem 8.5 demonstra como fechar um dispositivo MCI.
// Pára a reprodução do dispositivo e libera o mesmo
mciSendCommand(mciDeviceID, MCI_STOP, NULL, NULL);
mciSendCommand(mciDeviceID, MCI_CLOSE, NULL, NULL);
E-Book gratuito disponível em http://www.tupinihon.com
© 2006-2012, André Kishimoto
188 Programação Windows: C e Win32 API com ênfase em Multimídia
mciDeviceID = NULL;
Listagem 8.5: Fechando um dispositivo MCI.
Nota: quando o programa é fechado, o sistema não libera
automaticamente os dispositivos MCI que estiverem abertos. Devemos,
portanto, incluir o código da Listagem 8.5 no processamento da mensagem
WM_CLOSE, para evitarmos problemas de memória.
Reproduzindo músicas MIDI
Para a reprodução de músicas no formato MIDI, procedemos com as
mesmas etapas necessárias para reproduzir um som wave. A única diferença é
na configuração do dispositivo; ao invés de declararmos um dispositivo do tipo
“waveaudio”, declaramos o dispositivo como “sequencer”. A Listagem 8.6
configura um dispositivo MIDI (carregando o arquivo teste.mid) e logo em
seguida reproduz a música.
// Armazena identificador do dispositivo
MCIDEVICEID mciDeviceIDmidi = NULL;
// ...
// Verifica se o dispositivo já foi inicializado
if(mciDeviceIDmidi == NULL)
{
// Configura o dispositivo
MCI_OPEN_PARMS mciOpenParms;
mciOpenParms.lpstrDeviceType = "sequencer"; // MIDI
mciOpenParms.lpstrElementName = "teste.mid";
// Abre o dispositivo
mciSendCommand(NULL, MCI_OPEN, MCI_OPEN_TYPE | MCI_OPEN_ELEMENT,
(DWORD)&mciOpenParms);
// Obtém identificador do dispositivo
mciDeviceIDmidi = mciOpenParms.wDeviceID;
}
// Reproduz o dispositivo
mciSendCommand(mciDeviceIDmidi, MCI_PLAY, NULL, NULL);
Listagem 8.6: Configurando e reproduzindo dispositivo MIDI.
Nota: não é possível reproduzir duas ou mais músicas MIDI ao mesmo
tempo. Lembre-se de liberar o acesso ao dispositivo quando o mesmo não
for mais utilizado ou quando o programa for finalizado.
O arquivo prog08-1.cpp no CD-ROM contém o código-fonte de um
programa que demonstra a reprodução de sons wave e músicas MIDI
conforme estudado nesse capítulo.
E-Book gratuito disponível em http://www.tupinihon.com
© 2006-2012, André Kishimoto
Capítulo 8 – Sons e Timers 189
Timers
Há momentos em que precisamos utilizar timers (temporizadores) em
nossos programas – recursos que enviam mensagens WM_TIMER em um
determinado intervalo de tempo para serem processadas pela função
WindowProc() (ou uma função callback específica para timers – TimerProc(),
como veremos mais a frente). Um exemplo do uso de timers é quando
queremos mostrar a hora atual no programa, sendo atualizada a cada segundo.
Seguiremos com esse exemplo para o estudo de timers.
Basicamente, o uso de timers é feito da seguinte forma: cria-se um
timer com intervalo de n-milisegundos, executa-se um algoritmo a cada
intervalo do timer (ou seja, quando o timer envia a mensagem WM_TIMER ou
chama a função TimerProc()) e o destrói quando não for mais útil.
Para criar um timer, usamos a função SetTimer().
UINT_PTR SetTimer(
HWND hWnd,
hWnd, // identificador da janela associada ao timer
UINT_PTR nIDEvent,
nIDEvent, // identificador do timer
UINT uElapse,
uElapse, // intervalo do timer em milisegundos
TIMERPROC lpTimerFunc // função callback de timers
);
O primeiro parâmetro da função recebe o identificador da janela que
será associada ao timer, ou seja, a janela que receberá a mensagem WM_TIMER
quando a contagem do timer se esgotar. O segundo parâmetro recebe um
identificador do timer, que deve ser único para cada timer diferente. O valor
desse parâmetro é um número inteiro; geralmente usamos um #define para
utilizar uma constante ao invés de enviar números ao parâmetro. No terceiro
parâmetro fornecemos o intervalo (em milisegundos) que o timer envia a
mensagem WM_TIMER (ou que é processado pela função TimerProc()). O último
parâmetro da função recebe um ponteiro para a função callback que processa
os timers ou NULL para que o timer envie a mensagem WM_TIMER à janela
associada. A função retorna um valor diferente de zero quando sua execução é
bem-sucedida ou zero em caso negativo.
Para o exemplo do programa que mostra a hora na tela, criamos o
timer da seguinte maneira (Listagem 8.7):
#define IDT_TIMER1 1000 // Identificador do timer para WM_TIMER
#define IDT_TIMER2 1001 // Identificador do timer para a hora
E-Book gratuito disponível em http://www.tupinihon.com
© 2006-2012, André Kishimoto
190 Programação Windows: C e Win32 API com ênfase em Multimídia
// Cria um timer que envia a mensagem WM_TIMER à WindowProc() em um
// intervalo de 300 milisegundos – último parâmetro recebeu NULL
SetTimer(hWnd, IDT_TIMER1, 300, NULL);
// O timer de hora será processado em uma função callback de timers,
// TimerProc(), a cada 1000 milisegundos, ou seja, a cada 1 segundo
SetTimer(hWnd, IDT_TIMER, 1000, (TIMERPROC)TimerProc);
Listagem 8.7: Criando um timer.
Assim que SetTimer() é executada, um timer é criado e ativado. No
exemplo acima, criamos dois timers: um que envia a mensagem WM_TIMER à
WindowProc() em um intervalo de 300 milisegundos e outro que é processado
pela função TimerProc() a cada 1 segundo. Para o intervalo do timer IDT_TIMER1,
processamos a mensagem WM_TIMER; para o intervalo do timer IDT_TIMER2,
codificamos a função callback TimerProc(). Veja a Listagem 8.8:
//--------------------------------------------------------------------------
// WindowProc() -> Processa as mensagens enviadas para o programa
//--------------------------------------------------------------------------
LRESULT CALLBACK WindowProc(HWND hWnd, UINT uMsg, WPARAM wParam, LPARAM
lParam)
{
switch(uMsg)
{
// ...
case WM_TIMER: // Algum timer foi ativado
{
// Identificador do timer ativado é IDT_TIMER1
if(wParam == IDT_TIMER1)
{
// Executa código a cada intervalo do IDT_TIMER1 (300 milisegundos)
}
return(0);
} break;
// ...
}
// ...
}
//--------------------------------------------------------------------------
// TimerProc() -> Processa os eventos de timer
//--------------------------------------------------------------------------
VOID CALLBACK TimerProc(HWND hWnd, UINT uMsg, UINT_PTR idEvent, DWORD
dwTime)
{
// Armazena hora atual
char cHora[9] = { 0 };
// Identificador do timer ativado é IDT_TIMER2
if(idEvent == IDT_TIMER2)
{
E-Book gratuito disponível em http://www.tupinihon.com
© 2006-2012, André Kishimoto
Capítulo 8 – Sons e Timers 191
// Obtém hora atual (a cada segundo) e mostra na área cliente
_strtime(cHora);
HDC hDC = GetDC(hWnd);
TextOut(hDC, 8, 28, cHora, strlen(cHora));
ReleaseDC(hWnd, hDC);
}
}
Listagem 8.8: Intervalo dos timers.
Na função WindowProc(), o parâmetro WPARAM wParam informa o
identificador do timer que enviou a mensagem WM_TIMER. Verificamos se o
identificador é IDT_TIMER1 – em caso positivo, executamos um bloco de código.
Repare que a função callback TimerProc() é muito semelhante à
WindowProc(). O parâmetro HWND hWnd contém o identifcador da janela associada
ao timer. No parâmetro UINT uMsg, a função recebe a mensagem WM_TIMER. O
parâmetro UINT_PTR idEvent contém o identificador do timer que foi ativado e
DWORD dwTime indica os milisegundos que se passaram desde que o sistema foi
iniciado. Note ainda que a função não retorna valor.
Dentro da função TimerProc(), verificamos se o timer ativado é
IDT_TIMER2 (timer para atualizar a hora) – em caso positivo, chamamos a função
_strtime() para que ela converta a hora atual para uma string, que é
armazenada em cHora. Em seguida, mostramos o conteúdo dessa string na área
cliente através da TextOut().
Nota: o intervalo dos timers nem sempre é regular (é uma aproximação do
que foi especificado em UINT uElapse), pois a mensagem WM_TIMER (de
prioridade baixa) é enviada para a fila de mensagens do programa somente
quando não houver mensagens de prioridade alta na fila.
Depois que os timers são utilizados e não são mais necessários (ou
quando o programa é fechado), devemos destruí-los, usando a função
KillTimer().
BOOL KillTimer(
HWND hWnd,
hWnd, // identificador da janela
UINT_PTR uIDEvent // identificador do timer
);
A função recebe o identificador da janela (hWnd) a qual o timer está
associado e o identificador do timer que será destruído (uIDEvent). A função
E-Book gratuito disponível em http://www.tupinihon.com
© 2006-2012, André Kishimoto
192 Programação Windows: C e Win32 API com ênfase em Multimídia
retorna um valor diferente de zero quando bem sucedida ou zero caso
contrário.
No exemplo do horário, podemos destruir os dois timers (IDT_TIMER1 e
IDT_TIMER2) através do código da Listagem 8.9.
//--------------------------------------------------------------------------
// WindowProc() -> Processa as mensagens enviadas para o programa
//--------------------------------------------------------------------------
LRESULT CALLBACK WindowProc(HWND hWnd, UINT uMsg, WPARAM wParam, LPARAM
lParam)
{
switch(uMsg)
{
// ...
case WM_CLOSE: // Janela foi fechada
{
// Desativa/destrói os timers (para que não haja falta de recursos)
KillTimer(hWnd, IDT_TIMER1);
KillTimer(hWnd, IDT_TIMER2);
// Destrói a janela
DestroyWindow(hWnd);
return(0);
} break;
// ...
}
// ...
}
Listagem 8.9: Destruindo timers.
Nota: poderíamos ter chamado a função KillTimer() em outro lugar do
programa (por exemplo, na mensagem WM_COMMAND, quando um botão é
pressionado), mas lembre-se que sempre devemos destruir os timers
quando o programa é fechado; caso contrário, os recursos de timers
continuarão na memória, mesmo após finalizado o programa.
Nesse capítulo, vimos como trabalhar com sons wave e músicas MIDI.
Vimos também como utilizar timers, através da criação de um programa
(arquivo prog08-2.cpp no CD-ROM) que mostra a hora atual na tela, atualizando
a informação a cada segundo. No capítulo a seguir, estudaremos a manipulação
de arquivos através da Win32 API e como trabalhar com o registro do
Windows.
E-Book gratuito disponível em http://www.tupinihon.com
© 2006-2012, André Kishimoto
Capítulo 9 – Arquivos e Registro 193
Capítulo 9 – Arquivos e Registro
A grande maioria dos programas Windows utilizam algum meio para
armazenar e recuperar informações; esse meio, em geral, são arquivos gravados
em disco (já trabalhamos com arquivos de imagem no formato .bmp em um
capítulo anterior e nesse veremos como trabalhar com arquivos de texto). O
modo básico de como a Win32 API trabalha com arquivos é bem semelhante
com o ANSI-C, embora possua muito mais opções (tornando-se um sistema
mais complexo).
Para armazenar configurações de um programa (como versão do
programa instalado, nome do usuário que registrou o programa, entre outras
informações), até o lançamento do Windows 95, o normal era utilizar arquivos
com extensão .ini (de initialization, ou inicialização). Hoje em dia, esse tipo de
arquivo praticamente foi extinto, e agora o comum é utilizar o Registro do
Windows, que será o segundo assunto desse capítulo.
Nota: nesse capítulo, será adotada uma abordagem diferente em relação
aos outros. As explicações serão mais resumidas, dando ênfase ao código
utiizado para as ações básicas de arquivos, tais como abrir, fechar e excluir
arquivos e escrita/leitura. Ainda, parte do código contém algumas funções
que não foram vistas no decorrer da leitura – por exemplo, a criação de
botões na área cliente. Adotei esse método nesse capítulo pois acredito que
você, leitor, já esteja com um bom conhecimento sobre programação
Win32 API e que esteja apto a estudar certas funções mais a fundo através
de outras fontes de referência.
Criando e abrindo arquivos
Os arquivos podem ser criados e abertos utilizando uma função da
Win32 API, chamada CreateFile().
HANDLE CreateFile(
LPCTSTR lpFileName,
lpFileName, // nome do arquivo
DWORD dwDesiredAccess,
dwDesiredAccess, // modo de acesso
DWORD dwShareMode,
dwShareMode, // modo de compartilhamento
LPSECURITY_ATTRIBUTES lpSecurityAttributes,
lpSecurityAttributes, // atributos de segurança
DWORD dwCreationDisposition,
dwCreationDisposition, // como criar/sobrepor o arquivo
DWORD dwFlagsAndAttributes,
dwFlagsAndAttributes, // atributos do arquivo
HANDLE hTemplateFile // identificador de arquivo temporário
);
E-Book gratuito disponível em http://www.tupinihon.com
© 2006-2012, André Kishimoto
194 Programação Windows: C e Win32 API com ênfase em Multimídia
A Listagem 9.1 contém um exemplo de como abrir o arquivo dados.txt
para escrita/leitura, que encontra-se no mesmo diretório que o programa, não
compartilhando seu acesso (ou seja, enquanto o identificador do arquivo –
retornado pela função – estiver sendo usado, nenhum outro programa terá
acesso ao arquivo). Se o arquivo não existir, a função criará o arquivo
(OPEN_ALWAYS) especificado em lpFileName. O identificador para trabalhar com o
arquivo é retornado pela função (no exemplo, é salvo em HANDLE hFile).
HANDLE hFile = NULL;
// Se arquivo ainda não foi aberto
if(hFile == NULL)
{
// Abre/cria arquivo
hFile = CreateFile("dados.txt", GENERIC_READ | GENERIC_WRITE, 0, NULL,
OPEN_ALWAYS, FILE_ATTRIBUTE_NORMAL, NULL);
// Verifica se identificador do arquivo é inválido
if(hFile == INVALID_HANDLE_VALUE)
MessageBox(hWnd, "Erro ao abrir/criar arquivo.", "Erro!", MB_ICONERROR |
MB_OK);
else // Identificador válido, arquivo aberto
{
MessageBox(hWnd, "Arquivo aberto/criado.", "Aviso!", MB_ICONINFORMATION
| MB_OK);
SendMessage(hWnd, WM_SETTEXT, (WPARAM)0, (LPARAM)"Arquivo
aberto/criado.");
// Cria botão na área cliente
HWND hWndBotao = CreateWindowEx(WS_EX_CLIENTEDGE, "BUTTON", "Clique
aqui!", WS_CHILD | WS_VISIBLE, 10, 10, 100, 30, hWnd, (HMENU)IDC_BOTAO,
NULL, NULL);
}
}
Listagem 9.1: Criando e abrindo arquivos, criação de botão na área cliente.
Note que, se o arquivo é válido, o trecho acima cria um botão (HWND
hWndBotao) na área cliente do programa com a ID IDC_BOTAO. Clicando nesse
botão (Figura 9.1), o programa enviará uma mensagem WM_COMMAND para a fila de
mensagens com a ID do botão no parâmetro LOWORD(wParam) e com o
identificador do botão no parâmetro lParam.
Dica: a definição de objetos como botões e caixa de texto é parecida com
as macros utilizadas em arquivos de recursos (Capítulo 3), porém
utilizamos a função CreateWindowEx(), que retorna um identificador de
janela (visto que tais objetos são considerados janelas pelo Windows).
E-Book gratuito disponível em http://www.tupinihon.com
© 2006-2012, André Kishimoto
Capítulo 9 – Arquivos e Registro 195
Figura 9.1: Botão criado na área cliente após arquivo ser aberto/criado.
Fechando arquivos
Para fechar um arquivo, liberando a memória do seu identificador (e o
acesso ao arquivo para outros programas, dependendo do modo de
compartilhamento em que o mesmo foi aberto), chamamos a função
CloseHandle(), que recebe o identificador do arquivo como parâmetro.
BOOL CloseHandle(
HANDLE hObject // identificador do arquivo
);
A Listagem 9.2 mostra o uso da função para fechar o arquivo aberto
anteriormente.
// Se o arquivo está aberto, fecha
if(hFile)
{
CloseHandle(hFile);
hFile = NULL;
MessageBox(hWnd, "Arquivo fechado.", "Aviso", MB_ICONINFORMATION | MB_OK);
}
Listagem 9.2: Fechando arquivos.
Escrita em arquivos
Para escrever alguma informação no arquivo aberto, utilizamos a
função WriteFile().
E-Book gratuito disponível em http://www.tupinihon.com
© 2006-2012, André Kishimoto
196 Programação Windows: C e Win32 API com ênfase em Multimídia
BOOL WriteFile(
HANDLE hFile,
hFile, // identificador do arquivo
LPCVOID lpBuffer,
lpBuffer, // buffer de dados
DWORD nNumberOfBytesToWrite,
nNumberOfBytesToWrite, // número de bytes a serem escritos
LPDWORD lpNumberOfBytesWritten,
lpNumberOfBytesWritten, // número de bytes escritos
LPOVERLAPPED lpOverlapped // buffer de sobreescrita
);
O trecho de código da Listagem 9.3 escreve o conteúdo contido na
caixa de texto do programa no arquivo dados.txt, que foi aberto na Listagem
9.1.
if(hFile != INVALID_HANDLE_VALUE) // Arquivo está aberto
{
// Obtém quantidade de caracteres da caixa de texto
int tam = GetWindowTextLength(hWndTexto);
// Obtém conteúdo da caixa de texto, alocando memória para os dados
// (alocação no modo Windows)
LPSTR lpstrBuffer = (LPSTR)GlobalAlloc(GPTR, tam + 1);
GetWindowText(hWndTexto, lpstrBuffer, tam + 1);
// Armazena quantos bytes foram escritos no arquivo
DWORD dwBytesEscritos;
// Modifica posição do arquivo para o início
SetFilePointer(hFile, NULL, NULL, FILE_BEGIN);
// Grava conteúdo da caixa de texto no arquivo
WriteFile(hFile, lpstrBuffer, tam, &dwBytesEscritos, NULL);
// Define fim do arquivo
SetEndOfFile(hFile);
// Libera memória dos dados
GlobalFree(lpstrBuffer);
MessageBox(hWnd, "Conteúdo escrito no arquivo.", "Erro!",
MB_ICONINFORMATION | MB_OK);
}
else // Arquivo não foi aberto
MessageBox(hWnd, "Erro ao escrever no arquivo.", "Erro!", MB_ICONERROR |
MB_OK);
Listagem 9.3: Escrita em arquivos.
Nesse trecho de código, modificamos a posição do arquivo para o
início (SetFilePointer()), indicando que os dados serão gravados a partir do
início do arquivo. Depois de gravarmos o conteúdo da caixa de texto no
arquivo (WriteFile()), definimos o fim do arquivo (SetEndOfFile()), para que
qualquer outro dado que estava no arquivo, antes da sua modificação, seja
descartado, não havendo assim duplicação de dados.
E-Book gratuito disponível em http://www.tupinihon.com
© 2006-2012, André Kishimoto
Capítulo 9 – Arquivos e Registro 197
Leitura em arquivos
Depois de aberto o arquivo, podemos acessar seu conteúdo através da
função ReadFile().
BOOL ReadFile(
HANDLE hFile,
hFile, // identificador do arquivo
LPVOID lpBuffer,
lpBuffer, // buffer de dados
DWORD nNumberOfBytesToRead,
nNumberOfBytesToRead, // número de bytes a serem lidos
LPDWORD lpNumberOfBytesRead,
lpNumberOfBytesRead, // número de bytes lidos
LPOVERLAPPED lpOverlapped // buffer de sobreescrita
);
O trecho de código da Listagem 9.4 processa a mensagem WM_COMMAND,
que é enviada quando o botão criado na Listagem 9.1 é pressionado pelo
usuário. O código destrói o botão da área cliente e em seguida cria uma caixa
de texto, onde o conteúdo do arquivo lido é copiado.
// ...
case WM_COMMAND: // Item do menu, tecla de atalho ou controle ativado
{
// Verifica bit menos significativo de wParam (ID’s)
switch(LOWORD(wParam))
{
// ...
case IDC_BOTAO:
{
// Destrói botão
if(hWndBotao)
{
DestroyWindow(hWndBotao);
hWndBotao = NULL;
}
// Cria caixa de texto para o usuário entrar com os dados
hWndTexto = CreateWindowEx(WS_EX_CLIENTEDGE, "EDIT", "", WS_CHILD |
WS_VISIBLE | ES_MULTILINE | WS_HSCROLL | WS_VSCROLL, 0, 0, 312, 194, hWnd,
NULL, NULL, NULL);
if(hFile != INVALID_HANDLE_VALUE) // Arquivo está aberto
{
// Obtém tamanho do arquivo
int tam = GetFileSize(hFile, NULL);
// Obtém conteúdo do arquivo, alocando memória para os dados
// (alocação no modo Windows)
LPSTR lpstrBuffer = (LPSTR)GlobalAlloc(GPTR, tam + 1);
// Armazena quantos bytes foram escritos no arquivo
DWORD dwBytesEscritos;
// Lê conteúdo do arquivo
ReadFile(hFile, lpstrBuffer, tam, &dwBytesEscritos, NULL);
E-Book gratuito disponível em http://www.tupinihon.com
© 2006-2012, André Kishimoto
198 Programação Windows: C e Win32 API com ênfase em Multimídia
// Coloca conteúdo do arquivo na caixa de texto
SetWindowText(hWndTexto, lpstrBuffer);
// Libera memória dos dados
GlobalFree(lpstrBuffer);
MessageBox(hWnd, "Conteúdo lido do arquivo.", "Aviso!",
MB_ICONINFORMATION | MB_OK);
// Define cursor na caixa de texto
SetFocus(hWndTexto);
}
else // Arquivo não foi aberto
MessageBox(hWnd, "Erro ao ler o arquivo.", "Erro!", MB_ICONERROR |
MB_OK);
} break;
}
// ...
return(0);
} break;
// ...
Listagem 9.4: Leitura em arquivos, processamento de botão e criação de caixa de texto.
Excluindo arquivos
Para apagar um arquivo em disco, usamos a função DeleteFile(). Essa
função recebe o nome do arquivo que será excluído, retornando um valor
diferente de zero caso o arquivo seja apagado ou zero caso contrário.
BOOL DeleteFile(
LPCTSTR lpFileName // nome do arquivo a ser excluído
);
A função pode falhar quando o arquivo a ser excluído não existe ou
quando o mesmo está sendo utilizado pelo sistema, inclusive quando abrimos
o arquivo pelo programa não o fechamos através da função CloseHandle().
Na Listagem 9.5, vemos um exemplo de como deletar o arquivo
dados.txt – o qual espera-se estar localizado no mesmo diretório do programa
executável.
// Tenta excluir arquivo e mostra resultado para usuário
if(DeleteFile("dados.txt"))
MessageBox(hWnd, "Arquivo excluído.", "Aviso!", MB_ICONINFORMATION |
MB_OK);
else
MessageBox(hWnd, "Arquivo não pode ser excluído.", "Erro!", MB_ICONERROR |
MB_OK);
Listagem 9.5: Excluindo arquivos.
E-Book gratuito disponível em http://www.tupinihon.com
© 2006-2012, André Kishimoto
Capítulo 9 – Arquivos e Registro 199
No CD-ROM, você encontra o arquivo prog09-1.cpp, que contém o
código-fonte completo dos trechos listados nesse capítulo. O programa possui
um menu para abrir/criar um arquivo chamado dados.txt, salvar alterações,
fechar o arquivo, excluir o arquivo e sair do programa. A Figura 9.2 mostra o
programa em execução, com o arquivo já aberto (repare na caixa de texto, que
foi criada em tempo real no processo do clique do botão IDC_BOTAO).
Figura 9.2: Programa-exemplo em execução com caixa de texto.
Registro do Windows
O registro do Windows é um banco de dados onde são armazenadas
informações de configuração sobre o ambiente do sistema, dispensando o uso
de arquivos de inicialização (.ini) que eram comuns em sistemas Windows 16-
bit (até a versão 3.11). No registro, por exemplo, é possível armazenar as
preferências de diferentes usuários, fazendo com que cada usuário trabalhe em
um ambiente personalizado (escolha de temas, configuração de teclado, entre
outros). Ainda, podemos associar determinado tipo de arquivo a ser aberto
com um determinado programa, como também podemos incluir um programa
para ser executado assim que o Windows é inicializado (ou seja, assim que um
usuário faça login no sistema).
Podemos verificar o conteúdo e a estrutura do registro do Windows
através do programa regedit.exe, localizado no diretório onde o Windows foi
instalado. O registro trabalha com uma hierarquia de chaves (keys), subchaves
(subkeys) e valores (values), conforme exemplo na Figura 9.3.
E-Book gratuito disponível em http://www.tupinihon.com
© 2006-2012, André Kishimoto
200 Programação Windows: C e Win32 API com ênfase em Multimídia
Figura 9.3: Hierarquia-exemplo do registro do Windows.
Dica: podemos fazer uma analogia com o Windows Explorer: as chaves
são os diretórios/pastas, as subchaves são os subdiretórios/subpastas e os
valores são os arquivos, inclusive pelo modo como o registro é apresentado
ao usuário através do programa regedit.exe.
A estrutura do registro possui 5 chaves-raízes comuns nos sistemas
Windows 32-bit (Figura 9.4), que são utilizadas conforme a Tabela 9.1.
Chave Descrição
HKEY_CLASSES_ROOT Parte da chave HKEY_LOCAL_MACHINE, contém
definições de tipos de documentos,
associação de arquivos e interface de
comando (shell).
HKEY_CURRENT_USER Ligação com HKEY_USERS, corresponde às
configurações do usuário atual. Usuários
padrões que não possuem configurações
específicas utilizam as informações de
.DEFAULT (da chave HKEY_USERS)
HKEY_LOCAL_MACHINE Armazena configurações de hardware,
protocolos de rede e classes de software.
HKEY_USERS Utilizado para armazenar as preferências de
cada usuário.
HKEY_CURRENT_CONFIG Configuração selecionada na subchave de
configuração de HKEY_LOCAL_MACHINE.
Tabela 9.1: Descrição das 5 principais chaves-raízes.
E-Book gratuito disponível em http://www.tupinihon.com
© 2006-2012, André Kishimoto
Capítulo 9 – Arquivos e Registro 201
Figura 9.4: Chaves-raízes do registro.
Abrindo e fechando chaves do registro
Em primeiro lugar, para trabalharmos com o registro do Windows,
devemos definir uma variável/identificador do tipo HKEY. É através desse
identificador que iremos fazer a manipulação do registro.
Definido o identificador (por exemplo, HKEY hKey = NULL;), podemos
começar a trabalhar com o registro. Vamos estudar primeiro como abrir o
registro, ou melhor, como obter acesso ao registro utilizando a função
RegOpenKeyEx().
LONG RegOpenKeyEx(
HKEY hKey,
hKey, // chave-raíz ou identificador da chave de registro
LPCTSTR lpSubKey,
lpSubKey, // subchave
DWORD ulOptions,
ulOptions, // reservado (deve receber zero)
REGSAM samDesired,
samDesired, // modo de acesso
PHKEY phkResult // ponteiro para identificador da chave de registro
);
Essa função abre uma chave e uma subchave do registro, identificada
em HKEY hKey (que pode receber uma das chaves-raíz da Tabela 9.1 ou um
identificador de chave) e LPCTSTR lpSubKey, respectivamente. O modo de acesso
geralmente recebe KEY_ALL_ACCESS (permissão para ler e escrever), KEY_READ
(permissão para ler) ou KEY_WRITE (permissão para escrever). No último
parâmetro (PHKEY phkResult) enviamos um ponteiro para o identificador que
criamos anteriormente – o qual será utilizado para manipular o registro.
E-Book gratuito disponível em http://www.tupinihon.com
© 2006-2012, André Kishimoto
202 Programação Windows: C e Win32 API com ênfase em Multimídia
Dica: todas as funções de registro retornam um valor LONG. Quando as
funções forem executadas corretamente, o retorno é ERROR_SUCCESS.
Para fecharmos o acesso ao registro, usamos a função RegCloseKey(),
que recebe apenas o identificador da chave que foi aberta.
LONG RegCloseKey(
HKEY hKey // identificador da chave de registro
);
Nota: lembre-se que, dependendo das modificações no registro do
Windows, o sistema pode não funcionar corretamente. A modificação das
informações contidas no registro do Windows não é aconselhada; o risco e
responsabilidade de modificá-lo fica totalmente ao leitor.
O arquivo prog09-2.cpp do CD-ROM contém o código-fonte de um
programa que cria e edita chaves/valores no registro, além de fazer a leitura de
valores e exclusão tanto das chaves quanto de valores. O código da Listagem
9.6 contém parte do código-fonte; no caso, utilizado para obter acesso ao
registro, ler um valor de uma subchave e fechar o registro.
HKEY hKey = NULL; // Identificador do registro aberto (incluindo subchaves)
LONG lResultado = 0; // Verifica se ação com o registro foi bem sucedida
// Abre o registro para leitura, a partir da chave-raíz HKEY_LOCAL_MACHINE
// e na subchave SOFTWARE\___prog09-2
// Salvando o identificador desse local em hKey
lResultado = RegOpenKeyEx(HKEY_LOCAL_MACHINE, "SOFTWARE\\___prog09-2", 0,
KEY_READ, &hKey);
// Registro aberto com sucesso
if(lResultado == ERROR_SUCCESS)
{
// Obtém o valor "(Padrão)" da subchave
// (PS: Padrão no caso é uma string NULL, ou seja, "")
// Salva o valor em byteValor e
// a quantidade de caracteres lidos em dwTamanho
BYTE byteValor[255];
DWORD dwTamanho;
RegQueryValueEx(hKey, "", NULL, NULL, byteValor, &dwTamanho);
// Mostra valor obtido na tela
MessageBox(hWnd, (LPCSTR)byteValor, "Valor obtido no registro:",
MB_ICONINFORMATION | MB_OK);
// Fecha o registro, usando o identificador hKey
RegCloseKey(hKey);
}
else // Registro não pôde ser aberto
E-Book gratuito disponível em http://www.tupinihon.com
© 2006-2012, André Kishimoto
Capítulo 9 – Arquivos e Registro 203
MessageBox(hWnd, "Erro ao tentar abrir chave do registro.", "Erro!",
MB_ICONERROR | MB_OK);
Listagem 9.6: Acessando o registro, lendo valores e finalizando o acesso.
Note que, no trecho de código acima, caso a subchave
HKEY_LOCAL_MACHINE\SOFTWARE\___prog09-2 não exista, o programa mostrará o
MessageBox() do else.
Criando e excluindo chaves do registro
Para criarmos uma chave (subchave) no registro, utilizamos a função
RegCreateKeyEx(). Quando a chave indicada nessa função já existe, a mesma é
aberta, como em RegOpenKeyEx().
LONG RegCreateKeyEx(
HKEY hKey
hKey, // chave-raíz ou identificador da chave de registro
LPCTSTR lpSubKey,
lpSubKey, // subchave
DWORD Reserved,
Reserved, // reservado (deve receber zero)
LPTSTR lpClass,
lpClass, // classe da chave (recebe string null)
DWORD dwOptions,
dwOptions, // opções especiais
REGSAM samDesired,
samDesired, // modo de acesso
LPSECURITY_ATTRIBUTES lpSecurityAttributes,
lpSecurityAttributes, // herança de processos (null)
PHKEY phkResult,
phkResult, // identificador da chave de registro
LPDWORD lpdwDisposition // ação (cria nova chave ou abre chave existente)
);
Os parâmetros dessa função são parecidos com os da função
RegOpenKeyEx(). Em DWORD dwOptions, especificamos o valor
REG_OPTION_NON_VOLATILE para que as informações gravadas no registro sejam
armazenadas mesmo que o computador seja desligado. A função modifica o
valor da variável enviada no parâmetro LPDWORD lpdwDisposition, que indica se a
chave indicada já existe (REG_OPENED_EXISTING_KEY) ou não (REG_CREATED_NEW_KEY).
A Listagem 9.7 cria uma nova subchave no registro e também modifica
o valor padrão “(Padrão)”da subchave e adiciona um novo valor “valor1” à
subchave.
HKEY hKey = NULL; // Identificador do registro aberto (incluindo subchaves)
LONG lResultado = 0; // Verifica se ação com o registro foi bem sucedida
// Cria uma subchave no registro para escrita, a partir da chave-raíz
// HKEY_LOCAL_MACHINE, na subchave SOFTWARE
// Salvando o identificador do novo local,
// (HKEY_LOCAL_MACHINE\SOFTWARE\___prog09-2) em hKey
// Em dwAcao, é armazenado se a subchave indicada já existia ou não
DWORD dwAcao;
lResultado = RegCreateKeyEx(HKEY_LOCAL_MACHINE, "SOFTWARE\\___prog09-2", 0,
NULL, REG_OPTION_NON_VOLATILE, KEY_WRITE, NULL, &hKey, &dwAcao);
E-Book gratuito disponível em http://www.tupinihon.com
© 2006-2012, André Kishimoto
204 Programação Windows: C e Win32 API com ênfase em Multimídia
// Ação no registro realizada com sucesso
if(lResultado == ERROR_SUCCESS)
{
// Subchave não existia, criou uma nova
if(dwAcao == REG_CREATED_NEW_KEY)
MessageBox(...); // chave nova
// Subchave já existia, apenas abriu a mesma
if(dwAcao == REG_OPENED_EXISTING_KEY)
MessageBox(...); // chave existente
// Muda o valor "(Padrão)" da subchave, sendo do tipo REG_SZ
// (string terminada com \0)
lResultado = RegSetValueEx(hKey, "", 0, REG_SZ, (BYTE *)"{Adicionado por
prog09-2}\0", 26);
if(lResultado == ERROR_SUCCESS)
MessageBox(...); // modificado
else
MessageBox(...); // erro
// Cria um novo valor, "valor1" dentro da subchave
// HKEY_LOCAL_MACHINE\SOFTWARE\___prog09-2
// O novo valor é do tipo número de 32-bit (REG_DWORD)
// Note que se o valor "valor1" já existisse, o comando abaixo iria apenas
// modificar seu valor, como feito na chamada à função acima
// (que modificou o valor "(Padrão)")
DWORD dwValor = 2005;
lResultado = RegSetValueEx(hKey, "valor1", 0, REG_DWORD, (BYTE *)&dwValor,
sizeof(DWORD));
if(lResultado == ERROR_SUCCESS)
MessageBox(...); // modificado
else
MessageBox(...); // erro
// Fecha o registro, usando o identificador hKey
RegCloseKey(hKey);
}
else // Chave no registro não pôde ser criado
MessageBox(hWnd, "Erro ao tentar criar chave no registro.", "Erro!",
MB_ICONERROR | MB_OK);
Listagem 9.7: Criando uma chave no registro e modificando valores.
Para excluirmos uma chave do registro, utilizamos RegDeleteKey().
LONG RegDeleteKey(
HKEY hKey,
hKey, // chave-raíz ou identificador da chave de registro
LPCTSTR lpSubKey // subchave que será excluída
);
O primeiro parâmetro da função recebe uma das chaves-raíz da Tabela
9.1 ou o identificador da chave de registro; o segundo parâmetro recebe o
nome da subchave (que será excluída).
E-Book gratuito disponível em http://www.tupinihon.com
© 2006-2012, André Kishimoto
Capítulo 9 – Arquivos e Registro 205
O trecho de código da Listagem 9.8 exclui a subchave criada pela
Listagem 9.7.
HKEY hKey = NULL; // Identificador do registro aberto (incluindo subchaves)
LONG lResultado = 0; // Verifica se ação com o registro foi bem sucedida
// Abre o registro para escrita, a partir da chave-raiz HKEY_LOCAL_MACHINE
// e na subchave SOFTWARE\___prog09-2
// Salvando o identificador desse local em hKey
lResultado = RegOpenKeyEx(HKEY_LOCAL_MACHINE, "SOFTWARE\\___prog09-2", 0,
KEY_WRITE, &hKey);
// Registro aberto com sucesso
if(lResultado == ERROR_SUCCESS)
{
// Exclui a subchave HKEY_LOCAL_MACHINE\SOFTWARE\___prog09-2
// e verifica se foi excluída ou não
lResultado = RegDeleteKey(HKEY_LOCAL_MACHINE, "SOFTWARE\\___prog09-2");
if(lResultado == ERROR_SUCCESS)
MessageBox(...); // excluída
else
MessageBox(...); // erro
// Fecha o registro, usando o identificador hKey
RegCloseKey(hKey);
}
else // Registro não pôde ser aberto
MessageBox(hWnd, "Erro ao tentar abrir chave do registro.", "Erro!",
MB_ICONERROR | MB_OK);
Listagem 9.8: Excluindo uma subchave do registro.
Gravando, obtendo e excluindo valores do registro
Para gravar informações nos valores do registro, podemos utilizar a
função RegSetValueEx(); seu uso já foi visto na Listagem 9.7.
LONG RegSetValueEx(
HKEY hKey,
hKey, // identificador da chave de registro
LPCTSTR lpValueName,
lpValueName, // nome do valor (“” para valor padrão de uma chave)
DWORD Reserved,
Reserved, // reservado (deve receber zero)
DWORD dwType,
dwType, // tipo do valor (REG_SZ, REG_DWORD, REG_BINARY, ...)
CONST BYTE *lpData,
lpData, // dados do valor
DWORD cbData // tamanho dos dados do valor
);
Lembre-se que antes de gravar um valor, é necessário que o acesso ao
registro tenha sido efetuado, inclusive onde o valor será gravado (chave ou
subchave). Caso o nome do valor já exista, a função modifica o valor; caso
ainda não exista, um novo valor é criado no registro.
E-Book gratuito disponível em http://www.tupinihon.com
© 2006-2012, André Kishimoto
206 Programação Windows: C e Win32 API com ênfase em Multimídia
Para obter informações dos valores do registro, utilizamos a função
RegQueryValueEx(),
também já vista, na Listagem 9.6.
LONG RegQueryValueEx(
HKEY hKey,
hKey, // chave-raíz ou identificador da chave de registro
LPCTSTR lpValueName,
lpValueName, // nome do valor (“” para valor padrão de uma chave)
LPDWORD lpReserved,
lpReserved, // reservado (deve receber zero)
LPDWORD lpType,
lpType, // tipo do valor (REG_SZ, REG_DWORD, REG_BINARY, ...)
LPBYTE lpData,
lpData, // ponteiro para os dados do valor
LPDWORD lpcbData // ponteiro para o tamanho dos dados do valor
);
O conteúdo obtido do valor do registro é armazenado na variável que é
enviada para o parâmetro LPBYTE lpData da função. O tamanho do conteúdo do
valor é armazenado na variável enviada para o parâmetro LPDWORD lpcbData. Na
Listagem 9.6, o conteúdo foi armazenado na variável byteValor e o tamanho,
em dwTamanho.
A exclusão de valores do registro é feita através da função
RegDeleteValue(),
que simplesmente recebe o identificador da chave de registro
que contém o local onde se encontra o valor a ser excluído e o nome do valor.
LONG RegDeleteValue(
HKEY hKey,
hKey, // identificador da chave de registro
LPCTSTR lpValueName // nome do valor que será excluído
);
Um exemplo de como excluir um valor do registro pode ser visto na
Listagem 9.9.
// ... Abre registro para escrita
// Registro aberto com sucesso
if(lResultado == ERROR_SUCCESS)
{
// Exclui o valor "valor1" e verifica se foi excluído ou não
lResultado = RegDeleteValue(hKey, "valor1");
if(lResultado == ERROR_SUCCESS)
MessageBox(...); // excluído
else
MessageBox(...); // erro
// Fecha o registro, usando o identificador hKey
RegCloseKey(hKey);
}
else // Registro não pôde ser aberto
MessageBox(hWnd, "Erro ao tentar abrir chave do registro.", "Erro!",
MB_ICONERROR | MB_OK);
Listagem 9.9: Excluindo um valor do registro.
E-Book gratuito disponível em http://www.tupinihon.com
© 2006-2012, André Kishimoto
Capítulo 9 – Arquivos e Registro 207
Conforme já mencionado, você pode encontar o arquivo prog09-2.cpp
no CD-ROM que acompanha o livro, contendo a implementação de um
programa que cria uma subchave no registro, modifica seu valor padrão,
adiciona um novo valor, lê o valor, exclui o valor adicionado e a subchave
criada. A Figura 9.5 mostra o registro do Windows após o programa criar a
subchave e modificar os valores.
Figura 9.5: Registro do Windows após execução do programa-exemplo.
Nesse capítulo, aprendemos como utilizar arquivos e como manipular
informações no registro do Windows, para que configurações e preferências do
usuário sejam salvas e recuperadas futuramente. Com o término desse capítulo,
chegamos ao final do livro, restando agora algumas palavras e considerações
finais que me direciono a você, caro leitor.
E-Book gratuito disponível em http://www.tupinihon.com
© 2006-2012, André Kishimoto
208 Programação Windows: C e Win32 API com ênfase em Multimídia
Capítulo 10 – Considerações Finais
Espero que, após a leitura desse livro, você tenha obtido um ótimo
conhecimento sobre como funciona a programação Windows, e que a
experiência do aprendizado tenha sido agradável (embora muitas vezes acredito
ter sido cansativa).
Meu objetivo nesse livro foi de introduzir a programação Windows
com uma ênfase em multimídia, e, portanto, diversos assuntos não foram
abordados pelo livro (mesmo os livros de mais de 1000 páginas não
conseguem abordar a vasta quantidade de tópicos da programação Windows).
Caso tenha interesse em outros assuntos (tais como DLL’s, controles e caixas
de diálogos comuns, threads e atoms), sugiro pesquisar as fontes informadas na
Bibliografia. Após a leitura desse livro, acredito que você já esteja apto em
pesquisar outras fontes de referência sem que as informações pareçam
obscuras.
Conforme já mencionado na Introdução, a idéia de escrever esse livro
surgiu em 2002, mas somente em 2003 é que comecei a trabalhar nele. Foram
necessários cerca de 15 meses para que o objetivo inicial do meu trabalho fosse
concluído; nesse período, fiquei sem escrever durante alguns meses, pois tive
outros compromissos, como faculdade, família e projetos que acabaram
atrasando a finalização do livro. Foi um trabalho duro, mas que valeu a pena,
um desafio pessoal que consegui atingir. Mas... esse desafio não pára por aqui!
Nesse tempo entre o início e o término do livro, tive a idéia de estender o livro
para o desenvolvimento de jogos, que será uma continuação desse trabalho.
Agradeço a todos os leitores pelo interesse no meu trabalho e dou-lhes
meus parabéns em ter aprendido a programação Windows e pelo auto-
didatismo de cada um. Continuem assim!
Caso queira entrar em contato comigo, envie um e-mail para:
kishimoto@tupinihon.com
Ou visite o site:
http://www.tupinihon.com
- André Kishimoto
E-Book gratuito disponível em http://www.tupinihon.com
© 2006-2012, André Kishimoto
Bibliografia 209
Bibliografia
CALVERT, Charles. Teach Yourself Windows Programming in 21 Days.
Indianopolis: Sams. 1993.
CHANDLER, Damon; FÖTSCH, Michael. Windows 2000 Graphics API Black
Book. Scottsdale: The Coriolis Group. 2001.
LAMOTHE, André. Tricks Of The Windows Game Programming Gurus –
Fundamentals Of 2D And 3D Game Programming. Indianopolis: Sams. 1999.
LAMOTHE, André. Windows Game Programming for Dummies. New York:
Hungry Minds. 1998.
MORRISON, Michael; WEEMS, Randy. Windows 95 Game Developer’s Guide
Using the Game SDK. Indianopolis: Sams, 1996.
MSDN. Microsoft Developers Network. Disponível em: http://www.msdn.com.
PAMBOUKIAN, Sérgio Vicente D. Desenvolvendo Interfaces Gráficas Utilizando
Win32 API e Motif – 2a Edição. São Paulo: Scortecci. 2003.
PETZOLD, Charles. Programming Windows, Fifth Edition. Redmond: Microsoft
Press. 1998.
SIMON, Richard J. Windows NT Win32 API SuperBible. Corte Madera: The
Waite Group. 1997.
STEVENS, Roger T. Computer Graphics Dictionary. Hingham: Charles River
Media. 2002.
YOUNG, Michael J. Introduction To Graphics Programming For Windows 95 –
Vector Graphics Using C++. Chestnut Hill: Academic Press. 1996.
YUAN, Feng. Windows Graphics Programming – Win32 GDI and DirectDraw.
Upper Saddle River: Prentice Hall. 2001.
E-Book gratuito disponível em http://www.tupinihon.com
© 2006-2012, André Kishimoto
210 Programação Windows: C e Win32 API com ênfase em Multimídia
Índice Remissivo
Áreas Classes 6
De corte 86 Clipping region
Validando 91 (ver Área de corte)
Arquivos Comentários 8
.INI 193 Controles
Abrindo 193 Barra de rolagem 72
Criando 193 Botões 66
Escrita em 195 Caixas de edição 66
Excluindo 198 Genéricos 69
Fechando 195 Labels
Leitura em 197 (ver Textos estáticos)
Atoms 208 Lista de seleção 71
Textbox
Bitmaps (ver Caixas de edição)
Carregando 151 Textos estáticos 65, 73
Classificação 148 Cores
Compatível 155 Combinação 128
DDB 150 Inversão de 143
De recursos 152 Paleta de 149
Definição 148 Preenchimento 144
Device-dependent bitmap RGB 99
(ver DDB) Cursores
Device-independent bitmap Carregar 18
(ver DIB) De Recursos 45
DIB 150 Curvas de Bézier 133
DIB Section 164
Invertidos 161 Delphi 6
Luminance 168 Device context
Manipulando bits 166 De memória 154
Mostrando 157 De vídeo 85
Obtendo informações de 153 Obter identificador 85, 87
Off-screen
C++ 7 (ver DC de memória)
Caixas de diálogo Particular 157
Comuns 208 Público 83
Criar 63, 74
Destruindo 74 Fontes 103
Estilos 64 Form 24
Mensagens 75
Canvas 83 GDI 82
Charles Simonyi 6 Graphics Device Interface
Classe (ver GDI)
Da Janela 15
Registrando 20
E-Book gratuito disponível em http://www.tupinihon.com
© 2006-2012, André Kishimoto
Índice 211
Handle MS-DOS 5
(ver Identificador) MSDN 13
Hello World 8
Nomenclatura 6
Identificador 10 Notação húngara 6
Ícones
Carregar 17 Objetos GDI
De Recursos 42 Bitmaps 148
Canetas 125
Janelas Elipses 140
Criando 21 Excluindo 93
Destruir 32 Linhas curvas 133
Estilos de 24 Obtendo informações de 94
Janela-pai 74 Pincéis Padrões 19
Mostrar 24 Pincéis 127
Não-retangulares 177 Polígonos 142
Java 7 Ponto 123
Retângulos 137
Macros 9 Retas 130
Main() 9 Selecionando 91
MCI Textos 95
(ver Sons)
Mensagens Platform SDK 5
Caixa de 12 Portabilidade 9
Caixas de diálogo 75
Enviando 38 Recursos
Envio de 5, 27 Arquivos de 41
Gerando WM_PAINT 89 Bitmaps 46
Loop de 25 Caixas de diálogo 63
Processamento de 5 Cursores 45
Processando 28 ID’s 42
Traduzir 27 Ícones 42
WM_PAINT 85 Menus 54
Menus Sons 46
Definindo 54 Teclas de atalho 54
Destruindo 58 Versão do programa 46
Hot keys 56 Regiões
Menu-pai 55 Criando 170
Modificando itens do 62 De corte 175
Teclas de atalho 54 Definição 170
Usando 57 Desenhando 171
MFC 5 Operações com 173
Microsoft Foundation Class Registro
(ver MFC) Abrindo chaves do 201
MIDI Criando chaves do 203
(ver Sons) Excluindo chaves do 204
Mouse 118, 121 Excluindo valores do 206
E-Book gratuito disponível em http://www.tupinihon.com
© 2006-2012, André Kishimoto
212 Programação Windows: C e Win32 API com ênfase em Multimídia
Fechando chaves do 202
Gravando valore do 205
Hierarquia 199
Obtendo valores do 206
Sons
MCI 183
Músicas MIDI 188
Reprodução de múltiplos 185
Reproduzindo 181
Windows Multimedia 182
Teclado 111, 117
Teclas aceleradoras
(ver Teclas virtuais)
Teclas virtuais 26
Textos
Escrevendo 95
Modificando atributos 100
Threads 208
Timers
Criar 189
Destruir 191
Função callback 190
Processar 190
Visual Basic 6
Wave
(ver Sons)
Win32 API 5
Windows 5
Windows.h 9
WinMain() 9
E-Book gratuito disponível em http://www.tupinihon.com
© 2006-2012, André Kishimoto
Página em branco
Programação Windows:
C e Win32 API com ênfase em Multimídia
Copyright © 2006-2012, André Kishimoto
kishimoto@tupinihon.com
http://www.tupinihon.com
E-Book gratuito disponível em http://www.tupinihon.com
© 2006-2012, André Kishimoto
Você também pode gostar
- Aplicação De S.g.b.d. Firebird Para Construção De Banco De DadosNo EverandAplicação De S.g.b.d. Firebird Para Construção De Banco De DadosAinda não há avaliações
- Desenvolvendo Um App Em Android Programado No App Inventor Como Supervisório Para Monitoramento De Amperímetro Usando O Esp32 Programado No ArduinoNo EverandDesenvolvendo Um App Em Android Programado No App Inventor Como Supervisório Para Monitoramento De Amperímetro Usando O Esp32 Programado No ArduinoAinda não há avaliações
- Introdução A Delphi Com Banco De Dados FirebirdNo EverandIntrodução A Delphi Com Banco De Dados FirebirdAinda não há avaliações
- Processamento Digital De Sinais Dft E Fft Programado No ArduinoNo EverandProcessamento Digital De Sinais Dft E Fft Programado No ArduinoNota: 5 de 5 estrelas5/5 (1)
- Acionando Dispositivos Via Bluetooth Com Android E Stm32 Programado Em ArduinoNo EverandAcionando Dispositivos Via Bluetooth Com Android E Stm32 Programado Em ArduinoAinda não há avaliações
- Apostila Sobre Sistemas Operacionais:No EverandApostila Sobre Sistemas Operacionais:Ainda não há avaliações
- Linux Configurações De Serviços De Rede Apostila TécnicaNo EverandLinux Configurações De Serviços De Rede Apostila TécnicaAinda não há avaliações
- Desenvolvimento De Aplicativos Android Curso Para IniciantesNo EverandDesenvolvimento De Aplicativos Android Curso Para IniciantesAinda não há avaliações
- Aplicando Iot Na Medição Do Nível De Caixa D'água Com Esp8266 (nodemcu) Programado Em ArduinoNo EverandAplicando Iot Na Medição Do Nível De Caixa D'água Com Esp8266 (nodemcu) Programado Em ArduinoAinda não há avaliações
- Programação Em C E Assembly Para A Família Mc68hc908No EverandProgramação Em C E Assembly Para A Família Mc68hc908Ainda não há avaliações
- Introdução À Programação Para Bioinformática Com BiopythonNo EverandIntrodução À Programação Para Bioinformática Com BiopythonAinda não há avaliações
- Controle De Led Através De Reconhecimento De Voz Usando O Arduino E Smartphone Android Programado No App InventorNo EverandControle De Led Através De Reconhecimento De Voz Usando O Arduino E Smartphone Android Programado No App InventorAinda não há avaliações
- Programação Básica Com VisualgNo EverandProgramação Básica Com VisualgAinda não há avaliações
- Análises Ecológicas No RNo EverandAnálises Ecológicas No RAinda não há avaliações
- Desenvolvendo Um Medidor De Vazão Modbus Rs485 No ArduinoNo EverandDesenvolvendo Um Medidor De Vazão Modbus Rs485 No ArduinoAinda não há avaliações
- C# Introdução A Programação Orientada A ObjetosNo EverandC# Introdução A Programação Orientada A ObjetosAinda não há avaliações
- Linux Conceitos Básicos E Configurações De Serviços De RedeNo EverandLinux Conceitos Básicos E Configurações De Serviços De RedeAinda não há avaliações
- Antologia De Projetos No Arduino Com Display Lcd Volume VNo EverandAntologia De Projetos No Arduino Com Display Lcd Volume VAinda não há avaliações
- Desatando os nós da rede: 45 exercícios de redes de computadoresNo EverandDesatando os nós da rede: 45 exercícios de redes de computadoresAinda não há avaliações
- Apostila MFCobolDocumento56 páginasApostila MFCobolmcbat100% (2)
- Curso Pdv Passo A Passo Delphi Com FiredacNo EverandCurso Pdv Passo A Passo Delphi Com FiredacAinda não há avaliações
- Administração de Sistemas LinuxDocumento184 páginasAdministração de Sistemas LinuxSashPaperAinda não há avaliações
- Domótica Através Da Internet Com Esp32 Programado Em Arduino, App Inventor E PhpNo EverandDomótica Através Da Internet Com Esp32 Programado Em Arduino, App Inventor E PhpAinda não há avaliações
- Introdução Aos Números Complexos Programado No PythonNo EverandIntrodução Aos Números Complexos Programado No PythonAinda não há avaliações
- Tecnologias em Pesquisa: Ciências Exatas e Ciências Biológicas - Volume 2No EverandTecnologias em Pesquisa: Ciências Exatas e Ciências Biológicas - Volume 2Ainda não há avaliações
- Linux AvançadoDocumento449 páginasLinux Avançadofc_mondadoriAinda não há avaliações
- Apostila Assembly PDFDocumento149 páginasApostila Assembly PDFNic CarvalhoAinda não há avaliações
- Curso Visual Basic .Net Beginners 2.0 Ebook GratisDocumento81 páginasCurso Visual Basic .Net Beginners 2.0 Ebook GratisLeandro RiosAinda não há avaliações
- Monitoramento De I/o Através Do Thinger.io Com Esp32 Programado Em ArduinoNo EverandMonitoramento De I/o Através Do Thinger.io Com Esp32 Programado Em ArduinoAinda não há avaliações
- Programando O Esp32 Em Python Com Base No Nodemcu-32sNo EverandProgramando O Esp32 Em Python Com Base No Nodemcu-32sAinda não há avaliações
- Desenvolvendo Projetos Programado Em Python Para Raspberry Volume ÚnicoNo EverandDesenvolvendo Projetos Programado Em Python Para Raspberry Volume ÚnicoAinda não há avaliações
- Laercio Vasconcelos Resolvendo ProblemasDocumento191 páginasLaercio Vasconcelos Resolvendo ProblemasDiego José da RosaAinda não há avaliações
- Apostila De Html Para IniciantesNo EverandApostila De Html Para IniciantesAinda não há avaliações
- Delphi - A Biblia - BorlandDocumento166 páginasDelphi - A Biblia - BorlandAquilino Novaes RodriguesAinda não há avaliações
- Livro - Programacao Orientada A Objetos1Documento274 páginasLivro - Programacao Orientada A Objetos1syslenoAinda não há avaliações
- Software UASBDocumento10 páginasSoftware UASBJaqueline SalgadoAinda não há avaliações
- Apostila DelphiDocumento83 páginasApostila DelphiOswaldo Ricardo Rocha JuniorAinda não há avaliações
- Ferramenta para Gerenciamento de BD FireBirdDocumento50 páginasFerramenta para Gerenciamento de BD FireBirdPablo CoelhoAinda não há avaliações
- Historia TOTVSDocumento11 páginasHistoria TOTVScharles_reitz6575Ainda não há avaliações
- Intra WebDocumento23 páginasIntra Web2007229048Ainda não há avaliações
- Delphi Com Banco de DadosDocumento46 páginasDelphi Com Banco de Dadosdrescher100% (6)
- 10 Lições para CDocumento222 páginas10 Lições para CFabiano Orlando0% (1)
- Apostila CBUILDERDocumento121 páginasApostila CBUILDERWendell CarlosAinda não há avaliações
- Backup Das Configurações Do DelphiDocumento4 páginasBackup Das Configurações Do DelphifabianafurtadoAinda não há avaliações
- Compilando Projetos Delphi Por Linha de ComandoDocumento8 páginasCompilando Projetos Delphi Por Linha de ComandoJohn Klaus Kanenberg100% (11)
- Delphi 7 Curso Completo - BlogDocumento1.417 páginasDelphi 7 Curso Completo - BlogLucas PassosAinda não há avaliações
- Curso Relatorios Modulo IDocumento111 páginasCurso Relatorios Modulo Ijr_ferreira23Ainda não há avaliações
- Criando Relatórios em Delphi 7 Com RaveDocumento10 páginasCriando Relatórios em Delphi 7 Com RaveAntonio Carlos ScheffemacherAinda não há avaliações
- Configurando o Borland C++ CompilerDocumento5 páginasConfigurando o Borland C++ CompilerAntonio SpitaleriAinda não há avaliações
- Livro Delphi Web Capitulo 12Documento78 páginasLivro Delphi Web Capitulo 12Milton RodriguesAinda não há avaliações
- BDE X IBO X IBX PDFDocumento36 páginasBDE X IBO X IBX PDFPablo Gonçalves BragançaAinda não há avaliações
- Guia Rápido para Utilização Do SilkTestDocumento8 páginasGuia Rápido para Utilização Do SilkTestCidiney Silva100% (4)
- CPP BuilderDocumento48 páginasCPP BuilderWendell CarlosAinda não há avaliações
- Manual CPlus 4Documento406 páginasManual CPlus 4Valdomiro NascimentoAinda não há avaliações
- Instalação Do Sumus Tarifador For Windows BI (Server e Client)Documento17 páginasInstalação Do Sumus Tarifador For Windows BI (Server e Client)Rogério AluisioAinda não há avaliações
- Praticas CBuilderDocumento46 páginasPraticas CBuilderalexandresamonteAinda não há avaliações
- Rave Report No DelphiDocumento15 páginasRave Report No Delphiviniciuspc91% (11)
- Livro Delphi Web Capitulo 1Documento15 páginasLivro Delphi Web Capitulo 1hefersonAinda não há avaliações
- DICAS para LazarusDocumento4 páginasDICAS para LazarusMaydsonLimaAinda não há avaliações
- Instalação Delphi5Documento2 páginasInstalação Delphi5Sara MoittinhoAinda não há avaliações
- Criando Relatórios em Delphi 7Documento13 páginasCriando Relatórios em Delphi 7Antonio Carlos ScheffemacherAinda não há avaliações
- Delphi - A Biblia - BorlandDocumento182 páginasDelphi - A Biblia - BorlandYgor LimaAinda não há avaliações
- SINTAVCLDocumento85 páginasSINTAVCLgunslinger6666Ainda não há avaliações