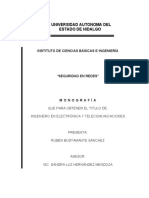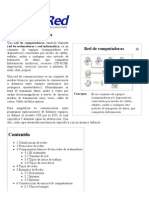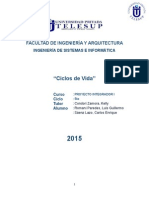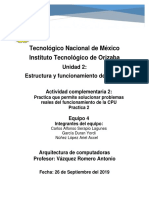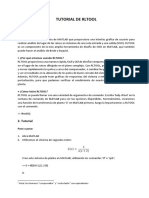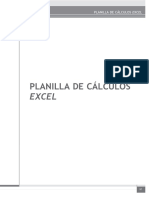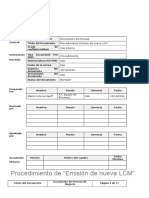Escolar Documentos
Profissional Documentos
Cultura Documentos
Seguridad y Privacidad
Enviado por
Carlos Saenz LazoDireitos autorais
Formatos disponíveis
Compartilhar este documento
Compartilhar ou incorporar documento
Você considera este documento útil?
Este conteúdo é inapropriado?
Denunciar este documentoDireitos autorais:
Formatos disponíveis
Seguridad y Privacidad
Enviado por
Carlos Saenz LazoDireitos autorais:
Formatos disponíveis
tecnología ciencia motor videojuegos
Anuncio
Puzzles for video developers
Develop media software? - Don't waste time to reinvent the
wheel, try easy-to-use SDKs
Medialooks.com Learn More
Cómo hacer que un programa se inicie
automá camente al arrancar Windows 10
Siguiendo estos pasos puedes hacer que cualquier programa se inicie solo.
Publicado por Antonio Ferrer en Tecnología el 30/06/2018
Durante la instalación de algunos programas suelen salir varias opciones, en ocasiones
hay una que si la seleccionamos hace que se inicie al arrancar Windows 10, esto
puede ser ú l en algunos casos. Ahora bien, no siempre nos encontramos con dicha
opción. Pero no pasa nada, realmente se puede hacer independientemente del
programa.
Antes de nada hay que tener en cuenta una cosa, no es conveniente hacer que
muchos programas se inicien automá camente al arrancar Windows 10, esto puede
hacer que el sistema tarde unos segundos más en estar opera vo.
Si nuestro equipo ene un SSD no tardará tanto en iniciar los programas respecto a
un disco duro. Los SSD enen una tasa de lectura y escritura muy superior a un HDD,
así que el impacto a la hora de iniciar varias apps será menor.
Cómo hacer que un programa se inicie al arrancar Windows 10
Hacer que un programa se inicie automá camente en Windows 10 es muy fácil,
apenas lleva unos segundos. Estos son los pasos a seguir:
Pulsa las teclas Windows + R
Seguidamente enes que escribir shell:startup
A con nuación verás una ventana,
tecnología en ella
ciencia motorsimplemente
videojuegos enes que arrastrar los
accesos directos de aquellos programas que deseas que se inicien
automá camente al arrancar Windows 10
Reinicia el equipo
Si quieres hacer todo lo contrario, o sea, que una aplicación no se inicie
automá camente, el proceso es prác camente idén co. Solo enes que eliminar el
acceso directo de la carpeta que se abre al ejecutar el comando shell:startup. No hay
que hacer nada más.
En Ejecutar solo hay que escribir shell:startup.
Si quieres saber qué otras aplicaciones se inician automá camente al arrancar
Windows 10 enes que hacer lo siguiente. Pulsa las teclas CTRL + ALT + DEL
(suprimir), seguidamente hay que hacer clic en Administrador de tareas.
tecnología ciencia motor videojuegos
El administrador de tareas muestra qué aplicaciones se inician automá camente.
Se abrirá una ventana con varias pestañas, enes que seleccionar la que pone Inicio,
ahí puedes ver los programas que se inician automá camente, también si afectan
mucho a la hora de arrancar el sistema opera vo. Si seleccionas uno y luego haces clic
en deshabilitar ya no se iniciará automá camente, de este modo siempre tendrás el
control sobre aquellos programas que se inician junto al sistema opera vo.
Como has podido comprobar hacer que un programa se inicie automá camente es
muy fácil. Ahora bien, hay que tener cuidado con algunos programas, sin avisar se
inician junto al sistema opera vo. Para estos casos lo mejor es abrir el administrador
de tareas y echar un vistazo.
El rendimiento del equipo puede verse afectado
No es nada recomendable hacer que se inicien muchos programas automá camente,
sobre todo si tu equipo no ene mucha memoria RAM y una unidad de
almacenamiento po SSD. Algunos consumen muchos recursos, así que afectarán al
rendimiento del ordenador.
Si por casualidad Windows 10 te arranca lento, puedes hacer una cosa, comprobar si
está ac vado el arranque rápido. Normalmente viene ac vado por defecto, pero si
quieres saber el estado, solo enes que ir a Opciones de energía y ver si está marcada
la casilla Ac var inicio rápido (recomendado).
Temas: TUTORIALES Y TRUCOS WINDOWS WINDOWS WINDOWS 10
Você também pode gostar
- ¿Qué Es La Gestión Unificada de Amenazas (UTM) - Kaspersky Lab MexicoDocumento2 páginas¿Qué Es La Gestión Unificada de Amenazas (UTM) - Kaspersky Lab MexicoCarlos Saenz LazoAinda não há avaliações
- Memoria (Informática)Documento9 páginasMemoria (Informática)Carlos Saenz LazoAinda não há avaliações
- Seguridad y Privacidad de TeamViewer PDFDocumento7 páginasSeguridad y Privacidad de TeamViewer PDFCarlos Saenz LazoAinda não há avaliações
- Seguridad y Privacidad de TeamViewer PDFDocumento7 páginasSeguridad y Privacidad de TeamViewer PDFCarlos Saenz LazoAinda não há avaliações
- Segunda Generación de ComputadorasDocumento2 páginasSegunda Generación de ComputadorasCarlos Saenz LazoAinda não há avaliações
- Pruebas de SoftwareDocumento129 páginasPruebas de SoftwareCinthia Ramos HerreraAinda não há avaliações
- Capitulo 2Documento26 páginasCapitulo 2Oscar Leon IriarteAinda não há avaliações
- Capitulo 2Documento26 páginasCapitulo 2Oscar Leon IriarteAinda não há avaliações
- Seguridad en Redes PDFDocumento150 páginasSeguridad en Redes PDFjadit2183Ainda não há avaliações
- Red de Computadoras - EcuRedDocumento8 páginasRed de Computadoras - EcuRedCarlos Saenz LazoAinda não há avaliações
- Gestión de Discos - PCPI InformaticaDocumento15 páginasGestión de Discos - PCPI InformaticaCarlos Saenz LazoAinda não há avaliações
- Primera Generación de ComputadorasDocumento5 páginasPrimera Generación de ComputadorasCarlos Saenz LazoAinda não há avaliações
- Recetario de La QuínuaDocumento76 páginasRecetario de La QuínuaAsamblea Unidad Cantonal MontúfarAinda não há avaliações
- Tesis Clima Laboral CohesionDocumento187 páginasTesis Clima Laboral CohesionCarlos Saenz Lazo100% (1)
- Ganar A La RuletaDocumento2 páginasGanar A La RuletaCarlos Saenz LazoAinda não há avaliações
- Objetos y EstructurasDocumento3 páginasObjetos y EstructurasCarlos Saenz LazoAinda não há avaliações
- Transición de Análisis Del DiseñoDocumento4 páginasTransición de Análisis Del DiseñoCarlos Saenz LazoAinda não há avaliações
- Introduccion A Las ComputadorasDocumento8 páginasIntroduccion A Las ComputadorasWendy AnetteAinda não há avaliações
- Introduccion A Las ComputadorasDocumento8 páginasIntroduccion A Las ComputadorasWendy AnetteAinda não há avaliações
- Capitulo 04Documento74 páginasCapitulo 04Carlos Saenz LazoAinda não há avaliações
- Tercera Generación de ComputadorasDocumento1 páginaTercera Generación de ComputadorasCarlos Saenz LazoAinda não há avaliações
- Segunda Generación de ComputadorasDocumento2 páginasSegunda Generación de ComputadorasCarlos Saenz LazoAinda não há avaliações
- Herramientas de diseño estructurado para el análisis de sistemasDocumento23 páginasHerramientas de diseño estructurado para el análisis de sistemasCarlos Saenz LazoAinda não há avaliações
- A Punt Es Diagram A e Structur ADocumento8 páginasA Punt Es Diagram A e Structur AEdward Rojas AlfaroAinda não há avaliações
- Ciclos de vida de proyectos e ingeniería de sistemasDocumento25 páginasCiclos de vida de proyectos e ingeniería de sistemasCarlos Saenz Lazo0% (1)
- Teorias Administrativas - TEORÍA HUMANISTADocumento6 páginasTeorias Administrativas - TEORÍA HUMANISTACarlos Saenz LazoAinda não há avaliações
- Humanista Escuela de La AdministracionDocumento18 páginasHumanista Escuela de La Administracionsanta112Ainda não há avaliações
- BBDD NORMATIVA Erwin 4 1Documento60 páginasBBDD NORMATIVA Erwin 4 1Carlos Saenz LazoAinda não há avaliações
- Ernest Dale y Método EmpíricoDocumento7 páginasErnest Dale y Método EmpíricoCarlos Saenz LazoAinda não há avaliações
- Definiciones de ComputaciónDocumento25 páginasDefiniciones de ComputaciónIlenia LópezAinda não há avaliações
- JFile ChooserDocumento3 páginasJFile ChooserPedro RzAinda não há avaliações
- 02 Configuraciones de SoftwareDocumento31 páginas02 Configuraciones de SoftwarePoleras ColegiosAinda não há avaliações
- Manual de InstalacionDocumento9 páginasManual de Instalacionctamez96226Ainda não há avaliações
- Manual y Requerimientos Del SistemaDocumento21 páginasManual y Requerimientos Del SistemaOscar PiñaAinda não há avaliações
- Tema Muestra OkDocumento12 páginasTema Muestra OkCurso Web HemeroscopeaAinda não há avaliações
- VB características importantes cuestionarioDocumento6 páginasVB características importantes cuestionariojavier felipe marquezAinda não há avaliações
- Configuración de Páginas. Imágenes y Gráficos. Ortografía y GramáticaDocumento44 páginasConfiguración de Páginas. Imágenes y Gráficos. Ortografía y GramáticaJennifer Tatiana Mendoza LemusAinda não há avaliações
- Actividad Complementaria 2-U2 - Practica 2Documento16 páginasActividad Complementaria 2-U2 - Practica 2Carlos Alfonso SerapioAinda não há avaliações
- Guía de Clase Tema 04Documento76 páginasGuía de Clase Tema 04victor valderramaAinda não há avaliações
- 10.3.1.4 Lab - Finalize The Windows InstallationDocumento3 páginas10.3.1.4 Lab - Finalize The Windows InstallationVictor Valentín Suero0% (1)
- GUIA-Camtasia StudioDocumento7 páginasGUIA-Camtasia StudioMarco Del CarpioAinda não há avaliações
- INSITEDocumento180 páginasINSITEJavier Godoy Godoy100% (1)
- Programación Con Visual Basic y AccessDocumento25 páginasProgramación Con Visual Basic y AccessovenariesAinda não há avaliações
- Módulo 3 TurnosDocumento15 páginasMódulo 3 TurnosFatima MarDelAinda não há avaliações
- Word 3 PeriodoDocumento20 páginasWord 3 PeriodoFABIO CURTIDORAinda não há avaliações
- Backus - Guía de Implementación - Migración de File ServerDocumento15 páginasBackus - Guía de Implementación - Migración de File ServerJimy Caceres GanozaAinda não há avaliações
- Solucionario PrimariaDocumento72 páginasSolucionario PrimariaHeleluc Ppuño100% (3)
- Instalación y configuración del sistema VisualcontDocumento13 páginasInstalación y configuración del sistema VisualcontIng Jader Arturo Zapata GarciaAinda não há avaliações
- Pro Tools 10 Windows 7Documento23 páginasPro Tools 10 Windows 7ArmandoGarcíaAinda não há avaliações
- Manual LumionDocumento64 páginasManual LumionSara LoretoAinda não há avaliações
- Guia Power TraslatorDocumento13 páginasGuia Power TraslatorStefany Rivera BolañosAinda não há avaliações
- R1 1 Conociendo El Modulo de Contabilidad y PresupuestoDocumento10 páginasR1 1 Conociendo El Modulo de Contabilidad y PresupuestoAriel RAinda não há avaliações
- Manual Rltool y SisotoolDocumento13 páginasManual Rltool y Sisotooldecofcb10Ainda não há avaliações
- Planilla de Cálculos: ExcelDocumento26 páginasPlanilla de Cálculos: ExcelAlejandra VidelaAinda não há avaliações
- Primer Arranque Del Sistema RetrofiveDocumento11 páginasPrimer Arranque Del Sistema RetrofiveIvan benjamin CabañaAinda não há avaliações
- Manejo de eventos en JavaDocumento3 páginasManejo de eventos en JavaHolger Elias Rivera EspinolaAinda não há avaliações
- Guía - Grabar Pantalla Con El Screen Record Del ATube CatcherDocumento4 páginasGuía - Grabar Pantalla Con El Screen Record Del ATube CatcherJairo VargasAinda não há avaliações
- Manual Virtual KeyboardDocumento14 páginasManual Virtual KeyboardGonzalo SegAinda não há avaliações
- Procedimiento de emisión LCMDocumento41 páginasProcedimiento de emisión LCMGonzalo FloresAinda não há avaliações