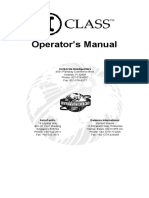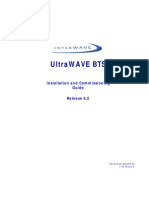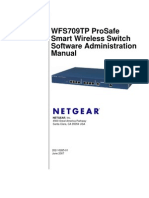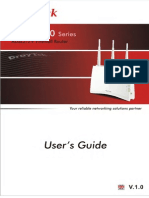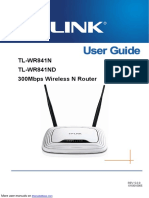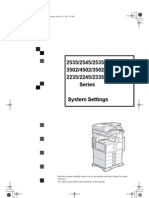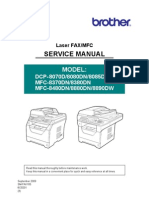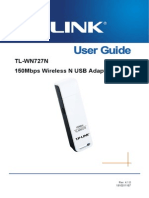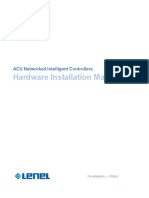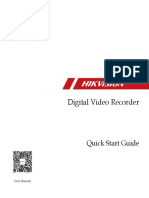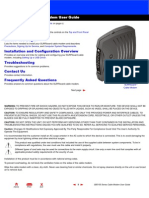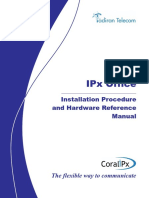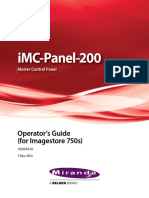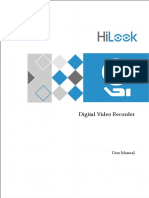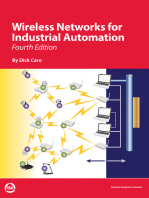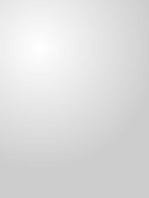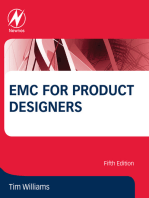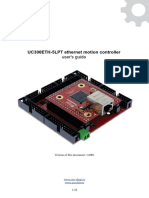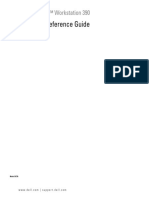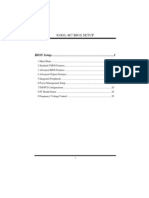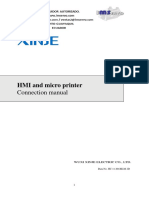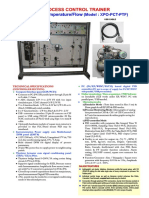Escolar Documentos
Profissional Documentos
Cultura Documentos
I-Class I-4208
Enviado por
Chavitos KidsDireitos autorais
Formatos disponíveis
Compartilhar este documento
Compartilhar ou incorporar documento
Você considera este documento útil?
Este conteúdo é inapropriado?
Denunciar este documentoDireitos autorais:
Formatos disponíveis
I-Class I-4208
Enviado por
Chavitos KidsDireitos autorais:
Formatos disponíveis
Operator’s Manual
Corporate Headquarters
4501 Parkway Commerce Blvd.
Orlando, Fl 32808
Phone: 407-578-8007
Fax: 407-578-8377
Asia-Pacific Datamax International
19 Loyang Way Herbert House
#01-01 CILC Building 12 Elizabeth Way, Pinnacles
Singapore 508724 Harlow, Essex CM19 5FE UK
Phone: +65 542-2611 Phone: +44 1279 772200
Fax: +65 542-3611 Fax: +44 1279 424448
More user manuals on ManualsBase.com
More user manuals on ManualsBase.com
Copyright Information:
CG Triumvirate is a trademark of Agfa Corporation.
CG Times based upon Times New Roman under license from the Monotype Corporation.
Windows and Windows NT are trademarks and Microsoft is a registered trademark of
Microsoft Corporation.
NetWare and Novell are registered trademarks of Novell, Inc.
Ethernet is a registered trademark of Xerox Corporation.
All other brand and product names are trademarks, service marks, registered trademarks,
or registered service marks of their respective companies.
Firmware (Software) Agreement
The enclosed Firmware (Software) resident in the Printer is owned by Licensor or its
suppliers and is licensed for used only on a single printer in the user’s Trade or Business.
The User agrees not to, and not to authorize or permit any other person or party to
duplicate, or copy the Firmware or the information contained in the non-volatile or
programmable memory. The firmware (Software) is protected by applicable copyright
laws and Licensor retains all rights not expressly granted. In no event will Licensor or its
suppliers be liable for any damages or loss, including direct, incidental, economic,
special, or consequential damages arising out of the use or inability to use the Firmware
(Software).
Information in this document is subject to change without notice and does not represent a
commitment on the part of Datamax Barcode Products Corporation. No part of this
manual may be reproduced or transmitted in any form or by any means, for any purpose
other than the purchaser's personal use, without the expressed written permission of
Datamax Corporation.
All rights reserved. Printed in the United States of America.
© Copyright 2002 by Datamax Corporation
Part Number: 88-2241-01
Revision: H
More user manuals on ManualsBase.com
Agency Compliance and Approvals:
UL1950 Information Technology Equipment
C22.2 No. 950-M93
C US
Listed
EN60950
For 230 Volt Operation (Europe): Use a cord set, marked “HAR,”
consisting of a min H05VV-F cord which has a minimum 0.75 square
mm diameter conductors, provided with an IEC 320 receptacle and a
male plug for the country of installation rated 6A, 250V
Für 230 Volt (Europa): Benützen Sie ein Kabel, das mit “HAR”
markiert ist, bestehend mindestens aus einem H05VV-F Kabel, das
mindestens 0,75 Quadratmillimeter Drahtdurchmesser hat; sowie eine
IEC320 Steckdose und einen für das Land geeigneten Stecker, 6A,
250 Volt.
As an Energy Star Partner, the manufacturer has determined that this
product meets the Energy Star guidelines for energy efficiency.
The manufacturer declares under sole responsibility that this product
conforms to the following standards or other normative documents:
EMC: EN 55022 (1993) Class B
EN 50024 (1998)
Safety: This product complies with the requirements of
EN 60950/All:1997
Gost-R
Resolution S.I.C. & M., No. 799/99
FCC: This device complies with FCC CFR 47 Part 15 Class A.
; Note: This equipment has been tested and found to comply with the limits for a
Class A digital device, pursuant to Part 15 of the FCC Rules. These limits
are designed to provide reasonable protection against harmful
interference when the equipment is operated in a commercial
environment. This equipment generates, uses, and can radiate radio
frequency energy, and if not installed and used in accordance with the
instructions in this manual, it may cause harmful interference to radio
communications. Operation of this equipment in a residential area is likely
to cause harmful interference in which case the user will be required to
correct the interference at his own expense.
More user manuals on ManualsBase.com
More user manuals on ManualsBase.com
Important Safety Instructions:
The exclamation point within an equilateral triangle is intended to
alert the user to the presence of important operating and
maintenance instructions in the literature accompanying this unit.
This unit has been carefully designed to provide years of safe, reliable
performance. However, as with all electrical equipment, there are some basic
precautions that you should follow to avoid personal injury or damage to the
printer:
¾ Before using the printer, carefully read all the installation and operating
instructions.
¾ Observe all warning instruction labels on the printer.
¾ Install the printer on a flat, firm surface.
¾ Do not place the printer on or near a heat source.
¾ To protect your printer from overheating, make sure no openings on the
printer are blocked.
¾ Never insert anything into the ventilation slots and openings of the printer.
¾ Do not use the printer near water or spill liquid into it.
¾ Ensure that the AC power source matches the ratings listed for the printer.
(If unsure, check with your dealer or local utility provider.)
¾ Do not place the AC power cord where it can be stepped on. If the AC
power cord becomes damaged or frayed, replace it immediately.
¾ If the printer ever needs repair, consult only qualified, trained service
personnel. No user-serviceable parts are inside; do not remove the cover.
More user manuals on ManualsBase.com
Contents
Printer Overview
1.0 About the Printer..................................................................... 1
1.0.1 Standard Features................................................... 2
1.0.2 Optional Features ................................................... 2
1.1 Option Installation................................................................... 6
1.2 Hardware Components .......................................................... 7
Getting Started
2.0 Unpacking the Printer............................................................. 9
2.0.1 Inspection .............................................................. 10
2.0.2 Additional Requirements ....................................... 10
2.1 Media and Ribbon Selection ................................................ 11
2.1.1 Print Quality Controls ............................................ 11
Setting Up the Printer
3.0 Installation............................................................................. 13
3.0.1 Communications.................................................... 14
3.1 Loading Media ...................................................................... 17
3.1.1 Roll Media.............................................................. 18
3.1.2 Fan-Fold Media ..................................................... 19
3.2 Media Sensor Adjustment .................................................... 20
3.3 Loading Ribbon .................................................................... 21
3.4 Quick Media Calibration....................................................... 23
3.5 Outputting Labels ................................................................. 24
3.5.1 Rewinding.............................................................. 24
3.5.2 On-Demand Dispensing........................................ 26
3.5.3 Cutting ................................................................... 28
More user manuals on ManualsBase.com
Using the Front Panel
4.0 Operation.............................................................................. 29
4.0.1 Ready Mode: Normal Operation ........................... 29
4.0.2 Menu Mode: Configuration.................................... 30
4.0.3 Quick Test Mode: Print Test Labels...................... 31
4.0.4 Indicator Lights ...................................................... 32
4.0.5 LCD........................................................................ 32
4.0.6 Resetting the Printer.............................................. 33
4.0.6.1 Soft Reset............................................... 33
4.0.6.2 Level One Reset..................................... 33
4.0.6.3 Level Two Reset..................................... 33
4.1 The Menu System ................................................................ 34
4.1.1 Entrance and Exit Prompts ................................... 35
4.1.2 Media Settings....................................................... 36
4.1.3 Print Control........................................................... 37
4.1.4 Printer Options....................................................... 39
4.1.5 System Settings..................................................... 43
4.1.6 Communications.................................................... 53
4.1.7 Diagnostics ............................................................ 58
4.2 Display Messages ................................................................ 60
4.2.1 User Prompts and Condition Messages ............... 60
4.3 Quick Test Mode .................................................................. 62
4.3.1 Print Quality Label................................................. 62
4.3.2 Configuration Label ............................................... 63
4.3.3 Quick Ribbon Test Label....................................... 64
4.3.4 Dot Test Pattern Label .......................................... 65
4.3.5 Validation Label..................................................... 66
4.3.6 User Defined Label................................................ 66
Adjusting and Maintaining the Printer
5.0 Media Sensor Calibration..................................................... 67
5.0.1 Standard Calibration.............................................. 67
5.0.2 Advanced Entry Calibration................................... 71
5.1 Printhead Adjustments ......................................................... 77
5.1.1 Leveling Cam Adjustment ..................................... 77
5.1.2 Burn Line Adjustment ............................................ 78
ii
More user manuals on ManualsBase.com
5.2 Printhead Replacement........................................................ 79
5.3 Maintenance Schedule......................................................... 80
5.3.1 Cleaning the Printhead.......................................... 81
5.3.2 Cleaning the Platen Roller .................................... 82
5.3.3 Cleaning Interior and Exterior Surfaces................ 83
5.4 Application Program Updates .............................................. 83
5.4.1 Updating from the Ready Mode............................ 84
5.4.2 Updating from the Download Mode ...................... 85
5.4.3 Possible Problems during an Update.................... 86
5.5 Boot Loader Program Updates ............................................ 87
Troubleshooting
6.0 Problem Resolution.............................................................. 89
6.1 Fault and Warning Messages .............................................. 93
6.2 Hex Dump Mode ................................................................ 101
Printer Specifications
7.0 General Specifications ....................................................... 103
7.1 Media and Ribbon Requirements ...................................... 105
Appendix A
ASCII Control Code Chart........................................................... 107
Appendix B
Available Fonts and Bar Codes .................................................. 109
Appendix C
Module Assignments ................................................................... 117
Print Resolutions and Maximum Label Widths ........................... 117
Available Speeds and Default Settings....................................... 118
Appendix D
GPIO Port Description................................................................. 119
iii
More user manuals on ManualsBase.com
Appendix E
Menu System Multi-Language Support ...................................... 121
Advance File Handling Information............................................. 124
Appendix F
Saving a Configuration File ......................................................... 127
Warranty Information ...................................................... 129
Glossary ................................................................................. 133
iv
More user manuals on ManualsBase.com
Printer Overview
1.0 About the Printer
Congratulations on your purchase of an I-Class printer. The I-Class family,
hereafter referred to as ‘the printer’, blends the rugged durability of die-cast
construction with state-of-the-art electronics and user-friendly features to
redefine the standard in industrial thermal printers.
This manual provides all the information necessary for everyday printer
operation. To begin printing labels, refer to the instructions provided with the
label-creation software you have chosen. If you wish to write custom label
programs, a copy of the I & W Class Programmer’s Manual is included on the
enclosed Datamax Accessories CD; otherwise, a copy may be downloaded from
our web site at http//www.datamaxcorp.com.
The printer’s model number is located on the Serial Tag on the back of the unit.
Each model offers many standard and optional features, as detailed in the
following subsections.
I-Class 1
More user manuals on ManualsBase.com
1.0.1 Standard Features
This printer offers the following standard features:
I-Class Standard Features Listing
Model
Feature
4206 4208 4212 4308 4406 4604
Printhead Density (Dots 203 203 203 300 406 600
Per Inch)
Direct Thermal Printing X X X X X X
On-Demand and Batch X X X X X X
Printing
Rotating Media Hub X X X X X X
Media Tear Bar X X X X X X
Fan-fold media capability X X X X X X
Flash memory 1MB 1MB 2MB 2MB 2MB 2MB
SDRAM 8MB 8MB 16MB 16MB 16MB 16MB
RS-232 interface port X X X X X X
IEEE 1284 Compliant X X X X X X
parallel interface port
Liquid Crystal Display X X X X X X
EFIGS (multi-language
display and configuration X X X X X X
label support)
AGFA Scalable font engine X X X X X X
1.0.2 Optional Features (available except as noted)
The printer offers the following optional features:
Cutter, Light-Duty (Backing-Only)
A rotary-type mechanism to automatically cut material with a maximum
thickness of .005” (.127 mm) into minimum lengths of 1.25 inches (31.8 mm).
An adjustable tray to collect up to 200 cut labels and tags is also available.
Cutter, Standard Duty
A rotary-type mechanism to automatically cut material with a maximum
thickness of .010” (.254 mm) into minimum lengths of 1.25 inches (31.8 mm).
An adjustable tray to collect up to 200 cut labels and tags is also available.
2 I-Class
More user manuals on ManualsBase.com
DMXNet
The DMXNet Print Server Card is an internal Network Interface Controller
(NIC) that enables the printer to provide Ethernet connectivity. Features
include:
¾ Automatic selection of 10Base2 (Thinnet) or 100BaseT Fast Ethernet
connection.
¾ Integral HTTP Server to allow monitoring and management from a standard
Web browser program.
¾ Peer-to-Peer (serverless) discovery and printing from Windows
95/98/ME/XP or Windows NT/2000 workstations without a Novell file
server present.
¾ FTP printing to allow printing directly from a Web browser or other FTP
client.
¾ Dynamic Domain Name Service (DDNS).
¾ Lightweight Directory Access Protocol (LDAP).
¾ Novell “YES” certified.
¾ Novell NetWare PSERVER on both bindery based and Novell Directory
Services (NDS).
¾ LPR/LPD over TCP/IP for UNIX platforms and Microsoft’s Windows.
¾ Raw sockets support over selectable TCP/IP port with filters for selected
UNIX environment.
¾ IP and IPX SNMP support of MIB-2, proprietary NIC MIB and public and
proprietary (private) Printer MIB.
¾ SNMP traps to alert administrators of printer errors (paper/ribbon out, head
up, etc).
¾ E-mail notification of printer errors to specified addresses.
¾ Universal Plug and Play (UPnP).
¾ FTP download allows users to upgrade the interface’s Flash memory.
External Keyboard (specify voltage / country requirement when ordering)
A portable keyboard / display terminal, the DMX Passport™, for stand-alone
printing.
I-Class 3
More user manuals on ManualsBase.com
External Media Rewinder (specify voltage requirement when ordering)
A precision-crafted, bi-directional rewinding mechanism with device-dependant
features:
¾ DMXREW1 – accommodates 1 to 4-inch (25 to 101 mm) diameter cores;
accepts a maximum label width of 4.5 inches (114 mm); and, rewinds to a
8-inch (203 mm) maximum outer diameter at 10 inches per second.
¾ DMXREW2 – accommodates 3-inch (76 mm) diameter cores; accepts a
maximum label width of 9.5 inches (241 mm); and, rewinds to a 12-inch
(304 mm) maximum outer diameter at 30 inches per second.
Font Expansion Card (cannot be used with the I/O Expansion card)
A slide-in circuit card assembly with 8MB Flash memory expansion for
International Language Printing Capability (ILPC) and/or additional fonts and
graphics. ILPC consists of one of the following:
¾ CG-Times (Western European) Scalable font
¾ Kanji Gothic B Scalable font
¾ Simplified Chinese GB Scalable font
¾ Korean Hangul Scalable font
ILPC – CG Times Firmware
The firmware can be upgraded to include the Datamax ILPC (International
Language Printing Capability) CG Times font. This supports the Datamax
Enhanced Language Code Pages.
Internal Rewinder
An internal mechanism to wind six-inch outer diameter rolls of printed labels, or
the label backing material for the Peel and Present option.
I/O Expansion Card (specify features at time of order)
The standard features* of this slide-in circuit card assembly include:
¾ General purpose (GPIO) interface for external printer and device control.
¾ Time and date calendar (Real Time Clock) function for label time-stamping.
An optional feature also offers:
¾ 8MB Flash memory expansion for graphics and/or additional fonts
including International Language Printing Capability (ILPC).
Linear Scanner
An integrated fixed-position CCD device featuring 32-bit microprocessor
technology for high-speed operation and superior accuracy to ensure the
4 I-Class
More user manuals on ManualsBase.com
readability of printed bar codes. Minimum bar code “X” dimension is 10 mils;
maximum width is 4 inches (101 mm).
Peel and Present Mechanism (requires the Internal Rewind option)
An output control device that automatically separates printed labels from the
backing material and allows subsequent printing to occur only after the removal
of a previously printed label. Minimum label length is 1.5 inches (38 mm).
Present Sensor
An output control device that allows subsequent printing to occur only after the
removal of a previously printed label.
RS-422 Serial Interface**
Single-drop interface hardware to support greater distances from the host at
communication rates of up to 38,400 baud.
Thermal Transfer (specify configuration at time of order)
A printing method that uses ribbon to produce exceptional image clarity, as
compared to most direct thermal media types. This option must be specified for
use with either ‘coated side in’ ribbon or ‘coated side out’ ribbon.
Twinax/Coax Interface
A slide-in circuit card assembly that provides connectivity to AS/400 and
System/3X Twinax host system or 3270-type host system. Cable included.
USB Port
A slide-in circuit card that provides the printer with a Universal Serial Bus,
Version 1.1, for Windows printing environments only.
*Item unavailable for the I-4206.
**Item unavailable for the I-4206 and I-4208 models.
I-Class 5
More user manuals on ManualsBase.com
1.1 Option Installation
The following table lists the available options and the recommended
qualification level of the installer. For detailed information concerning a specific
option, contact your dealer or Datamax Technical Support.
Experience Level for Options Installation
Option Recomme nded Installer
Cutters and trays: Light / Standard Duty Operator
DMXNet DMX Certified Technician
External Keyboard Operator
External Media Rewinder Operator
Font Expansion Card DMX Certified Technician
ILPC DMX Certified Technician
Internal Rewinder Operator
I/O Expansion Card DMX Certified Technician
Linear Scanner Factory only
Peel and Present Mechanism Operator
Present Sensor Operator
RS-422 Serial Interface DMX Certified Technician
Thermal Transfer Assembly Operator
Twinax/Coax Interface DMX Certified Technician
USB Port DMX Certified Technician
6 I-Class
More user manuals on ManualsBase.com
1.2 Hardware Components
The following drawing highlights the user-assessable components of the printer.
Items denoted with an asterisk (*) are optional equipment.
I-Class 7
More user manuals on ManualsBase.com
8 I-Class
More user manuals on ManualsBase.com
Getting Started
2.0 Unpacking the Printer
Inspect the shipping container(s) for damage; if evident, immediately notify the
shipping company to report the nature and extent of the damage.
The printer has been carefully packaged to avoid damage during transit. In order
to operate the printer, you will need to remove the tape and foam placed there
for shipment. Complete the following steps prior to connecting power or
attempting to load media.
n With the arrow on the box pointing up,
open the box.
o Remove Accessories Box.
p Tilt the printer on its side and slide the
printer out of its box.
q Place the printer in an upright position
and remove the packing foam, plastic
bag, and tape.
; Note: It is a good idea to save the carton and packaging materials in the
event that future shipment is required.
I-Class 9
More user manuals on ManualsBase.com
2.0.1 Inspection
After removing the printer from the packaging material, check the contents of
the package. In addition to this manual, the following items should be included:
¾ Printer
¾ Power Cord
¾ Accessories CD
¾ Any special or additionally
purchased items.
2.0.2 Additional Requirements
The following items are necessary to produce labels. Contact your dealer or a
customer support representative for advice on which media and software may
best suit your needs.
¾ A serial or parallel interface cable; see Section 3.0.1
¾ Applicable media; see Section 2.1 for suggestions and Section 7.1 for
requirements.
¾ Applicable software
10 I-Class
More user manuals on ManualsBase.com
2.1 Media and Ribbon Selection
The following is a limited overview of media characteristics. For complete
information and advice regarding your specific application needs, always
consult a qualified media specialist or a Datamax Media Representative.
Media Selection – Direct Thermal
Consider three important factors when selecting direct thermal stock:
The abrasive qualities of the material that covers the thermal reactive layer
of the paper.
The ability of that layer to control the chemical reaction that occurs when
the image is “burned”.
The amount of heat required to create an image on the paper.
Media Selection – Thermal Transfer
Consider three important factors when selecting thermal transfer media
combinations:
The label top coating and ribbon combinations affect image quality.
Ribbon backcoating is highly recommended. It provides protection for the
printhead, and may also provide an anti-static coating.
For additional printhead protection, use ribbon with a slightly greater width
than the overall width of the label and backing material.
2.1.1 Print Quality Controls
The printer provides flexibility with a comprehensive set of print controls. Of
these, the amount of heat applied by the printhead and the rate of media
movement will have the most effect on the printed images. Low cost direct
thermal stocks, for example, have raised reaction temperatures and therefore
require higher heat values and slower print speeds to make a clear image on the
media. In general, there are three standard methods to control print quality:
The first method is to select the ‘Media Type’ menu setting that matches the
media being used. For example, when printing with ribbon use the thermal
transfer setting.
The second method is to change the ‘Print Control / Heat’ menu setting
(also selectable as ‘Heat Setting’ in most labeling software programs).
Increasing this value causes more energy to be transferred to the media,
I-Class 11
More user manuals on ManualsBase.com
resulting in a darker image. Conversely, if the image is too dark, reduce this
value.
The final method is to change the ‘Print Control / Print Speed’ menu setting
(also selectable as ‘Print Speed’ in most software programs). Changing the
print speed changes the amount of time the media is under the printhead.
Slower speeds allow more time and control for energy transfer, while faster
speeds will increase throughput, but may require higher heat settings.
; Note: Heat and Speed settings can be overridden by host software
commands.
You will find that printing barcodes and detailed images on less expensive direct
thermal and thermal transfer media at higher speeds can be tricky. At one heat
setting, the images will fade and at the next higher heat setting, the images will
bleed. This is because the reaction temperature of the media is so high that at
higher rates of speed, it cannot react fast enough. To print fine images at higher
speed, media with lower reaction or release temperatures are required. On the
slower end of the print rate settings, crisper images are possible because the
media is not being stretched beyond its limits.
The following table is intended for reference only (for specific application
information, consult your media specialist or a Datamax Media Representative).
Direct Thermal Media Type Print Speed* Print Energy
Fasson 300 HD Direct Thermal Facesheet
10-12** Medium
Fasson 300 MD Direct Thermal Facesheet
Thermal Transfer Ribbon Print Print Image
Media Type Type Speed* Energy Durability
Great Label TTL GPR Plus 10-12** Medium Medium
MaxWax
IIMAK Versamark
Coated Paper, Wax 2 - 10 Low Low
Uncoated Paper, Tag
Stock, Some Films,
Some Synthetics
Coated Paper, Glossy Wax/Resin 2-8 Medium High
Paper, Tag Stock,
Some Synthetics, Films
Synthetics, Films Resin 4-6 High High
*Values given in inches per second (IPS)
**Highly recommended for optimum print quality at speeds above 10 IPS.
12 I-Class
More user manuals on ManualsBase.com
Setting Up the Printer
3.0 Installation
This section explains how to connect the printer, and load it with media and
ribbon.
; Note: When connecting the AC Power Cord or interface cables to the printer,
ensure the Power On/Off Switch is in the ‘Off’ position.
n Place the printer on a firm, level surface.
o Turn ‘Off’ the Host Computer and ensure that the Power Switch on the
Printer is in the ‘Off’ position.
p Depending upon your interfacing requirements, connect the appropriate
interface cable between Host Computer and Printer; see Section 3.0.1.
q Connect the AC Power Cord to the receptacle on the back of the Printer,
and then plug the AC Power Cord into a properly grounded outlet. (The
power supply automatically detects and then adjusts to the applied line
voltage; see Section 7.0 for the acceptable voltage ranges.)
☞ If connecting the printer to a network or USB port, refer to the additional
documentation supplied with that option.
I-Class 13
More user manuals on ManualsBase.com
3.0.1 Communications
Using a data detection process, the interface selection occurs automatically in the
printer. At power-up, the printer begins monitoring the interface ports for
activity. When the host transmits data, the printer port detecting this data is set
‘active’ and remains active as long as data flow continues. Once the incoming
(received) data flow stops and the Host Timeout Value (see Section 4.1.6) is
exceeded, the detection process will be repeated. In addition, should the data
flow stop before a complete label format is received, the format will be ignored
and must be sent to the printer again.
; Note: To change an active port immediately, cycle the printer power ‘Off’
and ‘On’.
Parallel Port:
The parallel interface has two menu-selectable modes of operation: uni-
directional or bi-directional. Uni-directional mode is forward channel
communication and requires a Centronics cable with a 36 pin male connector.
Bi-directional mode is IEEE 1284 Compliant, using forward and reverse channel
communications. In this mode, data can be sent to the host provided it is also
IEEE 1284 Compliant and has supporting software. This mode requires an IEEE
1284 cable with a Centronics 36 pin male connector.
Serial Port:
The serial interface supports RS-232C and, if equipped, RS-422
communications. The following list of serial port settings is menu-selectable and
must match the host computer’s serial port settings; see Section 4.1.6.
Baud Rate (serial communication speed)
Word Length
Word Parity
Number of Stop Bits
Handshaking Protocol
In addition to the port settings, the serial interface cable wiring must have
specific connections (pin-outs) for proper data exchange between the host
and printer. The different serial cable pin-outs, suggested applications, and part
numbers are in the following table (contact your reseller for ordering
information).
14 I-Class
More user manuals on ManualsBase.com
Serial Interface Cable Listing (all models, except as noted)
Null Modem (MXM) “PC” (DB9P) to Printer
Part Number 556000 Part Number 556001
For connection to other DCE equipment. For connection to a PC compatible with
Flow control is only Xon/Xoff. DB9P communication ports. Flow control
can be either Xon/Xoff or CTS/DTR.
“PC” (DB25P) to Printer RS-422 Connection*
Part Number 556002 Part Number N/A
For connection to a PC compatible with Diagram only provided for reference.
DB25 communication ports. Flow control *
Not available for the I-4206 and I-4208.
can be either Xon/Xoff or CTS/DTR.
NIC Adapter (optional):
The NIC Adapter has several menu-selectable
modes; see Section 4.1.6 for details. Refer to the
information provided with the option for
connection requirements and detailed operational
instructions. The Status Indicators, viewable from
the back of the printer, provide a quick operational
check.
Normal Operating Conditions:
Green LED – indicates the operating
condition. Upon power-up, the LED is ‘On’
indicating that the NIC Adapter is performing
self-tests. The LED may also be ‘On’ when
awaiting a print job.
I-Class 15
More user manuals on ManualsBase.com
When finished with the self-tests, the LED blinks, and may blink again after
printer initialization is completed.
Amber LED – generally indicates job activity. When receiving print jobs
over the network, the amber LED blinks; it remains ‘Off’ during inactivity.
Error Conditions:
Combinations of blinking LEDs – 1 to 7 amber blinks followed by 1 to 12
green blinks – indicate various hardware failures. See the DMXNet
Resource Manual for more information.
; Note: Following power-up the printer may indicate ‘READY.’ However, the
NIC Adapter will NOT be able to receive data until its boot-up process
(as denoted by the message ‘DMXNET INITIALIZING’) is complete.
This process may take up to two minutes.
USB Port (optional):
The USB Interface is supported under Windows 95/98/2000/ME/XP.
Depending upon the operating system of your host computer, installation may
differ slightly. Consult the additional documentation supplied with this option
for detailed information.
The USB Port is plug and play and operates transparently within the printer;
there are no menu-selectable settings or modes.
The USB Port is a device-end only printer connection. Never
connect a keyboard, mouse, modem, etc. into this port. Damage
WARNING can result.
16 I-Class
More user manuals on ManualsBase.com
3.1 Loading Media
Begin loading as follows:
n Raise the Access Cover.
o Rotate the Printhead Latch forward and raise the Printhead Assembly.
p Slide the Media Guide out away from the frame and then lower it to the
down position.
q If using roll media, the Media Hub can accept 3.0-inch (76mm) and 1.5-
inch (38mm) cores. To use 1.5-inch cores, first slide off the 3 Inch Hub by
grasping and then pulling it firmly outward.
r Proceed according to the type of media you are using: go to Section 3.1.1
for Roll Media or go to Section 3.1.2 for Fan-Fold Media.
I-Class 17
More user manuals on ManualsBase.com
3.1.1 Roll Media
This loading method is for roll type media applications. To load:
n Slide the Roll Media
onto the Media Hub
until it rests against the
Backstop.
o Route the media as
shown: under the
Media Idler, through
the Media Sensor, then
out the front of the
printer.
p Raise and slide the
Media Guide over until
it rests lightly against the edge of the media.
q Position the Media Sensor; see Section 3.2.
r If your application uses thermal transfer media, load ribbon (see Section
3.3); otherwise continue.
s Lower the Printhead Assembly and rotate the Printhead Latch completely
back into the locked position. Close the Access Cover.
t Turn ‘On’ the printer. After ‘Ready is displayed, press and hold the FEED
Key until at least one label gap or mark is advanced; see Section 3.4.
☞ If using less than full width media, adjust the Leveling Cam; see
Section 5.1.1.
18 I-Class
More user manuals on ManualsBase.com
3.1.2 Fan-Fold Media
This loading method is for tag and fan-fold type media applications. To load:
n Bring the media in through the Bottom or the Rear Media Slot. (If using
reflective stock, ensure that the mark is facedown.)
o Depending upon the entry point, route the media as shown: if through the
Rear Media Slot, route the media over the Media Hub; or, if through the
Bottom Media Slot, route the media over the Media Rewind Hub.
p Continue routing the media under the Media Idler, through the Media
Sensor and out the front of the printer.
q Raise and slide the Media Guide over until it rests lightly against the edge
of the media.
r Position the Media Sensor; see Section 3.2.
s If your application uses thermal transfer media, load ribbon (see Section
3.3); otherwise continue.
t Lower the Printhead Assembly and rotate the Printhead Latch completely
back into the locked position. Close the Access Cover.
u Turn ‘On’ the printer. After ‘Ready is displayed, press and hold the FEED
Key until at least one label gap or mark is advanced; see Section 3.4.
☞ If using less than full width media, adjust the Leveling Cam; see
Section 5.1.1.
I-Class 19
More user manuals on ManualsBase.com
3.2 Media Sensor Adjustment
The Media Sensor needs to be positioned so that the printer can detect the
presence of media and the top-of-form (except for continuous stock, where the
TOF is set through programming; see Label Length, Section 4.1.2). To adjust:
n With media loaded, as described in Section 3.1.1 or 3.1.2, grasp the Slide
Tab and move the Sensor Eye Mark into position over media according to
the table below.
o If loading media, return to the media loading instructions.
Media Sensor Selection and Adjustme nt
Media Type Sensor Eye Mark Position Sensing Required*
Die-cut Near the middle of the label Gap
Notched Centered over the notch Gap
Reflective Centered over the black mark Reflective
Continuous Near the middle of the media Continuous
*
See Section 4.1.2 for Sensor Type selection.
; Note: Changes to the start of print position can be made using the Print
Control/Row Adjust or Row Offset (see Section 4.1.3).
20 I-Class
More user manuals on ManualsBase.com
3.3 Loading Ribbon
Ribbon is required with thermal transfer media. Depending upon the type of
Ribbon Supply Hub (see the next page for examples), the printer must use either
ribbons with the ‘coating side in’ or ribbons with the ‘coating side out’. To load:
; Note: Using a ribbon that is slightly wider than your media (and liner, if any)
will help protect against printhead wear.
n With the access cover raised and the printhead assembly up, position the
ribbon to be dispensed in the direction appropriate for the Ribbon Supply
Hub.
o Slide the ribbon onto the Ribbon Supply Hub until it rests against the hub’s
flange.
p Route the ribbon under the Ribbon Idler, out the front of the printer and
then up around to the Ribbon Take-Up Hub, winding it several times in a
clockwise direction to secure it in place.
q If loading media, return to the media loading instructions. Otherwise, lower
the Printhead Assembly and rotate the Printhead Latch completely back into
the locked position. Close the Access Cover.
Removal:
When the supply is exhausted, pull the empty core from the Ribbon Supply
Hub and discard it. To remove used ribbon: grasp the Ribbon Take-Up Hub,
pull outward, then squeeze to collapse the hub and take off the ribbon.
I-Class 21
More user manuals on ManualsBase.com
; Note: Directional Arrows near the Ribbon Supply Hub indicate the correct
ribbon route. Ribbon types are available with the ink (coating) layer
wound ‘in’ or ‘out’. These types are NOT interchangeable for use with
the printer.
Ribbon Routing Diagrams
‘Coating Side In’ Ribbon Supply Hub
‘Coating Side Out’ Ribbon Supply Hub
22 I-Class
More user manuals on ManualsBase.com
3.4 Quick Media Calibration
☞ When ‘Uncalibrated’ is displayed, follow the Media Sensor Calibration
procedure in Section 5.0.
At the factory, the printer is calibrated to sense a wide range of media types.
Quick Media Calibration fine-tunes the media sensor for your gap, notch or
reflective media application. Note that this is not required if you are using
continuous media. Perform this calibration during initial set-up or after changing
your media type. To calibrate:
n Ensure that media is loaded (see Section 3.1), that the Media Sensor is
adjusted (see Section 3.2), and that the printer is idle.
o Press and hold the FEED Key. The printer will begin advancing me dia;
allow at least one label gap (or mark) to advance under the sensor
during this process.
Upon successful completion, the ‘Calibration Completed’ message will flash;
the printer will feed to the next label TOF and ‘Ready’ will be displayed. (A
‘Warning Low Backing’ message may appear if using notched media or media
on a transparent liner; however, the calibration was successful).
; Note: Media containing large gaps may require a change in the ‘Paper Out
Distance’ setting; see Section 4.1.2.
Calibration Hints:
In certain cases, the printer may have trouble differentiating between the label
and liner. If the printer stops feeding in the middle of a label or if ‘Cannot
Calibrate’ is displayed, try calibrating over a longer distance:
Press and hold the FEED Key to allow two or more gaps (or marks) to
advance under the sensor.
If this method fails, see Media Sensor Calibration (Section 5.0).
I-Class 23
More user manuals on ManualsBase.com
3.5 Outputting Labels
In addition to directly outputting labels from the printer, there are several
optional output configurations available.
3.5.1 Rewinding
With the Internal Media Rewinder option, the printer can wind the printed labels
and backing material. To rewind labels:
; Note: When winding labels, do not allow the outer diameter of the roll to
exceed 6 inches (154 mm) on the Media Rewind Hub.
n Remove the Front Fascia.
o Remove the Tear Plate by
first removing the
Thumbscrew.
p Position the Rewind Plate
on the printer and install and
tighten the Thumbscrew.
q If installed, remove the
Rewind Retainer and Media
Clip from the Media
Rewind Hub (see drawing
next page).
r Load media as described in Section 3.1, press the FEED Key and advance
approximately 20 inches (51 cm) of media.
24 I-Class
More user manuals on ManualsBase.com
s Route the media back to the Media Rewind Hub, as shown below.
t Insert the leading edge into a Slot on the Media Rewind Hub then insert the
Media Clip into a Slot to secure it in place.
u Position the Rewind Retainer lightly against the edge of the media on the
Media Rewind Hub. Tighten the Thumbscrew to secure the retainer in
place.
v Manually rotate the Media Rewind Hub to remove any slack in the media.
Close the Access Cover.
Removal:
Remove the Rewind Retainer and Media Clip. Grasp the end of the hub. While
pulling outwardly, squeeze the hub together to collapse it and then slide off the
labels.
I-Class 25
More user manuals on ManualsBase.com
3.5.2 On-Demand Dispensing
When equipped with the Peel and Present option, labels are dispensed then
separated automatically from the liner for immediate application.
n With the Peel and Present
Mechanism installed on the
printer, pull outward on the
Latch and allow the Roller
Bracket to swing forward.
o With media loaded as
described in Section 3.1, press
the FEED Key to advance
approximately 20 inches (51
cm) of media. Remove all of
the labels from the backing
material.
p Route the backing material through the Roller Bracket as shown (the
backing should go under the top black roller, then out).
q Raise the Roller Bracket up to its latched position.
26 I-Class
More user manuals on ManualsBase.com
r If installed, remove the Media Clip and the Rewind Retainer from the
Media Rewind Hub. Route the Backing Material around the Media Rewind
Hub, as shown.
s Insert the leading edge into a Slot on the Media Rewind Hub then insert the
Media Clip into a Slot to secure it in place.
t Position the Rewind Retainer lightly against the edge of the backing on the
Media Rewind Hub. Tighten the Thumbscrew to secure the retainer in
place.
u Manually rotate the Media Rewind Hub to remove any slack in the media.
Close the Access Cover.
☞ For on-demand printing, ensure that the Present Sensor has been
enabled; see Section 4.1.4.
Removal:
Remove the Rewind Retainer and Media Clip. Grasp the hub. Pull the hub
outward then squeeze to collapse it and slide off the backing material.
I-Class 27
More user manuals on ManualsBase.com
3.5.3 Cutting
When equipped with a Cutter, cut labels are dispensed automatically from the
printer. To load media on a cutter equipped printer
n Ensure the leading edge of media is clean, straight and firmly attached to the
liner.
o Load media according to Section 3.1, except route the media out through the
Opening of the Cutter Assembly.
☞ For label cutting, ensure that the Cutter has been enabled; see Section
4.1.4.
28 I-Class
More user manuals on ManualsBase.com
Using the Front Panel
4.0 Operation
The front panel is comprised of three indicator lights, a Liquid Crystal Display
and five mode-dependant keys. The selectable modes (Ready, Menu and Quick
Test) and the related functions of the printer keys are detailed below.
4.0.1 Ready Mode: Normal Operation (Ready Light ‘On’)
n
The PAUSE Key temporarily suspends printing.
Pressing it again will return the printer to normal
operation.
o
The FEED Key advances one label, and clears any
corrected faults.
Pressing and holding causes the printer to perform
a Quick Media Calibration; see Section 3.4.
p
The CANCEL Key ‘pauses’ the printer and then
prompts you for confirmation. If yes, the current
job is cancelled. The printer remains paused.
Pressing and holding four seconds will reset the
printer and clear temporary host settings (soft
reset).
q
The MENU Key toggles between the Ready and
Menu Modes. In the Ready Mode, pressing and
holding four seconds will change the display
contrast.
r
The TEST Key enters (or exits) the Quick Test
Menu.
I-Class 29
More user manuals on ManualsBase.com
4.0.2 Menu Mode: Configuration (Ready Light ‘Flashing’)
n
The DOWN ARROW Key scrolls to the previous
menu item on the same menu level. It also
decrements numerical values in most menu
selections.
o
The UP ARROW Key scrolls to the next menu
item. It also increments numerical values in most
menu selections.
p
The ENTER Key selects the function, item or
displayed value. It also moves between selections
within multiple parameter fields.
q
The ESCAPE Key moves to the previous menu
level, and finally back to the Ready Mode.
r
When a print job is in progress, pressing the TEST
Key will terminate the job. The printer will
prompt you for confirmation; if ‘Yes,’ the current
job is cancelled and then Menu Mode is restored.
30 I-Class
More user manuals on ManualsBase.com
4.0.3 Quick Test Mode: Print Test Labels
; Note: The Quick Test Mode functions are disabled while processing data
from communications interfaces until the Host Timeout value expires.
n
The DOWN ARROW Key scrolls to the previous
test function.
o
The UP ARROW Key scrolls to the next test
function.
p
The ENTER Key will change the selected test
label quantity of 2, 100, 1000, or 9999 (except the
‘Configuration Label’, quantity of one). Holding
down the key scrolls quantities.
q
The ESCAPE Key will exit the Quick Test Mode
without printing.
r
The TEST Key will print the selected test label at
the selected quantity. During test label printing,
this key also functions as a cancel key (the printer
will prompt you for confirmation before
cancellation occurs).
☞ You can program a time delay between the printing of test labels using
the ‘Print Test Rate’ feature; see Section 4.1.7.
I-Class 31
More user manuals on ManualsBase.com
4.0.4 Indicator Lights
n
‘On’ indicates that the printer is powered ‘On’
and, after initialization, it indicates the Ready
Mode.
‘Slow Flashing’ indicates Menu Mode.
‘Fast Flashing’ indicates data is being received
and processed.
o
‘On’ indicates a ‘Paused’ condition.
p
‘Slow Flashing’ indicates a Warning.
‘Fast Flashing’ indicates a Fault.
See Section 6.1 for a listing of associated
messages.
4.0.5 LCD
n Liquid Crystal Display
The display provides several types of information:
Following a brief power-up sequence
(initialization), the ‘Ready’ message.
The time and date, if the printer has received it
from one of the following: the host, the front
panel setting, or the Time and Date option.
A label counter during a batch print job.
The Menu System when in Menu Mode.
Any prompt, condition, downloading, warning,
or fault message.
32 I-Class
More user manuals on ManualsBase.com
4.0.6 Resetting the Printer
Depending upon the method used, there are three reset levels possible:
4.0.6.1 Soft Reset
To reset the printer and clear any temporary host settings:
With the printer ‘On’, press and hold the CANCEL Key for approximately four
seconds.
4.0.6.2 Level One Reset
To return the printer to the factory default settings or, if saved, to restore the
Factory Setting File:
n Turn ‘Off’ the printer.
o Press and hold the PAUSE and CANCEL Keys while turning ‘On’ the
printer; continue to depress the keys until the ‘SYSTEM RESET’ message
flashes.
; Note: This reset has the same effect as the System Settings / Set
Factory Defaults selection in the menu system. (See Section 4.1
for a listing of the factory default settings and Section 4.1.5 for
information about the Factory Setting File.)
4.0.6.3 Level Two Reset
To return the printer to the factory default settings, and clear all the calibration
and adjustment parameters:
n Turn ‘Off’ the printer.
o Press and hold the PAUSE, FEED, and CANCEL Keys while turning ‘On’
the printer; continue to depress the keys until the ‘SYSTEM RESET’
message flashes.
; Note: After executing a Level 2 Reset, the media calibration must be
performed; see Section 5.0. A listing of the factory default
settings can be found in Section 4.1.
I-Class 33
More user manuals on ManualsBase.com
4.1 The Menu System
Printer operation can be controlled through the user interface, allowing the
operator access to these six menu system branches:
Media Settings
Print Control
Printer Options
System Settings
Communications
Diagnostics
While in the menu system, the current selection will be indicated with an
asterisk (*) next to the displayed item on the LCD. Selections designated with a
section symbol (§) will require a printer reset before becoming effective. A reset
will be automatically invoked when exiting the menu system and answering
‘Yes’ to the ‘Save Changes’ prompt. Changes made will be saved. When power
is removed, the new settings will be restored upon power-up.
The same functional commands from your host computer may, in some cases,
override the printer’s menu settings. In addition, as a security feature for the
prevention of accidental or unauthorized changes, the menu system has a
password protection feature.
; Note: In the following subsections, the factory default settings are denoted
with the ‘’ symbol. Selections denoted with a diamond ( ) can only
be changed through the menu system - all other selections can be
overridden by host software commands. Consult the I & W Class
Programmer’s Manual for specific information.
34 I-Class
More user manuals on ManualsBase.com
4.1.1 Entrance and Exit Prompts
With ‘Ready’ displayed on the LCD, press the Key to enter Menu Mode.
; Note: While in Menu Mode, the printer will stop processing new DPL (or
bitmapped) data.
MENU MODE Depending upon the configuration of the
printer, the following Entrance and Exit
Prompts may be displayed when accessing or
leaving the Menu System.
ENTER PASSWORD You are attempting to enter Menu Mode.
0000 Security has been enabled and now the
correct user-definable password is required
before accessing the Menu Mode functions.
KEEP HOST CHANGES? You are now entering Menu Mode. Existing
ENTER = YES Host commands have affected the
configuration of the printer. Pressing ENTER
will save these changes; otherwise, the
printer will revert to previously saved
settings.
SAVE CHANGES? You are now exiting Menu Mode, but have
ENTER = YES made changes to the printer’s settings.
Pressing ENTER will reconfigure your
printer according to these changes;
otherwise, the printer will revert to
previously saved settings.
; Note: If changes have been made that require a
reset, the printer will automatically invoke that
reset.
I-Class 35
More user manuals on ManualsBase.com
4.1.2 Media Settings
MEDIA TYPE Selects the printing method.
DIRECT THERMAL For use with heat sensitive media.
THERMAL TRANSFER For use with media requiring a ribbon to
create an image.
SENSOR TYPE Selects the top-of-form (TOF) sensing
method for the media.
GAP The printer recognizes the TOF by sensing
gaps in the media.
CONTINUOUS No TOF sensing. The LABEL LENGTH
setting determines the length.
REFLECTIVE The printer recognizes the TOF by sensing
reflective (black) marks on the media.
LABEL LENGTH When the Sensor Type is set to Continuous,
04.00in (0-99.99) this value is used to determine the TOF.
MAXIMUM LABEL LENGTH Sets the maximum length between TOF
16.00in (0-99.99) marks (gap or reflective). If this limit is
exceeded, a top of form fault is declared.
PAPER OUT DISTANCE Sets the length of travel before an Out of
00.25in (0-99.99) Stock condition is declared.
LABEL WIDTH Sets the maximum limit for the printable
surface width. Objects extending beyond this
limit will NOT print; see Appendix C for the
default values.
SENSOR CALIBRATION Adjusts the printer to sense your media.
PERFORM CALIBRATION The user follows steps to allow the printer to
calculate the empty, gap (or mark), and paper
values to set the media sensor.
ADVANCED ENTRY The user directly inputs the best values to
adjust the media sensor.
SENSOR LEVELS Sets threshold values for the media sensor
parameters. Manual entry for paper, gap (or
mark), and empty thresholds.
SENSOR GAIN Observe A/D reading and set SENSOR
GAIN. Adjusts the sensitivity of the sensor
for custom label stock.
36 I-Class
More user manuals on ManualsBase.com
4.1.3 Print Control
☞ Refer to Section 2.1.1 for detailed information on print quality controls.
HEAT Controls the ‘burn-time’ of the printhead. This
10 (0-30) is the equivalent of Heat Setting on most label
software programs.
PRINT SPEED Controls the rate of label movement during
the printing process; see Appendix C.
FEED SPEED Controls the rate of label movement between
printing areas; see Appendix C.
REVERSE SPEED Controls the rate of label movement during
backup positioning for start of print, cutting or
present distance; see Appendix C.
ROW OFFSET Shifts the vertical start of print position. This
00.00in (0-99.99) is the user setting for row adjustment.
COLUMN OFFSET Shifts the horizontal, left-justified start of
00.00 in (0-99.99) print position to the right without shifting the
Label Width termination point to the right.
This is the user setting for Column Adjust.
PRESENT DISTANCE Sets the label stop position past the start of
0.00 in (0-4.00) print. When the next label format is received,
the printer will automatically backfeed to the
start position. If a quantity of more than one
label is printed without a present sensor
enabled, or if the present distance is set to
zero, the printer will operate without
reversing.
I-Class 37
More user manuals on ManualsBase.com
Print Control (continued)
CUSTOM ADJUSTMENTS These factory adjustments independently
change the listed parameters to finely tune the
printer and compensate for slight mechanical
differences sometimes evident if multiple
printers share label formats. In addition, each
of the following adjustments has no factory
default setting and restoring factory defaults
will not affect these settings.
DARKNESS Controls the printhead strobe time to fine-
XX (1-64) tune the HEAT setting.
ROW ADJUST Shifts the vertical start of print position in
XXX DOTS (-100 Æ 100) dots upward or downward to fine-tune the
ROW OFFSET setting; see Appendix C.
COLUMN ADJUST Shifts both the horizontal start of print
XXX DOTS (0-128) position and the LABEL WIDTH termination
point to the right in dots to fine-tune the
COLUMN OFFSET setting; see Appendix C.
PRESENT ADJUST Adjusts the label stopping position in dots to
XXX DOTS (0-128) fine-tune the PRESENT DISTANCE setting;
see Appendix C.
38 I-Class
More user manuals on ManualsBase.com
4.1.4 Printer Options
MODULES Memory available for user storage of
graphics, fonts and label formats. (The
physical presence of the respective memory
module must be detected to show the
function selections in the menu system. See
Appendix C for a listing of all possible
modules.)
PRINT DIRECTORY Prints a label directory of selected, or of all
available modules, the available space on
these modules, the files present, and the type
of module and files.
PRINT FILE The user may select from a list of available
files for sample printing.
FORMAT MODULE The user may select from a list of available
modules for formatting – all data will be
erased.
DELETE FILE The user may select from a list of available
files for deleting (protected modules will not
appear). Bytes will not be retrieved until the
module that contained the deleted file is
packed.
PACK MODULE Packing the module removes files marked as
deleted and defragments existing file
structures to recover space.
PRESENT SENSOR Used for on-demand label dispensing, where
a printed label blocking the sensor will
inhibit further printing until removed. (The
physical presence of the device must be
detected to show the ENABLE/DISABLE
selections.)
ENABLED Enables the sensor for on-demand printing.
DISABLED Disables the sensor.
NOT INSTALLED No Present Sensor is detected.
I-Class 39
More user manuals on ManualsBase.com
Printer Options (continued)
CUTTER Used to cut media into separate labels.
(The physical presence of a device must be
detected to show the ENABLE/DISABLE
selections.)
ENABLED Enables cutting.
DISABLED Disables cutting.
NOT INSTALLED No Cutter is detected.
SCANNER Used to check the bar codes on the labels.
(The physical presence of a device must be
detected to show the menu selections.)
NOT INSTALLED No Scanner is detected.
MODE Enables bar codes to be read by the
Scanner.
PICKET FENCE Reads horizontal bar codes (individual
bars appear like the pickets in a fence) as
the label exits the printer.
DISABLED Disables the scanner.
BARCODES Enables the scanner to read the respective
bar code. Also see Appendix B.
; Note: To maximize throughput and decoding
integrity enable only those symbologies that will
be read.
CODE 39
IATA
CODABAR
INTERLEAVED 2 OF 5
INDUSTRIAL 2 OF 5
CODE 93
CODE 128
MSI/PLESSEY
EAN(13/8)
EAN(13/8)+2
EAN(13/8)+5
UPC(A/E)
UPC(A/E)+2
UPC(A/E)+5
40 I-Class
More user manuals on ManualsBase.com
Printer Options (continued)
BARCODE COUNT Used to set the specific number of barcodes
00 (00-99) to be read on the label. 00 selects AUTO
Mode, allowing a variable number of
barcodes to be read per label format.
AUTO Mode should not be used with
imaged (bitmapped) barcodes or with
certain bar code addendums as shown in
Appendix B.
REDUNDANCY LEVEL Used to ensure the data integrity of the bar
code. The selected level determines the
number of consecutive, identical decodes
required before passing the bar code (i.e., if
set to three times, the barcode will not pass
until it has decoded the same values three
times in succession.)
; Note: Depending upon the print speed,
higher verification levels may cause erroneous
failures when scanning multiple bar codes or
bar codes that are small in height.
READ BARCODE (1X) One decode per barcode.
READ BARCODE (2X) Two decodes per barcode.
READ BARCODE (3X) Three decodes per barcode.
READ BARCODE (4X) Four decodes per barcode.
READ BARCODE (5X) Five decodes per barcode.
READ BARCODE (6X) Six decodes per barcode.
BUZZER Audible signal indicating a ‘good’ bar code.
; Note: Disable this function for higher label
throughput speeds.
ENABLED Enables the buzzer.
DISABLED Disables the buzzer.
SET DEFAULTS Reset the current settings of the Scanner to
the default settings.
I-Class 41
More user manuals on ManualsBase.com
Printer Options (continued)
GPIO PORT Model dependant option used to interface
the printer to an external controlling device
(see Appendix D).
GPIO DEVICE Input control signal is required to print a
label.
DISABLED Disables the GPIO.
APPLICATOR Enables the GPIO for a Label Applicator.
BARCODE VERIFIER Enables the GPIO for the Barcode Verifier.
START OF PRINT Programmable signal input controlling the
Start of Print (SOP).
ACTIVE HIGH Signal must go high at SOP.
ACTIVE LOW Signal must go low at SOP.
END OF PRINT Programmable signal output for End of Print
(EOP).
LOW PULSE Low pulse generated at EOP.
HIGH PULSE High pulse generated at EOP.
ACTIVE LOW Signal goes low at EOP.
ACTIVE HIGH Signal goes high at EOP.
42 I-Class
More user manuals on ManualsBase.com
4.1.5 System Settings
CONFIGURATION FILE Options for storage and recall of printer
configuration files. See Appendix F for
details.
RESTORE AS CURRENT Provides a list of available configuration
files. Selecting a file from the list causes a
printer reset; afterward, the printer is
configured according to the activated file.
SAVE SETTING AS Saves the entire effective configuration of
the printer to a file. Unique names with up
to nineteen characters are possible.
DELETE FILE Provides a list of available configuration
files. Files selected are immediately
removed, freeing the module.
; Note: A currently activated file can not be
deleted.
FACTORY SETTING FILE Provides a list of available configuration
files. The selected file will be restored
whenever a Level 1 reset is performed; see
Section 4.0.6.2.
INTERNAL MODULE Sets the number of 1K blocks allocated for
1024 KB the internal RAM ‘D’ module. Available
memory dependent upon model; see
Appendix C.
DEFAULT MODULE Sets the default module used to store files
D when no other module is specified; see
Appendix C.
SCALEABLE FONT CACHE Sets the number of 1K blocks allocated for
312 KB the scaleable font engine. Available
memory dependent upon model; see
Appendix C.
SINGLE BYTE SYMBOLS Selects the code page used to print single
byte fonts unless otherwise specified in
DPL.
PC_850 MULTILINGUAL 61 selectable sets are standard; see the I &
W Class Programmer’s Manual for details.
I-Class 43
More user manuals on ManualsBase.com
System Settings (continued)
DOUBLE BYTE SYMBOLS When equipped with the ILPC option, this
selects the code page used to print double
byte fonts unless otherwise specified in
DPL; see the I & W Class Programmer’s
Manual for details.
UNICODE Unicode (including Korean)
GB Government Bureau Industry Standard;
Chinese (PRC)
BIG 5 Taiwan encoded
JIS Japanese Industry Standard
SHIFT JIS Shift Japanese Industry Standard
EUC Extended UNIX Code
TIME AND DATE Allows the user to set Time and Date.
MEDIA COUNTERS Internal record of inches printed and time
of use.
ABSOLUTE COUNTER Shows the number of inches printed since
being set at the factory. Not resettable.
RESETTABLE COUNTER The number of inches printed since the last
reset. User may reset.
RESET COUNTER Resets the Resettable Counter to zero.
PRINT CONFIGURATION Prints the effective configuration of the
system. In addition, if settings were
changed that require a reset to become
effective, this will be indicated with the ‘§’
symbol.
A bulleted item ( ) indicates that it was
changed via the host, but not saved in non-
volatile memory.
44 I-Class
More user manuals on ManualsBase.com
System Settings (continued)
CONFIGURATION LEVEL To upgrade the application program
(resident software) version of the printer,
the hardware and software compatibility
levels must match for the update to be
accepted. This information is displayed
here; it is also printed on a configuration
label.
PRINTER KEY Each printer has a unique Key number in
the following form:
vvvv-wwxx-yyyyyy-zzz
Where:
vvvv – represents the model number of
the application loaded
wwxx – represents the hardware /
software feature level, where:
ww – represents the hardware
feature level of the main
board:
PA = PCB 51-2178-xx
TB = PCB 51-2301-xx
xx – represents the software
feature level:
10 = Standard DPL
11 = 4208
20 = Internal CG Times
Font
The printer will accept
software feature levels up to
the ‘xx’ value. (This feature
level requires Datamax
authorization to upgrade.)
yyyyyy – is a manufacturing date code
zzz – is a unique time stamp
UPGRADE PRINTER CODE This function is used to upgrade the
software feature level of the printer.
Datamax authorization is required.
I-Class 45
More user manuals on ManualsBase.com
System Settings (continued)
SET FACTORY DEFAULTS Parameters in this menu listing with the
‘’ symbol are the designated defaults.
SET FACTORY DEFAULTS Overwrite the current settings with the
factory default settings or, if selected, will
restore the Factory Setting File.
; Note: The reset will be automatic. If no Factory
Setting File is used, all menu settings will be
restored except CUSTOM ADJUSTMENTS, and
the media and ribbon sensor calibrations.
FORMAT ATTRIBUTES Affects the manner in which overlapping
text and graphics are treated as the label is
printed. Consult the I & W Class
Programmer’s Manual for details.
TRANSPARENT Intersecting text strings, images, and bar
codes will not be printed. (An odd number
of overlapping objects will print.)
XOR Intersecting text strings, images, and bar
codes print on top of one another.
OPAQUE Interacting text strings, images, and bar
codes are obliterated by those formatted
last. Each character cell is treated as
opaque.
IMAGING MODE Instructs the printer whether to pre-image
the label format.
; Note: This selection can affect the accuracy of
time-stamped labels and label throughput.
MULTIPLE LABEL The printer images multiple labels as
memory permits, achieving the fastest
throughput; however, if time-stamping, the
time will reflect the moment the label is
imaged rather than when actually printed.
SINGLE LABEL The printer images the next label only after
the previous label has been successfully
printed. Single processing provides time-
stamps that are more accurate, but it slows
label throughput time.
46 I-Class
More user manuals on ManualsBase.com
System Settings (continued)
PAUSE MODE When enabled, suspends printing between
each label until the PAUSE Key is pressed.
ENABLED Requires an operator press the PAUSE Key
after each label.
DISABLED The printer completes label batch without
pausing between labels.
PEEL MODE Specifies that a Feed operation be
prevented when the label is presented and
not removed, or if the printer is to wait for
the GPIO start of print signal.
ENABLED Feed is inhibited according to the above
criteria.
DISABLED Feed is always enabled.
SECURITY Provides the user with the ability to
password protect all printer settings made
through the front panel.
SELECT SECURITY Enable or disable the menu system’s
security feature.
ENABLED Password protected.
DISABLED No protection.
MODIFY PASSWORD Modify the password required to access the
menu system when security is enabled.
UNITS OF MEASURE Selects the measurement system in which
the system’s settings are represented in the
menu system and on configuration labels.
METRIC Metric standard: lengths given in
millimeters and counters in centimeters.
IMPERIAL Inch standard: lengths and counters given
in inches.
INPUT MODE Defines the type of printer language.
DPL Standard DPL processing.
LINE Standard DPL processing with addition
Line mode Template processing enabled.
Line Mode exacts data terminated by a
carriage return to be inserted in a DPL
template and printed.
I-Class 47
More user manuals on ManualsBase.com
System Settings (continued)
; Note: As indicated, the following menu selections will only appear
according to the model of your printer.
PLUS EMULATION This instructs the firmware to process
specific DPL data as would the
Prodigy Plus® printer without all of the
variations. The calculated Column
position based on 200 DPI using a 203
DPI printhead.
ENABLED This list of exceptions will be updated
with new firmware releases:
Data Terminator – I 2 of 5 Barcodes
I-4206, I-4208, & I-4212 Models
(IDs D, J, and L), the first non-
numeric character processed will
terminate the barcode data field.
Bar Size – I 2 of 5 Barcode (ID L),
when the bar size is specified
greater than P (25), the size is
automatically decreased to 10.
Human Readable Fonts – The EAN
and UPC barcodes (IDs B, C, F, G,
M, and N) print a fixed font size.
Lines and boxes: Rotations 2 and 4
are affected by the vertical multi-
plication factor defined in the DPL
Dxx command.
Column positions greater than the
printhead width are adjusted back to
the printable area and printed.
DISABLED The above exceptions are disabled.
48 I-Class
More user manuals on ManualsBase.com
System Settings (continued)
; Note: As indicted, the following menu selections will only appear according
to the model of your printer.
ALLEGRO EMULATION This instructs the firmware to process
specific DPL data as would the
I-4206, I-4208, & I-4212 Models
Allegro® printer without all of the
variations.
ENABLED The row position is calculated based
on 194 DPI.
Lines and boxes: Rotations 2 and 4
are affected by the vertical multi-
plication factor defined in the DPL
Dxx command.
Column positions greater than the
printhead width are adjusted back to
the printable area and printed.
DISABLED The above exception is disabled.
DPI EMULATION For users who want to print DPL files
I-4406 Model
intended for a 203 DPI printer.
DISABLED Label formats interpreted as intended
for 406 DPI.
203 DOTS PER INCH Label formats interpreted as intended
for 203 DPI.
DPI EMULATION For users who want to print DPL files
intended for a 203 or 300 DPI printer.
DISABLED Label formats interpreted as intended I-4604 Model
for 600 DPI.
300 DOTS PER INCH Label formats interpreted as intended
for 300 DPI.
203 DOTS PER INCH Label formats interpreted as intended
for 203 DPI.
I-Class 49
More user manuals on ManualsBase.com
System Settings (continued)
COLUMN EMULATION Provides compatibility with legacy
Datamax products. The Prodigy Plus and
Allegro calculated column positions using
200 DPI math but had 203 DPI printheads.
Also, decreasing the DPI compensates for
different printer models column “1”
positions.
203 DOTS (180-203) Selects the desired DPI emulation.
SOP EMULATION Enables the <STX>O and <STX>f print
positioning commands to allow backward
compatibility with label formats designed
for other printers. (When changing these
values, the printer will automatically feed
two labels to setup the new print position.)
110 (PRODPLUS) Emulates the Prodigy Plus® printer.
220 (ALLEGRO) Emulates the Allegro® printer.
250 (PRODIGY) Emulates the Prodigy™ printer.
DISABLED No emulation, natural start of print
position.
BACK AFTER PRINT When the present distance is set with the
cutter, present sensor or GPIO option
enabled, this setting determines the timing
of the label back up.
ENABLED Commands the printer to immediately back
up the label after the cut operation, the
GPIO start of print signal is received, or the
present sensor is clear. It provides the
advantage of faster throughput.
DISABLED The printer will not initiate repositioning
until the next label is ready to print. May
help prevent the curling of the label edge.
50 I-Class
More user manuals on ManualsBase.com
System Settings (continued)
MENU LANGUAGE Selects the language in which the menu
system messages and configuration label
are shown. Only languages that are resident
will be available.
ENGLISH English
FRANCAIS French
ITALIANO Italian
DEUTSCH German
ESPANOL Spanish
USER DEFINED User defined, downloaded language(s).
FAULT HANDLING When a faulted condition (ribbon or paper
out, failed bar code, etc.) has been detected,
this setting determines the action to be
taken by the operator and the printer.
LEVEL Establishes the required corrective action
following a fault.
1 Stops and displays a fault message. The
FEED Key must be pressed to clear the
fault and continue after the problem is
corrected by the operator.
2 Displays a fault message after the printer
backs up and prints a VOID Message on
the defective label (no message will be
printed if there is insufficient space for the
VOID text height on the defective label or
if the fault occurred after the entire label
was completed).
; Note: The label is considered completed when
it reaches its present distance at or above the
TOF.
I-Class 51
More user manuals on ManualsBase.com
System Settings (continued)
VOID DISTANCE The distance to backup on the defective
0.25in (0-2.00) label and the font size in which to print the
VOID text.
RETRY COUNT Establishes the number of retries the printer
1 (0-3) will attempt to reprint a defective label after
it has been voided. If the last label printed
has been voided, it will be reprinted after
correcting the problem. After the last retry,
the printer will stop and display a fault
message.
; Note: If the CANCEL Key is pressed when the
printer is faulted and the last printed label was
not completed, the operator has a choice to
cancel the reprint of the last label. Subsequent
pressing of the CANCEL Key will allow canceling
the entire label batch.
(Pressing the CANCEL Key while the printer is
stopped and faulted will indicate whether the last
label is waiting to be reprinted. The operator has
a choice to cancel the reprint by pressing the
ENTER Key or allowing the reprint to take place
by pressing the ESCAPE Key.)
52 I-Class
More user manuals on ManualsBase.com
4.1.6 Communications
SERIAL PORT A Controls the communications settings for
Serial Port A.
BAUD RATE Determines the serial communication rate.
38400 38400 bits per second
28800 28800 bits per second
19200 19200 bits per second
9600 9600 bits per second
4800 4800 bits per second
2400 2400 bits per second
1200 1200 bits per second
PROTOCOL Sets the data flow control (handshaking)
method.
BOTH Uses both handshaking methods.
SOFTWARE XON/XOFF
HARDWARE CTS/DTR
NONE No flow control is used.
PARITY Sets Word parity
NONE No parity
ODD Odd parity
EVEN Even parity
DATA BITS Sets Word length
7 Seven bit Word length
8 Eight bit Word length
STOP BITS Sets the number of stop bits
1 One stop bit
2 Two stop bits
SERIAL PORT B Same as Serial Port A, for an optional
connection. If not present, this displays
‘NOT INSTALLED’ when accessed.
I-Class 53
More user manuals on ManualsBase.com
Communications (continued)
PARALLEL PORT A Controls the communications settings for
Parallel Port A.
PORT DIRECTION Determines if messages are sent from the
printer to the host via the parallel port.
UNI-DIRECTIONAL One-way printer communication.
BI-DIRECTIONAL Enables IEEE 1284 back-channel
operation.
PARALLEL PORT B Same as Parallel Port A, for an optional
Ethernet connection. If not present, this
displays ‘NOT INSTALLED’ when
accessed.
; Note: If the ‘LOCKED’ message appears when attempting to access the NIC
ADAPTER menu, the printer may have active print requests or multiple users may be
trying to access these parameters (for example, during simultaneous telenet sessions).
NIC ADAPTER Network Interface Card Adapter (optional).
If not present, this displays ‘NOT
INSTALLED’ when accessed.
After making changes to these parameters,
save the changes, exit the menu system, and
cycle the printer’s power ‘Off’ and ‘On’ for
the changes to take effect.
; Note: The boot process (taking up to two
minutes) must be completed at power-up. During
this time, the NIC Adapter will not be accessible
or configurable; "DMXNET INACTIVE" will be
indicated when in the menu system or on a
Configuration Label. After this process, you will
be able to configure the options provided using
the menu system.
IP ADDRESS The static IP address of the NIC Adapter.
This is in standard dotted-decimal format.
SUBNET MASK The static subnet assigned to the NIC
Adapter.
54 I-Class
More user manuals on ManualsBase.com
Communications (continued)
GATEWAY Specifies the network gateway address the
NIC Adapter should use.
SNMPTRAP DESTINATION Selects the Network IP address where all
SNMP Traps will be sent. If zeroed, no
traps are sent.
PROTOCOL The network protocols recognized by the
NIC Adapter.
NETWARE Allow the printer to be driven from an NDS
Novell Print Queue.
ENABLED Netware is enabled by default.
DISABLED Ignore the Netware protocol. Select this
option if Netware is not needed.
DISCOVERY This is the address discovery method used
by the NIC Adapter if a static address is
not utilized. If no server for any of the
discovery methods is found, the static
value specified above is used.
; Note: For faster NIC Adapter boot times,
disable any discovery methods not used.
DHCP Dynamic Host Control Protocol.
Automatically assign IP address from a
DHCP Server.
ENABLED DHCP is enabled by default.
WARNING! An IP Address assigned by a DHCP
has precedence over any static IP Address
stored in the NIC Adapter.
DISABLED Disable DHCP.
; Note: Select this option to insure any static IP
stored is used by the NIC Adapter.
I-Class 55
More user manuals on ManualsBase.com
Communications (continued)
HOST SETTINGS Settings which affect all communications
with a host.
HOST TIMEOUT The number of seconds a communications
10 SEC (1-60) port must be idle before the printer may
process data from a different port. This
value is also used to “timeout” an image /
label format download.
CONTROL CODES Allows the operator to change the prefix of
the software commands interpreted by the
printer.
STANDARD CODES Hex 01 = SOH command; Hex 02 = STX
command; count-by = ^; Hex 1B = ESC;
Hex 0x0D = Carriage Return
ALTERNATE CODES Hex 5E = SOH command; Hex 7E = STX
command; count-by = @; Hex 1B = ESC;
Hex 0x0D = Carriage Return
ALTERNATE CODES 2 Hex 5E = SOH command; Hex 7E = STX
command; count-by = @; Hex 1B = ESC;
Hex 0x7C = Carriage Return
ALTERNATE CODES 3 Hex 5E = SOH command; Hex 23 = STX
command; count-by = @; Hex 1B = ESC;
Hex 0x0D = Carriage Return
FEEDBACK CHARACTERS Returns a Hex 1E, [RS], after each label
successfully prints, and a Hex 1F, [US],
after each batch of labels is printed.
ENABLED Feedback characters are sent to the host.
DISABLED No feedback characters are sent.
ESC SEQUENCES Allows data containing invalid ESC control
code sequences to be processed.
ENABLED Normal printer operating mode.
DISABLED ESC sequences are ignored and the data is
processed. Bitmapped font downloads are
disabled in this mode.
56 I-Class
More user manuals on ManualsBase.com
Communications (continued)
HEAT COMMAND Allows the user to disable the DPL Heat
Command, providing compatibility with
other DATAMAX printers.
ENABLED Normal printer operating mode.
DISABLED DPL Heat Commands are ignored. The
heat value is controlled via the menu
setting; see Print Control, Section 4.1.3.
SPEED COMMANDS Allows the user to disable the DPL speed
commands (Print, Feed, and Reverse).
ENABLED Normal printer operating mode.
DISABLED DPL speed commands are ignored. The
print, feed and reverse speeds are
controlled via the menu setting; see Print
Control, Section 4.1.3.
I-Class 57
More user manuals on ManualsBase.com
4.1.7 Diagnostics
HEX DUMP MODE Most commonly used for troubleshooting.
Prints data and instructions received from
the host rather than interpreting them as
label formats; see Section 6.2.
ENABLE Prints raw ASCII data received from the
host rather than executing the commands.
DISABLE Executes and prints label formats (normal
operating mode).
OPTIONS TESTING Tests currently installed options
TEST PRESENT SENSOR Performs a functional test of the Present
Sensor circuitry.
TEST CUTTER Performs a functional test of the optional
cutter mechanism and circuitry.
PERFORM TEST The cutter will cycle 1, 10 or 100 times
1 TIME (selectable). The results of each attempt
will be displayed.
MONITOR GPIO INPUT
TEST GPIO OUTPUT
TEST SCANNER Performs a functional test of the Scanner.
SCAN TEST Enters “read once mode.” A bar code is
read and the decoded results are displayed.
ALIGNMENT TEST Enters “constant read mode.” Bar codes
are read; decoded results are displayed;
and, a read-count is incremented.
PRINT TEST RATE (min) The number of minutes to delay between
000 (0-120) the printing of batches of labels in Quick
Test Mode.
58 I-Class
More user manuals on ManualsBase.com
Diagnostics (continued)
SENSOR READINGS Analog Sensor readings are displayed.
THR TRAN RIBM 24V Æ Live sensor values are displayed. View
255 255 255 255 can be toggled with the FORWARD and
REVERSE Keys. Maximum values are
shown in this example: thermistor sensor,
transmissive (gap) media sensor (TRAN is
replaced with REFL when the SENSOR
TYPE is set to ‘reflective’), ribbon sensor,
24 volt power supply sensor.
Å PS HD RANK Present sensor, head down sensor,
255 255 255 printhead ranking resistor.
RIBBON SENSOR LIMITS Displays ribbon sensor ADC low and high
values used for motion detection.
RIBBON ADC LOW HIGH Approximate default values are shown
070 164 here (actual values will vary).
I-Class 59
More user manuals on ManualsBase.com
4.2 Display Messages
The printer displays several different types of information (if not in the menu
system or Quick Test Mode):
¾ User Prompts and Condition Messages (also see Section 4.1.1 for a listing
of the Enter/Exit Prompts)
¾ Application and Boot Loader Updating Messages (see Section 5.4 and 5.5)
¾ Fault and Warning Messages (see Section 6.1)
4.2.1 User Prompts and Condition Messages
User Prompts alert the operator to a required action. Condition Messages are
used to indicate an operational state.
User Prompts and Condition Messages
Displayed Message Description Condition(s)
! The printer is trying to Occurs when the FEED
DMFBSJOH!GBVMUT clear a fault condition. Key is pressed after the
correction of a fault.
A media calibration is The FEED Key was pressed
DBMJCSBUJOH being performed. and held.
DBODFM!SFQSJOU@ The CANCEL or The faulted label will be
FOUFS!LFZ!>!ZFT TEST Key was pressed cancelled if ENTER is
during the fault pressed, then the remaining
handling process. labels in the batch will be
printed.
DBODFM!CBUDI@ The CANCEL or The current print batch will
FOUFS!LFZ!>!ZFT TEST Key was pressed be cancelled if ENTER is
during a batch job. pressed; the remaining
labels will not be printed.
The printer is paused The printer is in a paused
QBVTFE or offline. condition.
60 I-Class
More user manuals on ManualsBase.com
User Prompts and Condition Messages (continued)
Displayed Message Description Condition(s)
Ready Mode. Normal operating mode.
SFBEZ The printer is ready to
receive and process label
formats.
A label is awaiting The Present Sensor option
SFNPWF!MBCFM removal. is enabled and a label
blocks the sensor. Remove
the label to continue
printing.
TZTUFN Normal power-up and Follows the ‘SYSTEM
JOJUJBMJ[JOH soft reset condition. RESET IN PROGRESS’
message after a reset or
power-up.
TZTUFN!SFTFU! Normal power-up and Occurs when the user
JO!QSPHSFTT soft reset condition. resets the printer via the
host or Front Panel.
The media calibration Perform calibration; see
VODBMJCSBUFE! is not set. Section 5.0.
YYYY!PG!YYYY The print job is being Batch status indication,
QSJOUJOH processed. updated with each label
printed.
I-Class 61
More user manuals on ManualsBase.com
4.3 Quick Test Mode
This section explains the functions of the resident Quick Tests, accessible by
pressing the Key on the Front Panel.
; Notes: (1) With the exception of the Configuration Label, all Quick Test
labels require 4-inch (102mm) wide media to print the entire format. If
using narrower media, change the Label Width setting (Section
4.1.2) to match your media’s width to avoid printing on the platen.
(2) During any Quick Test, press the Key or the
Key to stop printing.
(3) Using the ‘Print Test Rate’ feature (Section 4.1.7), a time delay
can be set for printing labels in Quick Test Mode.
4.3.1 Print Quality Label
The Print Quality Label provides an indication of overall print quality at a pre-
selected heat and speed setting. This format consists of compliant bar codes in
fence and ladder orientations, assorted font sizes, and graphic fill patterns. These
can be used to ensure conformance, as well as aesthetics. To print a Print
Quality Label:
n Press the Key.
o Use the Key to
scroll to ‘Print Quality
Label’.
p Use the Key to
select a quantity; see Section
4.0.3.
q Press the Key to
start printing.
62 I-Class
More user manuals on ManualsBase.com
4.3.2 Configuration Label
The Configuration Label provides
printer valuable database information,
as detailed in Section 4.1.
To print a Configuration Label:
n Press the Key.
o Use the Key to scroll to
‘Print Configuration’.
p Press the Key to print.
; Note: The contents of this label may
vary with the application version and
printer model and equipped options. To
capture all the information, use media
at least 2 inches wide (51mm) with the
Label Width setting matched
accordingly (see Section 4.1.2).
I-Class 63
More user manuals on ManualsBase.com
4.3.3 Quick Ribbon Test Label
The Quick Ribbon Test Label features a compliant picket-fence bar code that
can be used to verify thermal transfer and print quality functions. To print a
Quick Ribbon Test Label:
n Press the Key.
o Use the Key to scroll to ‘Ribbon Test Label’.
p Use the Key to select a quantity; see Section 4.0.3.
q Press the Key to start printing.
64 I-Class
More user manuals on ManualsBase.com
4.3.4 Dot Test Pattern Label
The Dot Test Pattern Label features patterns that exercise the thermal elements
of the printhead to indicate its overall condition (see examples below). To print a
Dot Test Pattern Label:
n Press the Key.
o Use the Key to scroll to ‘Dot Test Pattern’.
p Use the Key to select a quantity; see Section 4.0.3.
q Press the Key to start printing.
Good Test Pattern Label:
Even pattern consistency
indicates correct printhead
operation.
Faulty Test Pattern Label:
Streaks indicate a dirty or
faulty printhead. See
Section 5.3.1 for cleaning
instructions.
I-Class 65
More user manuals on ManualsBase.com
4.3.5 Validation Label
The Validation Label is another useful tool for evaluating overall print quality.
To generate a Validation Label:
n Press the Key.
o Use the Key to scroll to ‘Validation Label’.
p Use the Key to select a quantity; see Section 4.0.3.
q Press the Key to start printing.
4.3.6 User Defined Label
The User Defined Label reprints the last format printed. The format can be any
of the Quick Tests, a label from the host, or a label recalled from a memory
module.
; Note: If a job was cancelled prior to its completion, or if power has been
removed since the last print job and the request for this label, this
selection will not reprint the previous label.
66 I-Class
More user manuals on ManualsBase.com
Adjusting and
Maintaining the Printer
5.0 Media Sensor Calibration
In addition to the Sensor Type selection, Media Sensor calibration ensures that
each label is detected correctly and reliably. Perform calibration when the
‘Uncalibrated’ message is displayed. Two different methods are available to
calibrate the printer: Standard and Advanced Entry.
5.0.1 Standard Calibration
Standard Calibration is appropriate for most media types. During the process,
the printhead assembly can be raised for visual access to the media and media
sensor. In addition, displayed sensor readings can be used to indicate the best
position over the media, which is helpful when using small, position-critical
TOF notches or marks. Three readings are required:
Empty: No media in the sensor.
Gap (or Mark): Only the backing, notch, or reflective mark in the sensor.
Paper: The label (with the liner attached) in the sensor.
To perform a Standard Calibration:
Step Operator Action Displayed Message Comme nt
1 (Media should be loaded ! Wait until the
and the appropriate VODBMJCSBUFE printer initializes
Sensor Type selected.) (about six
seconds).
Turn ‘On’ the printer.
2 NFOV!NPEF You are entering
Press the Key.
NFEJB!TFUUJOHT Menu Mode.
Raise the printhead !
assembly.
I-Class 67
More user manuals on ManualsBase.com
Standard Calibration (continued)
Step Operator Action Displayed Message Comme nt
3 Press the Key NFEJB!TFUUJOHT See Section 4.1.2
to enter the Media NFEJB!UZQF for menu layout.
Settings menu. !
4 Press the Key NFEJB!TFUUJOHT Press the
and scroll to ‘Sensor TFOTPS!DBMJCSBUJPO Key to abort this
Calibration’. ! procedure.
5 Press the Key. TFOTPS!DBMJCSBUJPO You are beginning
QFSGPSN!DBMJCSBUJPO the standard
calibration
procedure.
!
6 Press the Key. SFNPWF!MBCFM!TUPDL This sets the
QSFTT!BOZ!LFZ!=zzz? parameter for the
Remove the media from
‘empty’ value.
the Media Sensor then
press any key. Where ‘yyy’ is a
numerical value
representing the
current sensor
reading.
68 I-Class
More user manuals on ManualsBase.com
Standard Calibration (continued)
Step Operator Action Displayed Message Comme nt
7 Proceed according to TDBO!CBDLJOH This sets the
your media type: QSFTT!BOZ!LFZ!!!=zzz? parameter for the
‘gap’ or ‘mark’
Die-cut stock: strip the
Or, for reflective media: value.
media from the backing
and then reinsert it into TDBO!NBSL Where ‘yyy’ is a
the sensor; adjust the QSFTT!BOZ!LFZ!!!=zzz? numerical value
Sensor Eye Mark over representing the
the center of the backing. current sensor
Notched stock: adjust reading: useful in
the Sensor Eye Mark locating the best
over the center of the sensor position.
notch.
Reflective stock: Adjust ; Note: Never
position the
the Sensor Eye Mark sensor over a
over the center of the perforation when
facedown black mark. recording a
Continuous stock: go to sensor reading.
Step 8.
Press any key to
continue.
; Note: Do NOT move the position of the Media Sensor after it has been
adjusted.
8 Position the label (and TDBO!QBQFS This sets the
backing, if any) under QSFTT!BOZ!LFZ!!=zzz? parameter for the
the Sensor Eye Mark. ‘paper’ value.
; Note: If using Where ‘yyy’ is a
preprinted media, numerical value
ensure the label area representing the
under the sensor is current sensor
free of preprinted text,
reading.
graphics or borders.
Press any key to
continue.
I-Class 69
More user manuals on ManualsBase.com
Standard Calibration (continued)
Step Operator Action Displayed Message Comme nt
9 Observe the display. HBQ!NPEF The calibration
DBMJCSBUJPO!DPNQMFUF was successful.
Or, for reflective media: See note below if
another message
SFGMFDUJWF!NPEF! was displayed.
DBMJCSBUJPO!DPNQMFUF
Or, for continuous media:
!
DPOUJOVPVT!NPEF!
DBMJCSBUJPO!DPNQMFUF
10 Exit upon successful ! The printer is now
calibration: Back out of SFBEZ ready to begin
the menu tree by printing.
repeatedly pressing the
Key. If this calibration
was unsuccessful,
If using gap or reflective
go to Section 5.0.2.
media, press and hold
the FEED Key. The
printer will begin
advancing media; allow
at least one label gap (or
mark) to advance under
the sensor.
; Note: A ‘Warning Low Backing’ message indicates that the calibration was
successful with notched media or media on a transparent liner; see
Section 6.1 for details on this and other possible messages.
70 I-Class
More user manuals on ManualsBase.com
5.0.2 Advanced Entry Calibration
Advanced Entry Calibration is the alternate method for special-case media
types. The procedure has two parts:
1) You must list the sensor readings for the label and TOF values using
different algorithms.
2) From your list the best algorithm is chosen, new readings taken and those
values entered.
☞ Advanced Entry Calibration will override all previous calibration
settings; this method should be used only when Standard Calibration
has failed.
To perform an Advanced Entry Calibration:
Step Operator Action Displayed Message Comme nt
1 (Media should be loaded ! Wait until the
and the appropriate VODBMJCSBUFE printer initializes
Sensor Type selected.) (about six
seconds).
Turn ‘On’ the printer.
2 NFOV!NPEF You are entering
Press the Key.
NFEJB!TFUUJOHT Menu Mode.
Raise the printhead !
assembly.
3 Press the Key NFEJB!TFUUJOHT See Section 4.1.2
to enter the Media NFEJB!UZQF for menu layout.
Settings menu. !
4 Press the Key NFEJB!TFUUJOHT Press the
and scroll to ‘Sensor TFOTPS!DBMJCSBUJPO Key to abort this
Calibration’. ! procedure.
5 Press the Key. TFOTPS!DBMJCSBUJPO You are entering
QFSGPSN!DBMJCSBUJPO the calibration
submenu.
I-Class 71
More user manuals on ManualsBase.com
Advanced Entry Calibration (continued)
Step Operator Action Displayed Message Comme nt
6 Press the Key TFOTPS!DBMJCSBUJPO You are entering
to scroll to ‘Advanced BEWBODFE!FOUSZ Advanced Entry
Entry’. Calibration.
7 Press the Key. BEWBODFE!FOUSZ Press the
TFOTPS!MFWFMT Key to abort this
! procedure.
8 Press the Key. BEWBODFE!FOUSZ You are beginning
TFOTPS!HBJO the Advanced
! Entry Calibration.
9 Press the Key. HBJO!USBO!!!!!=zzz? If using preprinted
+11!!!!!!!!=1!.!42? media, ensure the
Place the label under the label area under
Sensor Eye Mark and -OR- the sensor is free
lower the printhead of preprinted text,
HBJO!SFGM!!!!!=zzz?
assembly. +11!!!!!!!!)1!.!42* graphics or
borders.
10 Press the Key HBJO!USBO!!!!!=zzz? Where ‘yyy’ is a
to select the setting +11!!!!!!!!=1!.!42? numerical value
(denoted by an ‘*’) and representing the
-OR-
then record the sensor current sensor
reading (the ‘yyy’ value) HBJO!SFGM!!!!!=zzz? reading: useful in
in a table similar to the +11!!!!!!!!)1!.!42* locating the best
one shown after Step 12, sensor position.
as a Label Value.
; Note: Never
Next, press the position the
Key to increment the sensor over a
Gain Number. perforation when
recording a
Repeat this step for each
sensor reading.
of the Gain Numbers
(00-32).
72 I-Class
More user manuals on ManualsBase.com
Advanced Entry Calibration (continued)
Step Operator Action Displayed Message Comme nt
11 Proceed according to HBJO!USBO!!!!!=zzz? Where ‘yyy’ is a
your media type: +11!!!!!!!!)1!.!42* numerical value
representing the
Die-cut stock: strip the Or, for reflective media: current sensor
media from the backing
reading: useful in
and then reinsert it into HBJO!SFGM!!!!!=zzz? locating the best
the sensor; adjust the +11!!!!!!!!)1!.!42*
sensor position.
Sensor Eye Mark over
the center of the backing.
; Note: Never
Notched stock: adjust position the
the Sensor Eye Mark sensor over a
over the center of the perforation when
notch. recording a
sensor reading.
Reflective stock: Adjust
the Sensor Eye Mark
over the center of the
facedown black mark.
Press the Key
to select the setting and
then record the sensor
reading in a table similar
to the one shown after
Step 12, as a TOF
Value.
Next, press the
Key to increment the
Gain Number.
Repeat for each of the
Gain Numbers (00-32).
; Note: Do NOT move the position of the Media Sensor after it has been
adjusted.
I-Class 73
More user manuals on ManualsBase.com
Advanced Entry Calibration (continued)
Step Operator Action Displayed Message Comme nt
12 From the data collected in HBJO!USBO!!!!!!=zzz? Both sensor
Steps 10 and 11, where +11!!!!!!!!!)1!.!42* readings must
both the sensor readings are be above 20.
above 20, subtract each Or, for reflective media:
Label Value from the
HBJO!SFGM!!!!!!=zzz?
corresponding TOF Value.
+11!!!!!!!!!)1!.!42*
These are the Difference
Values.
From the resulting list, find
the largest Difference
Value (see example below).
Its associated Gain Number
will provide the best
algorithm for your media.
Gain Label TOF Difference
For example, if your
Number Value Value Value
compiled data had the
00 255 254 1
values shown in this 01 251 240 11
table, Gain Number 8 02 241 213 28
would be chosen 03 231 182 49
because it has the 04 219 150 69
highest Difference 05 212 119 93
Value (146) where 06 200 88 112
both the Label Value 07 189 58 131
and the TOF Value 08 178 32 146
are above 20. 09 167 19 N/A
10 156 17 N/A
11 146 16 N/A
12 136 15 N/A
… … … …
31 116 14 N/A
32 112 14 N/A
74 I-Class
More user manuals on ManualsBase.com
Advanced Entry Calibration (continued)
Step Operator Action Displayed Message Comme nt
13 Using the Key, Selection is
HBJO!USBO!!!!!!=zzz?
select the Gain Number +19!!!!!!!!!)1!.!42* denoted with an
determined in Step 12. ‘*’.
Press the Key to Or, for reflective media:
select the setting.
HBJO!SFGM!!!!!!=zzz?
+19!!!!!!!!!)1!.!42*
14 n Place the media in the Where ‘yyy’ is
HBJO!USBO!!!!!!=zzz?
Media Sensor. Record +19!!!!!!!!!)1!.!42* a numerical
the sensor reading and value
label it ‘P’ (paper). Or, for reflective media: representing the
current sensor
o Place the backing, mark, HBJO!SFGM!!!!!!=zzz? reading.
or notch in the Media +19!!!!!!!!!)1!.!42*
Sensor. Record the
sensor reading and label
it ‘G’ or ‘M’ (Gap or
Mark).
p Remove all media.
Record the sensor
reading and label it ‘E’
(Empty).
15 Press the Key. The sensor
BEWBODFE!FOUSZ
Then press the TFOTPS!MFWFMT readings must
Key. be manually
entered into the
printer now.
I-Class 75
More user manuals on ManualsBase.com
Advanced Entry Calibration (continued)
Step Operator Action Displayed Message Comme nt
16 Press the Key. QBQFS!TFOTPS!MFWFM The selection
Q+2:9!H+195!F+125 will flash and
Using the or the È the display
Key, set the HBQ!TFOTPS!MFWFM
heading will
‘Paper’ level to the value Q+2:9!H+195!F+125 change to
determined in the previous È
indicate the
step. Press the Key item for entry.
FNQUZ!TFOTPS!MFWFM
to set the entry (indicated Q+2:9!H+195!F+125
by the ‘*’) and advance the
menu. Or, for reflective media:
Repeat for the ‘Gap’ (or QBQFS!TFOTPS!MFWFM
Q+126!N+292!F+324
‘Mark’) and ‘Empty’ levels.
È
NBSL!TFOTPS!MFWFM
Q+126!N+292!F+324
È
FNQUZ!TFOTPS!MFWFM
Q+126!N+292!F+324
17 After all entries have been TBWF!DIBOHFT@ From ‘Ready’,
made, press the FOUFS!LFZ!>!ZFT press the FEED
Key to back out of the Key to advance
menu and then press the to the next label
Key to save the TOF.
settings and return to the
Ready Mode.
; Note: If the Advanced Entry Calibration fails, try the following procedure.
Re-enter Media Settings / Calibration / Advanced Entry / Sensor Gain
and lower the selected Gain Setting number by one (to make the
sensor less sensitive). Select the new Gain Setting, save the changes,
exit the menu, and then test your media. Repeat the procedure until a
usable media setting is obtained.
76 I-Class
More user manuals on ManualsBase.com
5.1 Printhead Adjustments
To ensure consistent print quality over a wide range of media types and
dimensions, the printer is equipped with a Leveling Cam adjustment and a Burn
Line adjustment.
5.1.1 Leveling Cam Adjustment
When printing on less than full width
media, use the Leveling Cam to adjust the
right side of the Printhead Assembly for
even pressure distribution. To adjust the
Leveling Cam:
n With media loaded in the printer,
download your label format (or use a Quick Test format) and begin batch
printing.
o While observing the printed labels, rotate the Leveling Cam counter-
clockwise to an over-adjusted position (see Example 1, below).
p Next, rotate the Leveling Cam clockwise, one click at a time, until the
printed labels contain a complete, even image (see Example 2).
☞ When changing to a different width of label, readjust the Leveling Cam.
Example 1 – Over adjustment:
Too much adjustment produces an image that
fades across the label. To correct this,
decrease the setting of the Printhead Leveling
Cam.
Example 2 – Correct adjustment:
The proper adjustment produces a complete
image with even print contrast across the
label (see note below).
; Note: Under-adjustment of the Leveling Cam: Problems can include ribbon
wrinkling, label tracking, and platen roller and printhead wear.
I-Class 77
More user manuals on ManualsBase.com
5.1.2 Burn Line Adjustment
The Burn Line has been adjusted at the factory for strict compliance using 6.5-
mil (.0065 inch) media, ensuring print quality across a majority of media types.
In extreme cases, however, if media of a different thickness or rigidity is used
(for example, heavy tag stock), print quality can change. Try the suggestions in
Section 2.1.1 and 5.3.1. If print quality remains unacceptable, an adjustment
may be required. Typically, thicker media requires a slight forward adjustment,
while thinner media requires a slight backward adjustment.
☞ If you have questions, contact a qualified technician or Datamax
Technical Support before proceeding.
To adjust the Burn Line:
n Load the printer with your
media (and ribbon, if
required), lower the
printhead assembly and
rotate the printhead latch
back into the locked
position.
o Loosen the two Locking Screws approximately ¼ turn counter-clockwise.
p Turn the Adjustment Screws counter-clockwise until the burn line is past
the platen roller vertex. Print a Validation Label from the Quick Test menu;
see Section 4.3.5. The label should look light and uneven.
q Tighten the Locking Screws just until they are ‘snug’ (tight enough to
remove any play in the printhead assembly, yet loose enough to allow the
Adjustment Screws to move the printhead).
r Turn each Adjustment Screw clockwise about a ¼ turn (or an 1/8 turn for
finer adjustments, see note below). Print another Validation Label and
examine the print quality. Repeat this step until the labels are produced with
even print contrast and acceptable print quality are produced.
; Note: When the Locking Screws are ‘snug’, turning the Adjustment Screws
counter-clockwise will NOT move the printhead outward; if you have
adjusted the printhead too far inward, restart the entire procedure.
s Tighten the Locking Screws. Print a final Quick Test label to verify the
adjustment.
78 I-Class
More user manuals on ManualsBase.com
5.2 Printhead Replacement
; Note: Printheads are fragile; use extreme care when handling and never use
a sharp object on the surface. If you have questions, contact a
qualified technician or Datamax Technical Support before proceeding.
To replace the printhead:
n Touch a bare metal part of the printer’s frame to discharge any static
electricity that may be present on your body.
o Turn ‘Off’ and unplug the printer.
Open the access cover; if ribbon is
installed, remove it.
p With the printhead locked in the
down position, loosen the
Printhead Mounting Screw (it will
remain in the assembly).
q Rotate the printhead latch forward. While holding the Printhead, raise the
assembly. Disconnect the two Cables and then remove the old Printhead.
r While carefully holding
the new Printhead,
connect both Cables.
s Position the Printhead
onto the Locating Pins in
the Printhead Assembly
and secure in place with
the Printhead Mounting
Screw (do not over-
tighten). Please note that
a printhead alignment is
normally not required.
t Clean the Printhead; see Section 5.3.1.
u Reload ribbon (if removed), lower the printhead assembly, and rotate the
printhead latch back, into the locked position. Plug in and turn ‘On’ the
printer. Print a Validation Label (Section 4.3.5) and if necessary, adjust the
Print Control/Custom Adjustments/Darkness setting (Section 4.1.3) so that
the print contrast produced by the new printhead matches the previous one.
I-Class 79
More user manuals on ManualsBase.com
5.3 Maintenance Schedule
The following list and table detail the recommended items, techniques, and
schedules to help you safely and effectively maintain the printer.
Isopropyl alcohol
Cotton swabs
A clean, lint-free cloth
Soft-bristle brush
Soapy water/mild detergent
Compressed air
For your safety and to avoid damaging the printer, turn ‘Off’ and
unplug the printer before cleaning; and take proper precautions
when using isopropyl alcohol, a flammable liquid.
CAUTION
Recomme nded Cleaning Schedule
Area Method Interval
Printhead Using a cotton swab dampened with Clean after each roll
isopropyl alcohol, clean the printhead or box of labels, or
from end to end, removing all build-up. after each roll of
See Section 5.3.1. ribbon.
Platen Using a cotton swab dampened with Clean after each roll
Roller isopropyl alcohol, rotate the platen and or box of labels, or
remove all build-up. See Section 5.3.2. after each roll of
ribbon.
Media Compressed air / soft-bristle brush and As needed, based on
Path / Tear isopropyl alcohol. Remove all build-up a weekly visual
Plate along the path that the ribbon and paper inspection.
follow through the printer.
Media Compressed air. If needed, a swab Monthly or as
Sensor dampened with isopropyl alcohol. needed.
Remove all build-up.
Interior Soft-brush or compressed air. Remove As needed.
all build-up. See Section 5.3.3.
Exterior Mild detergent. Remove all build-up. See As needed.
Section 5.3.3.
Cutter Refer to the documentation supplied with the option.
Scanner Refer to the documentation supplied with the option.
80 I-Class
More user manuals on ManualsBase.com
5.3.1 Cleaning the Printhead
If print quality declines (symptoms include non-compliant bar codes, print
dropouts, streaks; see Section 4.3.4), the typical cause is debris build-up on the
printhead. Furthermore, when the build-up is not removed it may lead to element
failure, greatly reducing the life of the printhead. To clean the printhead:
n Turn ‘Off’ and unplug the printer.
o Open the access cover. Unlock the Printhead Latch and raise the Printhead
Assembly. Allow the printhead to cool before proceeding.
p Move media and ribbon away from the printhead as necessary.
q Using a cotton swab moistened, not soaked, with isopropyl alcohol gently
wipe away any build-up on the Printhead surface, paying close attention to
the Burn Line. Allow the printhead to dry.
r Replace the ribbon and media. Lower the Printhead Assembly and rotate the
Printhead Latch completely back, to the locked position.
s Close the cover. Plug in and turn ‘On’ the printer. Feed several labels to
normalize tracking.
NEVER use a sharp object to clean the Printhead.
CAUTION
I-Class 81
More user manuals on ManualsBase.com
5.3.2 Cleaning the Platen Roller
A platen roller contaminated with grit, label adhesive, or ink can cause a decline
in print quality and, in extreme cases, cause labels to stick and wrap around the
roller. To clean the platen roller:
n Turn ‘Off’ and unplug the printer.
o Open the access cover. Unlock the Printhead Latch and raise the Printhead
Assembly. Remove media and ribbon.
p Using a Cotton Swab dampened with isopropyl alcohol, clean the Platen
Roller; manually rotate the roller and repeat, cleaning the entire surface.
Allow the Platen Roller to dry.
q Replace ribbon and media.
r Lower the Printhead Assembly and rotate the Printhead Latch completely
back, to the locked position.
s Close the access cover. Plug in and turn ‘On’ the printer. Feed several labels
to normalize tracking.
NEVER use a sharp object to clean the Platen Roller.
CAUTION
82 I-Class
More user manuals on ManualsBase.com
5.3.3 Cleaning Interior and Exterior Surfaces
Interior Surfaces: During operation, dust particles from the media build-up
inside the printer. Then, as the media is pulled through the printer, the particles
can become attached and cause voids on the printed labels. To prevent this, turn
‘Off’ and unplug the printer. Remove all media. Using a soft bristle brush or
compressed air, clean out the interior of the printer.
Exterior Surfaces: The outer surfaces of the printer should be cleaned using a
general-purpose cleanser. Never use abrasive cleansers or solvents. To clean,
turn ‘Off’ and unplug the printer. Using a soft cloth or sponge dampened with
the cleanser, wipe the exterior surfaces until clean.
5.4 Application Program Updates
The printer stores its application program in Flash memory on the Main PCB. A
feature is included that allows updates to this program version through any
printer interface port. Updates can be found at ftp://ftp.datamaxcorp.com.
There are two modes in which the firmware of the printer can be updated: (1)
the Ready Mode, or (2) the Download Mode. Before beginning an update,
identify the current version of the printer’s application program by printing a
Configuration Label (see Section 4.3.2). Compare that version string to those
filenames available from our FTP site and then download the desired file onto
your computer’s hard drive.
Proceed with the printer update accordingly:
y If the current application version is 2.091 or greater, refer to Section 5.4.1
or Section 5.4.2.
y If the current application version is 2.08 or earlier, refer to Section 5.4.2.
Should an error occur during the download (see Section 5.4.3),
the update is aborted. If this process did not reach ‘Erasing Flash’
or ‘Updating Software’, the previous program is left intact;
WARNING otherwise, a successful download must be completed before the
printer is operable.
; Note: Users desiring a foreign language menu: After updating from 2.xx to
3.xx firmware for the first time, you must also download the EFIGS
menu language file. Go to the EFIGS ftp directory and copy
832296.01C (or most current version) to lpt1: /b (the DOS Copy
command requires the /b parameter because this file contains binary
code).
I-Class 83
More user manuals on ManualsBase.com
5.4.1 Updating from the Ready Mode
Update Procedure for Application Version 2.091 or greater
Step Displayed Message Operator Action Comme nt(s)
1 ! Using the DOS As an example, this would be
SFBEZ copy command entered as:
(where ‘filename’ copy 4212tb~1.zs lpt1
is the program to be (Where ‘lpt1’ is the host
loaded and ‘lpt1’ is computer’s port; however,
the selected this selection can differ to
interface port), include a serial or other port,
enter the following: as the printer is equipped.)
copy filename lpt1: The Ready Indicator will
flash as data is received.
2 VQHSBEJOH! No action required. The new application program
TPGUXBSF is being stored and verified.
3 5323! No action required. The printer has reset
4/15!1803703111 automatically and is now
displaying the new firmware
version.
4 ! No action required. The new application is now
SFBEZ running.
; Note: If ‘Uncalibrated’ is
displayed, the printer must
be calibrated (see Section
5.0).
84 I-Class
More user manuals on ManualsBase.com
5.4.2 Updating from the Download Mode
Required Update Procedure for Application Version 2.08 or earlier*
Step Displayed Message Operator Action Comme nt(s)
1 CPPU.QB21 Press and hold the The Boot Loader version
13/19!3022011 PAUSE and TEST is displayed.
Keys while turning ; Note: This information
‘On’ the printer to will vary with the printer
enter the Download model and Boot Loader
Mode. version.
2 VQEBUF!TPGUXBSF Using the DOS The printer is ready to
TFOE!TPGUXBSF copy command, accept the new application
copy the filename version.
to the printer (for ; Note: The parallel port
an example see (LPT1) must be used to
‘Comment’ Step 1 write to the printer.
in Section 5.4.1).
3 VQEBUF!TPGUXBSF No action required. The printer is receiving
SFBEJOH!JNBHF the new image (program).
4 FSBTJOH!GMBTI No action required. The program has been
TPGUXBSF!JNBHF received and verified;
now memory is being
cleared of the previous
application.
5 XSJUJOH!GMBTI No action required. The new program is being
TPGUXBSF!JNBHF written into Flash
memory. Upon
completion, the printer
will automatically reset
and start the new
application.
; Note: If ‘Uncalibrated’
is displayed, the printer
must be calibrated (see
Section 5.0).
*This can also be used as an alternate download method for all other version levels.
I-Class 85
More user manuals on ManualsBase.com
5.4.3 Possible Problems during an Update
The following is list of possible error messages when downloading:
; Note: If experiencing trouble when attempting to download the file to the
printer, try the following alternate methods:
1) Use the Download Mode (see Section 5.4.2).
2) Windows users – try restarting the computer in MS-DOS mode.
3) Use the Datamax Driver by Seagull Scientific™ – Device Setting /
Send File to Printer function.
Application Update Error Messages
Displayed Message Descriptions / Causes / Solutions
EFDPNQSFTTJPO!FSSPS The printer detected an error during the
decompression and transfer of file data from
cache storage into the Flash memory. Confirm the
version and retry in Download Mode; however, if
the problem continues call for service.
! The printer could not successfully erase Flash
FSSPS!FSBTJOH!GMBTI memory. The possible cause is defective Flash
memory. Try the download again; however, if the
problem continues call for service.
! The printer could not successfully write the
FSSPS!XSJUJOH!GMBTI program into Flash memory. A possible cause is
defective Flash memory. Try the download again;
however, if the problem continues call for service.
IBSEXBSF!NJTNBUDI! Application Firmware downloaded was not
EBUB!SFKFDUFE compatible with the printer’s Main PCB. The
firmware used was for a different class model and
not supported by this boot loader version. See
Configuration Level, Section 4.1.5.
JOWBMJE!TPGUXBSF The printer detected an error in the download. The
EBUB!SFKFDUFE possible causes include:
An invalid or corrupted file was downloading.
Try saving the file to the host and then
download again.
A communications error. Recheck cabling and
port setting.
TPGUXBSF!NJTNBUDI! Software level not authorized for this printer (See
EBUB!SFKFDUFE Section 4.1.5, Configuration Level/Printer Key.)
86 I-Class
More user manuals on ManualsBase.com
5.5 Boot Loader Program Updates
The printer stores the Boot Loader Program in Flash memory on the Main PCB.
A feature allows updates to this program via the printer’s interface port. Updates
can be found at ftp://ftp.datamaxcorp.com.
If power is lost while ‘Upgrading Software’ is displayed, the
printer will become non-functional and must be returned to the
factory for programming or the main logic board must be
WARNING replaced.
; Note: Only printers with an Application Version of 2.09 or greater can
update the Boot Loader Program.
Before beginning the Boot Loader update, identify the printer’s current version.
Print a Configuration Label (see Section 4.3.2) and compare that version string
to those available from our FTP site. Download the desired version onto your
computer’s hard drive. To update the Boot Loader Program:
Boot Loader Update Procedure
Step Displayed Message Operator Action Comme nt(s)
1 ! Using the DOS As an example, this would be
SFBEZ copy command entered as:
(where ‘filename’ copy boottb~1.bs lpt1
is the program to (Where ‘lpt1’ is the host
be loaded and computer’s output port;
‘lpt1’ is the however, your selection can
selected interface differ to include a serial or
port), enter the other port, as the printer is
following: equipped.)
copy filename lpt1: The Ready Indicator will flash
as data is received.
2 VQHSBEJOH! No action required. The new program is being
TPGUXBSF stored and verified.
3 5323! No action required. The printer has reset
4/15!1803703111 automatically.
4 ! No action required. The new application is now
SFBEZ running.
; Note: If ‘Uncalibrated’ is
displayed, the printer must
be calibrated (see Section
5.0).
I-Class 87
More user manuals on ManualsBase.com
88 I-Class
More user manuals on ManualsBase.com
Troubleshooting
6.0 Problem Resolution
Should a problem arise, the information in this section will help you resolve it.
The following table lists problems that will not necessarily generate an error
message. (For information on displayed messages, see Section 6.1.)
☞ If you have questions, or if problems persist, contact a qualified
technician or Datamax Technical Support.
If experiencing this proble m… Try this solution…
Can not communicate through Observe the Ready Indicator as the format is
the parallel port: sent to the printer. If it does not flash, check
the parallel cable type. Also check the
protocol and port settings of the printer and
host.
Can not load media through WARNING! Use extreme care. Turn ‘Off’
the optional cutter: and unplug the printer before proceeding.
Ensure that the cutter and cutter cable are
properly installed. Plug in and turn ‘On’ the
printer. You should hear the cutter blade
rotate and position itself properly. However,
if the problem continues call for service.
The LCD is blank, but the The display contrast may set too low. Press
Ready Indicator is ‘On’: and hold the MENU Key for 10 seconds or
until the display reappears.
Erratic feeding: The printer may require a Quick Media
Calibration; see Section 3.4.
I-Class 89
More user manuals on ManualsBase.com
If experiencing this proble m… Try this solution…
Erratic printing (instead of the The printer may be in Hex Dump Mode;
label format, strange characters see Section 6.2.
are printed):
If using the serial port for communicating,
check both the host and printer port
settings; the printer may be set to eight
data bits while the host is set to 7 (or vice
versa).
Intellifont will not print: Intellifont format is Little/Big Endian
specific. The printer uses Big Endian. Refer
to your font supplier for information.
Light print on the right side The Printhead Leveling Cam may be
(facing the printer) of the incorrectly adjusted; see Section 5.1.1.
label:
The Platen Roller may be dirty or worn;
see Section 5.3.2.
Missing information in the Check the label format for character
printed label: placement outside the dimensions of the
label; all row/column values must allow
enough space for the height/length of the
characters and bar codes to be printed
within the format size.
The available memory may have been
exceeded by the memory requirement of
the label format. Try reducing the memory
allocated to either the internal module or
scaleable font caches; see System Settings
/ Memory Settings, Section 4.1.5.
If using serial communications, ensure that
the interface cable meets the requirements
found in Section 3.0.1.
Missing print on left or right Information may be formatted outside the
side of the label: label dimensions. Check your software
program label size or check the values in the
menu for Print Control / Column Offset and
Print Control / Custom Adjustments /
Column Offset; see Section 4.1.3.
90 I-Class
More user manuals on ManualsBase.com
If experiencing this proble m… Try this solution…
No power (all indicator lights Verify that the AC power cord connection
are ‘Off”): has been made at both the outlet and the
printer; also, ensure the power switch is
‘On’.
Verify that the AC outlet is functioning, or
try moving the printer to another AC
circuit.
The AC cord may be damaged; replace it.
The line fuse may be blown; call for
service.
Nothing is printing (labels Examine the used ribbon for an image:
advance normally, but no
If there is an image on the used ribbon:
image is printed):
y Verify that the ribbon was properly loaded
per Section 3.3.
y If properly loaded, the wrong coating
configuration was used. (To verify the
inked side, press the adhesive backing of a
label against the ribbon surface. Ink will
only lift from the coated side of the
ribbon.) Clean the printhead (see Section
5.3.1); then replace the ribbon with the
correct type for the printer, Section 3.3.
If there is no image on the used ribbon:
Run any Quick Test Label; see Section 4.3.
If an image printed, then check the
protocol and port settings for both the
printer and host. These must match.
The heat setting may be too low. Make an
adjustment in the software program or
through the Front Panel. (The same
functional commands from the host
computer may override the menu settings;
see Section 4.1.6.)
The media/ribbon combination may be
incorrect. Contact a Media Representative.
The printhead or printhead cable(s) may be
loose; power ‘Off’ the printer then
reconnect; see Section 5.2 for locations.
I-Class 91
More user manuals on ManualsBase.com
If experiencing this proble m… Try this solution…
Nothing happens when trying Ensure that the printer is at READY.
to print using a software
Observe the Front Panel, if the READY
program:
light does not flash as you send the format
check the protocol and port settings
between the printer and host.
Ensure the interface cable meets the
requirements found in Section 3.0.1.
Poor print quality: The printhead may need cleaning; see
Section 5.3.1.
Adjust the Heat and Print Speed settings
through the Front Panel or by host
commands; see Section 4.1.3. (The same
functional commands from the host
computer may override the menu settings;
see Section 4.1.6.)
The media/ribbon combination may not be
compatible; see Section 2.1.
The Printhead Leveling Cam may be
incorrectly adjusted; see Section 5.1.1.
The Platen Roller may be dirty or worn;
see Section 5.3.2.
The Printhead Burn Line may need
adjusting; see Section 5.1.2.
Skips labels when printing: Quick Media Calibration may be needed;
see Section 3.4.
The Media Sensor may be out of position;
readjust the position; see Section 3.2.
The format may be within 1/8 inch of the
label’s edge. Try reducing or moving the
format slightly.
Unable to print rotated text: The characters may be formatted outside the
label dimensions. Ensure the row/column
values provide enough room for the height of
the characters or bar code to be printed. See
the I & W Class Programmer’s Manual for
details.
92 I-Class
More user manuals on ManualsBase.com
6.1 Fault and Warning Messages
All printer functions are internally monitored. If a problem (Fault) or a potential
problem (Warning) is detected, the Error Indicator (see Section 4.0.4) will be
illuminated. A corresponding message will be displayed (if not within a branch
of the menu system or in Quick Test Mode). These messages, along with
possible solutions, are described below.
Fault Messages:
Fault Messages receive the highest display priority. If more than one fault is
detected the display will cycle between messages.
; Note: To return to normal operation after the printer enters a fault condition,
the fault must be corrected and then the FEED Key must be pressed to
clear the condition.
Printer Fault Messages
Displayed Message Description Possible Solution(s)
The printer has Try cycling the printer power
35W!PVU!PG!UPMFSBODF detected a drop in ‘Off’ and ‘On’. If the fault
the 24-volt power does not clear, call for
supply. service.
The printer has Try cycling the printer power
BED!GBVMU detected an analog ‘Off’ and ‘On’. If the fault
to digital circuit does not clear, call for
converter failure. service.
The printer has WARNING! Use extreme
DVUUFS!GBVMU detected a cutter care. Turn ‘Off’ and unplug
mechanism fault. the printer before proceeding.
Examine the cutter for
obstructions and ensure that
the cutter cable is properly
installed.
Plug in and turn ‘On’ the
printer. Press the FEED Key.
If the fault does not clear, call
for service.
I-Class 93
More user manuals on ManualsBase.com
Printer Fault Messages (continued)
Displayed Message Description Possible Solution(s)
The printer has Try cycling the printer power
ENB!GBVMU
detected a Direct ‘Off’ and ‘On’. If the fault
Memory Access does not clear, call for
failure. service.
HBQ!NPEF Consistently low Press any key to continue.
DBOOPU!DBMJCSBUF sensor readings Ensure that media was
were detected. inserted in the media sensor
during the appropriate
calibration step; also ensure
that the sensor is free of
debris. Retry the calibration.
If the problem persists, try the
‘Advanced Entry
Calibration’; see Section
5.0.2.
HBQ!NPEF Consistently high Press any key to continue.
GBVMUZ!TFOTPS sensor readings Ensure that media was
were detected. removed from the media
sensor during the appropriate
calibration steps; also ensure
that no labels are stuck in the
media sensor. Retry the
calibration. If the problem
persists, call for service.
The printer can not Try the following:
PVU!PG!TUPDL detect media.
1) Load media.
2) Ensure that the labels are
passing through the Media
Sensor.
3) Readjust the Media Sensor
over the TOF mark; see
Section 3.2.
4) If using media with large
gaps, adjust the Paper Out
Distance; see Section 4.1.2.
5) Calibrate the printer; see
Section 5.0.
94 I-Class
More user manuals on ManualsBase.com
Printer Fault Messages (continued)
Displayed Message Description Possible Solution(s)
Two possible Depending upon the cause:
QPTJUJPO!GBVMU causes:
(1) Press the FEED Key in an
(1) The printer was attempt to identify and then
powered-off or clear the related fault
reset during a condition; or (2) if necessary,
ribbon, out of stock calibrate the printer; see
or TOF fault; or (2) Section 5.1.
the printer was
unable to complete
the Media
Calibration.
The printer has Try cycling the printer power
QSJOU!FOHJOF!GBVMU detected a problem ‘Off’ and ‘On’. If the fault
within the print does not clear, call for
logic. service.
The system has Try cycling the printer power
SBN!GBVMU detected a RAM ‘Off’ and ‘On’. If the fault
failure. does not clear, call for
service.
SFGMFDUJWF!NPEF Consistently low Press any key to continue.
DBOOPU!DBMJCSBUF sensor readings Ensure that the reflective
were detected. mark was inserted facedown
in the media sensor during
the appropriate calibration
step; also, ensure that the
reflective mark is made of
carbon based ink, and that the
sensor is free of debris. Retry
calibration. If the problem
persists, try an ‘Advanced
Entry Calibration’; see
Section 5.0.2.
I-Class 95
More user manuals on ManualsBase.com
Printer Fault Messages (continued)
Displayed Message Description Possible Solution(s)
SFGMFDUJWF!NPEF Consistently high Press any key to continue.
GBVMUZ!TFOTPS sensor readings Ensure that media was
were detected. removed from the media
sensor during the appropriate
calibration steps; also ensure
that no labels are stuck in the
media sensor. Retry the
calibration. If the problem
persists, call for service.
The ribbon sensor Try the following:
SJCCPO!GBVMU values have
1) Ensure that ribbon is
changed, or the
correctly loaded and that
printer detects no
the printhead assembly is
or only sporadic
latched.
ribbon supply hub
movement. 2) Check the ribbon supply
and ribbon take up hubs for
obstructions that may be
stopping movement.
3) Ensure that the ribbon core
fits snugly on the ribbon
supply hub.
4) Ensure that the media and
paper combination is not
slipping (usually caused by
an incorrect match).
96 I-Class
More user manuals on ManualsBase.com
Printer Fault Messages (continued)
Displayed Message Description Possible Solution(s)
The Scanner could Press the FEED Key to clear.
TDBOOFS!GBVMU not successfully If the bar code is free from
pass a bar code. anomalies (e.g., voids,
insufficient quiet zones, etc.)
; Note: This is a yet the fault continues, try the
normal condition
following:
when a bar code is
not readable. 1) Ensure that the bar code is
capable of being read by
the scanner; see the list in
Appendix B.
2) Increase the Heat value.
3) Enable only those bar
codes to be decoded.
4) Decrease the Print Speed
or increase the height of
the bar code.
5) Decrease the Verification
Level.
6) Ensure the ribbon used
contains carbon-based
inks.
7) Ensure that the label stock
has a matte finish.
If the fault does not clear,
and the bar code is readable
on other scanners, possible
misalignment; consult the
Linear Scanner Operation
Instructions, or call for
service.
The printer has Turn ‘Off’ the printer until
UFNQFSBUVSF!GBVMU shutdown to allow cool to prevent permanent
the printhead damage due to an excessive
temperature to printhead temperature.
cool.
I-Class 97
More user manuals on ManualsBase.com
Printer Fault Messages (continued)
Displayed Message Description Possible Solution(s)
The printer could If media is moving:
UPQ!PG!GPSN!GBVMU not find the TOF
1) Press the FEED Key. It
mark within the
may be necessary to re-
maximum label
calibrate the printer; see
length setting or it
Section 5.0.
found a TOF in an
unexpected place. 2) The Media Sensor may be
out of position. Readjust it;
; Note: When the see Section 3.2.
printer is set for
3) The media may not be
reflective media,
this fault is given properly loaded. Reload
for an out of stock media, also ensure that the
condition. Media Guide is positioned
properly; see Section 3.1.
4) The Leveling Cam may be
improperly adjusted; see
Section 5.1.1.
5) The label may be longer
than the default value for
maximum length. Check
the Media Settings /
Maximum Label Length;
see Section 4.1.2.
6) The Media Sensor may be
obstructed. Check and
carefully remove any
obstruction (labels, paper
dust, adhesive, etc).
If media is not moving:
The printhead assembly may
not be latched; close and lock
it.
98 I-Class
More user manuals on ManualsBase.com
Printer Fault Messages (continued)
Displayed Message Description Possible Solution(s)
The Verifier could Simultaneously press the
WFSJGJFS!GBVMU not successfully ENTER and F1 Keys on the
pass a bar code. Verifier to clear. If the fault
continues consult the DMX
; Note: This is a 2970 Operators Manual.
normal condition
when a bar code is
not verifiable.
Warning Messages:
Warning Messages are displayed for a period of five seconds. If multiple
warnings are detected, the display will reflect the highest priority message.
Printer Warning Messages
Displayed Message Description Action(s)
The printer has Replace the printhead if the
EPU!GBJMVSF
detected defective print quality becomes
printhead elements. unacceptable.
HBQ!NPEF The printer measured Transparent backing or
XBSOJOH!MPX!CBDLJOH only a small notched media typically
difference between gives this indication. In this
the ‘empty’ and ‘gap’ case, there may be a slight
sensor readings. delay in the ‘Out of Stock’
indication, after the media
supply is emptied; no
action is required.
Power has been The printer power switch
HPPECZF
removed and was turned ‘Off’, the line
shutdown is in fuse has blown, or AC line
progress. voltage has been lost.
The host has pending To save changes, send a host
IPTU!DIBOHFT!QFOEJOH
configuration reset command (in DPL), or
changes that will not to discard changes perform a
take effect until a soft reset; see Section
‘host reset command’ 4.0.6.1.
is issued.
I-Class 99
More user manuals on ManualsBase.com
Printer Warning Messages
Displayed Message Description Action(s)
The printer has Possible low or fluctuating
MPX!WPMUBHF
detected a low line voltage level. Try
operating voltage. moving the printer to
another outlet. When more
than 50% black is being
printed, try reducing the
Heat Value or the size of the
black image. If the condition
persists, call for service.
The printer was Possible faulty Main PCB.
SUD!SBN!GBJMVSF
unable to save If the condition persists, call
settings in permanent for service.
memory.
A high printhead No action required. Printing
UFNQFSBUVSF!QBVTF temperature has been will resume after the
detected. printhead cools.
100 I-Class
More user manuals on ManualsBase.com
6.2 Hex Dump Mode
The Hex Dump Mode is a useful tool for diagnosing problems, including
communication and DPL syntax errors, allowing a comparison of input strings
(sent by host) to output data (received by printer). To decode this information,
the I & W Class Programmer’s Manual is an essential reference. This output can
be used for debugging the label format. In addition, by repeatedly sending a
format, this mode can uncover handshaking problems (if they exist).
Handshaking problems are identified by sections of missing data in the character
string.
To begin, go to the Diagnostics menu and enable Hex Dump Mode; see Section
4.1.7. Exit the menu and save the changes. Now, ‘HEX DUMP MODE’ will be
indicated by the display and all data sent to the printer will now be output in
hexadecimal code, along with the printable ASCII equivalents.
The figure below is a sample Hex Dump Label. After sending a label format to
the printer, the hex code output will be immediate. As a final note, many
software programs use bit mapping to construct the label, making diagnosis
difficult. Contact Datamax Technical Support with any questions.
; Note: To return to Ready Mode, re-enter the Diagnostics Menu and disable
the Hex Dump Mode, exit the menu, then save the changes.
I-Class 101
More user manuals on ManualsBase.com
102 I-Class
More user manuals on ManualsBase.com
Printer Specifications
7.0 General Specifications
Bar Codes
(See the I &W Class Programmer’s Manual for details. See Appendix B for
samples.)
Code 39, Interleaved 2 of 5, Code 128 (subsets A, B and C), Codabar,
LOGMARS, UPC-A, UPC-E, UPC 2 & 5 digit addendums, EAN-8, EAN-13,
EAN 2 & 5 digit addendums, UPC Random Weight, Code 93, Plessey,
Universal Shipping Container Symbology, Code 128 MOD 43, Postnet,
USS/EAN-128 Random Weight, Telepen, USD-8 (Code 11), UPS MaxiCode
(modes 2 & 3), PDF417, Data Matrix, QR Code, Aztec, and MicroPDF417.
Fonts
9 Bit-Mapped Fonts, rotatable 0, 90, 180, 270 degrees
CG Triumvirate Scalable Font
CG Triumvirate Condensed Bold Scalable Font
Communications
Interfaces: EIA RS-232/DB-25 Serial, and
IEEE 1284 Compliant Parallel
Serial Data Rates: 1200, 2400, 4800, 9600, 19.2K, and 38.4K baud.
Handshaking: Xon/Xoff; CTS/DTR
Parity: Even, Odd, or None
Stop Bits: 1 or 2
Data Bits: 7 or 8
Electrical
Input Voltage: 90 – 132 or 180 – 264 VAC @ 47–63 Hz, auto-
ranging.
Power Consumption: Typical Operating: 90 Watts / Standby: 10 Watts
Grounding: Unit must be connected to a properly grounded
receptacle.
I-Class 103
More user manuals on ManualsBase.com
Environmental Requirements
Operating Temperature: 32 F – 100 F (0 C to 38 C)
Storage Temperature: 0° F 140° F (-17° C to 60° C)
Humidity: 10% 95% non-condensing
Dust: Non-conducting, non-corrosive
Electromagnetic Radiation: Moderate RF fields can be tolerated
Mechanical
Height: 12.70” (322.6 mm)
Width: 12.62” (320.6 mm)
Depth: 18.60” (472.5 mm)
Weight: 45 lbs. (20.5 kg)
Printing Specifications
Printing Type: Direct Thermal or optional Thermal Transfer
Print Speed: 2 – 6 IPS (51 – 152 mmps) I-4206
2 – 8 IPS (51 – 203 mmps) I-4208
2 – 12 IPS (51 – 305 mmps) I-4212
2 – 8 IPS (51 – 203 mmps) I–4308
2 – 6 IPS (51 – 152 mmps) I–4406
2 – 4 IPS (51 – 102 mmps) I–4604
Printhead Resolution: 203 DPI (8.0 dots/mm) I-4206, I-4208, I-4212
300 DPI (11.8 dots/mm) I–4308
406 DPI (16.0 dots/mm) I-4406
600 DPI (23.6 dots/mm) I-4604
Nominal Dot Size: .0043” X .0052” (.11 mm x .13 mm) I-4206,
I-4208, I-4212
.0027” X .0043” (.07 mm X .11 mm) I–4308
.0013” X .0018” (.05 mm X .07 mm) I–4406
.0008” X .0015” (.03 mm X .06 mm) I–4604
Printhead Protection Type: Thermistor Sensor. Temporarily pauses printing
if a high temperature is detected; after cool-down,
printing resumes automatically.
Maximum Print Width: 4.10” (104.0 mm) I-4206, I-4208, I-4212
4.16” (105.7 mm) I–4308
4.10” (104.0 mm) I–4406
4.16” (105.7 mm) I–4604
104 I-Class
More user manuals on ManualsBase.com
Printing Specifications (continued)
Print Length Range: .25” – 99” (6.4 mm – 2514.6 mm) I-4206, I-4208,
I-4212, I–4308
.25” – 84” (6.4 mm – 2133.6 mm) I-4406
.25” – 55” (6.4 mm – 1397 mm) I-4604
with an optional cutter: 1.25” – 99” (31.8 mm – 2514.6 mm) I-4206,
I-4208, I-4212, I–4308
1.25” – 84” (31.8 mm – 2133.6 mm) I-4406
1.25” – 55” (31.8 mm – 1397 mm) I-4604
with an optional peel &
present mechanism: 1.50” – 99” (38 mm – 2514.6 mm) I-4206,
I-4208, I-4212, I–4308
1.50” – 84” (38 mm – 2133.6 mm) I-4406
1.50” – 55” (38 mm – 1397 mm) I-4604
Print Justification: Left
Flash Memory: 1 MB I-4206, I-4208
2 MB I-4212, I–4308, I-4406, I-4604
SDRAM Memory: 8 MB I-4206, I-4208
16 MB I-4212, I–4308, I-4406, I-4604
7.1 Media and Ribbon Requirements
Media Types: Roll-Fed, Die-Cut, Continuous, and Fan-Fold. Flat
on the printable side with no more than .0007”
(.018 mm) protrusions on the opposite side.
Media Roll Capacity*: 8” (203 mm) outer diameter
Media Core: 1.5” or 3.0” (38 mm or 76.2 mm) inner diameter
Ribbon Core: 1.010” .006” (25.6 mm .2 mm) inner diameter.
Core not to protrude beyond ribbon edge.
Ribbon Width Range**: 1.0” – 4.5” (25.4 mm – 114.3 mm)
**
Ribbon Length : 1968’ (600 meters) maximum
*
Wound out labels only.
**
Coated side ‘in’ or ‘out’ are NOT interchangeable, but dependent upon the Ribbon
Supply Hub type. Also, the ribbon width should slightly exceed label width (including
the backing material) to protect the printhead.
I-Class 105
More user manuals on ManualsBase.com
Media and Ribbon Requirements (continued)
G
F
I
H
J
D
E
A C
B
Media Dime nsions
Designator Description Maximum [1] Minimum[1]
A label width 4.65 1.00
B liner width 4.65 1.00
C gap (or notch) between labels[4] – .100
D label length[4] – .250
E media thickness[2] .0100 .0025
F notch opening width .500 .200
G distance from the media’s edge to the 2.250 .200
media sensor aperture (left justified)
H reflective (black) mark width[3] 4.65 .500
I distance between reflective marks[4] – .500
J reflective mark length[4] – .100
[1]
Units of measure given in inches.
[2]
If the optional Light-Duty Cutter is attached, it must be aligned to only cut liner, where
the thickness can be no greater than .005” (.127mm).
[3]
The reflective (black) mark must be carbon based, placed on the backside of the stock,
and the reflectance shall be less than 10% at wavelengths of 950 and 640 nm.
[4]
The maximum allowable length of the combined label and gap (or mark) measurement
can not exceed 99.99 inches.
Approved Media
To achieve optimum print quality and maximum printhead life, DATAMAX
brand media and ribbons are recommended. These supplies are specially
formulated for use in this printer. The use of non-Datamax supplies may affect
the print quality, performance, and life of the printer or its components (see the
Warranty Statement). Consult Section 2.1 for an overview of the different media
and ribbon types. For a current list of approved media and ribbons, contact a
Media Representative at (407) 523-5650.
106 I-Class
More user manuals on ManualsBase.com
Appendix A
ASCII Control Code Chart
Char Dec Hex Char Dec Hex Char Dec Hex Char Dec Hex
Ctrl @ NUL 0 00 32 20 @ 64 40 ` 96 60
Ctrl A SOH 1 01 ! 33 21 A 65 41 a 97 61
Ctrl B STX 2 02 “ 34 22 B 66 42 b 98 62
Ctrl C EXT 3 03 # 35 23 C 67 43 c 99 63
Ctrl D EOT 4 04 $ 36 24 D 68 44 d 100 64
Ctrl E ENQ 5 05 % 37 25 E 69 45 e 101 65
Ctrl F ACK 6 06 & 38 26 F 70 46 f 102 66
Ctrl G BEL 7 07 ‘ 39 27 G 71 47 g 103 67
Ctrl H BS 8 08 ( 40 28 H 72 48 h 104 68
Ctrl I HT 9 09 ) 41 29 I 73 49 i 105 69
Ctrl J LF 10 0A * 42 2A J 74 4A j 106 6A
Ctrl K VT 11 0B + 43 2B K 75 4B k 107 6B
Ctrl L FF 12 0C , 44 2C L 76 4C l 108 6C
Ctrl M CR 13 0D - 45 2D M 77 4D m 109 6D
Ctrl N SO 14 0E . 46 2E N 78 4E n 110 6E
Ctrl O SI 15 0F / 47 2F O 79 4F o 111 6F
Ctrl P DLE 16 10 0 48 30 P 80 50 p 112 70
Ctrl Q DC1 17 11 1 49 31 Q 81 51 q 113 71
Ctrl R DC2 18 12 2 50 32 R 82 52 r 114 72
Ctrl S DC3 19 13 3 51 33 S 83 53 s 115 73
Ctrl T DC4 20 14 4 52 34 T 84 54 t 116 74
Ctrl U NAK 21 15 5 53 35 U 85 55 u 117 75
Ctrl V SYN 22 16 6 54 36 V 86 56 v 118 76
Ctrl W ETB 23 17 7 55 37 W 87 57 w 119 77
Ctrl X CAN 24 18 8 56 38 X 88 58 x 120 78
Ctrl Y EM 25 19 9 57 39 Y 89 59 y 121 79
Ctrl Z SUB 26 1A : 58 3A Z 90 5A z 122 7A
Ctrl [ Esc 27 1B ; 59 3B [ 91 5B { 123 7B
Ctrl \ FS 28 1C < 60 3C \ 92 5C | 124 7C
Ctrl ] GS 29 1D = 61 3D ] 93 5D } 125 7D
Ctrl ^ RS 30 1E > 62 3E ^ 94 5E ~ 126 7E
Ctrl _ US 31 1F ? 63 3F _ 95 5F 127 7F
I-Class 107
More user manuals on ManualsBase.com
ASCII Control Code Chart (continued)
Char Dec Hex Char Dec Hex Char Dec Hex Char Dec Hex
Ç 128 80 á 160 A0 192 C0 Ó 224 E0
ü 129 81 í 161 A1 193 C1 ß 225 E1
é 130 82 ó 162 A2 194 C2 Ô 226 E2
â 131 83 ú 163 A3 195 C3 Ò 227 E3
ä 132 84 ñ 164 A4 196 C4 õ 228 E4
à 133 85 Ñ 165 A5 197 C5 Õ 229 E5
å 134 86 a 166 A6 ã 198 C6 µ 230 E6
ç 135 87 ° 167 A7 Ã 199 C7 p 231 E7
ê 136 88 ¿ 168 A8 200 C8 p 232 E8
è 137 89 ® 169 A9 201 C9 Ú 233 E9
è 138 8A 170 AA 202 CA Û 234 EA
ï 139 8B 1/2 171 AB 203 CB Ù 235 EB
î 140 8C 1/4 172 AC 204 CC ´y 236 EC
ì 141 8D ¡ 173 AD 205 CD ´Y 237 ED
Ä 142 8E 174 AE 206 CE 238 EE
Å 143 8F – 175 AF 207 CF 239 EF
É 144 90 176 B0 Ò 208 D0 240 F0
Æ 145 91 177 B1 D 209 D1 ± 241 F1
Æ 146 92 2 178 B2 Ê 210 D2 242 F2
ô 147 93 3 179 B3 Ë 211 D3 3/4 243 F3
ö 148 94 ´ 180 B4 È 212 D4 244 F4
ò 149 95 Á 181 B5 213 D5 245 F5
û 150 96 Â 182 B6 Í 214 D6 ÷ 246 F6
ù 151 97 À 183 B7 Î 215 D7 ¸ 247 F7
ÿ 152 98 © 184 B8 Ï 216 D8 ° 248 F8
Ö 153 99 1 185 B9 217 D9 ¨ 249 F9
Ü 154 9A 186 BA 218 DA · 250 FA
Ø 155 9B » 187 BB 219 DB 251 FB
£ 156 9C 188 BC 220 DC 252 FC
Ø 157 9D ¢ 189 BD 221 DD 253 FD
x 158 9E ¥ 190 BE Ì 222 DE 254 FE
ƒ 159 9F 191 BF 223 DF 255 FF
108 I-Class
More user manuals on ManualsBase.com
Appendix B
Available Fonts and Bar Codes
All character fonts and bar codes available with the printer are described in this
section. Each font and bar code has a name associated with it for use in
programming. Human-readable fonts have numeric names, while bar code fonts
have alpha names. Consult the I & W Class Programmer's Manual for detailed
information.
Fonts
Fonts 0 through 8 use the slash zero (Ø) convention for distinguishing between
the number zero and the letter O. The slash can be removed with the ‘Z’ label-
formatting command. These fonts are non-proportional (monospaced): each
character takes the same amount of space for printing.
The Triumvirate font number 9 is a proportional font: each character will take
up a different amount of space when printed.
Font Valid ASCII Characters
0 32-127
1 32-168, 171, 172, 225
2 32-168, 171, 172, 225
3 32, 35-38, 40-58, 65-90, 128, 142-144, 146, 153, 154,
156, 157, 165, 168, 225
4 32, 35-38, 40-58, 65-90, 128, 142-144, 146, 153, 154,
156, 157, 165, 168, 225
5 32, 35-38, 40-58, 65-90, 128, 142-144, 146, 153, 154,
156, 157, 165, 168, 225
6 32, 35-38, 40-58, 65-90, 128, 142-144, 146, 153, 154,
156, 157, 165, 168, 225
7 32-126
8 32, 48-57, 60, 62, 67, 69, 78, 83, 84, 88, 90
9 32-126, 128-169, 171-173, 181-184, 189, 190, 198, 199, 208-216, 222, 224 -
237, 241, 243, 246-250
I-Class 109
More user manuals on ManualsBase.com
The table below lists the font sizes; the numbers indicate the number of dots.
Font Height Width Spacing
0 7 5 1
1 13 7 2
2 18 10 2
3 27 14 2
4 36 18 3
5 52 18 3
6 64 32 4
7 32 15 5
8 28 15 5
Font 0: 96-character alphanumeric, Font 1: 145-character upper and
upper and lower case. lower case alphanumeric
with descenders and
ascenders.
Font 2: 138-character alphanumeric, Font 3: 62-character alphanumeric,
upper and lower case. uppercase.
110 I-Class
More user manuals on ManualsBase.com
Font 4: 62-character alphanumeric, Font 5: 62-character alphanumeric,
uppercase. uppercase.
Font 6: 62-character alphanumeric, uppercase.
I-Class 111
More user manuals on ManualsBase.com
Font 7: OCR-A, size I. Font 8: OCR-B, size III.
Font 9: Internal Triumvirate font. The number in the bar code height field
sets the point sizes. Larger point sizes can be obtained by increasing
the height and width multipliers.
112 I-Class
More user manuals on ManualsBase.com
Bar Code Summary Data
Bar Code fonts have alpha names (Bar Code ID): Lowercase names only print
barcodes; uppercase names print barcodes with human-readable interpretations.
The table is followed by visual samples.
Bar Valid ASCII Characters, Linear
Code Symbology Length Check- decimal value Scanner
ID sum representation Supported
A Code 39 Varies No 32, 36, 37, 42, 43, 45-57, 65- 9
90
B UPC-A 11 Yes 48-57 Numeric only. 9
Option V used in the 6th &
7th position
C UPC-E 6 Yes 48-57 Numeric only 9
D Interleaved 2 of 5 (I2 of 5) Varies No 48-57 Numeric only 9
E Code 128 Varies M- 32-127 9
103
F EAN-13 12 Yes 48-57 Numeric only. Option 9
V used in 7th & 8th position
G EAN-8 7 Yes 48-57 Numeric only 9
H HBIC Varies M-43 32, 36-39, 42, 43, 45-57, 65- 9
90
I Codabar Varies No 36, 43, 45-58, 65-68 9
J Interleaved 2 of 5 with a Varies M-10 48-57 Numeric only 9
modulo 10 checksum
K Plessey Up to M-10 48-57 Numeric only. Option 9
14 + is last character for second
M-11 chksum
L Interleaved 2 of 5 with 13 M-10 48-57 Numeric only 9
modulo 10 checksum &
bearer bars
M 2 digit UPC addendum 2 Yes 48-57 Numeric only [1]
N 5 digit UPC addendum 5 Yes 48-57 Numeric only [1]
O Code 93 Varies No 35-38, 42-58, 65-90, 97-122 9
p Postnet Varies Yes 48-57 Numeric only
Q UCC/EAN 128 19 Yes 48-57 Numeric only 9
R UCC/EAN 128 K-Mart 18 Yes 48-57 Numeric only 9
non-EDI
S UCC/EAN 128 Random 34 + Yes 48-57 Numeric only 9
Weight
T Telepen Varies Yes Alphanumeric
U UPS MaxiCode 84 Yes Alphanumeric
v FIM 1 No A, B, C, D
z PDF-417 Varies Yes All
WG USD-8 (Code 11) Varies Yes 45, 48-57
W1c DataMatrix Varies Yes All 8-bit values
W1d QR Code – Auto format Varies Yes Alphanumeric
W1D QR Code – Manual Varies Yes Single byte or Kanji double
format byte
W1f Aztec Varies Yes All
W1z MicroPDF417 Varies Yes All
[1]
Readable only when generated as an imaged bar code using ‘Barcode Count.’
I-Class 113
More user manuals on ManualsBase.com
Bar Code A: Code 39
Bar Code B: UPC-A
Bar Code D: Interleaved 2 of 5
Bar Code C: UPC-E
Bar Code E: Code 128
Bar Code F: EAN-13
Bar Code H: Health Industry Bar
Code (HBIC)
Bar Code G: EAN-8
Bar Code I: Codabar Bar Code J: Interleaved 2 of 5
w/modulo 10 checksum
114 I-Class
More user manuals on ManualsBase.com
Bar Code K: Plessey
Bar Code L: Interleaved 2 of 5
w/modulo 10 checksum and
shipping bearer bars
Bar Code M: 2 Digit UPC addendum Bar Code N: 5 Digit UPC addendum
Bar Code p: Postnet
Bar Code O: Code 93
Bar Code Q: UCC/EAN Code 128 Bar Code R: UCC/EAN Code 128
KMART NON EDI
I-Class 115
More user manuals on ManualsBase.com
Bar Code S: UCC/EAN Code 128 Bar Code T: Telepen
Random Weight
Bar Code v: FIM
Bar Code u: UPS MaxiCode
Bar Code z: PDF-417 Bar Code WG: USD-8
Bar Code W1c: DataMatrix Bar Code W1d: QR Code
Bar Code W1f: Aztec Bar Code W1z: MicroPDF417
116 I-Class
More user manuals on ManualsBase.com
Appendix C
Module Assignments
Memory Module
Designator Module Size Volatile* Location / Use
A Future Option N/A N/A
B Future Option N/A N/A
1024 KB Yes Main PCB SDRAM – user addressable
D
(default size) for graphics, fonts, and label formats
F 4 MB No Optional Flash Card – user addressable
for graphics, fonts, and label formats
G 256 KB No Main PCB Flash – user addressable for
graphics, fonts, and label formats
(unavailable on the I-4206 and I-4208
models).
Y 64 KB No Main PCB Flash – reserved for EFIGS
Z 4 MB No Optional Flash Card – reserved for
ILPC
*When power is removed from the printer, stored data will be lost.
Print Resolutions and Maximum Label Widths
Resolutions and Widths
Maximum Print
Model Printhead Factory Default
Width
Resolution Setting
Inches Millimeters
I-4206, I-4208, & 203 dots/inch 4.10 104 4.10
I-4212 (8 dots/mm)
I-4308 300 dots/inch 4.16 105.7 4.16
(11.8 dots/mm)
I-4406 406 dots/inch 4.10 111.8 4.10
(16 dots/mm)
I-4604 600 dots/inch 4.16 108.2 4.16
(23.6 dots/mm)
I-Class 117
More user manuals on ManualsBase.com
Available Speeds and Default Settings
Printer Speed Ranges and Defaults*
Speed Range Default Setting
Model IPS MMPS IPS MMPS
I-4206: Print 2-6 51 – 152 6.0 152
Feed 2-8 51 – 203 6.0 152
Reverse 2-5 51 – 102 4.0 102
I-4208: Print 2-8 51 – 203 8.0 203
Feed 2-8 51 – 203 8.0 203
Reverse 2-5 51 – 127 4.0 102
I-4212: Print 2-12 51 – 305 8.0 203
Feed 2-12 51 – 305 8.0 203
Reverse 2-5 51 – 102 4.0 102
I-4308: Print 2-8 51 – 203 6.0 152
Feed 2-10 51 – 254 6.0 152
Reverse 2-5 51 – 102 4.0 102
I-4406: Print 2-6 51 – 152 5.0 127
Feed 2-6 51 – 152 6.0 152
Reverse 2-5 51 – 102 4.0 102
I-4604: Print 2-4 51 – 102 3.0 76
Feed 2-4 51 – 102 4.0 102
Reverse 2-5 51 – 102 4.0 102
*Consult the I & W Class Programmer's Manual for detailed information.
118 I-Class
More user manuals on ManualsBase.com
Appendix D
GPIO Port Description
With the optional GPIO PCB, the printer can easily be programmed to interface
with most applicator devices. The GPIO functions are enabled and configured
using the menu system of the printer (see Section 4.1.4). These parameters are
stored in non-volatile memory and saved for subsequent power-ups.
When the GPIO is enabled, the printer will not print a label unless the Start of
Print signal is active. When a label is ready to print and the printer is waiting for
the Start of Print signal the printer will display “WAITING FOR SIGNAL”.
GPIO Port Connections
The GPIO Port interface connector (see next page) is a 9-pin Mini-DIN female
type (e.g., Kycon KMDG-9S-BS) requiring a 9-pin Mini-DIN plug (e.g., Kycon
KMDA-9P). Each GPIO pin function is detailed in the table below:
GPIO Pin Functions
Pin Signal Signal Signal
Description
# Name State Direction*
1 Vcc +5 VDC Output Printer +5 VDC
2 Ribbon Low Output Goes low when the printer
Fault detects a ribbon fault.
3 Paper Low Output Goes low when the printer
Fault detects a label movement fault.
4 Printer Low Output Goes low when any printer fault
Fault is detected.
5 Spare Reserved Output N/A
6 End of Print Programmable Output Programmable
7 Spare Reserved Input N/A
8 Start of Low Input When ready to print a label, the
Print Signal Applicator should set this signal
low for at least 50ms or until the
End of Print signal goes not
active.
9 Signal Ground N/A N/A
Ground
*Signal direction is given relative to the printer.
I-Class 119
More user manuals on ManualsBase.com
GPIO Pin Configuration
(as viewed from the rear of the printer)
External Start of Print Control
Connections for an external Start
of Print control can be made (1)
directly to Pin 8 using a TTL-
level input or (2) with an
interface circuit similar to the
one shown right. For additional
interfacing requirements, see the
table below.
GPIO Port Specifications*
Vin max 5.5 VDC maximum input into any pin
VIH 3.8 VDC minimum (high level input voltage)
VIL 1.65 VDC maximum (low level input voltage)
IOH -8 mA typical, - 25 mA maximum (high level output current)
IOL 8 mA typical 25 mA maximum (low level output current)
VOH IOH = -8 mA, minimum 3.8 VDC
VOL IOL = 8 mA, maximum .44 VDC
*See the SN74AHC244 data sheet for more information.
120 I-Class
More user manuals on ManualsBase.com
Appendix E
Menu System Multi-Language Support
This printer provides the user with the ability to download new menu system
languages and/or replace the Datamax provided translations. A Microsoft
Excel Spreadsheet defines the menu dictionary – the user adds a new language
column or modifies an existing column in the spreadsheet, clicks on the
‘Generate DPL file(s)’ radio button and sends the generated DPL file(s) to the
printer.
Here are the highlights and restrictions of the feature:
The printer can register up to 10 different display languages, including
EFIGS.
The EFIGS languages and any additional languages are stored on Module
Y: a 64KB Flash Module located on the Main PCB.
It is okay to download menu files generated for a lesser firmware revision to
new firmware – any messages that are not defined are displayed in English.
For the procedures below, the printer will accept the menu downloads from
any available port.
The language creation programs support Windows 95, Windows 98,
Windows NT, and Windows 2000.
Required Software Comme nt
I-Class Application Version 3.0 or Must reside in the target printer. (See
greater* Section 5.4 for details.)
Microsoft Excel 97 Must be purchased by user.
Img2dl.exe** Program used during the process to
create DPL file.
Gemmsgxls.xls** Menu Dictionary
*Datamax provides these software files and programs. They are available on the
Datamax FTP site – ftp:\\ftp.datamaxcorp.com
**Datamax recommends that the Img2dl.exe and Gemmsgxls.xls files reside in the same
directory.
I-Class 121
More user manuals on ManualsBase.com
Creating a Menu Language:
n Invoke Excel and open the gemmsglst.xls file. Excel opens the file and the
following screen appears.
o Click the “Enable Macro” box and the following appears:
122 I-Class
More user manuals on ManualsBase.com
p Click On Column J and enter your new language, or modify an existing one.
Tips:
A) Message Size – When entering new messages, reference the ‘MAX’
column: this is the maximum number of characters allowed for this
field. Warnings are displayed when the number of characters is
exceeded or when trying to modify the MAX value. Beware that
“cutting” and “pasting” fields could defeat this warning system.
B) Two Line Messages – Some of the message are displayed as two lines.
These are indicated in the comment fields.
C) Comments – This field can be modified with no effect.
q When editing has been completed, highlight all of the columns you desire to
create (more than one language may be selected) by pressing the letter
above the column.
r Press the Generate DPL File(s) radio button. A
file will be generated for each of the selected
columns and Excel will provide confirmation.
(Example: small.ls)
I-Class 123
More user manuals on ManualsBase.com
s Download the generated files to the printer – one method is the DOS copy
command:
copy small.ls lpt1: /b
t Reset the printer by pressing and holding the CANCEL Key for
approximately four seconds.
u Verify the operation by printing a Configuration Label (see Section 4.3.2).
The new font selection will be printed on the label under SYSTEM
INFORMATION / OPTIONAL LANGUAGES or select the new language
in the SYSTEM SETTINGS / MENU LANGUAGE in the printer’s menu.
This is the only method to determine whether the download was successful.
If the menu system displays the new language selection, but all displayed
messages remain in English an error has occurred. Re-check the process.
Contact Datamax Technical Support if problems continue (be prepared to
provide the Gemmsglst.xls and the DPL download file that you have
created). Other possible error messages are as follows:
Menu Language Error Message Description
Please select the entire column(s) After pressing the Generate DPL
or the desired language(s), by File(s) radio button, the languages
clicking on the column letter(s) to convert were not correctly
selected.
Message text may not exceed The entered message exceeds the
MAX = xx designated characters number of characters specified in
for this MID column C. You may not modify
this number.
Advance File Handling Information
y The Standard Datamax Printer leaves the factory with EFIGS loaded into
module Y. At this point, Module Y is LOCKED and will only accept
additional Language Downloads.
y After downloading a language update, Module Y is left UNLOCKED until
the printer is reset or power is cycled. In this state, Module Y will accept
font, image and label format downloads. The module will also honor the
Clear Module request. Therefore, following an update it is recommended
that a reset be performed to lock the module; otherwise, a software package
may ‘Clear All Modules’ thus destroying the new menu language(s).
y Module Y can be UNLOCKED by sending this DPL string: <STX>KpY0.
124 I-Class
More user manuals on ManualsBase.com
y To restore the factory generated EFIGS image, download the file
*832296.01A to the printer. This file is located on the Datamax FTP site.
The letter at the end of the file name (e.g., A) specifies the revision. The
latest revision will be available on the FTP site.
y Downloading the same language twice will automatically delete the first
occurrence, but will not free the memory space. Use the Pack Module
feature (see Section 4.1.4) or reload the FIGS file to free the space.
y Deletion of the selected language will set the printer to English.
y The total number of languages that the printer can now accept is limited to
10, but this number is dependent upon the size of each language translation.
The translation size will vary with the number of messages that are
translated for that particular language. Current complete language files are
about 7,000 bytes each but with product growth, the total number of
languages is expected to drop to seven.
I-Class 125
More user manuals on ManualsBase.com
126 I-Class
More user manuals on ManualsBase.com
Appendix F
Saving a Configuration File
With application version 5.01 and above, the printer can save and restore
complete printer settings, including media calibration parameters, as internal
Configuration Files. Here are the highlights and restrictions of this feature:
Configuration files eliminate the need to repeat the manual steps of a
special printer setup, making future changeovers faster and easier.
Configuration files can be setup, saved, and restored either from the host or
via the front panel as ‘C-type’ files on Module Y under unique filenames
that can be up to nineteen characters in length.
Configuration files enable the host, via special DPL commands, to control
parameters previously accessible only from the front panel (consult the I &
W Programmers Manual for details).
Regular host settings can not be saved using the front panel menu.
; Note: Configuration files will typically correspond to a particular printer and
media application. If a file will be shared among printers, do NOT
include unique parameters (such as calibrations and adjustments)
because those settings will vary from one unit to another.
When using the front panel to save a configuration file (see Section 4.1.5), the
keypad functions within the ‘Save Setting As’ submenu are as follows:
n
The DOWN ARROW Key scrolls down through the
alphanumeric, underscore, and delete character.
o
The UP ARROW Key scrolls up through the
alphanumeric and underscore characters, and the delete
function.
p
The ENTER Key accepts the displayed character and
advances the cursor.
q
Saves the displayed file.
I-Class 127
More user manuals on ManualsBase.com
To save a manually entered setup (for example, an application that required an
Advanced Entry Calibration before beginning) as a configuration file using the
front panel:
Step Displayed Message Operator Action Comme nt(s)
1 ! You are entering
SFBEZ Press the Key. ‘Menu Mode’.
2 NFOV!NPEF! Use the Key The Key can
NFEJB!TFUUJOH to scroll to ‘System also be used.
Settings’.
3 NFOV!NPEF Press the You are entering the
TZTUFN!TFUUJOHT Key to select ‘System ‘System Settings’
Settings’. menu.
4 TZTUFN!TFUUJOHT! Press the You are entering the
DPOGJHVSBUJPO!GJMF Key to select ‘Configuration File’
‘Configuration File’. submenu.
5 DPOGJHVSBUJPO!GJMF Press the The Key can
SFTUPSF!BT!DVSSFOU Key to scroll to ‘Save also be used.
Setting As’.
6 DPOGJHVSBUJPO!GJMF Press the Press the
TBWF!TFUUJOH!BT Key. Key to exit this
selection.
7 TBWF!TFUUJOH!BT Enter a file name using The Key can
} the Key to also be used.
scroll through the
characters.
; Note: To change an accepted character,
select the delete function (solid flashing block)
and press the ENTER Key.
8 TBWF!TFUUJOH!BT! Use the Key Continue entering the
TQFDJBM!} to accept the character. file name in this
manner (“SPECIAL
STOCK” has been
used as an example).
; Note: To abort the “save setting” function,
delete all entered characters in the file name
and press the ESCAPE Key.
9 TQFDJBM!TUPDL Press the Key Save complete. (To
TVDDFTTGVM repeatedly to save the restore a saved file
file name and return to using the front panel
‘Ready’. see Section 4.1.5.)
128 I-Class
More user manuals on ManualsBase.com
Warranty Information
Datamax Barcode Products
Limited Warranty Statement
I-Class Printers
Printer
Datamax warrants* to Purchaser that under normal use and service, the I-Class
Printers, (with the exception of the thermal printhead, platen roller, and belts)
purchased hereunder shall be free from defects in material and workmanship for
a period of three years, (1095 days), or three million (3,000,000) linear inches of
use, whichever comes first, from the date of shipment by Datamax.
Expendable and/or consumable items or parts such as lamps, fuses, labels and
ribbons are not covered under this warranty. This warranty does not cover
equipment or parts that have been misused, altered, neglected, handled
carelessly, or used for purposes other than those for which they were
manufactured. This warranty also does not cover loss, damages resulting from
accident, or damages resulting from unauthorized service.
*When returned to the factory for service.
I-Class 129
More user manuals on ManualsBase.com
Thermal Printhead, Platen Roller, and Belts
This warranty* is limited to a period of one year, (365 days), or one million
(1,000,000) linear inches of use, whichever comes first, for the I-Class thermal
printhead, platen roller, and belts. This one year (365 days) warranty is valid
only if a Datamax - approved thermal label media is used, as defined in the then
current Datamax list of approved thermal/thermal transfer media, a copy of
which is available from Datamax. Failure to use Datamax-approved media is
justification for invalidation of this warranty. This warranty does not cover
printheads or platen rollers which have been misused, altered, neglected,
handled carelessly, or damaged due to improper cleaning or unauthorized
repairs.
*When returned to the factory for service
Warranty Service Procedures
If a defect should occur during the warranty period, the defective unit shall be
returned, freight and insurance prepaid, in the original shipping containers, to
one of the following locations:
Datamax Corporate Headquarters Datamax International
4501 Parkway Commerce Boulevard Herbert House, Elizabeth Way, Pinnacles
Orlando, Florida 32808 Harlow, Essex CM19 5FE
USA United Kingdom
A Return Material Authorization (RMA) number must be issued before the
product can be returned. To open an RMA, please call the Datamax Technical
Support Department at (407) 523-5540. Include your RMA number on the
outside of the box and on the shipping document. Include a contact name, action
desired, a detailed description of the problem(s), and media examples when
possible with the defective unit. Datamax shall not be responsible for any loss or
damages incurred in shipping. Any warranty work to be performed by Datamax
shall be subject to Datamax’s confirmation that such product meets Datamax
warranty. In the event of a defect covered by its warranty, Datamax will return
the repaired or replaced product to the Purchaser at Datamax’s cost.
With respect to a defect in hardware covered by the warranty, the warranty shall
continue in effect until the end of the original warranty period, or for ninety (90)
days after the repair or replacement, whichever is later.
130 I-Class
More user manuals on ManualsBase.com
General Warranty Provisions
Datamax makes no warranty as to the design, capability, capacity or suitability
of any of its hardware, supplies, or software.
Software is licensed on an “as is” basis without warranty. Except and to the
extent expressly provided in this warranty and in lieu of all other warranties,
there are no warranties, expressed or implied, including, but not limited to, any
warranties of merchantability or fitness for a particular purpose.
Purchaser shall be solely responsible for the selection, use, efficiency and
suitability of Datamax’s products.
Limitation of Liability
In no event shall Datamax be liable to the purchaser for any indirect, special or
consequential damages or lost profits arising out of or relating to Datamax’s
products, or the performance or a breach thereof, even if Datamax has been
advised of the possibility thereof. Datamax’s liability, if any, to the purchaser or
to the customer of the purchaser hereunder shall in no event exceed the total
amounts paid to Datamax hereunder by the purchaser for a defective product.
In no event shall Datamax be liable to the purchaser for any damages resulting
from or related to any failure or delay of Datamax in the delivery or installation
of the computer hardware, supplies or software or in the performance of any
services.
Some states do not permit the exclusion of incidental or consequential damages,
and in those states the foregoing limitations may not apply. The warranties here
give you specific legal rights, and you may have other legal rights which vary
from state to state.
I-Class 131
More user manuals on ManualsBase.com
132 I-Class
More user manuals on ManualsBase.com
Glossary
alphanumeric Consisting of alphabetic, numeric, punctuation and
other symbols.
backing material The silicon-coated paper carrier material to which
labels with adhesive backing are affixed. Also referred to as
“liner”.
bar code A representation of alphanumeric information in a pattern of
machine-readable marks. The basic categories are divided into
one-dimensional (UPC, Code 39, Postnet, etc.) and two-
dimensional barcodes (Data Matrix, MaxiCode, PDF417, etc.).
boot loader The resident program that loads the application from
Flash memory, decompresses it into the SRAM, and starts
operations.
burn line The row of thermal elements in the printhead that create the
images on the media.
calibration The process through which sensor readings are entered into
the printer for correct sensor function (for example, detection of
a given media type) and TOF positioning.
character set The entire complement of alphanumeric symbols
contained in a given font.
checksum An alphanumeric error detection method used in many bar
code symbologies for informational security.
continuous me dia An uninterrupted roll or box of label or tag stock
media that contains no gap, notch, or mark to separate individual
labels or tags.
core diameter The inside diameter measurement of the cardboard core
at the center of a ribbon or media roll.
cutter A mechanical device with a rotary or guillotine type blade used
to cut labels or tags following printing.
I-Class 133
More user manuals on ManualsBase.com
defaults The functional setting values returned following a factory
reset of the printer.
diagnostics Programs used to locate and diagnose hardware problems.
die-cut media Media that has been cut into a pattern using a press,
where the excess paper is removed leaving individual labels,
with gaps between them, attached to a backing material.
direct thermal The printing method that uses a heat sensitive media
and only the heat of the thermal printhead to create an image on
the label.
direct thermal media Media coated with special chemicals that react
and darken with the application of heat.
DPI (dots per inch) A measurement of print resolution, rated in the
number of thermal elements contained in one inch of the
printhead. Also referred to as “resolution”.
DPL (Datamax Programming Language) programming commands
used specifically for control of and label production in Datamax
printers. A complete listing of commands can be found in the I
& W Class Programmer’s Manual.
EFIGS English, French, Italian, German, Spanish, and other multi-
language support as programmed for the printer’s menu system
and configuration label.
fan-fold Media that is folded and stacked.
feed speed The speed at which the media moves under the printhead in
non-printed areas and between labels.
Flash me mory Non-volatile memory (does not require printer power to
maintain data) that can be erased and reprogrammed, used to
hold the printer’s operating program.
font A set of alphanumeric characters that share a particular typeface.
gap A space between die-cut or notched labels used to sense the top-of-
form.
IPS (inches per second) Imperial measurement of printer speeds.
134 I-Class
More user manuals on ManualsBase.com
label A paper or synthetic printing material, typically with a pressure
sensitive adhesive backing.
label length The distance from the top of the label to the bottom of the
label as it exits the printer.
label repeat The distance from the top of one label to the top of the
next label.
label tracking Excessive lateral (side to side) movement of the media
as it travels under the printhead.
label width The left to right measurement of the label as it exits the
printer.
mark Generalized term for the carbon-based black line on the
underside of reflective media used to indicate the top-of-form.
me dia Generalized term for all types of printing stocks, including: roll
fed, continuous, die-cut, reflective, and fanfold.
me dia hub Device in the printer used to support roll media.
me dia sensor An electronic device equipped with photosensors to
detect media and the top-of-form on die-cut, notched or
reflective media.
MMPS (millimeters per second) Metric measurement of printer
speeds.
notched stock Media, typically tag stock, with holes or notches in the
material that is used to signal the top-of-form. The printer must
be set to ‘gap’ to use this media type.
preprinted me dia Label stock that contains borders, text, or graphics,
floodcoating, etc.
perforation Small cuts extending through the backing and/or label
material to facilitate their separation. Also referred to as “perf”.
print speed The speed at which the media moves under the printhead
during the printing process.
reflective media Media imprinted with carbon-based black marks on
the underside of the material, which is used to signal the top-of-
form when the ‘reflective’ sensor is enabled.
I-Class 135
More user manuals on ManualsBase.com
registration Repeatable top to bottom alignment of printed labels.
reverse speed The backward rate of media motion into the printer
during tear-off, peel and present and cutting operations for
positioning the label at the start of print position.
ribbon An extruded polyester tape with several layers of material, one
of which is ink-like, used to produce an image on the label. Also
referred to as “foil”.
ribbon wrinkle An undesirable overlapping of the ribbon during the
printing process that leads to voids on the printed label, typically
caused by an improper printhead leveling cam adjustment.
roll me dia A form of media that is wound upon a cardboard core.
start of print The position on the label where the printing actually
begins.
tag stock A heavy paper or synthetic printing material, typically
featuring a notch or black mark for TOF and no adhesive
backing.
thermal transfer The printing method that creates an image by
transferring ink from a ribbon onto the media using the heat
from the thermal printhead.
TOF (top-of-form) The start of a new label as indicated by a label gap,
notch, mark or programming.
void An undesirable blank space in a printed image.
136 I-Class
Você também pode gostar
- Operator's Manual: Corporate HeadquartersDocumento146 páginasOperator's Manual: Corporate HeadquartersAlexAinda não há avaliações
- Datamax 4208 Users Manual 396418Documento146 páginasDatamax 4208 Users Manual 396418totiretolssimAinda não há avaliações
- MP2100v10 PDFDocumento532 páginasMP2100v10 PDFalexf rodAinda não há avaliações
- Ultrawave BTS: Installation and Commissioning Guide Release 6.5Documento108 páginasUltrawave BTS: Installation and Commissioning Guide Release 6.5traharinantenainaAinda não há avaliações
- Wfs709Tp Prosafe Smart Wireless Switch Software Administration ManualDocumento222 páginasWfs709Tp Prosafe Smart Wireless Switch Software Administration ManualaddsouzapAinda não há avaliações
- Phaser 8400/8500/8550 Color Printer: Service ManualDocumento403 páginasPhaser 8400/8500/8550 Color Printer: Service ManualDoqutech S.A.SAinda não há avaliações
- Draytek Vigor 2710 User GuideDocumento232 páginasDraytek Vigor 2710 User Guidep_pimentonAinda não há avaliações
- AirLive WT-2000PCI ManualDocumento35 páginasAirLive WT-2000PCI Manualrino8Ainda não há avaliações
- 3000Mbs Wireless N Router TL-WR841NDDocumento112 páginas3000Mbs Wireless N Router TL-WR841NDdefg2000Ainda não há avaliações
- DrayTek - UG - VigorAP 900 - V2.0 PDFDocumento238 páginasDrayTek - UG - VigorAP 900 - V2.0 PDFErionAinda não há avaliações
- User Manual of Wi-Fi Network Video RecorderDocumento226 páginasUser Manual of Wi-Fi Network Video RecorderPaulo MiguelAinda não há avaliações
- TP-Link Network Router TL-WR840NDocumento105 páginasTP-Link Network Router TL-WR840NivanAinda não há avaliações
- MFC 8890DW-Manual ServicioDocumento519 páginasMFC 8890DW-Manual Serviciodgonzalez_101Ainda não há avaliações
- 35 45 35p 45p Series Syst SetDocumento79 páginas35 45 35p 45p Series Syst SetFacundo OjedaAinda não há avaliações
- SM DCP 8080DN 8085DN MFC 8480DN 8680DN 8690DW 8890DW en 5156Documento652 páginasSM DCP 8080DN 8085DN MFC 8480DN 8680DN 8690DW 8890DW en 5156emilio559Ainda não há avaliações
- UD09493B Baseline User Manual of iDS-96 6700NXI-I 4F Network Video Recorder V4.1.10 20180316Documento208 páginasUD09493B Baseline User Manual of iDS-96 6700NXI-I 4F Network Video Recorder V4.1.10 20180316soportemtoredesAinda não há avaliações
- TL-WN8200ND 300Mbps High Power Wireless USB AdapterDocumento51 páginasTL-WN8200ND 300Mbps High Power Wireless USB AdapterHHAinda não há avaliações
- DSR 7400Documento124 páginasDSR 7400Sergio BorrasAinda não há avaliações
- AP710 UserGuide v1.0Documento102 páginasAP710 UserGuide v1.0Elvin EndozoAinda não há avaliações
- TL-WN727N 150Mbps Wireless N USB AdapterDocumento52 páginasTL-WN727N 150Mbps Wireless N USB AdapterMervixShasiAinda não há avaliações
- Lenel ACU Hardware InstallationDocumento414 páginasLenel ACU Hardware InstallationjamesAinda não há avaliações
- UD09050B Baseline User Manual of Network Video Recorder 7100NI V3.4.96 20180131Documento158 páginasUD09050B Baseline User Manual of Network Video Recorder 7100NI V3.4.96 20180131GustavoAinda não há avaliações
- NVR Hyundai Nextgen User ManualDocumento268 páginasNVR Hyundai Nextgen User ManualkmalAinda não há avaliações
- Quick Start GuideDocumento16 páginasQuick Start GuideStarKara EntertainmentAinda não há avaliações
- UG VigorAP800 V1.1Documento118 páginasUG VigorAP800 V1.1ipe6acostaAinda não há avaliações
- Phaser 8500 8550 Service Manual Ver3Documento403 páginasPhaser 8500 8550 Service Manual Ver3Clifford Mason100% (1)
- Network Video Recorder: User ManualDocumento243 páginasNetwork Video Recorder: User ManualAdrian AnghelAinda não há avaliações
- Adic Lto200d ManualDocumento65 páginasAdic Lto200d Manualqwertyu1134Ainda não há avaliações
- TL-MR3020 V 1 User GuideDocumento258 páginasTL-MR3020 V 1 User GuideLynda MinarsihAinda não há avaliações
- Service Manual: 2010.07 2010.07 Ver. 1.0 Ver. 1.0Documento289 páginasService Manual: 2010.07 2010.07 Ver. 1.0 Ver. 1.0Росен КирковскиAinda não há avaliações
- Yealink w56p User ManualDocumento118 páginasYealink w56p User ManualmasoodkamaliAinda não há avaliações
- Toshiba Wireless Routing Center WRC-1000 User's ManualDocumento106 páginasToshiba Wireless Routing Center WRC-1000 User's Manualtomsoyer_phpAinda não há avaliações
- CTR 8500-8300 ProVision Portal 3.4 Dec2016 260-668241-001Documento202 páginasCTR 8500-8300 ProVision Portal 3.4 Dec2016 260-668241-001Ohinoyi Raji50% (2)
- p8400 Service4Documento352 páginasp8400 Service4arkatsikAinda não há avaliações
- User Guide - Vigor 2950Documento189 páginasUser Guide - Vigor 2950baotruongvan100% (1)
- ZXSDR r8860Documento60 páginasZXSDR r8860Data infraAinda não há avaliações
- Quick Start Notel As 3408Documento48 páginasQuick Start Notel As 3408Ajay ChoudharyAinda não há avaliações
- ETX-202A: Carrier Ethernet Demarcation DeviceDocumento184 páginasETX-202A: Carrier Ethernet Demarcation DeviceLuisAinda não há avaliações
- TL-WR841N ManualDocumento121 páginasTL-WR841N ManualMaftei David RaresAinda não há avaliações
- Motorola Surfboard SB5100 MANUALDocumento74 páginasMotorola Surfboard SB5100 MANUALfylobedo99Ainda não há avaliações
- PM500 UserGuideDocumento274 páginasPM500 UserGuideprnchaAinda não há avaliações
- Coral Ipx OfficeDocumento450 páginasCoral Ipx OfficeMirceaAinda não há avaliações
- User Manual of Network Video Recorder - 71-E (M) PDFDocumento197 páginasUser Manual of Network Video Recorder - 71-E (M) PDFwaqas aliAinda não há avaliações
- Manual-de-utilizare-Network Video Recorder Hikvision DS-7108NI-K1WM 8 Canale 2 MP 50 Mbps WiFiDocumento156 páginasManual-de-utilizare-Network Video Recorder Hikvision DS-7108NI-K1WM 8 Canale 2 MP 50 Mbps WiFiLaurentiu Costel VisanAinda não há avaliações
- Etx-205aDocumento440 páginasEtx-205asabu sabuAinda não há avaliações
- UG0054-01 IMC-Panel-200 Operators Guide For IS750Documento176 páginasUG0054-01 IMC-Panel-200 Operators Guide For IS750Ardian AriefAinda não há avaliações
- Manual Usuario Radwin 2000Documento476 páginasManual Usuario Radwin 2000ralduanferAinda não há avaliações
- UD11624B HiLook Baseline User-Manual-of-Turbo-HD-DVR V1.0.1 20180904Documento172 páginasUD11624B HiLook Baseline User-Manual-of-Turbo-HD-DVR V1.0.1 20180904andres camilo paezAinda não há avaliações
- Bizhub 20 Service ManualDocumento508 páginasBizhub 20 Service ManualSergio Riso100% (1)
- UWB-D00142 MiMAX-Pro V-Series User Guide-Rev EDocumento68 páginasUWB-D00142 MiMAX-Pro V-Series User Guide-Rev Ewilmer marquezAinda não há avaliações
- Wireless Networks for Industrial Automation, Fourth EditionNo EverandWireless Networks for Industrial Automation, Fourth EditionAinda não há avaliações
- LTE and the Evolution to 4G Wireless: Design and Measurement ChallengesNo EverandLTE and the Evolution to 4G Wireless: Design and Measurement ChallengesMoray RumneyNota: 5 de 5 estrelas5/5 (1)
- Safe Use of Smart Devices in Systems Important to Safety in Nuclear Power PlantsNo EverandSafe Use of Smart Devices in Systems Important to Safety in Nuclear Power PlantsAinda não há avaliações
- Thomson Electrac HD Linear Actuator Motion Control per CAN BusNo EverandThomson Electrac HD Linear Actuator Motion Control per CAN BusAinda não há avaliações
- VoIP and Unified Communications: Internet Telephony and the Future Voice NetworkNo EverandVoIP and Unified Communications: Internet Telephony and the Future Voice NetworkAinda não há avaliações
- A Network AnalyzerDocumento29 páginasA Network AnalyzerDerong YuanAinda não há avaliações
- Struktur Harga Unit Printronix Barcode ModelDocumento1 páginaStruktur Harga Unit Printronix Barcode ModelAtika FirdausAinda não há avaliações
- N68SC-M3S Bios 110321Documento40 páginasN68SC-M3S Bios 110321agnaldoreis1988Ainda não há avaliações
- 945G&P7MA Manual en V1.2 PDFDocumento92 páginas945G&P7MA Manual en V1.2 PDFDrLove73Ainda não há avaliações
- Datamax I4208Documento134 páginasDatamax I4208rctinkerAinda não há avaliações
- Uc 300Documento22 páginasUc 300ion sudituAinda não há avaliações
- Ih61h-Mhs & Ih61k-Mhs & Ih61m-Mhs - Bios - 110406Documento32 páginasIh61h-Mhs & Ih61k-Mhs & Ih61m-Mhs - Bios - 110406WanAbboodAinda não há avaliações
- Epson SC 680, SC 685, SC 777, SC 777i Service ManualDocumento147 páginasEpson SC 680, SC 685, SC 777, SC 777i Service ManualKinder Black100% (2)
- Oxford: Computer Science 9 ClassDocumento2 páginasOxford: Computer Science 9 ClassshakeelAinda não há avaliações
- K8M890M2MA Manual EN v1.0 080306Documento69 páginasK8M890M2MA Manual EN v1.0 080306Tomas Pimentel OrtizAinda não há avaliações
- DELL - Precision-390 - Setup Guide - En-Us PDFDocumento190 páginasDELL - Precision-390 - Setup Guide - En-Us PDFDimitris DimitriouAinda não há avaliações
- Seminar Report On Fire WireDocumento34 páginasSeminar Report On Fire Wirenjpatel9100% (2)
- ALTI S DM - 7300 - InstallationManualDocumento73 páginasALTI S DM - 7300 - InstallationManualShankar Singh100% (2)
- D-Link DP-311P Wireless Print Server-HowtoDocumento3 páginasD-Link DP-311P Wireless Print Server-Howtorazvan_nAinda não há avaliações
- It Workshop Record Lab ManualDocumento78 páginasIt Workshop Record Lab ManualRohit ReddyAinda não há avaliações
- Jetprog Beeprog Labprog+ Smartprog2 Smartprog Preprom-02Alv Memprog Memprogl T51Prog 51&avrprog Pikprog+ Pikprog SeeprogDocumento226 páginasJetprog Beeprog Labprog+ Smartprog2 Smartprog Preprom-02Alv Memprog Memprogl T51Prog 51&avrprog Pikprog+ Pikprog SeeprogCláudio LimaAinda não há avaliações
- Enu910gl M7 PDFDocumento31 páginasEnu910gl M7 PDFkairuddinAinda não há avaliações
- t200 Printer ManualDocumento163 páginast200 Printer ManualandrewAinda não há avaliações
- HL-2040 Serrvice Manual 02Documento10 páginasHL-2040 Serrvice Manual 02วรพงษ์ กอชัชวาลAinda não há avaliações
- Ahanix MCE601: User's ManualDocumento12 páginasAhanix MCE601: User's ManualajtikhanoffAinda não há avaliações
- Debeg 4630 ManualDocumento129 páginasDebeg 4630 Manualchristos11570% (1)
- DR 4000 User ManualDocumento116 páginasDR 4000 User ManualJovan Agatonović StraussAinda não há avaliações
- Flame Cal 50Documento2 páginasFlame Cal 50P RAJAVELUAinda não há avaliações
- Mopslcd 6Documento42 páginasMopslcd 6pejmanAinda não há avaliações
- CTLG MINI08engDocumento48 páginasCTLG MINI08enggadacz111Ainda não há avaliações
- Pointe 180 II Service ManualDocumento69 páginasPointe 180 II Service ManualMDD EngineeringAinda não há avaliações
- HMI and Printer ManualDocumento21 páginasHMI and Printer Manualtravieso112Ainda não há avaliações
- ADS8412 As A Serial ADC - ALTERA PDFDocumento11 páginasADS8412 As A Serial ADC - ALTERA PDFhieuhuech1Ainda não há avaliações
- Servicemaster Use On JS MachinesDocumento9 páginasServicemaster Use On JS MachinesmorusAinda não há avaliações
- Pressure Temperature Flow TrainerDocumento3 páginasPressure Temperature Flow TrainerAli HadiAinda não há avaliações