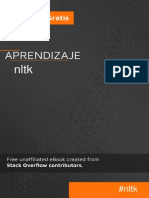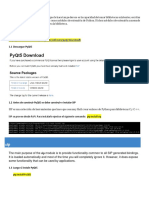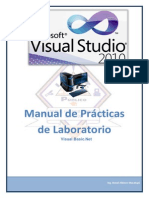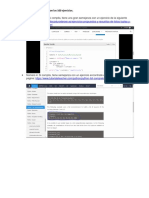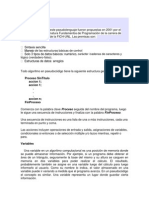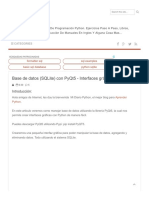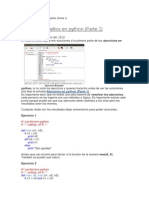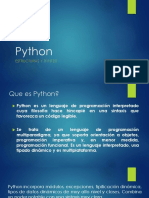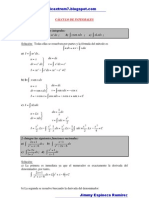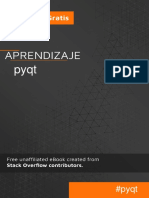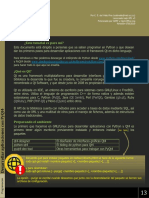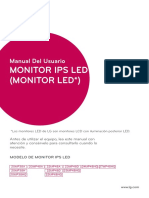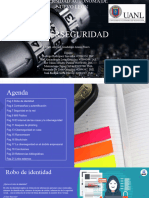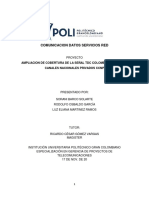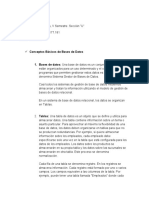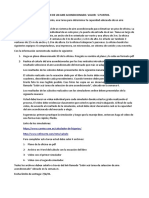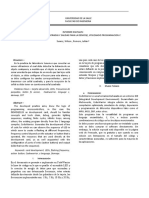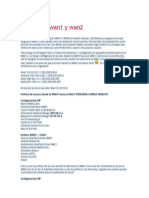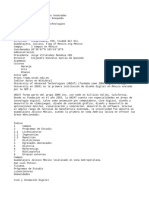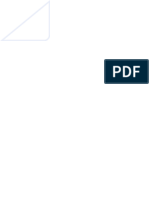Escolar Documentos
Profissional Documentos
Cultura Documentos
Python QT
Enviado por
jonathan_vanks4643Título original
Direitos autorais
Formatos disponíveis
Compartilhar este documento
Compartilhar ou incorporar documento
Você considera este documento útil?
Este conteúdo é inapropriado?
Denunciar este documentoDireitos autorais:
Formatos disponíveis
Python QT
Enviado por
jonathan_vanks4643Direitos autorais:
Formatos disponíveis
Interfaces Graficas de Usuario en
Python: Primeros paso en PyQT4
JESSE PADILLA AGUDELO
Ingeniero Electrónico
Licencia de la Presentación
Python Manizales - Jesse Padilla Agudelo 2
Objetivos
• Desarrollar Interfaces Graficas de Usuario en
Python usando la biblioteca multiplataforma
QT, específicamente su binding para Python,
PyQT en su versión 4.
Python Manizales - Jesse Padilla Agudelo 3
Introducción
• Con el propósito de crear interfaces gráficas
de usuario, en Python podemos elegir entre
varias bibliotecas, tales como PyGTK,
wxPython, PyQt, Tkinter entre otros, en esta
presentación analizaremos los aspectos
básicos de PyQt y como crear interfaces
graficas fácil y rápidamente usando Python.
Python Manizales - Jesse Padilla Agudelo 4
Índice
1. Introducción a QT y PyQT
2. Primeros Pasos
– Ventanas
– Botones
– Menús
– Cajas de Entrada
3. QT Designer
Python Manizales - Jesse Padilla Agudelo 5
QT
• QT es una biblioteca multiplataforma para desarrollar
interfaces gráficas de usuario. La biblioteca la desarrolla la
que fue su creadora, la compañía noruega Trolltech,
actualmente renombrada a QT Software, y que desde junio
de 2008 es propiedad de Nokia. Utiliza el lenguaje de
programación C++ de forma nativa y además existen múltiples
bindings para otros lenguajes, como:
- Python (PyQt) - Java (Qt Jambi)
- Perl (PerlQt) - Gambas (gb.qt)
- Ruby (QtRuby) - PHP (PHP-Qt)
- Mono (Qyoto)
Python Manizales - Jesse Padilla Agudelo 6
PyQT
• PyQt es un conjunto de herramientas para
crear aplicaciones GUI.
• Es una fusión entre Python y la biblioteca QT.
• El sitio oficial de casa para PyQt está en
www.riverbankcomputing.co.uk, Fue
desarrollado por Phil Thompson.
Python Manizales - Jesse Padilla Agudelo 7
PyQT
• Multiplataforma, PyQT esta disponible en
Windows, GNU/Linux, MacOS.
• Es Software Libre, licenciado bajo la Licencia
GNU/GPL.
• Versión actual PyQT4
Python Manizales - Jesse Padilla Agudelo 8
PyQT
• Se estructura en Python como un conjunto de
módulos con mas de 300 clases y 6000 métodos.
• Estos módulos son:
1. QtGui
2. QtCore
3. QtNetwork
4. QtXml
5. QtSvg
6. QtOpenGL
7. QtSQL
Python Manizales - Jesse Padilla Agudelo 9
PyQt
• QtGui -> Componentes gráficos y clases
relacionadas.
• QtCore -> Núcleo de Qt, no contiene
funciones graficas, trabaja con funciones de
tiempo, directorios, tipos de datos, urls, entre
otros.
• QtNetwork -> Modulo que contiene un
conjunto de clases para trabajar en entornos
de red.
Python Manizales - Jesse Padilla Agudelo 10
PyQt
• QtXml -> Conjunto de clases para trabajar con
archivos XML.
• QtSvg -> Conjunto de clases para visualizar
imágenes SVG.
• QtOpenGL -> Conjunto de clases para
renderizado 2D y 3D usando OpenGL
• QtSql -> Conjunto de clases para trabajar con
bases de datos.
Python Manizales - Jesse Padilla Agudelo 11
Primeros Pasos
• Descargar e Instalar el interprete de Python,
en este caso Python version 2.5.4
• Descargar e Instalar la biblioteca PyQt4, PyQt
GPL version 4.4.3
• Un IDE o en su defecto un editor de texto listo.
Python Manizales - Jesse Padilla Agudelo 12
Primeros Pasos: extension .pyw
• Las aplicaciones en Python que contengan
interfaz grafica de usuario, en sistemas
Windows los guardaremos con extensión .pyw
con el propósito de que la consola de
comandos de este no sea visible.
.py .pyw
Python Manizales - Jesse Padilla Agudelo 13
Primeros Pasos: Reto #1
• Crear una ventana usando Python y PyQt4.
Python Manizales - Jesse Padilla Agudelo 14
Primeros Pasos: Reto #1
Python Manizales - Jesse Padilla Agudelo 15
Primeros Pasos: Reto #1
• Ahora entendamos las líneas de esta aplicación.
import sys
from PyQt4 import QtGui
• Las líneas [1] y [2] permiten importar los módulos
necesarios para usar PyQt, el modulo sys deja
disponibles todas las funciones y atributos de
Python, el modulo QtGui como lo mencionado
anteriormente importa los componentes gráficos
de Qt.
Python Manizales - Jesse Padilla Agudelo 16
Primeros Pasos: Reto #1
app = QtGui.Qapplication(sys.argv)
• Línea [4], todas las aplicaciones en PyQt
necesitan crear un objeto de tipo aplicación,
este objeto se encuentra en el modulo QtGui
• sys.argv – es un parámetro para recibir, una
lista de argumentos desde la línea de
comandos al ser lanzada.
Python Manizales - Jesse Padilla Agudelo 17
Primeros Pasos: Reto #1
widget = QtGui.QWidget()
Línea 6, Qwidget es una clase de todos los objetos de la
interfaz de usuario de PyQt, no necesita parámetros para
inicializar el objeto.
widget.resize(640,480)
Este método redimensiona el widget, a la resolución indicada.
widget.setWindowTitle(‘Hola PyQt’)
Coloca un titulo al widget en la barra de titulo.
widget.show()
Muestra el widget en la ventana.
sys.exit(app.exec_())
Entramos al main loop de la aplicación.
Python Manizales - Jesse Padilla Agudelo 18
Primeros Pasos: Reto #2
• Crear una ventana usando Python y PyQt4,
con un icono de la aplicación en la barra de
titulo.
Python Manizales - Jesse Padilla Agudelo 19
Primeros Pasos: Reto #2
Python Manizales - Jesse Padilla Agudelo 20
Primeros Pasos: Reto #2
class Icono(QtGui.QWidget):
def __init__(self, parent = None):
QtGui.Qwidget.__init__(self, parent)
• Linea [4], Heredamos icono de la clase
QtGui.Qwidget.
• Linea [5] y [6], definimos el método __init__
de la clase Icono, dentro de este llamamos el
método __init__ de la clase padre.
Python Manizales - Jesse Padilla Agudelo 21
Primeros Pasos: Reto #2
Self.setGeometry(300,300,250,150)
Self.setWindowTitle(‘Icono en la Barra de Titulo’)
Self.setWindowIcon(QtGui.QIcon(‘icono.jpg’))
Son 3 Clases heredadas de la clase QtGui.Qwidget,
setGeometry como primer parámetro recibe los datos
de x,y donde va a ubicar la ventana en la pantalla,
setWindowTitle coloca un titulo a la ventana en la
barra de titulo, y setWindowIcon establece el icono de
la aplicación, esta necesita crear un objeto de tipo
icono QIcon que reciba la ruta de la imagen.
Python Manizales - Jesse Padilla Agudelo 22
Primeros Pasos: Reto #3
• Crear una ventana usando Python y PyQt4, al
arrastrar el mouse sobre esta se debe
desplegar un mensaje de información.
Python Manizales - Jesse Padilla Agudelo 23
Primeros Pasos: Reto #3
Python Manizales - Jesse Padilla Agudelo 24
Primeros Pasos: Reto #3
self.setToolTip(‘Esto es un <b>Qwidget</b> en PyQt’)
• Los tooltips se crean a traves del metodo
setToolTip(), los mensajes pueden usar
formato de texto enriquecido RTF
QtGui.QToolTip.setFont(QtGui.QFont(‘OldEnglish’,10))
• Este método cambia la fuente a OldEnglish y
le asigna un tamaño de 10
Python Manizales - Jesse Padilla Agudelo 25
Primeros Pasos: Reto #4
• Crear una ventana que contenga un botón y
que al recibir una señal de cerrar esta termine
la aplicación.
Python Manizales - Jesse Padilla Agudelo 26
Primeros Pasos: Reto #4
Python Manizales - Jesse Padilla Agudelo 27
Primeros Pasos: Reto #4
quit = QtGui.QPushButton(‘Cerrar’, self)
quit.setGeometry(50,50,65,35)
• Creamos un objeto de tipo botón y asignamos
la posición y el tamaño de este sobre la
ventana.
Python Manizales - Jesse Padilla Agudelo 28
Primeros Pasos: Reto #4
self.connect(quit, QtCore.SIGNAL('clicked()'),
QtGui.qApp, QtCore.SLOT('quit()'))
• PyQt4 maneja los eventos que se presenten en
una aplicación con un mecanismo de Señales
(SIGNAL) y Ranuras(SLOT). En este caso cuando
hacemos click sobre el botón se emite una señal
de click, el SLOT relaciona un objeto emisor en
este caso el botón con un objeto receptor (la
aplicación) con la acción a realizar dado dicho
evento, en este caso cerrar la aplicación (el
método quit())
Python Manizales - Jesse Padilla Agudelo 29
Primeros Pasos: Reto #5
• Crear una ventana heredando la clase MainWindow de
PyQt, su método __init__ debe recibir la resolución
deseada de la ventana.
• Crear un botón sobre la ventana, su función será cerrar
la ventana
• La aplicación también debe contener un menú desde el
cual se pueda cerrar también el programa
• La aplicación debe mostrar una barra de estado sobre
la ventana principal y cambiar dependiendo de donde
se encuentre el cursor con la información de lo que
esta señalando.
Python Manizales - Jesse Padilla Agudelo 30
Primeros Pasos: Reto #5
Python Manizales - Jesse Padilla Agudelo 31
Primeros Pasos: Reto #5
Python Manizales - Jesse Padilla Agudelo 32
Primeros Pasos: Reto #5
self.statusBar().showMessage('Reto #5 Listo')
• Este método muestra el mensaje Reto #5 Listo en
la barra de estad, la barra de estado es la barra
inferior izquierda donde se muestra información
de la aplicación.
self.setToolTip('Ventana')
• Este método nos muestra en mensaje ventana al
desplazar el cursor del mouse sobre la ventana.
Python Manizales - Jesse Padilla Agudelo 33
Primeros Pasos: Reto #5
bsalir = QtGui.QPushButton('Cerrar', self)
bsalir.setToolTip('Boton Salir')
bsalir.setGeometry((ancho - 50) / 2,(largo - 35) / 2,50,35)
bsalir.setShortcut('Ctrl+Q')
bsalir.setStatusTip('Boton Salir')
• Creamos el botón bsalir, que es un objeto de tipo QPushButton,
colocamos un mensaje (‘Boton Salir’) que al desplazar el cursor del mouse
sobre este sea visible, con setGeometry() ubicamos el botón en la
ventana, el calculo presente lo centra en esta y además define su tamaño.
• El Método setShortcut() asigna un atajo del teclado al botón en este caso
el atajo es presionar las teclas Ctrl + Q
• Por ultimo asignamos un mensaje al pasarnos por el botón para la barra
de estado con el método setStatusTip()
Python Manizales - Jesse Padilla Agudelo 34
Primeros Pasos: Reto #5
self.connect(bsalir, QtCore.SIGNAL('clicked()'), QtGui.qApp,
QtCore.SLOT('quit()'))
• Asignamos la señal de click del botón salir al slot quit() que cierra la
aplicación.
msalir = QtGui.QAction(QtGui.QIcon('icono.jpg'), 'Cerrar', self)
msalir.setShortcut('Ctrl+Q')
msalir.setStatusTip('Menu Salir')
self.connect(msalir, QtCore.SIGNAL('triggered()'), QtGui.qApp,
QtCore.SLOT('quit()'))
• Creamos un objeto de tipo QAction, este se mostrar en la ventana como
‘Cerrar’, el cual se encargara de cerrar la aplicación desde el menú de la
ventana.
Python Manizales - Jesse Padilla Agudelo 35
Primeros Pasos: Reto #5
menu = self.menuBar()
menu.setToolTip('Menu')
archivo = menu.addMenu('&Archivo')
archivo.addAction(msalir)
• Creamos un objeto menú de tipo menuBar(),
a este le agregamos un menú te tipo archivo, y
por ultimo le agregamos a este la acción salir.
Python Manizales - Jesse Padilla Agudelo 36
Primeros Pasos: Reto #6
• Desarrollar una aplicación en PyQT que en dos
campos de texto reciba dos números y con un
botón los sume y muestra la respuesta en un
tercer espacio.
Python Manizales - Jesse Padilla Agudelo 37
Primeros Pasos: Reto #6
Python Manizales - Jesse Padilla Agudelo 38
Primeros Pasos: Reto #6
self.edit1 = QtGui.QLineEdit(self)
self.edit1.setGeometry(135, 100, 50, 35)
• Los LineEdit son objetos que permiten
capturar texto desde la interfaz de usuario, en
este caso creamos edit1 y edit2 que son de
tipo QLineEdit() y los ubicamos en la pantalla
y asignamos su tamaño con el método
setGeometry()
Python Manizales - Jesse Padilla Agudelo 39
Primeros Pasos: Reto #6
• El método sumar, suma el contenido de los LineEdit 1 y 2 y permite
visualizar la respuesta a través del LineEdit 3.
def sumar(self):
self.ventana.edit3.setText( str( int(self.ventana.edit1.text()) +
int(self.ventana.edit2.text())) )
• self.ventana.edit1.text() y self.ventana.edit2.text() son métodos que
permiten capturar el texto contenido en los Line Edits, por defecto este
texto es una cadena, por lo cual para operar los dos valores debemos
pasarlos a variables numéricas en este caso tipo entero(int).
• El método self.ventana.edit3.setText() nos permite colocar una cadena de
texto sobre el Line Edit, pero este recibe cadena de caracteres y no
números por lo cual debemos convertir el resultado entero a cadena con
la sentencia str().
Python Manizales - Jesse Padilla Agudelo 40
Qt Designer
Python Manizales - Jesse Padilla Agudelo 41
Qt Designer
• Es una herramienta potente de la que dispone
Qt, la cual permite diseñar de forma muy
sencilla, rápida y eficiente interfaces graficas
de usuario, esta aplicación permite construir
un GUI de forma grafica e intuitiva, sin tener
que pensar desde el código como se vera esta
y empezar a jugar con coordenadas y pixeles
desde el fuente de la aplicación.
Python Manizales - Jesse Padilla Agudelo 42
Características de Qt Designer
• Ofrece una caja muy rica de componentes para interfaces
de usuario.
• Posee un inspector de objetos para explorar los
componentes usados en nuestro desarrollo.
• Posee un editor de propiedades, que nos permite cambiar
las características de los objetos presentes en nuestra
interfaz, características como el nombre del objeto, el texto
que presenta este en la interfaz, fuente, tamaño, entre
otros.
• Posee un editor de Señales(SIGNAL) y ranuras (SLOT),
donde podemos asignar comportamientos predefinidos a
ciertos objetos de nuestra interfaz, aunque es mas versátil
establecerlos desde el código fuente de nuestra aplicación.
Python Manizales - Jesse Padilla Agudelo 43
Interfaz de Qt Designer
Python Manizales - Jesse Padilla Agudelo 44
Componentes de Qt Designer
Python Manizales - Jesse Padilla Agudelo 45
Exploremos Qt Designer con un
pequeño reto
• Desarrollar una aplicación con Python, PyQt y
Qt Designer que realice las operaciones
basicas (+ - * /) entre dos numeros y permita
visualizar el resultado.
Python Manizales - Jesse Padilla Agudelo 46
Calculadora
• Abrimos Qt Designer
• Podemos escoger entre
ventanas de dialogo,
widget y ventana principal,
la ventana principal ya es
una interfaz mas elaborada
que contiene menús y
otros componentes, el
widget es una ventana mas
simple desde la cual
podemos trabajar desde
cero, las ventanas de
dialogo son ventanas
sencillas muy
especializadas y su
propósito es recoger
información especifica. Python Manizales - Jesse Padilla Agudelo 47
Calculadora
• Al seleccionar
Widget se nos
habilita el
espacio de
trabajo para
crear nuestro
GUI sobre el
formulario que
se nos presenta.
Python Manizales - Jesse Padilla Agudelo 48
Calculadora
De la barra de Widget arrastramos al
formulario los objetos que
deseemos o necesitemos en nuestra
interfaz de usuario, en este caso
arrastramos 3 objetos de tipo Label,
ubicados en el sección Display
Widget del Widget Box, estos
objetos nos sirven para visualizar
texto no para ingresar, para ingresar
texto arrastramos 3 objetos de tipo
Line Edit, este nos permite ingresar
texto y visualizar este se encuentra
en la sección Input Widgets, por
ultimo ingresamos 5 objetos de tipo
Push Button que se asociaran a cada
operación matemática mas un
botón salir, este se encuentra en la
seccion Buttons.
Python Manizales - Jesse Padilla Agudelo 49
Calculadora
• Hasta acá nuestra interfaz ha sido muy sencillo
construirla pero aun es muy simple y necesita
pulir detalles como que los labels indique con
un texto que tipo de información deseamos
que ingrese en los edit, los botones indiquen a
través de su nombre que operación realizan,
esto lo conseguimos seleccionando objeto por
objeto y cambiando sus características en el
editor de propiedades, veamos como:
Python Manizales - Jesse Padilla Agudelo 50
Calculadora
Python Manizales - Jesse Padilla Agudelo 51
Calculadora
• Propiedades Importantes a modificar:
– Formulario
• WindowTitle – Titulo de la ventana visible en la barra de titulo
– Botones
• ObjectName – Nombre con el cual manipularemos el objeto desde
el código de la aplicación, se generan unos poder defecto al crear
el objeto es conveniente cambiarlo para administrar
adecuadamente la interfaz
• Text – Propiedad que nos cambiara el nombre del botón visible al
usuario en la interfaz.
– Labels
• Text – Igual que la propiedad Text del botón
– Line Edit
• ObjectName – Igual que la propiedad ObjectName del botón
Python Manizales - Jesse Padilla Agudelo 52
Calculadora
Después de editar las
propiedades deseadas
tendremos algo como lo
presentado en esta imagen.
Lo objetos tienen múltiples
propiedades, muy sencillas de
usar solo es explorarlas y con
unos pasos muy simples
veremos sus resultados.
En el inspector de objetos
veremos los nombres de los
objetos creados tal cual los
llamamos nosotros, y asi los
invocaremos desde el codigo
Python Manizales - Jesse Padilla Agudelo 53
Calculadora: Usando pyuic
• Luego de haber terminado nuestra interfaz es
hora de guardarla y usarla desde Python, nos
vamos a File -> Save as y guardamos el
archivo con el nombre deseado, esto nos
generara un archivo de extensión .ui, el cual
no nos sirve en Python por lo cual debemos
transformarlo usando el comando pyuic desde
la shell en Linux o el terminal de comando de
Windows.
Python Manizales - Jesse Padilla Agudelo 54
Calculadora
• Nos ubicamos en la ruta en la que guardamos
nuestra interfaz, y ahora ejecutamos el
comando pyuic en este caso como es PyQt4
usamos el comando,
pyuic4 archivo_origen.ui –o archivo_salida.py
Python Manizales - Jesse Padilla Agudelo 55
Calculadora
Luego de haber ejecutado el
comando pyuic ya tenemos
un archivo de Python el cual
contiene una clase con
todas las características de
nuestro ventana.
Si lo analizamos bien es una
clase como la que
trabajamos en los primeros
retos, solo contiene los
elementos en pantalla como
se llaman los objetos y sus
coordenadas, ahora desde
nuestro archivo principal
debemos solo incluir este
archivo y cargar esta clase
como objeto a manipular.
Solo nos resta manipular las
señales y los slots y nuestra
aplicación estará terminada.
Python Manizales - Jesse Padilla Agudelo 56
Calculadora
Python Manizales - Jesse Padilla Agudelo 57
Calculadora
import sys
from PyQt4 import QtCore, QtGui
from calculadora import Ui_Form
• Importamos las módulos con los que veníamos
trabajando anteriormente pero también
importamos del modulo generado por el pyuic
(calculadora.py) la clase que describe la interfaz
de usuario si nos devolvemos un poco al código
de esta interfaz de usuario notaremos que la
clase se llama Ui_Form
Python Manizales - Jesse Padilla Agudelo 58
Calculadora
class Principal(QtGui.QWidget):
def __init__(self):
QtGui.QWidget.__init__(self)
self.ventana = Ui_Form()
self.ventana.setupUi(self)
• Como veníamos trabajando creamos una clase heredada de la clase
QtGui.Qwidget si en la interfaz hubiésemos trabajado con una
MainWindow pues acá heredaríamos de QtGui.QMainWindow,
declaramos el método __init__ y convocamos en este el método
__init__ de la clase padre.
• Creamos un atributo de la clase llamado ventana, es un objeto de
tipo Ui_Form() es decir este objeto como tal es un objeto de tipo la
interfaz que creamos con Qt Designer.
Python Manizales - Jesse Padilla Agudelo 59
Calculadora
self.connect(self.ventana.bsalir, QtCore.SIGNAL('clicked()'),
QtCore.SLOT('close()'))
• Asociamos al botón bsalir (ObjectName que asignamos manualmente) de
la interfaz cuando se presentan la señal clicked() el método close que
cierra la aplicación, este corresponde al slot.
self.connect(self.ventana.bsumar, QtCore.SIGNAL('clicked()'), self.sumar)
self.connect(self.ventana.brestar, QtCore.SIGNAL('clicked()'), self.restar)
self.connect(self.ventana.bmultiplicar, QtCore.SIGNAL('clicked()'),
self.multiplicar)
self.connect(self.ventana.bdividir, QtCore.SIGNAL('clicked()'), self.dividir)
• Ahora a los botones (+ - * /) les asociamos a la señal clicked() los métodos
sumar, restar, multiplicar, dividir que son miembros propios de la clase.
Python Manizales - Jesse Padilla Agudelo 60
Calculadora
• Los métodos (sumar, restar, multiplicar y dividir) conservan la misma
estructura solo cambia la operación matemática, razón por la cual solo
analizaremos el método sumar:
def sumar(self):
self.ventana.edit3.setText( str( float(self.ventana.edit1.text()) +
float(self.ventana.edit2.text())) )
• self.ventana.edit1.text() y self.ventana.edit2.text() son métodos que
permiten capturar el texto contenido en los Line Edits, por defecto este
texto es una cadena, por lo cual para operar los dos valores debemos
pasarlos a variables numéricas en este caso tipo flotante (float).
• El método self.ventana.edit3.setText() nos permite colocar una cadena de
texto sobre el Line Edit, pero este recibe cadena de caracteres y no
números por lo cual debemos convertir el resultado en flotante a cadena
con la sentencia str().
Python Manizales - Jesse Padilla Agudelo 61
Calculadora
def main():
app = QtGui.QApplication(sys.argv)
ventana = Principal()
ventana.show()
sys.exit(app.exec_())
if __name__ == "__main__":
main()
• Por ultimo creamos la aplicación que lanzara nuestro GUI y sus
funcionalidades.
Python Manizales - Jesse Padilla Agudelo 62
Preguntas
Python Manizales - Jesse Padilla Agudelo 63
Referencias
• Python para todos, Raúl González Duque
• Inmersión en Python, MARK PILGRIM – FRANCISCO
CALLEGO – RICARDO CÁRDENAS.
• Aprenda a Pensar Como un Programador con Python,
ALLEN DOWNEY - JEREY ELKNER – CHIRIS MEYER
• Creating GUI Applications with PyQt and Qt Designer,
DAVID BODDIE
• Desarrollo de Aplicaciones de Escritorio, DANIEL M.
MALDONADO
• Tutorial de desarrollo de GUI en Python y Qt, BULMA
Python Manizales - Jesse Padilla Agudelo 64
Enlaces
• www.python.org
• http://zetcode.com/tutorials/pyqt4/
• http://www.riverbankcomputing.co.uk/static/
Docs/PyQt4/pyqt4ref.html#pyqtconfig-classes
Python Manizales - Jesse Padilla Agudelo 65
Python Manizales - Jesse Padilla Agudelo 66
Você também pode gostar
- Lenguajes de Programación - Python - PlexDocumento7 páginasLenguajes de Programación - Python - PlexCarlos José MejíaAinda não há avaliações
- NLTK EsDocumento16 páginasNLTK EsAndy GarcíaAinda não há avaliações
- Herramientas de IA: aprende sobre software de inteligencia artificialDocumento16 páginasHerramientas de IA: aprende sobre software de inteligencia artificialRafael Ernesto Pacheco MarvalAinda não há avaliações
- Python y PyQTDocumento6 páginasPython y PyQTAprender LibreAinda não há avaliações
- Python CientificoDocumento84 páginasPython CientificoripardoAinda não há avaliações
- Crea aplicaciones PyQt5 con DesignerDocumento6 páginasCrea aplicaciones PyQt5 con DesignerSantiago PardoAinda não há avaliações
- Tutorial Python 3.5.1 CompletoDocumento112 páginasTutorial Python 3.5.1 CompletoAnxel Luxifair El Sid CampeadorAinda não há avaliações
- Curso Django - EpunemiDocumento23 páginasCurso Django - EpunemiOrlando Choque AAinda não há avaliações
- Apunte Algoritmos en PseudolenguajeDocumento9 páginasApunte Algoritmos en Pseudolenguajefink18Ainda não há avaliações
- Servidor Web Con Flask en PythonDocumento15 páginasServidor Web Con Flask en PythonJames CervantesAinda não há avaliações
- Tutorial de Redes Neuronales Con VREP C++ y Linux - RobologsDocumento14 páginasTutorial de Redes Neuronales Con VREP C++ y Linux - RobologsErandi BritoAinda não há avaliações
- Exportar PL7 - Micro A Unity ProDocumento1 páginaExportar PL7 - Micro A Unity ProJonathan Paucar TenorioAinda não há avaliações
- Cómo Se Utiliza Python y Django en MejorandoDocumento72 páginasCómo Se Utiliza Python y Django en MejorandoMijael ColquehuancaAinda não há avaliações
- Python Pyqt ManualDocumento16 páginasPython Pyqt ManualDavid PCAinda não há avaliações
- Programacion Basica Pseudocodigo PSeIntDocumento40 páginasProgramacion Basica Pseudocodigo PSeIntXochitl Fregoso NavarroAinda não há avaliações
- Django - Crea Tu Propia Galería de Imágenes - Francisco Palacios Arriaga - MediumDocumento13 páginasDjango - Crea Tu Propia Galería de Imágenes - Francisco Palacios Arriaga - MediumCarlos Daniel Visbal AtenciaAinda não há avaliações
- Python+Django seminarDocumento38 páginasPython+Django seminarvaleriaehAinda não há avaliações
- Python 3Documento29 páginasPython 3Nataly SantosAinda não há avaliações
- Clases y Objetos en PythonDocumento48 páginasClases y Objetos en PythonAprender LibreAinda não há avaliações
- Manual de Practicas de Visual Basic 2010Documento12 páginasManual de Practicas de Visual Basic 2010Ronal Albines MacalupúAinda não há avaliações
- Ejercicio JavaScript FuncionesDocumento5 páginasEjercicio JavaScript FuncionesKarina GiselaAinda não há avaliações
- Manual Basico VisualDocumento67 páginasManual Basico Visualrossana_laraAinda não há avaliações
- Tutorial de Tkinter BasicoDocumento5 páginasTutorial de Tkinter BasicoGiancarlo Escobedo ValdiviaAinda não há avaliações
- Apuntes de PythonDocumento3 páginasApuntes de PythonThestrings91Ainda não há avaliações
- Algoritmos Escobar PDFDocumento131 páginasAlgoritmos Escobar PDFAnonymous 0aNdhnAinda não há avaliações
- PythonDocumento21 páginasPythonMoliwaAinda não há avaliações
- Introduccion Al Lenguaje C++Documento15 páginasIntroduccion Al Lenguaje C++ALEXANDER CADENILLAS DIAZAinda não há avaliações
- Como Instalar Python y DjangoDocumento4 páginasComo Instalar Python y DjangoFroy GonzalezAinda não há avaliações
- Manual de PSeIntDocumento54 páginasManual de PSeIntJorge GranadosAinda não há avaliações
- Base de Datos (SQLite) Con PyQt5 - Interfaces Gráficas - Mi Diario PythonDocumento14 páginasBase de Datos (SQLite) Con PyQt5 - Interfaces Gráficas - Mi Diario Pythonalejandro rodriguez nuñezAinda não há avaliações
- Curso PythonDocumento99 páginasCurso PythonIván Farez100% (1)
- Unidad2 - 02 - Programando en Python 1Documento6 páginasUnidad2 - 02 - Programando en Python 1Felipe MoralesAinda não há avaliações
- Ejercicios Python Resueltos Parte 1 Soluciones FuncionesDocumento22 páginasEjercicios Python Resueltos Parte 1 Soluciones FuncionesMiguel Ángel Cruz Borda50% (2)
- Robot Lego PDFDocumento132 páginasRobot Lego PDFNatalia100% (1)
- Python ESTRUCTURASY TKINTERDocumento29 páginasPython ESTRUCTURASY TKINTERChanfoixAinda não há avaliações
- 6 Curso de Python Herramientas de SeguriDocumento6 páginas6 Curso de Python Herramientas de SeguriSalvador LópezAinda não há avaliações
- Resolucion de IntegralesDocumento11 páginasResolucion de IntegralesJimmy Espinoza RamirezAinda não há avaliações
- Linq PDFDocumento5 páginasLinq PDFLeandro Andres MenaAinda não há avaliações
- Manual de GladeDocumento19 páginasManual de GladeGonzalo del CorroAinda não há avaliações
- Clase 5 - Programación Con Arrays - Introducción A NumPyDocumento72 páginasClase 5 - Programación Con Arrays - Introducción A NumPyJuan Cortez ZamarAinda não há avaliações
- Programacion Visual Con Java 3Documento26 páginasProgramacion Visual Con Java 3Anonymous Z0enek100% (1)
- Tkinter ManualDocumento87 páginasTkinter ManualAlex Edgar VpmAinda não há avaliações
- Desarrollo de Aplicaciones ASP NetDocumento43 páginasDesarrollo de Aplicaciones ASP NetAndre PazmiñoAinda não há avaliações
- Python 4 - Cadenas y Listas PDFDocumento27 páginasPython 4 - Cadenas y Listas PDFjamb186Ainda não há avaliações
- El Tutorial de Python1 PDFDocumento166 páginasEl Tutorial de Python1 PDFArturo PerdomoAinda não há avaliações
- Actividad - PHP-PDODocumento28 páginasActividad - PHP-PDOEmjey CausilAinda não há avaliações
- JavascriptDocumento217 páginasJavascriptstud789Ainda não há avaliações
- Tutorial de Arduino y BlenderDocumento16 páginasTutorial de Arduino y Blenderlenincampos11100% (1)
- Manual de Python Con Db2Documento17 páginasManual de Python Con Db2Ruth De La CruzAinda não há avaliações
- Estructura de LabviewDocumento60 páginasEstructura de LabviewfrandyAinda não há avaliações
- Pyqt EsDocumento12 páginasPyqt EsAndy GarcíaAinda não há avaliações
- 04 Sesion 04Documento14 páginas04 Sesion 04kevinlp2621Ainda não há avaliações
- Bulma 2336Documento12 páginasBulma 2336javier alvarezAinda não há avaliações
- Cómo crear interfaces gráficas con Qt DesignerDocumento27 páginasCómo crear interfaces gráficas con Qt DesignerJONNATHAN HENRY CAMPOBERDE AVILAAinda não há avaliações
- Curso Completo de Python Totalmente GratisDocumento14 páginasCurso Completo de Python Totalmente GratisKelly Yaneth Martinez100% (1)
- Introducción Al Desarrollo de Interfaces de Gráficas de Usuario Con PyGTK y GladeDocumento43 páginasIntroducción Al Desarrollo de Interfaces de Gráficas de Usuario Con PyGTK y GladeAprender LibreAinda não há avaliações
- Py QT 4Documento19 páginasPy QT 4MOISES STEVEND MEZA MEZAAinda não há avaliações
- Python ConsultaDocumento7 páginasPython ConsultaKatherine MishelAinda não há avaliações
- Primeros Pasos en PyQt 5 y QT DesignerDocumento26 páginasPrimeros Pasos en PyQt 5 y QT DesignerVianneyAndresKcanaSonccoAinda não há avaliações
- PyDocumento5 páginasPyBilier Diaz CabreraAinda não há avaliações
- Tecnologias WANDocumento104 páginasTecnologias WANjonathan_vanks4643Ainda não há avaliações
- Martes Dia1Documento18 páginasMartes Dia1jonathan_vanks4643Ainda não há avaliações
- Mono Ejemplo Practico Web ServiceDocumento9 páginasMono Ejemplo Practico Web Servicejonathan_vanks4643Ainda não há avaliações
- TreeView For KidsDocumento18 páginasTreeView For Kidsjonathan_vanks4643Ainda não há avaliações
- SPADocumento45 páginasSPAHoracio AlcarazAinda não há avaliações
- Af1 2094297 ImcDocumento21 páginasAf1 2094297 ImcJuan Enrique Silva ChavezAinda não há avaliações
- Presentación Final Auditoria UI-UXDocumento17 páginasPresentación Final Auditoria UI-UXManael SageAinda não há avaliações
- Ampliación cobertura TDT CCNPDocumento17 páginasAmpliación cobertura TDT CCNPLUZ ELIANA MARTINEZ RAMOSAinda não há avaliações
- Bases de DatosDocumento9 páginasBases de DatosDiego AndreeAinda não há avaliações
- Caja FoodSoft v14.9Documento26 páginasCaja FoodSoft v14.9Antojitos Mexicanos PachitaAinda não há avaliações
- Lectura 02 - CT - 1ero.Documento3 páginasLectura 02 - CT - 1ero.Jorge Gabriel Carranza PinedoAinda não há avaliações
- Eigh, Ejercicios4Documento25 páginasEigh, Ejercicios4Evelyn GandaraAinda não há avaliações
- Proyecto de Seleccion de Un Sistema de Aire AcondicionadoDocumento1 páginaProyecto de Seleccion de Un Sistema de Aire AcondicionadoPaulette Polanco GarciaAinda não há avaliações
- Manual SigridDocumento32 páginasManual SigridronyAinda não há avaliações
- Reglamento-Ingreso-2023 UNCDocumento3 páginasReglamento-Ingreso-2023 UNCLuciana GonzalesAinda não há avaliações
- Informe 3 Reconocimiento de Entradas y Salidas para La Demoqe, Utilizando Programacion CDocumento3 páginasInforme 3 Reconocimiento de Entradas y Salidas para La Demoqe, Utilizando Programacion CJulian Romero MartinezAinda não há avaliações
- Sistema AcademicoDocumento6 páginasSistema AcademicodanielAinda não há avaliações
- 2S Google DriveDocumento8 páginas2S Google DriveEdison PérezAinda não há avaliações
- Geoprocesamiento en AmazonDocumento37 páginasGeoprocesamiento en AmazonCarlos Andres Osorio MurilloAinda não há avaliações
- Cap 21 Arquitectura de Sistemas de SeguridadDocumento43 páginasCap 21 Arquitectura de Sistemas de SeguridadLAZARTE MELEAN DULISETHAinda não há avaliações
- Configurar Wan1 y Wan2Documento48 páginasConfigurar Wan1 y Wan2ROMULOAinda não há avaliações
- Codigos en Java JcreatorDocumento9 páginasCodigos en Java JcreatorL.i. Merry BenavidesAinda não há avaliações
- UATDocumento5 páginasUATestebanAinda não há avaliações
- Temáticas EMERDocumento5 páginasTemáticas EMERLeydi Marcela GilAinda não há avaliações
- SIMATIC S71200 Manual de SistemaDocumento352 páginasSIMATIC S71200 Manual de SistemaJuan MontufarAinda não há avaliações
- Regus AV - chileTBP13 Controles Basicos 0107Documento71 páginasRegus AV - chileTBP13 Controles Basicos 0107Argenis Javier PintoAinda não há avaliações
- Tics 2Documento8 páginasTics 2Edgar CuencaAinda não há avaliações
- Estructura de Datos 3-19-6383Documento16 páginasEstructura de Datos 3-19-6383Manuel Emilio GenaoAinda não há avaliações
- Portafolio estudiantil de aplicaciones multimedia Johnny MarcatomaDocumento9 páginasPortafolio estudiantil de aplicaciones multimedia Johnny MarcatomajohnnymarcatomaAinda não há avaliações
- TAREA 3 Carlos Daney MancillaDocumento15 páginasTAREA 3 Carlos Daney MancillacdmancillaAinda não há avaliações
- Fase#1 CHP ProgestDocumento11 páginasFase#1 CHP Progestju.ancarlosvzdominguezAinda não há avaliações
- Practica Enrutamiento EstaticoDocumento14 páginasPractica Enrutamiento EstaticoAnibal Tomás SánchezAinda não há avaliações
- Cita ExamenDocumento1 páginaCita ExamenIvana Valenzuela MAinda não há avaliações