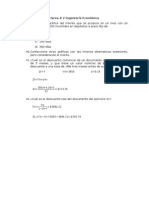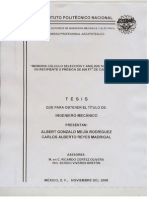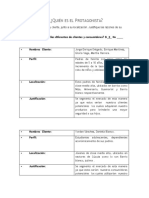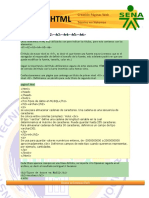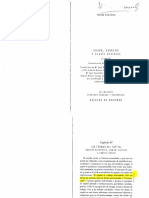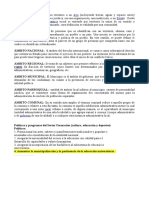Escolar Documentos
Profissional Documentos
Cultura Documentos
Microlog Inspector Guia Rapida
Enviado por
Roberto Galina OrtizDireitos autorais
Formatos disponíveis
Compartilhar este documento
Compartilhar ou incorporar documento
Você considera este documento útil?
Este conteúdo é inapropriado?
Denunciar este documentoDireitos autorais:
Formatos disponíveis
Microlog Inspector Guia Rapida
Enviado por
Roberto Galina OrtizDireitos autorais:
Formatos disponíveis
Contenido
Introducción a SKF @ptitude Inspector 1
Acerca de este manual .............................................1-1
Asistencia técnica ......................................................1-1
Introducción general de los capítulos .....................1-2
¿Qué es el sistema SKF @ptitude
Inspector / MARLIN? .............................................1-3
El equipo host.............................................................1-7
Programa SKF @ptitude Inspectir ..........................1-7
Utilización de las jerarquías en
SKF @ptitude Inspector 2
Creación de una copia en papel de una
jerarquía..................................................................2-1
Descripción general ..................................................2-2
Visualización de jerarquías existentes de
SKF @ptitude Inspector en la ventana
Jerarquía .................................................................2-4
Creación de una jerarquía de
SKF @ptitude Inspector ........................................2-4
Inserción de grupos de @ptitude Inspector...........2-5
Configuración de la jerarquía primaria...................2-5
Cuadro de diálogo Propiedades de grupo..............2-6
Inserción de PUNTOS nuevos .............................. 2-12
Propiedades de PUNTO......................................... 2-13
Log de configuración ............................................. 2-46
Propiedades de múltiples PUNTOS ..................... 2-49
Modificar por atributo............................................ 2-56
Propiedades de medición ...................................... 2-58
Calcular PUNTOS derivados ................................. 2-62
Archivo manual....................................................... 2-63
Programador de @ptitude Inspector................... 2-64
Operaciones de la base de datos.......................... 2-70
Base de datos de alarmas..................................... 2-81
Asistente de alarmas estadísticas ........................ 2-88
Plantillas .................................................................. 2-96
Utilización de filtros..............................................2-103
Personalizar/PUNTOS derivados .......................2-115
SKF @ptitude Inspector para MARLIN Contenido - 1
Manual del usuario
RUTAS de obtención de datos y otros
procedimientos de transferencia de datos 3
Descripción general ..................................................3-1
Creación de RUTAS...................................................3-1
Descarga de RUTAS en la unidad MARLIN .............3-7
Descarga desde DAD ................................................3-8
Carga desde DAD ................................................... 3-11
Estado ...................................................................... 3-12
Comunicación ......................................................... 3-14
Datos sinc................................................................ 3-15
Entrada de datos manual....................................... 3-15
Presentación de gráficos 4
Descripción general ..................................................4-1
Presentación de gráficos ...........................................4-1
Ventana Gráfico..........................................................4-5
Tipos de gráficos .................................................... 4-10
Utilización de las superposiciones........................ 4-18
Tipos de superposiciones ...................................... 4-20
Creación e impresión de informes de
SKF @ptitude Inspector 5
Descripción general ...................................................5-1
Cuadro de diálogo Informes.....................................5-2
Barras de herramientas de
SKF @ptitude Inspector A
Herramientas de barras de herramientas.............A-1
Personalizar barras de herramientas.....................A-4
Contenido - 2 SKF @ptitude Inspector para MARLIN
Manual del usuario
1
Introducción a SKF @ptitude Inspector
Acerca de este manual
No tardará en descubrir que SKF @ptitude Inspector es fácil de instalar y utilizar. Lo
más probable es que, una vez haya leído lo que necesita saber, después sólo tenga
que consultar este manual esporádicamente.
Nota: este manual guía a los usuarios de SKF MARLIN por el programa @ptitude
Inspector. Si desea obtener más información sobre otros temas de @ptitude
Inspector, por ejemplo aplicaciones de SKF Microlog, consulte la documentación de los
respectivos dispositivos de obtención de datos.
Este manual ayuda al usuario a instalar el programa @ptitude Inspector, crear la
jerarquía de maquinarias de @ptitude Inspector de PUNTOS de medición, cargar y
descargar mediciones entre @ptitude Inspector y dispositivos de obtención de datos,
así como generar gráficos e informes para analizar el estado de la maquinaria en la
que se efectúan las mediciones. Los capítulos de este manual se organizan según los
pasos de este proceso (en la página 2 se proporciona una introducción general de los
capítulos).
¾ A la hora de redactar este manual, SKF supone que el usuario está
habituado a trabajar en el entorno Windows™. Si necesita
información sobre Windows, consulte los manuales pertinentes.
En este manual se utilizan una serie de convenciones:
La negrita se emplea para indicar que el texto aparece en un menú, cuadro de
diálogo o ventana de SKF @ptitude Inspector.
La cursiva se usa para hacer hincapié en información que se considera
importante.
¾ : son signos de notas para el usuario.
Las viñetas (•) se emplean para indicar los pasos de un procedimiento.
Asistencia técnica
Si tiene preguntas relativas a la instalación o el funcionamiento de SKF @ptitude
Inspector, póngase en contacto con el servicio de asistencia al cliente de SKF Reliability
Systems.
Asistencia telefónica
1-800-523-7514, 8 a.m. - 5 p.m. (hora estándar del Pacífico) de lunes a
viernes.
SKF @ptitude Inspector para MARLIN 1-1
Manual del usuario
Introducción a SKF @ptitude Inspector
Introducción general de los capítulos
Asistencia por fax
(858) 496-3531, las 24 horas.
Envíe el fax a la atención de SKF Customer Support (asistencia al cliente SKF).
Facilite las características del hardware y software que utiliza. Formule las
preguntas o exponga los problemas de la forma más detallada posible.
Asimismo, facilite un número de teléfono, fax o correo electrónico para poder
contactar con usted.
Asistencia por correo electrónico
TSG-Americas@skf.com (América del Norte y Latinoamérica)
TSG-EMEA@skf.com (Europa, Oriente Medio y África)
Asistencia por Internet
www.skf.com/cm
Introducción general de los capítulos
Este manual del usuario se divide en cinco capítulos y un apéndice.
Capítulo 1, Introducción: presenta las convenciones que se utilizan en el manual, así
como un resumen del contenido del sistema SKF @ptitude Inspector / MARLIN.
Capítulo 2, Utilización de las jerarquías en SKF @ptitude Inspector: describe de
forma pormenorizada cómo organizar los PUNTOS de medición de la maquinaria en
jerarquías, conjuntos, máquinas y PUNTOS de @ptitude Inspector. También explica
cómo establecer un buen número de criterios de alarma de @ptitude Inspector.
Expone procedimientos para la modificación de la jerarquía mediante las plantillas de
@ptitude Inspector, la aplicación de filtros y la función Modificar por atributo.
Capítulo 3, RUTAS de obtención de datos y otros procedimientos de
transferencia de datos: explica cómo crear RUTAS para obtener mediciones de
@ptitude Inspector, cómo descargar RUTAS en los dispositivos de obtención de datos,
cómo cargar mediciones desde los dispositivos de obtención de datos y cómo
introducir datos manualmente en la jerarquía de @ptitude Inspector.
Capítulo 4, Presentación de gráficos: aporta métodos para presentar las mediciones
obtenidas de la maquinaria en gráficos; también explica de forma detallada las
opciones de menú de @ptitude Inspector para manipular los gráficos y generar datos
de análisis útiles.
Capítulo 5, Creación e impresión de informes de SKF @ptitude Inspector: explica
cómo crear plantillas de informes, y cómo generar e imprimir informes de @ptitude
Inspector.
Apéndice A, Barras de herramientas de SKF @ptitude Inspector: introducción a las
barras de herramientas de @ptitude Inspector y explicación del procedimiento para
crear barras de herramientas personalizadas.
1-2 SKF @ptitude Inspector para MARLIN
Manual del usuario
Introducción a SKF @ptitude Inspector
¿Qué es el sistema SKF @ptitude Inspector / MARLIN?
¿Qué es el sistema SKF @ptitude Inspector / MARLIN?
Los componentes del sistema MARLIN de SKF Reliability Systems (MARLIN es el
acrónimo de MAchine ReLiability e INspection System) funcionan con el programa
SKF @ptitude Inspector para brindar un sistema sencillo y rentable para la supervisión
de la producción y la maquinaria. Los datos sobre el estado de la maquinaria y el
proceso de producción se registran fácilmente y, de forma automática, se supervisan
para detectar los estados excepcionales. Si los estados cambian, el sistema MARLIN
orienta al operador en las acciones correctivas pertinentes. Los componentes del
sistema MARLIN desempeñan todas estas funciones in situ, o tras la carga de datos,
en un equipo host que ejecute SKF @ptitude Inspector (lo cual facilita la configuración,
permite el almacenamiento de datos a largo plazo y ofrece numerosas prestaciones
para la generación de informes).
El sistema MARLIN consta de tres componentes:
• Dispositivo detector de estado MARLIN (MCD, MCD-IS, inalámbrico MCD
(WMCD)): supervisa la temperatura y la vibración de cojinetes de rodamiento y
maquinaria en general.
¾ La obtención de datos espectrales FFT está disponible con las
unidades MARLIN versión de firmware 4.5 y con WMCD versión de
firmware 6.3.0 y posteriores
• Terminal de conexión rápida MARLIN (MQC): aumenta la velocidad y exactitud
de la obtención de datos, con un control de alarmas muy preciso de los PUNTOS
de vibración y temperatura para el MCD.
• Gestor de datos MARLIN (MDM): ordenador portátil muy dinámico para
introducir, almacenar, presentar y crear alarmas sobre el estado de la
maquinaria y los procesos de producción industrial con gran facilidad.
Los componentes del sistema MARLIN se han concebido para poder usarse en equipo
(interacción de todos ellos) o por separado.
SKF @ptitude Inspector para MARLIN 1-3
Manual del usuario
Introducción a SKF @ptitude Inspector
¿Qué es el sistema SKF @ptitude Inspector / MARLIN?
Figura 1 - 1.
Componentes del sistema MARLIN.
Dispositivo detector de estado MARLIN (MCD / WMCD)
El MCD es un dispositivo sensor portátil que mide, presenta y crea alarmas sobre la
temperatura y dos tipos de vibración de la maquinaria.
El detector MCD procesa las señales de vibración para generar dos mediciones de
vibración muy importantes para cada PUNTO de obtención de datos:
• Vibración de la velocidad global para supervisar y detectar fallos generales de la
maquinaria, por ejemplo desequilibrios, desajustes o aflojamientos.
• Vibración de la aceleración con envolvente para la detección precoz de fallos en
engranajes y cojinetes de rodamiento.
Las mediciones sobre la temperatura y las vibraciones se efectúan de forma
simultánea. Los resultados aparecen inmediatamente en la pantalla del MCD. Las
excepciones de los estados normales se muestran en pantalla, y se indican con luces
verdes, amarillas y rojas.
El MCD funciona de forma independiente o con el portátil de MARLIN para optimizar
las funciones de configuración de alarmas, almacenamiento de datos y análisis de
tendencias. También funciona con los terminales de conexión rápida de MARLIN
(MQC) para lograr un control más preciso de las alarmas, y obtener datos con mayor
fiabilidad y eficacia.
1-4 SKF @ptitude Inspector para MARLIN
Manual del usuario
Introducción a SKF @ptitude Inspector
¿Qué es el sistema SKF @ptitude Inspector / MARLIN?
Terminal de conexión rápida MARLIN (MQC)
El terminal de conexión rápida MQC aumenta la velocidad y exactitud de la obtención
de datos. Además, proporciona un control muy preciso de las alarmas para los
PUNTOS de temperatura y vibraciones del MCD.
El MQC consiste en un dispositivo en forma de perno que se monta de forma
permanente en un PUNTO de medición de maquinaria (habitualmente, el sombrerete
de un cojinete). El MCD se monta fácilmente y de forma segura en el terminal MQC
con una llave inglesa de rosca de 1/4" (a eso se debe la denominación "Quick
Connect", conexión rápida). Este método de montaje asegura una correcta colocación
y orientación del dispositivo de detección. Asimismo, aporta unas mediciones más
exactas de las vibraciones, sobre todo en lo concerniente a defectos en cojinetes de
rodamiento y señales de vibración en engranajes.
Los terminales MQC están disponibles en dos versiones:
Terminal mecánico: no contiene memoria programable. Se trata de una mera interfaz
mecánica. Utilícelo para colocar y orientar el dispositivo correctamente, así como
para obtener la mejor señal posible de vibraciones en supervisiones periódicas.
Terminal informatizado: aparte de su fiabilidad como interfaz mecánica entre el MCD y
la máquina en la que se realizan mediciones, esta versión contiene un chip de
memoria. Este chip se programa muy fácilmente con el portátil MDM para la
identificación automática de PUNTOS, así como para la configuración de las
alarmas de peligro y alerta del PUNTO sometido a mediciones.
Durante el proceso de obtención de datos, cuando se conecta el MCD y se llevan a
cabo las mediciones de temperatura y vibraciones:
• La configuración de alarmas del dispositivo MQC informatizado se carga
temporalmente en la memoria del MCD.
• En el MCD, los valores actuales de medición del PUNTO se comparan con
los parámetros de alarma y los indicadores de alarma del MCD reaccionan
respecto al PUNTO que se supervisa.
Como ya se ha dicho, los terminales MQC y el MCD se pueden usar por separado o
junto con el portátil de MARLIN.
Gestor de datos MARLIN (MDM)
Los gestores de datos MARLIN (MDM) son ordenadores portátiles para introducir,
almacenar, presentar y crear alarmas sobre los datos del estado de la maquinaria y
los procesos de producción industrial.
SKF @ptitude Inspector para MARLIN 1-5
Manual del usuario
Introducción a SKF @ptitude Inspector
¿Qué es el sistema SKF @ptitude Inspector / MARLIN?
Figura 1 - 2.
La familia de productos MARLIN.
Las mediciones de temperatura y vibraciones de la maquinaria se transfieren
directamente del MCD al ordenador a través del cable de interfaz suministrado. Los
datos de producción industrial se registran fácilmente en la pantalla táctil del MDM
con el lápiz óptico. Los datos sobre la máquina, la información y los mensajes de
alarmas aparecen inmediatamente en la pantalla del MDM para realizar detecciones
de fallos in situ, analizar tendencias y tomar las medidas correspondientes.
Al igual que SKF Microlog, MDM puede usar RUTAS de obtención de datos (secuencias
de medición que se configuran y descargan desde SKF @ptitude Inspector) para poder
obtener datos de MDM de la forma más eficaz. Las mediciones de temperatura y
vibraciones (PUNTOS del MCD), los PUNTOS de proceso y de inspección rutinaria de
máquinas se configuran en @ptitude Inspector y se descargan en el MDM. Cuando ha
concluido la obtención de datos, los datos de alarmas y de medición recopilados se
pueden cargan en la jerarquía de @ptitude Inspector para el archivado a largo plazo,
el análisis y la creación de informes.
¾ Los PUNTOS del MDM también se pueden obtener mediante una
secuencia aleatoria a través del escáner de código de barras
incorporado en el gestor de datos de MARLIN (por ahora sólo está
disponible en los modelos CMVA4600 MARLIN y MARLIN Pocket
Pro). Este escáner identifica automáticamente in situ las máquinas y
los PUNTOS de medición. Para obtener más información, consulte
los manuales del usuario de CMVA4600 MARLIN o MARLIN Pocket
Pro.
1-6 SKF @ptitude Inspector para MARLIN
Manual del usuario
Introducción a SKF @ptitude Inspector
El equipo host
El equipo host
El equipo host funciona con el sistema operativo Microsoft Windows 2000 o Microsoft
Windows NT4.0 Service Pack 5 (o posterior), un procesador Pentium III, una CPU a
500 MHz o más rápida (el mínimo es un Pentium II a 300 MHz), con 192 o más
Mbytes de RAM (se requieren un mínimo de 128 Mbytes) y un disco duro de 3 GB (se
precisan un mínimo de 1,5 GB). También se necesita suficiente espacio libre en disco
para poder almacenar la jerarquía de medición de @ptitude Inspector, cuyo tamaño
depende del número de PUNTOS medidos que se supervisen). El ordenador host y el
programa @ptitude Inspector desempeñan juntos las funciones de gestión de bases
de datos, tendencias, presentación y creación de informes para el sistema MARLIN.
Programa SKF @ptitude Inspectir
Este programa funciona con un DAD (Dispositivo de Adquisición de Datos). El personal
de mantenimiento lo usa para gestionar y analizar los datos obtenidos. @ptitude
Inspector carga de forma automática los datos de las mediciones desde los DAD y
realiza los tediosos procesos de ordenar, almacenar y analizar previamente dichos
datos. Utilice @ptitude Inspector para configurar de forma sencilla PUNTOS de
medición (un lugar de la máquina en el que se obtienen datos), descargar
configuraciones de PUNTOS de medición en los DAD, manipular jerárquicamente los
datos obtenidos, ver en forma gráfica y generar informes sobre los datos de medición
que se han recopilado.
Informes sobre excepciones: @ptitude Inspector compara, de forma automática, los
valores de medición vigentes con otros anteriores y con valores de alarma
predefinidos, a fin de detectar los cambios de estado normal que pudiera haber en la
maquinaria. Mediante indicadores de estado de alarma de la lista de jerarquía y
exhaustivos informes impresos, @ptitude Inspector avisa al personal de
mantenimiento de los estados de alarma (las excepciones respecto a los estados
normales).
Análisis: el programa presenta en pantalla e imprime gráficos e informes para poder
analizar el estado de la maquinaria.
SKF @ptitude Inspector para MARLIN 1-7
Manual del usuario
Introducción a SKF @ptitude Inspector
Programa SKF @ptitude Inspectir
Figura 1 - 3.
Ejemplo de gráfico de tendencia del MCD.
Los gráficos de tendencias se interpretan fácilmente para poder identificar los
cambios en el estado de la maquinaria. Si desea utilizar el sistema MARLIN de la
forma más sencilla y eficaz posible, tenga en cuenta las recomendaciones siguientes.
Utilice @ptitude Inspector para:
• Organizar la jerarquía en conjuntos y máquinas.
• Añadir PUNTOS de medición a estas máquinas de la jerarquía configurando cada
parámetro de alarma y medición del PUNTO conforme éste se crea.
• Crear una RUTA de obtención de datos de PUNTOS de medición.
• Descargar la RUTA de obtención en el MDM de MARLIN.
Utilice la unidad MARLIN para:
• Recorrer la RUTA con un DAD y obtener datos para cada PUNTO de medición que
se haya establecido previamente.
Utilice @ptitude Inspector para:
• Cargar en él los datos que se hayan obtenido.
• Aprovechar las funciones de detección de alarmas para identificar con rapidez los
estados de la máquina que no sean normales.
• Mediante sus gráficos e informes, analizar, ver tendencias, crear informes y
almacenar datos de medición.
1-8 SKF @ptitude Inspector para MARLIN
Manual del usuario
2
Utilización de las jerarquías en SKF @ptitude Inspector
Es necesario un profundo estudio de las necesidades de la planta para seleccionar la
maquinaria que necesita supervisión, las mediciones que van a realizarse en la
maquinaria seleccionada y la frecuencia con la que se llevarán a cabo.
Creación de una copia en papel de una jerarquía
Es conveniente crear una copia en papel de la jerarquía antes de crear la de @ptitude
Inspector. Esta copia en papel de la jerarquía con los PUNTOS de medición de la
maquinaria debe estar organizada de forma jerárquica por máquinas y PUNTOS de
medición de cada máquina.
Para cada jerarquía, utilice un formato de diseño para crear la jerarquía organizativa,
con PUNTOS de medición derivados de las máquinas, que, a su vez, se derivan de
CONJUNTOS.
GENERACIÓN DE POTENCIA
TURBINA DE GAS
TG ENTR 1HV
TG ENTR 1VV
TG ENTR 1XV
TG ENTR 2HV
JERARQUÍA TG ENTR 2VV
TG ENTR 2XV
BOMBA PRINCIPAL
TRATAMIENTO DEL AGUA
Dedique el tiempo necesario a organizar debidamente la copia en papel de la
jerarquía. Tener una copia en papel de la jerarquía completa y bien organizada facilita
mucho la creación de la jerarquía de @ptitude Inspector. Cuando asigne nombres a
los PUNTOS, tenga en cuenta que resulta útil mantener los nombres de máquina y los
identificadores de los PUNTOS en columnas (como en el ejemplo anterior).
¾ Si tiene varias máquinas con el mismo nombre (por ejemplo,
TURBINA DE GAS), use un prefijo o sufijo alfabético o numérico para
identificar de forma exclusiva una sola máquina (por ejemplo,
TURBINA DE GAS ENTR).
SKF @ptitude Inspector para MARLIN 2-1
Manual del usuario
Utilización de las jerarquías en SKF @ptitude Inspector
Descripción general
Acerca de los nombres de PUNTOS
En el sistema MARLIN / @ptitude Inspector, cada medición debe aparecer identificada
con un nombre descriptivo. Esta identificación puede realizarse agregando un sufijo a
cada nombre del equipo que indique la ubicación específica, la orientación de la
medición y el tipo de medición.
Para identificar mediciones, puede utilizar sufijos como AHV, IVD, etc., cuyas letras
indican el extremo de la máquina (A, B, 1, 2, etc.), la dirección (H de horizontal, V de
vertical, o A de axial) y el tipo de medición (V de velocidad, D de desplazamiento, etc.).
¾ En una lista de Jerarquía, los PUNTOS que se derivan de la misma
máquina deben tener nombres exclusivos. Sin embargo, los
PUNTOS que se derivan de máquinas distintas pueden compartir el
mismo nombre. Además, cada máquina debe tener un nombre
exclusivo. Si intenta crear una máquina con el mismo nombre que
otra de la lista de jerarquía, SKF @ptitude Inspector agrega
automáticamente un sufijo numérico al nombre de la máquina. Lo
mismo ocurre con los PUNTOS que se derivan de la misma máquina.
Por ejemplo, si tiene una máquina denominada Bomba e intenta
darle el mismo nombre a otra máquina, @ptitude Inspector añade
un sufijo, de forma que la nueva máquina se denomina Bomba.1.
Descripción general
@ptitude Inspector permite crear una jerarquía que organiza las mediciones de la
maquinaria supervisada de forma jerárquica, que consiste en grupos (divididos en
CONJUNTOS organizativos, máquinas o grupos personalizados) y PUNTOS de
medición.
Cada jerarquía de @ptitude Inspector se muestra en la ventana Jerarquía en la que
aparecen su lista de elementos jerarquizados. Las bases de datos múltiples aparecen
en la misma ventana Jerarquía y sólo se puede abrir una ventana por vez.
Al construir la jerarquía, debe introducir grupos de jerarquía, a los que identifica como
elemento de la jerarquía de Máquina, elemento de la jerarquía de conjunto
organizativo o como un Tipo de grupo personalizado.
Importante:
Todas las listas de jerarquía deben contener elementos de la jerarquía de
Máquina de los que se derivan los PUNTOS de medición. Los PUNTOS de medición
no pueden derivarse de un elemento de la jerarquía de conjunto o del nodo raíz.
Deben derivarse de un elemento de la jerarquía "Máquina".
2-2 SKF @ptitude Inspector para MARLIN
Manual del usuario
Utilización de las jerarquías en SKF @ptitude Inspector
Descripción general
Después de crear una copia en papel de la jerarquía, la siguiente tarea es utilizar dicha
copia en papel para introducir la jerarquía organizativa en @ptitude Inspector y crear en
él la jerarquía de @ptitude Inspector. Este capítulo guía al usuario por @ptitude
Inspector para crear una nueva jerarquía. Estos pasos son:
• Crear una o más jerarquías nuevas.
• Crear las máquinas y los CONJUNTOS organizativos (optativo) de cada
jerarquía.
• Agregar los PUNTOS de medición correspondientes a cada máquina,
configurándolos a medida que se crean.
A continuación se describen los pasos generales necesarios para crear una nueva
estructura jerárquica. Si desea más información, consulte los cuadros de diálogo y los
temas de ayuda correspondientes.
• En el menú Archivo, utilice la opción Nuevo para crear una jerarquía. Aparece
una ventana de jerarquía con el nodo raíz Jerarquía.
¾ Sólo se muestran las jerarquías a las que puede acceder el usuario.
Para obtener más información sobre cómo configurar el acceso por
jerarquía, consulte la sección Personalización del software
@ptitude Inspector del Capítulo 2, Descripción de SKF @ptitude
Inspector.
• Con la ventana Jerarquía abierta, utilice el menú Insertar para introducir
grupos nuevos en la ventana Jerarquía. Especifique el nuevo tipo de grupo
como grupo de máquina, grupo de conjunto o uno de los grupos personalizados
(si existen).
¾ Si desea obtener más información, consulte Propiedades de grupo.
• Una vez introducidos los elementos de la jerarquía de máquina, haga clic para
resaltar una máquina concreta e introduzca PUNTOS nuevos para la máquina.
Especifique el DAD y las Propiedades de PUNTO del nuevo PUNTO.
¾ Si desea obtener más información, consulte Propiedades de PUNTO.
Importante:
* Los nombres de las máquinas deben ser exclusivos.
* Los PUNTOS deben derivarse de una máquina.
* Los PUNTOS que se derivan de la misma máquina deben tener nombres
exclusivos.
SKF @ptitude Inspector para MARLIN 2-3
Manual del usuario
Utilización de las jerarquías en SKF @ptitude Inspector
Visualización de jerarquías existentes de SKF @ptitude Inspector en la ventana Jerarquía
Visualización de jerarquías existentes de SKF @ptitude Inspector en la
ventana Jerarquía
• Utilice el comando Abrir/Cerrar del menú Archivo para visualizar el cuadro de
diálogo Abrir/Cerrar. Aparecen todas las jerarquías disponibles en el cuadro de
diálogo Abrir/Cerrar.
• En el cuadro de diálogo Abrir/Cerrar, active la casilla de verificación ubicada
junto a los nombres de las jerarquías que desea mostrar en la ventana Jerarquía
y haga clic en Aceptar.
Las jerarquías seleccionadas aparecen en la ventana Jerarquía.
Para eliminar una jerarquía de la ventana Jerarquía:
• Utilice el comando Abrir/Cerrar del menú Archivo para visualizar el cuadro de
diálogo Abrir/Cerrar.
• En el cuadro de diálogo Abrir/Cerrar, desactive la casilla de verificación ubicada
junto a los nombres de las jerarquías que ya no desea mostrar en la jerarquía y
haga clic en Aceptar. Las jerarquías deshabilitadas ya no se muestran en la
ventana Jerarquía.
Creación de una jerarquía de SKF @ptitude Inspector
El programa de instalación de @ptitude Inspector instala una jerarquía de
demostración (a menos que haya seleccionado instalar sólo jerarquía vacía). Debe
crear una nueva jerarquía para almacenar las mediciones de vibración de la
maquinaria.
Para crear una jerarquía de @ptitude Inspector:
• En el menú Archivo, seleccione el comando Nuevo. Se abre el cuadro de
diálogo Nuevo.
• Introduzca un nombre exclusivo para la nueva jerarquía y haga clic en Aceptar.
Aparece una ventana de Jerarquía en blanco. El nombre de la jerarquía aparece en la
barra de título de la ventana.
¾ Sólo el creador de la jerarquía tiene acceso a ella. Para que los
usuarios puedan tener acceso a la jerarquía nueva, consulte la
sección Personalización del software @ptitude Inspector del
Capítulo 2, Descripción de SKF @ptitude Inspector.
2-4 SKF @ptitude Inspector para MARLIN
Manual del usuario
Utilización de las jerarquías en SKF @ptitude Inspector
Inserción de grupos de @ptitude Inspector
Inserción de grupos de @ptitude Inspector
Al generar la jerarquía, debe introducir grupos de jerarquía a los que identifica como
elemento de la jerarquía de Máquina, elemento de la jerarquía de CONJUNTO
organizativo o como un Tipo de grupo personalizado que ya hubiera creado.
Para insertar un grupo nuevo:
• En el menú Insertar, seleccione la opción Grupos nuevos. Aparece el cuadro
de diálogo Propiedades de grupo.
¾ También puede pulsar la tecla Insert del teclado para insertar un
grupo nuevo en las ventanas Jerarquía, RUTA o Área de trabajo.
Configuración de la jerarquía primaria
La ventana Jerarquía de @ptitude Inspector muestra varias jerarquías al mismo
tiempo en la misma ventana. Se debe designar una jerarquía como primaria.
La jerarquía primaria es la jerarquía predeterminada y posee todas las RUTAS y áreas
de trabajos creadas. Al trabajar en áreas de la aplicación que requieren la selección
de jerarquía (p. ej. Informes, Filtro, Áreas de trabajo, etc.), se ofrecerá esta jerarquía
como predeterminada. Cuando se encuentre en áreas de la aplicación en las que no
se ofrece la selección de jerarquía (p. ej. Transferencia), se utilizará la jerarquía
automáticamente la jerarquía primaria.
Para establecer la jerarquía primaria:
• En el cuadro de diálogo Abrir/Cerrar del menú Archivo, haga clic en el botón
Fijar primaria para seleccionar la jerarquía resaltada como la jerarquía
primaria. El nombre de la jerarquía primaria aparece en negrita con la
indicación [primaria].
O BIEN
• En la ventana Jerarquía, haga clic con el botón secundario en el nodo raíz de la
jerarquía y seleccione la opción Fijar primaria. El nombre de la jerarquía
primaria aparece en negrita.
SKF @ptitude Inspector para MARLIN 2-5
Manual del usuario
Utilización de las jerarquías en SKF @ptitude Inspector
Cuadro de diálogo Propiedades de grupo
Cuadro de diálogo Propiedades de grupo
Ficha General
Los campos de la ficha General del cuadro de diálogo Propiedades de grupo se
distribuyen en tres áreas: Configuraciones, Seguimiento de segmento y equipo y
Misceláneo.
Los campos de Configuraciones son:
Nombre: introduzca un nombre exclusivo para identificar el grupo nuevo.
Descripción: (optativo) introduzca una descripción para una mejor identificación del
grupo nuevo.
Tipo: en la lista desplegable, seleccione Máquina o Conjunto.
¾ También puede haber disponibles tipos de grupos personalizados. La
creación de tipos de grupos personalizados se describe más adelante
en este capítulo.
¾ Una vez se haya especificado el tipo de grupo, no se puede modificar.
Activar obtención de datos: haga clic en esta casilla de verificación para activar la
transferencia de PUNTOS a un DAD.
¾ La obtención de datos está activada de forma predeterminada. Si
desea desactivarla temporalmente, desmarque la casilla de
verificación.
Los campos de Seguimiento de segmento y equipo son:
Nombre de segmento: introduzca el texto que define la ubicación física del grupo.
Por ejemplo, introduzca "Nivel 2" o "Sección de prensa".
Nombre del equipo: introduzca el texto que define la maquinaria física actual que hay
en el Segmento introducido anteriormente. Por ejemplo, introduzca el número de
serie de la máquina o el número de pieza.
¾ Los segmentos permanecen fijos, mientras que los equipos pueden
trasladarse de una ubicación (segmento) a otra.
¾ Si trabaja con las propiedades de grupo de un elemento de la
plantilla, los campos Nombre de segmento y Nombre del equipo
no están disponibles.
Los campos de Misceláneo son:
Prioridad: las asignaciones de prioridad se utilizan con filtros e informes.
Normalmente, se asigna un nivel de prioridad a una máquina cuando se detecta un
problema y se desea dar preferencia a su resolución. Especifique la prioridad de una
máquina en la lista desplegable.
¾ El campo Prioridad sólo está disponible si trabaja con un Grupo de
tipo Máquina.
¾ Asigne un color a cada prioridad de equipo para facilitar la
identificación de todos los equipos con asignaciones de prioridad.
2-6 SKF @ptitude Inspector para MARLIN
Manual del usuario
Utilización de las jerarquías en SKF @ptitude Inspector
Cuadro de diálogo Propiedades de grupo
Active la visualización de un color de prioridad por equipo en la
jerarquía de todos los equipos con niveles de prioridad asignados en
la ficha Personalizar / Preferencias / General. El ajuste
predeterminado es desactivado.
Las asignaciones de prioridad son:
<Sin prioridad>
1 – Crítica
2 – Alta
3 – Media
4 – Baja
5 – Mínima
Figura 2 - 1.
Ejemplo de color de prioridad por equipo presentado en Jerarquía.
Ficha Claves filtro
@ptitude Inspector permite crear Claves de filtro asociadas a PUNTOS y a máquinas
con el objetivo de automatizar el filtrado. Por ejemplo, si activa la clave de filtro
"Bomba" para un grupo y después filtra una lista de jerarquía mediante Clave
filtro/Bomba, todos los grupos con las claves de filtro Bomba activas aparecen en el
área de trabajo filtrada.
¾ La creación de claves de filtro se describe más adelante en este
capítulo.
Las búsquedas de claves de filtro muestran todos los PUNTOS o máquinas que
comparten una o varias claves de filtro. La ficha Clave filtro muestra todas las claves
de filtro creadas e indica si están o no asignadas.
• Haga clic en la casilla de verificación de una clave de filtro concreta para
asociarla al PUNTO actual.
¾ La casilla de verificación aparece en gris si la clave de filtro está
activada para un elemento de jerarquía "padre".
• Haga clic en el botón Aceptar del cuadro de diálogo Clave filtro para guardar
las asignaciones de claves filtro.
SKF @ptitude Inspector para MARLIN 2-7
Manual del usuario
Utilización de las jerarquías en SKF @ptitude Inspector
Cuadro de diálogo Propiedades de grupo
Ficha Notas
La ficha Notas de Propiedades de grupo permite adjuntar una nota de texto al grupo
con una referencia de fecha y hora. Esta función permite almacenar y registrar
fácilmente información del grupo, por ejemplo el historial de mantenimiento.
¾ Las notas codificadas cargadas desde el dispositivo MARLIN en la
Máquina actual aparecen en la ficha Notas.
• Haga clic en el botón Agregar de la ficha Notas para añadir una nota y una
referencia de fecha y hora nuevas.
• Haga clic en el botón Guardar para almacenar los cambios realizados en la nota.
• Haga clic en el botón Deshacer para cancelar los cambios de la nota.
• Haga clic en el botón Eliminar para quitar la nota seleccionada de la pantalla.
Los campos de Notas del cuadro de diálogo Propiedades de grupo son:
Fecha: seleccione la fecha actual de la lista desplegable.
Hora: seleccione la hora actual.
La fecha y hora seleccionadas aparecen en el campo izquierdo Notas del cuadro de
diálogo.
Texto: escriba el texto relativo a la nota en el campo de texto.
• Haga clic en el botón Aceptar para guardar todas las entradas.
Ficha Imágenes
Es posible unir fotografías escaneadas o imágenes digitales a un grupo en concreto,
almacenarlas en la base de datos y visualizarlas desde la ficha Imágenes. Las
imágenes ayudan a identificar conjuntos o máquinas, organizar equipos similares y
documentar defectos conocidos.
Los campos de Imágenes del cuadro de diálogo Propiedades de grupo son:
Imagen: todas las imágenes agregadas aparecen en la lista desplegable.
Descripción: introduzca un texto que identifique la imagen. Haga clic en el botón
Guardar para almacenar su descripción. Una vez que la haya guardado, la nueva
descripción reemplazará el nombre de archivo en la lista Imágenes.
• Haga clic en Aceptar para guardar la nueva entrada de descripción.
Para añadir una nueva imagen:
• Haga clic en el botón Agregar para añadir una nueva imagen. Aparece el
cuadro de diálogo Abrir de Windows. Seleccione una imagen y haga clic en
Abrir para añadirla o en Cancelar para anular la selección.
¾ Las imágenes agregadas utilizan el nombre del archivo como
descripción predeterminada.
2-8 SKF @ptitude Inspector para MARLIN
Manual del usuario
Utilización de las jerarquías en SKF @ptitude Inspector
Cuadro de diálogo Propiedades de grupo
Para reemplazar o actualizar la imagen actual:
• Haga clic en el botón Examinar.
• Seleccione una imagen de sustitución. La nueva imagen aparece en la ficha.
• Haga clic en Guardar para confirmar la sustitución de la imagen.
• Haga clic en Cancelar para anular la sustitución de la imagen.
¾ Al reemplazar la imagen, el nombre y la descripción de la imagen
antigua se mantienen.
Para exportar una imagen a una ubicación específica:
• Seleccione la imagen que desea exportar.
• Haga clic en el botón Exportar.
• Cuando el sistema lo solicite, introduzca la ubicación de exportación y haga clic
en Aceptar.
La imagen se copia y se guarda en la ubicación especificada, pero permanece unida al
grupo asignado.
Ficha Mensajes
En la ficha Mensajes se pueden aplicar mensajes “compartidos” que se hayan definido
con anterioridad, así como crear mensajes privados para asignarlos al grupo
seleccionado.
Figura 2 - 2.
Ficha Mensajes del cuadro de diálogo Propiedades de grupo.
SKF @ptitude Inspector para MARLIN 2-9
Manual del usuario
Utilización de las jerarquías en SKF @ptitude Inspector
Cuadro de diálogo Propiedades de grupo
La función Propiedades de grupo/Mensajes de @ptitude Inspector permite crear y
asignar un mensaje para dar instrucciones generales de máquinas. En el área
Contexto de mensajes aparece la clase de mensaje que se puede asignar y todos los
mensajes que ya se hayan aplicado. Se puede asignar un mensaje compartido que se
haya creado con anterioridad, o crear un mensaje privado y aplicarlo.
La lista desplegable Nombre muestra todos los mensajes creados anteriormente y
una opción denominada <Privado>. Utilice esta lista desplegable para especificar si
desea establecer un único mensaje <Privado> sólo para el grupo actual o especificar
un mensaje "compartido" definido con anterioridad (seleccionado por nombre). Si
selecciona un mensaje compartido, su formato, resumen y contenido se muestran
automáticamente en los campos subsiguientes. Si selecciona un mensaje privado,
configure sus parámetros tal y como se explica a continuación.
¾ Si desea obtener más información sobre cómo crear y gestionar
mensajes públicos, consulte más adelante en este capítulo la sección
Operaciones de la base de datos.
Formato: en esta lista desplegable se indica el formato del mensaje.
Libre: permite escribir manualmente el contenido y el resumen del mensaje.
Hipervínculo: permite crear un vínculo con un archivo que esté en MARLIN.
Durante la obtención de datos, cuando se cumple la condición del mensaje, la
aplicación en que se redactó (Word, Acrobat) inicia el archivo del mensaje con
formato de hipervínculo de la máquina en la unidad MARLIN. Cuando tiene
lugar la condición del mensaje, aparece disponible el botón Instrucción (i) en la
pantalla de la unidad MARLIN. Elija este botón Instrucción (i) para ver en
pantalla el mensaje. Mediante esta función se pueden asociar instrucciones
detalladas con máquinas concretas sin aumentar el tamaño de las descargas ni
disminuir su eficacia. En el dispositivo MARLIN deben estar el archivo del
mensaje y el programa con el que se ha creado el mensaje. Los archivos de
mensajes se descargan en la unidad MARLIN mediante ActiveSync. Si desea
más información, consulte el manual del usuario de ActiveSync.
Resumen: escriba un resumen del mensaje para que se pueda identificar fácilmente.
Por ejemplo, en un mensaje con instrucciones que se refieren a un determinado
grupo de máquinas, podría escribir algo parecido a "Información sobre obtención de
datos de ventiladores FD".
Contenido
Mensaje con formato libre: escriba todo el texto del mensaje. Siguiendo con el
ejemplo anterior, en el mensaje de alarma podría constar información sobre
obtención de datos detallados de ese grupo de máquinas. Por ejemplo, podría
escribir "Antes de obtener datos, comprobar que el sensor esté montado
correctamente, etc.".
Mensaje con formato de hipervínculo: especifique la ruta de acceso y el
nombre del archivo que desea asociar con el mensaje. Por ejemplo,
C:\\Instrucciones MARLIN\\VENTILADOR FD\\Instrucciones obtener datos.doc.
2 - 10 SKF @ptitude Inspector para MARLIN
Manual del usuario
Utilización de las jerarquías en SKF @ptitude Inspector
Cuadro de diálogo Propiedades de grupo
Para asignar un mensaje compartido al grupo actual:
• Seleccione el mensaje compartido de la lista desplegable y haga clic en el botón
Aceptar. Los mensajes compartidos se pueden aplicar a un número ilimitado de
grupos.
Mensaje compartido
Los mensajes de alarma que en principio se crean como mensajes privados se pueden
convertir en mensajes compartidos (públicos). Para compartir un mensaje privado
que acaba de crear, selecciónelo y haga clic en el botón Compartir como de la ficha
Mensajes.
El cuadro de diálogo Introducir nombre indica que se trata de un mensaje
compartido (público). Cuando aparece el cuadro de diálogo Introducir nombre, el
sistema pide asignar un nombre exclusivo al mensaje compartido, para facilitar su
identificación.
• Introduzca el nombre del mensaje compartido y haga clic en el botón Aceptar.
El nuevo mensaje compartido aparece como selección disponible en la lista
desplegable del cuadro de diálogo. Es muy sencillo asignar mensajes compartidos a
otros grupos para, de este modo, simplificar la configuración y el mantenimiento.
Ficha Detalles
Figura 2 - 3.
Ficha Detalles del cuadro de diálogo Propiedades de grupo.
SKF @ptitude Inspector para MARLIN 2 - 11
Manual del usuario
Utilización de las jerarquías en SKF @ptitude Inspector
Inserción de PUNTOS nuevos
¾ La ficha Detalles está disponible sólo para los tipos de grupos
personalizados.
Puede introducir información de grupo adicional en la ficha Detalles y guardarla en la
base de datos. Los cinco campos que aparecen en la ficha Detalles se definen en el
cuadro de diálogo Tipos de grupos, al que se accede desde la opción Base de datos
del menú Personalizar, en el momento en que se define un tipo de grupo.
Introduzca la información que proceda en el cuadro de texto que sigue a los campos
personalizados. Puede ser útil incluir información en Detalles, como el número de
serie, RPM, la dirección, etc. Puede personalizar estos campos para que contengan
cualquier tipo de información adecuada a su aplicación en concreto.
La ficha Detalles no está disponible si no se han definido previamente las opciones de
detalle en el cuadro de diálogo Tipo de grupo de Base de datos.
Inserción de PUNTOS nuevos
Utilice el menú Insertar para introducir nuevos PUNTOS de medición en las máquinas
de su jerarquía.
Para insertar nuevos PUNTOS:
• En la ventana Jerarquía, seleccione la máquina de la que desea que se derive el
nuevo PUNTO.
• En el menú Insertar, seleccione la opción PUNTO nuevo. Aparecerá el cuadro
de diálogo Selección de tipo de DAD/PUNTO.
¾ También puede utilizar la tecla Insert del teclado para introducir un
nuevo PUNTO.
Figura 2 - 4.
Cuadro de diálogo Selección tipo de DAD/PUNTO.
Las opciones Tipo DAD, Aplicación, Sensor y Unidades del cuadro de diálogo
Selección tipo de DAD/PUNTO determinan el tipo de PUNTO.
Los campos de este cuadro de diálogo son los siguientes:
Tipo DAD: seleccione el tipo de dispositivo de obtención de datos correspondiente de
la lista desplegable de los DAD disponibles.
Aplicación: en la lista desplegable Aplicación sólo aparecen las aplicaciones acordes
con la selección del tipo de DAD. Seleccione la aplicación correspondiente.
2 - 12 SKF @ptitude Inspector para MARLIN
Manual del usuario
Utilización de las jerarquías en SKF @ptitude Inspector
Propiedades de PUNTO
¾ Por ejemplo, seleccione Inspección para un PUNTO de inspección,
General para un PUNTO de proceso MARLIN o Vibración para un
PUNTO del MCD.
Sensor: en la lista desplegable Sensor sólo aparecen los sensores acordes con la
aplicación seleccionada. Seleccione el sensor correspondiente.
Unidades: en la lista desplegable Unidades sólo aparecen las unidades acordes con el
tipo de sensor seleccionado. Seleccione las unidades correspondientes.
• Haga clic en Aceptar para guardar sus especificaciones.
• Haga clic en Cancelar para finalizar la inserción de PUNTOS.
¾ Una vez guardado el PUNTO con información del Tipo de
DAD/PUNTO, esos datos no se pueden modificar.
Después de guardar los ajustes de Selección de tipo de DAD/PUNTO,
automáticamente aparecerá el cuadro de diálogo Propiedades de PUNTO.
Propiedades de PUNTO
El cuadro de diálogo Propiedades de PUNTO permite introducir toda la información y
los valores de configuración de los PUNTOS. En cada ficha:
• Haga clic en Aceptar para guardar los valores de configuración.
• Haga clic en Cancelar para anular los cambios en la configuración.
Ficha General
La ficha General del cuadro de diálogo Propiedades de PUNTO permite al usuario
introducir el nombre y la descripción del PUNTO, y muestra la información del tipo de
DAD/PUNTO introducida previamente.
SKF @ptitude Inspector para MARLIN 2 - 13
Manual del usuario
Utilización de las jerarquías en SKF @ptitude Inspector
Propiedades de PUNTO
Figura 2 - 5.
Ficha General del cuadro de diálogo Propiedades de PUNTO.
Los campos de Propiedades de PUNTO/General son:
Nombre: introduzca un nombre exclusivo para identificar el PUNTO.
Descripción: introduzca una descripción para una mejor identificación del PUNTO.
Activar obtención de datos: cuando se descargan PUNTOS en el dispositivo de
recopilación, la configuración de Activar obtención de datos determina si el PUNTO
en cuestión se descarga o se omite. Haga clic en la casilla de verificación para activar
la descarga.
Tipo de DAD: muestra el tipo de DAD previamente asignado al crear el PUNTO.
Aplicación: muestra el tipo de aplicación asignado al crear el PUNTO.
Sensor: muestra el tipo de sensor asignado al crear el PUNTO.
Unidades: muestra la unidad de medición apropiada, asignada al crear el PUNTO.
¾ Los campos Tipo DAD, Aplicación, Sensor y Unidades de la ficha
General no pueden modificarse una vez asignados.
¾ Cuando se opta por no descargar un PUNTO, los estados de alarma
que posea NO afectan al sistema.
2 - 14 SKF @ptitude Inspector para MARLIN
Manual del usuario
Utilización de las jerarquías en SKF @ptitude Inspector
Propiedades de PUNTO
Ubicación: introduzca el PUNTO de obtención de datos de la máquina. Aparecen las
opciones siguientes:
Normal: identificadores alfabéticos de la A a la J.
Desplazamiento: identificadores numéricos del 1 al 10.
Otros: seis identificadores específicos:
Extremo accionado
Extremo no accionado
Exterior
Interior
Extremo acoplado
Extremo no acoplado
Lado opuesto al accionamiento
Lado del accionamiento
Orientación: seleccione una de las opciones de la lista desplegable (Axial, Horizontal,
Ninguna, Radial, Vertical, X, Y).
Ficha Configuración - PUNTOS de proceso MARLIN
Introduzca los datos de configuración de los PUNTOS de proceso MARLIN en esta
ficha.
¾ La ficha Configuración de Propiedades de PUNTO muestra
diferentes opciones según el tipo de PUNTO. Los siguientes campos
de Configuración corresponden a los PUNTOS de proceso.
SKF @ptitude Inspector para MARLIN 2 - 15
Manual del usuario
Utilización de las jerarquías en SKF @ptitude Inspector
Propiedades de PUNTO
Figura 2 - 6.
Ficha Configuración del cuadro de diálogo Propiedades de PUNTO de PUNTOS de proceso MARLIN.
Si se permite la edición de las unidades de Configuración, los valores aparecen en un
campo de edición.
¾ El cuadro de diálogo Validación de la configuración del PUNTO se
abre cuando el usuario introduce datos incompatibles o erróneos en
la ficha Configuración. Para más información, véase la sección
Validación de configuración del PUNTO más adelante en este
manual.
Los campos de configuración son:
Escala máxima: introduzca el valor máximo de amplitud que piensa medir para ese
PUNTO.
Método de ubicación: especifique el método que se debe utilizar para identificar el
PUNTO. En la lista desplegable, seleccione el método de ubicación correspondiente
para el PUNTO. Aparecen las opciones siguientes:
Ninguno: el PUNTO se identificará manualmente durante la obtención de datos
mediante los comandos de la lista de Jerarquía.
Código de barras/IDRF: el lector de código de barras de MARLIN se usa para
buscar e identificar automáticamente la máquina o el PUNTO en la lista de
jerarquía del dispositivo MARLIN.
2 - 16 SKF @ptitude Inspector para MARLIN
Manual del usuario
Utilización de las jerarquías en SKF @ptitude Inspector
Propiedades de PUNTO
Etiqueta de ubicación: especifique un identificador exclusivo que vincule el PUNTO a
una ubicación de la máquina.
Escala mínima: introduzca el valor mínimo que desea que aparezca en la pantalla de
entrada (puede ser positivo, negativo o cero).
Las opciones de Tipo de formulario son Barra, Indicador, Teclado o Deslizador.
Seleccione un tipo de presentación en pantalla de los datos.
Configuración del PUNTO condicional
Los PUNTOS condicionales permiten la obtención de datos solamente en
determinadas condiciones. Por ejemplo, suponga que Presión de entrada se
especifica como PUNTO condicional de Presión de salida (PUNTO dependiente). Para
poder obtener datos de Presión de salida, el valor de Presión de entrada debe ser de
1000 PSI o superior (condición).
Una vez asociado un PUNTO condicional con el PUNTO actual, puede modificar los
criterios del PUNTO condicional desde la ficha de configuración.
Para asociar un PUNTO condicional con el PUNTO actual:
• Haga clic en el botón Editar del área PUNTO condicional. Aparece el cuadro de
diálogo PUNTO condicional.
• Haga clic en el botón de opción Seleccionar PUNTO condicional.
• En la lista que aparece, seleccione el PUNTO condicional.
• En el área Configuración de criterios, seleccione el estado que debe estar
presente en el PUNTO condicional para poder obtener datos para el PUNTO
actual.
Las opciones de los criterios son:
En alarma
Fuera de alarma
Arriba
Abajo
En intervalo
Fuera de intervalo
Es igual (al resultado seleccionado)
No es igual (al resultado seleccionado)
¾ Si necesita información más específica sobre cómo configurar
alarmas, consulte más adelante en este capítulo la sección Base de
datos de alarmas.
Para borrar el PUNTO condicional asociado del PUNTO actual:
• Haga clic en el botón Borrar.
• Haga clic en Aceptar.
SKF @ptitude Inspector para MARLIN 2 - 17
Manual del usuario
Utilización de las jerarquías en SKF @ptitude Inspector
Propiedades de PUNTO
Ficha Configuración - PUNTOS del MCD de MARLIN
Introduzca los datos de configuración de los PUNTOS del MCD de MARLIN en esta
ficha.
¾ La ficha Configuración de Propiedades de PUNTO muestra
diferentes opciones según el tipo de PUNTO. Los siguientes campos
de Configuración corresponden a los PUNTOS del MCD.
Figura 2 - 7.
Ficha Configuración del cuadro de diálogo Propiedades de PUNTO para los PUNTOS del MCD de
MARLIN.
Si se permite la edición de las unidades de Configuración, los valores aparecen en un
campo de edición.
¾ El cuadro de diálogo Validación de la configuración del PUNTO se
abre cuando el usuario introduce datos incompatibles o erróneos en
la ficha Configuración. Para más información, consulte la sección
Validación de configuración del PUNTO más adelante en este
manual.
2 - 18 SKF @ptitude Inspector para MARLIN
Manual del usuario
Utilización de las jerarquías en SKF @ptitude Inspector
Propiedades de PUNTO
Los campos de Configuración son:
Método de ubicación: especifique el método que se debe utilizar para identificar el
PUNTO. En la lista desplegable, seleccione el método de ubicación correspondiente
para el PUNTO. Aparecen las opciones siguientes:
Ninguno: el PUNTO se identificará manualmente durante la obtención de datos
mediante los comandos de la lista de Jerarquía.
Código de barras/IDRF: el lector de código de barras de MARLIN se usa para
buscar e identificar automáticamente la máquina o el PUNTO en la lista de
jerarquía del dispositivo MARLIN.
Etiqueta de ubicación: especifique un identificador exclusivo que vincule el PUNTO a
una ubicación de la máquina.
Almacenar datos FFT: especifique cuándo MARLIN / WMCD deberá obtener y
almacenar datos FFT para el PUNTO.
¾ La obtención de datos espectrales FFT está disponible con las
unidades MARLIN versión de firmware 4.5 y con WMCD versión de
firmware 6.3.0 y posteriores
Ninguno: nunca se almacenan datos FFT para el PUNTO.
Siempre: siempre se almacenan datos FFT para el PUNTO.
En alarma: se almacenan datos FFT para el PUNTO sólo cuando MARLIN /
WMCD detecta una medición fuera de los niveles de alarma.
gE de escala máxima: introduzca el valor para definir el máximo de aceleración
envolvente prevista que se medirá para este PUNTO.
Velocidad de escala máxima: introduzca el valor para definir el máximo de velocidad
prevista que se medirá para este PUNTO.
Temp de escala máxima: introduzca el valor para definir el máximo de temperatura
prevista que se medirá para este PUNTO.
Velocidad: introduzca la velocidad nominal del árbol en RPM. Funciones de análisis
(es decir, armónicos) incialmente se basan fuera de los valores de velocidad
ingresados.
Configuración del PUNTO condicionalxe "PUNTO condicional
Los PUNTOS condicionales permiten la obtención de datos solamente en
determinadas condiciones. Por ejemplo, suponga que Presión de entrada se
especifica como PUNTO condicional de Presión de salida (PUNTO dependiente). Para
poder obtener datos de Presión de salida, el valor de Presión de entrada debe ser de
1000 PSI o superior (condición).
Una vez asociado un PUNTO condicional con el PUNTO actual, puede modificar los
criterios del PUNTO condicional desde la ficha de configuración.
Para asociar un PUNTO condicional con el PUNTO actual:
• Haga clic en el botón Editar del área PUNTO condicional. Aparece el cuadro de
diálogo PUNTO condicional.
SKF @ptitude Inspector para MARLIN 2 - 19
Manual del usuario
Utilización de las jerarquías en SKF @ptitude Inspector
Propiedades de PUNTO
• Haga clic en el botón de opción Seleccionar PUNTO condicional.
• En la lista que aparece, seleccione el PUNTO condicional.
• En el área Configuración de criterios, seleccione el estado que debe estar
presente en el PUNTO condicional para poder obtener datos para el PUNTO
actual.
Las opciones de los criterios son:
En alarma
Fuera de alarma
Arriba
Abajo
En intervalo
Fuera de intervalo
Es igual (al resultado seleccionado)
No es igual (al resultado seleccionado)
¾ Si necesita información más específica sobre cómo configurar
alarmas, consulte más adelante en este capítulo la sección Base de
datos de alarmas.
Para borrar el PUNTO condicional asociado del PUNTO actual:
• Haga clic en el botón Borrar.
• Haga clic en Aceptar.
Ficha Configuración - MCD MARLIN/PUNTOS de inspección
Además de utilizar el dispositivo detector de estado MARLIN (MCD), o el lápiz óptico y
la pantalla táctil para introducir manualmente los datos de proceso de los indicadores
de la maquinaria, los PUNTOS de inspección MARLIN permiten usar el lápiz óptico y la
pantalla táctil para registrar comprobaciones visuales (o efectuar y registrar pruebas
físicas de alguna clase) mediante una serie de resultados observados coherentes. La
configuración de un PUNTO de inspección consiste en especificar el estado observado
junto con los resultados observados.
Los estados de peligro y alarma se pueden asignar a resultados de inspección. La
persona encargada de obtener datos recibe mensajes de respuesta inmediata si los
resultados de la inspección son de estado de alarma.
Introduzca los datos de configuración de los PUNTOS de inspección/del MCD de la
unidad MARLIN en esta ficha.
¾ La ficha Configuración de Propiedades de PUNTO muestra
diferentes opciones según el tipo de PUNTO. Los siguientes campos
de Configuración se utilizan para los PUNTOS de inspección y del
MCD definidos con el DAD MARLIN.
2 - 20 SKF @ptitude Inspector para MARLIN
Manual del usuario
Utilización de las jerarquías en SKF @ptitude Inspector
Propiedades de PUNTO
Figura 2 - 8.
Ficha Configuración del cuadro de diálogo Propiedades de PUNTO de PUNTOS de inspección y del MCD
MARLIN.
Si se permite la edición de las unidades de Configuración, los valores aparecen en un
campo de edición.
¾ El cuadro de diálogo Validación de la configuración del PUNTO se
abre cuando el usuario introduce datos incompatibles o erróneos en
la ficha Configuración. Para más información, véase la sección
Validación de configuración del PUNTO más adelante en este
manual.
Los campos de configuración son:
Método de ubicación: las opciones son Ninguno, Código de barras o ID de MQC.
Seleccione un método de ubicación para el PUNTO en la lista desplegable. Aparecen
las opciones siguientes:
Ninguno: el PUNTO se identificará manualmente durante la obtención de datos
mediante los comandos de la lista de Jerarquía.
Código de barras/IDRF: el lector de código de barras de MARLIN se usa para
buscar e identificar automáticamente la máquina o el PUNTO en la lista de
jerarquía del dispositivo MARLIN.
SKF @ptitude Inspector para MARLIN 2 - 21
Manual del usuario
Utilización de las jerarquías en SKF @ptitude Inspector
Propiedades de PUNTO
ID de MQC: un terminal de conexión rápida MARLIN informatizado busca e
identifica automáticamente el PUNTO en la lista de jerarquía de MARLIN Pro.
También de forma automática, inicia la presentación en pantalla de datos del
PUNTO (sólo PUNTOS del MCD).
Etiqueta de ubicación: un identificador exclusivo que vincula el PUNTO con la
ubicación de una máquina específica; por ejemplo, el ID de MQC o el número del
código de barras se lee automáticamente desde el terminal informatizado.
Configuración del PUNTO condicional
Los PUNTOS condicionales se pueden configurar para obtener datos para un PUNTO
cuando se detecta un estado determinado. Por ejemplo, si PUNTO A (PUNTO
condicional) se encuentra en alarma (estado), se obtienen los datos para PUNTO B. Si
no se detecta el estado especificado, no se obtienen datos para el PUNTO B.
Una vez asociado un PUNTO condicional con el PUNTO actual, puede modificar los
criterios del PUNTO condicional desde la ficha de configuración.
Para asociar un PUNTO condicional con el PUNTO actual:
• Haga clic en el botón Editar del área PUNTO condicional. Aparece el cuadro de
diálogo PUNTO condicional.
• Haga clic en el botón de opción Seleccionar PUNTO condicional.
• En la lista que aparece, seleccione un PUNTO condicional.
• En el área Configuración de criterios, en la lista desplegable Criterios
seleccione el estado que debe estar presente en el PUNTO condicional para
poder obtener datos para el PUNTO actual.
2 - 22 SKF @ptitude Inspector para MARLIN
Manual del usuario
Utilización de las jerarquías en SKF @ptitude Inspector
Propiedades de PUNTO
Las opciones de los criterios pueden ser:
En alarma
Fuera de alarma
Arriba
Abajo
En intervalo
Fuera de intervalo
Es igual (al resultado seleccionado)
No es igual (al resultado seleccionado)
• Haga clic en Aceptar.
Para borrar el PUNTO condicional asociado del PUNTO actual:
• Haga clic en el botón Borrar.
• Haga clic en Aceptar.
Ficha Inspección
En la ficha Inspección, especifique la petición de inspección, sus resultados y los
estados de alarma de cada resultado que se pueda dar.
Resultados de inspección y estados de alarma
A cada uno de los cinco resultados de inspección se puede asignar un estado de
alarma o peligro. Asimismo, en la ficha Mensajes se pueden asignar mensajes de
alerta y peligro a los estados de alarma correspondientes. Si, durante la obtención de
datos, el operador selecciona un resultado de inspección que está asociado con un
estado de alarma de alerta o peligro, aparece el pertinente mensaje de alarma.
¾ Si necesita más información sobre cómo crear y asignar mensajes de
alerta y peligro, consulte más adelante en este capítulo las secciones
Propiedades de PUNTO/Mensajes y Operaciones de la base de
datos.
SKF @ptitude Inspector para MARLIN 2 - 23
Manual del usuario
Utilización de las jerarquías en SKF @ptitude Inspector
Propiedades de PUNTO
Figura 2 - 9.
Ficha Inspección del cuadro de diálogo Propiedades de PUNTO.
Configuración del PUNTO de inspección
Los campos de la ficha Inspección son:
Alarmas de inspección: esta lista desplegable contiene todas las alarmas de
inspección definidas por el usuario. Si lo desea, seleccione una alarma de inspección
que ya se haya creado para asignarla al PUNTO.
Petición: escriba la petición de inspección (30 caracteres como máximo).
Resultados de inspección: especifique hasta cinco resultados de inspección. Para ello,
sitúe el cursor en la lista desplegable (estas listas también funcionan como cuadros de
texto editable de 15 caracteres como máximo). También puede seleccionar un
resultado de inspección introducido con anterioridad (si estos estados de inspección
están especificados como alarmas “compartidas”).
Por cada resultado definido, seleccione el estado de alarma correspondiente en la lista
desplegable de la derecha. Las opciones son Ninguno, Alerta y Peligro.
Compartir como: haga clic en este botón para guardar los estados como alarma
compartida. Aparece el cuadro de diálogo Compartir como.
2 - 24 SKF @ptitude Inspector para MARLIN
Manual del usuario
Utilización de las jerarquías en SKF @ptitude Inspector
Propiedades de PUNTO
Cómo compartir alarmas de inspección
Las alarmas creadas inicialmente como privadas se pueden convertir en compartidas.
Para compartir una alarma privada recién creada, seleccione la nueva alarma privada
y haga clic en el botón Compartir como de la ficha.
Cuando aparece el cuadro de diálogo Introducir nombre, el sistema pide asignar un
nombre exclusivo a la alarma compartida, a fin de facilitar su identificación.
• Asigne un nombre a la alarma compartida.
La nueva alarma compartida aparece en la lista desplegable como selección
disponible.
Modificación de la configuración de los PUNTOS de inspección
IMPORTANTE: si se modifican los resultados de las peticiones y los resultados de
inspección de los PUNTOS de inspección, se modifican los datos de todos los
PUNTOS que estén asociados con este PUNTO. El PUNTO de inspección sólo se
debe usar para clarificar peticiones o resultados de inspección, o para corregir
errores (tipográficos), no para modificar el significado de las etiquetas ni los
resultados de alarma asociados con cada resultado de la inspección.
Si desea modificar el PUNTO de inspección, marque la casilla de verificación Permitir
modificaciones. Después de ello, los campos se activan para poder realizar los
cambios pertinentes.
¾ La casilla de verificación Permitir modificaciones sólo aparece si la
opción Modificar alarma de inspección que se encuentra en la
configuración de Nivel de acceso del usuario está definida en
Permitir.
• Haga clic en el botón Aceptar para guardar los cambios.
Ficha Configuración – PUNTOS derivados de MARLIN
Un PUNTO derivado proporciona datos a partir de una fórmula creada por un
operador que utiliza en su cálculo datos de PUNTOS de medición MARLIN obtenidos
con anterioridad.
Antes de definir las opciones de la ficha Configuración, en los campos del cuadro de
diálogo Selección tipo de DAD/PUNTO especifique un tipo de PUNTO derivado.
Para especificar un tipo de PUNTO derivado:
• En el menú Insertar, seleccione la opción PUNTO nuevo. Aparecerá el cuadro
de diálogo Selección de tipo de DAD/PUNTO.
• En el campo Tipo de DAD, seleccione la opción PUNTO derivado.
• En el campo Sensor, seleccione MARLIN. Tenga en cuenta que, para los DAD
de MARLIN, los datos de PUNTO derivado se descargan en la unidad MARLIN.
El parámetro MARLIN indica que los datos de PUNTO de MARLIN que se usan
en un cálculo de PUNTO derivado se calculan primero en la unidad MARLIN y, a
continuación, se cargan en @ptitude Inspector.
¾ Para PUNTOS derivados, en el cuadro de diálogo Selección tipo de
DAD/PUNTO, el campo Aplicación se establece de forma
SKF @ptitude Inspector para MARLIN 2 - 25
Manual del usuario
Utilización de las jerarquías en SKF @ptitude Inspector
Propiedades de PUNTO
predeterminada en General, y el campo Unidades se establece de
forma predeterminada en Cualquier unidad.
Opciones de la ficha Configuración
Introduzca la información de configuración del PUNTO derivado en esta ficha. Un
PUNTO derivado consta de una fórmula creada por operadores (expresión) que
utilizan datos de medición del PUNTO (variables), números fijos (constantes, por
ejemplo el número pi), así como funciones matemáticas (seno, coseno, etc.).
Figura 2 - 10.
Ficha Configuración del cuadro de diálogo Propiedades de PUNTO para PUNTOS derivados de MARLIN.
Si se permite la edición de las unidades de Configuración, los valores aparecen en un
campo de edición.
¾ El cuadro de diálogo Validación de la configuración del PUNTO se
abre cuando el usuario introduce datos incompatibles o erróneos en
la ficha Configuración.
¾ Para más información, véase la sección Validación de configuración
del PUNTO más adelante en este manual.
2 - 26 SKF @ptitude Inspector para MARLIN
Manual del usuario
Utilización de las jerarquías en SKF @ptitude Inspector
Propiedades de PUNTO
Los campos de Configuración de Propiedades de PUNTO son:
Escala máxima: introduzca el valor máximo de amplitud que piensa medir para ese
PUNTO.
Activar ICP: haga clic para activar el gestor de datos de MARLIN a fin de proporcionar
alimentación al sensor.
Escala mínima: introduzca el valor mínimo que desea que aparezca en la pantalla de
entrada (puede ser positivo, negativo o cero).
Tiempo de evaluación: asegura los datos variables pertinentes. Define el intervalo
máximo de tiempo durante el cual todas las variables (PUNTOS) deben obtener datos
de medición para el cálculo del PUNTO derivado. Todas las variables de la fórmula de
la expresión deben contener datos que se hayan obtenido en este intervalo de tiempo
concreto; de lo contrario, no se efectuará el cálculo del PUNTO derivado. Por
ejemplo, si Tiempo de evaluación se establece en 15 minutos, todas las variables se
deben obtener en intervalos de 15 minutos.
Método de ubicación: las opciones son Ninguno o Código de barras/IDRF. En la
lista desplegable, seleccione el método de ubicación correspondiente para el PUNTO.
Etiqueta de ubicación: especifique un identificador exclusivo que vincule el PUNTO
con la ubicación de una máquina, por ejemplo el ID de MQC o el número del código de
barras.
Las opciones de Tipo de formulario son Barra, Indicador, Teclado o Deslizador.
Seleccione un tipo de presentación en pantalla de los datos.
Ficha Expresiones (PUNTO derivados)
¾ La ficha Expresiones del cuadro de diálogo Propiedades de PUNTO
aparece si se selecciona un tipo de PUNTO derivado. Utilice esta ficha
para crear o modificar expresiones en el cuadro Fórmula de la
expresión del PUNTO derivado (el cálculo del PUNTO derivado).
SKF @ptitude Inspector para MARLIN 2 - 27
Manual del usuario
Utilización de las jerarquías en SKF @ptitude Inspector
Propiedades de PUNTO
Figura 2 - 11.
Ficha Expresiones del cuadro de diálogo Propiedades de PUNTO para PUNTOS derivados.
La lista desplegable Expresiones muestra todas las expresiones de fórmulas
"compartidas" creadas anteriormente (cálculos) y una opción denominada <Expresión
privada>. Utilice esta lista desplegable para especificar si desea definir una
<Expresión privada> exclusiva para el PUNTO derivado o especificar una expresión
"compartida" definida con anterioridad (seleccionada por nombre). Si selecciona una
expresión compartida, su configuración se muestra automáticamente en los campos
subsiguientes.
• Especifique si desea una expresión privada o compartida y configure sus
parámetros como se indica a continuación.
Asignación de variables
Los PUNTOS que se emplean en el cálculo del PUNTO derivado se identifican como
"variables". Las variables asignadas figuran en el área Variables disponibles.
2 - 28 SKF @ptitude Inspector para MARLIN
Manual del usuario
Utilización de las jerarquías en SKF @ptitude Inspector
Propiedades de PUNTO
Para asignar variables para un PUNTO derivado:
• Haga clic en el botón Variables. Aparece el cuadro de diálogo Variables.
Figura 2 - 12.
Cuadro de diálogo Variables.
• En el cuadro de diálogo Variables, haga clic en Agregar. En el área Variables
aparece la variable nueva con un "PUNTO sin asignar". En el área Propiedades
también aparece la Nueva variable.
• Haga clic en Seleccionar asignación de PUNTO para activar la jerarquía. De
esta forma, se puede seleccionar el PUNTO para asignarlo a la nueva variable.
¾ Haga clic en Borrar asignación de PUNTO para eliminar el PUNTO
que está asignado a la variable. Tras haberlo eliminado, en la
columna PUNTO asignado de la lista Variables aparecerá <Sin
asignar>.
• En la jerarquía, seleccione el PUNTO que se debe asignar a la variable.
SKF @ptitude Inspector para MARLIN 2 - 29
Manual del usuario
Utilización de las jerarquías en SKF @ptitude Inspector
Propiedades de PUNTO
• En el área Propiedades, escriba un nombre para la variable nueva. Sugerencia:
puede emplear el mismo nombre que el ID del PUNTO.
• Especifique el Tipo de valor en Tendencia global, Resultados de inspección
para los PUNTOS de inspección o el tipo de PUNTO del MCD para los PUNTOS
del MCD.
• Haga clic en el botón Guardar para almacenar la nueva variable. La información
correspondiente aparece en el área Variables. Repita este procedimiento para
agregar todas las variables que necesite.
¾ Haga clic en el botón Eliminar para suprimir una variable de la lista
Variables del PUNTO derivado.
• Cuando haya terminado de añadir variables, haga clic en el botón Cerrar para
volver a la ficha Expresiones del cuadro de diálogo Propiedades de PUNTO. En
el área Variables disponibles constan las variables nuevas.
Tras haber creado las variables para el PUNTO derivado, se puede crear una fórmula
de la expresión (cálculo) del PUNTO. Escriba el cálculo en el cuadro Fórmula de la
expresión. Una fórmula de expresión debe tener, como mínimo, una variable.
También puede tener constantes y funciones. Inserte los operadores matemáticos
(por ejemplo, +, -, /, *) que necesite.
Para insertar una variable en la fórmula de la expresión:
• En el área Fórmula de la expresión, sitúe el cursor en la ubicación donde desee
insertar la variable.
• En la lista Variables, seleccione una variable y haga clic en el botón Insertar. La
variable que haya elegido aparece dentro de la fórmula de la expresión.
Para añadir una constante a la fórmula de la expresión:
• En el cuadro Fórmula de la expresión, sitúe el cursor en la ubicación donde
desee insertar la constante.
• Haga clic en el botón Constantes para que aparezca el cuadro de diálogo
Constante.
• Seleccione una constante en la lista de constantes. También se puede crear una
constante haciendo clic en el botón Agregar.
Figura 2 - 13.
Cuadro de diálogo Agregar constante.
• Haga clic en Aceptar. La constante seleccionada aparece donde se haya situado
el cursor.
2 - 30 SKF @ptitude Inspector para MARLIN
Manual del usuario
Utilización de las jerarquías en SKF @ptitude Inspector
Propiedades de PUNTO
Para añadir una función a la fórmula de la expresión:
• Haga clic para situar el cursor en el lugar donde desee insertar la función.
• Haga clic en el botón Funciones para que aparezca el cuadro de diálogo
Funciones.
• Seleccione una función y haga clic en Aceptar. La función seleccionada aparece
en la fórmula de la expresión en el lugar donde se haya situado el cursor.
¾ El valor especificado para las funciones SIN, COS y TANGENT (seno,
coseno y tangente) debe estar en radianes, no en grados. Si el valor
está en grados, @ptitude Inspector supone que está en radianes y el
cálculo será incorrecto.
Para pasar de grados a radianes, utilice la función DEGTORAD en la
fórmula. Por ejemplo, si tiene un valor de 45 grados, la fórmula
introducida se parecerá a la siguiente:
SIN(DEGTORAD(45))
Cuando se calcula la fórmula, los 45 grados se convierten
automáticamente a radianes.
¾ Con la función DeltaTime, calcule la diferencia en segundos entre las
dos mediciones más recientes de ese PUNTO.
¾ Con la función DeltaValue, calcule la diferencia de valor entre las dos
mediciones más recientes de ese PUNTO.
¾ Con la función PercentChange, calcule el cambio de porcentaje entre
las dos mediciones más recientes de ese PUNTO. La fórmula se
parecerá a la siguiente:
(Último valor – Valor anterior) / Valor anterior
¾ Para obtener una lista completa de las funciones, consulte el archivo
Ayuda de @ptitude Analyst.
Importante: tras haber configurado un PUNTO derivado que hace referencia a
variables (PUNTOS) con registros de datos, se debe que calcular manualmente el
PUNTO derivado para poder obtener inmediatamente datos del PUNTO derivado
en función de los registros de datos históricos del PUNTO. Para obtener más
información, consulte la sección Cálculo de PUNTOS derivados.
Compartir como
• Haga clic en Compartir como para convertir la expresión en compartida.
Aparece el cuadro de diálogo Introducir nombre.
• Introduzca el nombre de la expresión compartida y haga clic en el botón
Aceptar.
La nueva expresión compartida aparece como selección disponible en la lista
desplegable del cuadro de diálogo. Es muy sencillo asignar expresiones compartidas a
otros PUNTOS para, de este modo, simplificar la configuración y el mantenimiento de
los PUNTOS.
SKF @ptitude Inspector para MARLIN 2 - 31
Manual del usuario
Utilización de las jerarquías en SKF @ptitude Inspector
Propiedades de PUNTO
Ficha MCD
En esta ficha, configure las alarmas del MCD.
Figura 2 - 14.
Ficha MCD del cuadro de diálogo Propiedades de PUNTO.
Los campos de la ficha MCD son:
Alarmas del MCD: lista desplegable que contiene todas las alarmas del MCD definidas
por el usuario. Si lo desea, seleccione una alarma del MCD que ya se haya creado
para asignarla al PUNTO.
Configuración
Especifique los valores de alarma en los campos Aceleración con envolvente,
Velocidad y Temperatura.
Peligro alto: marque la casilla de verificación para configurarlo. Especifique un
valor numérico de alarma de peligro.
Alerta alta: marque la casilla de verificación para configurarlo. Especifique un
valor numérico de alarma de alerta.
Compartir como: haga clic en este botón para guardar los estados como alarma
compartida. Aparece el cuadro de diálogo Compartir como.
2 - 32 SKF @ptitude Inspector para MARLIN
Manual del usuario
Utilización de las jerarquías en SKF @ptitude Inspector
Propiedades de PUNTO
Cómo compartir alarmas del MCD
Las alarmas creadas inicialmente como privadas se pueden convertir en compartidas.
Para compartir una alarma privada recién creada, seleccione la nueva alarma privada
y haga clic en el botón Compartir como de la ficha.
Cuando aparece el cuadro de diálogo Compartir como, el sistema pide que asigne un
nombre exclusivo a la alarma compartida, para facilitar su identificación.
• Introduzca el nombre de la alarma compartida y haga clic en el botón Aceptar.
La nueva alarma compartida aparece en la lista desplegable como selección
disponible.
Ficha Configuración (PUNTOS manuales)
¾ La ficha Configuración de Propiedades de PUNTO muestra
diferentes opciones según el tipo de PUNTO. Los siguientes campos
de Configuración se utilizan para PUNTOS definidos con un sensor
manual.
Introduzca los datos de configuración de los PUNTOS manuales en esta ficha.
Figura 2 - 15.
Ficha Configuración manual del cuadro de diálogo Propiedades de PUNTO.
SKF @ptitude Inspector para MARLIN 2 - 33
Manual del usuario
Utilización de las jerarquías en SKF @ptitude Inspector
Propiedades de PUNTO
Los campos de Configuración de Propiedades de PUNTO son:
¾ El cuadro de diálogo Validación de la configuración del PUNTO se
abre cuando el usuario introduce datos incompatibles o erróneos en
la ficha Configuración. Para más información, véase la sección
Validación de configuración del PUNTO más adelante en este
manual.
Escala máxima: introduzca un número para determinar el valor de amplitud máxima
de la medición.
Las unidades seleccionadas en el cuadro de diálogo Selección de tipo de
DAD/PUNTO aparece junto al campo Escala máxima. Si se seleccionó Cualquier
unidad, se pueden modificar las unidades. Ajuste las unidades según sea necesario.
Ficha Cumplimiento
Utilice la ficha Cumplimiento para introducir la obtención de datos y archivar la
información de programación.
Con @ptitude Inspector puede archivar los datos recopilados mediante la función
Programador, su aplicación Monitor o Manualmente. Para archivar datos con el
asistente de programación de Analyst o con la aplicación Monitor, debe definir las
opciones de la ficha Cumplimiento del cuadro de diálogo Propiedades de PUNTO y
del asistente de programación o la aplicación Monitor, respectivamente.
2 - 34 SKF @ptitude Inspector para MARLIN
Manual del usuario
Utilización de las jerarquías en SKF @ptitude Inspector
Propiedades de PUNTO
Figura 2 - 16.
Ficha Cumplimiento del cuadro de diálogo Propiedades de PUNTO. Basado en intervalo.
¾ IMPORTANTE: las opciones Mantener datos actuales por, Archivo
corto plazo y Archivo largo plazo sólo funcionan con el proceso de
archivo del Programador o cuando se utiliza la función de archivo de
la aplicación Monitor. No se aplican a procesos de archivo
manuales.
El área de Obtención de datos se utiliza para identificar un plan de obtención de
datos del PUNTO y el vencimiento del estado de la obtención.
La ficha Cumplimiento de dicho cuadro de diálogo tiene dos opciones de selección:
Basada en intervalo: seleccione esta opción si desea programar la obtención de
datos con un intervalo definido.
Basada en calendario: seleccione esta opción si desea programar la obtención de
datos basándose en una fecha y una hora. Las programaciones basadas en
calendarios se configuran en el cuadro de diálogo Cumplimiento de Base de datos
(menú Personalizar).
SKF @ptitude Inspector para MARLIN 2 - 35
Manual del usuario
Utilización de las jerarquías en SKF @ptitude Inspector
Propiedades de PUNTO
Los campos basados en intervalo son:
Tomar datos cada: introduzca un valor numérico para indicar la frecuencia de
obtención de datos y seleccione las unidades correspondientes de las opciones
del cuadro de lista (Segundos, Minutos, Horas, Días). El PUNTO está marcado
como vencido con respecto a la obtención de datos si el intervalo de fechas entre
la fecha actual (hoy) y la fecha de la última obtención de datos es mayor que el
especificado en la opción Tomar datos cada.
¾ El campo Tomar datos cada se utiliza para determinar si un PUNTO
ha vencido para la obtención de datos.
Mantener datos actuales por: introduzca un valor para indicar el tiempo que
se deben mantener (almacenar) los datos de medición en el bin "datos actuales"
de la jerarquía y seleccione las unidades correspondientes (Semanas, Meses,
Años). Cuando pasa el tiempo especificado desde la obtención de datos y se
ejecuta un proceso de archivo del Monitor o Programador, la medición se
transfiere del bin "datos actuales" al bin "archivo corto plazo" (o se descarta),
según se haya especificado en el campo Archivo corto plazo/Archivar datos
cada.
¾ El campo Mantener datos actuales por determina el periodo de
tiempo durante el cual se almacena una medición antes de
archivarla.
Ejemplo: si usa un gestor de datos de MARLIN, puede seleccionar Obtener
datos cada <30 días> y Mantener datos actuales por <1 año>. Si utiliza
la función Programador de Analyst para programar un proceso de archivo
cada mes, no se efectuará ningún archivo durante el primer año. Después
del primer año, mensualmente, todos los registros de mediciones del bin
"datos actuales" cuya fecha y hora sean anteriores a 1 año desde la fecha
actual se guardarán en el bin "archivo corto plazo" (si se cumplen los
criterios de corto plazo) o se descartarán.
2 - 36 SKF @ptitude Inspector para MARLIN
Manual del usuario
Utilización de las jerarquías en SKF @ptitude Inspector
Propiedades de PUNTO
Figura 2 - 17.
Ficha Cumplimiento del cuadro de diálogo Propiedades de PUNTO. Basado en calendario.
Los campos basados en calendario son:
Nombre de cumplimiento: seleccione una programación de cumplimiento
preconfigurada de la lista desplegable.
¾ Cree y edite programaciones de cumplimiento en la ficha
Cumplimiento del cuadro de diálogo Base de datos (menú
Personalizar). Consulte la sección Operaciones de la base de
datos de Personalizar del Capítulo 3 para obtener más
información.
Fecha de inicio: muestra la fecha/hora de inicio para la que está programado el
intervalo de obtención de datos.
Datos vencidos cada: muestra la frecuencia del vencimiento de obtención de datos
programados. El PUNTO vence si la obtención de datos no tiene lugar dentro del
intervalo programado.
Mantener datos actuales por: introduzca un valor para indicar el tiempo que se
deben mantener (almacenar) los datos de medición en el bin "datos actuales" de la
jerarquía y seleccione las unidades correspondientes (Semanas, Meses, Años).
Cuando pasa el tiempo especificado desde la obtención de datos y se ejecuta un
SKF @ptitude Inspector para MARLIN 2 - 37
Manual del usuario
Utilización de las jerarquías en SKF @ptitude Inspector
Propiedades de PUNTO
proceso de archivo del Monitor o Programador, la medición se transfiere del bin
"datos actuales" al bin "archivo corto plazo" (o se descarta), según se haya especificado
en el campo Archivo corto plazo/Archivar datos cada.
¾ El campo Mantener datos actuales por determina el periodo de
tiempo durante el cual se almacena una medición antes de
archivarla.
Los campos de la sección Archivo corto plazo (optativos, aunque suelen estar
activados) son:
Archivar datos cada: determina si los datos extraídos del bin "datos actuales" se
archivan en el bin "archivo corto plazo". Introduzca un valor numérico para
indicar la frecuencia con la que los datos extraídos del bin "datos actuales" se
almacenan en el bin "archivo corto plazo" y seleccione las unidades
correspondientes (Semanas, Meses, Años). Al efectuarse los procesos de
archivo programados, las mediciones extraídas del bin "datos actuales" se
aceptan en el bin "archivo corto plazo" sólo si la opción Archivar datos cada ha
vencido desde que la última medición se almacenó en el bin "archivo corto
plazo". Si no, se descartan.
Ejemplo: para continuar con el ejemplo de un archivo programado
mensualmente. Si se establece la opción Archivar datos cada en tres
meses, el decimotercer mes de la obtención de datos, las mediciones
extraídas del bin "datos actuales" se guardan en el bin "archivo corto
plazo", ya que todavía no hay datos almacenados en él. Durante los
meses decimocuarto y decimoquinto, las mediciones que sobrepasen la
opción Mantener por extraídas del bin "datos actuales" se descartan, ya
que no han pasado tres meses desde que se almacenaron por última vez
los datos de "archivo corto plazo". El decimosexto mes, las mediciones
extraídas del bin "datos actuales" son tres meses más actuales que las
últimas mediciones almacenadas en el bin "archivo corto plazo" y, por lo
tanto, se almacenan en él. De este modo, al definir esta opción en tres
meses, es posible reducir la cantidad de datos almacenados en el bin
"archivo corto plazo" (se almacenan cada tres meses en lugar de cada
mes).
Mantener archivo por: introduzca un valor para indicar el tiempo que se debe
almacenar el registro de mediciones en el bin "archivo corto plazo" y seleccione
las unidades correspondientes (Semanas, Meses, Años). Cuando transcurre el
tiempo de almacenamiento especificado y se efectúa un proceso de archivo
programado, la medición se transfiere del bin "archivo corto plazo" al bin
"archivo largo plazo" (o se descarta), según se haya especificado en los campos
Archivo largo plazo.
2 - 38 SKF @ptitude Inspector para MARLIN
Manual del usuario
Utilización de las jerarquías en SKF @ptitude Inspector
Propiedades de PUNTO
Los campos de la sección Archivo largo plazo son:
Archivar datos cada: determina si los datos extraídos del bin "archivo corto
plazo" se archivan en el bin "archivo largo plazo". Introduzca un valor numérico
para indicar la frecuencia con la que los datos extraídos del bin "archivo corto
plazo" se almacenan en el bin "archivo largo plazo" y seleccione las unidades
correspondientes (Semanas, Meses, Años). Al efectuarse los procesos de
archivo programados, las mediciones extraídas del bin "archivo corto plazo" se
aceptan en el bin "archivo largo plazo" sólo si la opción Archivar datos cada ha
vencido desde que la última medición se almacenó en el bin "archivo largo
plazo".
Mantener archivo por: introduzca un valor para indicar el tiempo que se debe
almacenar el registro de mediciones en el bin "archivo largo plazo" y seleccione
las unidades correspondientes (Semanas, Meses, Años). Cuando transcurre el
tiempo de almacenamiento especificado y se efectúa un proceso de archivo
programado, la medición se descarta.
Datos no programados
La última sección de la ficha se utiliza para programar los datos de alarma. En
sistemas DAD en línea, los datos de alarmas se guardan automáticamente en el bin
"Datos no programados". Esta opción determina el tiempo que se guardan los datos
de alarmas en el bin de datos de alarmas antes de descartarlos. Aparecen los
siguientes campos:
Mantener por: introduzca un valor para indicar el tiempo que se deben
mantener almacenados los datos de alarma y seleccione las unidades
correspondientes (Semanas, Meses, Años). Cuando transcurre el tiempo de
almacenamiento especificado, se descartan los datos de alarma.
SKF @ptitude Inspector para MARLIN 2 - 39
Manual del usuario
Utilización de las jerarquías en SKF @ptitude Inspector
Propiedades de PUNTO
Ficha Claves filtro
Figura 2 - 18.
Ficha Claves filtro del cuadro de diálogo Propiedades de PUNTO.
@ptitude Inspector permite crear Claves de filtro asociadas a PUNTOS y a máquinas
con el objetivo de automatizar el filtrado. Por ejemplo, si activa la clave de filtro
"Bomba" para un grupo y después filtra una lista de jerarquía mediante Clave
filtro/Bomba, todos los grupos con las claves de filtro Bomba activas aparecen en el
área de trabajo filtrada.
¾ La creación de claves de filtro se describe más adelante en este
capítulo.
Las búsquedas de claves de filtro muestran todos los PUNTOS o máquinas que
comparten una o varias claves de filtro. La ficha Clave filtro muestra todas las claves
de filtro creadas e indica si están o no asignadas.
• Haga clic en la casilla de verificación de una clave de filtro concreta para
asociarla al PUNTO actual.
¾ La casilla de verificación aparece en gris si la clave de filtro está
activada para un elemento de jerarquía "padre".
• Haga clic en el botón Aceptar del cuadro de diálogo Clave filtro para guardar
las asignaciones de claves filtro.
2 - 40 SKF @ptitude Inspector para MARLIN
Manual del usuario
Utilización de las jerarquías en SKF @ptitude Inspector
Propiedades de PUNTO
Ficha Global
La ficha Global permite volver a aplicar alarmas globales "compartidas" definidas con
anterioridad y así ahorrar tiempo y espacio en la base de datos, puesto que ya no
necesita definir las alarmas individualmente.
Utilice la ficha Global para establecer la alarma global de un PUNTO. Puede
configurar la alarma de diversas formas mediante los campos de la ficha Global.
La alarma actual aparece en el campo Alarma global. Los valores de la alarma actual
aparecen abajo, en las áreas Propiedades y Configuraciones del cuadro de diálogo.
Figura 2 - 19.
Ficha Global del cuadro de diálogo Propiedades de PUNTO.
La lista desplegable Alarmas globales muestra todas las alarmas globales creadas
previamente y una opción <Alarma privada>. Utilice esta lista desplegable para
especificar si desea establecer una <Alarma privada> única sólo para el PUNTO
actual o especificar una alarma "compartida" definida con anterioridad (seleccionada
por nombre). Si selecciona una alarma compartida, su configuración se muestra
automáticamente en los campos subsiguientes. Si selecciona una alarma privada,
configure los valores de alarma tal y como se explica más adelante.
SKF @ptitude Inspector para MARLIN 2 - 41
Manual del usuario
Utilización de las jerarquías en SKF @ptitude Inspector
Propiedades de PUNTO
Las opciones del área Propiedades están relacionadas con los valores de detección de
alarmas de alerta y peligro especificadas en el área Configuración. Seleccione:
Ninguna: no se especifica alarma global para el PUNTO.
Nivel: las mediciones que excedan los niveles especificados producirán un
estado de alarma.
En ventana: las mediciones comprendidas dentro de los niveles especificados
producirán un estado de alarma.
Fuera de ventana: las mediciones no comprendidas dentro de los niveles
especificados producirán un estado de alarma.
Para asignar una alarma compartida al PUNTO actual:
• Seleccione la alarma compartida de la lista desplegable y haga clic en el botón
Aceptar. Las alarmas compartidas se pueden aplicar a un número ilimitado de
PUNTOS.
Compartir alarmas
Las alarmas creadas inicialmente como privadas se pueden convertir en compartidas.
Para compartir una alarma privada recién creada, seleccione la nueva alarma privada
y haga clic en el botón Compartir como de la ficha.
El cuadro de diálogo Compartir como define la alarma como compartida. Cuando
aparece el cuadro de diálogo Compartir como, el sistema pide que asigne un nombre
exclusivo a la alarma compartida, para facilitar su identificación.
• Introduzca el nombre de la alarma compartida y haga clic en el botón Aceptar.
La nueva alarma compartida aparece en la lista desplegable como selección
disponible. Es muy sencillo asignar alarmas compartidas a otros PUNTOS para, de
este modo, simplificar la configuración y el mantenimiento de los PUNTOS.
Mensajes
La ficha Mensajes permite aplicar mensajes de alarma "compartidos" que se han
definido anteriormente, así como crear otros para distintos niveles de alarma e
instrucciones de medición previa y posterior.
2 - 42 SKF @ptitude Inspector para MARLIN
Manual del usuario
Utilización de las jerarquías en SKF @ptitude Inspector
Propiedades de PUNTO
Figura 2 - 20.
Ficha Mensajes del cuadro de diálogo Propiedades de PUNTO.
En la ficha Mensajes del cuadro de diálogo Propiedades de PUNTO de @ptitude
Inspector se pueden crear y asignar un máximo de seis mensajes de alarma para
PUNTOS de proceso MARLIN; cuatro corresponden a los cuatro niveles de alarma
global (Alerta global alta, Alerta global baja, Peligro global alto y Peligro global
bajo) y dos son para instrucciones de medición previa y posterior. Se pueden crear un
máximo de ocho mensajes de alarma para PUNTOS del MCD; seis corresponden a los
seis niveles de alarma del MCD (Alerta acel. envolv. MCD, Peligro acel. envolv.
MCD, Alerta de temperatura de MCD, Peligro de temperatura de MCD, Alerta de
velocidad de MCD y Peligro de velocidad de MCD), y dos son para las instrucciones
de medición previa y posterior. En el área Contexto de mensajes aparecen las clases
de mensajes que se pueden asignar y todos los mensajes de alarma que ya se hayan
aplicado. Se puede asignar un mensaje de alarma compartido a uno o más niveles de
alarma. También se puede crear un mensaje de alarma privado y aplicarlo en el
PUNTO seleccionado.
La lista desplegable Nombre muestra todos los mensajes de alarma creados
anteriormente y una opción denominada <Privado>. Utilice esta lista desplegable
para especificar si desea establecer un único mensaje <Privado> sólo para el PUNTO
actual o especificar un mensaje "compartido" definido con anterioridad (seleccionado
por nombre). Si selecciona un mensaje compartido, su formato, resumen y contenido
SKF @ptitude Inspector para MARLIN 2 - 43
Manual del usuario
Utilización de las jerarquías en SKF @ptitude Inspector
Propiedades de PUNTO
se muestran automáticamente en los campos subsiguientes. Si selecciona un
mensaje privado, configure sus parámetros tal y como se explica a continuación.
¾ Si desea obtener más información sobre cómo crear y gestionar
mensajes de alarma públicos, consulte más adelante en este capítulo
la sección Operaciones de la base de datos.
Formato: en esta lista desplegable se indica el formato del mensaje de alarma.
Libre: permite escribir manualmente el contenido y el resumen del mensaje de
alarma.
Hipervínculo: permite crear un vínculo con un archivo que esté en MARLIN.
Durante la obtención de datos, cuando se cumple la condición del mensaje, la
aplicación en que se redactó (Word, Acrobat) inicia el archivo del mensaje con
formato de hipervínculo de la máquina en la unidad MARLIN. Cuando tiene
lugar la condición del mensaje, aparece disponible el botón Instrucción (i) en la
pantalla de la unidad MARLIN. Elija este botón Instrucción (i) para ver en
pantalla el mensaje. Mediante esta función se pueden asociar instrucciones
detalladas con PUNTOS en particular sin aumentar el tamaño de las descargas
ni disminuir su eficacia. En MARLIN deben estar el archivo del mensaje y el
programa con el que se ha creado el mensaje. Los archivos de mensajes se
descargan en la unidad MARLIN mediante ActiveSync. Si desea más
información, consulte el manual del usuario de ActiveSync.
Resumen: escriba un resumen del mensaje de alarma para que se pueda identificar
fácilmente. Por ejemplo, si tiene un mensaje de alarma que proporciona instrucciones
para apagar dispositivos en caso de situación de alarma de peligro global alto, escriba
algo parecido a "Instrucciones de emergencia para apagar".
Contenido: este campo permite especificar el cuerpo del mensaje.
Libre: escriba todo el texto del mensaje de alarma. Aprovechando el ejemplo
anterior, el texto del mensaje puede contener instrucciones detalladas para
apagar dispositivos, así como cualquier clase de información necesaria cuando
se activa este tipo de alarma.
Mensaje con formato de hipervínculo: especifique la ruta de acceso y el
nombre del archivo que desea asociar con el mensaje. Por ejemplo,
C:\\Instrucciones MARLIN\\VENTILADOR FD\\Instrucciones obtener datos.doc.
Para asignar un mensaje compartido al PUNTO actual:
• Seleccione el mensaje compartido de la lista desplegable y haga clic en el botón
Aceptar. Los mensajes compartidos se pueden aplicar a un número ilimitado de
PUNTOS.
Mensaje compartido
Los mensajes de alarma que en principio se crean como mensajes privados se pueden
convertir en mensajes compartidos (públicos). Para compartir un mensaje privado
que acaba de crear, selecciónelo y haga clic en el botón Compartir como de la ficha
Mensajes.
El cuadro de diálogo Introducir nombre indica que se trata de un mensaje
compartido (público). Cuando aparece el cuadro de diálogo Introducir nombre, el
2 - 44 SKF @ptitude Inspector para MARLIN
Manual del usuario
Utilización de las jerarquías en SKF @ptitude Inspector
Propiedades de PUNTO
sistema pide asignar un nombre exclusivo al mensaje compartido, para facilitar su
identificación.
• Introduzca el nombre del mensaje compartido y haga clic en el botón Aceptar.
• El nuevo mensaje compartido aparece como selección disponible en la lista
desplegable del cuadro de diálogo. Es muy sencillo asignar mensajes
compartidos a otros PUNTOS para, de este modo, simplificar la configuración y
el mantenimiento de los PUNTOS.
Ficha Notas
La ficha Notas del cuadro de diálogo Propiedades de PUNTO permite adjuntar una
nota de texto al PUNTO con una referencia de fecha y hora. Esta función posibilita
almacenar y grabar fácilmente información relativa al PUNTO, por ejemplo el historial
de mantenimiento.
¾ Las notas codificadas cargadas desde el dispositivo MARLIN en la
Máquina actual aparecen en la ficha Notas.
• Haga clic en el botón Agregar de la ficha Notas para añadir una nota y una
referencia de fecha y hora nuevas.
• Haga clic en el botón Guardar para almacenar los cambios realizados en la nota.
• Haga clic en el botón Deshacer para cancelar los cambios de la nota.
• Haga clic en el botón Eliminar para quitar la nota seleccionada de la pantalla.
Los campos de Notas de Propiedades de PUNTO son:
Fecha: seleccione la fecha actual de la lista desplegable.
Hora: seleccione la hora actual.
La fecha y hora seleccionadas aparecen en el campo izquierdo Notas del cuadro de
diálogo.
Texto: escriba el texto relativo a la nota en el campo de texto.
• Haga clic en el botón Aceptar para guardar todas las entradas.
Ficha Imágenes
Es posible unir fotografías escaneadas o imágenes digitales a un PUNTO en concreto,
almacenarlas en la base de datos y visualizarlas desde la ficha Imágenes. Las
imágenes ayudan a identificar conjuntos o máquinas, organizar equipos similares y
documentar defectos conocidos.
Los campos de Imágenes de Propiedades de PUNTO son:
Imagen: todas las imágenes agregadas aparecen en la lista desplegable.
Descripción: introduzca un texto que identifique la imagen. Haga clic en el botón
Guardar para almacenar su descripción. Una vez que la haya guardado, la nueva
descripción reemplazará el nombre de archivo en la lista Imágenes.
SKF @ptitude Inspector para MARLIN 2 - 45
Manual del usuario
Utilización de las jerarquías en SKF @ptitude Inspector
Log de configuración
Para añadir una nueva imagen:
• Haga clic en el botón Agregar para añadir una nueva imagen. Aparece el
cuadro de diálogo Abrir de Windows. Seleccione una imagen y haga clic en
Abrir para añadirla o en Cancelar para anular la selección.
¾ Las imágenes agregadas utilizan el nombre del archivo como
descripción predeterminada.
Para reemplazar la imagen actual:
• Haga clic en el botón Examinar.
• Seleccione un archivo de imagen de sustitución. La nueva imagen aparece en la
ficha.
¾ Al reemplazar la imagen, el nombre y la descripción de la imagen
antigua se mantienen.
• Haga clic en Guardar para confirmar la sustitución de la imagen.
• Haga clic en Cancelar para anular la sustitución de la imagen.
Para exportar una imagen a una ubicación específica:
• Seleccione la imagen que desea exportar.
• Haga clic en el botón Exportar.
• Cuando el sistema lo solicite, introduzca una ubicación de exportación y el
nombre de archivo y haga clic en Aceptar.
La imagen se copia y se guarda en la ubicación especificada, pero permanece unida al
PUNTO asignado.
Log de configuración
La ficha Log de configuración de Propiedades de PUNTO registra los cambios que
se realizan en la configuración del PUNTO.
Los campos de Log de configuración de Propiedades de PUNTO son:
Fecha/hora: muestra la referencia de la fecha y la hora en que se realizó un cambio.
Usuario: muestra el nombre del usuario que realizó el cambio.
Categoría: muestra la ficha Propiedades de punto para la que se realizaron los
cambios.
Valor anterior: muestra el valor anterior a realizar el cambio actual.
Motivo: muestra el motivo que ingresó el usuario para realizar un cambio en la
configuración del PUNTO. Si no se requirió o ingresó ningún motivo esta columna
queda sin completar.
¾ Al realizar un cambio en las propiedades del PUNTO, se requiere que
introduzca un motivo para realizar dicho cambio. Para obtener más
información, consulte el Capítulo 2 – Configuración de
preferencias en @ptitude Analyst en Introducción y funciones
globales de SKF @ptitude Analyst.
2 - 46 SKF @ptitude Inspector para MARLIN
Manual del usuario
Utilización de las jerarquías en SKF @ptitude Inspector
Log de configuración
Guardar como: haga clic para guardar una copia del archivo de registro en el disco
duro de su equipo.
Imprimir: haga clic para imprimir una copia del archivo de registro.
Cuadro de diálogo Validación de la configuración del PUNTO
El cuadro de diálogo Validación de la configuración del PUNTO se abre cuando el
usuario introduce datos incompatibles o erróneos en las fichas Configuración o
Expresiones.
El cuadro de diálogo Validación de la configuración del PUNTO muestra tanto
errores como recomendaciones. En el caso de las recomendaciones, antes de
aparecer el cuadro de diálogo Validación de la configuración del PUNTO, aparece
un mensaje con el que puede elegir omitir o ver dicho cuadro de diálogo.
Figura 2 - 21
Cuadro de mensaje de recomendación de Validación de la configuración del PUNTO.
• Si no desea que aparezca el cuadro de mensaje de Validación de configuración
del PUNTO cuando existen recomendaciones o avisos, quite la marca de la
casilla de verificación Volver a mostrar este mensaje.
¾ También puede modificar esta opción en el cuadro de diálogo
Preferencias del menú Personalizar.
• Haga clic en Sí para ver el cuadro de diálogo Validación de la configuración
del PUNTO.
¾ Pulse No si desea cerrar el cuadro de mensaje sin ver las
recomendaciones.
SKF @ptitude Inspector para MARLIN 2 - 47
Manual del usuario
Utilización de las jerarquías en SKF @ptitude Inspector
Log de configuración
Figura 2 - 22.
Cuadro de diálogo Validación de la configuración del PUNTO de la ficha Configuración.
Figura 2 - 23.
Cuadro de diálogo Validación de la configuración del PUNTO de la ficha Expresiones.
¾ El cuadro de diálogo Validación de la configuración del PUNTO
aparece automáticamente si hay algún error en los parámetros, y
después del cuadro de mensaje de recomendaciones o avisos.
La información de configuración del PUNTO se puede modificar aunque el cuadro de
diálogo Validación de la configuración del PUNTO esté en pantalla. Para ello,
mueva el cuadro de diálogo a un lado y realice los cambios oportunos en las fichas
Configuración o Expresiones de Propiedades de PUNTO mientras consulta los
errores o las recomendaciones.
• Haga clic en el botón Actualizar si ha realizado cambios correctivos en las fichas
Configuración o Expresiones de Propiedades de PUNTO en segundo plano.
Cuando se elimina un error o recomendación, deja de aparecer en el cuadro de
diálogo Validación de la configuración del PUNTO.
2 - 48 SKF @ptitude Inspector para MARLIN
Manual del usuario
Utilización de las jerarquías en SKF @ptitude Inspector
Propiedades de múltiples PUNTOS
• Haga clic en el botón Cerrar para cerrar el cuadro de diálogo Validación de la
configuración del PUNTO y volver a la ficha Configuración o Expresiones de
Propiedades de PUNTO.
Propiedades de múltiples PUNTOS
El cuadro de diálogo Propiedades de múltiples PUNTOS está disponible cuando hay
más de un PUNTO seleccionado. Este cuadro de diálogo proporciona un conjunto de
fichas para ver y modificar información común entre los PUNTOS seleccionados. El
tipo de PUNTOS seleccionado determina las fichas que aparecen en el cuadro de
diálogo Propiedades de múltiples PUNTOS.
¾ Las opciones establecidas reemplazan la configuración de PUNTOS
anterior.
Ficha MCD
La ficha MCD permite volver a aplicar los parámetros de la alarma del MCD. Eso
supone un ahorro de tiempo y espacio en la base de datos porque ya no necesita
definir las alarmas individualmente.
Figura 2 - 24.
Ficha MCD del cuadro de diálogo Propiedades de múltiples PUNTOS.
SKF @ptitude Inspector para MARLIN 2 - 49
Manual del usuario
Utilización de las jerarquías en SKF @ptitude Inspector
Propiedades de múltiples PUNTOS
Utilice la ficha MCD para ver y configurar alarmas del MCD de los PUNTOS. Puede
configurar la alarma de diversas formas utilizando los gráficos y campos de la ficha
MCD.
La alarma actual aparece en el campo Alarmas del MCD. Los valores de la alarma
actual aparecen de forma gráfica y numérica debajo de las áreas de Configuración,
divididas en cada tipo de medición del MCD. Aceleración con envolvente, Velocidad y
Temperatura
¾ La lista desplegable Alarmas del MCD muestra todas las alarmas
globales creadas previamente y una opción <Alarma privada>.
Utilice <Alarma privada> para crear una alarma del MCD privada
(exclusiva) que sólo se utilice para el PUNTO actual.
El área Configuración permite activar y configurar las alarmas de alerta y peligro
para cada tipo de medición del MCD.
Para asignar una alarma compartida a los PUNTOS actuales:
• Seleccione la alarma compartida de la lista desplegable y haga clic en el botón
Aceptar. Las alarmas compartidas se pueden aplicar a un número ilimitado de
PUNTOS.
Cómo compartir alarmas del MCD
Las alarmas creadas inicialmente como privadas se pueden convertir en compartidas.
Para compartir una alarma privada recién creada, seleccione la nueva alarma privada
y haga clic en el botón Compartir como de la ficha.
Cuando aparece el cuadro de diálogo Compartir como, el sistema pide que asigne un
nombre exclusivo a la alarma compartida, para facilitar su identificación.
• Introduzca el nombre de la alarma compartida y haga clic en el botón Aceptar.
La nueva alarma compartida aparece en la lista desplegable como selección
disponible.
Ficha Inspección
La ficha Inspección permite volver a aplicar los parámetros del estado de alarma. Eso
supone un ahorro de tiempo y espacio en la base de datos porque ya no necesita
definir las alarmas individualmente.
¾ Los estados y los resultados de inspección no se pueden modificar si
no se han obtenido los datos para los PUNTOS.
2 - 50 SKF @ptitude Inspector para MARLIN
Manual del usuario
Utilización de las jerarquías en SKF @ptitude Inspector
Propiedades de múltiples PUNTOS
Figura 2 - 25.
Ficha Inspección del cuadro de diálogo Propiedades de múltiples PUNTOS.
Utilice la ficha Inspección para ver y definir la configuración de inspección de los
PUNTOS y los estados de alarma de los PUNTOS sin datos.
¾ Los campos no están disponibles si los PUNTOS ya tienen datos
obtenidos.
La alarma actual aparece en el campo Alarmas de inspección. Los resultados de
inspección y estados de alarma se muestran debajo, en las áreas de resultado y
estados.
¾ La lista desplegable Alarmas de inspección muestra todas las
alarmas de inspección creadas previamente y una opción <Alarma
privada>. Utilice <Alarma privada> para crear una alarma de
inspección privada (exclusiva) que sólo se debe utilizar para el
PUNTO actual.
Las áreas de resultados y estados permiten activar y configurar un conjunto de
opciones de resultados y sus alarmas correspondientes desde las listas desplegables.
Para asignar una alarma compartida a los PUNTOS actuales:
• Seleccione la alarma compartida de la lista desplegable y haga clic en el botón
Aceptar. Las alarmas compartidas se pueden aplicar a un número ilimitado de
PUNTOS.
SKF @ptitude Inspector para MARLIN 2 - 51
Manual del usuario
Utilización de las jerarquías en SKF @ptitude Inspector
Propiedades de múltiples PUNTOS
Cómo compartir alarmas de inspección
Las alarmas creadas inicialmente como privadas se pueden convertir en compartidas.
Para compartir una alarma privada recién creada, seleccione la nueva alarma privada
y haga clic en el botón Compartir como de la ficha.
Cuando aparece el cuadro de diálogo Compartir como, el sistema pide que asigne un
nombre exclusivo a la alarma compartida, para facilitar su identificación.
• Introduzca el nombre de la alarma compartida y haga clic en el botón Aceptar.
La nueva alarma compartida aparece en la lista desplegable como selección
disponible.
Ficha Programación
La ficha Programación permite especificar un programa común para todos los
PUNTOS seleccionados en un determinado momento.
Figura 2 - 26.
Ficha Programación del cuadro de diálogo Propiedades de múltiples PUNTOS.
Los campos de obtención de datos de la ficha Programación son:
Tomar datos cada: introduzca un valor numérico para indicar la frecuencia de
obtención de datos y seleccione las unidades correspondientes de las opciones
del cuadro de lista (Segundos, Minutos, Horas, Días). El PUNTO está marcado
2 - 52 SKF @ptitude Inspector para MARLIN
Manual del usuario
Utilización de las jerarquías en SKF @ptitude Inspector
Propiedades de múltiples PUNTOS
como vencido con respecto a la obtención de datos si el intervalo de fechas entre
la fecha actual (hoy) y la fecha de la última obtención de datos es mayor que el
especificado en la opción Tomar datos cada.
¾ El campo Tomar datos cada se utiliza para determinar si un PUNTO
ha vencido para la obtención de datos.
Mantener datos actuales por: introduzca un valor para indicar el tiempo que
se deben mantener (almacenar) los datos de medición en el bin "datos actuales"
de la base de datos, y seleccione las unidades correspondientes (Semanas,
Meses, Años). Cuando pasa el tiempo especificado desde la obtención de datos
y se ejecuta un proceso de archivo del Monitor o Programador, la medición se
transfiere del bin "datos actuales" al bin "archivo corto plazo" (o se descarta),
según se haya especificado en el campo Archivo corto plazo/Archivar datos
cada.
¾ El campo Mantener datos actuales por determina el periodo de
tiempo durante el cual se almacena una medición antes de
archivarla.
Los campos de la sección Archivo corto plazo (optativos, aunque suelen estar
activados) son:
Archivar datos cada: determina si los datos extraídos del bin "datos actuales" se
archivan en el bin "archivo corto plazo". Introduzca un valor numérico para
indicar la frecuencia con la que los datos extraídos del bin "datos actuales" se
almacenan en el bin "archivo corto plazo" y seleccione las unidades
correspondientes (Semanas, Meses, Años). Al efectuarse los procesos de
archivo programados, las mediciones extraídas del bin "datos actuales" se
aceptan en el bin "archivo corto plazo" sólo si la opción Archivar datos cada ha
vencido desde que la última medición se almacenó en el bin "archivo corto
plazo". Si no, se descartan.
Mantener archivo por: introduzca un valor para indicar el tiempo que se debe
almacenar el registro de mediciones en el bin "archivo corto plazo" y seleccione
las unidades correspondientes (Semanas, Meses, Años). Cuando transcurre el
tiempo de almacenamiento especificado y se efectúa un proceso de archivo
programado, la medición se transfiere del bin "archivo corto plazo" al bin
"archivo largo plazo" (o se descarta), según se haya especificado en los campos
Archivo largo plazo.
Los campos de la sección Archivo largo plazo son:
Archivar datos cada: determina si los datos extraídos del bin "archivo corto
plazo" se archivan en el bin "archivo largo plazo". Introduzca un valor numérico
para indicar la frecuencia con la que los datos extraídos del bin "archivo corto
plazo" se almacenan en el bin "archivo largo plazo" y seleccione las unidades
correspondientes (Semanas, Meses, Años). Al efectuarse los procesos de
archivo programados, las mediciones extraídas del bin "archivo corto plazo" se
aceptan en el bin "archivo largo plazo" sólo si la opción Archivar datos cada ha
vencido desde que la última medición se almacenó en el bin "archivo largo
plazo".
Mantener archivo por: introduzca un valor para indicar el tiempo que se debe
almacenar el registro de mediciones en el bin "archivo largo plazo" y seleccione
SKF @ptitude Inspector para MARLIN 2 - 53
Manual del usuario
Utilización de las jerarquías en SKF @ptitude Inspector
Propiedades de múltiples PUNTOS
las unidades correspondientes (Semanas, Meses, Años). Cuando transcurre el
tiempo de almacenamiento especificado y se efectúa un proceso de archivo
programado, la medición se descarta.
Datos no programados
La última sección de la ficha se utiliza para programar los datos de alarma. En
sistemas DAD en línea, los datos de alarmas se guardan automáticamente en el bin
"Datos no programados". Esta opción determina el tiempo que se guardan los datos
de alarmas en el bin de datos de alarmas antes de descartarlos. Aparecen los
siguientes campos:
Mantener por: introduzca un valor para indicar el tiempo que se deben
mantener almacenados los datos de alarma y seleccione las unidades
correspondientes (Semanas, Meses, Años). Cuando transcurre el tiempo de
almacenamiento especificado, se descartan los datos de alarma.
Ficha Claves filtro
@ptitude Inspector permite crear Claves de filtro asociadas a PUNTOS y a máquinas
con el objetivo de automatizar el filtrado. Por ejemplo, si activa la clave de filtro
"Bomba" para un grupo y después filtra por Clave filtro/Bomba, el grupo aparece en
pantalla.
¾ La creación de claves de filtro se describe más adelante en este
capítulo.
Las búsquedas de claves de filtro muestran todos los PUNTOS o máquinas que
comparten una o varias claves de filtro. La ficha Clave filtro muestra todas las claves
de filtro creadas e indica si están o no asignadas en la actualidad.
• Haga clic en la casilla de verificación de una clave de filtro concreta para
asociarla al grupo actual.
• Haga clic en el botón Aceptar del cuadro de diálogo Clave filtro para guardar
las asignaciones de claves filtro.
¾ La casilla de verificación aparece en gris si la clave de filtro sólo se
encuentra asignada al grupo actual porque se asignó al elemento
"padre" del grupo.
¾ Haga clic en el botón Aceptar del cuadro de diálogo Clave filtro para
guardar las asignaciones de claves filtro.
Ficha Global
La ficha Global permite volver a aplicar alarmas globales "compartidas" definidas con
anterioridad y así ahorrar tiempo y espacio en la base de datos, puesto que ya no
necesita definir las alarmas individualmente.
2 - 54 SKF @ptitude Inspector para MARLIN
Manual del usuario
Utilización de las jerarquías en SKF @ptitude Inspector
Propiedades de múltiples PUNTOS
Figura 2 - 27.
Ficha Global del cuadro de diálogo Propiedades de múltiples PUNTOS.
Utilice la ficha Global para establecer las alarmas globales de PUNTOS de proceso.
Puede configurar la alarma de diversas formas mediante los campos de la ficha
Global.
La alarma actual aparece en el campo Alarma global. Los valores de la alarma actual
aparecen abajo, en las áreas Propiedades y Configuraciones del cuadro de diálogo.
La lista desplegable Alarmas globales muestra todas las alarmas globales creadas
previamente y una opción <Alarma privada>. Utilice esta lista desplegable para
especificar si desea establecer una única <Alarma privada> sólo para los PUNTOS
actuales o especificar una alarma "compartida" definida con anterioridad (seleccionada
por nombre). Si selecciona una alarma compartida, su configuración se muestra
automáticamente en los campos subsiguientes. Si selecciona una <Alarma privada>,
configure los valores de alarma tal y como se explica más adelante.
SKF @ptitude Inspector para MARLIN 2 - 55
Manual del usuario
Utilización de las jerarquías en SKF @ptitude Inspector
Modificar por atributo
El área Propiedades muestra tres opciones de detección de la alarma. Seleccione:
Ninguna: no se especifica alarma global para los PUNTOS.
Nivel: las mediciones que excedan los niveles especificados producirán un
estado de alarma.
En ventana: las mediciones comprendidas dentro de los niveles especificados
producirán un estado de alarma.
Fuera de ventana: las mediciones no comprendidas dentro de los niveles
especificados producirán un estado de alarma.
Para asignar una alarma compartida a los PUNTOS actuales:
• Seleccione la alarma compartida de la lista desplegable y haga clic en el botón
Aceptar. Las alarmas compartidas se pueden aplicar a un número ilimitado de
PUNTOS.
Compartir alarmas
Las alarmas creadas inicialmente como privadas se pueden convertir en compartidas.
Para compartir una alarma privada recién creada, seleccione la nueva alarma privada
y haga clic en el botón Compartir como de la ficha.
El cuadro de diálogo Compartir como define la alarma como compartida. Cuando
aparece el cuadro de diálogo Compartir como, el sistema pide que asigne un nombre
exclusivo a la alarma compartida, para facilitar su identificación.
• Introduzca el nombre de la alarma compartida y haga clic en el botón Aceptar.
La nueva alarma compartida aparece en la lista desplegable como selección
disponible. Es muy sencillo asignar alarmas compartidas a otros PUNTOS para, de
este modo, simplificar la configuración y el mantenimiento de los PUNTOS.
Modificar por atributo
La función Modificar por atributo de @ptitude Inspector permite realizar
simultáneamente modificaciones parecidas en una o varias máquinas o PUNTOS
mediante el cambio de atributos específicos (por ejemplo, valores de alarma,
programas de obtención, etc.) de dichas máquinas o PUNTOS.
2 - 56 SKF @ptitude Inspector para MARLIN
Manual del usuario
Utilización de las jerarquías en SKF @ptitude Inspector
Modificar por atributo
Figura 2 - 28.
Cuadro de diálogo Modificar por atributo.
Para modificar las configuraciones:
• Seleccione el grupo de la jerarquía (Conjunto/Máquina) que contiene los
PUNTOS cuyos atributos desee modificar.
¾ Todos los grupos y PUNTOS que se derivan del grupo especificado
aparecen en el cuadro de diálogo Modificar por atributo.
• En el menú Editar, seleccione la opción Atributos. Aparece el cuadro de diálogo
Modificar por atributo.
El cuadro de diálogo Modificar por atributo se divide en dos paneles:
Panel derecho: muestra los elementos de la jerarquía seleccionados y su valor
para el atributo seleccionado en el panel izquierdo.
• Haga clic para resaltar el PUNTO cuyo atributo seleccionado desee
modificar. La opción o valor actual aparecen bajo los paneles.
Panel izquierdo: muestra los atributos que pueden modificarse organizados en
seis categorías: Configuración de alarma, Configuración de derivados,
Configuración FFT, Configuración global, Mensajes y Configuraciones
Configuración.
SKF @ptitude Inspector para MARLIN 2 - 57
Manual del usuario
Utilización de las jerarquías en SKF @ptitude Inspector
Propiedades de medición
• Si cuenta con la versión completa de @ptitude Analyst (CMSW7400),
también dispondrá de las opciones Configuración multicanal,
Configuración en línea y Configuración de órbita/línea central del
árbol. Abra la carpeta de la categoría apropiada para ver sus atributos y
haga clic para especificar el atributo que desea modificar. El panel
derecho se actualiza y muestra la opción actual del atributo seleccionado
para cada elemento.
• Modifique la opción.
• Haga clic en el botón Configurar para actualizar el atributo del PUNTO
seleccionado solamente o Configurar todo para actualizar los atributos de todos
los PUNTOS en el panel derecho.
¾ Utilice la función Configurar todo para modificar con rapidez un
atributo de varios elementos simultáneamente. Por ejemplo, si
desea configurar todas las medias con un valor idéntico, seleccione
Medias de la lista Atributos. En el área Valores de atributo de la
ficha aparecerán los valores de atributo de todos los elementos.
Seleccione un elemento, especifique un valor y haga clic en el botón
Configurar todo. Todos los elementos tendrán el número de
medias especificado.
• Cuando haya terminado de modificar los atributos de todos los PUNTOS, haga
clic en el botón Aceptar para guardar la configuración en la base de datos.
Propiedades de medición
Ficha General
El cuadro de diálogo Propiedades de medición muestra las propiedades de los
registros de datos de medición individuales.
Para ver o modificar las propiedades de una medición:
• Seleccione el registro de la medición.
• En el menú Editar, seleccione la opción Propiedades o haga clic en el botón
Propiedades de la barra de herramientas. Se abre el cuadro de diálogo
Propiedades de medición.
La fecha y la hora de la medición actual aparecen en los campos Fecha y Hora de la
ficha General de Propiedades de medición.
Los campos Propiedades de medición son:
Fecha: permite ver o modificar la fecha de obtención de datos del registro de
medición. Seleccione una nueva fecha del menú desplegable.
Hora: permite ver o modificar la hora de obtención de datos del registro de medición.
Utilice las flechas para cambiar la hora.
¾ Esta función sólo se debe emplear para cambiar una fecha u hora
incorrecta.
2 - 58 SKF @ptitude Inspector para MARLIN
Manual del usuario
Utilización de las jerarquías en SKF @ptitude Inspector
Propiedades de medición
Global/Número de canal: permite ver o modificar el valor global del registro de
medición. Aparecerán los valores del Canal 1 o el Canal 2, según proceda.
Figura 2 - 29.
Área Global de la ficha General del cuadro de diálogo Propiedades de medición.
¾ El área Global sólo está disponible para PUNTOS de proceso.
¾ Esta función sólo se debe emplear para modificar un valor global
incorrecto.
¾ Si es necesario, el estado de la alarma de la medición se actualiza
automáticamente y muestra el nuevo valor de medición.
Excluir medición: activa o desactiva la inclusión del registro de medición en cálculos
estadísticos.
Lecturas: muestra las lecturas correspondientes a la medición actual en la fecha y
hora indicadas.
Si procede, las alarmas se actualizan automáticamente para la nueva medición.
El valor global de la fecha y hora indicadas de la medición actual aparece en el área
Global de la ficha. Aparecerán los valores del Canal 1 o el Canal 2, según proceda.
Puede cambiar estos valores en la ficha General. Introduzca un valor nuevo en el
cuadro de texto del canal correspondiente.
¾ Esta función sólo se debe emplear para modificar un valor global
incorrecto.
El área Lecturas de la ficha muestra las lecturas correspondientes a la medición
actual en la fecha y hora indicadas.
• Haga clic en la casilla de verificación Excluir medición para excluir la medición
actual de los cálculos estadísticos.
• Una vez hechos los cambios en todas las propiedades deseadas, haga clic en el
botón Aceptar para guardar las modificaciones.
• Haga clic en Cancelar para cerrar el cuadro de diálogo sin guardar los cambios.
SKF @ptitude Inspector para MARLIN 2 - 59
Manual del usuario
Utilización de las jerarquías en SKF @ptitude Inspector
Propiedades de medición
Ficha MCD
Figura 2 - 30.
Ficha MCD del cuadro de diálogo Propiedades de medición.
La ficha MCD del cuadro de diálogo Propiedades de medición presenta la medición
de los valores Aceleración con envolvente, Velocidad y Temperatura. Modifique los
valores en el cuadro de texto pertinente.
¾ Sólo debe utilizar esta función para editar una lectura incorrecta.
Si procede, las alarmas se actualizarán automáticamente para la nueva medición.
• Haga clic en el botón Aceptar para guardar los cambios.
• Haga clic en Cancelar para cerrar el cuadro de diálogo sin guardar los cambios.
2 - 60 SKF @ptitude Inspector para MARLIN
Manual del usuario
Utilización de las jerarquías en SKF @ptitude Inspector
Propiedades de medición
Ficha Inspección
Figura 2 - 31.
Ficha Inspección del cuadro de diálogo Propiedades de medición.
La ficha Inspección del cuadro de diálogo Propiedades de medición presenta la
lectura de inspección de la medición. Modifique los valores mediante los botones de
opción (PUNTOS de inspección de una sola selección) o las casillas de verificación
(PUNTOS de inspección de selección múltiple).
¾ Sólo debe utilizar esta función para editar una lectura incorrecta.
Si procede, las alarmas se actualizarán automáticamente para la nueva medición.
• Haga clic en el botón Aceptar para guardar los cambios.
• Haga clic en Cancelar para cerrar el cuadro de diálogo sin guardar los cambios.
SKF @ptitude Inspector para MARLIN 2 - 61
Manual del usuario
Utilización de las jerarquías en SKF @ptitude Inspector
Calcular PUNTOS derivados
Calcular PUNTOS derivados
Hay que calcular de forma manual los PUNTOS derivados cuando se crea un PUNTO
derivado o después de modificar la configuración de la expresión de un PUNTO
derivado. Tras haber realizado el cálculo inicial manualmente, MARLIN calcula, de
forma automática, el PUNTO derivado durante la obtención de datos.
¾ Después de haber creado un PUNTO derivado, si las variables
asignadas no tienen datos de medición, no hace falta calcular el
PUNTO derivado de forma manual. Los PUNTOS derivados sólo se
deben calcular manualmente cuando las variables asignadas
dispongan de datos de medición.
Para calcular de forma manual un PUNTO derivado:
• En la jerarquía, seleccione un PUNTO derivado que se haya creado o modificado
recientemente.
• En Editar, seleccione Calcular PUNTOS derivados para calcular con rapidez los
valores de medición para el PUNTO derivado.
• Aparece el cuadro de diálogo Calcular PUNTOS derivados. Seleccione Sí para
calcular el PUNTO derivado seleccionado.
¾ Si se calcula un PUNTO que se acaba de crear, en el panel de la
derecha de la jerarquía aparecen nuevos datos de medición. Para
crear registros de datos de medición para el PUNTO derivado, se
utilizan los datos de medición de las variables asignadas.
¾ Si se calcula un PUNTO derivado creado recientemente, todos los
valores de medición del PUNTO derivado que se habían calculado
para el o los PUNTOS derivados seleccionados se eliminan y se
sustituyen con los nuevos datos de medición del PUNTO derivado.
Figura 2 - 32.
Cuadro de diálogo Calcular PUNTOS derivados del menú Editar.
IMPORTANTE: Antes de calcular el PUNTO derivado, hay que obtener los datos de
medición para las variables de un PUNTO derivado. Por ejemplo, si se asignan
dos variables a un PUNTO derivado, las variables de la RUTA deben ser los
PUNTOS A y B, y el PUNTO C debe ser el PUNTO derivado. De este modo, el
PUNTO derivado se puede calcular con los nuevos datos de medición de las
variables.
2 - 62 SKF @ptitude Inspector para MARLIN
Manual del usuario
Utilización de las jerarquías en SKF @ptitude Inspector
Archivo manual
Si se descarga en la unidad MARLIN una RUTA con PUNTOS derivados, también se
descarga la configuración de los PUNTOS derivados. Los PUNTOS derivados se
calculan durante la obtención de datos sobre la RUTA. El operador debe realizar la
obtención normal de datos sobre el PUNTO derivado (resaltar el PUNTO derivado y
hacer clic en el botón Obtener).
Cuando @ptitude Inspector carga PUNTOS derivados de MARLIN, el área de datos de
medición se actualiza automáticamente con las nuevas mediciones de los PUNTOS
derivados.
Archivo manual
La función Archivo manual de @ptitude Inspector proporciona más flexibilidad, ya
que permite especificar los PUNTOS que desea archivar, con la posibilidad de archivar
los datos más recientes, además de los más antiguos.
El proceso de archivo manual se diferencia de un proceso de archivo del Monitor o
Programador en varios aspectos.
Archivo manual:
• Se ejecuta al instante.
• Sólo archiva los PUNTOS que se derivan del elemento de la jerarquía
seleccionado (o registros de medición especificados).
• Sólo archiva mediciones del bin "datos actuales" (a no ser que se especifique un
registro de medición determinado de otro bin).
• Permite especificar si se desea archivar el registro de medición del bin de datos
actual más antiguo o el más nuevo del PUNTO seleccionado.
• Permite especificar el bin de archivo en el que se desean almacenar las
mediciones archivadas.
Utilice Archivo manual para modificar el estado del archivo de todos o algunos
elementos de la jerarquía. Archivo manual es útil para configurar manualmente el
estado del archivo de una medición, pasando por alto el programa de archivo
automático (si procede).
Para utilizar el archivo manual:
• En la lista de jerarquía, seleccione los elementos de la jerarquía cuyas
mediciones desea archivar manualmente. Se archivan todos los PUNTOS que
se deriven del elemento seleccionado.
• En el menú Archivo, seleccione la opción Archivo manual. Aparece el cuadro
de diálogo Archivo manual.
La parte superior del cuadro de diálogo muestra un aviso si los datos seleccionados
tienen la etiqueta línea de referencia. Los datos de línea de referencia no pueden
modificarse.
SKF @ptitude Inspector para MARLIN 2 - 63
Manual del usuario
Utilización de las jerarquías en SKF @ptitude Inspector
Programador de @ptitude Inspector
Modifique el estado del archivo en el campo Guardar las mediciones como del
cuadro de diálogo. Seleccione:
Bin Datos actuales (disponible sólo cuando se archiva un registro de medición
de otros bins).
Bin Datos no programados
Bin Datos archivados a corto plazo
Bin Datos archivados a largo plazo
En el área inferior del cuadro de diálogo se muestran las Mediciones de archivo. Si
trabaja desde un PUNTO o en un lugar superior de la rama de jerarquía, seleccione:
Medición más antigua: se archiva la medición más antigua del PUNTO seleccionado
en el bin de datos actuales.
Medición más nueva: se archiva la medición más reciente del PUNTO seleccionado
en el bin de datos actuales.
¾ El archivo manual no utiliza las opciones de archivo "programado".
Programador de @ptitude Inspector
Sucesos programados actuales
La función Programador permite configurar el software para que ejecute funciones
programadas a partir de unas condiciones específicas. Un suceso programado lo
conforman un suceso del sistema y una acción que se debe ejecutar siempre que
tenga lugar dicho suceso. Así, el Programador se puede usar para configurar el
software de modo que muestre un mensaje al finalizar una operación concreta, por
ejemplo un mensaje de notificación cuando concluye el procesamiento de un DAD.
• Seleccione la opción Programador del menú Personalizar. Aparece el cuadro
de diálogo Programador.
El cuadro de diálogo Programador muestra todos los sucesos programados actuales,
así como la acción asignada a cada suceso. Utilice el cuadro de diálogo Programador
para agregar nuevos sucesos y mantener sucesos existentes.
Para agregar un suceso:
• Haga clic en el botón Agregar para determinar un suceso. El Asistente
programador de sucesos se abre automáticamente.
También puede agregar un suceso al copiar un suceso existente y luego modifique la
copia según sea necesario.
Para copiar un suceso:
• Resalte el suceso que desea copiar y luego haga clic en Copiar. Se abrirá el
Asistente programador de sucesos. A medida que navega por el asistente, se
crearán opciones predeterminadas en los parámetros del suceso copiado. Estas
opciones pueden modificarse según sea necesario.
2 - 64 SKF @ptitude Inspector para MARLIN
Manual del usuario
Utilización de las jerarquías en SKF @ptitude Inspector
Programador de @ptitude Inspector
Para editar un suceso:
• Resalte el suceso que desea modificar y luego haga clic en Editar. Se abrirá el
Asistente programador de sucesos con los parámetros del suceso que está
editando.
• Navegue con el asistente hasta los parámetros que desea modificar y edite el
suceso según sea necesario.
Para eliminar un suceso:
• Haga clic en el botón Eliminar para suprimir una entrada del Programador.
¾ Las entradas programadas son efectivas hasta que se eliminan.
Asistente programador de sucesos
Un suceso programado lo conforman un suceso del sistema y una acción que se debe
ejecutar siempre que tenga lugar dicho suceso.
¾ Los sucesos programados sólo se pueden ejecutar si funciona la
aplicación. Si el suceso es una hora específica, por ejemplo las tres
de la madrugada, la acción especificada no se ejecuta si el programa
se apaga a las tres de la madrugada ni se ejecuta de forma
automática al reiniciar el programa.
El Asistente programador de sucesos guía al usuario por el proceso de
programación de sucesos.
• Haga clic en el botón Siguiente para continuar.
• Seleccione el suceso que desea que supervise el sistema y cuya consecuencia
será la ejecución de la acción programada. Todos los sucesos disponibles
aparecen en la ventana Seleccione un suceso.
SKF @ptitude Inspector para MARLIN 2 - 65
Manual del usuario
Utilización de las jerarquías en SKF @ptitude Inspector
Programador de @ptitude Inspector
Algunos sucesos necesitan configuraciones específicas que los definan con más
detalle. Cuando es necesario realizar configuraciones, se activa el botón
Configuraciones. Antes de que se active el botón Siguiente hay que especificar las
Configuraciones pertinentes.
• Introduzca todas las Configuraciones necesarias.
• Haga clic en el botón Siguiente.
¾ Más adelante en esta sección se detallan todos los sucesos.
Todas las acciones disponibles aparecen en el área Seleccione una acción.
• Seleccione la acción que desea que realice el sistema cuando detecte el suceso
indicado.
Algunas acciones necesitan configuraciones específicas que las definan con más
detalle. Cuando es necesario realizar configuraciones, se activa el botón
Configuraciones. Antes de que se active el botón Siguiente hay que especificar las
Configuraciones pertinentes.
• Introduzca todas las Configuraciones necesarias.
• Haga clic en el botón Siguiente.
¾ Más adelante en esta sección se detallan todas las acciones.
De manera predeterminada, los sucesos programados sólo se ejecutan si el usuario
que creó el suceso realiza una acción que lo active. (Por ejemplo, un informe
establecido para ejecutarse al iniciarse @ptitude Analyst sólo se ejecuta si el usuario
que creó el suceso se registra).
Si el usuario que creó el suceso programado es un administrador, aparecerá un
cuadro de diálogo adicional con la opción para asignar el suceso a otro usuario o
delegarlo al Servidor de transacciones.
La lista Seleccionar usuarios muestra todos los usuarios de @ptitude Analyst.
2 - 66 SKF @ptitude Inspector para MARLIN
Manual del usuario
Utilización de las jerarquías en SKF @ptitude Inspector
Programador de @ptitude Inspector
• Seleccione el usuario que debe activar este suceso.
¾ Los sucesos programados para activarse a una hora especificada sólo
tienen lugar si el usuario con quien está asociado el evento está
registrado en @ptitude Analyst. Esto se aplica a ambos usuarios que
están asignados a un suceso por parte de los usuarios de
administrador y no administrador que crean un suceso para ellos. Si
el suceso se programa para las 3:00 a.m., la acción especificada no
se ejecuta si el usuario designado se apaga a las 3:00 a.m. y no se
ejecuta automáticamente al reiniciar el programa.
Sin embargo, si seleccionó la generación de un informe con un suceso programado, se
activa Delegar a servidor de transacciones. El servidor de transacciones es un
proceso que sigue funcionando en segundo plano en todo momento. Si el suceso
disparador es una carga de MARLIN, esta opción le permite que el servidor de
transacciones genere un informe independientemente de si un usuario carga los datos
de Microlog. Si su suceso disparador es una hora específica, el informe se ejecuta a
esa hora, independientemente de si el usuario asociado está registrado.
¾ El informe se genera para un archivo en la ruta especificada en el
campo Ubicación del informe en la ficha Asignar del Generador de
informes. Si se selecciona la opción Delegar a servidor de
transacciones y la ruta de ubicación del informe hace referencia a
una unidad de disco local, el informe se escribe en el equipo host del
Servidor de transacciones. Se recomienda que establezca la
ubicación del informe en una unidad de red y que se asegure que el
Servidor de transacciones ha leído / escrito el acceso a esa ubicación.
• Active Delegar a servidor de transacciones para que el Servidor de
transacciones genere el informe en lugar de un usuario especificado.
• Haga clic en el botón Siguiente.
El Asistente programador de sucesos muestra un resumen de los valores de
configuración de sucesos recién programados.
• Haga clic en el botón Terminar para guardar el suceso programado.
• Haga clic en el botón Atrás para modificar el suceso programado.
• Haga clic en el botón Cancelar para cerrar el cuadro de diálogo asistente.
Sucesos del Programador
Arranque de Analyst
Este suceso es el inicio de la aplicación. Se ejecuta una acción tan pronto como la
aplicación finalice el proceso de inicio.
En la hora especificada
Seleccione este suceso para programar la ejecución de una tarea en un momento
específico.
• Haga clic en el botón Configuraciones para especificar la hora en la que debe
tener lugar el suceso. Aparece el cuadro de diálogo de Configuración del
suceso temporal.
SKF @ptitude Inspector para MARLIN 2 - 67
Manual del usuario
Utilización de las jerarquías en SKF @ptitude Inspector
Programador de @ptitude Inspector
Fecha de inicio: seleccione la fecha en la que se debe ejecutar el suceso programado
por primera vez.
Hora de inicio: seleccione la hora en la que se debe ejecutar el suceso programado
por primera vez.
Especifique el intervalo del suceso. Las opciones son:
Cada hora: seleccione esta opción para ejecutar el suceso Cada X hora(s).
Introduzca el incremento de tiempo en horas en el campo (p. ej., cada 8 horas).
Diariamente: seleccione esta opción para ejecutar el suceso Cada X día(s).
Introduzca la cantidad de días en el campo (p. ej., cada 3 días).
Semanalmente: seleccione esta opción para ejecutar el suceso Cada X
semana(s). Introduzca la cantidad de semanas en el campo y active las casillas
de verificación para los días de la semana en que se debe ejecutar el suceso.
(Por ejemplo, cada 2 semanas, el lunes y el miércoles).
Mensualmente: seleccione esta opción para ejecutar el suceso mensualmente.
Seleccione el día del mes (del 1 al 31) y la frecuencia del suceso en meses (por
ejemplo, el día 15 cada 2 meses); o bien, seleccione un día de la semana y la 1a,
2a, 3a, 4a o última semana del mes y la frecuencia del suceso en meses. (Por
ejemplo, el 2º viernes cada 1 mes).
Anualmente: seleccione esta opción para ejecutar el suceso anualmente.
Seleccione el mes / día y la frecuencia del suceso en años. (Por ejemplo, 1 de
enero cada 1 año.). O bien, seleccione un día de la semana, 1a, 2a, 3a, 4a o
última semana del mes, el mes y la frecuencia del suceso en años. (Por ejemplo,
el 2º viernes de enero cada 2 años).
• Haga clic en Aceptar para guardar las configuraciones.
• Haga clic en Cancelar para descartar las configuraciones.
Ha finalizado la carga de MARLIN
Seleccione este suceso para ejecutar una acción al terminar una carga de la unidad
MARLIN (después del procesamiento de los datos en la base de datos).
¾ La función Programador es específica del usuario y sólo se puede
aplicar a los datos cargados por el usuario actual.
¾ Haga clic en el botón Configuración para aplicar un filtro al suceso
según la RUTA que está siendo cargada. Aparece el cuadro de
diálogo Cargar configuración de programa.
Este cuadro de diálogo le permite especificar que la acción sólo tendrá lugar si los
datos que están siendo cargados desde el MARLIN corresponden a una RUTA
específica.
Todas las cargas: deje esta opción activada si no desea activar un filtro en la fuente
de datos.
RUTA: seleccione esta opción sólo si desea que la acción se ejecute cuando los datos
entrantes provienen de las RUTAS especificadas. Marque las casillas de verificación
ubicadas junto a las RUTAS que debe activar la acción. Si los datos se cargan desde
una RUTA que no está seleccionada, el suceso no se ejecutará.
2 - 68 SKF @ptitude Inspector para MARLIN
Manual del usuario
Utilización de las jerarquías en SKF @ptitude Inspector
Programador de @ptitude Inspector
Acciones del Programador
Visualizar un mensaje
Seleccione la acción de "visualizar un mensaje" para que aparezca el texto del mensaje
que se haya especificado cuando tenga lugar el suceso asociado.
• Haga clic en el botón Configuraciones para introducir el texto del mensaje.
Aparece el cuadro de diálogo Configuración de la acción de visualizar mensaje.
• Escriba el texto.
• Haga clic en el botón Aceptar para guardarlo.
• Haga clic en el botón Cancelar para descartar los cambios.
Generar informe
Seleccione la acción Generar informe para producir un tipo de informe
específico cuando tenga lugar el suceso asociado.
Para seleccionar el tipo de informe:
• En el área Seleccione una acción del cuadro de diálogo, elija Generar
informe.
• Haga clic en el botón Configuraciones. Aparece el cuadro de diálogo
Generar informe.
Config. de Generar informe
Descripción: introduzca el texto descriptivo para identificar este informe en el
Programador.
Informe: seleccione el tipo de informe deseado de la lista desplegable.
Fuente de datos: seleccione la fuente de datos para el informe. La sección
varía, según si la opción Informe puede especificar fuentes de datos de
varias jerarquías se activó en la ficha General del Editor de informes para el
informe seleccionado.
Si Informe puede especificar fuentes de datos de varias jerarquías está
activado, aparecerán todas las jerarquías de @ptitude Analyst. Seleccione varias
jerarquías, grupos y PUNTOS que desea incluir en su informe.
Si Informe puede especificar fuentes de datos de varias jerarquías no se
activó, las opciones disponibles incluyen:
Jerarquía primaria: utilice los PUNTOS de la jerarquía primaria seleccionada
actualmente como fuente del informe.
Última carga: utilice los últimos PUNTOS cargados más recientemente de la
obtención de datos como la fuente del informe.
RUTAS (todas las disponibles): marque esta casilla junto a cada RUTA que
desea incluir.
Áreas de trabajo (todas las disponibles): marque esta casilla junto a cada
Área de trabajo que desea incluir.
SKF @ptitude Inspector para MARLIN 2 - 69
Manual del usuario
Utilización de las jerarquías en SKF @ptitude Inspector
Operaciones de la base de datos
¾ Si la fuente de datos es un área de trabajo filtrada, no se volverá a filtrar
antes de la generación del informe. El informe se basa en el área de
trabajo en su estado actual.
Destinación: en la lista desplegable, seleccione el destino del informe. Las
siguientes opciones están disponibles:
HTML: guarda el informe como archivo HTML en el subdirectorio.
Abrir ventana: abre automáticamente una ventana con el informe.
Impresora (Horizontal): imprime automáticamente en modo horizontal.
Impresora (Vertical): imprime automáticamente en modo vertical.
¾ La selección Destino no se utiliza si el informe se delega al Servidor
de transacciones. En este caso, el informe siempre se genera en
HTML.
• Haga clic en Aceptar para guardar las especificaciones del informe.
Archivo/administración mediciones
Seleccione la acción Archivo/administración mediciones para poner en
funcionamiento la aplicación Monitor con el fin de administrar y archivar las
mediciones. Esta acción comprueba las mediciones de la base de datos actual, y
archiva los datos antiguos en el estado a corto o a largo plazo, o borra los datos
antiguos de la base de datos. Sólo se efectúa en mediciones que se encuentren
en la base de datos actual. Si desea más información sobre las funciones de
Monitor, incluido el archivo de datos, consulte el Capítulo 7, Aplicación SKF
Machine Monitor.
Operaciones de la base de datos
El cuadro de diálogo Base de datos permite crear tipos de grupos personalizados y
definir claves de filtro, notas codificadas y nombres de operador.
Creación de tipos de grupos personalizados
Utilice la ficha Tipos de grupos del cuadro de diálogo Base de datos (menú
Personalizar), para crear tipos de grupos personalizados y organizar adecuadamente
sus máquinas, conjuntos y PUNTOS para que se ajusten a la aplicación.
Para crear un tipo de grupo personalizado:
• En el menú Personalizar, seleccione la opción Base de datos. Aparece el
cuadro de diálogo Base de datos.
• Seleccione la ficha Tipos de grupos.
2 - 70 SKF @ptitude Inspector para MARLIN
Manual del usuario
Utilización de las jerarquías en SKF @ptitude Inspector
Operaciones de la base de datos
Figura 2 - 33.
Ficha Tipos de grupos del cuadro de diálogo Base de datos.
• Haga clic en el botón Agregar del cuadro de diálogo Tipos de grupos. La ficha
entra en el modo de edición.
• Introduzca la información correspondiente en los siguientes campos:
Tipo de grupo: si se añade un tipo de grupo nuevo, este campo no está disponible. El
área Propiedades del tipo de grupo contiene los siguientes campos:
Nombre del tipo de grupo: introduzca un nombre que defina el tipo de grupo
personalizado. Por ejemplo, puede crear un tipo de grupo personalizado llamado
"bombas" para facilitar la organización de toda la maquinaria de bombas.
Basar en: seleccione un tipo en el que se basará el nuevo tipo de grupo (Conjunto o
Máquina).
¾ Una vez haya "basado" un tipo de grupo en un Conjunto o Máquina,
la configuración no se puede modificar.
Una vez definido, el nuevo Tipo de grupo estará disponible para su selección en la lista
Tipo del cuadro de diálogo Propiedades de grupo.
Datos opcionales: ofrece cinco campos en los que puede introducir títulos que sirvan
como datos adicionales. El texto que figure en estos campos se mostrará como avisos
de entrada de datos al crear más grupos. Esta función permite almacenar
información detallada con los grupos.
• Utilice los campos para introducir los títulos de los avisos que constarán en la
ficha Detalles del cuadro de diálogo Propiedades de grupo.
SKF @ptitude Inspector para MARLIN 2 - 71
Manual del usuario
Utilización de las jerarquías en SKF @ptitude Inspector
Operaciones de la base de datos
¾ Los campos se pueden referir a aspectos como número de serie,
fabricante, nombre del operador, etcétera.
• Haga clic en el botón Guardar para almacenar el nuevo tipo de grupo e
incorporarlo a los tipos disponibles.
• Haga clic en el botón Deshacer para anular los cambios.
• Haga clic en Eliminar para suprimir el tipo de grupo actual.
¾ No se pueden eliminar los tipos de grupos que se estén utilizando.
Creación de claves de filtro
Las claves de filtro personalizadas pueden asignarse a PUNTOS, máquinas y
conjuntos.
Para añadir una nueva clave de filtro:
• En el menú Personalizar, seleccione la opción Base de datos. Aparece el
cuadro de diálogo Base de datos.
• Seleccione la ficha Claves filtro.
Figura 2 - 34.
Ficha Claves filtro del cuadro de diálogo Base de datos.
• Haga clic en el botón Agregar del cuadro de diálogo. El cuadro de diálogo pasa
al modo de edición.
2 - 72 SKF @ptitude Inspector para MARLIN
Manual del usuario
Utilización de las jerarquías en SKF @ptitude Inspector
Operaciones de la base de datos
Aparecen los siguientes campos:
Claves de filtro: muestra todas las claves de filtro definidas previamente.
Nombre: texto de la clave de filtro.
• Haga clic en el botón Guardar. La nueva clave de filtro ya se puede asignar.
Notas codificadas
Las notas codificadas son notas creadas y almacenadas en @ptitude Inspector y
transferidas automáticamente del software al DAD. Las notas codificadas se crean en
la ficha Notas codificadas del cuadro de diálogo Base de datos (menú Personalizar).
Todas las notas codificadas que ya estaban definidas figuran en el área Notas
codificadas de la ficha.
IMPORTANTE
Nunca edite la lista de notas codificadas de la base de datos a menos que la
vuelva a descargar inmediatamente en todos los DAD afectados. Si las notas
codificadas que se almacenan en los DAD no se sincronizan con la lista de notas
codificadas de las bases de datos, no se cargarán las notas correctas.
Para añadir una nueva nota codificada:
• Haga clic en el botón Agregar.
Aparecen los siguientes campos:
Notas codificadas: muestra todas las notas codificadas definidas previamente.
Nota: texto de la nota codificada.
• Escriba el texto descriptivo en el campo Nota y haga clic en el botón Guardar.
• Para cancelar los valores de configuración, haga clic en el botón Deshacer.
Para eliminar una nota codificada existente:
• Seleccione la nota codificada del área Notas.
• Haga clic en el botón Eliminar.
¾ La nota codificada "La máquina no funciona" no se debe eliminar.
¾ Si ha cambiado el orden de las notas codificadas en la lista,
descárguelas en todos los DAD para garantizar que estén
sincronizados.
SKF @ptitude Inspector para MARLIN 2 - 73
Manual del usuario
Utilización de las jerarquías en SKF @ptitude Inspector
Operaciones de la base de datos
Cumplimiento
Con los programas de cumplimiento, puede administrar la obtención de datos en un
flujo de trabajo administrable, lo que le permite definir un intervalo de tiempo para
identificar cuándo se debe obtener un PUNTO. El intervalo de tiempo permite la
obtención de datos en cualquier momento dentro del intervalo definido.
Por ejemplo, si se programa la obtención de datos para un PUNTO que empieza a las
6 de la mañana diariamente, el PUNTO vencerá sólo si no se han obtenido los datos al
llegar las 6 de la mañana del día siguiente.
Utilice la pestaña Cumplimiento del cuadro de diálogo Base de datos (menú
Personalizar) para definir, editar y eliminar programas de cumplimiento.
En la lista desplegable Cumplimiento aparecen todos los programas de cumplimiento
que se han definido con anterioridad. Para editar un programa de cumplimiento
existente, seleccione el programa de la lista desplegable Cumplimiento y realice los
cambios necesarios en los campos que haya debajo.
Para agregar un programa de cumplimiento:
• Haga clic en Agregar para crear un programa de cumplimiento.
• En el área Propiedades, edite los campos Nombre, Fecha de inicio, Hora de
inicio y Tomar datos cada para personalizar el programa de cumplimiento.
Nombre: introduzca un nombre descriptivo para el programa de cumplimiento.
Fecha de inicio: introduzca la fecha en que debe comenzar el intervalo de
obtención de datos.
Hora de inicio: introduzca la hora del día en que debe comenzar el intervalo de
obtención de datos.
Tomar datos cada: introduzca un valor numérico para indicar la frecuencia de
obtención de datos y seleccione las unidades correspondientes de las opciones
del cuadro de lista (Segundos, Minutos, Horas, Días). El PUNTO se marca
como vencido con respecto a la obtención de datos si se supera el intervalo de
obtención y no se obtienen datos para el PUNTO.
¾ El campo Tomar datos cada se utiliza para determinar si un PUNTO
ha vencido para la obtención de datos.
2 - 74 SKF @ptitude Inspector para MARLIN
Manual del usuario
Utilización de las jerarquías en SKF @ptitude Inspector
Operaciones de la base de datos
Operadores
Algunos DAD admiten nombres de operadores para identificar datos de medición con
el nombre del operador correspondiente. Asimismo, se pueden crear conjuntos de
operadores que agrupen distintos operadores, con lo que resulta más sencillo
identificar varios operadores en un grupo asociado. Los nombres de operadores se
descargan en el DAD.
¾ Al obtener datos, la persona que los recopila inicia la sesión usando
su nombre de operador.
En el cuadro de diálogo Base de datos (menú Personalizar), gestione los grupos y
nombres de operadores en la ficha Operadores.
Figura 2 - 35.
Ficha Operadores del cuadro de diálogo Base de datos en modo Ver por operador.
La ficha Operadores de dicho cuadro de diálogo tiene dos opciones de selección:
Ver por operador: con este modo, los operadores se gestionan organizados por
nombre de operador.
Ver por conjunto: con este modo, los operadores se gestionan organizados por
conjunto de operadores.
SKF @ptitude Inspector para MARLIN 2 - 75
Manual del usuario
Utilización de las jerarquías en SKF @ptitude Inspector
Operaciones de la base de datos
Modo Ver por operador
En el modo Ver por operador, en la lista desplegable Operadores aparecen todos los
nombres de los operadores disponibles. En este modo se pueden añadir o eliminar
operadores, así como organizarlos en conjuntos. Por ejemplo, puede incorporar
operadores a un conjunto de "primer turno".
Para añadir un nuevo operador:
• Haga clic en el botón Agregar.
• Escriba el nuevo nombre en el campo Nombre y haga clic en el botón Guardar.
Para añadir un operador a un conjunto:
En el área Conjuntos disponibles aparecen todos los conjuntos que se hayan creado
con anterioridad. En el área Conjuntos incluidos se muestran los conjuntos a los que
ya está asignado el nombre del operador que se ha seleccionado.
• Seleccione el nombre del operador en la lista desplegable.
• En el área Conjuntos disponibles, seleccione un conjunto de operadores.
• Haga clic en el botón Incluir para incorporar el nombre del operador
seleccionado al conjunto designado. Si desea incluir el operador en todos los
conjuntos disponibles, haga clic en el botón Incluir todos.
• Haga clic en el botón Guardar.
Para eliminar un nombre de operador:
• Seleccione el nombre de operador de la ventana Nombres de operadores.
• Haga clic en el botón Eliminar.
Modo Ver por conjunto
En el modo Ver por conjunto, en la lista desplegable Conjuntos de operadores
aparecen todos los nombres de los operadores que se han creado con anterioridad.
En este modo se pueden añadir o eliminar conjuntos, así como organizar operadores
en conjuntos. Por ejemplo, puede crear un conjunto de operadores para el primer
turno e incorporar en ese conjunto a los operadores pertinentes.
Para crear un conjunto de operadores:
• En la lista desplegable, seleccione Nuevo conjunto.
• En el campo Nombre de conjunto, escriba el nuevo nombre y haga clic en el
botón Guardar.
En el área Operadores disponibles figuran todos los operadores que hay. En el área
Operadores incluidos aparecen todos los operadores que ya están incorporados al
conjunto.
• Con los botones Incluir, Incluir todos, Excluir y Excluir todos, organice a los
operadores en los conjuntos correspondientes.
• Haga clic en el botón Guardar para guardar los cambios efectuados.
2 - 76 SKF @ptitude Inspector para MARLIN
Manual del usuario
Utilización de las jerarquías en SKF @ptitude Inspector
Operaciones de la base de datos
Configuración del operador del MARLIN
Los parámetros de configuración del operador de MARLIN son las preferencias del
operador utilizadas en el dispositivo MARLIN. En @ptitude Inspector, el administrador
del sistema puede asignar estas preferencias del operador, que son exclusivas de cada
operador, y que después se descargan en el dispositivo MARLIN.
¾ Primero se deben configurar los nombres de los operadores de
MARLIN en la ficha Operadores del cuadro de diálogo Base de
datos (menú Personalizar).
Los parámetros de configuración del operador de MARLIN se administran en la ficha
Configuración del operador de MARLIN del cuadro de diálogo Base de datos (menú
Personalizar).
Figura 2 - 36.
Ficha Configuración del operador de MARLIN del cuadro de diálogo Base de datos.
Para configurar las preferencias del operador de MARLIN:
• Seleccione un nombre de operador en la lista Operadores al que desea asignar
las preferencias de operador. Haga clic en Seleccionar todos para asignar las
preferencias generales a todos los nombres de operador existentes.
• Seleccione los parámetros en la lista Configuración para asignar las
preferencias del operador u operadores seleccionados.
• Elija los valores de preferencia que desee en la lista desplegable Valor.
SKF @ptitude Inspector para MARLIN 2 - 77
Manual del usuario
Utilización de las jerarquías en SKF @ptitude Inspector
Operaciones de la base de datos
• Haga clic en Guardar para almacenar las preferencias actuales del operador u
operadores seleccionados.
• Haga clic en Deshacer para anular los cambios realizados en las preferencias
del operador.
Definiciones de los parámetros de configuración
Nivel de acceso: especifique uno de los cinco niveles de acceso disponibles para el
operador:
Revisar: da acceso sólo a funciones de revisión. No se puede efectuar obtención
de datos ni se puede agregar, modificar ni eliminar elementos de jerarquías ni
operadores. Tampoco se puede usar la función Restaurar para volver a copiar
la base de datos.
Limitado: da acceso sólo a funciones de obtención de datos (obtención, revisión
y transferencia de datos). No se pueden agregar, modificar ni eliminar
elementos de jerarquía. No se pueden agregar, modificar ni eliminar
operadores.
Limitado: da acceso sólo a funciones de obtención de datos (obtención, revisión
y transferencia de datos) y la posibilidad de reiniciar la unidad. No se pueden
agregar, modificar ni eliminar elementos de jerarquía. No se pueden agregar,
modificar ni eliminar operadores.
Total: da acceso a todas las funciones del MARLIN, excepto agregar, modificar y
eliminar operadores.
Admin.: da acceso a todas las funciones del MARLIN, incluidas agregar,
modificar y eliminar operadores.
En la siguiente tabla se muestran las funciones disponibles para cada nivel de acceso.
Función
Agregar elemento Admin. Completo
Modificar elemento Admin. Completo
Eliminar elemento Admin. Completo
Obtener Admin. Completo Operador Limitado
Revis. Admin. Completo Operador Limitado Revis.
Purg. Admin. Completo Operador
Informes Admin. Completo Operador Limitado Revis.
Transferir Admin. Completo Operador Limitado
Operador / Admin. Admin.
Operador/no Admin Admin. Completo Operador Limitado Revis.
Copia seguridad Admin. Completo Operador Limitado Revis.
Restaur Admin. Completo Operador Limitado
Transferencia automática: si está activada, al acoplar el gestor de datos MARLIN, se
inicia el modo "Sincronización de datos" y éstos se sincronizan automáticamente entre
la unidad y el software @ptitude Inspector. Al desacoplar la unidad, se cierra la
sincronización de datos.
2 - 78 SKF @ptitude Inspector para MARLIN
Manual del usuario
Utilización de las jerarquías en SKF @ptitude Inspector
Operaciones de la base de datos
¾ La transferencia automática sólo está disponible cuando se utiliza el
tipo de comunicación ActiveSync. Para obtener más información,
consulte el Capítulo 4, RUTAS de obtención de datos y otros
procedimientos de transferencia de datos.
Crear notificación de trabajo: si se activa esta opción, el operador puede crear
notificaciones de trabajo.
Hora de obtención de datos: permite al administrador especificar el intervalo de
tiempo que se asigna entre los datos obtenidos del mismo PUNTO. El valor
predeterminado es de 45 minutos. Por ejemplo, si usa el parámetro predeterminado
de límite de Obtención de datos (45 minutos) y descarga una RUTA, obtiene y guarda
datos del PUNTO 1 y, a continuación, se obtiene otra muestra de datos del mismo
punto antes de que pasen los 45 minutos, aparece un mensaje de advertencia. La
advertencia indica que la medición anterior se guardó hace menos de 45 minutos, y
pregunta al usuario si desea sobrescribir los datos anteriores con los datos nuevos
que se han obtenido o cancelar la acción.
Para establecer el límite de datos:
• En las opciones de la lista desplegable, seleccione el límite de obtención de datos
(de 0 a 1.500 segundos en incrementos de 15 minutos). Especifique "0" para
desactivar la advertencia.
Modo de verificación: especifique si se debe mostrar la pantalla de revisión durante
la obtención de datos. Las opciones son Siempre, En alarma y Nunca.
Puede cambiar Transferencia automática: si está activada, permite que el operador
active o desactive la preferencia Transferencia automática en la pantalla Modificar
operador. El ajuste predeterminado es desactivado.
Habilitar máquina OK: cuando está activado, este botón proporciona al operador una
confirmación rápida de las condiciones generales de la máquina sin obtener todas sus
mediciones. En máquinas con PUNTOS de inspección con selección simple o
PUNTOS de inspección con selección múltiple de resultados, el botón Habilitar
máquina OK define y almacena en memoria el primer Resultado de inspección sin
estado de alarma para cada uno de los PUNTOS de inspección de la máquina.
Después, muestra el formulario de máquina para la máquina siguiente, al mismo nivel
de jerarquía. Si no hubiera otras máquinas en el mismo nivel de jerarquía, la ventana
de Jerarquía muestra la identificación de la máquina actual resaltada.
Puede cambiar contraseña: si esta opción está activada, el operador de MARLIN
puede cambiar la contraseña en el sistema MARLIN. Si no está activada, la
contraseña se debe cambiar en @ptitude Inspector.
Contraseña: escriba la contraseña de acceso del operador al dispositivo MARLIN.
Restablecer contraseña: cuando está activada esta opción, el operador puede
restablecer la contraseña predeterminada de acceso a MARLIN, “SKF”. Esta opción
resulta útil cuando un operador olvida su contraseña.
Para obtener datos se necesita lectura: active esta opción si desea que el operador
obtenga datos utilizando el lector.
Mostrar datos anteriores: permite que el operador pueda ver los datos anteriores
antes de iniciar la obtención de datos nuevos.
SKF @ptitude Inspector para MARLIN 2 - 79
Manual del usuario
Utilización de las jerarquías en SKF @ptitude Inspector
Operaciones de la base de datos
SPC habilitado: si se activa, se aplican 18 reglas de criterio a las tendencias de
procesos.
Ver vencimiento: especifica si en la jerarquía se deben mostrar Todos los PUNTOS o
sólo los PUNTOS vencidos.
Ver elemento de árbol: con esta opción se puede especificar los elementos de la
jerarquía que desea que aparezcan en la pantalla de jerarquía. Las opciones son Sólo
PUNTO, CONJUNTO+PUNTO, Máquina+PUNTO o Todo.
Ver histórico de notificaciones de trabajo: esta opción sirve para que el operador
pueda ver el histórico de las notificaciones de trabajo.
Una vez configuradas las preferencias del operador, puede descargarlas en el
dispositivo MARLIN usando los botones Config o Borrar de la ficha Estado del cuadro
de diálogo Transferir. Para obtener más información, consulte el Capítulo 4, RUTAS
de obtención de datos y otros procedimientos de transferencia de datos.
¾ Las preferencias del operador que estén definidas en el dispositivo
MARLIN no se cargarán en @ptitude Inspector, y las preferencias del
operador que se hayan configurado en @ptitude Inspector las
sobrescribirán en la siguiente descarga.
Mensajes
En el menú Personalizar, cuadro de diálogo Base de datos, ficha Mensajes¸ puede
crear mensajes de alarma compartidos (públicos) que se asignan a máquinas y
PUNTOS para que, de forma automática, muestren información e instrucciones
importantes.
En la lista desplegable Mensajes de instrucción aparecen todos los mensajes que se
han definido con anterioridad.
Para crear un mensaje público:
• En el menú Personalizar, seleccione la opción Base de datos. Aparece el
cuadro de diálogo Base de datos.
• Seleccione la ficha Mensajes.
• En ella, haga clic en el botón Agregar. La ficha entra en el modo de edición.
• Introduzca la información correspondiente en los siguientes campos:
Nombre: introduzca un nombre que defina el mensaje personalizado.
Formato: seleccione el formato del mensaje en la lista desplegable. Las siguientes
opciones están disponibles:
Libre: permite escribir manualmente el contenido y el resumen del mensaje.
Hipervínculo: permite crear un vínculo con un archivo que esté en MARLIN.
Durante la obtención de datos, cuando se cumple la condición del mensaje, la
aplicación en que se redactó (Word, Acrobat) inicia el archivo del mensaje con
formato de hipervínculo de la máquina en la unidad MARLIN. Cuando tiene
lugar la condición del mensaje, aparece disponible el botón Instrucción (i) en la
pantalla de la unidad MARLIN. Elija este botón Instrucción (i) para ver en
pantalla el mensaje. De esta forma, se pueden asociar instrucciones detalladas
2 - 80 SKF @ptitude Inspector para MARLIN
Manual del usuario
Utilización de las jerarquías en SKF @ptitude Inspector
Base de datos de alarmas
con máquinas o PUNTOS en particular sin aumentar el tamaño de las descargas
ni disminuir su eficacia.
¾ En MARLIN deben estar el archivo del mensaje y el programa con el
que se ha creado el mensaje. Los archivos de mensajes se
descargan en la unidad MARLIN mediante ActiveSync. Si desea más
información, consulte el manual del usuario de ActiveSync.
Resumen: escriba un resumen del mensaje de instrucciones para que se pueda
identificar fácilmente. Por ejemplo, en un mensaje con instrucciones que se refieren a
un determinado grupo de máquinas, podría escribir algo parecido a "Información
sobre obtención de datos de ventiladores FD".
Contenido: escriba todo el texto del mensaje de instrucciones. Siguiendo con el
ejemplo anterior, en el mensaje de instrucciones podría constar información sobre
obtención de datos detallados de ese grupo de máquinas. Por ejemplo, podría escribir
"Antes de obtener datos, comprobar que el sensor esté montado correctamente, etc.".
• Haga clic en el botón Guardar para guardar el nuevo mensaje y añadirlo a los
mensajes públicos.
• Haga clic en el botón Deshacer para anular los cambios.
• Haga clic en Eliminar para suprimir el mensaje actual.
¾ Los mensajes que se están utilizando no se pueden eliminar.
Base de datos de alarmas
En el cuadro de diálogo Base de datos de alarmas se crean alarmas que se pueden
asignar a uno o más PUNTOS. Las alarmas creadas se pueden volver a asignar y
modificar.
Para acceder al cuadro de diálogo Base de datos de alarmas:
• Seleccione la opción Base de datos de alarmas del menú Personalizar.
Aparece el cuadro de diálogo Base de datos de alarmas.
SKF @ptitude Inspector para MARLIN 2 - 81
Manual del usuario
Utilización de las jerarquías en SKF @ptitude Inspector
Base de datos de alarmas
Figura 2 - 37.
Ficha Global del cuadro de diálogo Base de datos de alarmas.
Base de datos de alarmas, ficha Global
Las alarmas se pueden modificar o eliminar desde la base de datos. La ficha Global
permite crear, modificar o eliminar alarmas globales compartidas.
Para crear una alarma:
• Haga clic en el botón Agregar de la ficha. En el campo Alarmas globales
aparece el texto "Nueva alarma global" para indicar que ha creado una alarma.
• En el campo Nombre, asigne un nombre exclusivo a la nueva alarma.
¾ Una vez empezado el proceso de edición, no se puede acceder al
campo Alarmas globales. Hay que completar las modificaciones y
almacenarlas mediante el botón Guardar, o cancelarlas mediante el
botón Deshacer.
• Haga clic en Guardar. El campo Alarmas globales muestra el nombre de la
nueva alarma.
En esta ficha también se pueden establecer las propiedades y los parámetros de
configuración. Los valores de configuración actuales se muestran de forma gráfica en
el área Configuraciones de la ficha.
2 - 82 SKF @ptitude Inspector para MARLIN
Manual del usuario
Utilización de las jerarquías en SKF @ptitude Inspector
Base de datos de alarmas
Para crear o modificar propiedades y opciones de alarmas globales:
Propiedades: seleccione el tipo de alarma global haciendo clic en el botón
correspondiente. Elija entre:
Nivel: las mediciones que excedan los niveles de alerta y peligro especificados
producirán un estado de alarma.
En ventana: las mediciones comprendidas dentro de los niveles de alerta baja,
peligro y alerta alta especificados producirán un estado de alarma.
Fuera de ventana: las mediciones que se encuentren fuera de los niveles de
peligro bajo, peligro alto, alerta baja y alerta alta especificados producirán un
estado de alarma.
Configuraciones: seleccione los niveles que desea incluir haciendo clic en las casillas
de verificación pertinentes.
¾ La disponibilidad de los niveles, sus casillas de verificación y campos
de texto dependen del tipo de alarma global seleccionado en el área
Propiedades.
• Introduzca valores para cada nivel de alarma disponible.
• Haga clic en el botón Guardar para almacenar las configuraciones de alarma.
Para eliminar una alarma de la base de datos:
• Seleccione la alarma en cuestión en el menú desplegable.
• Haga clic en el botón Eliminar. Aparece un cuadro de diálogo de confirmación.
• Confirme la eliminación. La alarma seleccionada se suprime permanentemente
de la base de datos.
¾ Las alarmas asignadas a uno o más PUNTOS no se pueden eliminar.
Si intenta eliminar una alarma que en ese momento esté asignada,
aparece un cuadro de diálogo de aviso.
Base de datos de alarmas, ficha MCD
Las alarmas se pueden modificar o eliminar desde la base de datos. La ficha MCD
permite crear, modificar o eliminar alarmas del MCD compartidas.
SKF @ptitude Inspector para MARLIN 2 - 83
Manual del usuario
Utilización de las jerarquías en SKF @ptitude Inspector
Base de datos de alarmas
Figura 2 - 38.
Ficha MCD del cuadro de diálogo Base de datos de alarmas.
Para crear una alarma:
Haga clic en el botón Agregar de la ficha. En el campo Alarmas del MCD aparece el
texto "Nueva alarma del MCD" para indicar que ha creado una alarma. En el campo
Nombre de la alarma, asigne un nombre exclusivo a la nueva alarma.
¾ Una vez empezado el proceso de edición, ya no podrá entrar en el
campo Alarmas del MCD. Hay que completar las modificaciones y
almacenarlas mediante el botón Guardar, o cancelarlas mediante el
botón Deshacer.
• Haga clic en Guardar. El campo Alarmas del MCD muestra ahora el nombre de
la nueva alarma.
En esta ficha también puede ajustar la configuración de la alarma. Los valores de
configuración actuales se muestran de forma gráfica en el área Configuraciones de la
ficha.
• Introduzca los parámetros.
• Haga clic en el botón Guardar para almacenar las configuraciones de alarma.
2 - 84 SKF @ptitude Inspector para MARLIN
Manual del usuario
Utilización de las jerarquías en SKF @ptitude Inspector
Base de datos de alarmas
Para eliminar una alarma de la base de datos:
• Seleccione la alarma del menú desplegable.
• Haga clic en el botón Eliminar. Aparece un cuadro de diálogo de confirmación.
• Confirme la eliminación. La alarma seleccionada se suprime permanentemente
de la base de datos.
¾ Las alarmas asignadas a uno o más PUNTOS no se pueden eliminar.
Si intenta eliminar una alarma que en ese momento esté asignada,
aparece un cuadro de diálogo de aviso.
Base de datos de alarmas, ficha Inspección
Las alarmas se pueden modificar o eliminar desde la base de datos. La ficha
Inspección permite crear, modificar o eliminar alarmas de inspección compartidas.
Figura 2 - 39.
Ficha Inspección del cuadro de diálogo Base de datos de alarmas.
SKF @ptitude Inspector para MARLIN 2 - 85
Manual del usuario
Utilización de las jerarquías en SKF @ptitude Inspector
Base de datos de alarmas
Para crear una alarma:
Haga clic en el botón Agregar de la ficha. En el campo Alarmas de inspección
aparece el texto "Nueva alarma de inspección" para indicar que ha creado una
alarma. En el campo Nombre de la alarma, asigne un nombre exclusivo a la nueva
alarma.
¾ Una vez empezado el proceso de edición, ya no se puede acceder al
campo Alarmas de inspección. Hay que completar las
modificaciones y almacenarlas mediante el botón Guardar, o
cancelarlas mediante el botón Deshacer.
• Haga clic en Guardar. El campo Alarmas de inspección muestra ahora el
nombre de la nueva alarma.
También permite ajustar los valores de los campos Petición y Resultados de
inspección de la alarma.
• Haga clic para colocar el cursor en el campo que desee editar (en Resultados de
inspección o Petición). Introduzca el nuevo valor en Petición o Resultados de
inspección.
• Haga clic en el botón Guardar para aplicar la nueva configuración del PUNTO de
inspección.
• Haga clic en el botón Guardar para almacenar las configuraciones de alarma.
Para eliminar una alarma de la base de datos:
• Seleccione la alarma del menú desplegable.
• Haga clic en el botón Eliminar. Aparece un cuadro de diálogo de confirmación.
• Confirme la eliminación. La alarma seleccionada se suprime permanentemente
de la base de datos.
¾ Las alarmas asignadas a uno o más PUNTOS no se pueden eliminar.
Si intenta eliminar una alarma que en ese momento esté asignada,
aparece un cuadro de diálogo de aviso.
Base de datos de alarma - Mensajes
En el menú Personalizar, cuadro de diálogo Base de datos de alarmas, ficha
Mensajes¸ puede crear mensajes compartidos (públicos) que se asignan a máquinas y
PUNTOS para que, de forma automática, muestren información importante relativa a
las alarmas.
¾ Los mensajes creados en el cuadro de diálogo Base de datos de
alarma / Mensajes sólo se aplican a las alarmas. Para crear
mensajes destinados a equipos específicos y PUNTOS, consulte la
sección Personalizar / Operaciones de la base de datos.
En la lista desplegable Mensajes de alarma aparecen todos los mensajes que se han
definido con anterioridad.
2 - 86 SKF @ptitude Inspector para MARLIN
Manual del usuario
Utilización de las jerarquías en SKF @ptitude Inspector
Base de datos de alarmas
Para crear un mensaje público:
• Seleccione la opción Base de datos de alarmas del menú Personalizar.
Aparece el cuadro de diálogo Base de datos de alarmas.
• Seleccione la ficha Mensajes.
• En ella, haga clic en el botón Agregar. La ficha entra en el modo de edición.
• Introduzca la información correspondiente en los siguientes campos:
Nombre: introduzca un nombre que defina el mensaje personalizado.
Formato: seleccione el formato del mensaje en la lista desplegable. Las siguientes
opciones están disponibles:
Libre: permite escribir manualmente el contenido y el resumen del mensaje.
Hipervínculo: permite crear un vínculo con un archivo que esté en MARLIN.
Por ejemplo, en MARLIN se puede guardar un archivo de gran tamaño con la
extensión .doc que se inicie de forma automática cuando el estado de condición
de alarma especificado aparezca en la RUTA durante la obtención de datos. De
esta forma, se pueden asociar mensajes de alarma detallados con máquinas en
particular sin aumentar el tamaño de las descargas ni disminuir su eficacia.
¾ En MARLIN deben estar el archivo del mensaje y el programa con el
que se ha creado el mensaje. Los archivos de mensajes se
descargan en la unidad MARLIN mediante ActiveSync. Si desea más
información, consulte el manual del usuario de ActiveSync.
Resumen: escriba un resumen del mensaje de alarma para que se pueda identificar
fácilmente. Por ejemplo, si tiene un mensaje de alarma que proporciona instrucciones
para apagar dispositivos en caso de situación de alarma de peligro global alto, escriba
algo parecido a "Instrucciones de emergencia para apagar".
Contenido: escriba todo el texto del mensaje de alarma. Aprovechando el ejemplo
anterior, el texto del mensaje puede contener instrucciones detalladas para apagar
dispositivos, así como cualquier clase de información necesaria cuando se activa este
tipo de alarma.
• Haga clic en el botón Guardar para guardar el nuevo mensaje y añadirlo a los
mensajes públicos.
• Haga clic en el botón Deshacer para anular los cambios.
• Haga clic en Eliminar para suprimir el mensaje actual.
¾ Los mensajes que se están utilizando no se pueden eliminar.
SKF @ptitude Inspector para MARLIN 2 - 87
Manual del usuario
Utilización de las jerarquías en SKF @ptitude Inspector
Asistente de alarmas estadísticas
Asistente de alarmas estadísticas
Asistente de alarmas globales estadísticas
Descripción general
Por lo que respecta a los PUNTOS de una ventana de área de trabajo, el Asistente de
alarmas globales estadísticas guía al usuario por un proceso que genera
automáticamente valores precisos de configuración de alarmas globales, en función
de datos de medición históricos.
¾ El Asistente de alarmas globales estadísticas sólo funciona en una
ventana de área de trabajo activa.
Para iniciar el asistente:
• Abra la ventana del área de trabajo en cuestión.
• En el menú Personalizar, seleccione la opción Alarmas estadísticas/Alarma
global. Aparecerá el cuadro de diálogo Introducción del asistente.
Introducción
Es la primera pantalla del Asistente de alarmas globales estadísticas. Los datos de
medición utilizados para generar los valores de alarma provienen de los PUNTOS
incluidos en el área de trabajo seleccionada (identificada en el campo Área de
trabajo).
• En la lista desplegable Área de trabajo, seleccione el área de trabajo que le
gustaría utilizar para generar los valores de alarma.
• Haga clic en la casilla de verificación Guardar datos de procesamiento en
archivo "Statical Overall Alarms.log" para crear y guardar un archivo de
registro.
• Haga clic en Siguiente para continuar.
Selección de las mediciones
Determine el método de selección de datos de medición para generar los valores de
alarma global.
Seleccione Todas las mediciones si desea utilizar todos los datos de medición para
generar los valores de alarma global.
Seleccione Mediciones en este intervalo de fechas e introduzca un intervalo de
fechas para utilizar todas las mediciones comprendidas en ese intervalo y generar los
valores de alarma global.
Seleccione Último número fijo de mediciones e indique el número de mediciones
que se ha de utilizar para generar los valores de alarma global.
• Haga clic en Siguiente para continuar.
• Haga clic en Atrás para regresar a la pantalla anterior.
• Haga clic en Cancelar para salir del asistente.
2 - 88 SKF @ptitude Inspector para MARLIN
Manual del usuario
Utilización de las jerarquías en SKF @ptitude Inspector
Asistente de alarmas estadísticas
Asignación de las alarmas
Seleccione el método de cálculo que desea utilizar para determinar los valores de
alarma.
Seleccione PUNTOS individuales para utilizar las lecturas de cada PUNTO, a fin de
generar un conjunto exclusivo de valores de alarma para cada PUNTO. Los valores
resultantes se asignan a cada PUNTO como alarma privada.
¾ Esta operación genera y asigna una alarma privada para cada
PUNTO:
Seleccione Entre todos los PUNTOS para utilizar las lecturas de todos los PUNTOS, a
fin de generar un conjunto de valores de alarma y asignarlo a cada PUNTO incluido en
el cálculo. Los valores resultantes se guardan como alarma compartida.
¾ Si selecciona Entre todos los PUNTOS, antes de aplicar las alarmas
aparecerá una página de revisión que le permitirá verificar y
confirmar la selección.
• Haga clic en Siguiente para continuar.
• Haga clic en Atrás para regresar a la pantalla anterior.
• Haga clic en Cancelar para salir del asistente.
Tipo de alarma
Seleccione el tipo de alarma global que desea generar.
Nivel: ofrece dos niveles de alarma, Alerta alta y Peligro alto. Si el valor medido es
mayor que uno de estos niveles de alarma, se genera la alarma correspondiente.
Fuera de ventana: ofrece cuatro niveles de alarma, Peligro alto, Alerta alta, Alerta
baja y Peligro bajo. Si el valor medido no está comprendido entre los valores de
alerta alta y de alerta baja definidos, se genera la alarma correspondiente.
• Haga clic en Siguiente para continuar.
• Haga clic en Atrás para regresar a la pantalla anterior.
• Haga clic en Cancelar para salir del asistente.
SKF @ptitude Inspector para MARLIN 2 - 89
Manual del usuario
Utilización de las jerarquías en SKF @ptitude Inspector
Asistente de alarmas estadísticas
Parámetros de generación
Figura 2 - 40.
Pantalla de parámetros de generación del Asistente de alarmas globales estadísticas.
Tenga en cuenta que no necesita ejecutar el cálculo matemático de desviación
estándar. Los valores predeterminados del asistente están seleccionados para
producir las alarmas globales adecuadas en la mayoría de las situaciones. Ahora bien,
si desea ajustar las alarmas globales más cerca, especifique unos valores más
pequeños. Y si desea ajustarlas más lejos, indique valores más grandes. Cuando haya
finalizado el asistente, compruebe los gráficos de tendencia y haga los ajustes
pertinentes.
• Si es necesario, modifique la desviación estándar y los datos de amplitud que
desea utilizar en los cálculos de alarma global.
Factores de desviación estándar
Peligro alto: especifique el valor por el que se debe multiplicar la desviación
estándar para establecer el nivel de peligro alto.
Alerta alta: especifique el valor por el que se debe multiplicar la desviación
estándar para establecer el nivel de alerta alta.
Alerta baja: especifique el valor por el que se debe multiplicar la desviación
estándar para establecer el nivel de alerta baja.
Peligro bajo: especifique el valor por el que se debe multiplicar la desviación
estándar para establecer el nivel de peligro bajo.
Límites: permite filtrar las mediciones irregulares del cálculo.
Amplitud máxima: especifique la amplitud máxima del valor global que se debe
incluir en el cálculo.
Amplitud mínima: especifique la amplitud mínima del valor global que se debe
incluir en el cálculo.
2 - 90 SKF @ptitude Inspector para MARLIN
Manual del usuario
Utilización de las jerarquías en SKF @ptitude Inspector
Asistente de alarmas estadísticas
Mediciones mínimas: especifique el número mínimo de mediciones del PUNTO
que se debe incluir en el cálculo.
¾ En el cálculo sólo entrarán los PUNTOS que tengan el número de
mediciones mínimas indicado (o más).
¾ El campo Mediciones mínimas no está disponible si se ha elegido la
opción Último número fijo de mediciones.
• Haga clic en Siguiente para continuar.
• Haga clic en Atrás para regresar a la pantalla anterior.
• Haga clic en Cancelar para salir del asistente.
Proceso
Haga clic en el botón Siguiente para empezar los cálculos de alarmas globales. Se
muestran el progreso y el número de PUNTOS procesados.
• Haga clic en Siguiente para continuar.
• Haga clic en Atrás para regresar a la pantalla anterior.
• Haga clic en Cancelar para salir del asistente.
Revis.
¾ Esta pantalla sólo aparece si en el cuadro de diálogo Asignación de
alarma del asistente ha seleccionado la opción Entre todos los
PUNTOS.
Figura 2 - 41.
Pantalla de revisión del Asistente de alarmas globales estadísticas.
En esta pantalla se muestran los resultados de las alarmas globales derivadas
estadísticamente. Si lo necesita, modifique las cifras.
SKF @ptitude Inspector para MARLIN 2 - 91
Manual del usuario
Utilización de las jerarquías en SKF @ptitude Inspector
Asistente de alarmas estadísticas
Aparecen los siguientes campos:
Nombre del conjunto de alarmas: introduzca un nombre exclusivo para la alarma.
Valores de alarma calculados: si es necesario, modifique los valores.
¾ Los campos de Valores de alarma calculados disponibles dependen
del tipo de alarma global seleccionado.
PUNTOS procesados mediante los criterios de entrada: número de PUNTOS
seleccionados para el procesamiento.
PUNTOS incluidos: número de PUNTOS que forman parte del cálculo.
PUNTOS excluidos: número de PUNTOS que han quedado fuera del cálculo.
¾ Las alarmas se aplican también a los PUNTOS excluidos de las
funciones de cálculo.
• Haga clic en Siguiente para continuar.
• Haga clic en Atrás para regresar a la pantalla anterior.
• Haga clic en Cancelar para salir del asistente.
Finalizar
• Haga clic en el botón Finalizar para asignar la alarma global resultante del
cálculo estadístico a todos los PUNTOS del área de trabajo especificada.
En la pantalla se muestra el progreso del proceso.
• Haga clic en Atrás para regresar a la pantalla anterior.
• Haga clic en Cancelar para detener la operación sin cambiar los PUNTOS.
Asistente de alarmas del MCD estadísticas
Descripción general
En lo que se refiere a los PUNTOS de una ventana Área de trabajo, el Asistente de
alarmas del MCD estadísticas guía al usuario por un proceso que, de forma
automática, genera configuraciones precisas de alarmas del MCD, a fin de poder
aceptar tres niveles de alarma para cada una de las mediciones obtenidas respecto a
un PUNTO del MCD, a partir de datos históricos de mediciones.
¾ El Asistente de alarmas del MCD estadísticas sólo funciona en una
ventana Área de trabajo activa.
Introducción
Se trata de la primera pantalla del asistente. Los datos de medición utilizados para
generar los valores de alarma provienen de los PUNTOS incluidos en el área de
trabajo seleccionada (identificada en el campo Área de trabajo).
• En la lista desplegable Área de trabajo, seleccione un área de trabajo para el
cálculo del MCD.
• Haga clic en la casilla de verificación Guardar datos de procesamiento en
archivo "Statistical MCD Alarms.log" para crear y guardar un archivo de
registro.
2 - 92 SKF @ptitude Inspector para MARLIN
Manual del usuario
Utilización de las jerarquías en SKF @ptitude Inspector
Asistente de alarmas estadísticas
• Haga clic en Siguiente para continuar o en Cancelar para cerrar el asistente.
Selección de las mediciones
Determine el método de selección de datos de medición para generar los valores de
alarma del MCD.
Seleccione Todas las mediciones si desea utilizar todos los datos de medición para
generar los valores de alarma del MCD (opción predeterminada).
Seleccione Mediciones en este intervalo de fechas; en los campos Desde y Hasta de
las listas desplegables, elija las fechas para utilizar todas las mediciones comprendidas
en el intervalo de fechas para generar los valores de alarma del MCD.
Seleccione Último número fijo de mediciones e introduzca el número de mediciones
que se deben utilizar para generar los valores de alarma del MCD.
• Haga clic en Siguiente para continuar, en Atrás para volver a la pantalla
anterior o en Cancelar para cerrar el asistente.
Asignación de las alarmas
Seleccione el método de cálculo que desea utilizar para determinar los valores de
alarma.
Seleccione PUNTOS individuales para utilizar las lecturas de cada PUNTO, a fin de
generar un conjunto exclusivo de valores de alarma para cada PUNTO. Los valores
resultantes se asignan a cada PUNTO como alarma privada.
¾ Esta operación genera y asigna una alarma privada para cada
PUNTO:
Seleccione Entre todos los PUNTOS para utilizar las lecturas de todos los PUNTOS a
fin de generar un conjunto de valores de alarma y asignarlo a cada PUNTO incluido en
el cálculo. Los valores resultantes se guardan como alarma compartida.
¾ Si selecciona Entre todos los PUNTOS, antes de aplicar las alarmas
aparecerá una página de revisión que le permitirá verificar y
confirmar la selección.
• Haga clic en Siguiente para continuar, en Atrás para volver a la pantalla
anterior o en Cancelar para cerrar el asistente.
Parámetros de generación
Especifique los valores de desviación estándar que se deben usar en los cálculos de
alarma del MCD.
SKF @ptitude Inspector para MARLIN 2 - 93
Manual del usuario
Utilización de las jerarquías en SKF @ptitude Inspector
Asistente de alarmas estadísticas
Figura 2 - 42.
Pantalla de parámetros de generación del Asistente de alarmas del MCD estadísticas.
• Introduzca los datos de amplitud y desviación estándar para cada tipo de
medición que se debe usar en los cálculos de alarmas del MCD.
¾ Emplee las casillas de verificación para activar y desactivar los tipos
de medición (Aceleración, Velocidad y Temperatura) a su
conveniencia.
• Especifique los valores correspondientes en los campos de factores de
desviación estándar siguientes.
Peligro: indique el valor que se debe multiplicar por la desviación estándar para
establecer el nivel de peligro de cada tipo de medición activado.
Alerta: indique el valor que se debe multiplicar por la desviación estándar para
establecer el nivel de alerta de cada tipo de medición activado.
Los campos de Límites son:
Amplitud máxima: especifique la amplitud máxima del valor de medición del
MCD que se debe incluir en el cálculo de cada tipo de medición activado.
Amplitud mínima: especifique la amplitud mínima del valor de medición del
MCD que se debe incluir en el cálculo de cada tipo de medición activado.
Mediciones mínimas: introduzca el número mínimo de mediciones del PUNTO que se
deben incluir en el cálculo.
¾ En el cálculo sólo entrarán los PUNTOS que tengan el número de
mediciones mínimas indicado (o más).
¾ El campo Mediciones mínimas no está disponible si se ha elegido la
opción Último número fijo de mediciones.
• Haga clic en Siguiente para continuar, en Atrás para volver a la pantalla
anterior o en Cancelar para cerrar el asistente.
2 - 94 SKF @ptitude Inspector para MARLIN
Manual del usuario
Utilización de las jerarquías en SKF @ptitude Inspector
Asistente de alarmas estadísticas
Proceso
Comience el cálculo de alarmas del MCD estadísticas; para ello, haga clic en el botón
Siguiente de esta página.
• Haga clic en Siguiente para que comiencen los cálculos de alarmas del MCD.
Se muestran el progreso y el número de PUNTOS procesados.
• Antes de comenzar los cálculos, puede hacer clic en Atrás para volver a la
pantalla anterior.
• Haga clic en Cancelar para salir del asistente.
Revis.
¾ Esta pantalla sólo aparece si en el cuadro de diálogo Asignación de
alarma del asistente ha seleccionado la opción Entre todos los
PUNTOS.
Figura 2 - 43.
Pantalla de revisión del Asistente de alarmas del MCD estadísticas.
En esta pantalla se muestran los resultados de las alarmas globales derivadas
estadísticamente. Si lo necesita, modifique las cifras.
Aparecen los siguientes campos:
Nombre del conjunto de alarmas: introduzca un nombre exclusivo para la alarma.
Valores de alarma calculados: modifique los valores para cada medición del MCD
según lo necesite.
PUNTOS procesados mediante los criterios de entrada: número de PUNTOS
seleccionados para el procesamiento.
PUNTOS incluidos: número de PUNTOS que forman parte del cálculo.
PUNTOS excluidos: número de PUNTOS que han quedado fuera del cálculo.
SKF @ptitude Inspector para MARLIN 2 - 95
Manual del usuario
Utilización de las jerarquías en SKF @ptitude Inspector
Plantillas
¾ Las alarmas se aplican también a los PUNTOS excluidos de las
funciones de cálculo.
• Haga clic en Siguiente para continuar, en Atrás para volver a la pantalla
anterior o en Cancelar para cerrar el asistente.
Finalizar
• Haga clic en el botón Finalizar para asignar la alarma de MCD resultante del
cálculo estadístico a todos los PUNTOS del MCD del área de trabajo especificada.
En la pantalla se muestra el progreso del proceso.
• Haga clic en Atrás para regresar a la pantalla anterior.
• Haga clic en Cancelar para detener la operación sin cambiar los PUNTOS.
Plantillas
Usar plantillas ahorra tiempo, contribuye a una organización coherente y permite
realizar muchas entradas al mismo tiempo. Por ejemplo, mediante una plantilla se
puede ajustar rápidamente la velocidad de la máquina en todos los PUNTOS de una
máquina específica. Las plantillas permiten definir estructuras organizativas
personalizadas que se usen de forma repetitiva en la construcción o definición de la
jerarquía.
¾ Puede utilizar la misma plantilla en muchas jerarquías diferentes.
Administración de plantillas
Para añadir una nueva plantilla:
• En el menú Personalizar, seleccione la opción Plantilla. Aparece el cuadro de
diálogo Plantilla.
2 - 96 SKF @ptitude Inspector para MARLIN
Manual del usuario
Utilización de las jerarquías en SKF @ptitude Inspector
Plantillas
Figura 2 - 44.
Cuadro de diálogo Plantilla.
• Haga clic en el botón Agregar del cuadro de diálogo. Aparece el cuadro de
diálogo Propiedades de plantilla.
• Introduzca el Nombre y la Descripción de la nueva plantilla.
• Seleccione el Tipo de plantilla de la lista desplegable. Seleccione una plantilla
creada anteriormente o <Personalizada>.
¾ Si necesita una nueva plantilla ligeramente distinta a una creada con
anterioridad, puede seleccionar esta última como su Tipo y después
editar sólo los elementos que sean necesarios.
• Haga clic en el botón Aceptar del cuadro de diálogo. Aparece la ventana de la
nueva plantilla.
En la ventana de la plantilla, introduzca los nuevos grupos y PUNTOS para crear la
estructura jerárquica de la nueva plantilla.
• Con el menú Insertar, introduzca los elementos de estructura (grupos y
PUNTOS) en la configuración deseada de la ventana de plantilla.
¾ Para crear la estructura de la plantilla también se puede utilizar
Copiar, Pegar y Pegar múltiples.
SKF @ptitude Inspector para MARLIN 2 - 97
Manual del usuario
Utilización de las jerarquías en SKF @ptitude Inspector
Plantillas
Figura 2 - 45.
Ventana Plantilla con estructura personalizada.
Al crear la estructura de la plantilla, también puede crear nombres personalizados con
caracteres "especiales" en los campos de nombre.
Al aplicar una plantilla, el asistente de plantillas facilita la asignación de nombres a
elementos de la jerarquía cuyo nombre de plantilla contiene caracteres "especiales".
Nombres personalizados
Puede introducir elementos de jerarquía de plantillas en la jerarquía:
• con el nombre especificado en la plantilla
• con el asistente de plantillas, que solicita al usuario la especificación de un
nombre para los elementos insertados en la jerarquía
• con nombres personalizados creados por el asistente de plantillas en función de
la jerarquía
Las dos últimas opciones se activan introduciendo caracteres especiales en los
nombres de jerarquía de la plantilla.
• Al introducir un nuevo elemento en la plantilla, aparece el cuadro de diálogo
Propiedades.
¾ Al cuadro de diálogo Propiedades también se accede haciendo clic
con el botón derecho para acceder al menú contextual, o mediante el
botón Propiedades de la barra de herramientas.
2 - 98 SKF @ptitude Inspector para MARLIN
Manual del usuario
Utilización de las jerarquías en SKF @ptitude Inspector
Plantillas
La asignación de nombres personalizados se puede configurar de tal manera que el
sistema solicite un nombre exclusivo para el elemento especificado al aplicar la
plantilla. La plantilla también se puede configurar para que asigne automáticamente
nombres a los elementos de la estructura en función de los parámetros introducidos.
Para configurar que el sistema solicite un nombre:
• En el campo Nombre del cuadro de diálogo Propiedades, introduzca "^" como
primer carácter. Al aplicar la plantilla, el asistente de plantillas solicita que
acepte el nombre del elemento como aparece tras el "^" o que introduzca otro
nombre para el elemento de la jerarquía mientras se procesa la plantilla.
Puede utilizar caracteres especiales para activar la asignación automática de nombres
durante la aplicación de la plantilla. Según las entradas que efectúe el usuario, los
nuevos elementos tomarán su nombre de partes del nombre del elemento "padre".
Para configurar que se asignen nombres automáticamente:
• En el campo Nombre del cuadro de diálogo Propiedades, utilice el símbolo "$"
para que el elemento insertado ("hijo") utilice una parte del nombre del
elemento "padre". Cada "$" en el nombre de un elemento de la plantilla se
reemplaza por una palabra secuencial del nombre del elemento "padre" de la
jerarquía de destino. Utilice los caracteres "$" que sea necesario. Por ejemplo,
si el nombre del elemento "padre" es "Máquina papel nivel 2", puede introducir
"$$". Eso hace que el nuevo elemento de plantilla ("hijo") se llame "Máquina
papel".
• Puede utilizar corchetes para eliminar elementos del nombre final. Puede
utilizar corchetes y el símbolo del dólar juntos para utilizar algunas partes del
nombre original y omitir otras. Por ejemplo, si el nombre original es "FD
Ventilador" y desea eliminar "FD", coloque los corchetes alrededor del símbolo
del dólar que representa "FD" ( [$]$ ). El elemento "hijo" se llamará "Ventilador".
También puede utilizar corchetes para incluir comentarios que sean visibles al
revisar y aplicar la plantilla. El texto de comentario no aparece en los nombres
finales. Introduzca los caracteres de autodenominación seguidos de un texto de
comentario entre corchetes. Por ejemplo, siguiendo con el ejemplo "FD
Ventilador" anterior, si introduce "[$]$[env. izq]", producirá un elemento llamado
"Ventilador". El texto del comentario "env. izq" aparece al ver la plantilla y
cuando ésta se aplica, pero no forma parte del nombre del elemento en la lista
de jerarquía.
Para abrir una plantilla:
• En la ventana Plantilla, seleccione la plantilla que desea abrir.
• Haga clic en el botón Abrir del cuadro de diálogo. Aparece la ventana de la
plantilla seleccionada.
Para eliminar una plantilla:
• En la ventana Plantilla, seleccione la plantilla que desea eliminar.
• Haga clic en el botón Eliminar del cuadro de diálogo. Cuando el sistema lo
solicite, confirme la acción.
La plantilla seleccionada se elimina.
SKF @ptitude Inspector para MARLIN 2 - 99
Manual del usuario
Utilización de las jerarquías en SKF @ptitude Inspector
Plantillas
Para añadir un tipo de plantilla:
• En el cuadro de diálogo Plantilla, haga clic en Agregar, o seleccione una
plantilla y haga clic en Editar. Aparece el cuadro de diálogo Propiedades de
plantilla.
• En el campo Tipo de la ficha General, especifique el nuevo nombre de tipo.
• Haga clic en Aceptar para guardar el nuevo tipo de plantilla y aplicarlo a la
plantilla actual.
Aplicación de plantillas
Para aplicar una plantilla:
• Seleccione el elemento de la Jerarquía dentro del que desea situar los
elementos de la plantilla.
• En el menú Insertar, seleccione la opción Aplicar plantilla. Aparece el cuadro
de diálogo Aplicar plantilla.
Este cuadro de diálogo muestra las plantillas disponibles.
• Seleccione una plantilla y haga clic en Aplicar para abrir el Asistente de aplicar
plantilla.
Inicial
Figura 2 - 46.
Cuadro de diálogo del Asistente de aplicar plantilla.
El Asistente de aplicar plantilla guía al usuario por el proceso de crear entradas,
mediante la plantilla elegida, en el elemento de la jerarquía seleccionado.
2 - 100 SKF @ptitude Inspector para MARLIN
Manual del usuario
Utilización de las jerarquías en SKF @ptitude Inspector
Plantillas
En la pantalla inicial aparecen los datos siguientes relativos a la plantilla seleccionada:
Nombre: muestra el nombre de la plantilla que se está aplicando.
Descripción: muestra la descripción de la plantilla.
Destino: muestra la ubicación de la jerarquía a la que se aplicará la plantilla.
Antes de continuar, asegúrese de que el nombre de la plantilla sea el que desea
aplicar y de que el destino sea el correcto.
• Haga clic en Siguiente para continuar.
Pantalla Configuración
El proceso de aplicación de plantillas comienza en la pantalla Configuración. Esta
pantalla recorre la plantilla y obtiene los datos que hacen falta.
Nombre: si es necesario, solicitará que se especifique el nombre del elemento que se
va a procesar.
Velocidad de funcionamiento: especifique velocidad de la máquina seleccionada.
Esta velocidad sirve para determinar la velocidad de cada PUNTO debajo de la
máquina.
¾ El procesamiento se detiene para que se puedan introducir los datos
pertinentes.
Nombres personalizados
¾ El sistema solicita al usuario que especifique un nombre si la plantilla
se ha creado mediante el carácter especial de petición de nombre
"^". Los elementos de la estructura reciben nombres
automáticamente si la plantilla se ha creado con caracteres de
autodenominación.
• Haga clic en Siguiente para continuar.
Cuando haya finalizado el procesamiento de la plantilla, haga clic en Siguiente para
pasar a la pantalla de generación.
¾ El estado de generación de la plantilla se comprueba en la barra de
progreso del cuadro de diálogo.
¾ Haga clic en Atrás para regresar al último PUNTO donde se detuvo el
asistente.
SKF @ptitude Inspector para MARLIN 2 - 101
Manual del usuario
Utilización de las jerarquías en SKF @ptitude Inspector
Plantillas
Pantalla de generación
Figura 2 - 47.
Cuadro de diálogo del Asistente de aplicar plantilla.
Esta pantalla utiliza la plantilla para generar los elementos de jerarquía de la plantilla
dentro del elemento de jerarquía de destino especificado.
¾ El asistente puede producir varias copias de la plantilla.
• Especifique el número de copias que necesita.
• Haga clic en Siguiente para generar la jerarquía.
• Haga clic en Terminar para cerrar el asistente.
2 - 102 SKF @ptitude Inspector para MARLIN
Manual del usuario
Utilización de las jerarquías en SKF @ptitude Inspector
Utilización de filtros
Utilización de filtros
Con ellos se crean y aplican criterios de filtro para determinar los PUNTOS que
aparecerán en una ventana Área de trabajo recién filtrada. En función del filtro
aplicado, las áreas de trabajo filtradas agrupan PUNTOS y grupos en una ventana,
para facilitar la comparación y el análisis.
Administración de filtros
En el menú Personalizar, elija la opción Filtros para administrar (agregar, copiar,
modificar y eliminar) filtros. De este modo, se definen filtros que se pueden volver a
usar.
Para añadir un filtro:
• En el menú Personalizar, seleccione la opción Filtros. Aparece el cuadro de
diálogo Filtros.
• Haga clic en el botón Agregar. Aparece el cuadro de diálogo Editor de filtro.
Figura 2 - 48.
Cuadro de diálogo Editor de filtro.
Introduzca el nombre del nuevo filtro en el campo Nombre.
¾ Para poder reconocerlo con facilidad, resulta útil asignar un nombre
al filtro que refleje sus criterios de aplicación. Por ejemplo, si
necesita clasificar grupos según unas prioridades, cree un filtro
específicamente para ese propósito y asígnele el nombre de
Prioridad.
Haga clic en la casilla de verificación Mantener jerarquía para determinar si los
grupos de jerarquía aparecen con los PUNTOS filtrados en el área de trabajo filtrada,
o si sólo se van a mostrar los PUNTOS filtrados. Si la casilla está desactivada, los
SKF @ptitude Inspector para MARLIN 2 - 103
Manual del usuario
Utilización de las jerarquías en SKF @ptitude Inspector
Utilización de filtros
PUNTOS filtrados aparecen bajo una sola máquina filtrada sin el formato jerárquico
original. El área de trabajo filtrada contiene una lista con todos los PUNTOS filtrados
pertenecientes a un elemento de la jerarquía "Máquina filtrada".
Filtrar según atributos: define los atributos según los cuales se debe filtrar. Los
atributos se organizan en categorías según la máquina, medición, PUNTO, tipo de
datos y tipo de atributo. Seleccione un grupo de atributos para modificar sus valores
de configuración individuales.
Configuraciones: muestra los valores de configuración de atributos individuales para
la categoría de atributos especificada. Utilice los campos de edición para ver o
modificar los atributos, según sea necesario.
¾ Si uno o más atributos pertenecientes a una categoría están incluidos
en el filtro seleccionado, junto a la carpeta de la categoría aparece
una marca de verificación.
• Utilice los botones Todos y Borrar para añadir rápidamente todos o ninguno de
los atributos mostrados (en vez de seleccionar o anular la selección uno a uno)
para la categoría de atributos seleccionada del filtro actual.
Incluir: determina si se deben filtrar los PUNTOS que coincidan con todos los valores
de atributo, o los PUNTOS que coincidan al menos con uno de los valores de atributo.
Seleccione Cualquiera seleccionado para filtrar los PUNTOS que cumplan
cualquier atributo individual de todos los que figuran en el filtro. En el área de
trabajo filtrada sólo aparecerán estos PUNTOS.
Seleccione Todos seleccionados para filtrar los PUNTOS que cumplan todos los
atributos incluidos en el filtro. En el área de trabajo filtrada sólo aparecerán
estos PUNTOS.
¾ El número de atributos seleccionados y el número total de los
atributos disponibles aparecen en la esquina inferior izquierda del
cuadro de diálogo.
• Haga clic en el botón Aceptar para crear un área de trabajo según los criterios
definidos para el filtro actual. Aparece una barra de progreso que indica el
estado del proceso de filtración.
• Haga clic en Cancelar para cerrar el cuadro de diálogo sin aplicar el filtro ni
guardar las entradas de filtros.
Para crear un filtro a partir de la copia de otro filtro:
Si necesita un filtro ligeramente distinto de uno que ya esté creado, puede seleccionar
este último y modificar sólo los elementos que sean necesarios.
• En el cuadro de diálogo Filtros, seleccione el filtro que desea copiar y utilizar
como plantilla.
• Haga clic en el botón Copiar del cuadro de diálogo. Aparece el cuadro de
diálogo Editor de filtro.
• Introduzca el nombre del nuevo filtro.
¾ De forma predeterminada, el nuevo filtro tiene el mismo nombre que
el filtro copiado en el que se basa, con un sufijo numérico.
2 - 104 SKF @ptitude Inspector para MARLIN
Manual del usuario
Utilización de las jerarquías en SKF @ptitude Inspector
Utilización de filtros
Filtrar según atributos: seleccione atributos individuales adicionales o modifique los
que ya hay. Si elige un filtro existente, se muestran los atributos seleccionados.
• Haga clic en Aceptar para aplicar el nuevo filtro.
Para modificar un filtro:
• En el cuadro de diálogo Filtros, seleccione el filtro que desea modificar.
• Haga clic en el botón Editar del cuadro de diálogo. Aparece el cuadro de diálogo
Editor de filtro.
Filtrar según atributos: muestra los atributos seleccionados del filtro elegido.
• Modifíquelo y haga clic en el botón Aceptar del cuadro de diálogo para guardar
el filtro editado.
Para eliminar un filtro:
• En el cuadro de diálogo Filtros, seleccione el filtro que desea eliminar.
• Haga clic en el botón Eliminar del cuadro de diálogo. Confirme la eliminación
cuando el sistema lo solicite. El filtro se elimina.
Aplicación de filtros
Mediante el cuadro de diálogo Aplicar filtros del menú Insertar, se pueden crear y
aplicar filtros privados y compartidos. Al aplicar un filtro, los elementos resultantes
aparecen en una nueva ventana de Área de trabajo.
Para aplicar un filtro:
• En el menú Insertar, seleccione la opción Aplicar filtro. Aparece el cuadro de
diálogo Aplicar filtro.
Figura 2 - 49.
Cuadro de diálogo Aplicar filtro.
SKF @ptitude Inspector para MARLIN 2 - 105
Manual del usuario
Utilización de las jerarquías en SKF @ptitude Inspector
Utilización de filtros
Filtro: seleccione un filtro o <Filtro privado>. Así determina en qué se basará el filtro
(en una copia de un filtro compartido o en la creación de un filtro privado).
Filtrar según atributos: muestra los atributos seleccionados del filtro elegido.
Haga clic en la casilla de verificación Mantener jerarquía para determinar si los
grupos de jerarquía aparecen con los PUNTOS filtrados en el área de trabajo filtrada o
si sólo aparecen los PUNTOS filtrados. Si la casilla está desactivada, los PUNTOS
filtrados aparecen bajo una sola máquina filtrada sin el formato jerárquico original. El
área de trabajo filtrada contiene una lista con todos los PUNTOS filtrados
pertenecientes a un elemento de la jerarquía "Máquina filtrada".
• En el área Filtrar de del cuadro de diálogo, seleccione Nodo raíz – Mis
jerarquías para buscar todas las jerarquías abiertas para los PUNTOS
coincidentes. Elija Nodo seleccionado para buscar sólo desde el nodo
seleccionado hacia abajo.
• En el área Filtrar según atributos del cuadro de diálogo, determine los
atributos según los cuales desea filtrar. Los atributos específicos para
máquinas, mediciones, PUNTOS, tipos de datos y tipos de atributos aparecen
agrupados. Seleccione un tipo de atributos para incluirlo en el filtro.
• En el área Configuraciones de este cuadro de diálogo aparecen los valores de
configuración de atributos correspondientes al grupo de atributos seleccionado.
Revise o modifique los atributos en los campos de entrada.
¾ Los atributos se describen de forma más detallada en la siguiente
sección.
¾ Si uno o más atributos de un grupo están en el filtro actual, junto a la
carpeta del grupo de atributos aparece una marca de verificación.
Incluir: determina si se deben filtrar los PUNTOS que coincidan con todos los valores
de atributo, o los PUNTOS que coincidan al menos con uno de los valores de atributo.
Seleccione Cualquiera seleccionado para filtrar los PUNTOS que cumplan
cualquier atributo individual de todos los que figuran en el filtro. En el área de
trabajo filtrada sólo aparecerán estos PUNTOS.
Seleccione Todos seleccionados para filtrar los PUNTOS que cumplan todos los
atributos incluidos en el filtro. En el área de trabajo filtrada sólo aparecerán
estos PUNTOS.
¾ El número de atributos seleccionados y el número total de los
atributos disponibles aparecen en la esquina inferior izquierda del
cuadro de diálogo.
• Haga clic en el botón Aceptar del cuadro de diálogo para que el filtro se aplique
como privado.
¾ Al aplicar un filtro, los elementos resultantes aparecen en una nueva
ventana Área de trabajo.
2 - 106 SKF @ptitude Inspector para MARLIN
Manual del usuario
Utilización de las jerarquías en SKF @ptitude Inspector
Utilización de filtros
Para convertir el filtro en compartido:
• Haga clic en Compartir como para dar un nombre exclusivo al filtro y
transformarlo en compartido. Aparece el cuadro de diálogo Introducir nombre
de filtro.
• Asigne un nombre exclusivo al filtro y haga clic en Aceptar.
• Haga clic en el botón Aceptar del cuadro de diálogo Aplicar filtro para crear un
área de trabajo según los criterios definidos para el filtro actual. Aparece una
barra de progreso que indica el estado del proceso de filtración.
• Haga clic en Cancelar para cerrar el cuadro de diálogo sin aplicar el filtro ni
guardar las entradas de filtros.
Atributos de filtro
A continuación se describen todos los atributos de filtro.
Equipo
Está situado en Máquina de la ficha General.
Aplica un filtro para buscar todos los PUNTOS de la máquina seleccionada con el
equipo indicado (la maquinaria física que ocupa el segmento).
Editar: introduzca el equipo en el campo de texto.
¾ Se admiten las operaciones de comodín estándar.
Método de ubicación - Máquina
Está situado en Máquina de la ficha General.
Aplica un filtro para buscar todas las máquinas configuradas con el método de
ubicación que se ha seleccionado.
Editar: seleccione un método de ubicación para el filtro. Las opciones son
Código de barras, ID de MQC o Ninguno.
Etiqueta de ubicación - Máquina
Está situado en Máquina de la ficha General.
Aplica un filtro para buscar todas las máquinas configuradas con la etiqueta de
ubicación que se ha seleccionado.
Editar: especifique la etiqueta de ubicación para el filtro en el campo de edición
de texto.
Descripción de la máquina
Está situado en Máquina de la ficha General.
Aplica un filtro para buscar todos los PUNTOS de la máquina seleccionada con la
descripción indicada.
Editar: introduzca la descripción de la máquina en el campo de texto.
¾ Se admiten las operaciones de comodín estándar.
SKF @ptitude Inspector para MARLIN 2 - 107
Manual del usuario
Utilización de las jerarquías en SKF @ptitude Inspector
Utilización de filtros
Nombre de la máquina
Está situado en Máquina de la ficha General.
Aplica un filtro para buscar todos los PUNTOS de la máquina seleccionada con el
nombre indicado.
Editar: introduzca el nombre de la máquina en el campo de texto.
¾ Se admiten las operaciones de comodín estándar.
Prioridad
Está situado en Máquina de la ficha General.
Aplica un filtro para buscar todos los PUNTOS de la máquina seleccionada con la
asignación de prioridad indicada.
¾ Editar: seleccione una o más asignaciones de prioridad.
Segmento
Está situado en Máquina de la ficha General.
Aplica un filtro para buscar todos los PUNTOS de la máquina seleccionada con el
segmento indicado (la ubicación física de un grupo).
Editar: introduzca el segmento en el campo de texto.
¾ Se admiten las operaciones de comodín estándar.
Alarmas
Este atributo está situado en Medición.
Aplica un filtro para buscar todos los PUNTOS cuya última medición tenga el
estado de alarma indicado.
Editar: seleccione una o más alarmas de la lista de valores de configuración.
Utilice el botón Todas para seleccionar todas las alarmas de la lista de opciones.
Utilice el botón Borrar para suprimir todas las alarmas seleccionadas de dicha
lista. Seleccione Incluir todas seleccionadas para incorporar los PUNTOS que
coincidan con todas las selecciones de alarma. Seleccione Incluir cualquiera
seleccionada para incluir los PUNTOS que coincidan al menos con una selección
de alarma.
Último valor de MCD-Acel. Envolv.
Este atributo está situado en Medición.
Aplica un filtro a todos los PUNTOS de aceleración con envolvente del MCD
cuyos valores de medición coincidan con los del intervalo Mínimo y Máximo que
se han especificado.
Último valor de MCD-Temperatura
Este atributo está situado en Medición.
Aplica un filtro a todos los PUNTOS de temperatura del MCD cuyos valores de
medición coincidan con los del intervalo Mínimo y Máximo que se han
especificado.
2 - 108 SKF @ptitude Inspector para MARLIN
Manual del usuario
Utilización de las jerarquías en SKF @ptitude Inspector
Utilización de filtros
Último valor de MCD-Velocidad
Este atributo está situado en Medición.
Aplica un filtro a todos los PUNTOS de velocidad del MCD cuyos valores de
medición coincidan con los del intervalo Mínimo y Máximo que se han
especificado.
Fecha de la última medición
Este atributo está situado en Medición.
Aplica un filtro para buscar todos los PUNTOS cuya última medición se haya
obtenido entre las fechas especificadas (éstas inclusive).
Editar: introduzca las fechas utilizando la operación de selección de fechas
estándar.
Valor de la última medición
Este atributo está situado en Medición.
Aplica un filtro para buscar todos los PUNTOS con un valor global (Canal 1)
entre los valores especificados (éstos inclusive).
Editar: introduzca los valores en los campos de edición.
Venc.
Este atributo está situado en Medición.
Aplica un filtro para buscar las condiciones de programación (Vencido o No
vencido) de todos los PUNTOS.
Editar: seleccione Vencido o No vencido.
Número de días: introduzca el número de días (a partir de este momento).
Aplica un filtro para buscar los PUNTOS que cumplen el estado seleccionado
(Vencido o No vencido) dentro del intervalo de fechas introducido.
Alarmas de inspección
Este atributo está situado en PUNTO / Alarma.
Aplica un filtro para buscar todos los PUNTOS con la alarma de inspección
compartida seleccionada.
Editar: permite seleccionar una o más alarmas de inspección compartidas en la
lista de opciones. Utilice el botón Todas para seleccionar todas las alarmas de
inspección compartidas de la lista de opciones. Utilice el botón Borrar para
suprimir todas las alarmas de inspección compartidas seleccionadas de la lista.
Alarmas del MCD
Este atributo está situado en PUNTO / Alarma.
Aplica un filtro para buscar todos los PUNTOS con la alarma del MCD
compartida seleccionada.
Editar: seleccione una o más alarmas del MCD compartidas de la lista de valores
de configuración. Utilice el botón Todas para seleccionar todas las alarmas MCD
SKF @ptitude Inspector para MARLIN 2 - 109
Manual del usuario
Utilización de las jerarquías en SKF @ptitude Inspector
Utilización de filtros
compartidas de la lista de opciones. Utilice el botón Borrar para suprimir todas
las alarmas MCD compartidas seleccionadas de la lista.
Alarma global
Este atributo está situado en PUNTO / Alarma.
Aplica un filtro para buscar todos los PUNTOS con la alarma global compartida
seleccionada.
Editar: permite seleccionar una o más alarmas globales compartidas en la lista
de opciones. Utilice el botón Todas para seleccionar todas las alarmas globales
compartidas de la lista de opciones. Utilice el botón Borrar para suprimir todas
las alarmas globales compartidas seleccionadas de la lista.
Tipo de aplicación
Este atributo está situado en General del menú PUNTO.
Aplica un filtro para buscar todos los PUNTOS configurados para obtener los
datos de aplicación indicados.
Editar: seleccione uno o más tipos de aplicación de la lista de valores de
configuración. Utilice el botón Todos para seleccionar todos los tipos de
aplicación de la lista opciones. Utilice el botón Borrar para suprimir todas las
selecciones de tipos de aplicación de la lista de opciones.
Tipo DAD
Este atributo está situado en General del menú PUNTO.
Aplica un filtro para buscar todos los PUNTOS con el tipo de DAD indicado.
Editar: seleccione uno o más tipos de DAD de la lista de valores de
configuración. Utilice el botón Todos para seleccionar todos los tipos de DAD de
la lista de valores de configuración. Utilice el botón Borrar para suprimir todas
las selecciones de tipos de DAD de la lista.
Activ./Desactiv.
Este atributo está situado en General del menú PUNTO.
Aplica un filtro para buscar todos los PUNTOS activados o desactivados para la
descarga.
Editar: seleccione Activar o Desactivar.
Claves filtro
Este atributo está situado en General del menú PUNTO.
Aplica un filtro para buscar todos los PUNTOS con las claves de filtro indicadas.
Editar: seleccione una o más claves de filtro de la lista de valores de
configuración. Utilice el botón Todas para seleccionar todas las claves de filtro
de la lista de valores de configuración. Utilice el botón Borrar para suprimir
todas las selecciones de claves de filtro de la lista. Seleccione Incluir todas
seleccionadas para incluir los PUNTOS que cumplan todas las selecciones de
claves de filtro. Seleccione Incluir cualquiera seleccionada para incluir los
PUNTOS que cumplan al menos una selección de claves de filtro.
2 - 110 SKF @ptitude Inspector para MARLIN
Manual del usuario
Utilización de las jerarquías en SKF @ptitude Inspector
Utilización de filtros
Descripción del PUNTO
Este atributo está situado en General del menú PUNTO.
Aplica un filtro para buscar los PUNTOS con la descripción indicada.
Editar: introduzca la descripción del PUNTO en el campo Descripción del
PUNTO.
Nombre del PUNTO
Este atributo está situado en General del menú PUNTO.
Aplica un filtro para buscar los PUNTOS con el nombre indicado.
Editar: introduzca el nombre del PUNTO en el campo Nombre del PUNTO.
¾ Puede utilizar comodines.
Tipo sensor
Este atributo está situado en General del menú PUNTO.
Aplica un filtro para buscar los PUNTOS con el tipo de sensor indicado.
Editar: seleccione uno o más tipos de sensor de la lista de valores de
configuración.
Tiempo de evaluación
Este atributo está en PUNTO / Derivado.
Aplica un filtro para buscar los PUNTOS derivados con el tiempo de evaluación
indicado.
Editar: especifique los valores para Unidades, Mínimo y Máximo en los campos
correspondientes.
Expresiones
Este atributo se encuentra en PUNTOS / Derivados.
Aplica un filtro para buscar todos los PUNTOS con la expresión compartida
seleccionada.
Editar: seleccione una o más expresiones de la lista de valores de
configuración. Utilice el botón Todas para seleccionar todas las
expresiones de la lista de valores de configuración. Utilice el botón Borrar
para suprimir todas los valores de configuración de la lista.
Cumplimiento
Este atributo está situado en PUNTO/Programación.
Aplica un filtro para buscar todos los PUNTOS con la configuración de programa
de cumplimiento indicada (de acuerdo con la configuración de Cumplimiento en
Propiedades de PUNTO).
Editar: seleccione las unidades del menú desplegable. Introduzca un número
mínimo y uno máximo de unidades seleccionadas.
SKF @ptitude Inspector para MARLIN 2 - 111
Manual del usuario
Utilización de las jerarquías en SKF @ptitude Inspector
Utilización de filtros
¾ La compatibilidad de las unidades se evalúa automáticamente. Por
ejemplo, una entrada de 24 horas incluirá un PUNTO con una
programación del DAD fijada en 1 día.
Mantener datos actuales
Este atributo está situado en PUNTO/Programación.
Aplica un filtro para buscar los PUNTOS que coincidan con las unidades
indicadas de Mantener datos actuales (como se hayan configurado en
Programación de Propiedades de PUNTO).
Editar: seleccione las unidades del menú desplegable. Introduzca un número
mínimo y uno máximo de unidades seleccionadas.
Mantener datos no programados
Este atributo está situado en PUNTO/Programación.
Aplica un filtro para buscar los PUNTOS que coincidan con las unidades
indicadas de Mantener datos no programados (según lo que se haya
configurado en Programación de Propiedades de PUNTO).
Editar: seleccione las unidades del menú desplegable. Introduzca un número
mínimo y uno máximo de unidades seleccionadas.
Datos mant. archivo largo plazo
Este atributo está situado en PUNTO/Programación.
Aplica un filtro para buscar los PUNTOS que coincidan con las unidades
indicadas de Datos mant. archivo largo plazo (como se hayan configurado en
Programación de Propiedades de PUNTO).
Editar: seleccione las unidades del menú desplegable. Introduzca un número
mínimo y uno máximo de unidades seleccionadas.
Datos tom. archivo largo plazo
Este atributo está situado en PUNTO/Programación.
Aplica un filtro para buscar los PUNTOS que coincidan con las unidades
indicadas de Datos tom. archivo largo plazo (como se haya configurado en
Programación de Propiedades de PUNTO).
Editar: seleccione las unidades del menú desplegable. Introduzca un número
mínimo y uno máximo de unidades seleccionadas.
2 - 112 SKF @ptitude Inspector para MARLIN
Manual del usuario
Utilización de las jerarquías en SKF @ptitude Inspector
Utilización de filtros
Datos mant. archivo corto plazo
Este atributo está situado en PUNTO/Programación.
Aplica un filtro para buscar los PUNTOS que coincidan con las unidades
indicadas de Datos mant. archivo corto plazo (como se haya configurado en
Programación de Propiedades de PUNTO).
Editar: seleccione las unidades del menú desplegable. Introduzca un número
mínimo y uno máximo de unidades seleccionadas.
Datos tom. archivo corto plazo
Este atributo está situado en PUNTO/Programación.
Aplica un filtro para buscar los PUNTOS que coincidan con las unidades
indicadas de Datos tom. archivo corto plazo (como se haya configurado en
Programación de Propiedades de PUNTO).
Editar: seleccione las unidades del menú desplegable. Introduzca un número
mínimo y uno máximo de unidades seleccionadas.
No programado
Este atributo está situado en PUNTO/Programación.
Aplica un filtro a todos los PUNTOS sin programación de cumplimiento
configurada.
PUNTO condicional
Este atributo está situado en PUNTO/Configuración.
Aplica un filtro para buscar todos los PUNTOS que tienen un PUNTO condicional
común.
Editar: seleccione el o los PUNTOS condicionales de la lista de valores de
configuración. Utilice el botón Borrar para suprimir todas los valores de
configuración de la lista.
Escala máxima, gE de escala máxima, temperatura de escala máxima, velocidad
de escala máxima
Este atributo está situado en PUNTO/Configuración.
Aplica un filtro para buscar los PUNTOS que cumplan los valores mínimo y
máximo indicados de la escala máxima.
Editar: seleccione los tipos de unidad de la lista de valores de configuración.
Utilice el botón Todos para seleccionar todos los tipos de unidad de la lista de
valores de configuración. Utilice el botón Borrar para suprimir todas los valores
de configuración de la lista.
Unidades de escala máxima
Este atributo está situado en PUNTO/Configuración.
Aplica un filtro para buscar todos los PUNTOS que coincidan con el tipo de
Unidades de escala máxima indicado.
SKF @ptitude Inspector para MARLIN 2 - 113
Manual del usuario
Utilización de las jerarquías en SKF @ptitude Inspector
Utilización de filtros
Editar: permite seleccionar los tipos de unidad de escala máxima en la lista de
opciones. Utilice el botón Todos para seleccionar todos los tipos de unidad de
escala máxima de la lista de opciones. Utilice el botón Borrar para suprimir
todas las selecciones de la lista de unidades de escala máxima.
Ubicación
Este atributo está situado en PUNTO/Configuración.
Aplica un filtro para buscar los PUNTOS que cumplan los valores de
configuración de ubicación indicados.
Editar: seleccione la o las ubicaciones de la lista de valores de configuración.
Utilice el botón Todas para seleccionar todas las ubicaciones de la lista de
valores de configuración. Utilice el botón Borrar para suprimir todas los valores
de configuración de la lista.
Tipo de formulario
Este atributo está situado en PUNTO/Configuración.
Aplica un filtro para buscar todos los PUNTOS con el tipo de formulario
seleccionado.
Editar: seleccione un tipo de formulario para el filtro. Las opciones son Barra,
Indicador, Teclado y Deslizador.
Método de ubicación - PUNTO
Este atributo está situado en PUNTO/Configuración.
Aplica un filtro para buscar todos los PUNTOS configurados con el método de
ubicación que se ha seleccionado.
Editar: seleccione un método de ubicación para el filtro. Las opciones son
Código de barras, ID de MQC o Ninguno.
Etiqueta de ubicación - PUNTO
Este atributo está situado en PUNTO/Configuración.
Aplica un filtro para buscar todos los PUNTOS configurados con la etiqueta de
ubicación que se ha seleccionado.
Editar: especifique la etiqueta de ubicación para el filtro en el campo de edición
de texto.
Escala mínima
Este atributo está situado en PUNTO/Configuración.
Aplica un filtro para buscar todos los PUNTOS cuyos valores Mínimo y Escala
coincidan con los del intervalo especificado.
Editar: especifique los valores mínimo y máximo del intervalo de filtro en los
campos de edición de texto.
Orientación
Este atributo está situado en PUNTO/Configuración.
Aplica un filtro para buscar los PUNTOS con la orientación indicada.
2 - 114 SKF @ptitude Inspector para MARLIN
Manual del usuario
Utilización de las jerarquías en SKF @ptitude Inspector
Personalizar/PUNTOS derivados
Editar: seleccione la o las orientaciones de la lista de valores de configuración.
Utilice el botón Todas para seleccionar todas las orientaciones de la lista de
valores de configuración. Utilice el botón Borrar para suprimir todas los valores
de configuración de la lista.
Guardar datos
Este atributo está situado en PUNTO/Configuración.
Aplica un filtro para buscar los PUNTOS con los valores de configuración
indicados para guardar datos.
Editar: seleccione la configuración de guardar datos de la lista de valores de
configuración. Utilice el botón Todos para seleccionar todos los valores para
guardar datos de la lista de valores de configuración. Utilice el botón Borrar
para suprimir todas los valores de configuración de la lista.
Personalizar/PUNTOS derivados
El cuadro de diálogo PUNTOS derivados permite crear y personalizar expresiones, así
como modificar variables, constantes y la fórmula de la expresión.
Figura 2 - 50.
Menú Personalizar del cuadro de diálogo PUNTOS derivados, ficha Expresiones.
SKF @ptitude Inspector para MARLIN 2 - 115
Manual del usuario
Utilización de las jerarquías en SKF @ptitude Inspector
Personalizar/PUNTOS derivados
Para personalizar una expresión compartida:
• Seleccione la expresión que desea modificar de la lista desplegable Expresiones.
IMPORTANTE: Todos los cambios que se efectúan en una expresión compartida
repercuten en todos los demás PUNTOS que comparten dicha expresión, y
sobrescriben la expresión que está seleccionada.
• En el cuadro Nombre, puede cambiar el nombre de la expresión compartida.
• Si desea añadir, modificar o eliminar variables, haga clic en el botón Variables.
¾ En el cuadro de diálogo PUNTOS derivados del menú Personalizar
no se pueden asignar PUNTOS a las variables. Consulte la sección
Propiedades de PUNTO, ficha Expresiones anterior en este
capítulo para obtener más información sobre cómo asignar PUNTOS
a variables.
Figura 2 - 51.
Cuadro de diálogo Variables.
• Haga cambios en la fórmula de la expresión insertando variables, constantes o
fórmulas.
¾ Para añadir una expresión nueva, haga clic en el botón Agregar e
introduzca los parámetros tal como se ha explicado en la sección
Propiedades de PUNTO, ficha Expresiones de este capítulo.
Para modificar constantes:
Las constantes compartidas se pueden modificar de dos formas. Se pueden hacer
cambios en ellas mediante el botón Constantes de la ficha Expresiones o en la ficha
Constantes. A continuación se explican ambos métodos.
• En la ficha Expresiones, haga clic en el botón Constantes para añadir
constantes a la lista Constantes. En el cuadro de diálogo Constantes, haga clic
en Agregar.
O
• Haga clic en la ficha Constantes para añadir, eliminar o modificar constantes.
2 - 116 SKF @ptitude Inspector para MARLIN
Manual del usuario
Utilización de las jerarquías en SKF @ptitude Inspector
Personalizar/PUNTOS derivados
• Haga clic en el botón Agregar para crear una constante; o seleccione una
constante en la lista Constantes y, en el área Propiedades de constante,
modifique sus parámetros en los campos Nombre y Valor.
• Haga clic en el botón Eliminar para suprimir la constante seleccionada de la
lista Constantes.
Figura 2 - 52.
Menú Personalizar, cuadro de diálogo PUNTOS derivados, ficha Constantes.
IMPORTANTE: Después de modificar un PUNTO derivado, hay que calcular
manualmente el PUNTO derivado para actualizar los registros de datos del
PUNTO. Para obtener más información, consulte en este capítulo la sección
anterior Cálculo de PUNTOS derivados.
SKF @ptitude Inspector para MARLIN 2 - 117
Manual del usuario
Você também pode gostar
- Tarea 2 Ingenieria EconomicaDocumento7 páginasTarea 2 Ingenieria EconomicaAlexander Merejildo Tomalá76% (17)
- Práctica 3 LTSpice InversoresDocumento10 páginasPráctica 3 LTSpice InversoresRoberto Galina OrtizAinda não há avaliações
- Balanced ScorecardDocumento47 páginasBalanced ScorecardFULLSPEEDAHEAD100% (6)
- TESIS FINAL Recipientes A PresionDocumento82 páginasTESIS FINAL Recipientes A PresionJhhozeé RmrzAinda não há avaliações
- Cosmos ProfessionalDocumento8 páginasCosmos ProfessionalRoberto Galina OrtizAinda não há avaliações
- 4111 UsoDocumento2 páginas4111 UsoWitchfinder GeneralAinda não há avaliações
- Word GestionDocumento26 páginasWord GestionJuan Diego Lazaro SanchezAinda não há avaliações
- TitulosDocumento2 páginasTitulosAndresz1Ainda não há avaliações
- Ucrete Basf0906 PDFDocumento8 páginasUcrete Basf0906 PDFEdwin RamirezAinda não há avaliações
- Cómo Orientamos El Proceso de Apropiación Del Código Escrito en Lengua Originaria Como Lengua MaternaDocumento64 páginasCómo Orientamos El Proceso de Apropiación Del Código Escrito en Lengua Originaria Como Lengua MaternacamilaAinda não há avaliações
- Expediente Ampliación de Plazo #04Documento16 páginasExpediente Ampliación de Plazo #04Jorge Luis CernaAinda não há avaliações
- Bourdieu, Pierre - Las Formas Del Capital (Poder, Derecho y Clases Sociales)Documento19 páginasBourdieu, Pierre - Las Formas Del Capital (Poder, Derecho y Clases Sociales)Jorge Vivas Santisteban100% (1)
- Eval 3 FGL-144 (IND-GRP)Documento9 páginasEval 3 FGL-144 (IND-GRP)Sebastián R. DuránAinda não há avaliações
- Sesion 5º INTERROGATIVOSDocumento2 páginasSesion 5º INTERROGATIVOShenrry75% (4)
- Cuestionario de KillmanDocumento7 páginasCuestionario de KillmansendyAinda não há avaliações
- La LocomotoraDocumento11 páginasLa LocomotoraBrenda DíazAinda não há avaliações
- Lab1-Doblador y EnclavadorDocumento3 páginasLab1-Doblador y Enclavadormeeduma67% (3)
- Corteza Asociativa SecundariaDocumento6 páginasCorteza Asociativa SecundariaCarlos MontesAinda não há avaliações
- BibliaDocumento5 páginasBibliajap InnovacionesAinda não há avaliações
- Banquete 50 150 Nov2023 - 42361 - 64ff8246438ecDocumento12 páginasBanquete 50 150 Nov2023 - 42361 - 64ff8246438ecSAUL DIAZAinda não há avaliações
- Plan de Movilización MANSELL LL2 A MttoDocumento6 páginasPlan de Movilización MANSELL LL2 A Mttocamila sogamozoAinda não há avaliações
- Deberes y Derechos 20 de AgostoDocumento7 páginasDeberes y Derechos 20 de AgostoNORBAY GOMEZ SOLARTEAinda não há avaliações
- ¿Quieres Saber Cuál Es Tu Ojo Dominante - Admira Visión PDFDocumento3 páginas¿Quieres Saber Cuál Es Tu Ojo Dominante - Admira Visión PDFLuis Fernando OsorioAinda não há avaliações
- Tecnología y Clasificación de Los Materiales CompuestosDocumento7 páginasTecnología y Clasificación de Los Materiales Compuestosfabi721Ainda não há avaliações
- GÓMEZ MENDOZA LETICIA MeteorologíaDocumento6 páginasGÓMEZ MENDOZA LETICIA MeteorologíaAxel EAAinda não há avaliações
- MUNICIPALIZACIONDocumento11 páginasMUNICIPALIZACIONGabriela MartinezAinda não há avaliações
- Ficha de ComprensiónDocumento3 páginasFicha de ComprensiónMagda Del Carpio H.Ainda não há avaliações
- Allanamiento de MoradaDocumento6 páginasAllanamiento de MoradaDannylitow Lopez50% (2)
- Deber #3-Sistema OperativoDocumento2 páginasDeber #3-Sistema OperativoAlam LoorAinda não há avaliações
- Cotizacion #2556 - 2023 - FRG Farms S.A.C. PDFDocumento1 páginaCotizacion #2556 - 2023 - FRG Farms S.A.C. PDFJorge Alexander Regalado MacedoAinda não há avaliações
- Libro de Estilo Del Trabajo AcademicoDocumento10 páginasLibro de Estilo Del Trabajo AcademicoEdwin ReyesAinda não há avaliações
- Comentario de Texto de TinctorisDocumento1 páginaComentario de Texto de Tinctorisvictor urbanoAinda não há avaliações
- Delimitacion Del TemaDocumento12 páginasDelimitacion Del TemaCynthia RodrìguezAinda não há avaliações
- 4422-Fortalecer Los Medios de Ejecución y Revitalizar La Alianza Mundial para El DS-12655-2-2-20210417Documento2 páginas4422-Fortalecer Los Medios de Ejecución y Revitalizar La Alianza Mundial para El DS-12655-2-2-20210417Laura MichelAinda não há avaliações