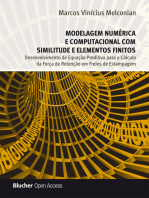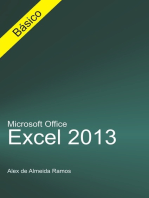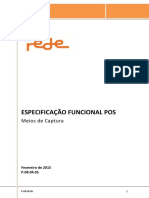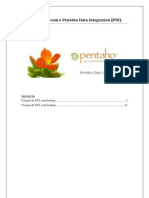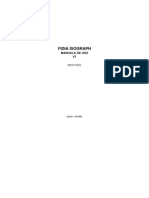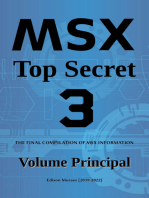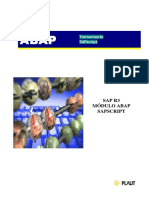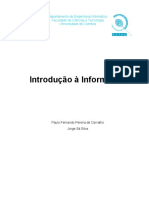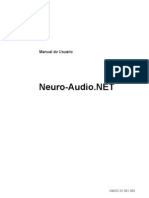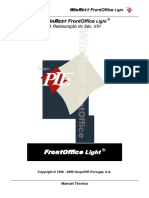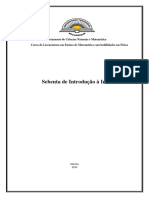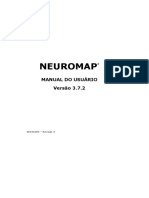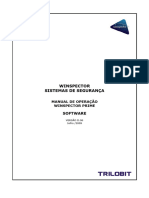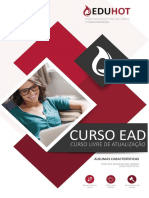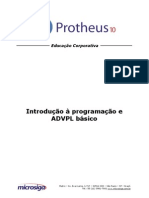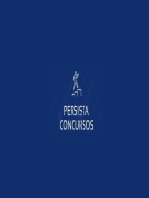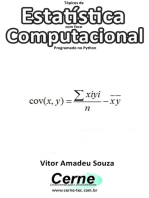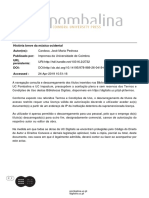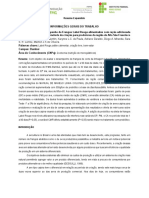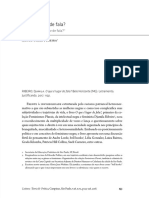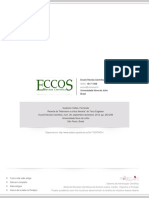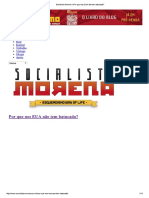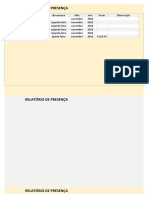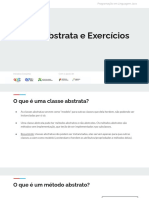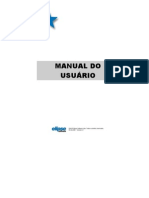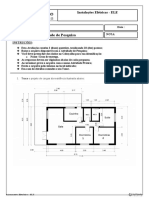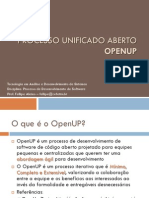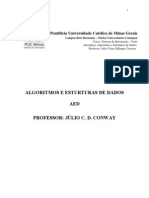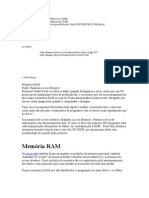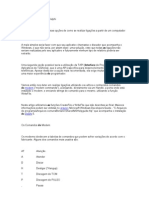Escolar Documentos
Profissional Documentos
Cultura Documentos
Digitação
Enviado por
Jeferson MagalhãesTítulo original
Direitos autorais
Formatos disponíveis
Compartilhar este documento
Compartilhar ou incorporar documento
Você considera este documento útil?
Este conteúdo é inapropriado?
Denunciar este documentoDireitos autorais:
Formatos disponíveis
Digitação
Enviado por
Jeferson MagalhãesDireitos autorais:
Formatos disponíveis
Material de Aluno
Copyright © 1998 by TREINASOFT BRASIL LTDA.
Av. Onze de Junho, 63 (Vila Clementino)
Tel.: (11) 5573-4711
CEP 04041-050
São Paulo - SP
Impresso no Brasil/Printed in Brazil
Co-autoria e consultoria técnica: Adriano S. Barbosa
Capa: Adriano S. Barbosa
Todos os direitos reservados. Proibida a reprodução, mesmo
parcial, por qualquer processo, seja mecânico, eletrônico,
fotocópia, gravação, digitalização ou outros sem prévia
autorização escrita da TreinaSoft Brasil Ltda.
A violação dos direitos de autor (Lei nº 5.988/73) é crime
estabelecido pelo artigo 184 do Código Penal.
Todas as marcas
citadas são propriedade
de seus respectivos
fabricantes.
MICROSOFT EXCEL 2016 - AVANÇADO
Página 2
Material de Aluno
MICROSOFT EXCEL 2016 - AVANÇADO ....................................................... 8
INTRODUÇÃO ............................................................................................ 9
ACESSAR O MICROSOFT EXCEL 2016 ........................................................ 10
VALIDAÇÃO DE DADOS ............................................................................ 11
FORMATOS PERSONALIZADOS................................................................. 15
FUNÇÕES LÓGICAS ................................................................................... 23
FUNÇÃO E ................................................................................................ 24
FUNÇÃO OU ............................................................................................. 25
FUNÇÃO SEERRO...................................................................................... 26
FUNÇÃO SE .............................................................................................. 27
EXERCÍCIO - LÓGICAS ............................................................................... 29
MANIPULANDO TABELAS ......................................................................... 30
IMPORTANDO DADOS ............................................................................. 34
FORMATAR COMO TABELA ...................................................................... 37
FILTROS.................................................................................................... 38
CLASSIFICAR DADOS ................................................................................ 45
FILTRO AVANÇADO .................................................................................. 48
SUBTOTAL ................................................................................................ 53
PREENCHIMENTO RELÂMPAGO ............................................................... 56
TEXTO PARA COLUNAS ............................................................................ 58
REMOVER DUPLICATAS ............................................................................ 60
FUNÇÕES PESQUISA E REFERÊNCIA .......................................................... 62
FUNÇÃO PROCV ....................................................................................... 63
FUNÇÃO PROCH ....................................................................................... 68
FUNÇÃO PROC ......................................................................................... 72
MICROSOFT EXCEL 2016 - AVANÇADO
Página 3
Material de Aluno
FUNÇÃO ESCOLHER .................................................................................. 78
FUNÇÃO ÍNDICE ....................................................................................... 82
FUNÇÃO CORRESP ................................................................................... 89
FUNÇÕES ÍNDICE E CORRESP ANINHADAS ............................................... 94
FUNÇÃO DESLOC ...................................................................................... 97
FUNÇÕES TEXTO .................................................................................... 101
FUNÇÃO ESQUERDA .............................................................................. 102
FUNÇÃO DIREITA ................................................................................... 103
FUNÇÃO CONCATENAR .......................................................................... 106
FUNÇÃO LOCALIZAR (PESQUISAR) ......................................................... 109
FUNÇÃO PROCURAR .............................................................................. 111
FUNÇÃO NÚM.CARACT .......................................................................... 112
FUNÇÃO ARRUMAR ............................................................................... 113
FUNÇÃO TIRAR ...................................................................................... 114
FUNÇÃO EXATO ..................................................................................... 115
FUNÇÃO MAIÚSCULA ............................................................................. 116
FUNÇÃO MINÚSCULA ............................................................................ 117
FUNÇÃO PRI.MAIÚSCULA ...................................................................... 118
FUNÇÃO SUBSTITUIR ............................................................................. 119
FUNÇÃO MUDAR ................................................................................... 121
FUNÇÃO EXT.TEXTO ............................................................................... 123
FUNÇÃO TEXTO ...................................................................................... 125
FUNÇÕES DATA E HORA ......................................................................... 127
FUNÇÃO DIA .......................................................................................... 128
FUNÇÃO MÊS ......................................................................................... 129
MICROSOFT EXCEL 2016 - AVANÇADO
Página 4
Material de Aluno
FUNÇÃO ANO......................................................................................... 130
FUNÇÃO DATA ....................................................................................... 131
FUNÇÃO DIA.DA.SEMANA ..................................................................... 133
FUNÇÃO DIAS ........................................................................................ 136
FUNÇÃO DIATRABALHO ......................................................................... 138
FUNÇÃO DIATRABALHO.INTL ................................................................. 141
FUNÇÃO DIATRABALHOTOTAL ............................................................... 144
FUNÇÃO DIATRABALHOTOTAL.INTL ....................................................... 147
FUNÇÃO HORA ...................................................................................... 149
FUNÇÃO MINUTO .................................................................................. 150
FUNÇÃO SEGUNDO ................................................................................ 151
FUNÇÃO TEMPO .................................................................................... 152
FUNÇÕES MATEMÁTICA E TRIGONOMÉTRICA ....................................... 154
FUNÇÃO ALEATÓRIO .............................................................................. 155
FUNÇÃO ALEATÓRIOENTRE ................................................................... 156
FUNÇÃO MOD ........................................................................................ 158
FUNÇÃO ARRED ..................................................................................... 159
FUNÇÃO ARREDONDAR.PARA.CIMA ...................................................... 161
FUNÇÃO ARREDONDAR.PARA.BAIXO .................................................... 163
FUNÇÃO INT .......................................................................................... 165
FUNÇÃO TRUNCAR ................................................................................ 166
FUNÇÃO SOMASE .................................................................................. 168
FUNÇÃO SOMASES ................................................................................ 171
FUNÇÃO SUBTOTAL ............................................................................... 174
FUNÇÃO SOMARPRODUTO .................................................................... 177
MICROSOFT EXCEL 2016 - AVANÇADO
Página 5
Material de Aluno
FUNÇÕES ESTATÍSTICA ........................................................................... 179
FUNÇÃO MAIOR..................................................................................... 180
FUNÇÃO MENOR.................................................................................... 181
FUNÇÃO CONT.VALORES ....................................................................... 182
FUNÇÃO CONT.NÚM .............................................................................. 183
FUNÇÃO CONTAR.VAZIO........................................................................ 184
FUNÇÃO MED ........................................................................................ 185
FUNÇÃO MODO.ÚNICO ......................................................................... 186
FUNÇÃO CONT.SE .................................................................................. 187
FUNÇÃO MÉDIASE ................................................................................. 190
FUNÇÃO CONT.SES ................................................................................ 193
FUNÇÃO MÉDIASES................................................................................ 196
FUNÇÕES INFORMAÇÕES ....................................................................... 199
FUNÇÃO CÉL .......................................................................................... 200
FUNÇÃO É.NÃO.TEXTO .......................................................................... 201
FUNÇÃO É.TEXTO ................................................................................... 202
FUNÇÃO É.NÚM ..................................................................................... 203
FUNÇÃO TIPO.ERRO ............................................................................... 204
FUNÇÃO ÉERRO ..................................................................................... 205
FUNÇÃO ÉERROS.................................................................................... 206
FUNÇÃO É.NÃO.DISP ............................................................................. 207
FUNÇÃO ÉLÓGICO .................................................................................. 208
FUNÇÕES BANCO DE DADOS .................................................................. 209
FUNÇÃO BDSOMA ................................................................................. 210
FUNÇÃO BDCONTAR .............................................................................. 213
MICROSOFT EXCEL 2016 - AVANÇADO
Página 6
Material de Aluno
FUNÇÃO BDCONTARA ............................................................................ 216
FUNÇÃO BDMÉDIA................................................................................. 219
FUNÇÃO BDMÁX .................................................................................... 222
FUNÇÃO BDMÍN..................................................................................... 225
FUNÇÃO BDEXTRAIR .............................................................................. 228
FUNÇÕES FINANCEIRAS ......................................................................... 231
FUNÇÃO VF ............................................................................................ 232
FUNÇÃO VP ............................................................................................ 236
FUNÇÃO PGTO ....................................................................................... 239
FUNÇÃO NPER ....................................................................................... 242
FUNÇÃO TAXA ....................................................................................... 245
EXERCÍCIO - FINANCEIRAS ...................................................................... 249
FÓRMULAS MATRICIAIS ......................................................................... 250
MATRIZ CONSTANTE .............................................................................. 260
TABELA DE DADOS ................................................................................. 263
FORMATAÇÃO CONDICIONAL COM FÓRMULAS .................................... 267
TABELA DINÂMICA................................................................................. 270
GRÁFICO DINÂMICO .............................................................................. 276
DADOS EXTERNOS ................................................................................. 278
POWERPIVOT ......................................................................................... 282
CONSOLIDAÇÃO DE DADOS ................................................................... 287
ATINGIR META ....................................................................................... 290
CENÁRIOS .............................................................................................. 293
SOLVER .................................................................................................. 296
AUDITORIA DE FÓRMULAS .................................................................... 301
MICROSOFT EXCEL 2016 - AVANÇADO
Página 7
Material de Aluno
JANELA DE INSPEÇÃO............................................................................. 302
COMPARTILHAR PASTA DE TRABALHO .................................................. 303
CONTROLES DE FORMULÁRIOS .............................................................. 305
GUIA DESENVOLVEDOR ......................................................................... 307
MACROS ................................................................................................ 311
EXERCÍCIO MACROS ............................................................................... 325
MICROSOFT EXCEL 2016 - AVANÇADO
Página 8
Material de Aluno
MICROSOFT EXCEL 2016 - AVANÇADO
Seja bem-vindo ao curso de Microsoft Excel 2016 Avançado.
Para realizar este curso é importante que você tenha feito o
treinamento de Microsoft Excel 2016 básico, ou possua
conhecimentos equivalentes.
Vamos abordar neste treinamento, uma vasta gama de
recursos, entre os quais podemos destacar: Validação de
dados, Filtros Avançados, Funções de diversas
categorias, Linha de Tendência, Atingir Meta, Cenários,
Solver, Tabela Dinâmica; Formulários Eletrônicos, entre
outras aplicações.
MICROSOFT EXCEL 2016 - AVANÇADO
Página 9
Material de Aluno
INTRODUÇÃO
Existe uma regra denominada 80/20 para softwares. Ela
retrata que 80% dos usuários de um programa usam apenas
20% de seus recursos. No caso do Excel, em específico,
podemos dizer que este programa opera em 95/5. 95% dos
usuários utilizam 5% do poder do programa. Por outro lado, a
maioria das pessoas sabe que elas podem tirar mais proveito
do Excel se conseguirem entender um pouco mais como criar
fórmulas e utilizar funções.
Infelizmente, esse lado do Excel parece complexo e
intimidador aos iniciantes, envolto nos mistérios da
matemática, finanças e impenetráveis jargões de planilha.
Se essa for a situação em que você aparentemente está e/ou
se você for um homem de negócios que precisa usar o Excel
como parte de sua rotina de trabalho, este é o curso certo.
Iremos ao longo dos módulos, desmistificar a criação de
fórmulas e recursos de planilhas e apresentar as funções mais
úteis do Excel, de um modo acessível.
MICROSOFT EXCEL 2016 - AVANÇADO
Página 10
Material de Aluno
Acessar o Microsoft Excel 2016
CLIC no botão Iniciar
CLIC em
CLIC em
MICROSOFT EXCEL 2016 - AVANÇADO
Página 11
Material de Aluno
VALIDAÇÃO DE DADOS
Vamos começar nosso curso aprendendo um recurso que é de
conteúdo simples, porém, bem útil para nosso dia-a-dia com
as planilhas, o recurso de validação de dados. A validação de
dados do Excel é um recurso que permite definir o tipo de
informação que deverá ser inserida na célula.
É possível configurar a validação de dados para impedir que os
usuários insiram dados inválidos. Também é possível definir
mensagens para definir qual será a entrada esperada na célula
e também instruções para ajudar o usuário a corrigir o erro.
Abra o arquivo Validações.xlsx para usarmos como base para
nosso aprendizado.
Para acessarmos o recurso de Validações no Excel devemos
seguir o seguinte caminho:
CLIC na guia na Faixa de Opções do Excel.
Localize o grupo Ferramentas de Dados.
CLIC sobre o botão Validação de Dados conforme mostrado
na imagem abaixo.
MICROSOFT EXCEL 2016 - AVANÇADO
Página 12
Material de Aluno
Caixa de diálogo Validação de dados
A caixa de diálogo Validação de dados possui três guias que
podemos manipular.
Através da guia Configurações definimos os critérios de
validação que serão definidos para as células.
Através da guia Mensagem de entrada, definimos uma
mensagem que será exibida quando o usuário clicar na
validada.
Através da guia Alerta de erro definimos uma mensagem que
será exibida quando os dados digitados na célula não forem
satisfatórios para a regra de validação que foi definida para a
célula.
MICROSOFT EXCEL 2016 - AVANÇADO
Página 13
Material de Aluno
Através do campo Permitir: na guia Configurações,
escolhemos qual será o tipo de critério que será utilizado,
sendo:
Qualquer valor: Essa é a opção padrão do recurso Validação
de dados. Dessa forma é possível a inserção de qualquer tipo
de informação na célula.
Número inteiro: Através dessa opção criamos uma validação
para a célula onde só poderão ser digitados números inteiros.
Decimal: Através dessa opção criamos uma validação para a
célula onde poderão ser digitados números inteiros e decimais.
Lista: Através dessa opção é definida uma validação a partir
de uma lista de valores que são passados para a validação.
Data: Através dessa opção é definida uma validação através
de uma data.
Hora: Através dessa opção é definida uma validação através
de uma hora.
Comprimento do texto: Através dessa opção é definida uma
validação onde é defiinido o tamanho de texto que poderá ser
inserido na célula.
Personalizado: Através dessa validação podemos criar
critérios de validação através de fórmulas.
MICROSOFT EXCEL 2016 - AVANÇADO
Página 14
Material de Aluno
Em Alerta de Erro podemos escolher entre três tipos de
estilos para as mensagens que irão aparecer quando o usuário
digitar um valor não válido na célula.
Parar: Através do alerta Parar não é permitido a entrada de
valores não válidos.Quando um usuário digita um valor não
válido ele tem a opção de Repetir a inserção para digitar um
novo valor ou Cancelar para cancelar o valor que foi inserido
na célula.
Aviso: Através do alerta Aviso o usuário tem a opção de
escolher se ele quer manter os dados inválidos que foram
digitados ou não, através dos botões SIM e NÃO.
Informações: Através do alerta Informações o usuário é
comunicado que o valor inserido não é válido mas ele tem a
opção de aceitá-lo clicando no botão OK da caixa exibida.
MICROSOFT EXCEL 2016 - AVANÇADO
Página 15
Material de Aluno
FORMATOS PERSONALIZADOS
Ao utilizarmos uma planilha do Excel, muito provavelmente
será necessário criarmos formatações nela.
Por padrão, o Microsoft Excel possui uma gama bem ampla de
formatos possíveis para as planilhas, porém, além destes
formatos já prontos do Excel, podemos criar nossas próprias
formatações para as células de nossas planilhas.
Vamos agora aprender a manipular as formatações
personalizadas do Excel para podemos tirar um maior proveito
deste poderoso recurso visual que o Excel disponibiliza.
Abra o arquivo FPersonalizado.xlsx para usarmos como base
para nosso aprendizado.
MICROSOFT EXCEL 2016 - AVANÇADO
Página 16
Material de Aluno
Tecle CTRL + 1 para acessarmos a caixa de diálogo Formatar
Células.
Caixa de diálogo Formatar Células
FORMATAÇÕES AUTOMÁTICAS DE NÚMEROS
Por padrão, as células do Excel têm a formatação Geral.
Podemos e devemos utilizar as demais formatações (as vezes
até criar uma nova formatação) para uma melhor
apresentação dos dados de nossa planilha.
O Excel tem a capacidade de determinar um formato de célula
automaticamente de acordo com o conteúdo inserido. Por
exemplo, se digitarmos o valor 10,3%, pelo sinal o Excel já
formatará essa célula como porcentagem. Além deste
exemplo, temos as seguintes situações possíveis:
MICROSOFT EXCEL 2016 - AVANÇADO
Página 17
Material de Aluno
Se um número digitado contém uma barra (/), ele poderá ser
convertido para uma data ou para um número fracionário.
Se um número contém um hífen (-), ele poderá ser convertido
para uma data.
Se um número contém dois pontos (:), ele poderá ser
convertido para um formato de hora.
Se um número contém um E (minúsculo ou maiúsculo), ele
poderá ser convertido para um valor científico ou exponencial.
FORMATO DE NÚMEROS PERSONALIZADOS
Através da caixa de diálogo Formatar Células, guia Número,
podemos escolher entre 12 categorias de formatações
numéricas para o conteúdo das células.
Iremos explorar a categoria Personalizado da guia Número.
Através dessa categoria, podemos utilizar uma formatação que
não esteja pré-definida pelo Excel, ou seja, caso não
encontremos uma formatação que satisfaça dentre as
presentes no Excel, podemos personalizar uma para suprir as
necessidades.
Quando vamos criar um formato personalizado, podemos
manipular até quatro seções de formatações. Essas seções
definem as seguintes formatações: número positivo, número
negativo, zeros e textos, nessa ordem.
MICROSOFT EXCEL 2016 - AVANÇADO
Página 18
Material de Aluno
Representando essa informação em uma formatação válida
teriámos:
Nessa formatação teríamos: Números positivos em cor azul,
números negativos em cor vermelho, zeros formatados com
casas decimais e textos sendo exibidos com a palavra vendas
em seu início.
Vamos desenvolver então uma formatação para as três
primeiras seções das células que selecionamos.
CLIC no campo Tipo:
Saiba que através do campo Tipo, podemos criar uma série de
combinações de códigos para as formatações personalizadas
através de alguns sinais, os quais visualizaremos abaixo:
- 0: o zero preenche com zeros o início ou o final do número
utilizado. Por exemplo, ao formatar uma célula com o formato
00,000, você terá sempre três casas após a vírgula exibidas e
duas antes da vírgula. Se o número for menor que 10, um zero
extra será adicionado à esquerda do número para que ele fique
com o comprimento especificado;
MICROSOFT EXCEL 2016 - AVANÇADO
Página 19
Material de Aluno
- ?: o ponto de interrogação serve para alinhar os números
em uma coluna a partir da vírgula. Por exemplo, ao preencher
uma coluna com duas ou mais células com o formato 0,0??, os
números inseridos não vão ganhar zeros extras após a vírgula,
como no exemplo anterior, mas todos os valores estarão
alinhados pela vírgula independentemente de possuírem uma,
duas ou três casas decimais;
- #: o sinal de cardinal é utilizado para controle dígito a dígito
do formato desejado. Você pode, por exemplo, misturar
sequências de caracteres ao valor inserido, como no formato
##"."##"."##. Observe que cada "." será exibido como um
ponto: o valor da célula, seja ele número ou texto, será
formatado de maneira que, até o sexto caractere da direita
para a esquerda, um ponto será inserido a cada dois dígitos;
- d, m e a: estes caracteres (e outros) servem para
formatação de datas. Você pode agrupá-los para exibir datas
de maneiras distintas. Por exemplo, o formato dd-mm-aa
exibirá dia, mês e ano separados por traços, e com
obrigatoriamente dois dígitos cada. O formato dd-mmm-aaaa
exibirá a data separada por traços, mas com quatro dígitos
para o ano, e uma sigla de três dígitos para o mês (como jan
ou mar).
MICROSOFT EXCEL 2016 - AVANÇADO
Página 20
Material de Aluno
Além desses caracteres que usamos para construção da
máscara para a formatação, temos alguns outros que
usaremos também no decorrer do capítulo.
Quando vamos manipular formatos de datas e horários,
usaremos as seguintes sequências para aplicar as formatações
desejadas:
- m: exibe o mês como um número sem zero à esquerda.
- mm: exibe o mês como um número com um zero à
esquerda.
- mmm: exibe o mês como uma abreviação (jan a dez).
- mmmm: exibe o mês como um nome completo (janeiro a
dezembro).
- mmmmm: exibe o mês como uma letra (j a d).
- d: exibe o dia como um número sem zero à esquerda.
- dd: exibe o dia como um número com um zero à esquerda.
- ddd: exibe o dia como uma abreviação (dom a sáb).
- dddd: exibe o dia como um nome completo (domingo a
sábado).
- aa: exibe o ano como um número de dois dígitos.
- aaaa: exibe o ano como um número de quatro dígitos.
- [h]: exibe o tempo decorrido em horas.
MICROSOFT EXCEL 2016 - AVANÇADO
Página 21
Material de Aluno
- hh: exibe a hora como um número com zero à esquerda
quando apropriado. Se o formato contiver AM ou PM, a hora se
baseará no formato de 12 horas. Do contrário, a hora se
baseará no formato de 24 horas.
- m: exibe o minuto como um número sem zero à esquerda.
- [m]: exibe o tempo decorrido em minutos.
- mm: exibe o minuto como um número com zero à
esquerda.
- s: exibe o segundo como um número sem zero à esquerda.
- ss: exibe o segundo como um número com zero à esquerda.
- [s]: exibe o tempo decorrido em segundos.
- AM/PM, am/pm, A/P e a/p: exibe a hora usando um
relógio de 12 horas. O Excel exibe AM, am, A ou a para um
período de meia noite até o meio dia e PM, pm, P ou p para o
período de meio-dia até meia-noite.
Para manipularmos formatações de textos em nossas células,
usaremos alguns caracteres especiais para as formatações. Por
exemplo, podemos acrescentar um texto na formatação que
será exibido em todas as células que forem formatadas, para
isso, colocaremos esse textos dentro de aspas (“ ”) para que
o Excel entenda a formatação.
MICROSOFT EXCEL 2016 - AVANÇADO
Página 22
Material de Aluno
Para representar o texto que está/estará contido na célula
usamos o caracter @ (arroba). O arroba substitui o texto no
formato, ou seja, é como se o mesmo fosse o texto da célula.
Além de usarmos aspas e o arroba, também usaremos para
formatação com textos o caracter asterisco (*). O asterisco
repete o próximo caractere (que vier após o *), o suficiente
para completar a largura da coluna, antes ou depois do valor
da célula.
MICROSOFT EXCEL 2016 - AVANÇADO
Página 23
Material de Aluno
FUNÇÕES LÓGICAS
Nos módulos anteriores, exploramos alguns recursos para
melhorar a aparência de nossas planilhas. Nesse módulo,
vamos começar a manipular de forma um pouco mais
avançada as funções do Excel.
Começaremos pelas funções lógicas do Excel.
Abra o arquivo Lógico.xlsx para usarmos como base para
nosso aprendizado.
As funções da categoria Lógico do Excel têm por finalidade
avaliar um ou mais testes lógicos (também conhecidos como
condições) e retornar um valor com base no resultado da
avaliação dos testes.
O Excel possui uma categoria de funções específica para
funções lógicas, onde encontramos 9 funções disponíveis.
MICROSOFT EXCEL 2016 - AVANÇADO
Página 24
Material de Aluno
FUNÇÃO E
A primeira função lógica que manipularemos será a função E.
A função E verifica os valores lógicos que são passados para
ela retornando VERDADEIRO quando todos os seus valores
lógicos forem verdadeiros, e FALSO quando em seus valores
lógicos houver pelo menos um valor falso.
Normalmente a função E será utilizada para expandir a
utilização de valores lógicos em outras funções lógicas.
Estrutura da Função E
Para manipularmos o uso da função E, devemos seguir a
seguinte estrutura de montagem da função:
=E(lógico1; [lógico2]; ...)
Na estrutura da função E, temos os seguintes argumentos:
- lógico1: O argumento lógico1, é um argumento obrigatório
da função. É a primeira condição a ser testada como
VERDADEIRO ou FALSO.
- [lógico2]: O argumento [lógico2] é um argumento opcional
da função. Define uma condição opcional a ser testada. A
função E pode ter um máximo de 255 condições.
MICROSOFT EXCEL 2016 - AVANÇADO
Página 25
Material de Aluno
FUNÇÃO OU
A função OU verifica os valores lógicos que são passados para
ela retornando VERDADEIRO quando pelo menos um de seus
valores lógicos for verdadeiro, e FALSO quando todos os seus
valores lógicos testados forem falsos.
Normalmente a função OU, assim como a função E, será
utilizada para expandir a utilização de valores lógicos em
outras funções lógicas.
Estrutura da Função OU
Para manipularmos o uso da função OU, devemos seguir a
seguinte estrutura de montagem da função:
=OU(lógico1; [lógico2]; ...)
Na estrutura da função OU, temos os seguintes argumentos:
- lógico1: O argumento lógico1, é um argumento obrigatório
da função. É a primeira condição a ser testada como
VERDADEIRO ou FALSO.
- [lógico2]: O argumento [lógico2] é um argumento opcional
da função. Define uma condição opcional a ser testada. A
função OU pode ter um máximo de 255 condições.
MICROSOFT EXCEL 2016 - AVANÇADO
Página 26
Material de Aluno
FUNÇÃO SEERRO
Usamos a função SEERRO para podermos tratar possíveis erros
nas células de nossas planilhas.
A função SEERRO verifica se uma fórmula gera um erro. Se for
retornado um erro será exibido um valor especificado.
Estrutura da Função SEERRO
Para manipularmos o uso da função SEERRO, devemos seguir
a seguinte estrutura de montagem da função:
=SEERRO(valor;valor_se_erro)
Na estrutura da função SEERRO, temos os seguintes
argumentos:
- valor: O argumento valor, é um argumento obrigatório da
função. Neste argumento determinamos qual o valor que será
verificado se é um erro.
- valor_se_erro: O argumento valor_se_erro é um
argumento obrigatório da função. Neste argumento
determinamos o valor retornado se a fórmula gerar um erro.
Os seguintes tipos de erro são considerados pela função
SEERRO: #N/D, #VALOR!, #REF!, #DIV/0!, #NÚM!, #NOME?
ou #NULO!.
MICROSOFT EXCEL 2016 - AVANÇADO
Página 27
Material de Aluno
FUNÇÃO SE
Usamos a função SE quando precisamos verificar se uma
determinada condição é verdadeira ou falsa, retornando um
valor predefinido para quando a mesma retornar verdadeiro, e
outro valor para quando a mesma retornar falso.
A função SE é uma função bastante usada no Excel, pois, a
mesma permite a comparação lógica e uma tomada de decisão
baseada no resultado do teste aplicado, dessa forma,
permitindo que sejam criados desvios condicionais nas
fórmulas usadas no Excel
Estrutura da Função SE
Para manipularmos o uso da função SE, devemos seguir a
seguinte estrutura de montagem da função:
=SE(teste_lógico;valor_se_verdadeiro;
valor_se_falso)
Na estrutura da função SE, temos os seguintes argumentos:
MICROSOFT EXCEL 2016 - AVANÇADO
Página 28
Material de Aluno
- teste_lógico: O argumento teste_lógico, é um argumento
obrigatório da função. Neste argumento determinamos o teste
que será verificado pela função. Esse argumento poderá ser
qualquer valor ou expressão que possa ser verificado como
VERDADEIRO ou FALSO.
- valor_se_verdadeiro: O argumento valor_se_verdadeiro é
um valor opcional da função que define o valor que será
exibido como resultado da função quando o teste_lógico for
VERDADEIRO.
- valor_se_falso: O argumento valor_se_falso é um valor
opcional da função que define o valor que será exibido como
resultado da função quando o teste_lógico for FALSO.
A função SE pode conter até 64 funções aninhadas em sua
estrutura, onde dessa forma, estaremos criando estruturas
mais elaboradas para nossas planilhas.
MICROSOFT EXCEL 2016 - AVANÇADO
Página 29
Material de Aluno
EXERCÍCIO - LÓGICAS
- Abra o arquivo Exerc_mod04.xlsx.
- Clique em cada uma das planilhas da pasta de trabalho e
execute as orientações encontradas nos comentários e nas
células das planilhas.
- Ao término de cada uma das planilhas, salve o arquivo.
- Ao término da atividade, feche o Microsoft Excel.
MICROSOFT EXCEL 2016 - AVANÇADO
Página 30
Material de Aluno
MANIPULANDO TABELAS
Costumeiramente trabalhamos com muitos dados em uma
planilha do Excel. Manipular esses dados de forma simples e
organizada é sempre um desafio para quem manipula as
planilhas de uma pasta de trabalho.
Nesse módulo conheceremos o recurso de Tabela do Excel, que
nos auxiliará nessa manipulação de dados de uma forma mais
organizada e eficiente.
Vamos entender um pouco sobre esse recurso do Excel.
O QUE SÃO AS TABELAS?
Um tipo muito comum de estrutura de dados que trabalhamos
no Excel são as planilhas que contém as informações dispostas
como dados tabulares, representados por um intervalo de
dados retangulares geralmente contendo uma linha de títulos
nomeando cada uma de suas colunas. Esse tipo de estrutura
de dados é também conhecido como Tabela. A ferramenta
Tabela foi introduzida no Excel a partir da versão do Office
2007, porém, antes desta versão o Excel já possuia um
recurso semelhante, chamado Listas.
MICROSOFT EXCEL 2016 - AVANÇADO
Página 31
Material de Aluno
VANTAGENS AO USAR AS TABELAS
Os dados inseridos no Excel podem ser visualizados em
intervalos ou em tabelas.
Algumas das vantagens de utilizarmos os dados no formato de
tabela são:
- Quando possuímos muitos dados nas planilhas, podemos
rolar a planilha sem a necessidade de congelar painéis para
continuar visualizando os títulos das colunas.
- Podemos filtrar e classificar os dados de forma fácil, poís, ao
convertermos nossos dados para tabela os botões de auto
filtro são habilitados automaticamente na tabela.
- Sumarizar os dados da tabela utilizando funções de
agregação como a função SUBTOTAL entre outras, evitando o
uso de funções muito longas e complexas.
- Remover dados duplicados no intervalo da tabela.
- Criar gráficos com base no intervalo da tabela, tornando a
manipulação do gráfico uma manipulação mais dinâmica com
base na inserção de novos dados no intervalo da tabela.
- Definir uma formatação de estilo para a tabela.
Essas são algumas das vantagens que podemos considerar ao
utilizarmos as tabelas do Excel.
MICROSOFT EXCEL 2016 - AVANÇADO
Página 32
Material de Aluno
Para criar uma Tabela no Excel, devemos seguir os seguintes
passos:
CLIC na guia na Faixa de Opções do Excel.
Localize o grupo Tabelas.
CLIC no botão .
Será aberta a caixa de diálogo Criar Tabela.
Caixa de diálogo Criar Tabela
Através da caixa de diálogo Criar Tabela, definimos o intervalo
de dados para a nossa tabela e se a mesma possui ou não
cabeçalhos.
Observe que se nosso cursor está em uma célula dentro do
intervalo que será usada como Tabela, o mesmo já é
preenchido no campo Onde estão os dados da tabela?, na
caixa de diálogo.
MICROSOFT EXCEL 2016 - AVANÇADO
Página 33
Material de Aluno
Quando confirmamos a ação de Criar Tabela, será mostrada na
tela do Excel a guia contextual .
Através dessa guia contextual teremos as ferramentas para
manipulação da tabela que acabamos de inserir.
MICROSOFT EXCEL 2016 - AVANÇADO
Página 34
Material de Aluno
IMPORTANDO DADOS
Muitas vezes teremos dados para trabalhar em planilhas do
Excel provindos de outros programas, principalmente de
arquivos de textos ou de programas de banco de dados.
Quando isso ocorrer será necessário efetuarmos a importação
dos dados para acrescentá-los em nossas planilhas.
Para importar dados para o Excel, devemos seguir os seguintes
passos:
CLIC na guia na Faixa de Opções do Excel.
Localize o grupo Obter Dados Externos.
Observe que através desse grupo encontramos os tipos de
fontes disponíveis que podemos usar para a importação.
Vamos efetuar uma importação de um arquivo de texto.
CLIC no botão .
Observe que foi aberta a caixa de diálogo Importar arquivo
de texto.
Selecione o arquivo desejado (em nosso caso o arquivo
Estoque.txt) e clique em Abrir.
Nesse momento será aberta a caixa de diálogo Assistente de
importação de texto.
MICROSOFT EXCEL 2016 - AVANÇADO
Página 35
Material de Aluno
Caixa de diálogo Assistente de importação de texto
Nessa caixa de diálogo definimos as opções para o arquivo de
texto que estamos importando.
Na etapa 1 desse assistente definimos como os dados estão
dispostos no arquivo de texto.
Através da opção Delimitado indicamos que os dados estão
separados por vírgulas ou tabulações.
Através da opção Largura fixa indicamos que os dados estão
alinhados em colunas com espaços entre cada campo.
A opção Meus dados possuem cabeçalhos indica que os
dados possuem a primeira linha contendo um cabeçalho.
Na etapa 2, conforme a opção escolhida na primeira etapa
definimos como os dados estão separados.
MICROSOFT EXCEL 2016 - AVANÇADO
Página 36
Material de Aluno
Se foi definido que os dados estão delimitados encontraremos
as seguintes opções de delimitadores:
Na etapa 3 podemos indicar o formato de cada coluna que
estamos importando.
MICROSOFT EXCEL 2016 - AVANÇADO
Página 37
Material de Aluno
FORMATAR COMO TABELA
Vamos conhecer agora uma nova forma de transformar nossos
dados em uma tabela.
Iremos conhecer a opção de Formatar como Tabela, que irá
formatar os dados com os estilos de uma tabela, além de
transformar os dados de um intervalo em tabela.
Para formatar os dados com Tabela, devemos seguir os
seguintes passos:
CLIC na guia na Faixa de Opções do Excel.
Localize o grupo Estilo.
CLIC no botão .
Escolha um dos estilos disponíveis.
Será aberta a caixa de diálogo Formatar como Tabela.
Caixa de diálogo Formatar como Tabela
MICROSOFT EXCEL 2016 - AVANÇADO
Página 38
Material de Aluno
FILTROS
Abra o arquivo Filtros.xlsx para usarmos como base para
nosso aprendizado.
A planilha que estamos manipulando possui uma quantidade
de informações bem grande, onde encontramos a organização
territorial do Brasil, através dos dados do IBGE. Precisamos
manipular esses dados visualizando somente algumas das
informações dessa base para melhor trabalhar com ela. Para
isso faremos o uso do recurso de filtro de dados do Excel.
CLIC na guia na Faixa de Opções do Excel.
Vamos manipular nossa planilha inicialmente de forma que
somente visualizemos os dados do estado (UF) de Paraná, nas
microrregiões de Cascavel e Prudentópolis.
Localize o grupo Classificar e Filtrar.
CLIC no botão .
Observe que agora temos botões de filtro nas colunas dos
dados de nossa planilha.
Saiba que através destes botões definiremos as informações
que queremos visualizar em nossa planilha.
CLIC no botão de filtro da coluna Nome_UF.
MICROSOFT EXCEL 2016 - AVANÇADO
Página 39
Material de Aluno
Observe que um campo de filtro exibe as informações sem
repetições referentes a coluna que estamos acessando, além
de mostrar opções de filtragem com base no tipo de dados que
a coluna contém.
Vamos criar nosso primeiro filtro na planilha.
CLIC novamente no botão de filtro da coluna Nome_UF.
Como nós usaremos somente um estado, iremos
primeiramente desativar a exibição de todos e depois
selecionaremos o estado desejado.
CLIC na caixa de seleção da opção para
desativá-la.
CLIC na caixa de seleção da opção para ativá-la.
CLIC no botão para confirmarmos o filtro que
estamos criando.
Observe na coluna Nome_UF que só visualizamos os registros
do estado de Paraná.
Observe que na barra de status do Excel é exibida a
informação de quantos registros foram localizados em relação
ao filtro criado.
MICROSOFT EXCEL 2016 - AVANÇADO
Página 40
Material de Aluno
Observe também que o cabeçalho de linhas da planilha exibe a
numeração em azul para as linhas que estão sendo exibidas no
filtro.
Vamos agora manipular mais uma informação no filtro que
estamos criando.
Iremos definir que precisamos visualizar as microrregiões de
Cascavel e Prudentópolis em nosso filtro.
CLIC no botão de filtro da coluna Nome_Microrregião.
CLIC na caixa de seleção da opção para
desativá-la.
CLIC na caixa de seleção da opção para ativá-la.
CLIC na caixa de seleção da opção para ativá-
la.
CLIC no botão para confirmarmos o filtro que
estamos manipulando.
Observe o novo resultado de registros localizados na barra de
status.
Observe que a cada filtro criado o botão de filtro, muda de
formato indicando que a coluna contém um filtro.
Vamos retirar um dos filtros criados.
MICROSOFT EXCEL 2016 - AVANÇADO
Página 41
Material de Aluno
CLIC no botão de filtro da coluna Nome_UF.
CLIC no botão .
Observe que removemos o filtro do campo Nome_UF e agora
percebemos que a microrregião Cascavel é encontrada em dois
estados diferentes.
Saiba que se for preciso remover todos os filtros criados,
podemos fazer isso de uma forma rápida.
Vamos criar mais um filtro e depois remover os dois filtros de
uma vez.
CLIC no botão de filtro da coluna Nome_Município.
CLIC na caixa de seleção da opção para
desativá-la.
CLIC na caixa de seleção da opção para ativá-la.
CLIC no botão .
Vamos agorar remover os dois filtros que temos em nossa
planilha.
CLIC no botão .
Observe que dessa forma todos os filtros que tinhamos em
nossa base foram removidos.
MICROSOFT EXCEL 2016 - AVANÇADO
Página 42
Material de Aluno
Saiba que se ao invés de clicar no botão Limpar, nós
tivéssemos clicado no botão Filtro, os filtros nos campos
também teriam sido removidos.
Agora criaremos um filtro em nossa planilha manipulando
alguns dados numéricos. Iremos visualizar as microrregiões
geográficas de código entre 20 e 30.
CLIC no botão de filtro da coluna Microrregião
Geográfica.
Posicione o cursor do mouse na opção Filtros de Número.
CLIC na opção .
Observe que foi aberta a caixa de diálogo Personalizar
AutoFiltro.
Caixa de diálogo Personalizar AutoFiltro
MICROSOFT EXCEL 2016 - AVANÇADO
Página 43
Material de Aluno
Nesta caixa iremos configurar os valores correspondentes a
opção de filtro que escolhemos, em nosso exemplo a opção
Está Entre.
Observe que os campos que já vieram preenchidos
correspondem a opção que escolhemos onde temos: é maior
ou igual a E é menor ou igual a.
Personalize esta caixa para que fique semelhante a caixa
apresentada abaixo:
CLIC no botão .
Observe o resultado do filtro que criamos na coluna
Microrregião Geográfica.
MICROSOFT EXCEL 2016 - AVANÇADO
Página 44
Material de Aluno
EXERCÍCIO
- Mantendo o último filtro criado, aplique um filtro na coluna
Nome_UF para mostrar somente as informações do estado de
São Paulo.
- Aplique mais um filtro em nossos dados para mostrar na
coluna Nome_Mesorregião somente as regiões de
Campinas e Bauru.
- O resultado de registros localizados após os novos filtros
deverá ser:
- Salve a pasta de trabalho.
MICROSOFT EXCEL 2016 - AVANÇADO
Página 45
Material de Aluno
CLASSIFICAR DADOS
Vamos agora aproveitar os dados que estão filtrados em nossa
planilha e copia-los para uma nova planilha para manipular
mais alguns recursos de dados do Excel.
Saiba que o processo que iremos fazer poderia ter sido feito de
uma forma um pouco mais otimizada, utilizando o recurso de
filtro avançado, porém, iremos explorar o filtro avançado um
pouco mais a frente.
Vamos então utilizar os recursos básicos de copiar e colar do
Windows para o que precisamos fazer no momento.
Vamos inicialmente selecionar os dados do filtro que criamos.
Tecle CTRL + * (o asterisco do bloco numérico ou SHIFT + 8
do bloco comum de teclas).
Copie os dados selecionados para a célula A1 de uma nova
planilha.
Vamos aproveitar essa pasta de trabalho e conhecer um pouco
do recurso de classificação de dados do Excel.
Saiba que poderíamos ter usado os botões de filtros da
planilha anterior que estávamos manipulando para classificar
os dados, porém, vamos utilizar para nossos estudos os botões
diretamente da guia Dados do Excel.
MICROSOFT EXCEL 2016 - AVANÇADO
Página 46
Material de Aluno
Vamos então efetuar algumas classificações nos dados de
nossa planilha.
Vamos começar classificando os dados de nossa planilha pela
coluna de Nome_Messorregião em ordem alfabética crescente.
Clique na célula D1.
CLIC no botão .
Apesar de nossa planilha com essa classificação já estar um
pouco melhor para ser manipulada, vamos criar mais algumas
classificações em outras colunas, para melhorar a manipulação
dos dados.
Como faremos classificações em mais duas colunas desta
planilha, não faremos as classificações pelos botões e ,
faremos a classificação diretamente pela caixa de diálogo
Classificar.
CLIC no botão .
Observe que foi aberta a caixa de diálogo Classificar.
Através da caixa de diálogo Classificar podemos utilizar
diversos níveis de classificações em nossos dados.
Observe que a classificação que foi criada na coluna
Nome_Mesorregião é exibida nesta caixa.
MICROSOFT EXCEL 2016 - AVANÇADO
Página 47
Material de Aluno
Vamos acrescentar uma nova classificação em nossos dados,
usando agora a coluna Nome_Microrregião.
CLIC no botão .
Observe que foi adicionada a linha de classificação E depois
por.
CLIC no botão abre lista no campo Coluna da linha E depois
por que acabamos de adicionar.
CLIC na opção Nome_Microrregião.
Altere a ordem de classificação desta linha para De Z a A.
CLIC no botão .
MICROSOFT EXCEL 2016 - AVANÇADO
Página 48
Material de Aluno
FILTRO AVANÇADO
Através do recurso Filtro Avançado, podemos criar filtros em
nossas planilhas definindo critérios de forma mais elaborada
que o uso do recurso Filtro. Além disso, ao usarmos o filtro
avançado, podemos definir que o resultado do filtro seja
colocado em um local diferente do local em que estão os dados
de referência.
Quando usamos o Filtro Avançado, devemos criar uma área de
critérios onde indicaremos quais serão os valores que
queremos de resposta em nossa planilha.
Para criarmos a área de critérios devemos ter em mente que
precisaremos digitar os rótulos da área de critérios identicos ao
da base de dados que estamos usando, lembrando que o Excel
não faz distinção entre letras maiúsculas e minúsculas, porém,
o restante dos itens precisa ser igual entre as duas áreas.
Podemos criar critérios de diversas formas para manipulação
de nossos dados, vamos conhecer um pouco dos critérios que
podemos criar.
- Várias condições em uma única coluna: Podemos digitar
diversos critérios para uma mesma coluna colocando-os um
abaixo do outro na área de critérios para serem utilizados.
MICROSOFT EXCEL 2016 - AVANÇADO
Página 49
Material de Aluno
- Uma condição em duas ou mais colunas: Se o critério
que estamos criando precisar atender duas ou mais condições,
devemos coloca-lo na mesma linha em colunas diferentes na
área de critérios.
- Uma condição em uma coluna ou em outra: Quando
tivermos diversas condições distintas, devemos coloca-las em
colunas e linhas diferentes na área de critérios.
- Um de dois conjuntos de condições para duas ou mais
colunas: Se tivermos conjuntos de condições (várias linhas e
várias colunas agrupadas), devemos criar cada linha de critério
com suas devidas condições na área de critérios.
- Resultado de fórmulas como condições de critérios:
Podemos criar fórmulas que resultem VERDADEIRO ou FALSO
como condições na área de critérios.
- Critérios usando caracteres curinga: Podemos utilizar
caracteres curinga na área de critérios, como por exemplo, os
caracteres ? e *.
Vamos agora conhecer o recurso de Filtro Avançado na prática.
Abra o arquivo Filtros_Subtotal.xlsx para usarmos como
base para nosso aprendizado.
MICROSOFT EXCEL 2016 - AVANÇADO
Página 50
Material de Aluno
Vamos começar conhecendo um pouco sobre a utilização do
Filtro Avançado. O primeiro exemplo que iremos criar será
manipulado por um critério simples, que poderia perfeitamente
ser feito através do Filtro que conhecemos no módulo anterior.
Para manipularmos o Filtro Avançado, encontramos nessa
planilha uma área de critérios e a base de dados que iremos
utilizar.
CLIC na célula I6.
Nesta célula iremos digitar o ano que queremos filtrar em
nossa base.
Digite 2008.
Vamos agora criar o filtro em nossa planilha, usando como
resultado a própria área onde estão inseridos os dados por
enquanto.
CLIC na guia na Faixa de Opções do Excel.
Localize o grupo Classificar e Filtrar.
CLIC na célula A3 para usarmos a base de nosso filtro.
CLIC no botão .
Observe que foi aberta a caixa de diálogo Filtro avançado.
MICROSOFT EXCEL 2016 - AVANÇADO
Página 51
Material de Aluno
Caixa de diálogo Personalizar Filtro avançado
Quando estamos criando um Filtro Avançado, podemos
escolher entre duas Ações na caixa de diálogo, Filtrar a lista
no local ou Copiar para outro local, no momento iremos
manter a opção Filtrar a lista no local habilitada, forçando que
os dados resultantes sejam mostrados no próprio local da lista.
Em Intervalo de critérios digite I5:I6.
A opção Somente registros exclusivos será utilizada quando
precisarmos que o resultado não apresente registros
duplicados, como não é o caso de nosso exemplo, não vamos
mexer nessa opção.
Vamos observar o resultado de nosso filtro.
CLIC no botão .
MICROSOFT EXCEL 2016 - AVANÇADO
Página 52
Material de Aluno
Observe que aplicamos o filtro em nossa planilha retornando
somente os veículos de ano 2008 dentro da própria área da
planilha.
CLIC no botão .
CLIC na célula I7 e digite <2000. Dessa forma estamos
adicionando mais um critério para nosso filtro.
CLIC na célula A3 para usarmos a base de nosso filtro.
CLIC no botão .
CLIC na opção .
Dessa forma definiremos que o resultado do filtro será
colocado em outro local.
Em Intervalo de critérios digite I5:I6.
CLIC no campo Copiar para:
Digite O3, para definirmos o local que os dados serão
copiados.
CLIC no botão .
Observe que o resultado do filtro dos veículos de ano 2008 e
anos menores que 2000 foram copiados a partir da célula
O3.
MICROSOFT EXCEL 2016 - AVANÇADO
Página 53
Material de Aluno
SUBTOTAL
Agora que já manipulamos o recurso de filtro avançado, vamos
conhecer mais um recurso de manipulação de dados do Excel,
a ferramenta Subtotal.
A ferramenta Subtotal do Excel tem a capacidade de gerar
totais a partir de um grupo de valores.
O primeiro passo que deveremos tomar para a utilização
correta da ferramenta Subtotal é gerar classificações de
dados nos campos que teremos a necessidade de trabalhar
com seus agrupamentos, para que o subtotal possa ser
mostrado de forma correta.
Para acessar a ferramenta Subtotal devemos seguir os
seguintes passos:
CLIC na guia na Faixa de Opções do Excel.
Localize o grupo Estrutura de Tópicos.
CLIC no botão .
Observe a caixa de diálogo Subtotais.
MICROSOFT EXCEL 2016 - AVANÇADO
Página 54
Material de Aluno
Caixa de diálogo Personalizar Subtotais
Vamos conhecer um pouco sobre os campos dessa caixa de
diálogo:
- A cada alteração em: Nessa caixa de combinação
escolhemos qual será o campo que será agrupado. A cada
mudança de um valor para outro, é gerado uma nova linha de
subtotal.
- Usar função: Nessa caixa de combinação escolhemos qual
será a função utilizada para gerar o subtotal. Essas funções
que aparecem nessa caixa são os tipos disponíveis na função
Subtotal do Excel que manipularemos posteriormente.
MICROSOFT EXCEL 2016 - AVANÇADO
Página 55
Material de Aluno
- Adicionar subtotal a: Aqui escolhemos qual campo ou
quais campos irão mostrar o subtotal.
- Substituir subtotais atuais: Com essa opção habilitada,
caso estejamos criando um novo subtotal, o subtotal anterior
será substituído pelo que estamos criando.
- Quebra de página entre grupos: Com essa opção
habilitada, a cada nova linha de subtotal será inserida uma
quebra de página.
- Resumir abaixo dos dados: Com essa opção habilitada, os
subtotais serão colocados abaixo de cada agrupamento.
- Botão Remover todos: Usamos este botão para remover
os subtotais de nossa base de dados.
MICROSOFT EXCEL 2016 - AVANÇADO
Página 56
Material de Aluno
PREENCHIMENTO RELÂMPAGO
O recurso Preenchimento Relâmpago do Excel permite
editarmos informações de forma mais simples e eficaz sem
necessidade de fórmulas, a ferramenta busca interpretar um
padrão para executar a edição das informações.
Esse recurso foi introduzido na versão 2013 do Excel.
Abra o arquivo Dados.xlsx para usarmos como base para
nosso aprendizado.
Mantenha a planilha P_Relâmpago selecionada.
CLIC na célula C2.
Nosso objetivo na coluna C desta planilha será definir um novo
formato e a inserção do ddd 11 nos números de telefone
contidos na coluna B de nossa planilha. Iremos na célula C2
digitar o número de telefone contido na célula B2, porém, com
a formatação e informações que queremos para as demais e
depois iremos usar o recurso de Preenchimento Relâmpago
para observar o que ele faz.
Digite (11) 4251-6352 e tecle ENTER.
MICROSOFT EXCEL 2016 - AVANÇADO
Página 57
Material de Aluno
Para acessar o comando Preenchimento Relâmpago,
devemos seguir os seguintes passos:
CLIC na guia .
Localize o grupo Ferramentas de Dados.
CLIC no botão .
Saiba que também podemos acessar o comando
Preenchimento Relâmpago usando o atalho CTRL + E.
Observe que os demais dados da coluna C foram preenchidos
com a mesma formatação criada na célula C2.
MICROSOFT EXCEL 2016 - AVANÇADO
Página 58
Material de Aluno
TEXTO PARA COLUNAS
Usando ainda o arquivo Dados.xlsx, clique na planilha
Texto_Colunas.
Observe que na planilha Texto_Colunas, encontramos diversas
células preenchidas, porém, as informações de cada linha
estão preenchidas na mesma célula com os dados separados
por ponto e vírgula.
O nosso objetivo será separar esses textos em colunas
diferentes, para isso usaremos o recurso de Texto para
Colunas do Excel.
O recurso Texto para Colunas separa os valores de uma
coluna em várias, utilizando um delimitador como base para a
separação.
Podemos utilizar diversos delimitadores como referência, em
nosso exemplo, usaremos o delimitador ponto e vírgula (;)
O primeiro passo para usarmos o recurso Texto para Colunas
será a seleção dos dados que desejamos alterar.
MICROSOFT EXCEL 2016 - AVANÇADO
Página 59
Material de Aluno
Para acessar o comando Texto para Colunas, devemos
seguir os seguintes passos:
CLIC na guia .
Localize o grupo Ferramentas de Dados.
CLIC no botão .
Observe que será aberto um assistente semelhante ao
utilizado para a importação de dados.
MICROSOFT EXCEL 2016 - AVANÇADO
Página 60
Material de Aluno
REMOVER DUPLICATAS
Usando ainda o arquivo Dados.xlsx, clique na planilha
Remover_Duplicatas.
Observe que nessa planilha temos uma base de dados
extensa, que possui alguns registros duplicados.
Usaremos o recurso Remover Duplicatas para eliminar os
registros duplicados da base.
Para acessar o comando Remover Duplicatas, devemos
seguir os seguintes passos:
CLIC na guia .
Localize o grupo Ferramentas de Dados.
CLIC no botão .
MICROSOFT EXCEL 2016 - AVANÇADO
Página 61
Material de Aluno
Observe que a base será selecionada e que será aberta a caixa
de diálogo Remover Duplicatas.
Nesta caixa de diálogo devemos definir quais campos serão
analisados se possuem dados duplicados.
Em nosso caso nós queremos visualizar se o registro inteiro é
valor duplicado, então deixaremos todas as colunas
selecionadas como já foi sugerido na caixa.
CLIC no botão .
Observe é exibida uma caixa de mensagem informando
quantos registros foram removidos e quantos exclusivos foram
mantidos.que os registros duplicados da base foram
removidos.
MICROSOFT EXCEL 2016 - AVANÇADO
Página 62
Material de Aluno
FUNÇÕES PESQUISA E REFERÊNCIA
Em módulos anteriores começamos a manipulação de funções
um pouco mais avançadas do Microsoft Excel, por exemplo,
aprendemos a manipulação das funções da categoria Lógico do
programa.
Neste módulo, iremos explorar um pouco mais o conceito de
funções do Excel, onde manipularemos as funções da categoria
Pesquisa e Referência, onde encontramos algumas funções
muito usadas no Excel como, por exemplo, as funções PROCV
e PROCH, entre outras.
ENTENDENDO A CATEGORIA PESQUISA E REFERÊNCIA
Primeiramente vamos entender a categoria de funções
Pesquisa e Referência do Excel.
Através das funções desta categoria, conseguiremos encontrar
valores em intervalos de dados de acordo com as referências
que forem definidas nos argumentos das funções em questão.
Imagine que tenhamos uma base de dados dos funcionários de
uma determinada empresa. Um desses funcionários mudou de
departamento e precisamos atualizar essa informação em
nossa base de dados. Através de algumas das funções da
categoria Pesquisa e Referência, podemos encontrar as
informações desse funcionário e efetuar a alteração necessária
de forma rápida.
MICROSOFT EXCEL 2016 - AVANÇADO
Página 63
Material de Aluno
FUNÇÃO PROCV
Vamos começar nosso aprendizado em relação as funções de
Pesquisa e Referência do Excel através da função PROCV. A
função PROCV pode ser considerada como uma das funções
mais conhecida e também das mais úteis no Excel.
Através da função PROCV efetuamos uma procura de valores
na vertical de uma base de dados (intervalo) e definimos uma
coluna correspondente no intervalo de dados para retorno da
informação, sendo o retorno na mesma linha da informação
procurada. A procura através da função PROCV sempre deverá
ser feita na primeira coluna do intervalo de dados e esses
dados deverão ser organizados na orientação vertical.
ESTRUTURA DA FUNÇÃO PROCV
Para manipulação da função PROCV, devemos seguir a
seguinte estrutura de montagem da função:
=PROCV(valor_procurado;matriz_tabela;
núm_índice_coluna;[procurar_intervalo])
Na estrutura da função PROCV, temos os seguintes
argumentos:
MICROSOFT EXCEL 2016 - AVANÇADO
Página 64
Material de Aluno
- valor_procurado: O argumento valor_procurado é um
argumento obrigatório da função. Neste argumento indicamos
o valor de referência que estamos usando para a procura. Esse
valor, deverá corresponder com um valor na primeira coluna
do intervalo de dados que estamos manipulando.
- matriz_tabela: O argumento matriz_tabela é um
argumento obrigatório da função. Neste argumento indicamos
o intervalo de dados onde iremos procurar nossos valores.
Neste argumento podemos usar a referência das células (por
exemplo, A1:D8) ou o nome do intervalo que iremos utilizar.
- núm_índice_coluna: O argumento núm_índice_coluna é
um argumento obrigatório da função. Neste argumento
especificamos qual a coluna de retorno da tabela que
queremos como resultado. Esse argumento é estritamente
ligado ao argumento matriz_tabela, pois, seu número será
com base nas colunas do intervalo especificado.
- procurar_intervalo: O argumento procurar_intervalo é um
argumento opcional da função. Esse argumento é um valor
lógico (verdadeiro ou falso) onde determinaremos se a
pesquisa que estamos fazendo será efetuada a partir de um
valor exato ou de um valor aproximado.
MICROSOFT EXCEL 2016 - AVANÇADO
Página 65
Material de Aluno
Abra o arquivo Procv.xlsx para usarmos como base para
nosso aprendizado.
O primeiro exemplo que iremos manipular criaremos uma
pesquisa através do PROCV sem a utilização do argumento
opcional procurar_intervalo, dessa forma será necessário que a
tabela que estaremos utilizando esteja classificada em ordem
crescente a partir de sua primeira coluna.
Certifique-se de estar com a planilha procv01 selecionada.
CLIC na célula J8.
Observe que na célula J7 temos uma data, o nosso objetivo é
consultar a cotação do dólar para essa data.
Digite =PROCV(J7;B4:D15;2), tecle ENTER e observe que o
Excel retorna a cotação referente a data determinada.
Observe que para a procura por valores por intervalo, não é
necessária a inclusão do argumento procurar_intervalo.
Como não utilizamos o argumento procurar_intervalo, o
PROCV, entendeu que a procura era para ser feita através de
um valor aproximado, o resultado obtido corresponde ao
intervalo de datas de 27/04/2014 a 16/05/2014.
MICROSOFT EXCEL 2016 - AVANÇADO
Página 66
Material de Aluno
Saiba que apesar de não termos acrescentado o argumento
procurar_intervalo, ele está indiretamente representado na
função, poderíamos ter digitado a função seguindo a mesma
lógica do exemplo abaixo:
=PROCV(J7;Cotações;2;VERDADEIRO)
Dessa forma os valores procurados também serão procurados
por intervalos.
Saiba que quando não especificamos nenhum valor no
argumento procurar_intervalo ou quando o definimos como
VERDADEIRO, o PROCV entende que a procura deve ser feita
por um valor aproximado e necessita que a primeira coluna da
tabela esteja classificada em ordem crescente de valores para
que seja retornado um valor correto como resultado da função.
Porém, em alguns casos, temos a necessidade de retornar
valores que correspondam a um valor exato, nesse caso
precisaremos indicar ao PROCV que a procura será feita por
valores exatos, ou seja, não será procurado por intervalo.
MICROSOFT EXCEL 2016 - AVANÇADO
Página 67
Material de Aluno
Na planilha procv02 faremos uma procura onde será
necessária a pesquisa a partir de um valor exato, nesse caso,
teremos a seguinte função PROCV sendo manipulada:
=PROCV(M7;Veículos;3;FALSO)
Onde falso no argumento procurar_intervalo define que os
valores deverão ser procurados pelo valor exato e não por
intervalos de valores.
Saiba que quando precisamos especificar a procura com um
valor exato, podemos além de utilizar o valor FALSO, utilizar o
valor 0 (zero) que dessa forma o argumento também será
entendido como falso e fará a procura por um valor exato.
Vamos observar uma função PROCV para retornar o ano do
veículo, usando o valor 0 (zero) no argumento
procurar_intervalo.
=PROCV(M7;Veículos;4;0)
MICROSOFT EXCEL 2016 - AVANÇADO
Página 68
Material de Aluno
FUNÇÃO PROCH
A função PROCH é muito semelhante a função PROCV, com a
diferença que na função PROCH iremos trabalhar com uma
base de dados que esteja disposta na horizontal.
Através da função PROCH efetuamos uma procura de valores
na horizontal de uma base de dados (intervalo) e definimos
uma linha correspondente no intervalo de dados para retorno
da informação, sendo o retorno na mesma coluna da
informação procurada. A procura através da função PROCH
sempre deverá ser feita na primeira linha do intervalo de
dados e esses dados deverão ser organizados na horizontal.
ESTRUTURA DA FUNÇÃO PROCH
Para manipulação da função PROCH, devemos seguir a
seguinte estrutura de montagem da função:
=PROCH(valor_procurado;matriz_tabela;
núm_índice_linha;[procurar_intervalo])
Na estrutura da função PROCH, temos os seguintes
argumentos:
MICROSOFT EXCEL 2016 - AVANÇADO
Página 69
Material de Aluno
- valor_procurado: O argumento valor_procurado é um
argumento obrigatório da função. Neste argumento indicamos
o valor de referência que estamos usando para a procura. Esse
valor, deverá corresponder com um valor na primeira coluna
do intervalo de dados que estamos manipulando.
- matriz_tabela: O argumento matriz_tabela é um
argumento obrigatório da função. Neste argumento indicamos
o intervalo de dados onde iremos procurar nossos valores.
Neste argumento podemos usar a referência das células (por
exemplo, A1:D8) ou o nome do intervalo que iremos utilizar.
- núm_índice_linha: O argumento núm_índice_linha é um
argumento obrigatório da função. Neste argumento
especificamos qual a linha de retorno da tabela que queremos
como resultado. Esse argumento é estritamente ligado ao
argumento matriz_tabela, pois, seu número será com base nas
linhas do intervalo especificado.
- procurar_intervalo: O argumento procurar_intervalo é um
argumento opcional da função. Esse argumento é um valor
lógico (verdadeiro ou falso) onde determinaremos se a
pesquisa que estamos fazendo será efetuada a partir de um
valor exato ou de um valor aproximado.
MICROSOFT EXCEL 2016 - AVANÇADO
Página 70
Material de Aluno
Abra o arquivo Proch.xlsx para usarmos como base para
nosso aprendizado.
Certifique-se de estar com a planilha proch01 selecionada.
Nosso objetivo nesta planilha é efetuar a consulta dos valores
referentes aos planos de saúde com base na idade do cliente.
Para isso, temos uma base de dados onde nomearemos para
facilitar a utilização do intervalo e uma área onde faremos a
consulta desejada.
Nomeie o intervalo de células C5 até L9 para Valores.
Saiba que como estamos utilizando uma tabela organizada na
horizontal e iremos trabalhar com a função PROCH, o que
precisamos nos ater é que a primeira linha selecionada
contenha as informações correspondentes a procura que
iremos manipular.
CLIC na célula F14.
Digite =PROCH(F13;Valores;2), tecle ENTER e observe que
o Excel retorna o valor do plano básico para a idade informada.
Saiba que se apagarmos o valor de F13, mesmo assim o
PROCH continuará retornando um valor, pois, os valores estão
sendo manipulados por intervalos, vamos efetuar uma
alteração em nossa função para que isso não aconteça.
Altere a função criada para que fique conforme a função
mostrada abaixo:
MICROSOFT EXCEL 2016 - AVANÇADO
Página 71
Material de Aluno
=SE(F13=””;””;PROCH(F13;Valores;2))
Nesse caso não temos como usar a função SEERRO, pois, o
erro é um problema de manipulação, que não retornará erros
na célula.
PROCH com valores exatos
No exemplo anterior, onde manipulamos o uso da função
PROCH, geramos uma procura por valores em intervalos.
Vamos agora manipular um novo exemplo, onde faremos o uso
da função PROCH, procurando por valores exatos na tabela.
CLIC na planilha proch02.
Para essa planilha temos uma base contida na planilha
tabela_proch02, renomeie o intervalo de células B4 até F9
dessa planilha para Sudeste.
Na célula C4 vamos acrescentar um estado para a consulta
que queremos.
Na célula C5 digite =PROCH(C4;Sudeste;2;0) e tecle
ENTER.
MICROSOFT EXCEL 2016 - AVANÇADO
Página 72
Material de Aluno
FUNÇÃO PROC
Podemos dizer que a função PROC é uma variação do uso das
funções PROCV e PROCH.
A função PROC retorna um valor de um intervalo de uma linha
ou coluna ou de uma matriz. A função PROC tem duas formas
de utilização, a forma vetorial e a forma matricial.
Usaremos a forma vetorial da função PROC quando temos
uma lista grande de valores para procura.
Usaremos a forma matricial da função PROC quando temos
uma lista pequena de valores que permanecem constantes ao
longo do tempo.
A forma matricial da função PROC é muito semelhante às
funções PROCV e PROCH. A diferença está no fato de que o
PROCV pesquisa o valor procurado na primeira coluna o
PROCH na primeira linha e o PROC pesquisa de acordo com às
dimensões da matriz. A forma matricial da função PROC é
mantida por questões de compatibilidade com outros
programas de planilha eletrônica.
Poderemos utilizar a função PROC como alternativa para a
utilização da função SE para testes elaborados ou quando
tivermos uma quantidade grande de aninhamentos ou que
excedam os limites da função.
MICROSOFT EXCEL 2016 - AVANÇADO
Página 73
Material de Aluno
Para o correto funcionamento da função PROC os dados que
serão pesquisados deverão ser classificados em ordem
crescente.
ESTRUTURA VETORIAL DA FUNÇÃO PROC
Para manipulação da função PROC usando a sua forma
vetorial, devemos seguir a seguinte estrutura de montagem da
função:
=PROC(valor_procurado;
vetor_proc;[vetor_result])
Na estrutura da vetorial da função PROC, temos os seguintes
argumentos:
MICROSOFT EXCEL 2016 - AVANÇADO
Página 74
Material de Aluno
- valor_procurado: O argumento valor_procurado é um
argumento obrigatório da função. Neste argumento devemos
especificar o valor que a função PROC irá procurar no intervalo
especificado no argumento vetor_proc. Este valor pode ser um
valor numérico, um texto, um valor lógico ou uma referência a
um valor.
- vetor_proc: O argumento vetor_proc é um argumento
obrigatório da função. Este argumento define o intervalo que
contém somente uma linha ou uma coluna de texto, números
ou valores lógicos, classificados em ordem crescente.
- vetor_result: O argumento vetor_result é um argumento
opcional da função. Este argumento conterá uma linha ou uma
coluna apenas e deverá ter o mesmo tamanho do intervalo
definido em vetor_proc. Caso esse argumento for especificado,
ele que irá definir o resultado obtido com base no
valor_procurado e no vetor_proc.
Vamos criar um exemplo na pasta de trabalho que criamos
para entendermos o funcionamento da forma vetorial da
função PROC.
MICROSOFT EXCEL 2016 - AVANÇADO
Página 75
Material de Aluno
Abra o arquivo Proc.xlsx para usarmos como base para nosso
aprendizado.
Certifique-se de estar com a planilha proc_vetorial01
selecionada.
Observe valores de salários e uma outra área com os valores
das taxas de aumento de salário, ambas com o mesmo
tamanho de valores e uma outra área onde já temos um valor
de salário informado e um campo onde iremos encontrar a
taxa de aumento para o salário especificado.
CLIC na célula F9.
Digite =PROC(E9;B3:B6;G4:J4) e tecle ENTER.
Observe que como o salário consultado está na faixa entre 0 e
1500, a posição de retorno do vetor_proc retornaria 1 e a
posição 1 no vetor_result é 20%.
MICROSOFT EXCEL 2016 - AVANÇADO
Página 76
Material de Aluno
ESTRUTURA MATRICIAL DA FUNÇÃO PROC
Para manipulação da função PROC usando a sua forma
matricial, devemos seguir a seguinte estrutura de montagem
da função:
=PROC(valor_procurado;matriz)
Na estrutura da matricial da função PROC, temos os seguintes
argumentos:
- valor_procurado: O argumento valor_procurado é um
argumento obrigatório da função. Neste argumento devemos
especificar o valor que a função PROC irá procurar no intervalo
especificado no argumento matriz. Este valor pode ser um
valor numérico, um texto, um valor lógico ou uma referência a
um valor.
- matriz: O argumento matriz é um argumento obrigatório da
função. Este argumento define o intervalo de células que
contém textos, números ou valores lógicos que serão
comparados com o valor contido no argumento
valor_procurado.
MICROSOFT EXCEL 2016 - AVANÇADO
Página 77
Material de Aluno
CLIC na planilha proc_matricial01.
Observe que nessa planilha temos uma tabela de valores entre
números de notas e letras correspondentes.
Observe que na célula I3 temos uma nota especificada que
queremos converter para nota em letras.
CLIC na célula I4.
Digite =PROC(I3;B4:C8) e tecle ENTER.
Observe que para a nota especificada temos a letra B como
resultado correspondente.
MICROSOFT EXCEL 2016 - AVANÇADO
Página 78
Material de Aluno
FUNÇÃO ESCOLHER
A função Escolher é mais uma das funções da categoria
Pesquisa e Referência do Excel.
Usamos a função Escolher para escolher um valor a partir de
uma lista de valores, com base em um número de índice.
A função Escolher é uma função do Excel que normalmente
não é utilizada sozinha, porém, através dela conseguimos
aumentar uma série de possibilidades em conjunto com outras
funções.
ESTRUTURA DA FUNÇÃO ESCOLHER
Para manipulação da função ESCOLHER, devemos seguir a
seguinte estrutura de montagem da função:
=ESCOLHER(núm_índice;valor1;[valor2];...)
Na estrutura da função ESCOLHER, temos os seguintes
argumentos:
MICROSOFT EXCEL 2016 - AVANÇADO
Página 79
Material de Aluno
- núm_índice: O argumento núm_índice é um argumento
obrigatório da função. Neste argumento indicamos o valor de
referência que estamos usando para a escolha do valor. Esse
valor, deverá ser um número de 1 a 254 ou uma fórmula ou
referência a uma célula que contenha um número de 1 a 254.
Se esse número for 1, será escolhido o valor do argumento
valor1, se for 2, será escolhido o valor do argumento valor2 e
assim por diante.
- valor1, [valor2]: O argumento valor1 é um argumento
obrigatório da função, os valores seguintes (valor2 até
valor254) são opcionais. Nestes argumentos definimos quais
serão os valores escolhidos pela função ESCOLHER, com base
no argumento núm_índice definido.
MICROSOFT EXCEL 2016 - AVANÇADO
Página 80
Material de Aluno
Abra o arquivo Escolher.xlsx para usarmos como base para
nosso aprendizado.
Certifique-se de estar com a planilha escolher01 selecionada.
CLIC na célula B2.
Vamos montar na célula B2 a função ESCOLHER
correspondente a escolha de algumas frutas. Faremos todas as
informações diretamente na estrutura da função sem a
utilização de células como referência para os valores nesse
momento.
Digite
=ESCOLHER(2;”Maçã”;”Uva”;”Morango”;”Abacaxi”) e
tecle ENTER.
Observe que como o valor de índice que especificamos foi 2, o
resultado foi o segundo valor da lista de valores da função, em
nosso caso Uva.
Saiba que como os valores que digitaremos são textos, os
mesmos devem ser digitados entre aspas.
Saiba que também poderíamos manipular valores contidos em
células, como no exemplo abaixo:
=ESCOLHER(G2;A6;A7;A8;A9;A10;A11;A12)
MICROSOFT EXCEL 2016 - AVANÇADO
Página 81
Material de Aluno
Normalmente não manipularemos o resultado da função
ESCOLHER de forma solitária, usaremos a função em conjunto
com outras funções para uma manipulação mais eficiente.
CLIC na planilha escolher02.
Observe que nessa planilha temos uma base de valores
referentes aos anos de 2010 até 2014.
Nosso objetivo nessa planilha será escolher um ano e obter na
célula J5 o somatório referente ao ano escolhido. Para facilitar
nosso trabalho, temos um controle de formulário para escolha
do ano, onde ao escolhermos o ano, será inserido um valor de
índice na célula J4 que nós usaremos como referência em
nossa função.
Vamos então criar o somatório para o ano que escolhemos
com auxilio da função ESCOLHER.
CLIC na célula J5.
Digite
=SOMA(ESCOLHER(J4;B3:B14;C3:C14;D3:D14;E3:E14;F3
:F14)) e tecle ENTER.
Observe que o resultado obtido será o somatório para o ano
escolhido através do controle de formulário.
MICROSOFT EXCEL 2016 - AVANÇADO
Página 82
Material de Aluno
FUNÇÃO ÍNDICE
A função ÍNDICE retorna um valor ou a referência para um
valor de dentro de uma tabela ou intervalo.
Através da função Índice efetuaremos a procura de valores de
forma semelhante ao utilizado nas funções PROCV e PROCH,
com a vantagem de não termos que nos preocupar com a
disposição de nossa tabela.
Para procurarmos uma informação através da função Índice,
devemos especificar uma matriz ou referência para procura e
dentro dessa matriz indicar a linha e a coluna que os dados
que estamos procurando estão.
A função ÍNDICE possui duas formas de utilização, a forma
matricial e a forma de referência.
Através da forma matricial da função ÍNDICE é retornado o
valor de um elemento em uma tabela ou matriz selecionado
pelos índices numéricos de linha ou coluna.
Através da forma de referência da função ÍNDICE é retornada
a referência da célula na intersecção de linha e coluna
específica. Se a seleção for formada por seleções não
sequênciais, podemos escolher qual das seleções queremos
analisar.
MICROSOFT EXCEL 2016 - AVANÇADO
Página 83
Material de Aluno
ESTRUTURA MATRICIAL DA FUNÇÃO ÍNDICE
Para manipulação da função ÍNDICE em sua forma matricial,
devemos seguir a seguinte estrutura de montagem da função:
=ÍNDICE(matriz;núm_linha;[núm_coluna])
Na estrutura da função ÍNDICE, temos os seguintes
argumentos:
- matriz: O argumento matriz é um argumento obrigatório da
função. Neste argumento indicamos o intervalo de células de
onde estamos procurando uma informação.
- núm_linha: O argumento núm_linha é um argumento
obrigatório da função. Neste argumento indicamos a linha na
matriz de onde um valor será retornado. Se não
especificarmos este argumento, o argumento núm_coluna se
torna obrigatório.
- núm_coluna: O argumento núm_coluna é um argumento
opcional da função. Neste argumento indicamos a coluna na
matriz de onde um valor será retornado.
MICROSOFT EXCEL 2016 - AVANÇADO
Página 84
Material de Aluno
Abra o arquivo Índice.xlsx para usarmos como base para
nosso aprendizado.
Nesta primeira planilha dessa pasta de trabalho,
manipularemos o uso da função Índice utilizando a forma
matricial.
Observe que nessa planilha temos uma base de dados que faz
um cruzamento de dados de quilometragens entre cidades.
Faremos através do uso da função Índice o encontro de
informações nessa planilha, usando como base os números de
linhas e colunas da base para encontrarmos as quilometragens
entre as cidades.
CLIC na célula D17.
Neste primeiro exemplo iremos encontrar com base na coluna
de dados da cidade de Salvador, a quilometragem referente a
linha 3 da coluna.
Digite =ÍNDICE(F4:F11;D16) e tecle ENTER.
Como definimos um único intervalo de valores para o primeiro
argumento, a função já foi entendida como a primeira forma, a
forma matricial.
Saiba que ao definirmos os valores da matriz foi importante
não selecionarmos o título da coluna para que o mesmo não
seja contado no resultado.
MICROSOFT EXCEL 2016 - AVANÇADO
Página 85
Material de Aluno
Nesse primeiro exemplo, passamos para a função a matriz
desejada e a linha de retorno que queríamos, vamos manipular
mais um exemplo, agora com o retorno da coluna desejada.
CLIC na célula G17.
Neste exemplo iremos encontrar com base na linha de dados
da cidade de Goiânia, a quilometragem referente a coluna 5 da
linha.
Digite =ÍNDICE(C10:J10;;G16) e tecle ENTER.
Observe que nesse caso definimos como argumento
obrigatório o núm_coluna e não o núm_linha.
Também podemos encontrar através da função Índice valores
que correspondam ao cruzamento da linha com a coluna que
especificarmos.
CLIC na célula J18.
Neste exemplo iremos encontrar o valor de quilometragem que
faz cruzamento entre as cidades Manaus (linha) e Aracaju
(coluna).
Digite =ÍNDICE(C4:J11;J16;J17) e tecle ENTER.
Observe que nesse exemplo como a matriz contém diversas
linhas e diversas colunas, é necessário que especifiquemos
tanto o argumento núm_linha quanto o argurmento
núm_coluna.
MICROSOFT EXCEL 2016 - AVANÇADO
Página 86
Material de Aluno
ESTRUTURA DE REFERÊNCIA DA FUNÇÃO ÍNDICE
Para manipulação da função ÍNDICE em sua forma de
referência, devemos seguir a seguinte estrutura de montagem
da função:
=ÍNDICE(ref;núm_linha;
[núm_coluna];[núm_área])
Na estrutura de referência da função ÍNDICE, temos os
seguintes argumentos:
MICROSOFT EXCEL 2016 - AVANÇADO
Página 87
Material de Aluno
- ref: O argumento ref é um argumento obrigatório da
função. Neste argumento fazemos a referência a uma ou mais
intervalos de células. Podemos definir intervalos de células
sequênciais e não sequênciais. Quando inserirmos intervalos
não sequênciais, devemos especifica-los entre parênteses.
- núm_linha: O argumento núm_linha é um argumento
obrigatório da função. Neste argumento indicamos a linha na
referência de onde um valor será retornado. Se não
especificarmos este argumento, o argumento núm_coluna se
torna obrigatório.
- núm_coluna: O argumento núm_coluna é um argumento
opcional da função. Neste argumento indicamos a coluna na
referência de onde um valor será retornado.
- núm_área: O argumento núm_área é um argumento
opcional da função. Neste argumento indicamos a área com
base na referência que queremos de retorno. Caso não
especifiquemos esse valor, a função entederá o argumento
como valor 1.
Vamos então montar um exemplo de uso da função Índice em
sua forma de referência.
MICROSOFT EXCEL 2016 - AVANÇADO
Página 88
Material de Aluno
CLIC na planilha índice_referência01.
Nesta planilha temos três bases onde poderemos consultar os
valores de vendas de veículos a partir de um mês que
determinarmos.
Vamos inicialmente definir as informações que queremos
manipular para consulta.
CLIC na célula I13 e digite 5.
CLIC na célula I14 e digite 3.
CLIC na célula I15 e digite 2.
Dessa forma estamos definindo que faremos uma consulta no
cruzamento da linha 5 com a coluna 3 (coluna das unidades
vendidas), retornando a informação da área 2 (mês de
setembro).
Vamos agora criar a função para essa procura.
CLIC na célula I16.
Digite =ÍNDICE((B3:D10;H3:J10;N3:P10);I13;I14;I15), e
tecle ENTER.
Observe que como temos intervalos de referência para a
função, a função será entendida como a segunda forma
indicada. Temos que inserir as áreas separadas por ponto e
vírgula (;) e dentro de parênteses.
MICROSOFT EXCEL 2016 - AVANÇADO
Página 89
Material de Aluno
FUNÇÃO CORRESP
A função CORRESP é muito semelhante as funções PROCV e
PROCH. Através da função CORRESP localizaremos a posição
relativa de um item dentro de uma matriz. Diferentemente das
funções que vimos até o momento, a função CORRESP
retornará a posição do item e não o valor do item
propriamente.
ESTRUTURA DA FUNÇÃO CORRESP
Para manipulação da função CORRESP, devemos seguir a
seguinte estrutura de montagem da função:
=CORRESP(valor_procurado;
matriz_procurada;[tipo_correspondência])
Na estrutura da função CORRESP, temos os seguintes
argumentos:
MICROSOFT EXCEL 2016 - AVANÇADO
Página 90
Material de Aluno
- valor_procurado: O argumento valor_procurado é um
argumento obrigatório da função. Neste argumento indicamos
o valor de referência que estamos usando para a procura. Esse
valor, deverá corresponder com um valor na matriz que for
especificada para a função.
- matriz_procurada: O argumento matriz_procurada é um
argumento obrigatório da função. Neste argumento indicamos
o intervalo de dados onde iremos procurar nossos valores.
Neste argumento podemos usar a referência das células (por
exemplo, A1:D8) ou o nome do intervalo que iremos utilizar.
- tipo_correspondência: O argumento tipo_correspondência
é um argumento opcional da função. Neste argumento
especificamos um número (1, 0 ou -1). Esse argumento
especifica como o Excel irá procurar o valor correspondente ao
argumento valor_procurado com o intervalo do argumento
matriz_pocurada. Por padrão o valor desse argumento é 1
(hum) ou não especificado, onde a procura será feita em uma
matriz classificada em ordem crescente. Os outros valores para
esse argumento são: 0 (zero), onde a procura será feita por
valores exatos na matriz e -1 (menos hum), onde a procura
será feita em uma matriz classificada em ordem decrescente.
MICROSOFT EXCEL 2016 - AVANÇADO
Página 91
Material de Aluno
Abra o arquivo Corresp.xlsx para usarmos como base para
nosso aprendizado.
Nesta planilha temos três exemplos que utilizaremos para
conhecer a função CORRESP.
CLIC na célula C19.
Neste primeiro exemplo iremos localizar a posição do valor
contido na célula C18, no intervalo de células que vai da célula
B2 até a célula B12.
Observe que esse intervalo de células é um intervalo
classificado em ordem crescente e que o valor de C18 não se
encontra diretamente digitado nesse intervalo.
Digite =CORRESP(C18;B2:B12;1) e tecle ENTER.
Observe que a posição da linha do valor que foi procurado no
intervalo de B2:B12 é 8, que corresponde a pesquisa entre os
números 35 e 40 do argumento matriz_procurada.
Vamos agora continuar nosso aprendizado na função
CORRESP, porém, dessa vez utilizando uma procura a partir de
um valor exato.
MICROSOFT EXCEL 2016 - AVANÇADO
Página 92
Material de Aluno
CLIC na célula F19.
Nesta célula iremos procurar no intervalo de células de E2 até
E13, a posição correspondente ao valor contido na célula F18.
Digite =CORRESP(F18;E2:E13;0) e tecle ENTER.
Diferentemente do exemplo anterior, agora nossa pesquisa foi
realizada através de um valor exato, e não mais a partir de um
intervalo classificado de valores.
Observe que a posição em linha do valor Uruguai no intervalo
de células de E2 até E13 é 3.
Vamos agora procurar um valor em uma lista que está
classificada em ordem decrescente de valores.
CLIC na célula I19.
Nesta célula iremos procurar no intervalo de células de H2 até
H12, a posição correspondente ao valor contido na célula I18.
Digite =CORRESP(I18;H2:H12;-1) e tecle ENTER.
Observe que a posição em linha do valor 7800 no intervalo de
células de H2 até H12 é 3, que corresponde a posição do
valor 8000 no intervalo especificado.
Saiba que apesar de em nossos exemplos termos utilizado
somente procuras na vertical, podemos também procurar
valores para retornar sua posição em listas que estejam
definidas na horizontal.
MICROSOFT EXCEL 2016 - AVANÇADO
Página 93
Material de Aluno
Dessa forma exploramos o uso da função CORRESP através
dos seus três tipos de correspondências possíveis.
Saiba que normalmente não usaremos as funções ÍNDICE e
CORRESP sozinhas.
Vamos agora maximizar o uso dessas funções trabalhando com
elas em conjunto.
MICROSOFT EXCEL 2016 - AVANÇADO
Página 94
Material de Aluno
FUNÇÕES ÍNDICE E CORRESP ANINHADAS
Como vimos nos exemplos anteriores a função Índice procura
um valor em um intervalo de células a partir de uma posição
que definimos usando as posições em linha ou coluna de um
determinado item. Já a função Corresp, retorna como
resultado de sua procura, a posição de um item dentro de um
intervalo de células.
Dessa forma, criaremos agora um novo exemplo onde iremos
procurar um valor em um intervalo de células através da
função Índice, porém, indicando como posição, a posição de
um determinado item, que será localizado através da função
Corresp.
Abra o arquivo Índice_Corresp.xlsx para usarmos como base
para nosso aprendizado.
Observe que a pasta de trabalho que abrimos contém duas
planilhas, sendo que a planilha tabela_empresas será utilizada
como base de dados e a planilha Índice_Corresp será utilizada
para as consultas que efetuaremos.
MICROSOFT EXCEL 2016 - AVANÇADO
Página 95
Material de Aluno
Certifique-se de estar com a planilha índice_corresp
selecionada.
Através dessa planilha, iremos consultar os valores a partir das
informações do campo ID da planilha tabela_empresas e
também definiremos qual das colunas da planilha deverá ser
utilizada. Para isso faremos o uso do aninhamento entre as
funções ÍNDICE e CORRESP.
Vamos montar então nossa estrutura.
MICROSOFT EXCEL 2016 - AVANÇADO
Página 96
Material de Aluno
CLIC na célula C6.
Digite:
=ÍNDICE(tabela_empresa!B3:I15;CORRESP(C4;tabela_e
mpresa!E3:E15;0);CORRESP(C5;
tabela_empresa!B2:I2;0)) e tecle ENTER.
Observe que a procura pelo ID CHAABS na coluna Razão
Social retornou como resultado o valor AB Sistema de
Freios Ltda, conforme podemos observar na imagem abaixo.
CLIC na célula C4 e altere seu valor para INDZAR.
Observe que o resultado na célula C6 foi alterado.
CLIC na célula C5 e altere seu valor para Endereço.
Observe que o resultado na célula C6 foi alterado para o
endereço da empresa.
Saiba que podemos utilizar o aninhamento das funções ÍNDICE
e CORRESP para, por exemplo, substituir o uso das funções
PROCV e PROCH em nossas planilhas.
MICROSOFT EXCEL 2016 - AVANÇADO
Página 97
Material de Aluno
FUNÇÃO DESLOC
A função DESLOC retorna uma referência para um intervalo,
que é um número especificado de linhas e colunas de uma
célula ou intervalo de células. A referência retornada pode ser
uma única célula ou um intervalo de células. Podemos
especificar o número de linha e de colunas que serão
retornadas pela função.
Normalmente utilizamos a função Desloc para criar intervalos
de células dinâmicos, lista de valores dinâmicos ou outros tipos
de referências que necessitem de deslocamentos para serem
definidos.
ESTRUTURA DA FUNÇÃO DESLOC
Para manipulação da função DESLOC, devemos seguir a
seguinte estrutura de montagem da função:
=DESLOC(Ref; Lins; Cols; [Altura]; [Largura])
Na estrutura da função DESLOC, temos os seguintes
argumentos:
MICROSOFT EXCEL 2016 - AVANÇADO
Página 98
Material de Aluno
- Ref: O argumento Ref é um argumento obrigatório da
função. Neste argumento indicamos a referência na qual
iremos basear o deslocamento. Ref deve ser uma referência a
uma célula ou intervalo de células adjacentes. Caso contrário,
a função retornará um valor de erro #VALOR.
- Lins: O argumento Lins é um argumento obrigatório da
função. Neste argumento especificamos o número de linhas
acima ou abaixo ao qual desejamos que a célula superior
esquerda faça referência.
- Cols: O argumento Cols é um argumento obrigatório da
função. Neste argumento especificamos o número de colunas à
esquerda ou à direita ao qual desejamos que a célula superior
esquerda faça referência.
- Altura: O argumento Altura é um argumento opcional da
função. Este argumento é a altura em número de linhas, que
desejamos para a referência fornecida. Altura deve ser um
número positivo.
- Largura: O argumento Largura é um argumento opcional da
função. Este argumento é a largura em número de colunas,
que desejamos para a referência fornecida. Largura deve ser
um número positivo.
MICROSOFT EXCEL 2016 - AVANÇADO
Página 99
Material de Aluno
Abra o arquivo Desloc.xlsx para usarmos como base para
nosso aprendizado.
Certifique-se de estar com a planilha desloc01 selecionada.
A primeira manipulação da função Desloc que faremos será
encontrar o valor do deslocamento a partir da célula A1 cinco
linhas abaixo sem utilizarmos deslocamento de colunas, a
partir da altura de uma linha e largura de uma única coluna.
CLIC na célula E1.
Digite =DESLOC(A1;5;0;1;1) e tecle ENTER.
Observe que obtivemos como resultado o valor 6, que é o
valor da quinta linha a partir da célula A1.
Vamos agora montar mais uma situação utilizando a função
Desloc.
CLIC na célula H1.
Digite =DESLOC(A1;3;1;1;1) e tecle ENTER.
Observe que obtivemos como resultado o valor D, que é o
valor de deslocamento de 3 linhas e 1 coluna à partir da célula
A1.
MICROSOFT EXCEL 2016 - AVANÇADO
Página 100
Material de Aluno
CLIC na planilha desloc02.
Nesta planilha temos alguns valores que serão somados e
posteriormente serão adicionados novos valores que serão
atualizados na soma que será criada.
CLIC na célula E2.
A soma que iremos criar tem que verificar quais são os valores
que serão somados com base nos valores existentes na
planilha. Faremos um ajuste com a função Desloc e com a
função Cont.Núm para gerar essa soma dinâmica em nossa
planilha.
Digite =SOMA(DESLOC(A2;0;0;CONT.NÚM(A:A);1)) e
tecle ENTER.
Observe que obtivemos como somatório dos valores da coluna
A de nossa planilha, o valor 4.
Acrescente mais alguns valores na coluna A de nossa planilha
e observe esses valores sendo somados na célula E2.
MICROSOFT EXCEL 2016 - AVANÇADO
Página 101
Material de Aluno
FUNÇÕES TEXTO
O Microsoft Excel é um programa que tem por finalidade
principal o trabalho com números, porém, em algumas
situações teremos em nossas planilhas que manipular base de
dados onde teremos uma quantidade relevante de textos.
Diferentemente de um processador de textos, o Excel não
possui uma vasta quantidade de ferramentas especificas para
a manipulação de textos.
ENTENDENDO A CATEGORIA TEXTO
Através das funções da categoria Texto do Excel podemos
efetuar uma série de operações com textos no Excel, dentre as
quais podemos destacar a conversão de um texto para letras
maiúsculas ou minúsculas, podemos retornar uma parte do
conteúdo de uma célula, localizar ou substituir um texto em
uma célula, remover espaços em branco em excesso em uma
célula ou ainda efetuar a concatenação entre textos de células.
Iremos aprender em um único arquivo uma série de funções
da categoria Texto, onde manipularemos inicialmente as
funções sozinhas e depois as manipularemos aninhadas.
Vamos começar entendendo as funções ESQUERDA e DIREITA.
MICROSOFT EXCEL 2016 - AVANÇADO
Página 102
Material de Aluno
FUNÇÃO ESQUERDA
Vamos começar nosso aprendizado em relação as funções de
Texto do Excel através da função ESQUERDA.
Através da função ESQUERDA retornamos o primeiro caractere
ou uma quantidade de caracteres especificada do início de uma
cadeia de caracteres de uma célula.
ESTRUTURA DA FUNÇÃO ESQUERDA
Para manipulação da função ESQUERDA, devemos seguir a
seguinte estrutura de montagem da função:
=ESQUERDA(texto;[núm_caract])
Na estrutura da função ESQUERDA, temos os seguintes
argumentos:
- texto: O argumento texto é um argumento obrigatório da
função. Neste argumento indicamos a cadeia de texto que
contém os caracteres que desejamos extrair.
- [núm_caract]: O argumento núm_caract é um argumento
opcional da função. Através desse argumento especificamos a
quantidade de caracteres que desejamos extrair do texto. Se
esse argumento não for definido, o mesmo será entendido
como valor 1.
MICROSOFT EXCEL 2016 - AVANÇADO
Página 103
Material de Aluno
FUNÇÃO DIREITA
Seguindo a mesma ideia de funções da categoria Texto do
Excel, vamos conhecer também a função DIREITA.
Através da função DIREITA retornamos o último caractere ou
uma quantidade de caracteres especificada do final de uma
cadeia de caracteres de uma célula.
ESTRUTURA DA FUNÇÃO DIREITA
Para manipulação da função DIREITA, devemos seguir a
seguinte estrutura de montagem da função:
=DIREITA(texto;[núm_caract])
Na estrutura da função DIREITA, temos os seguintes
argumentos:
- texto: O argumento texto é um argumento obrigatório da
função. Neste argumento indicamos a cadeia de texto que
contém os caracteres que desejamos extrair.
- [núm_caract]: O argumento núm_caract é um argumento
opcional da função. Através desse argumento especificamos a
quantidade de caracteres que desejamos extrair do texto. Se
esse argumento não for definido, o mesmo será entendido
como valor 1.
MICROSOFT EXCEL 2016 - AVANÇADO
Página 104
Material de Aluno
Abra o arquivo F_Texto.xlsx para usarmos como base para
nosso aprendizado.
Certifique-se de estar com a planilha esquerda_direita
selecionada.
Observe que nessa planilha temos uma estrutura onde
encontramos algumas placas de veículos.
O nosso objetivo nessa planilha será separarmos na coluna C
as letras da placa do veículo e na coluna D os números da
placa do veículo.
CLIC na célula C3.
Digite =ESQUERDA(B3;3) e tecle ENTER.
Observe que o resultado obtido foi FAD, que são as três letras
da placa do veículo.
CLIC na célula D3.
Digite =DIREITA(B3;4) e tecle ENTER.
Observe que o resultado da função apesar de ser uma
sequência numérica é representado pelo Excel como uma
sequência de texto.
MICROSOFT EXCEL 2016 - AVANÇADO
Página 105
Material de Aluno
Saiba que se fosse necessário tratarmos esse resultado
representado como uma sequência numérica, por exemplo,
para que pudessemos aplicar um formato específico de
números, bastaria multiplicarmos o resultado da função por 1
que o mesmo seria entendido como uma representação
numérica.
Observe que o resultado obtido foi 0104, que são os quatro
números da placa do veículo.
MICROSOFT EXCEL 2016 - AVANÇADO
Página 106
Material de Aluno
FUNÇÃO CONCATENAR
Muitas vezes ao manipularmos dados no Excel teremos que
unir informações de duas ou mais células, ou ainda unir algum
texto com algum valor que esteja em uma célula. Para isso,
usamos os recursos de concatenação de valores que o Excel
possui.
Usando a função CONCATENAR podemos agrupar várias
sequências de textos (Até 255 sequências) em uma única
sequência. Podemos agrupar textos, números, referências de
células ou combinações desses itens.
ESTRUTURA DA FUNÇÃO CONCATENAR
Para manipulação da função CONCATENAR, devemos seguir a
seguinte estrutura de montagem da função:
=CONCATENAR(texto1;[texto2];...)
Na estrutura da função CONCATENAR, temos os seguintes
argumentos:
MICROSOFT EXCEL 2016 - AVANÇADO
Página 107
Material de Aluno
- texto1: O argumento texto1 é um argumento obrigatório da
função. Neste argumento indicamos o primeiro item de texto
que deverá ser concatenado.
- [texto2]: O argumento texto2 é um argumento opcional da
função. Aqui definimos os itens adicionais que deverão ser
concatenados com um limite máximo de 255 sequências
separadas por ponto e vírgula.
Vamos então manipular o uso da função CONCATENAR em um
exemplo na pasta de trabalho que estamos manipulando.
CLIC na planilha concatenar.
Nesta planilha temos uma pequena base de dados onde
estamos manipulando endereçamentos separados em três
células.
Iremos através da função CONCATENAR unir os valores dos
campos Tipo Logradouro, Logradouro e Número para obter o
campo Endereço Completo de nosso exemplo.
Saiba que além do conteúdo contido nas células em questão,
concatenaremos também espaços e vírgulas dentro de nossa
função para obtermos o resultado satisfatório.
MICROSOFT EXCEL 2016 - AVANÇADO
Página 108
Material de Aluno
CLIC na célula D2.
Digite =CONCATENAR(A2;” “;B2;”, “;C2) e tecle ENTER.
Observe que na função digitada entre as aspas temos um
espaço digitado.
Saiba que no Excel além de podermos concatenar valores
usando a função CONCATENAR, podemos concatenar usando o
símbolo & (E Comercial). Vamos criar um exemplo para
aprender essa forma de concatenar.
CLIC na planilha concatenar (símbolo &).
Nesta planilha criaremos uma frase que irá representar as
distâncias (coluna C) entre as cidades que estão nas colunas A
e B de nossa planilha.
Criaremos essa frase utilizando como referência de
concatenação o caractere &.
CLIC na célula D2.
Digite =”A distância em linha reta entre “&A2&” e
”&B2&” é de: ”&C2&” km” e tecle ENTER.
Observe que obtivemos como resultado o valor A distância em
linha reta entre São Paulo e Presidente Prudente é de: 513,55
km.
MICROSOFT EXCEL 2016 - AVANÇADO
Página 109
Material de Aluno
FUNÇÃO LOCALIZAR (PESQUISAR)
Ao trabalharmos com base de dados usando o Excel, muitas
vezes precisamos encontrar um determinado caracter ou um
texto dentro do conteúdo de uma célula.
Através da função LOCALIZAR, podemos encontrar o número
(posição) do caractere onde um caractere ou um determinado
texto foi encontrado, sendo essa procura sendo efetuada da
esquerda para a direita do conteúdo da célula.
Observação: Saiba que em algumas versões do Excel,
podemos encontrar essa função com o nome de PESQUISAR e
não como Localizar, porém, ambas são a mesma função
somente com nomes diferentes.
ESTRUTURA DA FUNÇÃO LOCALIZAR
Para manipulação da função LOCALIZAR, devemos seguir a
seguinte estrutura de montagem da função:
=LOCALIZAR(texto_procurado;
no_texto;[núm_inicial])
Na estrutura da função LOCALIZAR, temos os seguintes
argumentos:
MICROSOFT EXCEL 2016 - AVANÇADO
Página 110
Material de Aluno
- texto_procurado: O argumento texto_procurado é um
argumento obrigatório da função. Neste argumento devemos
indicar qual o texto que estamos querendo localizar.
- no_texto: O argumento no_texto é um argumento
obrigatório da função. Neste argumento devemos indicar em
qual texto iremos localizar a informação do argumento
texto_procurado.
- [núm_inicial]: O argumento núm_inicial é um argumento
opcional da função. Aqui digitamos o número do caractere no
argumento no_texto ao qual desejamos iniciar a busca.
CLIC na planilha localizar_procurar.
Nesta planilha iremos manipular algumas situações através da
função Localizar, além de trabalhar com uma outra função que
iremos aprender, a função Procurar.
CLIC na célula B2.
Aqui iremos encontrar a posição que se encontra o caractere @
(arroba) no texto contido na célula A2.
Digite =LOCALIZAR(“@”;A2) e tecle ENTER.
Observe que obtivemos como resultado o valor 6 que é a
posição do caractere @ no texto maria@abcd.com.
MICROSOFT EXCEL 2016 - AVANÇADO
Página 111
Material de Aluno
FUNÇÃO PROCURAR
Através da função PROCURAR, podemos encontrar o número
(posição) do caractere onde um caractere ou um determinado
texto foi encontrado, sendo essa procura sendo efetuada da
esquerda para a direita do conteúdo da célula.
Diferentemente da função LOCALIZAR, a função PROCURAR faz
distinção entre letras maiúsculas e minúsculas e não permite
que efetuemos buscas a partir de caracteres curinga (* e ?).
ESTRUTURA DA FUNÇÃO PROCURAR
Para manipulação da função PROCURAR, devemos seguir a
seguinte estrutura de montagem da função:
=PROCURAR(texto_procurado;
no_texto;[núm_inicial])
As descrições de cada argumento da função PROCURAR são
iguais as descrições dos argumentos da função LOCALIZAR.
Vamos conhecer a função PROCURAR na prática.
CLIC na célula F2.
Digite =PROCURAR(“Excel”;D2) e tecle ENTER.
MICROSOFT EXCEL 2016 - AVANÇADO
Página 112
Material de Aluno
FUNÇÃO NÚM.CARACT
Através da função NÚM.CARACT contamos o número de
caracteres contido em uma sequência de textos.
Normalmente utilizamos essa função para efetuar a contagem
de caracteres e retornar esse valor para uma outra função.
ESTRUTURA DA FUNÇÃO NÚM.CARACT
Para manipulação da função NÚM.CARACT, devemos seguir a
seguinte estrutura de montagem da função:
=NÚM.CARACT(texto)
Na estrutura da função NÚM.CARACT, temos o seguinte
argumento:
- texto: O argumento texto é um argumento obrigatório da
função. Neste argumento indicamos o texto cujo comprimento
queremos retornar.
Saiba que essa função entenderá qualquer caractere contido
na célula como um valor, inclusive espaços também serão
contados.
MICROSOFT EXCEL 2016 - AVANÇADO
Página 113
Material de Aluno
FUNÇÃO ARRUMAR
Através da função ARRUMAR removemos espaços em excesso
em sequências de textos, mantendo somente os espaços
simples (espaços únicos) entre as palavras.
Normalmente utilizamos a função ARRUMAR quando
recebemos textos provenientes de outros aplicativos que
estejam com espaços irregulares.
ESTRUTURA DA FUNÇÃO ARRUMAR
Para manipulação da função ARRUMAR, devemos seguir a
seguinte estrutura de montagem da função:
=ARRUMAR(texto)
Na estrutura da função ARRUMAR, temos o seguinte
argumento:
- texto: O argumento texto é um argumento obrigatório da
função. Neste argumento indicamos o texto cujo espaçamento
queremos remover.
MICROSOFT EXCEL 2016 - AVANÇADO
Página 114
Material de Aluno
FUNÇÃO TIRAR
Através da função TIRAR removemos do texto todos os
caracteres não imprimíveis.
Normalmente usamos a função TIRAR quando importamos
textos para uma planilha do Excel e esses textos possuem
caracteres que não possam ser impressos, como quebras de
linha dentro de células, entre outros.
ESTRUTURA DA FUNÇÃO TIRAR
Para manipulação da função TIRAR, devemos seguir a seguinte
estrutura de montagem da função:
=TIRAR(texto)
Na estrutura da função TIRAR, temos o seguinte argumento:
- texto: O argumento texto é um argumento obrigatório da
função. Neste argumento indicamos qualquer informação da
planilha que queiramos remover caracteres não imprimíveis.
MICROSOFT EXCEL 2016 - AVANÇADO
Página 115
Material de Aluno
FUNÇÃO EXATO
Através da função EXATO comparamos duas sequências de
textos, retornando VERDADEIRO quando ambas são iguais e
FALSO caso contrário. A função EXATO faz distinção entre
letras maiúsculas e minúsculas, porém, não faz distinção entre
formatações das células.
ESTRUTURA DA FUNÇÃO EXATO
Para manipulação da função EXATO, devemos seguir a
seguinte estrutura de montagem da função:
=EXATO(texto1;texto2)
Na estrutura da função EXATO, temos os seguintes
argumentos:
- texto1: O argumento texto1 é um argumento obrigatório da
função. Neste argumento indicamos a primeira sequência de
textos que queremos comparar.
- texto2: O argumento texto2 é um argumento obrigatório da
função. Neste argumento indicamos a segunda sequência de
textos que queremos comparar.
MICROSOFT EXCEL 2016 - AVANÇADO
Página 116
Material de Aluno
FUNÇÃO MAIÚSCULA
Através da função MAIÚSCULA convertemos uma sequência de
textos para letras maiúsculas.
ESTRUTURA DA FUNÇÃO MAIÚSCULA
Para manipulação da função MAIÚSCULA, devemos seguir a
seguinte estrutura de montagem da função:
=MAIÚSCULA(texto)
Na estrutura da função MAIÚSCULA, temos o seguinte
argumento:
- texto: O argumento texto é um argumento obrigatório da
função. Neste argumento indicamos o texto que queremos
converter para letras maiúsculas.
MICROSOFT EXCEL 2016 - AVANÇADO
Página 117
Material de Aluno
FUNÇÃO MINÚSCULA
Através da função MINÚSCULA convertemos uma sequência de
textos para letras minúsculas.
ESTRUTURA DA FUNÇÃO MINÚSCULA
Para manipulação da função MINÚSCULA, devemos seguir a
seguinte estrutura de montagem da função:
=MINÚSCULA(texto)
Na estrutura da função MINÚSCULA, temos o seguinte
argumento:
- texto: O argumento texto é um argumento obrigatório da
função. Neste argumento indicamos o texto que queremos
converter para letras minúsculas.
MICROSOFT EXCEL 2016 - AVANÇADO
Página 118
Material de Aluno
FUNÇÃO PRI.MAIÚSCULA
Através da função PRI.MAIÚSCULA convertemos uma
sequência de textos para primeira letra de cada palavra para
maiúscula e as demais para letras minúsculas.
ESTRUTURA DA FUNÇÃO PRI.MAIÚSCULA
Para manipulação da função PRI.MAIÚSCULA, devemos seguir
a seguinte estrutura de montagem da função:
=PRI.MAIÚSCULA(texto)
Na estrutura da função PRI.MAIÚSCULA, temos o seguinte
argumento:
- texto: O argumento texto é um argumento obrigatório da
função. Neste argumento indicamos o texto que queremos
converter parcialmente para letras maiúsculas.
MICROSOFT EXCEL 2016 - AVANÇADO
Página 119
Material de Aluno
FUNÇÃO SUBSTITUIR
Através da função SUBSTITUIR substituimos um texto antigo
por um texto novo em uma sequência de texto.
Usamos a função SUBSTITUIR quando precisamos substituir
um texto específico em uma sequência de textos.
ESTRUTURA DA FUNÇÃO SUBSTITUIR
Para manipulação da função SUBSTITUIR, devemos seguir a
seguinte estrutura de montagem da função:
=SUBSTITUIR(texto;texto_antigo;
novo_texto;[núm_da_ocorrência])
Na estrutura da função SUBSTITUIR, temos os seguintes
argumentos:
MICROSOFT EXCEL 2016 - AVANÇADO
Página 120
Material de Aluno
- texto: O argumento texto é um argumento obrigatório da
função. Neste argumento indicamos o texto ou a referência a
uma célula que contém o texto no qual desejamos substituir
uma informação.
- texto_antigo: O argumento texto_antigo é um argumento
obrigatório da função. Neste argumento indicamos o texto que
desejamos substituir.
- novo_texto: O argumento novo_texto é um argumento
obrigatório da função. Neste argumento indicamos o texto pelo
qual o texto_antigo será substituído.
- [núm_ocorrência]: O argumento [núm_ocorrência] é um
argumento opcional da função. Neste argumento especificamos
qual ocorrência (número de posição) de texto_antigo será
substituída por novo_texto. Se esse argumento for
especificado, somente a ocorrência especificada será
substituída, se não for especificado todas as ocorrências de
texto_antigo serão substituídas por novo_texto.
CLIC na planilha substituir_mudar.
CLIC na célula B2.
Digite =SUBSTITUIR(A2;”ABC”;”SUZANO”) e tecle ENTER.
Observe que o resultado na célula B2 ficou:
ACME_SUZANO_001.
MICROSOFT EXCEL 2016 - AVANÇADO
Página 121
Material de Aluno
FUNÇÃO MUDAR
Através da função MUDAR substituimos parte de uma
sequência de texto por uma outra diferente.
Usamos a função MUDAR quando precisamos substituir um
texto com base em um número específico de caracteres a
partir de uma determinada posição.
ESTRUTURA DA FUNÇÃO MUDAR
Para manipulação da função MUDAR, devemos seguir a
seguinte estrutura de montagem da função:
=MUDAR(texto_antigo;núm_inicial;
núm_caract;novo_texto)
Na estrutura da função MUDAR, temos os seguintes
argumentos:
MICROSOFT EXCEL 2016 - AVANÇADO
Página 122
Material de Aluno
- texto_antigo: O argumento texto_antigo é um argumento
obrigatório da função. Neste argumento indicamos o texto
onde queremos trocar alguns caracteres.
- núm_inicial: O argumento núm_inicial é um argumento
obrigatório da função. Neste argumento indicamos a posição
do caractere em texto_antigo onde desejamos iniciar a
substituição por novo_texto.
- núm_caract: O argumento núm_caract é um argumento
obrigatório da função. Neste argumento indicamos a
quantidade de caracteres a partir de núm_inicial que
desejamos substituir em texto_antigo por novo_texto.
- novo_texto: O argumento novo_texto é um argumento
obrigatório da função. Neste argumento indicamos o texto que
substituirá os caracteres em texto_antigo.
CLIC na célula F2.
Na célula F2 mudaremos os quatro primeiros caracteres da
célula E2 para o valor NEW-SOFT.
Digite =MUDAR(E2;1;4;”NEW-SOFT”) e tecle ENTER.
Observe que o resultado na célula F2 ficou: NEW-
SOFT_ABC_001.
MICROSOFT EXCEL 2016 - AVANÇADO
Página 123
Material de Aluno
FUNÇÃO EXT.TEXTO
Através da função EXT.TEXTO retornamos os caracteres do
meio de uma sequência de texto, através de uma posição
inicial e uma quantidade especifica de caracteres.
Normalmente usamos a função EXT.TEXTO quando não
conseguimos extrair os textos através das funções ESQUERDA
e DIREITA.
ESTRUTURA DA FUNÇÃO EXT.TEXTO
Para manipulação da função EXT.TEXTO, devemos seguir a
seguinte estrutura de montagem da função:
=EXT.TEXTO(texto;núm_inicial;núm_caract)
Na estrutura da função EXT.TEXTO, temos os seguintes
argumentos:
MICROSOFT EXCEL 2016 - AVANÇADO
Página 124
Material de Aluno
- texto: O argumento texto é um argumento obrigatório da
função. Neste argumento indicamos o texto de onde iremos
extrair.
- núm_inicial: O argumento núm_inicial é um argumento
obrigatório da função. Neste argumento indicamos a posição
do caractere inicial que desejamos extrair no texto.
- núm_caract: O argumento núm_caract é um argumento
obrigatório da função. Neste argumento indicamos a
quantidade de caracteres que a função deverá extrair de texto.
CLIC na planilha ext.texto.
Observe que a coluna B desta planilha contém os dados de
Estado, cidade e ddd de algumas cidades todas unidas na
mesma célula.
Nós iremos extrair na célula C2 somente o nome da cidade da
célula B2.
CLIC na célula C2.
Digite =EXT.TEXTO(B2;4;NÚM.CARACT(B2)-6) e tecle
ENTER.
Observe que obtivemos como resultado somente o nome da
cidade da célula B2.
MICROSOFT EXCEL 2016 - AVANÇADO
Página 125
Material de Aluno
FUNÇÃO TEXTO
Através da função TEXTO convertemos um valor numérico em
texto, especificando uma formatação de exibição usando os
formatos especiais do Excel.
Normalmente usamos a função TEXTO quando temos situações
onde desejamos exibir números em um formato mais legível
ou quando desejamos combinar números com textos ou
símbolos nas células.
ESTRUTURA DA FUNÇÃO TEXTO
Para manipulação da função TEXTO, devemos seguir a
seguinte estrutura de montagem da função:
=TEXTO(valor;formato_texto)
Na estrutura da função TEXTO, temos os seguintes
argumentos:
MICROSOFT EXCEL 2016 - AVANÇADO
Página 126
Material de Aluno
- valor: O argumento valor é um argumento obrigatório da
função. Neste argumento indicamos um número, uma fórmula
que resultará em um número ou uma referência a uma célula
que contenha um número.
- formato_texto: O argumento formato_texto é um
argumento obrigatório da função. Neste argumento indicamos
um formato numérico como uma sequência de texto entre
aspas, como por exemplo, “R$ 0,00”.
Poderemos utilizar nesse argumento, os formatos numéricos
que aprendemos no módulo sobre Formatação Personalizada
de nosso curso.
CLIC na planilha texto.
Observe que nessa planilha encontramos as datas de
nascimento de alguma celebridades brasileiras.
Iremos exibir nas células da coluna C, o dia da semana que
essas celebridades nasceram, utilizando a função TEXTO para
criar essa exibição.
CLIC na célula C4.
Digite =TEXTO(B4;”dddd”) e tecle ENTER.
Observe que o dia da semana para a data contida em B4 é
sexta-feira.
MICROSOFT EXCEL 2016 - AVANÇADO
Página 127
Material de Aluno
FUNÇÕES DATA E HORA
Nesta categoria encontramos funções onde o foco será a
manipulação de funções com base no tempo, onde trataremos
das datas e dos horários dentro de uma planilha do Excel.
Algumas das funções desta categoria, como algumas outras
funções que já estudamos, não terão muito sentido sendo
trabalhadas isoladas, porém, ao usarmos funções aninhadas
teremos um grande poder de utilização dessas funções.
No módulo básico do Microsoft Excel já exploramos algumas
das funções dessa categoria, como a função HOJE e a função
AGORA.
Vamos começar esse nosso módulo conhecendo algumas das
funções e posteriormente abriremos uma pasta de trabalho
para manipularmos as funções na prática.
Vamos começar com o entendimento sobre a função DIA.
MICROSOFT EXCEL 2016 - AVANÇADO
Página 128
Material de Aluno
FUNÇÃO DIA
Através da função DIA retornamos o número do dia do mês
(um número inteiro entre 1 e 31) de um número de série
especificado (valor de data).
Usamos a função DIA quando temos a necessidade de
manipular informações somente do dia de uma data
especificada.
ESTRUTURA DA FUNÇÃO DIA
Para manipulação da função DIA, devemos seguir a seguinte
estrutura de montagem da função:
=DIA(núm_série)
Na estrutura da função DIA, temos o seguinte argumento:
- núm_série: O argumento núm_série é um argumento
obrigatório da função. Neste argumento indicamos a data do
dia que estamos querendo encontrar. As datas devem ser
inseridas nesse argumento através de fórmulas ou funções que
retornem data, através de uma data inserida em uma célula ou
digitada no formato de data, porém, se forem digitadas
diretamente no argumento deverão ser digitadas entre aspas.
MICROSOFT EXCEL 2016 - AVANÇADO
Página 129
Material de Aluno
FUNÇÃO MÊS
Através da função MÊS retornamos o número do mês (um
número inteiro entre 1 e 12) de um número de série
especificado (valor de data).
Usamos a função MÊS quando temos a necessidade de
manipular informações somente do número do mês de uma
data especificada.
ESTRUTURA DA FUNÇÃO MÊS
Para manipulação da função MÊS, devemos seguir a seguinte
estrutura de montagem da função:
=MÊS(núm_série)
Na estrutura da função MÊS, temos o seguinte argumento:
- núm_série: O argumento núm_série é um argumento
obrigatório da função. Neste argumento indicamos a data
referente ao mês que estamos querendo encontrar. As datas
devem ser inseridas nesse argumento através de fórmulas ou
funções que retornem data, através de uma data inserida em
uma célula ou digitada no formato de data, porém, se forem
digitadas diretamente no argumento deverão ser digitadas
entre aspas.
MICROSOFT EXCEL 2016 - AVANÇADO
Página 130
Material de Aluno
FUNÇÃO ANO
Através da função ANO retornamos o número do ano (um
número inteiro entre 1900 e 9999) de um número de série
especificado (valor de data).
Usamos a função ANO quando temos a necessidade de
manipular informações somente do número correspondente ao
ano de uma data especificada.
ESTRUTURA DA FUNÇÃO ANO
Para manipulação da função ANO, devemos seguir a seguinte
estrutura de montagem da função:
=ANO(núm_série)
Na estrutura da função ANO, temos o seguinte argumento:
- núm_série: O argumento núm_série é um argumento
obrigatório da função. Neste argumento indicamos a data
referente ao ano que estamos querendo encontrar. As datas
devem ser inseridas nesse argumento através de fórmulas ou
funções que retornem data, através de uma data inserida em
uma célula ou digitada no formato de data, porém, se forem
digitadas diretamente no argumento deverão ser digitadas
entre aspas.
MICROSOFT EXCEL 2016 - AVANÇADO
Página 131
Material de Aluno
FUNÇÃO DATA
Através da função DATA é retornado o número de série que
representa a data no código data-hora do Excel.
Usamos a função DATA quando temos os valores de dia, mês e
ano separados e queremos representá-lo como um formato de
data.
ESTRUTURA DA FUNÇÃO DATA
Para manipulação da função DATA, devemos seguir a seguinte
estrutura de montagem da função:
=DATA(ano;mês;dia)
Na estrutura da função DATA, temos os seguintes argumentos:
MICROSOFT EXCEL 2016 - AVANÇADO
Página 132
Material de Aluno
- ano: O argumento ano é um argumento obrigatório da
função. Neste argumento indicamos o ano da data que
estamos montando. Aqui, podemos inserir um valor numérico
de um a quatro dígitos. Porém, é recomendado que seja
inserido um valor de quatro dígitos para que não ocorra
confusão como por exemplo, se for inserido o valor 05, o
mesmo pode ser interpretado como 1905 ou 2005.
- mês: O argumento mês é um argumento obrigatório da
função. Neste argumento indicamos o número do mês da data
que estamos montando.
- dia: O argumento dia é um argumento obrigatório da
função. Neste argumento indicamos o número do dia da data
que estamos montando.
MICROSOFT EXCEL 2016 - AVANÇADO
Página 133
Material de Aluno
FUNÇÃO DIA.DA.SEMANA
Através da função DIA.DA.SEMANA é retornado um número de
1 a 7 que representa o dia da semana, sendo por padrão o
número 1 representando o domingo até o 7 que representa o
sábado.
Usamos a função DATA quando temos a necessidade de
representar numericamente o dia da semana de uma data
especificada.
ESTRUTURA DA FUNÇÃO DIA.DA.SEMANA
Para manipulação da função DIA.DA.SEMANA, devemos seguir
a seguinte estrutura de montagem da função:
=DIA.DA.SEMANA(núm_série;[retornar_tipo])
Na estrutura da função DIA.DA.SEMANA, temos os seguintes
argumentos:
MICROSOFT EXCEL 2016 - AVANÇADO
Página 134
Material de Aluno
- núm_série: O argumento núm_série é um argumento
obrigatório da função. Neste argumento indicamos a data ou o
número serial que representa a data que estamos
manipulando.
- [retornar_tipo]: O argumento [retornar_tipo_] é um
argumento opcional da função. Neste argumento indicamos o
tipo do valor que será retornado, sendo:
1 ou omitido – Números de 1 (domingo) a 7 (sábado);
2 – Números de 1 (segunda-feira) a 7 (domingo);
3 – Números de 0 (segunda-feira) a 6 (domingo);
11 – Números de 1 (segunda-feira) a 7 (domingo);
12 – Números de 1 (terça-feira) a 7 (segunda-feira);
13 – Números de 1 (quarta-feira) a 7 (terça-feira);
14 – Números de 1 (quinta-feira) a 7 (quarta-feira);
15 – Números de 1 (sexta-feira) a 7 (quinta-feira);
16 – Números de 1 (sábado) a 7 (sexta-feira);
17 – Números de 1 (domingo) a 7 (sábado);
MICROSOFT EXCEL 2016 - AVANÇADO
Página 135
Material de Aluno
Vamos manipular na prática o uso da função
DIA.DA.SEMANA.
Abra o arquivo F_Data_Hora.xlsx para usarmos como base
para nosso aprendizado.
CLIC na célula G2.
Nesta célula iremos encontrar o número que representa o dia
da semana correspondente a data contida na célula A2.
Digite =DIA.DA.SEMANA(A2) e tecle ENTER.
Observe que obtivemos como resultado o valor 4, que indica
que a data contida na célula A2 corresponde a uma quarta-
feira.
Vamos agora criar mais um exemplo com a função
DIA.DA.SEMANA, porém, usaremos também a função TEXTO
que conhecemos em módulos anteriores para ao invés de
mostrarmos na célula o número do dia semana, mostrarmos o
nome do dia da semana da data indicada.
CLIC na célula H2.
Digite =TEXTO(DIA.DA.SEMANA(A2);”dddd”) e tecle
ENTER.
Observe que obtivemos como resultado o valor quarta-feira
que é o dia da semana referente a data 15/11/2000.
MICROSOFT EXCEL 2016 - AVANÇADO
Página 136
Material de Aluno
FUNÇÃO DIAS
Através da função DIAS é retornado o número de dias entre
duas datas.
Usamos a função DIAS quando precisamos calcular o número
de dias decorridos entre duas datas.
Esse função é uma função nova do Excel, que foi inserida na
versão 2013 do programa. Anteriormente ao Excel 2016, para
calcularmos o número de dias entre duas datas, era necessário
criarmos uma fórmula para obter essa relação.
ESTRUTURA DA FUNÇÃO DIAS
Para manipulação da função DIAS, devemos seguir a seguinte
estrutura de montagem da função:
=DIAS(data_final;data_inicial)
Na estrutura da função DIAS, temos os seguintes argumentos:
MICROSOFT EXCEL 2016 - AVANÇADO
Página 137
Material de Aluno
- data_final: O argumento data_final é um argumento
obrigatório da função. Neste argumento indicamos a data final
que desejamos calcular.
- data_inicial: O argumento data_inicial é um argumento
obrigatório da função. Neste argumento indicamos a data
inicial que desejamos calcular.
Vamos conhecer na prática o uso da função DIAS.
CLIC na célula B14.
Nesta célula iremos calcular o número de dias entre as datas
contidas nas células B12 e B13.
Digite =DIAS(B12;B13) e tecle ENTER.
Observe que entre a data 01/01/2016 e 31/12/2016
temos 365 dias.
MICROSOFT EXCEL 2016 - AVANÇADO
Página 138
Material de Aluno
FUNÇÃO DIATRABALHO
Através da função DIATRABALHO retornamos uma data antes
ou depois de uma data inicial com base em um número de dias
úteis especificado.
Usamos a função DIATRABALHO quando precisamos calcular
um determinado número de dias úteis (valores positivos ou
negativos) em relação a uma data inicial.
ESTRUTURA DA FUNÇÃO DIATRABALHO
Para manipulação da função DIATRABALHO, devemos seguir a
seguinte estrutura de montagem da função:
=DIATRABALHO(data_inicial;dias;[feriados])
Na estrutura da função DIATRABALHO, temos os seguintes
argumentos:
MICROSOFT EXCEL 2016 - AVANÇADO
Página 139
Material de Aluno
- data_inicial: O argumento data_inicial é um argumento
obrigatório da função. Neste argumento indicamos a data
inicial que será usada como referência.
- dias: O argumento dias é um argumento obrigatório da
função. Neste argumento indicamos o número de dias que será
calculado antes ou depois da data inicial. Se esse valor for um
valor positivo, será gerada uma data futura. Se esse valor for
negativo, será gerada uma data passada.
- [feriados]: O argumento [feriados] é um argumento
opcional da função. Neste argumento indicamos uma lista com
uma ou mais datas para serem excluídas do calendário de
trabalho da função.
Vamos conhecer na prática o uso da função DIATRABALHO.
CLIC na planilha dias_úteis.
CLIC na célula F7.
Nesta célula iremos somar de forma corrida a data inicial e o
número de dias para depois compararmos com o resultado da
função que faremos.
Digite =F5+F6 e tecle ENTER.
Observe que temos como resultado a data 17/04/2015.
Vamos agora retornar a data com base nos dias úteis.
MICROSOFT EXCEL 2016 - AVANÇADO
Página 140
Material de Aluno
CLIC na célula F8.
Digite =DIATRABALHO(F5;F6) e tecle ENTER.
Observe que como a função DIATRABALHO não considera em
sua contagem os fins de semana, obtivemos como resposta a
data 15/05/2015 que é uma data a frente da data obtida
anterior.
Também podemos manipular a função DIATRABALHO usando
feriados como referências, vamos criar um exemplo.
CLIC na célula F9.
Digite =DIATRABALHO(F5;F6;A4:A14) e tecle ENTER.
Observe que nesse exemplo como indicamos algumas datas
para serem excluídas do calendário da função, obtivemos como
resposta a data 21/05/2015 que é uma data a frente da data
anterior obtida através do primeiro exemplo da função
DIATRABALHO que fizemos.
MICROSOFT EXCEL 2016 - AVANÇADO
Página 141
Material de Aluno
FUNÇÃO DIATRABALHO.INTL
Através da função DIATRABALHO.INTL retornamos uma data
antes ou depois de uma data inicial com base em um número
de dias úteis especificado e também definindo parâmetros
específicos de fim de semana.
Usamos a função DIATRABALHO.INTL quando precisamos
calcular um determinado número de dias úteis (valores
positivos ou negativos) em relação a uma data inicial, onde
precisamos definir contagens diferentes relacionadas aos dias
do fim de semana.
ESTRUTURA DA FUNÇÃO DIATRABALHO.INTL
Para manipulação da função DIATRABALHO.INTL, devemos
seguir a seguinte estrutura de montagem da função:
=DIATRABALHO.INTL(data_inicial;
dias;[fimdesemana];[feriados])
Na estrutura da função DIATRABALHO.INTL, temos os
seguintes argumentos:
MICROSOFT EXCEL 2016 - AVANÇADO
Página 142
Material de Aluno
- data_inicial: O argumento data_inicial é um argumento
obrigatório da função. Neste argumento indicamos a data
inicial que será usada como referência.
- dias: O argumento dias é um argumento obrigatório da
função. Neste argumento indicamos o número de dias que será
calculado antes ou depois da data inicial. Se esse valor for um
valor positivo, será gerada uma data futura. Se esse valor for
negativo, será gerada uma data passada.
- [fimdesemana]: O argumento [fimdesemana] é um
argumento opcional da função. Neste argumento indicamos os
dias de fim de semana e que não serão considerados dias
úteis.
- [feriados]: O argumento [feriados] é um argumento
opcional da função. Neste argumento indicamos uma lista com
uma ou mais datas para serem excluídas do calendário de
trabalho da função.
MICROSOFT EXCEL 2016 - AVANÇADO
Página 143
Material de Aluno
Vamos conhecer na prática o uso da função
DIATRABALHO.INTL.
CLIC na célula I8.
Nesta célula iremos encontrar a data correspondente a data
inicial somada do número de dias úteis, considerando como fim
de semana somente o domingo.
Digite =DIATRABALHO.INTL(I5;I6;11) e tecle ENTER.
Observe que quando usamos a função DIATRABALHO (célula
F8), obtivemos como resultado a data 15/05/2015 que
considerou como fim de semana os sábados e os domingos. Já
no resultado obtido com a função DIATRABALHO.INTL (célula
I8), obtivemos a data 29/04/2015, uma data diferente, pois,
nesse exemplo só foi considerado o domingo como fim de
semana.
Quando usamos as funções DIATRABALHO e
DIATRABALHO.INTL temos como base o retorno de uma data
com base em parâmetros que passamos ao Excel. Vamos
conhecer agora mais duas funções que retornam ao invés da
data a quantidade de dias úteis entre duas datas.
MICROSOFT EXCEL 2016 - AVANÇADO
Página 144
Material de Aluno
FUNÇÃO DIATRABALHOTOTAL
Através da função DIATRABALHOTOTAL retornamos a
quantidade de dias úteis entre duas datas (data inicial e data
final).
Consideramos como dias úteis os dias entre as duas datas
excluindo os dias de fim de semana e as possíveis datas
definidas em feriados.
Usamos a função DIATRABALHOTOTAL para, por exemplo,
calcular os dias trabalhados por um determinado funcionário
em um determinado mês.
ESTRUTURA DA FUNÇÃO DIATRABALHOTOTAL
Para manipulação da função DIATRABALHOTOTAL, devemos
seguir a seguinte estrutura de montagem da função:
=DIATRABALHOTOTAL(data_inicial;
data_final;[feriados])
Na estrutura da função DIATRABALHOTOTAL, temos os
seguintes argumentos:
MICROSOFT EXCEL 2016 - AVANÇADO
Página 145
Material de Aluno
- data_inicial: O argumento data_inicial é um argumento
obrigatório da função. Neste argumento indicamos a data
inicial que será usada como referência.
- data_final: O argumento data_final é um argumento
obrigatório da função. Neste argumento indicamos a data final
que será usada como referência.
- [feriados]: O argumento [feriados] é um argumento
opcional da função. Neste argumento indicamos uma lista com
uma ou mais datas para serem excluídas do calendário de
trabalho da função.
Vamos conhecer na prática o uso da função
DIATRABALHOTOTAL.
CLIC na célula F16.
Nesta célula por questões de comparação faremos uma
fórmula para calcular o total de dias entre as duas datas de
referência.
Digite =DIAS(F15;F14) e tecle ENTER.
Observe que temos como resultado a a diferença de 211 dias
entre o dia 01/02/2015 e o dia 31/08/2015.
Vamos agora calcular essa mesma diferença desconsiderando
os fins de semana.
MICROSOFT EXCEL 2016 - AVANÇADO
Página 146
Material de Aluno
CLIC na célula F17.
Digite =DIATRABALHOTOTAL(F14;F15;A4:A14) e tecle
ENTER.
Observe que a diferença entre as duas datas descontando os
fins de semana e também os feriados é de 146 dias.
MICROSOFT EXCEL 2016 - AVANÇADO
Página 147
Material de Aluno
FUNÇÃO DIATRABALHOTOTAL.INTL
Através da função DIATRABALHOTOTAL.INTL retornamos a
quantidade de dias úteis entre duas datas (data inicial e data
final), definindo parâmetros para determinar os dias do fim de
semana.
Consideramos como dias úteis os dias entre as duas datas
excluindo os dias de fim de semana e as possíveis datas
definidas em feriados.
Usamos a função DIATRABALHOTOTAL.INTL para, por
exemplo, calcular os dias trabalhados por um determinado
funcionário em um determinado mês.
ESTRUTURA DA FUNÇÃO DIATRABALHOTOTAL.INTL
Para manipulação da função DIATRABALHOTOTAL.INTL,
devemos seguir a seguinte estrutura de montagem da função:
=DIATRABALHOTOTAL.INTL(data_inicial;
data_final;[fimdesemana];[feriados])
Na estrutura da função DIATRABALHOTOTAL.INTL, temos os
seguintes argumentos:
MICROSOFT EXCEL 2016 - AVANÇADO
Página 148
Material de Aluno
- data_inicial: O argumento data_inicial é um argumento
obrigatório da função. Neste argumento indicamos a data
inicial que será usada como referência.
- data_final: O argumento data_final é um argumento
obrigatório da função. Neste argumento indicamos a data final
que será usada como referência.
- [fimdesemana]: O argumento [fimdesemana] é um
argumento opcional da função. Neste argumento indicamos os
dias de fim de semana e que não serão considerados dias
úteis.
- [feriados]: O argumento [feriados] é um argumento
opcional da função. Neste argumento indicamos uma lista com
uma ou mais datas para serem excluídas do calendário de
trabalho da função.
Vamos conhecer na prática o uso da função
DIATRABALHOTOTAL.INTL.
CLIC na célula I17.
Digite =DIATRABALHOTOTAL.INTL(I14;I15;11;A4:A14) e
tecle ENTER.
Observe que considerando somente o domingo como fim de
semana, e descontando os feriados do ano, temos 176 dias
úteis entre as datas especificadas.
MICROSOFT EXCEL 2016 - AVANÇADO
Página 149
Material de Aluno
FUNÇÃO HORA
Através da função HORA retornamos a hora como um número
de 0 a 23 de um valor de tempo (número de série).
Usamos a função HORA quando temos a necessidade de
manipular informações somente do valor de hora de um
horário especificado.
ESTRUTURA DA FUNÇÃO HORA
Para manipulação da função HORA, devemos seguir a seguinte
estrutura de montagem da função:
=HORA(núm_série)
Na estrutura da função HORA, temos o seguinte argumento:
- núm_série: O argumento núm_série é um argumento
obrigatório da função. Neste argumento indicamos o horário
que contém a hora que desejamos extrair.
Os horários podem ser inseridos como valores de texto entre
aspas, como números decimais, ou ainda como resultados de
outras fórmulas ou funções.
MICROSOFT EXCEL 2016 - AVANÇADO
Página 150
Material de Aluno
FUNÇÃO MINUTO
Através da função MINUTO retornamos o minuto como um
número de 0 a 59 de um valor de tempo (número de série)
Usamos a função MINUTO quando temos a necessidade de
manipular informações somente do valor de minuto de um
horário especificado.
ESTRUTURA DA FUNÇÃO MINUTO
Para manipulação da função MINUTO, devemos seguir a
seguinte estrutura de montagem da função:
=MINUTO(núm_série)
Na estrutura da função MINUTO, temos o seguinte argumento:
- núm_série: O argumento núm_série é um argumento
obrigatório da função. Neste argumento indicamos o horário
que contém o minuto que desejamos extrair.
Os horários podem ser inseridos como valores de texto entre
aspas, como números decimais, ou ainda como resultados de
outras fórmulas ou funções.
MICROSOFT EXCEL 2016 - AVANÇADO
Página 151
Material de Aluno
FUNÇÃO SEGUNDO
Através da função SEGUNDO retornamos o segundo como um
número de 0 a 59 de um valor de tempo (número de série)
Usamos a função SEGUNDO quando temos a necessidade de
manipular informações somente do valor de segundo de um
horário especificado.
ESTRUTURA DA FUNÇÃO SEGUNDO
Para manipulação da função SEGUNDO, devemos seguir a
seguinte estrutura de montagem da função:
=SEGUNDO(núm_série)
Na estrutura da função SEGUNDO, temos o seguinte
argumento:
- núm_série: O argumento núm_série é um argumento
obrigatório da função. Neste argumento indicamos o horário
que contém o segundo que desejamos extrair.
Os horários podem ser inseridos como valores de texto entre
aspas, como números decimais, ou ainda como resultados de
outras fórmulas ou funções.
MICROSOFT EXCEL 2016 - AVANÇADO
Página 152
Material de Aluno
FUNÇÃO TEMPO
Através da função TEMPO é retornado o valor decimal (um
valor que varia entre 0 a 0,99988426) representando as horas
entre 00:00:00 e 23:59:59.
Usamos a função TEMPO quando temos os valores de hora,
minuto e segundo separados e queremos representá-lo como
um formato de horas.
ESTRUTURA DA FUNÇÃO TEMPO
Para manipulação da função TEMPO, devemos seguir a
seguinte estrutura de montagem da função:
=TEMPO(hora;minuto;segundo)
Na estrutura da função TEMPO, temos os seguintes
argumentos:
MICROSOFT EXCEL 2016 - AVANÇADO
Página 153
Material de Aluno
- hora: O argumento hora é um argumento obrigatório da
função. Neste argumento indicamos o um número de 0 a
32767 que representa a hora que estamos montando. Aqui,
qualquer valor maior do que 23 será dividido por 24 e o
restante será tratado como valor de hora.
- minuto: O argumento minuto é um argumento obrigatório
da função. Neste argumento indicamos um número de 0 a
32767 que representa os minutos do horário que estamos
montando. Aqui, qualquer valor maior do que 59 será
convertido em horas e minutos.
- segundo: O argumento segundo é um argumento
obrigatório da função. Neste argumento indicamos um número
de 0 a 32767 que representa os segundos do horário que
estamos montando. Aqui, qualquer valor maior do que 59 será
convertido em horas e minutos.
MICROSOFT EXCEL 2016 - AVANÇADO
Página 154
Material de Aluno
FUNÇÕES MATEMÁTICA E TRIGONOMÉTRICA
Vamos continuar nossa manipulação com as funções do Excel,
conhecendo agora um pouco sobre as funções da categoria
Matemática e Trigonométrica.
Nesta categoria de funções, temos funções relacionadas a
matemática e a trigonometria, algumas funções já conhecidas
por nós no curso básico, como por exemplo, a função SOMA.
Algumas funções dessa categoria são muito simples de
manipular, já algumas outras possuem uma estrutura um
pouco mais complexas.
Vamos então explorar algumas funções dessa categoria.
MICROSOFT EXCEL 2016 - AVANÇADO
Página 155
Material de Aluno
FUNÇÃO ALEATÓRIO
Através da função ALEATÓRIO retornamos um número maior
ou igual 0 e menor 1 em nossa planilha, que será modificado
toda vez que a planilha for recalculada.
Usamos a função ALEATÓRIO quando precisamos criar
números em nossa planilha para efetuar simulações, como por
exemplo, simulações para determinados tipos de sorteios,
entre outros.
ESTRUTURA DA ALEATÓRIO
Para manipulação da função ALEATÓRIO, devemos seguir a
seguinte estrutura de montagem da função:
=ALEATÓRIO()
Na estrutura da função ALEATÓRIO, não temos argumentos
para montar, simplesmente digitamos o nome da função
seguido de abre e fecha parênteses.
MICROSOFT EXCEL 2016 - AVANÇADO
Página 156
Material de Aluno
FUNÇÃO ALEATÓRIOENTRE
Através da função ALEATÓRIOENTRE retornamos um número
aleatório inteiro através de um intervalo especificado de
valores.
Usamos a função ALEATÓRIOENTRE quando precisamos criar
números inteiros dentro de um intervalo de valores em nossa
planilha para efetuar simulações, como por exemplo,
simulações para determinados tipos de sorteios, como por
exemplo, sorteio da MEGASENA ou outras loterias.
A diferença básica entre os números gerados pela função
ALEATÓRIO e pela função ALEATÓRIOENTRE é que os números
da função ALEATÓRIOENTRE serão números aleatórios inteiros.
ESTRUTURA DA ALEATÓRIOENTRE
Para manipulação da função ALEATÓRIOENTRE, devemos
seguir a seguinte estrutura de montagem da função:
=ALEATÓRIOENTRE(inferior;superior)
Na estrutura da função ALEATÓRIOENTRE, temos os seguintes
argumentos:
MICROSOFT EXCEL 2016 - AVANÇADO
Página 157
Material de Aluno
- inferior: O argumento inferior é um argumento obrigatório
da função. Neste argumento indicamos o menor número inteiro
que a função retornará.
- superior: O argumento superior é um argumento
obrigatório da função. Neste argumento indicamos o maior
número inteiro que a função retornará.
MICROSOFT EXCEL 2016 - AVANÇADO
Página 158
Material de Aluno
FUNÇÃO MOD
Através da função MOD retornamos um o resto da divisão de
um número por um divisor.
Usamos a função MOD quando precisamos saber qual foi o
resto obtido através da divisão de um número.
ESTRUTURA DA MOD
Para manipulação da função MOD, devemos seguir a seguinte
estrutura de montagem da função:
=MOD(núm; divisor)
Na estrutura da função MOD, temos os seguintes argumentos:
- núm: O argumento núm é um argumento obrigatório da
função. Neste argumento indicamos o número cujo resto da
divisão desejamos encontrar.
- divisor: O argumento divisor é um argumento obrigatório
da função. Neste argumento indicamos o número pelo qual
desejamos dividir o valor do argumento núm.
MICROSOFT EXCEL 2016 - AVANÇADO
Página 159
Material de Aluno
FUNÇÃO ARRED
Em muitos casos ao usarmos o Excel precisamos manipular
arredondamento de números. O Excel possui uma vasta gama
de funções para arredondamento, vamos manipular essas
funções.
Através da função ARRED podemos arredondar um número
para um número específico de casas.
Usamos a função ARRED quando precisamos que o Excel
arredonde o número, para baixo ou para cima conforme o
número informado.
ESTRUTURA DA ARRED
Para manipulação da função ARRED, devemos seguir a
seguinte estrutura de montagem da função:
=ARRED(núm; núm_dígitos)
Na estrutura da função ARRED, temos os seguintes
argumentos:
MICROSOFT EXCEL 2016 - AVANÇADO
Página 160
Material de Aluno
- núm: O argumento núm é um argumento obrigatório da
função. Neste argumento indicamos o número que desejamos
arredondar.
- núm_dígitos: O argumento núm_dígitos é um argumento
obrigatório da função. Neste argumento indicamos o número
de dígitos para qual desejamos arredondar. Se esse valor for
um valor negativo, os números serão arredondados para a
esquerda da vírgula decimal. Se esse valor for zero, os
números serão arredondados para o inteiro mais próximo.
MICROSOFT EXCEL 2016 - AVANÇADO
Página 161
Material de Aluno
FUNÇÃO ARREDONDAR.PARA.CIMA
Através da função ARREDONDAR.PARA.CIMA arredondamos
um número uma determinada quantidade de casas decimais
exclusivamente para cima, afastando-o do zero.
Usamos a função ARREDONDAR.PARA.CIMA quando
precisamos que o Excel arredonde o número sempre para
cima, afastando-o do zero.
ESTRUTURA DA ARREDONDAR.PARA.CIMA
Para manipulação da função ARREDONDAR.PARA.CIMA,
devemos seguir a seguinte estrutura de montagem da função:
= ARREDONDAR.PARA.CIMA(
núm; núm_dígitos)
Na estrutura da função ARREDONDAR.PARA.CIMA, temos os
seguintes argumentos:
MICROSOFT EXCEL 2016 - AVANÇADO
Página 162
Material de Aluno
- núm: O argumento núm é um argumento obrigatório da
função. Neste argumento indicamos o número que desejamos
arredondar para cima.
- núm_dígitos: O argumento núm_dígitos é um argumento
obrigatório da função. Neste argumento indicamos o número
de dígitos para qual desejamos arredondar para cima. Se esse
valor for um valor negativo, os números serão arredondados
para a esquerda da vírgula decimal. Se esse valor for zero, os
números serão arredondados para o inteiro mais próximo.
MICROSOFT EXCEL 2016 - AVANÇADO
Página 163
Material de Aluno
FUNÇÃO ARREDONDAR.PARA.BAIXO
Através da função ARREDONDAR.PARA.BAIXO arredondamos
um número uma determinada quantidade de casas decimais
exclusivamente para baixo, aproximando-o do zero.
Usamos a função ARREDONDAR.PARA.BAIXO quando
precisamos que o Excel arredonde o número sempre para
baixo, aproximando-o do zero.
ESTRUTURA DA ARREDONDAR.PARA.BAIXO
Para manipulação da função ARREDONDAR.PARA.BAIXO,
devemos seguir a seguinte estrutura de montagem da função:
= ARREDONDAR.PARA.BAIXO(
núm; núm_dígitos)
Na estrutura da função ARREDONDAR.PARA.BAIXO, temos os
seguintes argumentos:
MICROSOFT EXCEL 2016 - AVANÇADO
Página 164
Material de Aluno
- núm: O argumento núm é um argumento obrigatório da
função. Neste argumento indicamos o número que desejamos
arredondar para baixo.
- núm_dígitos: O argumento núm_dígitos é um argumento
obrigatório da função. Neste argumento indicamos o número
de dígitos para qual desejamos arredondar para baixo. Se esse
valor for um valor negativo, os números serão arredondados
para a esquerda da vírgula decimal. Se esse valor for zero, os
números serão arredondados para o inteiro mais próximo.
MICROSOFT EXCEL 2016 - AVANÇADO
Página 165
Material de Aluno
FUNÇÃO INT
Através da função INT arredondamos um número para baixo
até o inteiro mais próximo.
Usamos a função INT quando precisamos que o Excel
mantenha somente a parte inteira de um determinado número.
ESTRUTURA DA INT
Para manipulação da função INT, devemos seguir a seguinte
estrutura de montagem da função:
=INT(núm)
Na estrutura da função INT, temos o seguinte argumento:
- núm: O argumento núm é um argumento obrigatório da
função. Neste argumento indicamos o número que desejamos
arredondar para baixo até a parte inteira.
MICROSOFT EXCEL 2016 - AVANÇADO
Página 166
Material de Aluno
FUNÇÃO TRUNCAR
Através da função TRUNCAR, nós truncamos um número até
um inteiro removendo a parte decimal ou fracionária do
número.
As funções TRUNCAR e INT são funções semelhantes. A
diferença entre elas é que INT arredonda o número para baixo
até o inteiro mais próximo e mantém somente o inteiro, já
TRUNCAR não arredonda o número e se especificarmos um
número de dígitos, a parte decimal referente será mantida.
ESTRUTURA DA FUNÇÃO TRUNCAR
Para manipulação da função TRUNCAR, devemos seguir a
seguinte estrutura de montagem da função:
=TRUNCAR(núm;[núm_dígitos])
Na estrutura da função TRUNCAR, temos os seguintes
argumentos:
MICROSOFT EXCEL 2016 - AVANÇADO
Página 167
Material de Aluno
- núm: O argumento núm é um argumento obrigatório da
função. Neste argumento indicamos o número que desejamos
truncar.
- [núm_dígitos]: O argumento núm_dígitos é um argumento
opcional da função. Neste argumento indicamos um número
que define a precisão da operação de truncar. O valor padrão
desse argumento é zero.
MICROSOFT EXCEL 2016 - AVANÇADO
Página 168
Material de Aluno
FUNÇÃO SOMASE
Através da função SOMASE, podemos somar valores de
intervalos de células a partir de um determinado critério.
Usamos a função SOMASE quando temos a necessidade de
somar valores que atendam a um determinado critério, por
exemplo, quando temos a necessidade de somar valores de
um vendedor em específico.
ESTRUTURA DA FUNÇÃO SOMASE
Para manipulação da função SOMASE, devemos seguir a
seguinte estrutura de montagem da função:
=SOMASE(intervalo;
critérios;[intervalo_soma])
Na estrutura da função SOMASE, temos os seguintes
argumentos:
MICROSOFT EXCEL 2016 - AVANÇADO
Página 169
Material de Aluno
- intervalo: O argumento intervalo é um argumento
obrigatório da função. Neste argumento indicamos o intervalo
de células onde o critério irá interagir. Esse valor poderá ainda
ser o valor que será somado, quando o mesmo corresponder a
valores numéricos e o argumento intervalo_soma não for
especificado.
- critérios: O argumento critérios é um argumento
obrigatório da função. Neste argumento indicamos um critério
ou condição na forma de um número, expressão, referência de
célula ou texto, que definirá quais células serão somadas.
- [intervalo_soma]: O argumento intervalo_soma é um
argumento opcional da função. Neste argumento indicamos o
intervalo de células que será somado com base nos critérios.
Se esse argumento não for indicado, a função usará as células
do argumento intervalo como referência para serem somadas.
Vamos conhecer na prática o uso dessa função.
MICROSOFT EXCEL 2016 - AVANÇADO
Página 170
Material de Aluno
Abra o arquivo F_Mat_Trig.xlsx para usarmos como base
para nosso aprendizado.
CLIC na planilha somase.
Observe que temos nessa planilha uma área de controle de
vendas e uma área destacada onde iremos escolher um
vendedor e obter o valor vendido deste vendedor.
Vamos inicialmente escolher um vendedor na célula I3.
CLIC na célula I3.
Escolha o vendedor Rafaela Mattos na lista da célula.
CLIC na célula I4.
Nessa célula verificaremos quanto foi o valor da venda da
Rafaela Mattos.
Digite =SOMASE(B4:B14;I3;D4:D14) e tecle ENTER.
Observe que obtivemos como resposta o valor de R$ 542,00
que é o valor vendido pela Rafaela Mattos.
MICROSOFT EXCEL 2016 - AVANÇADO
Página 171
Material de Aluno
FUNÇÃO SOMASES
Através da função SOMASES, podemos somar valores de
intervalos de células a partir de diversos critérios.
Usamos a função SOMASES quando temos a necessidade de
somar valores que atendam a um grupo de critérios ou
condições, como, por exemplo, quando temos a necessidade
de somar valores de um vendedor em específico em uma
região específica.
ESTRUTURA DA FUNÇÃO SOMASES
Para manipulação da função SOMASES, devemos seguir a
seguinte estrutura de montagem da função:
=SOMASES(intervalo_soma;
intervalo_critérios1;critérios1;
[intervalo_critérios2;critérios2];...)
Na estrutura da função SOMASES, temos os seguintes
argumentos:
MICROSOFT EXCEL 2016 - AVANÇADO
Página 172
Material de Aluno
- intervalo_soma: O argumento intervalo_soma é um
argumento obrigatório da função. Neste argumento indicamos
uma ou mais células que serão somadas.
- intervalo_criterios1: O argumento intervalo_critérios1 é
um argumento obrigatório da função. Neste argumento
indicamos o primeiro intervalo de células onde o critério irá
interagir.
- critérios1: O argumento critérios1 é um argumento
obrigatório da função. Neste argumento indicamos um critério
ou condição na forma de um número, expressão, referência de
células ou texto, que irá interagir com o argumento
intervalo_critérios1 e que definirá quais células serão somadas.
- [intervalo_critérios2;critérios2]: Aqui temos um grupo
de argumentos que são opcionais da função. Esses argumentos
são intervalos adicionais e seus critérios associados. Podemos
ter aqui até 127 pares de intervalo/critérios associados.
Vamos conhecer na prática o uso dessa função.
MICROSOFT EXCEL 2016 - AVANÇADO
Página 173
Material de Aluno
CLIC na planilha somases.
Observe que temos nessa planilha uma área composta por
alguns registros a mais a direita uma área onde consultaremos
a soma dos salários a partir de alguns critérios que iremos
definir.
CLIC na célula I2.
Nessa célula iremos somar o total de salários que corresponda
a área de Sistemas e ao cargo Digitador.
Digite =SOMASES(E2:E59;B2:B59;G2;C2:C59;H2) e tecle
ENTER.
Observe que obtivemos o resultado R$ 1.470,00 que
corresponde a soma dos salários da área Sistemas, cargo
Digitador.
MICROSOFT EXCEL 2016 - AVANÇADO
Página 174
Material de Aluno
FUNÇÃO SUBTOTAL
Através da função SUBTOTAL, podemos calcular subtotais em
uma lista ou banco de dados.
Usamos a função SUBTOTAL quando temos a necessidade de
usar uma diversidade de funções em uma lista ou banco de
dados.
O uso dessa função é semalhante ao trabalho com o recurso
SUBTOTAL do Excel, com a diferença que aqui estamos
manipulando somente a função sem gerar uma linha de
subtotais em nossa base.
ESTRUTURA DA FUNÇÃO SUBTOTAL
Para manipulação da função SUBTOTAL, devemos seguir a
seguinte estrutura de montagem da função:
=SUBTOTAL(núm_função;ref1;[ref2];...)
Na estrutura da função SUBTOTAL, temos os seguintes
argumentos:
MICROSOFT EXCEL 2016 - AVANÇADO
Página 175
Material de Aluno
- núm_função: O argumento núm_função é um argumento
obrigatório da função. Neste argumento indicamos o número
da função que usaremos no subtotal.
- ref1: O argumento ref1 é um argumento obrigatório da
função. Neste argumento indicamos o primeiro intervalo
nomeado ou a referência cujo subtotal desejamos obter.
- ref2: O argumento ref2 é um argumento opcional da função.
Neste argumento indicamos outros intervalos nomeados ou
referências de 2 a 254 itens cujo subtotal desejamos obter.
Vamos conhecer na prática o uso da função SUBTOTAL.
CLIC na planilha subtotal.
Temos nessa planilha uma estrutura com uma base
semelhante a planilha anterior que manipulamos.
Para facilitar o entendimento da função, faremos o uso aqui
também da função SOMA, para que possamos diferenciar o uso
da função SUBTOTAL com a função SOMA.
CLIC na célula B2.
Nesta célula faremos um somatório simples dos salários
contidos na base de dados de nossa planilha.
Digite =SOMA(H5:H62) e tecle ENTER.
Observe que obtivemos como resultado o valor R$ 73.003,00.
MICROSOFT EXCEL 2016 - AVANÇADO
Página 176
Material de Aluno
Vamos efetuar o mesmo cálculo usando a função SUBTOTAL
como referência e observar quais são as suas vantagens em
relação a função SOMA ou em relação as outras que podemos
usar anexado a ela.
CLIC na célula B3.
Digite =SUBTOTAL(9;H5:H62) e tecle ENTER.
Observe que no momento obtivemos o mesmo resultado da
função SOMA.
Observe que nossa base possui os campos de filtros ativados.
CLIC no botão abre lista do filtro do campo Bairro e mantenha
somente os bairros Brooklin e Jardim Paulista.
Observe que ao filtrarmos a base, a soma que foi criada com a
função SOMA continuou com o mesmo resultado, porém, a
soma criada pela função SUBTOTAL, estamos visualizando
somente o somatório referente aos dados visíveis na base, em
nosso caso os dados dos bairros Brooklin e Jardim Paulista.
Saiba que ao usarmos as funções a partir da função SUBTOTAL
a mesma ignora as linhas que estão ocultas na planilha,
efetuando o cálculo somente nas linhas visíveis.
MICROSOFT EXCEL 2016 - AVANÇADO
Página 177
Material de Aluno
FUNÇÃO SOMARPRODUTO
Através da função SOMARPRODUTO, retornamos a soma dos
produtos de intervalos ou matrizes.
Usamos a função SOMARPRODUTO quando temos a
necessidade de somar o produto de áreas de uma planilha.
ESTRUTURA DA FUNÇÃO SOMARPRODUTO
Para manipulação da função SOMARPRODUTO, devemos seguir
a seguinte estrutura de montagem da função:
=SOMARPRODUTO(matriz1;[matriz2];...)
Na estrutura da função SOMARPRODUTO, temos os seguintes
argumentos:
MICROSOFT EXCEL 2016 - AVANÇADO
Página 178
Material de Aluno
- matriz1: O argumento matriz1 é um argumento obrigatório
da função. Neste argumento indicamos o primeiro argumento
matricial cujos componentes desejamos multiplicar e obter o
somatório.
- matriz2, matriz3...: Aqui temos argumentos opcionais da
função. Nestes argumentos indicamos matrizes que serão
multiplicados em conjunto com o argumento matriz1 e
efetuado o somatório. Aqui podemos ter de 2 a 255
argumentos inseridos.
Saiba que os argumentos matriz devem ter a mesma
dimensão, pois, caso contrário a função retornará um valor de
erro.
Vamos conhecer na prática o uso da função SOMARPRODUTO.
CLIC na planilha somarproduto.
Temos nessa planilha um controle de lucros, onde queremos
obter o lucro total, que será definido pela multiplicação da
coluna Qtde Vendida pela coluna Lucro por peça.
CLIC na célula B13.
Digite =SOMARPRODUTO(B4:B10;C4:C10) e tecle ENTER.
Observe que a soma dos produtos da coluna Qtde Vendida
pelos produtos da coluna Lucro por peça é R$ 1.578,50.
MICROSOFT EXCEL 2016 - AVANÇADO
Página 179
Material de Aluno
FUNÇÕES ESTATÍSTICA
Nos módulos anteriores manipulamos uma série de funções de
diversas categorias de funções do Excel. Vamos continuar
explorando o uso das funções do Excel, agora utilizando as
funções da categoria ESTATÍSTICA.
As funções da categoria Estatística do Excel tem por finalidade
auxiliar no desenvolvimento de problemas estatísticos do dia a
dia, porém, com o uso do Excel.
Nesta categoria encontramos algumas funções já vistas no
módulo básico de Excel (Média, Máximo, Mínimo), além de
uma série de outras funções, dentre as quais manipularemos
algumas nesse módulo do curso.
MICROSOFT EXCEL 2016 - AVANÇADO
Página 180
Material de Aluno
FUNÇÃO MAIOR
Através da função MAIOR retornamos o valor k-ésimo maior de
um conjunto de valores.
Usamos a função MAIOR quando temos a necessidade de
encontrar um determinado número maior em uma lista que
normalmente não seja o primeiro número maior.
ESTRUTURA DA FUNÇÃO MAIOR
Para manipulação da função MAIOR, devemos seguir a
seguinte estrutura de montagem da função:
=MAIOR(matriz;k)
Na estrutura da função MAIOR, temos os seguintes
argumentos:
- matriz: O argumento matriz é um argumento obrigatório da
função. Neste argumento indicamos a matriz ou intervalo de
dados onde desejamos encontrar o valor k-ésimo maior.
- k: O argumento k é um argumento obrigatório da função.
Neste argumento indicamos a posição do maior valor que
queremos encontrar na matriz ou intervalo de células
especificado.
MICROSOFT EXCEL 2016 - AVANÇADO
Página 181
Material de Aluno
FUNÇÃO MENOR
Através da função MENOR retornamos o valor k-ésimo menor
de um conjunto de valores.
Usamos a função MENOR quando temos a necessidade de
encontrar um determinado número menor em uma lista que
normalmente não seja o primeiro número menor.
ESTRUTURA DA FUNÇÃO MENOR
Para manipulação da função MENOR, devemos seguir a
seguinte estrutura de montagem da função:
=MENOR(matriz;k)
Na estrutura da função MENOR, temos os seguintes
argumentos:
- matriz: O argumento matriz é um argumento obrigatório da
função. Neste argumento indicamos a matriz ou intervalo de
dados onde desejamos encontrar o valor k-ésimo menor.
- k: O argumento k é um argumento obrigatório da função.
Neste argumento indicamos a posição do menor valor que
queremos encontrar na matriz ou intervalo de células
especificado.
MICROSOFT EXCEL 2016 - AVANÇADO
Página 182
Material de Aluno
FUNÇÃO CONT.VALORES
Através da função CONT.VALORES calculamos o número de
células não vazias em um intervalo de células especificado.
Usamos a função CONT.VALORES quando precisamos contar
quantas células em um determinado intervalo contém valores.
ESTRUTURA DA FUNÇÃO CONT.VALORES
Para manipulação da função CONT.VALORES, devemos seguir
a seguinte estrutura de montagem da função:
=CONT.VALORES(valor1;[valor2];...)
Na estrutura da função CONT.VALORES, temos os seguintes
argumentos:
- valor1: O argumento valor1 é um argumento obrigatório da
função. Neste argumento indicamos os valores que serão
contados.
- [valor2];...: Os argumentos [valor2];... são argumentos
opcionais da função. Nestes argumentos indicamos valores
opcionais (até 255 argumentos) para serem contados.
MICROSOFT EXCEL 2016 - AVANÇADO
Página 183
Material de Aluno
FUNÇÃO CONT.NÚM
Através da função CONT.NÚM calculamos o número de células
que contém somente números em um intervalo de células
especificado.
Usamos a função CONT.NÚM quando precisamos contar
quantas células em um determinado intervalo contém somente
valores numéricos.
ESTRUTURA DA FUNÇÃO CONT.NÚM
Para manipulação da função CONT.NÚM, devemos seguir a
seguinte estrutura de montagem da função:
=CONT.NÚM(valor1;[valor2];...)
Na estrutura da função CONT.NÚM, temos os seguintes
argumentos:
- valor1: O argumento valor1 é um argumento obrigatório da
função. Neste argumento indicamos os valores que serão
contados.
- [valor2];...: Os argumentos [valor2];... são argumentos
opcionais da função. Nestes argumentos indicamos valores
opcionais (até 255 argumentos) para serem contados.
MICROSOFT EXCEL 2016 - AVANÇADO
Página 184
Material de Aluno
FUNÇÃO CONTAR.VAZIO
Através da função CONTAR.VAZIO calculamos o número de
células que estejam vazias em um intervalo de células.
Usamos a função CONTAR.VAZIO quando precisamos contar
quantas células em um determinado intervalo não contém
nenhum tipo de valor.
ESTRUTURA DA FUNÇÃO CONTAR.VAZIO
Para manipulação da função CONTAR.VAZIO, devemos seguir a
seguinte estrutura de montagem da função:
=CONTAR.VAZIO(intervalo)
Na estrutura da função CONTAR.VAZIO, temos o seguinte
argumento:
- intervalo: O argumento intervalo é um argumento
obrigatório da função. Neste argumento indicamos o intervalo
que as células em branco serão contadas.
MICROSOFT EXCEL 2016 - AVANÇADO
Página 185
Material de Aluno
FUNÇÃO MED
Através da função MED calculamos a mediana de números
indicados.
Usamos a função MED quando precisamos encontrar o número
central (mediana) de um conjunto de números. Se a
quantidade desses números for par, a função irá calcular o
valor médio dos dois números do meio e dará esse valor como
retorno.
ESTRUTURA DA FUNÇÃO MED
Para manipulação da função MED, devemos seguir a seguinte
estrutura de montagem da função:
=MED(núm1;[núm2];...)
Na estrutura da função MED, temos os seguintes argumentos:
- núm1: O argumento núm1 é um argumento obrigatório da
função. Neste argumento indicamos os números que
desejamos retornar a mediana.
- [núm2];...: Os argumentos [núm2];... são argumentos
opcionais da função. Nestes argumentos indicamos valores
opcionais (até 255 argumentos) que desejamos retornar a
mediana.
MICROSOFT EXCEL 2016 - AVANÇADO
Página 186
Material de Aluno
FUNÇÃO MODO.ÚNICO
Através da função MODO.ÚNICO retornamos o valor que
ocorre com maior frequência em um intervalo de dados.
Usamos a função MODO.ÚNICO quando precisamos encontrar
o valor mais repetido ou que ocorre com maior frequência em
uma matriz ou intervalo de dados.
ESTRUTURA DA FUNÇÃO MODO.ÚNICO
Para manipulação da função MODO.ÚNICO, devemos seguir a
seguinte estrutura de montagem da função:
=MODO.ÚNICO(núm1;[núm2];...)
Na estrutura da função MODO.ÚNICO, temos os seguintes
argumentos:
- núm1: O argumento núm1 é um argumento obrigatório da
função. Neste argumento indicamos os números que
desejamos calcular.
- [núm2];...: Os argumentos [núm2];... são argumentos
opcionais da função. Nestes argumentos indicamos valores
opcionais (até 255 argumentos) que desejamos calcular.
MICROSOFT EXCEL 2016 - AVANÇADO
Página 187
Material de Aluno
FUNÇÃO CONT.SE
Através da função CONT.SE efetuamos a contagem de células
com base em um critério.
Usamos a função CONT.SE quando precisamos contar células
de um determinado intervalo que precisem seguir alguma
condição única para serem contadas, por exemplo, podemos
usar a função CONT.SE para contar quantas o nome de uma
cidade apareceu em um determinado intervalo de células.
ESTRUTURA DA FUNÇÃO CONT.SE
Para manipulação da função CONT.SE, devemos seguir a
seguinte estrutura de montagem da função:
=CONT.SE(intervalo;critérios)
Na estrutura da função CONT.SE, temos os seguintes
argumentos:
MICROSOFT EXCEL 2016 - AVANÇADO
Página 188
Material de Aluno
- intervalo: O argumento intervalo é um argumento
obrigatório da função. Neste argumento indicamos o intervalo
de células que contém os dados onde o critério irá interagir.
- critérios: O argumento mês é um argumento obrigatório da
função. Neste argumento indicamos um número, uma
expressão, uma referência de célula ou uma sequência de
texto que definirá quais células serão contadas.
Vamos conhecer na prática o uso da função CONT.SE.
MICROSOFT EXCEL 2016 - AVANÇADO
Página 189
Material de Aluno
Abra o arquivo F_Estat_Inf.xlsx para usarmos como base
para nosso aprendizado.
CLIC na planilha cont.se_médiase.
Observe que temos nesta planilha uma base de dados bem
extensa que contém informações sobre a população dos
municípios brasileiros, além de uma área onde faremos
algumas contagens desses dados.
A primeira contagem que faremos nessa planilha é a contagem
de municípios de um determinado estado.
CLIC na célula G5.
Nesta célula faremos a contagem de municípios usando como
base o UF contido na célula G4, em nosso caso a sigla SP.
Digite =CONT.SE(A3:A5572;G4) e tecle ENTER.
Observe que o estado SP possui 645 municipios.
MICROSOFT EXCEL 2016 - AVANÇADO
Página 190
Material de Aluno
FUNÇÃO MÉDIASE
Através da função MÉDIASE é retornado a média aritmética
das células de um intervalo que satisfaçam a um determinado
critério.
Usamos a função MÉDIASE quando precisamos calcular a
média de valores que atendam a uma determinada condição
especificada, por exemplo, quando queremos calcular a média
das notas de uma escola de uma série específica.
ESTRUTURA DA FUNÇÃO MÉDIASE
Para manipulação da função MÉDIASE, devemos seguir a
seguinte estrutura de montagem da função:
=MÉDIASE(intervalo;
critérios;[intervalo_média])
Na estrutura da função MÉDIASE, temos os seguintes
argumentos:
MICROSOFT EXCEL 2016 - AVANÇADO
Página 191
Material de Aluno
- intervalo: O argumento intervalo é um argumento
obrigatório da função. Neste argumento indicamos o intervalo
de células onde o critério irá interagir. Esse valor poderá ainda
ser o valor que será calculada a média, quando o mesmo
corresponder a valores numéricos e o argumento
intervalo_média não for especificado.
- critérios: O argumento critérios é um argumento
obrigatório da função. Neste argumento indicamos um critério
ou condição na forma de um número, expressão, referência de
célula ou texto, que definirá quais células serão calculadas a
média.
- [intervalo_média]: O argumento intervalo_média é um
argumento opcional da função. Neste argumento indicamos o
intervalo de células que será calculada a média com base nos
critérios. Se esse argumento não for indicado, a função usará
as células do argumento intervalo como referência para a
média.
MICROSOFT EXCEL 2016 - AVANÇADO
Página 192
Material de Aluno
Vamos conhecer na prática o uso dessa função.
CLIC na célula G14.
Digite =MÉDIASE(A3:A5572;G4;C3:C5572) e tecle ENTER.
Observe que a média da população do estado SP é de 68.272
habitantes.
Através das funções CONT.SE e MÉDIASE nós manipulamos o
uso de um único conjunto intervalo/critério.
Vamos conhecer uma variação de cada uma dessas funções
que utilizam mais referências de intervalo/critério.
MICROSOFT EXCEL 2016 - AVANÇADO
Página 193
Material de Aluno
FUNÇÃO CONT.SES
Através da função CONT.SES efetuamos a contagem de células
com base em uma série de intervalos/critérios.
Usamos a função CONT.SES quando precisamos contar células
de um determinado intervalo que satisfaçam a diversos
intervalos/critérios de uma única vez.
ESTRUTURA DA FUNÇÃO CONT.SES
Para manipulação da função CONT.SES, devemos seguir a
seguinte estrutura de montagem da função:
=CONT.SES(intervalo_critérios1;critérios1;
[intervalo_critérios2;critérios2];...)
Na estrutura da função CONT.SES, temos os seguintes
argumentos:
MICROSOFT EXCEL 2016 - AVANÇADO
Página 194
Material de Aluno
- intervalo_criterios1: O argumento intervalo_critérios1 é
um argumento obrigatório da função. Neste argumento
indicamos o primeiro intervalo de células onde o critério irá
interagir.
- critérios1: O argumento critérios1 é um argumento
obrigatório da função. Neste argumento indicamos um critério
ou condição na forma de um número, expressão, referência de
células ou texto, que irá interagir com o argumento
intervalo_critérios1 e que definirá quais células serão
contadas.
- [intervalo_critérios2;critérios2]: Aqui temos um grupo
de argumentos que são opcionais da função. Esses argumentos
são intervalos adicionais e seus critérios associados. Podemos
ter aqui até 127 pares de intervalo/critérios associados.
Vamos conhecer na prática o uso dessa função.
MICROSOFT EXCEL 2016 - AVANÇADO
Página 195
Material de Aluno
CLIC na planilha cont.ses_médiases.
Observe que temos nesta planilha uma base de dados bem
parecida com a base anterior, porém, com uma coluna a mais,
além de possuir uma área onde faremos uma contagem de
valores um pouco mais à direita da planilha.
CLIC na célula H7.
Nesta célula faremos a contagem do total de municípios de UF
MG, que sejam da Microrregião Diamantina e que possuam
uma população com menos de 10.000 habitantes.
Digite
=CONT.SES(A3:A5572;H4;B3:B5572;H5;D3:D5572;H6) e
tecle ENTER.
Observe que o total de municípios do estado MG,
microrregião Diamantina com população menor que
10.000 é 6.
MICROSOFT EXCEL 2016 - AVANÇADO
Página 196
Material de Aluno
FUNÇÃO MÉDIASES
Através da função MÉDIASES efetuamos o cálculo da média
das células com base em um grupo de intervalos/critérios.
Usamos a função MÉDIASES quando precisamos calcular a
média de um determinado intervalo que satisfaçam a diversos
intervalos/critérios de uma única vez.
ESTRUTURA DA FUNÇÃO MÉDIASES
Para manipulação da função MÉDIASES, devemos seguir a
seguinte estrutura de montagem da função:
=MÉDIASES(intervalo_média;
intervalo_critérios1;critérios1;
[intervalo_critérios2;critérios2];...)
Na estrutura da função MÉDIASES, temos os seguintes
argumentos:
MICROSOFT EXCEL 2016 - AVANÇADO
Página 197
Material de Aluno
- intervalo_média: O argumento intervalo_média é um
argumento obrigatório da função. Neste argumento indicamos
uma ou mais células que serão calculadas a sua média.
- intervalo_criterios1: O argumento intervalo_critérios1 é
um argumento obrigatório da função. Neste argumento
indicamos o primeiro intervalo de células onde o critério irá
interagir.
- critérios1: O argumento critérios1 é um argumento
obrigatório da função. Neste argumento indicamos um critério
ou condição na forma de um número, expressão, referência de
células ou texto, que irá interagir com o argumento
intervalo_critérios1 e que definirá quais células serão
calculadas.
- [intervalo_critérios2;critérios2]: Aqui temos um grupo
de argumentos que são opcionais da função. Esses argumentos
são intervalos adicionais e seus critérios associados. Podemos
ter aqui até 127 pares de intervalo/critérios associados.
Vamos conhecer na prática o uso dessa função.
MICROSOFT EXCEL 2016 - AVANÇADO
Página 198
Material de Aluno
CLIC na célula H8.
Nesta célula iremos calcular a média da população que
satisfaça aos critérios de estado, microrregião e população
definidos nas células H4, H5 e H6.
Digite
=MÉDIASES(D3:D5572;A3:A5572;H4;B3:B5572;H5;D3:D5572
;H6) E tecle ENTER.
Observe que média de municípios do estado MG,
microrregião Diamantina com população menor que
10.000 é 4.282 habitantes.
MICROSOFT EXCEL 2016 - AVANÇADO
Página 199
Material de Aluno
FUNÇÕES INFORMAÇÕES
As funções da categoria Informações do Excel tem por
finalidade auxiliar na obtenção de informações sobre formatos
de células ou sobre resultado de expressões montadas
normalmente com as funções lógicas.
Usamos as funções de informações quando precisamos
determinar qual o conteúdo de uma célula, se uma célula
possui valores de erros, dentre outros tipos de informações
possíveis.
Manipularemos algumas funções de informações para
conhecermos um pouco de suas funcionalidades.
MICROSOFT EXCEL 2016 - AVANÇADO
Página 200
Material de Aluno
FUNÇÃO CÉL
Através da função CÉL retornamos o tipo de informação que
uma célula contém. Esse tipo de informação pode ser a coluna
de um endereço de célula, uma linha, o seu conteúdo, o
endereço de uma pasta de trabalho, o nome do arquivo, o
formato de uma célula, entre outras informações possíveis.
ESTRUTURA DA FUNÇÃO CÉL
Para manipulação da função CÉL, devemos seguir a seguinte
estrutura de montagem da função:
=CÉL(tipo_info;[ref])
Na estrutura da função CÉL, temos os seguintes argumentos:
- tipo_info: O argumento tipo_infor é um argumento
obrigatório da função. Neste argumento indicamos um valor de
texto que define qual o tipo de informação queremos retornar.
- [ref]: O argumento [ref] é um argumento opcional da
função. Neste argumento indicamos uma referência de células
da qual queremos obter uma determinada informação.
MICROSOFT EXCEL 2016 - AVANÇADO
Página 201
Material de Aluno
FUNÇÃO É.NÃO.TEXTO
Através da função É.NÃO.TEXTO é retornado um valor lógico
VERDADEIRO quando um determinado conteúdo especificado
não for um conteúdo de texto e retornado FALSO quando o
conteúdo for um texto.
ESTRUTURA DA FUNÇÃO É.NÃO.TEXTO
Para manipulação da função É.NÃO.TEXTO, devemos seguir a
seguinte estrutura de montagem da função:
=É.NÃO.TEXTO(valor)
Na estrutura da função É.NÃO.TEXTO, temos o seguinte
argumento.
- valor: O argumento valor é um argumento obrigatório da
função. Neste argumento indicamos o valor que queremos
testar.
MICROSOFT EXCEL 2016 - AVANÇADO
Página 202
Material de Aluno
FUNÇÃO É.TEXTO
Através da função É.TEXTO é retornado um valor lógico
VERDADEIRO quando um determinado conteúdo especificado
for um conteúdo de texto e retornado FALSO quando o
conteúdo não for um texto.
ESTRUTURA DA FUNÇÃO É.TEXTO
Para manipulação da função É.TEXTO, devemos seguir a
seguinte estrutura de montagem da função:
=É.TEXTO(valor)
Na estrutura da função É.TEXTO, temos o seguinte argumento:
- valor: O argumento valor é um argumento obrigatório da
função. Neste argumento indicamos o valor que queremos
testar.
MICROSOFT EXCEL 2016 - AVANÇADO
Página 203
Material de Aluno
FUNÇÃO É.NÚM
Através da função ÉNÚM é retornado um valor lógico
VERDADEIRO quando um determinado conteúdo especificado
for um conteúdo numérico e retornado FALSO quando o
conteúdo não for um conteúdo numérico.
ESTRUTURA DA FUNÇÃO ÉNÚM
Para manipulação da função É.NÚM, devemos seguir a
seguinte estrutura de montagem da função:
=ÉNÚM(valor)
Na estrutura da função ÉNÚM, temos o seguinte argumento:
- valor: O argumento valor é um argumento obrigatório da
função. Neste argumento indicamos o valor que queremos
testar.
MICROSOFT EXCEL 2016 - AVANÇADO
Página 204
Material de Aluno
FUNÇÃO TIPO.ERRO
Através da função TIPO.ERRO é retornado um valor numérico
que corresponde a um dos tipos de erros retornados pelo
Excel.
Quando a célula analisada não contiver um valor de erro, será
retornado #N/D.
Normalmente usamos essa função quando queremos analisar
se um conteúdo de uma célula é um erro e através de uma
função lógica, tratar esse tipo de erro.
ESTRUTURA DA FUNÇÃO TIPO.ERRO
Para manipulação da função TIPO.ERRO, devemos seguir a
seguinte estrutura de montagem da função:
=TIPO.ERRO(val_erro)
Na estrutura da função TIPO.ERRO, temos o seguinte
argumento:
- val_erro: O argumento val_erro é um argumento
obrigatório da função. Neste argumento indicamos o valor que
queremos analisar se é um erro.
MICROSOFT EXCEL 2016 - AVANÇADO
Página 205
Material de Aluno
FUNÇÃO ÉERRO
Através da função ÉERRO é retornado o valor lógico
VERDADEIRO quando o conteúdo da célula analisada for um
tipo de erro do Excel e retornado o valor lógico FALSO quando
o conteúdo da célula analisada não for um tipo de erro do
Excel.
Nesta função serão analisados quase todos os tipos de erro do
Excel, exceto o tipo de erro #N/D.
ESTRUTURA DA FUNÇÃO ÉERRO
Para manipulação da função ÉERRO, devemos seguir a
seguinte estrutura de montagem da função:
=ÉERRO(valor)
Na estrutura da função ÉERRO, temos o seguinte argumento:
- valor: O argumento valor é um argumento obrigatório da
função. Neste argumento indicamos o valor que queremos
analisar se é um erro.
MICROSOFT EXCEL 2016 - AVANÇADO
Página 206
Material de Aluno
FUNÇÃO ÉERROS
Através da função ÉERROS é retornado o valor lógico
VERDADEIRO quando o conteúdo da célula analisada for um
tipo de erro do Excel e retornado o valor lógico FALSO quando
o conteúdo da célula analisada não for um tipo de erro do
Excel.
Nesta função serão analisados todos os tipos de erro do Excel,
inclusive o tipo de erro #N/D.
ESTRUTURA DA FUNÇÃO ÉERROS
Para manipulação da função ÉERROS, devemos seguir a
seguinte estrutura de montagem da função:
=ÉERROS(valor)
Na estrutura da função ÉERROS, temos o seguinte argumento:
- valor: O argumento valor é um argumento obrigatório da
função. Neste argumento indicamos o valor que queremos
analisar se é um erro.
MICROSOFT EXCEL 2016 - AVANÇADO
Página 207
Material de Aluno
FUNÇÃO É.NÃO.DISP
Através da função É.NÃO.DISP é retornado o valor lógico
VERDADEIRO quando o conteúdo da célula analisada for o tipo
de erro #N/D do Excel e retornado o valor lógico FALSO para
qualquer outro tipo de valor.
ESTRUTURA DA FUNÇÃO É.NÃO.DISP
Para manipulação da função É.NÃO.DISP, devemos seguir a
seguinte estrutura de montagem da função:
=É.NÃO.DISP(valor)
Na estrutura da função É.NÃO.DISP, temos o seguinte
argumento:
- valor: O argumento valor é um argumento obrigatório da
função. Neste argumento indicamos o valor que queremos
analisar se é um erro #N/D.
MICROSOFT EXCEL 2016 - AVANÇADO
Página 208
Material de Aluno
FUNÇÃO ÉLÓGICO
Através da função ÉLÓGICO é retornado o valor lógico
VERDADEIRO quando o conteúdo da célula analisada for um
valor lógico e retornado o valor lógico FALSO quando o
conteúdo da célula analisada não for um valor lógico.
ESTRUTURA DA FUNÇÃO ÉLÓGICO
Para manipulação da função ÉLÓGICO, devemos seguir a
seguinte estrutura de montagem da função:
=ÉLÓGICO(valor)
Na estrutura da função ÉLÓGICO, temos o seguinte
argumento:
- valor: O argumento valor é um argumento obrigatório da
função. Neste argumento indicamos o valor que queremos
analisar se é um valor lógico.
MICROSOFT EXCEL 2016 - AVANÇADO
Página 209
Material de Aluno
FUNÇÕES BANCO DE DADOS
Nos módulos anteriores já manipulamos um pouco sobre bases
de dados no Excel, onde manipulamos Filtros, Classificações,
Subtotal.
Neste módulo, exploraremos as funções da categoria Banco de
Dados do Excel.
As funções desta categoria são usadas para obtenção de
informações relacionadas as bases de dados, onde podemos
consultar ou recuperar dados armazenados em um banco de
dados.
Chamamos de banco de dados o conjunto de informações que
são delimitadas por colunas as quais chamamos de campos e
que esses campos formam linhas de registros.
No Excel usamos as funções de banco de dados quando temos
a necessidade de efetuar cálculos em listas (base de dados)
que correspondam a determinados critérios.
Basicamente todas as funções dessa categoria utilizando a
mesma base de argumentos, o que tornará nosso trabalho em
conhecê-las um trabalho um pouco mais tranquilo.
Vamos conhecer um pouco sobre as funções dessa categoria.
MICROSOFT EXCEL 2016 - AVANÇADO
Página 210
Material de Aluno
FUNÇÃO BDSOMA
Através da função BDSOMA retornamos a soma dos valores de
um determinado campo de um banco de dados que atenda a
um critério que determinemos.
Usamos a função BDSOMA quando temos a necessidade de
manipular dados de uma lista que esteja disposta em campos
(colunas) e registros (linhas) e que esses dados atendam a
alguma condição para serem somados.
ESTRUTURA DA FUNÇÃO BDSOMA
Para manipulação da função BDSOMA, devemos seguir a
seguinte estrutura de montagem da função:
=BDSOMA(banco_dados;campo;critérios)
Na estrutura da função BDSOMA, temos os seguintes
argumentos:
MICROSOFT EXCEL 2016 - AVANÇADO
Página 211
Material de Aluno
- banco_dados: O argumento banco_dados é um argumento
obrigatório da função. Neste argumento indicamos o intervalo
de células da lista ou banco de dados. Essa lista deverá ser
criada em formato de campos (colunas) e registros (linhas) e a
sua primeira linha deverá ser uma linha de rótulos de cada
coluna da base.
- campo: O argumento campo é um argumento obrigatório
da função. Neste argumento indicamos a coluna que será
usada na função. Indicamos esse campo através do rótulo do
campo digitado entre aspas, ou ainda através do número (sem
aspas) que represente a posição da coluna na base de dados.
- critérios: O argumento critérios é um argumento
obrigatório da função. Neste argumento indicamos o intervalo
de células que representará as condições para a função.
Podemos utilizar qualquer intervalo para esse argumento,
desde que ele inclua pelo menos um rótulo de coluna e pelo
menos uma célula abaixo do rótulo da coluna que especifique a
condição.
MICROSOFT EXCEL 2016 - AVANÇADO
Página 212
Material de Aluno
Abra o arquivo F_BDados.xlsx para usarmos como base para
nosso aprendizado.
Observe que nesse arquivo duas planilhas que serão usadas
para o aprendizado de nossas funções.
Observe o conteúdo da planilha base_bd.
O conteúdo dessa planilha representa a base de dados que
usaremos em nossos exemplos. Iremos dar um nome para
essa base para facilitar nosso trabalho.
Nomeie o intervalo de células A1 até F20 para basedados.
CLIC na planilha f_banco_dados.
CLIC na célula B4.
Nesta célula faremos a soma dos dados do campo Unidades
com base nas regiões Nordeste e Centro-Oeste que estão
definidas como critérios nesta planilha.
Digite =BDSOMA(basedados;”Unidades”;A3:A5) e tecle
ENTER.
Observe que o Excel retornou como resultado o valor 310, que
corresponde a soma de unidades referentes as regiões
Nordeste e Centro-Oeste de nossa base de dados.
MICROSOFT EXCEL 2016 - AVANÇADO
Página 213
Material de Aluno
FUNÇÃO BDCONTAR
Através da função BDCONTAR retornamos a contagem de
células que contém números em um campo de um banco de
dados.
Usamos a função BDCONTAR quando temos a necessidade de
manipular dados de uma lista que esteja disposta em campos
(colunas) e registros (linhas) e que esses dados atendam a
alguma condição para serem contados.
ESTRUTURA DA FUNÇÃO BDCONTAR
Para manipulação da função BDCONTAR, devemos seguir a
seguinte estrutura de montagem da função:
=BDCONTAR(banco_dados;campo;critérios)
Na estrutura da função BDCONTAR, temos os seguintes
argumentos:
MICROSOFT EXCEL 2016 - AVANÇADO
Página 214
Material de Aluno
- banco_dados: O argumento banco_dados é um argumento
obrigatório da função. Neste argumento indicamos o intervalo
de células da lista ou banco de dados. Essa lista deverá ser
criada em formato de campos (colunas) e registros (linhas) e a
sua primeira linha deverá ser uma linha de rótulos de cada
coluna da base.
- campo: O argumento campo é um argumento obrigatório
da função. Neste argumento indicamos a coluna que será
usada na função. Indicamos esse campo através do rótulo do
campo digitado entre aspas, ou ainda através do número (sem
aspas) que represente a posição da coluna na base de dados.
- critérios: O argumento critérios é um argumento
obrigatório da função. Neste argumento indicamos o intervalo
de células que representará as condições para a função.
Podemos utilizar qualquer intervalo para esse argumento,
desde que ele inclua pelo menos um rótulo de coluna e pelo
menos uma célula abaixo do rótulo da coluna que especifique a
condição.
Vamos conhecer o uso da função BDCONTAR na prática.
MICROSOFT EXCEL 2016 - AVANÇADO
Página 215
Material de Aluno
CLIC na célula L4.
Nesta célula contaremos quantos registros da base de dados
correspondem a região Sul, sendo produto Cadeira com
unidades menores que 70.
Digite =BDCONTAR(basedados;”Unidades”;I3:K4) e tecle
ENTER.
Observe que em nossa base de dados temos 2 registros da
região Sul, produto Cadeira com unidades menores que 70.
Saiba que se tivéssemos utilizado um campo que não fosse
numérico no argumento campo, teríamos como resultado o
valor 0.
Vamos agora aprender uma outra função de banco de dados
que permite a contagem em campos mesmo que não sejam
campos numéricos.
MICROSOFT EXCEL 2016 - AVANÇADO
Página 216
Material de Aluno
FUNÇÃO BDCONTARA
Através da função BDCONTARA retornamos a contagem de
células não vazias em um campo de um banco de dados.
Usamos a função BDCONTARA quando temos a necessidade de
manipular dados de uma lista que esteja disposta em campos
(colunas) e registros (linhas) e que esses dados atendam a
alguma condição para serem contados.
Diferentemente da função BDCONTAR podemos usar qualquer
campo para a contagem e não somente campos numéricos.
ESTRUTURA DA FUNÇÃO BDCONTARA
Para manipulação da função BDCONTARA, devemos seguir a
seguinte estrutura de montagem da função:
=BDCONTARA(banco_dados;campo;critérios)
Na estrutura da função BDCONTARA, temos os seguintes
argumentos:
MICROSOFT EXCEL 2016 - AVANÇADO
Página 217
Material de Aluno
- banco_dados: O argumento banco_dados é um argumento
obrigatório da função. Neste argumento indicamos o intervalo
de células da lista ou banco de dados. Essa lista deverá ser
criada em formato de campos (colunas) e registros (linhas) e a
sua primeira linha deverá ser uma linha de rótulos de cada
coluna da base.
- campo: O argumento campo é um argumento obrigatório
da função. Neste argumento indicamos a coluna que será
usada na função. Indicamos esse campo através do rótulo do
campo digitado entre aspas, ou ainda através do número (sem
aspas) que represente a posição da coluna na base de dados.
- critérios: O argumento critérios é um argumento
obrigatório da função. Neste argumento indicamos o intervalo
de células que representará as condições para a função.
Podemos utilizar qualquer intervalo para esse argumento,
desde que ele inclua pelo menos um rótulo de coluna e pelo
menos uma célula abaixo do rótulo da coluna que especifique a
condição.
Vamos conhecer o uso da função BDCONTARA na prática.
MICROSOFT EXCEL 2016 - AVANÇADO
Página 218
Material de Aluno
CLIC na célula D11.
Nesta célula contaremos quantos registros da base de dados
correspondem a região Sul, sendo produto Mesa com unidades
maiores que 70.
Digite =BDCONTARA(basedados;”Região”;A10:C11) e
tecle ENTER.
Observe que em nossa base de dados temos 1 registro da
região Sul, produto Mesa com unidades maiores que 70.
MICROSOFT EXCEL 2016 - AVANÇADO
Página 219
Material de Aluno
FUNÇÃO BDMÉDIA
Através da função BDMÉDIA retornamos média dos valores
de um determinado campo de um banco de dados que atenda
a um critério que determinemos.
Usamos a função BDMÉDIA quando temos a necessidade de
manipular dados de uma lista que esteja disposta em campos
(colunas) e registros (linhas) e que esses dados atendam a
alguma condição para serem calculados.
ESTRUTURA DA FUNÇÃO BDMÉDIA
Para manipulação da função BDMÉDIA, devemos seguir a
seguinte estrutura de montagem da função:
=BDMÉDIA(banco_dados;campo;critérios)
Na estrutura da função BDMÉDIA, temos os seguintes
argumentos:
MICROSOFT EXCEL 2016 - AVANÇADO
Página 220
Material de Aluno
- banco_dados: O argumento banco_dados é um argumento
obrigatório da função. Neste argumento indicamos o intervalo
de células da lista ou banco de dados. Essa lista deverá ser
criada em formato de campos (colunas) e registros (linhas) e a
sua primeira linha deverá ser uma linha de rótulos de cada
coluna da base.
- campo: O argumento campo é um argumento obrigatório
da função. Neste argumento indicamos a coluna que será
usada na função. Indicamos esse campo através do rótulo do
campo digitado entre aspas, ou ainda através do número (sem
aspas) que represente a posição da coluna na base de dados.
- critérios: O argumento critérios é um argumento
obrigatório da função. Neste argumento indicamos o intervalo
de células que representará as condições para a função.
Podemos utilizar qualquer intervalo para esse argumento,
desde que ele inclua pelo menos um rótulo de coluna e pelo
menos uma célula abaixo do rótulo da coluna que especifique a
condição.
Vamos conhecer na prática o uso da função BDMÉDIA.
MICROSOFT EXCEL 2016 - AVANÇADO
Página 221
Material de Aluno
CLIC na célula C17.
Nesta célula encontraremos a média da coluna Total, usando
como referência a região Sul com produto Mesa e a região
Sudeste com produto Sofá.
Digite =BDMÉDIA(basedados;”Total”;A16:B18) e tecle
ENTER.
Observe que o Excel retornou como resultado o valor R$
6.266,48, que corresponde a média do total por região Sul,
produto Mesa e região Sudeste, produto Sofá.
MICROSOFT EXCEL 2016 - AVANÇADO
Página 222
Material de Aluno
FUNÇÃO BDMÁX
Através da função BDMÁX retornamos o maior valor de um
determinado campo de um banco de dados que atenda a um
critério que determinemos.
Usamos a função BDMÁX quando temos a necessidade de
manipular dados de uma lista que esteja disposta em campos
(colunas) e registros (linhas) e que esses dados atendam a
alguma condição para serem analisados.
ESTRUTURA DA FUNÇÃO BDMÁX
Para manipulação da função BDMÁX, devemos seguir a
seguinte estrutura de montagem da função:
=BDMÁX(banco_dados;campo;critérios)
Na estrutura da função BDMÁX, temos os seguintes
argumentos:
MICROSOFT EXCEL 2016 - AVANÇADO
Página 223
Material de Aluno
- banco_dados: O argumento banco_dados é um argumento
obrigatório da função. Neste argumento indicamos o intervalo
de células da lista ou banco de dados. Essa lista deverá ser
criada em formato de campos (colunas) e registros (linhas) e a
sua primeira linha deverá ser uma linha de rótulos de cada
coluna da base.
- campo: O argumento campo é um argumento obrigatório
da função. Neste argumento indicamos a coluna que será
usada na função. Indicamos esse campo através do rótulo do
campo digitado entre aspas, ou ainda através do número (sem
aspas) que represente a posição da coluna na base de dados.
- critérios: O argumento critérios é um argumento
obrigatório da função. Neste argumento indicamos o intervalo
de células que representará as condições para a função.
Podemos utilizar qualquer intervalo para esse argumento,
desde que ele inclua pelo menos um rótulo de coluna e pelo
menos uma célula abaixo do rótulo da coluna que especifique a
condição.
Vamos conhecer na prática o uso da função BDMÁX.
MICROSOFT EXCEL 2016 - AVANÇADO
Página 224
Material de Aluno
CLIC na célula G11.
Nesta célula encontraremos o maior preço da Região Sudeste.
Digite =BDMÁX(basedados;”Preço”;F10:F11) e tecle
ENTER.
Observe que o Excel retornou como resultado o valor R$
367,79, que corresponde ao maior preço encontrado para a
região Sudeste em nossa base.
MICROSOFT EXCEL 2016 - AVANÇADO
Página 225
Material de Aluno
FUNÇÃO BDMÍN
Através da função BDMÍN retornamos o menor valor de um
determinado campo de um banco de dados que atenda a um
critério que determinemos.
Usamos a função BDMÍN quando temos a necessidade de
manipular dados de uma lista que esteja disposta em campos
(colunas) e registros (linhas) e que esses dados atendam a
alguma condição para serem analisados.
ESTRUTURA DA FUNÇÃO BDMÍN
Para manipulação da função BDMÍN, devemos seguir a
seguinte estrutura de montagem da função:
=BDMÍN(banco_dados;campo;critérios)
Na estrutura da função BDMÍN, temos os seguintes
argumentos:
MICROSOFT EXCEL 2016 - AVANÇADO
Página 226
Material de Aluno
- banco_dados: O argumento banco_dados é um argumento
obrigatório da função. Neste argumento indicamos o intervalo
de células da lista ou banco de dados. Essa lista deverá ser
criada em formato de campos (colunas) e registros (linhas) e a
sua primeira linha deverá ser uma linha de rótulos de cada
coluna da base.
- campo: O argumento campo é um argumento obrigatório
da função. Neste argumento indicamos a coluna que será
usada na função. Indicamos esse campo através do rótulo do
campo digitado entre aspas, ou ainda através do número (sem
aspas) que represente a posição da coluna na base de dados.
- critérios: O argumento critérios é um argumento
obrigatório da função. Neste argumento indicamos o intervalo
de células que representará as condições para a função.
Podemos utilizar qualquer intervalo para esse argumento,
desde que ele inclua pelo menos um rótulo de coluna e pelo
menos uma célula abaixo do rótulo da coluna que especifique a
condição.
Vamos conhecer na prática o uso da função BDMÍN.
MICROSOFT EXCEL 2016 - AVANÇADO
Página 227
Material de Aluno
CLIC na célula J11.
Nesta célula encontraremos o menor preço da Região
Nordeste.
Digite =BDMÍN(basedados;”Preço”;I10:I11) e tecle
ENTER.
Observe que o Excel retornou como resultado o valor R$
60,79, que corresponde ao menor preço encontrado para a
região Nordeste em nossa base.
MICROSOFT EXCEL 2016 - AVANÇADO
Página 228
Material de Aluno
FUNÇÃO BDEXTRAIR
Através da função BDEXTRAIR extraímos um único valor em
uma coluna de um banco de dados.
Usamos a função BDEXTRAIR quando temos a necessidade de
extrair um dado de uma lista que esteja disposta em campos
(colunas) e registros (linhas) e que esse dado atenda a alguma
condição para ser extraído.
ESTRUTURA DA FUNÇÃO BDEXTRAIR
Para manipulação da função BDEXTRAIR, devemos seguir a
seguinte estrutura de montagem da função:
=BDEXTRAIR(banco_dados;campo;critérios)
Na estrutura da função BDEXTRAIR, temos os seguintes
argumentos:
MICROSOFT EXCEL 2016 - AVANÇADO
Página 229
Material de Aluno
- banco_dados: O argumento banco_dados é um argumento
obrigatório da função. Neste argumento indicamos o intervalo
de células da lista ou banco de dados. Essa lista deverá ser
criada em formato de campos (colunas) e registros (linhas) e a
sua primeira linha deverá ser uma linha de rótulos de cada
coluna da base.
- campo: O argumento campo é um argumento obrigatório
da função. Neste argumento indicamos a coluna que será
usada na função. Indicamos esse campo através do rótulo do
campo digitado entre aspas, ou ainda através do número (sem
aspas) que represente a posição da coluna na base de dados.
- critérios: O argumento critérios é um argumento
obrigatório da função. Neste argumento indicamos o intervalo
de células que representará as condições para a função.
Podemos utilizar qualquer intervalo para esse argumento,
desde que ele inclua pelo menos um rótulo de coluna e pelo
menos uma célula abaixo do rótulo da coluna que especifique a
condição.
Vamos conhecer na prática o uso da função BDEXTRAIR.
MICROSOFT EXCEL 2016 - AVANÇADO
Página 230
Material de Aluno
CLIC na célula F17.
Nesta célula extrairemos o produto que foi vendido na data de
09/12/2014. Saiba que aqui estamos procurando um valor que
ocorreu uma única vez no banco de dados, caso contrário, a
função retornará o erro #NÚM como resultado.
Digite =BDEXTRAIR(basedados;”Produto”;E16:E17) e
tecle ENTER.
Observe que o Excel retornou como resultado o produto
Escrivaninha, que corresponde ao produto comercializado na
data de 09/12/2014.
MICROSOFT EXCEL 2016 - AVANÇADO
Página 231
Material de Aluno
FUNÇÕES FINANCEIRAS
Nos módulos anteriores manipulamos uma série de funções de
diversas categorias de funções do Excel. Vamos agora explorar
um pouco das funções da categoria Financeiras do Excel.
As funções da categoria Financeiras do Excel tem por
finalidade auxiliar no desenvolvimento de problemas
financeiros do dia a dia, porém, com o uso do Excel.
Nesta categoria encontramos uma diversidade de funções que
nos auxiliarão na parte financeira usando o Excel, funções
essas com uma semelhança com as funções encontradas nas
calculadoras financeiras como por exemplo, a HP 12C.
MICROSOFT EXCEL 2016 - AVANÇADO
Página 232
Material de Aluno
FUNÇÃO VF
Através da função VF retornamos o valor futuro de uma
aplicação.
Usamos a função VF quando temos a necessidade de encontrar
a projeção de valor futuro de uma aplicação ou de um
financiamento, baseado em seu valor inicial ou em
pagamentos constantes, usando como base uma taxa de juros
fixa.
ESTRUTURA DA FUNÇÃO VF
Para manipulação da função VF, devemos seguir a seguinte
estrutura de montagem da função:
=VF(taxa;nper;pgto;[vp];[tipo])
Na estrutura da função VF, temos os seguintes argumentos:
MICROSOFT EXCEL 2016 - AVANÇADO
Página 233
Material de Aluno
- taxa: O argumento taxa é um argumento obrigatório da
função. Neste argumento indicamos a taxa de juros que será
utilizada na aplicação. Entendemos como taxa o custo do
dinheiro no tempo, por um período determinado que pode ser
diário, mensal, semestral, anual, etc.
- nper: O argumento nper é um argumento obrigatório da
função. Neste argumento indicamos o número de períodos ou
parcelas existentes na aplicação.
- pgto: O argumento pgto é um argumento obrigatório da
função. Neste argumento indicamos o pagamento que será
feito em cada período, seja como pagamento ou recebimento
para cada valor de uma parcela fixa. Se esse valor representar
o pagamento, deverá ser um valor negativo. Caso esse
argumento seja omitido, o argumento vp deverá ser
informado.
- [vp]: O argumento [vp] é um argumento opcional da
função. Neste argumento indicamos o valor presente ou a
soma total correspondente ao valor presente de uma série de
pagamentos futuros. Se esse argumento for omitido, será
considerado como zero e torna o argumento pgto obrigatório.
- [tipo]: O argumento [tipo] é um argumento opcional da
função. Neste argumento indicamos os números 1 ou 0, sendo
1 para pagamento no início do período e 0 para pagamento no
final do período. Se omitido será entendido com valor 0.
MICROSOFT EXCEL 2016 - AVANÇADO
Página 234
Material de Aluno
Abra o arquivo F_Financeiras.xlsx para usarmos como base
para nosso aprendizado.
CLIC na planilha VF.
Nesta planilha temos alguns problemas relacionados a
obtenção de um valor futuro para algumas aplicações.
CLIC na célula G1.
Nesta célula indicaremos o valor de pagamento mensal de
nossa aplicação.
Digite 480 que é o valor sugerido no problema em questão.
CLIC na célula G2.
Observe que aqui devemos indicar a duração em meses de
nossa aplicação. Observe que no problema a duração é
definida em anos.
Saiba que em aplicações financeiras devemos sempre igualar a
unidade de duração da aplicação com a unidade de período
correspondente a taxa. Em nossos exemplos manteremos a
mesma unidade de período correspondente a taxa da
aplicação.
Digite 24 que é o valor informado como duração em meses no
problema.
CLIC na célula G3.
Observe que aqui devemos informar a taxa de nossa aplicação.
MICROSOFT EXCEL 2016 - AVANÇADO
Página 235
Material de Aluno
Digite 0,83% que é a taxa informada no problema.
CLIC na célula G4 para efetuarmos o cálculo necessário.
Digite =VF(G3;G2;-G1) e tecle ENTER.
Observe que o valor de pagamento (pgto) deverá ser definido
como um valor negativo, pois, é um valor de débito da
aplicação.
Observe que aplicando R$ 480,00 mensais durante 24 meses a
uma taxa de 0,83% ao mês teremos um valor de resgate de
R$ 12.689,53.
MICROSOFT EXCEL 2016 - AVANÇADO
Página 236
Material de Aluno
FUNÇÃO VP
Através da função VP retornamos o valor presente de uma
aplicação.
Usamos a função VP quando temos a necessidade de encontrar
a quantia total atual de uma série de pagamentos futuros de
uma aplicação ou um empréstimo.
ESTRUTURA DA FUNÇÃO VP
Para a maioria das funções financeiras do Excel, a estrutura
entre elas é muito semelhante, somente alterando alguns
posicionamentos entre os argumentos.
Para manipulação da função VP, devemos seguir a seguinte
estrutura de montagem da função:
=VP(taxa;per;pgto;[vf];[tipo])
Na estrutura da função VP, temos os seguintes argumentos:
MICROSOFT EXCEL 2016 - AVANÇADO
Página 237
Material de Aluno
- taxa: O argumento taxa é um argumento obrigatório da
função. Neste argumento indicamos a taxa de juros que será
utilizada na aplicação. Entendemos como taxa o custo do
dinheiro no tempo, por um período determinado que pode ser
diário, mensal, semestral, anual, etc.
- per: O argumento per é um argumento obrigatório da
função. Neste argumento indicamos o número de períodos ou
parcelas existentes na aplicação.
- pgto: O argumento pgto é um argumento obrigatório da
função. Neste argumento indicamos o pagamento que será
feito em cada período, seja como pagamento ou recebimento
para cada valor de uma parcela fixa. Se esse valor representar
o pagamento, deverá ser um valor negativo. Caso esse
argumento seja omitido, o argumento vp deverá ser
informado.
- [vf]: O argumento [vf] é um argumento opcional da função.
Neste argumento indicamos o valor futuro ou o saldo que
desejamos obter após o último pagamento. Se esse argumento
for omitido, será considerado como zero e torna o argumento
pgto obrigatório.
- [tipo]: O argumento [tipo] é um argumento opcional da
função. Neste argumento indicamos os números 1 ou 0, sendo
1 para pagamento no início do período e 0 para pagamento no
final do período. Se omitido será entendido com valor 0.
MICROSOFT EXCEL 2016 - AVANÇADO
Página 238
Material de Aluno
Vamos conhecer o uso da função VP na prática.
CLIC na planilha VP.
Observe que temos nesta planilha alguns problemas para
solucionarmos, dá mesma forma que fizemos na planilha VF.
CLIC na célula G4.
Aqui iremos através da função VP calcular qual será o valor
que precisamos ter no momento para que em um período de
30 meses, a uma taxa de 1,15% ao mês, possamos obter o
valor de R$ 20.000,00.
Digite =VP(G1;G2;;G3) e tecle ENTER.
Observe que obtivemos como resultado de nossa função o
valor –R$ 14.192,32.
Saiba que nossa aplicação retornou um valor negativo como
resultado, pois, esse valor será um valor de débito que
teremos para a aplicação, ou seja, o valor que precisamos
desembolsar no início da ação financeira que estamos
simulando.
MICROSOFT EXCEL 2016 - AVANÇADO
Página 239
Material de Aluno
FUNÇÃO PGTO
Através da função PGTO retornamos o valor do pagamento
periódico de uma aplicação.
Usamos a função PGTO quando temos a necessidade de
encontrar o valor que devemos pagar ou receber
periodicamente (mensal, semestral, anual, etc) em uma
aplicação com base em um pagamento e uma taxa de juros
constantes.
ESTRUTURA DA FUNÇÃO PGTO
Para manipulação da função PGTO, devemos seguir a seguinte
estrutura de montagem da função:
=PGTO(taxa;nper;vp;[vf];[tipo])
Na estrutura da função PGTO, temos os seguintes argumentos:
MICROSOFT EXCEL 2016 - AVANÇADO
Página 240
Material de Aluno
- taxa: O argumento taxa é um argumento obrigatório da
função. Neste argumento indicamos a taxa de juros que será
utilizada na aplicação. Entendemos como taxa o custo do
dinheiro no tempo, por um período determinado que pode ser
diário, mensal, semestral, anual, etc.
- nper: O argumento nper é um argumento obrigatório da
função. Neste argumento indicamos o número de períodos ou
parcelas existentes na aplicação.
- vp: O argumento vp é um argumento obrigatório da função.
Neste argumento indicamos o valor presente ou a soma total
correspondente ao valor presente de uma série de pagamentos
futuros.
- [vf]: O argumento [vf] é um argumento opcional da função.
Neste argumento indicamos o valor futuro ou o saldo que
desejamos obter após o último pagamento. Se esse argumento
for omitido, será considerado como zero.
- [tipo]: O argumento [tipo] é um argumento opcional da
função. Neste argumento indicamos os números 1 ou 0, sendo
1 para pagamento no início do período e 0 para pagamento no
final do período. Se omitido será entendido com valor 0.
MICROSOFT EXCEL 2016 - AVANÇADO
Página 241
Material de Aluno
Vamos conhecer o uso da função PGTO na prática.
CLIC na planilha PGTO.
Observe que temos nesta planilha dois problemas para
solucionarmos com o uso da função PGTO.
CLIC na célula G4.
Aqui iremos através da função PGTO calcular o valor de
pagamento mensal (prestação) para o celular que estamos
querendo comprar.
Digite =PGTO(G1;G2;G3) e tecle ENTER.
Observe que obtivemos como resultado de nossa função o
valor –R$ 159,83.
Saiba que nossa aplicação retornou um valor negativo como
resultado, pois, esse valor será um valor de débito que
teremos para a aplicação, ou seja, o valor que precisamos
desembolsar para cada pagamento do item que estamos
comprando.
MICROSOFT EXCEL 2016 - AVANÇADO
Página 242
Material de Aluno
FUNÇÃO NPER
Através da função NPER retornamos o número de períodos de
uma aplicação
Usamos a função NPER quando temos a necessidade de
encontrar o tempo (meses, anos, etc) que uma aplicação
deverá ocorrer, com base em pagamentos constantes
periódicos e juros constantes periódicos.
ESTRUTURA DA FUNÇÃO NPER
Para manipulação da função NPER, devemos seguir a seguinte
estrutura de montagem da função:
=NPER(taxa;pgto;vp;[vf];[tipo])
Na estrutura da função NPER, temos os seguintes argumentos:
MICROSOFT EXCEL 2016 - AVANÇADO
Página 243
Material de Aluno
- taxa: O argumento taxa é um argumento obrigatório da
função. Neste argumento indicamos a taxa de juros que será
utilizada na aplicação. Entendemos como taxa o custo do
dinheiro no tempo, por um período determinado que pode ser
diário, mensal, semestral, anual, etc.
- pgto: O argumento pgto é um argumento obrigatório da
função. Neste argumento indicamos o pagamento que será
feito em cada período. Se esse valor representar o pagamento,
deverá ser um valor negativo.
- vp: O argumento vp é um argumento obrigatório da função.
Neste argumento indicamos o valor presente ou a soma total
correspondente ao valor presente de uma série de pagamentos
futuros. Se esse argumento for omitido, torna obrigatório o
argumento [vf].
- [vf]: O argumento [vf] é um argumento opcional da função.
Neste argumento indicamos o valor futuro ou o saldo que
desejamos obter após o último pagamento. Se esse argumento
for omitido, será considerado como zero.
- [tipo]: O argumento [tipo] é um argumento opcional da
função. Neste argumento indicamos os números 1 ou 0, sendo
1 para pagamento no início do período e 0 para pagamento no
final do período. Se omitido será entendido com valor 0.
MICROSOFT EXCEL 2016 - AVANÇADO
Página 244
Material de Aluno
Vamos conhecer o uso da função NPER na prática.
CLIC na planilha NPER.
Observe que temos nesta planilha dois problemas para
solucionarmos com o uso da função NPER.
CLIC na célula G4.
Aqui iremos através da função NPER calcular a quantidade de
períodos necessários para nossa aplicação.
Digite =NPER(G1;-G2;;G3) e tecle ENTER.
Observe que para obtermos um montante de R$ 8.000,00,
aplicando mensalmente R$ 173,00, com rendimentos mensais
de 0,78%, levaremos 39,64 períodos.
MICROSOFT EXCEL 2016 - AVANÇADO
Página 245
Material de Aluno
FUNÇÃO TAXA
Através da função TAXA retornamos a taxa de juros de uma
aplicação
Usamos a função TAXA, por exemplo, quando temos a
necessidade de encontrar o percentual de juros que está sendo
cobrado em uma aplicação.
ESTRUTURA DA FUNÇÃO TAXA
Para manipulação da função TAXA, devemos seguir a seguinte
estrutura de montagem da função:
=TAXA(nper;pgto;vp;[vf];[tipo];[estimativa])
Na estrutura da função TAXA, temos os seguintes argumentos:
- nper: O argumento nper é um argumento obrigatório da
função. Neste argumento indicamos o número de períodos ou
parcelas existentes na aplicação.
- pgto: O argumento pgto é um argumento obrigatório da
função. Neste argumento indicamos o pagamento que será
feito em cada período. Se esse valor representar o pagamento,
deverá ser um valor negativo.
MICROSOFT EXCEL 2016 - AVANÇADO
Página 246
Material de Aluno
- vp: O argumento vp é um argumento obrigatório da função.
Neste argumento indicamos o valor presente ou a soma total
correspondente ao valor presente de uma série de pagamentos
futuros. Se esse argumento for omitido, torna obrigatório o
argumento [vf].
- [vf]: O argumento [vf] é um argumento opcional da função.
Neste argumento indicamos o valor futuro ou o saldo que
desejamos obter após o último pagamento. Se esse argumento
for omitido, será considerado como zero.
- [tipo]: O argumento [tipo] é um argumento opcional da
função. Neste argumento indicamos os números 1 ou 0, sendo
1 para pagamento no início do período e 0 para pagamento no
final do período. Se omitido será entendido com valor 0.
- [estimativa]: O argumento [estimativa] é um argumento
opcional da função. Neste argumento indicamos o ponto de
partida para calcular a taxa. Quando omitido, esse argumento
será considerado como valor 10%. Usamos valores diferentes
nesse argumento, quando a taxa não convergir.
MICROSOFT EXCEL 2016 - AVANÇADO
Página 247
Material de Aluno
Vamos conhecer o uso da função TAXA na prática.
CLIC na planilha TAXA.
Observe que temos nesta planilha dois problemas para
solucionarmos com o uso da função TAXA.
CLIC na célula G4.
Nesta célula, obteremos através da função TAXA, a taxa de
juros que está sendo cobrada na aplicação que estamos
simulando.
Digite =TAXA(G1;-G2;G3) e tecle ENTER.
Observe que se pegarmos um empréstimo no banco no valor
de R$ 4.317,50, para pagarmos em 24 parcelas de R$ 238,03,
pagaremos uma taxa de juros de 2,37% ao mês.
MICROSOFT EXCEL 2016 - AVANÇADO
Página 248
Material de Aluno
TOME NOTA!
O dinheiro flui, e é muito importante entendermos esse fluxo
que o dinheiro faz quando estamos manipulando funções
financeiras do Excel.
Vamos relembrar (entender) como sinalizar o fluxo de caixa.
Geralmente, dinheiro que entra para você é assumido com
sinal positivo. Dinheiro que sai de você é assumido com sinal
negativo.
Também não podemos nos esquecer que as funções
financeiras manipulam informações de tempo. Portanto,
sempre crie uma relação entre os períodos, pagamentos e
taxas. Se a taxa for expressa em anos, expresse também os
períodos e os pagamentos em anos, e assim por diante.
MICROSOFT EXCEL 2016 - AVANÇADO
Página 249
Material de Aluno
EXERCÍCIO - FINANCEIRAS
- Clique na planilha Exercícios.
- Observe que nessa planilha temos 10 enunciados referentes
as funções financeiras que aprendemos no módulo.
- Monte as estruturas que estão faltando para que cada
enunciado fique semelhante ao apresentado na imagem ao
lado (igual aos apresentados nas demais planilhas que foram
manipuladas no módulo).
- Leia atentamente cada enunciado e através das funções
correspondentes, resolva os exercícios.
- Salve a pasta de trabalho ao final.
MICROSOFT EXCEL 2016 - AVANÇADO
Página 250
Material de Aluno
FÓRMULAS MATRICIAIS
Nos capítulos anteriores manipulamos uma série de recursos
do Excel, entre eles, uma vasta gama de funções do programa.
Neste capítulo iremos melhorar o funcionamento das fórmulas
e funções que conhecemos, entendendo o uso delas em sua
forma matricial.
Trabalhar com fórmulas matriciais no Excel, aumenta o poder
que já é bem grande de sua utilização, visto que se formos
manipular uma fórmula comum do Excel, teremos um cálculo
sendo feito e o retorno de um único valor como resultado, já
usando uma fórmula matricial, faremos vários cálculos em um
ou mais vetores ou matrizes e teremos como retorno um ou
múltiplos valores.
Nas funções que já exploramos do Excel, temos algumas delas
que são mais novas (inseridas a partir da versão 2007 do
Excel), que já seguem uma estrutura de matriz, que em
versões anteriores do Excel só podiam ser resolvidas suas
estruturas usando uma fórmula matricial como referência.
Nesse módulo iremos explorar o uso de fórmulas matriciais.
Alguns exemplos que faremos não seriam mais necessários
serem feitos usando a forma matricial, porém, para que
possamos entender bem esse conceito, manipularemos dessa
forma.
MICROSOFT EXCEL 2016 - AVANÇADO
Página 251
Material de Aluno
Mas, o que é uma fórmula matricial?
Fórmula Matricial é um recurso do Excel, pouco conhecido no
qual é possível realizar cálculos múltiplos a partir de conjuntos
de dados, podendo produzir um único ou múltiplos resultados.
Em fórmulas matriciais, os cálculos são executados a partir de
um ou mais conjuntos de dados que são chamados de
matrizes. Muitas vezes utilizamos as fórmulas matriciais para
reduzir cálculos adicionais em nossas planilhas.
Podemos usar uma fórmula matricial para, por exemplo, somar
valores de um intervalo de células que correspondam a um
determinado critério.
Diferentemente de uma fórmula comum, que ao ser criada,
pressionamos a tecla ENTER para confirmá-la, em uma fórmula
matricial devemos confirmá-la pressionando a combinação de
teclas CTRL + SHIFT + ENTER.
Quando criamos uma fórmula matricial, todas as células que
correspondem aos cálculos são consideradas parte da matriz.
Se formos editar uma dessas fórmulas devemos selecionar
todas as células da matriz e ao seu término novamente
pressionar as teclas CTRL + SHIFT + ENTER para confirmá-las.
MICROSOFT EXCEL 2016 - AVANÇADO
Página 252
Material de Aluno
Quando criamos uma fórmula matricial, temos uma pequena
diferença em relação a estrutura de uma fórmula comum. Para
identificarmos que a célula contém uma fórmula matricial, a
sua estrutura será visualizada entre chaves { }. Saiba que
não devemos digitar as chaves da fórmula matricial, elas serão
inseridas sempre que confirmarmos a fórmula com o
pressionamento das teclas CTRL + SHIFT + ENTER.
No Excel podemos trabalhar com matrizes de até duas
dimensões. Essas dimensões correspondem as linhas e colunas
da matriz. Quando temos uma matriz de uma única linha
(horizontal) ou uma única colunca (vertical), chamamos de
matriz unidimensional. Já quando temos uma matriz com duas
ou mais colunas e duas ou mais linhas, chamamos de matriz
bidimensional.
No Excel, cada célula pode armazenar um único valor, por isso,
matrizes que retornam vários valores não podem ser
armazenadas em uma única célula. Isso só será possível se a
matriz retornar um único valor em seu cálculo.
MICROSOFT EXCEL 2016 - AVANÇADO
Página 253
Material de Aluno
Existem dois tipos de fórmulas matriciais no Excel: A fórmula
matricial unicelular, que é a fórmula que faz cálculos com
matrizes, mas que retorna um único valor como resultado. E a
fórmula matricial multicelular, que é a fórmula que retorna
uma matriz como resultado, sendo assim, nesse caso, quando
formos criar uma fórmula matricial multicelular, devemos
selecionar a quantidade de células necessárias para mostrar o
resultado do cálculo.
Vamos criar um pequeno exemplo de cálculo matricial para
começarmos a entender o seu uso.
Abra o arquivo Matriciais.xlsx para usarmos como base para
nosso aprendizado.
CLIC na planilha matricial01.
O nosso primeiro exemplo será o cálculo da quantidade da
coluna A multiplicado pelo valor unitário da coluna B onde após
fazermos o primeiro cálculo usaríamos o preenchimento
automático de células para preencher a fórmula para as
demais células.
Como manipularemos uma fórmula matricial multicelular,
iremos inicialmente selecionar o intervalo de células onde
faremos o cálculo.
Selecione o intervalo de células C2 até C10.
MICROSOFT EXCEL 2016 - AVANÇADO
Página 254
Material de Aluno
Vamos criar a fórmula necessária dessa coluna. Saiba que aqui
como estamos manipulando uma fórmula matricial, será
necessária a referência de todo o intervalo de cada coluna que
efetuaremos o cálculo.
Digite =A2:A10*B2:B10 e tecle CTRL + SHIFT + ENTER.
Observe que o cálculo foi efetuado em todas as células do
intervalo selecionado.
Vamos agora observar algumas coisas que ocorreram com
esse intervalo de células.
CLIC na célula C2 e observe a barra de fórmulas.
Observe que a fórmula apresentada está entre chaves como
apresentado abaixo:
{=A2:A10*B2:B10}
Lembre-se que essas chaves representam uma fórmula
matricial do Excel.
CLIC na célula C3 e observe a barra de fórmulas.
Observe que a célula C3 apresenta a mesma fórmula da célula
C2, porém, mostra um resultado diferente.
Saiba que em todo o intervalo matricial que usamos, será
apresentada a mesma fórmula.
Vamos conhecer mais uma particularidade da fórmula
matricial.
MICROSOFT EXCEL 2016 - AVANÇADO
Página 255
Material de Aluno
Tecle DELETE e observe que o Excel exibe a seguinte caixa de
mensagem:
Saiba que isso ocorre, pois, a célula que tentamos deletar faz
parte de uma matriz multicelular, e valores de matrizes
multicelulares, não podem ser alterados de forma exclusiva, a
única forma que temos para alterar uma célula de
matrizmulticelular, é selecionando toda a matriz.
Vamos agora criar mais um exemplo de fórmula matricial,
dessa vez utilizando uma fórmula matricial unicelular.
CLIC na célula J1.
Nesta célula iremos calcular o salário líquido total dos nossos
dados de exemplo.
Aqui se não fossemos utilizar as fórmulas matriciais
deveríamos criar uma coluna de total, subtrair o desconto do
salário e calcular a soma dessa coluna, ou poderíamos utilizar
a função SOMARPRODUTO para isso. Em nosso caso, vamos
usar a fórmula matricial.
MICROSOFT EXCEL 2016 - AVANÇADO
Página 256
Material de Aluno
Digite =SOMA(F2:F10-G2:G10) e tecle CTRL + SHIFT +
ENTER.
Observe que obtivemos como resultado o valor R$ 12.150,77
que é a soma dos salários menos a soma dos descontos.
Vamos entender o que aconteceu na função que criamos.
O Excel ao entender que se trata de uma fórmula matricial, fez
a operação de subtração de cada um dos elementos do
intervalo F2:F10 com o elemento correspondente do intervalo
G2:G10 (F2 menos G2, F3 menos G3, e assim por diante até o
último valor dos intervalos), armazenando o resultado dessas
subtrações em uma matriz, somou o resultado dessas
subtrações, retornando assim o resultado final desejado.
Agora que já temos uma noção sobre a utilização de fórmulas
matriciais, vamos criar alguns exemplos um pouco mais
elaborados.
CLIC na planilha matricial02.
Observe que nesta planilha temos alguns campos (consultor,
unidade, 1º trimestre, etc), de onde iremos consultar alguns
valores mínimos e máximos com base em alguns critérios
necessários.
MICROSOFT EXCEL 2016 - AVANÇADO
Página 257
Material de Aluno
CLIC na célula J1.
Nesta célula queremos encontrar qual foi o valor mínimo
referente a unidade Filial01.
Criaremos uma fórmula matricial utilizando a função Mínimo
(para retornar o valor mínimo desejado) e a função SE (para
manipularmos os critérios necessários).
Digite =MÍNIMO(SE(B2:B15=”Filial01”;C2:F15)) e tecle
CTRL + SHIFT + ENTER.
Observe que o valor mínimo referente a Filial01 no intervalo
C2:F15 foi 229.
Vamos entender os passos que o Excel executou para
encontrar esse valor.
O teste lógico usado na função SE que criamos verifica se cada
um dos valores do intervalo de células que passamos (B2:B15)
é igual ao valor Filial01, retornando uma matriz com valores
VERDADEIRO para quando o valor do intervalo é igual a
Filial01 e FALSO para quando o valor do intervalo não é igual a
Filial01. Para cada valor verdadeiro dessa matriz, o Excel
monta uma nova matriz com os valores correspondentes no
intervalo C2:C15, obtendo assim os valores para o argumento
núm1 da função MÍNIMO.
MICROSOFT EXCEL 2016 - AVANÇADO
Página 258
Material de Aluno
EXERCÍCIO
- Na célula J2, usamos a mesma lógica do exemplo anterior,
encontre usando a função MÁXIMO, o valor máximo dos
trimestres referentes a unidade Filial02.
- Salve a pasta de trabalho.
- Clique se necessário na célula J3.
Agora criaremos um novo exemplo de uso das fórmulas
matriciais, novamente utilizando a função MÁXIMO, porém,
agora conheceremos a manipulação usando ao invés de um
único critério, dois ou mais critérios.
Na célula que estamos precisamos encontrar qual foi o valor
máximo referente ao consultor Pedro com base somente da
unidade Filial03.
Digite
=MÁXIMO(SE((A2:A15=”Pedro”)*(B2:B15=”Filial03”);C
2:F15)) e tecle CTRL + SHIFT + ENTER.
Observe que o máximo do consultor Pedro, referente a
unidade Filial03 é 421.
MICROSOFT EXCEL 2016 - AVANÇADO
Página 259
Material de Aluno
Aqui passamos para o Excel duas matrizes que retornaram
valores verdadeiros e falsos. No Excel podemos multiplicar
valores lógicos para obter um número como referência, sendo:
- VERDADEIRO * VERDADEIRO = 1
- VERDADEIRO * FALSO = 0
- FALSO * FALSO = 0
- FALSO * VERDADEIRO = 0
Dessa forma quando o Excel encontrar o valor Pedro no
intervalo A2:A15 e na mesma posição do intervalo B2:B15
encontrar o valor Filial03, teremos uma multiplicação de
verdadeiro com verdadeiro, que retornará o valor 1 para a
função.
MICROSOFT EXCEL 2016 - AVANÇADO
Página 260
Material de Aluno
MATRIZ CONSTANTE
Matriz Constante são componentes de fórmulas matriciais.
Para criarmos matriz com valores constantes, devemos inserir
os valores da lista de valores constantes, colocando-os entre
chaves manualmente e posteriormente finalizar a inserção
desses valores usando a combinação de teclas CTRL + SHIFT
+ ENTER.
Podemos criar matriz constante de três formas: Matriz
Constante Horizontal, Matriz Constante Vertical e Matriz
Constante Bidimensional.
CLIC na planilha matricial03.
Nesta planilha criaremos alguns exemplos de uso das matrizes
constantes e posteriormente faremos esse uso em uma função
já conhecida por nós.
Vamos inicialmente criando um exemplo de Matriz Constante
Horizontal em nossa planilha.
Lembre-se que como estamos criando matriz constante, os
valores devem ser digitados dentro de chaves.
Selecione o intervalo de células A2 até C2.
Digite ={“Limão”\”Uva”\”Abacaxi”} e tecle CTRL +
SHIFT + ENTER.
MICROSOFT EXCEL 2016 - AVANÇADO
Página 261
Material de Aluno
Observe que os valores que estavam dentro das chaves foram
inseridos em cada uma das células do intervalo que
selecionamos.
Saiba que para criarmos uma matriz constante horizontal,
devemos separar cada um de seus valores por uma barra
invertida (\).
Saiba também que se os valores da matriz forem textos, os
mesmos deverão ser digitados entre aspas.
Vamos observar como ficou a fórmula que criamos.
CLIC na célula A2.
Observe que a fórmula que digitamos ficou envolvida entre
chaves.
{={"Limão"\"Uva"\"Abacaxi"}}
Vamos agora criar um exemplo de Matriz Constante Vertical.
Selecione o intervalo de células G1 até G5.
Digite ={10;20;180;2;50} e tecle CTRL + SHIFT + ENTER.
Observe que os valores que estavam dentro das chaves foram
inseridos em cada uma das células do intervalo que
selecionamos.
Saiba que para criarmos uma matriz constante vertical,
devemos separar cada um de seus valores por um ponto e
vírgula (;).
MICROSOFT EXCEL 2016 - AVANÇADO
Página 262
Material de Aluno
Lembre-se também que os valores numéricos não são
digitados entre aspas.
Vamos agora criar um exemplo de Matriz Constante
Bidimensional.
Selecione o intervalo de células A6 até C8.
Digite ={“a”\”b”\”c”;1\2\3;”X”;”Y”;”Z”} e tecle CTRL +
SHIFT + ENTER.
Observe que os valores que estavam dentro das chaves foram
inseridos em cada uma das células do intervalo que
selecionamos.
Saiba que para criar uma matriz constante bidimensional,
devemos utilizar uma seleção de várias linhas e várias colunas
e na fórmula devemos separar os elementos horizontais por
barra invertida e os elementos verticais por ponto e vírgula.
MICROSOFT EXCEL 2016 - AVANÇADO
Página 263
Material de Aluno
TABELA DE DADOS
Tabela de Dados é um intervalo de células que mostra como a
alteração de uma ou duas variáveis irá afetar os dados de
fórmulas de nossas planilhas. Podemos dizer que uma Tabela
de Dados fornece um atalho para o cálculo de vários resultados
em uma operação de forma a exibir e comparar essas
variações de resultados em nossas planilhas.
Tabela de Dados fazem parte de um conjunto de ferramentas
do Excel que chamamos de Teste de Hipóteses. Teste de
hipóteses é o processo de alteração dos valores das células
usados para verificar como essas alterações afetarão os
resultados de fórmulas nas planilhas.
MICROSOFT EXCEL 2016 - AVANÇADO
Página 264
Material de Aluno
Abra o arquivo TabDados.xlsx para usarmos como base para
nosso aprendizado.
Nesta pasta de trabalho que foi aberta, manipularemos o uso
das tabelas de dados. Ao trabalharmos com tabelas de dados,
podemos fazer dois tipos de hipóteses, sendo:
- Tabela de Dados de variável única: Tem valores de
dados listados em uma coluna ou em uma linha. Quando
usamos os valores para a tabela de dados listados em colunas,
devemos digitar a fórmula uma linha acima e uma célula à
direita da coluna de valores de referência. Caso os valores
para a tabela de dados estejam listados em linhas, devemos
digitar a fórmula uma coluna à esquerda do primeiro valor e
uma linha abaixo da linha de valores.
- Tabela de Dados de duas variáveis: Tabela de Dados de
duas variáveis usa fórmulas que contém duas listas de valores
de entrada. Nesse caso, a fórmula que criaremos deverá ser
feita no cruzamento entre os dados que serão listados em
coluna com os dados que serão listados em linha.
Vamos conhecer na prática o uso da ferramenta Tabela de
Dados.
MICROSOFT EXCEL 2016 - AVANÇADO
Página 265
Material de Aluno
Selecione o intervalo de células E3:F10.
CLIC na guia na Faixa de Opções do Excel.
Localize o grupo Ferramentas de Dados.
CLIC no botão .
CLIC na opção .
Será aberta a caixa de diálogo Tabela de Dados.
Caixa de diálogo Tabela de Dados
Nesta caixa temos dois campos que serão preenchidos
conforme os dados que temos para manipulação, sendo:
- Célula de entrada da linha: Inserimos informações de
referência nesse campo quando os dados para a tabela de
dados estiverem listados em linha.
- Célula de entrada da coluna: Inserimos informações de
referência nesse campo quando os dados para a tabela de
dados estiverem listados em coluna.
MICROSOFT EXCEL 2016 - AVANÇADO
Página 266
Material de Aluno
Como os dados que estamos manipulando estão listados em
coluna, manipularemos as informações no campo Célula de
entrada da coluna.
CLIC no campo Célula de entrada da coluna:
As informações que queremos substituir na função que
criamos, para a simulação que faremos são os dados
referentes a taxa de juros.
Digite B1.
CLIC no botão .
que nas células do intervalo F4 até F10, foram inseridos
valores correspondentes a função que tinhamos feito,
simulando cada uma das taxas correspondentes no intervalo
E4 até E10.
MICROSOFT EXCEL 2016 - AVANÇADO
Página 267
Material de Aluno
FORMATAÇÃO CONDICIONAL COM FÓRMULAS
No curso básico de Excel foi explorado o recurso Formatação
Condicional. Através desse recurso podemos criar verdadeiras
obras de arte em relação aos formatos possíveis no Excel,
pois, através dele formatamos áreas de nossa planilha com
base em critérios que podemos definir.
No Excel, podemos criar diversos tipos de formatações
condicionais. Iremos explorar agora a parte mais complexa
desse recurso, que é o uso das formatações condicionais com o
uso de fórmulas.
Usamos a formatação condicional com fórmulas quando as
regras de formatação condicional internas do Excel não
conseguem suprir a nossa necessidade de formatação.
Manipulando as formatações condicionais usando fórmulas,
aumentamos as possibilidades de formatações, pois, dessa
forma é permitido o uso de testes mais elaborados para a
aplicação dos formatos.
MICROSOFT EXCEL 2016 - AVANÇADO
Página 268
Material de Aluno
Vamos conhecer então essa manipulação.
Abra o arquivo FormatCond.xlsx para usarmos como base
para nosso aprendizado.
CLIC na planilha format_condicional01.
Nesta planilha encontramos um pequeno cadastro onde
formataremos cada uma das linhas do cadastro com uma cor
de fundo diferente, formando assim um preenchido zebrado na
planilha.
O primeiro passo que efetuaremos será selecionar a área que
será formatada.
Selecione o intervalo de célula A4:F10.
Nesse intervalo formataremos as linhas pares com uma cor de
preenchimento e as linhas ímpares com uma outra cor de
preenchimento. Para isso, usaremos duas regras de
formatação condicional usando fórmulas.
CLIC se necessário na guia na Faixa de
Opções do Excel.
CLIC no botão .
CLIC na opção .
MICROSOFT EXCEL 2016 - AVANÇADO
Página 269
Material de Aluno
CLIC na regra Usar uma fórmula para determinar quais
células devem ser formatadas.
Aqui criaremos uma estrutura de função usando as funções
MOD e LIN, de forma que ao verificar a linha da planilha que
está selecionada, se o seu resultado de divisão por 2 for igual
a 0, a mesma será formatada.
Saiba que podemos gerar qualquer situação lógica como
fórmula da formatação condicional, e tudo aquilo que resultar
em VERDADEIRO será formatado.
CLIC no campo Formatar valores em que está fórmula for
verdadeira:
Digite =MOD(LIN($A4);2=0).
Observe que como queremos percorrer todas as linhas de
nossa seleção, foi necessário tornar congelado somente a
coluna da referência de célula que estamos utilizando.
CLIC no botão .
CLIC na guia e escolha uma cor de sua
preferência.
Confirme todas as caixas que abrimos e observe que as linhas
pares de nossa seleção foram formatadas com a cor escolhida.
MICROSOFT EXCEL 2016 - AVANÇADO
Página 270
Material de Aluno
TABELA DINÂMICA
Estamos entrando em um momento do curso onde iremos
explorar um conceito muito importante e extremamente útil no
dia a dia. Manipularemos nesse módulo o uso das Tabelas
Dinâmicas.
Uma Tabela Dinâmica como o próprio nome sugere oferece
uma grande flexibilidade na manutenção dos dados, incluíndo
variados cálculos, bem como uma variada gama de exibições
para representação das informações, por meio de resumos dos
dados e do cruzamento das informações.
Ao manipularmos o uso do Excel, temos uma diversidade de
tipos de planilhas que poderemos utilizar. Podemos criar uma
estrutura de um boletim escolar, ou ainda manipular centenas
ou milhares de informações de um banco de dados.
Quando temos uma quantidade elevada de informações em
nossas planilhas, sua manipulação se torna um tanto quanto
difícil, porém, para esses casos (e para outros mesmo quando
temos poucos dados) as tabelas dinâmicas tornarão nosso
trabalho muito mais prático, pois, teremos um resumo das
informações de nossa base.
MICROSOFT EXCEL 2016 - AVANÇADO
Página 271
Material de Aluno
TABELAS DINÂMICAS RECOMENDADAS
A partir do Excel 2016, podemos pedir ao programa que o
mesmo recomende uma melhor amostragem dos nossos dados
através de uma Tabela Dinâmica. Com o recurso Tabelas
Dinâmicas Recomendadas, será criada automaticamente uma
Tabela Dinâmica com base em nossos dados, sem a
necessidade de manipularmos quais serão os dados exibidos
no relatório de Tabela Dinâmica.
Esse recurso é bastante útil para resumir, analisar e
apresentar nossos dados de forma automatizada.
Vamos conhecê-lo.
Abra o arquivo TabDinâmica.xlsx para usarmos como base
para nosso aprendizado.
CLIC na planilha base01.
Usaremos os dados dessa base para conhecer o recurso de
Tabelas Dinâmicas Recomendadas.
Certifique-se que o navegador de nossa planilha esteja
posicionado no intervalo de células de nossa base (A1 até
I401).
MICROSOFT EXCEL 2016 - AVANÇADO
Página 272
Material de Aluno
CLIC na guia na Faixa de Opções do Excel.
Localize o grupo Tabelas.
CLIC no botão .
Observe que surge a caixa de diálogo Tabelas Dinâmicas
Recomendadas.
CLIC no botão .
Observe que o Excel criou uma nova planilha contendo a
Tabela Dinâmica que ele havia sugerido.
Saiba que se fosse necessário poderíamos alterar a estrutura
dessa tabela que foi criada.
Apesar de o recurso Tabelas Dinâmicas Recomendadas ser
muito útil, também podemos criar nossas Tabelas Dinâmicas a
partir de um relatório em branco.
Vamos conhecer como fazer isso.
MICROSOFT EXCEL 2016 - AVANÇADO
Página 273
Material de Aluno
CLIC na planilha base01.
CLIC no botão .
Observe que foi aberta a caixa de diálogo Criar Tabela
Dinâmica.
Caixa de diálogo Criar Tabela Dinâmica
Através dessa caixa de diálogo configuraremos as bases
iniciais para a Tabela Dinâmica que estamos criando.
CLIC no botão .
Observe que o Excel criou uma nova planilha contendo uma
área de relatório à esquerda da tela e uma área de campos à
direita da tela.
Saiba que ao criarmos a tabela dinâmica dessa forma, nós
teremos que montar a estrutura que será necessária.
MICROSOFT EXCEL 2016 - AVANÇADO
Página 274
Material de Aluno
Observe que a lista de campos possui duas áreas para
manipularmos. Na sua parte superior temos os campos da
base de dados usada e na parte inferior temos a área para
onde arrastaremos esses campos.
Vamos entender um pouco os elementos da caixa Lista de
Campos da Tabela Dinâmica do Excel.
- Filtros: Arrastamos para o campo Filtros um campo de
nossa base de dados que tenhamos a ideia de efetuar
filtragem geral de dados a partir dele.
- Linhas: Arrastamos para o campo Linhas os campos de
nossa base de dados que serão utilizados como cabeçalhos
para os itens de linha da Tabela Dinâmica.
- Colunas: Arrastamos para o campo Colunas os campos de
nossa base de dados que serão utilizados como cabeçalhos
para os itens de coluna da Tabela Dinâmica.
- Valores: Arrastamos para o campo Valores os campos de
nossa base de dados que serão usados para os cálculos no
cruzamento dos dados da Tabela Dinâmica.
Vamos moldar alguns campos em nosso relatório de tabela
dinâmica para observarmos a montagem da tabela.
MICROSOFT EXCEL 2016 - AVANÇADO
Página 275
Material de Aluno
CLIC-FIXO no nome do campo na lista de
campos.
Arraste e solte o campo na área Linhas na parte inferior da
lista de campos.
Observe o campo disposto na área Linhas e a alteração na
área de relatório da tabela dinâmica, onde agora estão sendo
mostrados os nomes dos vendedores dispostos em linha.
Observe também que o campo ficou ticado na
área de campos da lista de campos.
CLIC-FIXO no nome do campo na lista de campos.
Arraste e solte o campo na área Colunas na parte inferior da
lista de campos.
CLIC-FIXO no nome do campo na lista de campos.
Arraste e solte o campo na área Valores na parte inferior da
lista de campos.
Após alguns ajustes nossa tabela dinâmica estará semelhante
a mostrada na imagem abaixo:
MICROSOFT EXCEL 2016 - AVANÇADO
Página 276
Material de Aluno
GRÁFICO DINÂMICO
Como vimos nos exemplos criados até o momento, as tabelas
dinâmicas são um excelente recurso de manipulação dos
dados, facilitando cruzamentos entre as informações e gerando
resumos bem interessantes de nossas informações.
Além de podermos usufruir de toda a praticidade das tabelas
dinâmicas, o Excel também permite que trabalhemos com os
gráficos dinâmicos.
Um gráfico dinâmico segue o mesmo trabalho de um gráfico
normal, porém, com o mesmo dinamismo que encontrado com
o uso das tabelas dinâmicas.
Podemos criar um gráfico dinâmico através de uma tabela
dinâmica já existente, ou simplesmente através de uma base
de dados, que o próprio Excel se encarrega de criar uma tabela
dinâmica associada ao gráfico.
Saiba que se efetuarmos alterações no gráfico ou tabela
dinâmica, o outro item que está associado será alterado
também.
Vamos manipular a criação de um gráfico dinâmico com base
em uma tabela dinâmica já existente.
MICROSOFT EXCEL 2016 - AVANÇADO
Página 277
Material de Aluno
CLIC na planilha dinâmica04.
CLIC em qualquer célula dentro da área da tabela dinâmica.
CLIC na guia contextual .
CLIC no botão .
Observe que foi aberta a caixa de diálogo Inserir Gráfico.
CLIC no botão .
Observe o gráfico criado.
MICROSOFT EXCEL 2016 - AVANÇADO
Página 278
Material de Aluno
DADOS EXTERNOS
As tabelas dinâmicas que criamos até o momento, foram
criadas com base nos dados presentes em nossa pasta de
trabalho.
Podemos criar tabelas dinâmicas usando também dados
importados de outras pastas de trabalho ou ainda de outras
fontes, como por exemplo, arquivos de textos ou tabelas de
bancos de dados (Microsoft Access, SQL Server).
Vamos criar uma nova tabela dinâmica, usando os dados de
uma tabela de um banco de dados do Microsoft Access.
CLIC em uma planilha vazia.
Nesta planilha iremos criar uma tabela dinâmica usando os
dados importados do Microsoft Access.
CLIC na guia na Faixa de Opções do Excel.
CLIC no botão .
Observe que como a planilha de onde acessamos o recurso
Tabela Dinâmica está vazia, o campo Tabela/Intervalo da
opção Selecionar uma tabela ou intervalo está em branco.
MICROSOFT EXCEL 2016 - AVANÇADO
Página 279
Material de Aluno
Como usaremos um banco de dados do Microsoft Access como
fonte para nossa tabela dinâmica, não usaremos a opção
Selecionar uma tabela ou intervalo.
CLIC na opção Usar uma fonte de dados externa.
CLIC no botão .
Observe que foi aberta a caixa de diálogo Conexões
Existentes.
Caixa de diálogo Conexões Existentes
Através dessa caixa de diálogo manipulares as conexões com
outras pastas ou outros tipos de fontes de dados para a tabela
dinâmica.
CLIC no botão .
Localize o arquivo base_td.accdb.
MICROSOFT EXCEL 2016 - AVANÇADO
Página 280
Material de Aluno
CLIC no botão .
Observe que foi aberta mais uma caixa de diálogo, a caixa
Selecionar tabela.
Caixa de diálogo Selecionar tabela
Através dessa caixa de diálogo selecionaremos as tabelas ou
consultas que farão parte da tabela dinâmica que será criada.
Selecione a opção con_Salarios.
CLIC no botão .
Observe que retornamos para a caixa de diálogo Criar Tabela
Dinâmica.
CLIC no botão .
MICROSOFT EXCEL 2016 - AVANÇADO
Página 281
Material de Aluno
Monte uma tabela dinâmica semelhante à mostrada na
imagem abaixo:
MICROSOFT EXCEL 2016 - AVANÇADO
Página 282
Material de Aluno
POWERPIVOT
A ferramenta PowerPivot permite controlar várias tabelas e
gráficos ao mesmo tempo. Com isso, análises mais rápidas e
precisas podem ser feitas para tomadas de decisões mais
rápidas e eficazes.
Trabalharemos com uma planilha de dados que nos fornecerá
informações gráficas de forma simples.
O primeiro passo que devemos tomar para utilizar a
ferramenta PowerPivot, é habilitar sua exibição na janela do
Excel.
Abra o arquivo TabPowerPivot.xlsx para usarmos como base
para nosso aprendizado.
Vamos habilitar o suplemento que exibe as opções da
ferramenta PowerPivot na janela do Excel.
CLIC na guia na Faixa de Opções do Excel.
CLIC na opção .
CLIC em Suplementos no lado esquerdo da caixa de diálogo
Opções do Excel.
O PowerPivot é um tipo de suplemento chamado Suplemento
de COM. Vamos fazer a alteração dos suplementos para exibir
esse tipo.
MICROSOFT EXCEL 2016 - AVANÇADO
Página 283
Material de Aluno
CLIC na opção Suplementos do Excel conforme
demonstrado na imagem abaixo.
CLIC na opção Suplementos de COM.
CLIC no botão .
Observe que foi aberta a caixa de diálogo Suplementos de
COM.
Caixa de diálogo Suplementos de COM
CLIC na caixa de seleção da opção Microsoft Office
PowerPivot for Excel 2016.
CLIC no botão .
Observe que surgiu uma nova guia na Faixa de Opções do
Excel, a guia .
MICROSOFT EXCEL 2016 - AVANÇADO
Página 284
Material de Aluno
CLIC na guia na Faixa de Opções do Excel.
Através dessa guia manipularemos todo o trabalho necessário
em nossa base para manipulação com a ferramenta
PowerPivot.
Certifique-se que o navegador de nossa planilha esteja
posicionado no intervalo de células de nossa base (A1 até
J61).
CLIC no botão .
Quando clicamos no botão Adicionar ao Modelo de Dados, o
primeiro passo que o Excel faz é verificar se os dados de nossa
base estão em formato de Tabela, se os mesmos não
estiverem será aberta a caixa de diálogo Criar Tabela, como
aconteceu em nosso exemplo.
Vamos então transformar o nosso intervalo de dados em uma
tabela.
Certifique-se que o campo Onde estão os dados para sua
tabela? esteja monstrando o intervalo $A$1:$J$61.
CLIC na opção para ativá-la.
CLIC no botão .
Observe que foi aberta a janela PowerPivot para Excel.
MICROSOFT EXCEL 2016 - AVANÇADO
Página 285
Material de Aluno
Nesta janela manipularemos os dados de nossa planilha
usando as ferramentas do recurso PowerPivot.
Usaremos o PowerPivot para aumentarmos um pouco o poder
do recurso que conhecemos anteriormente, as tabelas
dinâmicas.
Manipularemos agora a criação de uma tabela dinâmica
através do PowerPivot.
Certifique-se que estamos com guia da janela
PowerPivot para Excel selecionada.
CLIC no texto do botão .
CLIC na opção .
Observe que foi aberta a caixa de diálogo Criar Quatro
Gráficos Dinâmicos.
Observe também que retornamos para a janela do Microsoft
Excel.
Certifique-se que a caixa de diálogo Criar Quatro Gráficos
Dinâmicos esteja com a opção Nova Planilha selecionada.
CLIC no botão .
MICROSOFT EXCEL 2016 - AVANÇADO
Página 286
Material de Aluno
Observe que foi gerada uma nova planilha em nossa pasta de
trabalho com quatro áreas para montarmos a estrutura dos
gráficos dinâmicos.
Monte uma estrutura semelhante à mostrada na imagem
abaixo:
Saiba que o recurso do PowerPivot nos dá muitas outras
possibilidades, além das que vimos até aqui. O conteúdo que
abordamos foi somente uma introdução do que pode ser feito
através do PowerPivot.
Através dessa união Tabela Dinâmica e PowerPivot, podemos
aumentar consideravelmente a capacidade de uso de bases de
dados grandes através do Excel.
MICROSOFT EXCEL 2016 - AVANÇADO
Página 287
Material de Aluno
CONSOLIDAÇÃO DE DADOS
Muitas vezes manipularemos informações que seguem uma
estrutura igual porém em diversas planilhas diferentes e
possivelmente precisemos obter um resumo como resultado
desses dados.
Quando nos depararmos com essa situação, podemos utilizar a
ferramenta Consolidar do Microsoft Excel para isso.
Através da ferramenta Consolidar podemos unir dados de
diferentes planilhas e resumi-los em uma única planilha a qual
damos o nome de planilha mestre.
Podemos consolidar os dados de nossas planilhas de duas
formas distintas, sendo:
- Consolidação por posição: Usamos esta forma de
consolidação quando os dados que formos consolidar
estiverem na em suas fontes na mesma ordem e usarem os
mesmos rótulos de linha e coluna.
- Consolidação por categoria: Usamos esta forma de
consolidação quando os dados que formos consolidar
estiverem em ordem diferente, mas que possuírem os mesmos
rótulos de linha e coluna.
MICROSOFT EXCEL 2016 - AVANÇADO
Página 288
Material de Aluno
Vamos conhecer a ferramenta Consolidar na prática.
Abra o arquivo Consolidar.xlsx para usarmos como base para
nosso aprendizado.
CLIC na planilha consolidar01.
Nesta planilha usaremos o recurso de consolidação para
consolidar os dados da semana criando um resumo para o
somatório de seus valores.
CLIC na célula J2.
CLIC na guia na Faixa de Opções do Excel.
Localize o grupo Ferramentas de Dados.
CLIC no botão .
Observe que foi aberta a caixa de diálogo Consolidar.
Caixa de diálogo Consolidar
Nesta caixa de diálogo iremos configurar os parâmetros para a
consolidação que criaremos.
MICROSOFT EXCEL 2016 - AVANÇADO
Página 289
Material de Aluno
Certifique-se que o campo Função esteja com a função Soma
selecionada.
CLIC no campo Referência.
Indique nesse campo as quatro referências dos intervalos das
semanas na planilha.
Além dessas configurações na caixa de diálogo, temos mais as
seguintes:
- Linha superior: Ativamos a opção Linha superior quando
queremos indicar a disposição horizontal para os dados serem
consolidados.
- Coluna esquerda: Ativamos a opção Coluna esquerda
quando queremos indicar a disposição vertical para os dados
serem consolidados.
- Criar vínculos com dados de origem: Ativamos a opção
Criar vínculos com dados de origem quando queremos que os
dados consolidados sejam atualizados automaticamente
quandos os dados da origem forem modificados.
CLIC no botão .
Observe que as células do intervalo J2 até J15 foram
preenchidas com o somatório correspondente aos intervalos
que definimos na janela do consolidar.
MICROSOFT EXCEL 2016 - AVANÇADO
Página 290
Material de Aluno
ATINGIR META
A ferramenta Atingir Meta é uma ferramenta de análise do
Excel usada para testes de hipóteses que permite conhecermos
qual o valor para uma célula de entrada de uma fórmula para
obtermos um resultado já conhecido.
Usamos está ferramenta quando temos a necessidade de
encontrar um valor a partir de um único valor variável para
que consigamos chegar no resultado desejado.
Abra o arquivo Teste_Hipóteses.xlsx para usarmos como
base para nosso aprendizado.
CLIC na planilha atingir_meta.
Nesta planilha faremos o uso da ferramenta Atingir Meta, de
forma que consigamos saber qual será o valor que precisamos
para o depósito anual, de forma que o fundo de equipamento
seja R$ 12.850,00.
CLIC na célula C8.
Observe que nesta célula temos a função VF fazendo
referência as células C4, C5 e C6.
Vamos agora acessar a ferramenta do Atingir Meta para
resolvemos nosso problema.
MICROSOFT EXCEL 2016 - AVANÇADO
Página 291
Material de Aluno
CLIC na guia na Faixa de Opções do Excel.
Localize o grupo Ferramentas de Dados.
CLIC no botão .
CLIC na opção .
Observe que foi aberta a caixa de diálogo Atingir meta.
Caixa de diálogo Atingir meta
Nesta caixa de diálogo manipularemos os valores que
precisamos para o nosso teste de hipótese.
Certifique-se que o campo Definir célula esteja com o valor
C8.
Saiba que através do campo Definir célula especificamos qual
célula terá o resultado que desejamos alcançar.
Nesse campo indicaremos o valor que desejamos alcançar.
Digite 12850.
MICROSOFT EXCEL 2016 - AVANÇADO
Página 292
Material de Aluno
CLIC no campo Alternando célula:
Nesse campo indicaremos a célula que sofrerá alterações para
que obtemos o valor desejado.
Digite C6.
CLIC no botão .
Observe que a ferramenta Atingir Meta ao encontrar uma
solução, exibe a caixa de diálogo Status do comando atingir
meta.
CLIC no botão .
Observe que obtivemos o resultado de R$ 2.325,53 na célula
referente ao Depósito Anual.
MICROSOFT EXCEL 2016 - AVANÇADO
Página 293
Material de Aluno
CENÁRIOS
Quando necessitamos obter valores hipotéticos em nossas
planilhas com o intuito de uma tomada de decisão com base
nesses valores, podemos usar a ferramenta Cenários do Excel.
A ferramenta Cenários é uma ferramenta de análise do Excel
usada para testes de hipóteses que permite guardar esses
testes para serem aplicados em nossas planilhas
posterioremente.
Podemos criar diversos cenários em nossas planilhas e
posteriormente manipulá-los através do Gerenciador de
cenários do Excel.
Vamos conhecer na prática o uso dessa ferramenta.
CLIC na planilha cenários.
Nesta planilha faremos uma análise para demonstrar os seus
dados com taxas diferenciadas para serem aplicadas no
Faturamento e nas Despesas.
Vamos inicialmente criar uma hipótese para valores otimistas
em nossa planilha, onde definiremos um valor de aumento
para o faturamento de 10% e uma diminuição de 3% nas
despesas.
Vamos inicialmente selecionar as células variáveis para o
nosso cenário.
MICROSOFT EXCEL 2016 - AVANÇADO
Página 294
Material de Aluno
Selecione o intervalo de células E3 até E4.
CLIC na guia na Faixa de Opções do Excel.
Localize o grupo Ferramentas de Dados.
CLIC no botão .
CLIC na opção .
Vamos adicionar o cenário necessário em nossa planilha.
CLIC no botão .
Observe que foi exibida a caixa de diálogo Adicionar cenário.
Através dessa caixa faremos as configurações necessárias para
o cenário.
Digite Otimista no campo Nome do Cenário.
Em células variáveis certifique-se que esteja mostrando o
intervalo de células E3:E4.
Digite Cenário criado para os valores otimistas no campo
Comentário.
CLIC no botão .
Observe que foi exibida a caixa de diálogo Valores de
cenário.
MICROSOFT EXCEL 2016 - AVANÇADO
Página 295
Material de Aluno
Saiba que nessa caixa definimos os valores para as células
variáveis que selecionamos para o nosso cenário.
Certifique-se que o campo 1: esteja selecionado.
Este campo representa o valor que queremos atribuir para a
célula E3 que é o valor para o faturamento.
Digite 10%.
CLIC no campo 2:
Este campo representa o valor que queremos atribuir para a célula E4
que é o valor para a despesa.
Digite -3%.
CLIC no botão .
Observe que retornamos para a caixa de diálogo Gerenciador
de cenários e que os cenários que criamos aparecem nessa
caixa.
CLIC no cenário Otimista.
CLIC no botão .
Observe que os dados das células E3 e E4 foram modificados
para os valores configurados no cenário (10% e -3%
respectivamente).
MICROSOFT EXCEL 2016 - AVANÇADO
Página 296
Material de Aluno
SOLVER
Quando manipulamos dados através da ferramenta Atingir
Meta, percebemos que é possível analisar hipóteses através de
um valor variável para obtermos o resultado desejado.
Porém, frequentemente nossas análises não terão somente um
valor variável, podendo ter vários valores como variáveis, além
de possuir restrições para esses valores.
Quando for necessário esse tipo de manipulação, devemos
utilizar a ferramenta Solver.
Através do Solver podemos encontrar um valor ideal (máximo,
mínimo, ou um valor definido) para uma fórmula, conforme
restrições ou limites impostos sobre valores em outras células
contendo fórmulas em uma planilha.
Teremos para trabalhar com o Solver um grupo de até 200
células variáveis, além da definição de restrições e limites para
as células.
O Solver é um ADD-IN, ou seja, é um suplemento do Excel,
para usá-lo deveremos habilitar o suplemento de sua
ferramenta.
MICROSOFT EXCEL 2016 - AVANÇADO
Página 297
Material de Aluno
Vamos conhecer na prática o uso da ferramenta Solver.
Abra o arquivo Solver.xlsx para usarmos como base para
nosso aprendizado.
Vamos habilitar o suplemento do Solver na janela do Excel.
CLIC na guia na Faixa de Opções do Excel.
CLIC na opção .
CLIC em Suplementos no lado esquerdo da caixa de diálogo
Opções do Excel.
CLIC no botão .
Observe que foi aberta a caixa de diálogo Suplementos.
CLIC na opção para ativá-la.
CLIC no botão .
Vamos observar onde a ferramenta Solver foi adicionada.
CLIC na guia .
Observe o grupo Análise.
Saiba que esse grupo foi exibido exclusivamente por termos
habilitado o suplemento Solver.
CLIC na célula G16.
MICROSOFT EXCEL 2016 - AVANÇADO
Página 298
Material de Aluno
Vamos agora na célula G16 utilizar a ferramenta Solver para
encontrar o maior lucro possível para nossos itens.
CLIC no botão .
Observe que foi aberta a caixa de diálogo Parâmetros do
Solver.
Nesta caixa iremos configurar todos os parâmetros para a
análise que precisamos.
Certifique-se que o campo Definir Objetivo esteja mostrando
o valor $G$16.
Certifique-se também que o campo Para esteja com a opção
Máx ativada.
CLIC no campo Alterando Células Variáveis:
Aqui indicaremos as células de nossa planilha que serão
definidos os valores que irão variar.
Digite C10:G10.
Vamos agora definir as restrições necessárias.
CLIC no botão .
A primeira restrição que criaremos indicará que os dados das
células variáveis deverão ser valores inteiros.
Certifique-se que o campo Referência de Célula: esteja
selecionado.
MICROSOFT EXCEL 2016 - AVANÇADO
Página 299
Material de Aluno
Digite C10:G10.
CLIC no botão Abre Lista do campo .
CLIC na opção int.
Observe que o campo Restrição: mostra a opção número
inteiro.
Vamos criar uma nova restrição que indique que os materiais
usados não podem ultrapassar a quantidade de materiais em
estoque.
CLIC no botão .
Certifique-se que o campo Referência de Célula: esteja
selecionado.
Digite E12:E14.
A restrição que usaremos definirá que as células de E12 até
E14 deverão ser menores ou iguais as células G12 até G14,
portanto, manteremos os parâmetros de comparação do jeito
que estão ( ).
CLIC no campo Restrição:
Digite G12:G14.
CLIC no botão .
CLIC no botão .
MICROSOFT EXCEL 2016 - AVANÇADO
Página 300
Material de Aluno
Observe que foi exibida a caixa de diálogo Resultados do
Solver informando que o Solver encontrou uma solução.
CLIC no botão .
Observe que o lucro máximo que será obtido com base nas
restrições que passamos é R$ 8.670,00.
EXERCÍCIO
- Observe que apesar de termos solucionado nosso problema,
alguns dos produtos nas variáveis ficaram com valor 0,
indicando que não serão fabricados.
- Ainda usando a célula G16 como referência, acesse
novamente o Solver e acrescente uma nova restrição para que
sejam fabricados pelo menos 2 produtos de cada um (células
variáveis serem maiores ou iguais a 2).
- Salve a pasta de trabalho.
MICROSOFT EXCEL 2016 - AVANÇADO
Página 301
Material de Aluno
AUDITORIA DE FÓRMULAS
A Auditoria de Fórmulas permite exibir a relação entre as
fórmulas e funções com as células que as compõem,
identificando possíveis erros.
A Auditoria de Fórmulas do Excel é um grupo de ferramentas
responsáveis pelo rastreamento de precendentes e
dependentes de células que estão sendo manipuladas em
fórmulas de nossas planilhas.
Essa opções são concentradas no grupo Auditoria de
Fórmulas na guia .
Vamos conhecer um pouco sobre essas ferramentas.
Rastrear Precedentes e Dependentes
- Células precedentes: Chamamos de células precedentes
as células que são referenciadas por uma fórmula em uma
outra célula.
- Células dependentes: Chamamos de células dependentes
as células que se referem a outras células.
MICROSOFT EXCEL 2016 - AVANÇADO
Página 302
Material de Aluno
Janela de Inspeção
Através da Janela de Inspeção podemos inspecionar as
fórmulas das células, principalmente em planilhas grandes,
através desse recurso. Essa janela torna mais conveniente a
inspeção, a auditoria ou a confirmação de cálculos e resultados
de fórmulas em planilhas grandes.
Usando a janela de Inspeção não precisaremos nos preocupar
em rolar repetidamente a planilha ou ir para partes diferentes.
Para acessar a Janela de Inspeção do Excel devemos seguir os
seguintes passos:
CLIC na guia na Faixa de Opções do Excel.
CLIC no botão .
MICROSOFT EXCEL 2016 - AVANÇADO
Página 303
Material de Aluno
COMPARTILHAR PASTA DE TRABALHO
Em algumas situações é necessário que mais de um usuário
manipule a mesma pasta de trabalho em rede.
Para que seja possível que mais de um usuário utilize uma
pasta de trabalho ao mesmo tempo devemos compartilhar
essa pasta de trabalho.
Vamos observar como fazemos isso.
CLIC na guia na Faixa de Opções do Excel.
CLIC no botão .
Observe que foi aberta a caixa de diálogo Compartilhar
pasta de trabalho.
Nesta caixa de diálogo encontramos duas guias. Através da
guia Editar definimos se essa pasta de trabalho será
compartilhar e visualizamos quais são os usuários que estão
com a pasta de trabalho em uso. Ja na guia Avançadas
definimos as opções de alterações para a pasta de trabalho.
CLIC na opção para ativá-la.
Dessa forma estamos indicando ao Excel que essa pasta de
trabalho será compartilhada.
MICROSOFT EXCEL 2016 - AVANÇADO
Página 304
Material de Aluno
CLIC no botão .
Observe que foi exibida uma nova mensagem do Excel
indicando que a pasta de trabalho será salva e se queremos
continuar.
CLIC no botão .
Observe que a barra de título do Excel mostra que esse
arquivo é um arquivo compartilhado.
Observação: Se nossa pasta de trabalho possuir Tabelas, a
mesma não poderia ser compartilhada.
MICROSOFT EXCEL 2016 - AVANÇADO
Página 305
Material de Aluno
CONTROLES DE FORMULÁRIOS
Trabalhando com certas planilhas, ficamos o tempo todo
criando documentos com um mesmo formato e os mesmos
cálculos, mudando só os dados de preenchimento, como se
estivéssemos manipulando formulários pré-impressos, daí a
ideia de formulários eletrônicos.
Para automatizar isso, lançamos mão de Controles de
Formulário e Controles ActiveX para iniciar a execução de uma
Macro.
Utilizaremos como exemplo, os Controles de Formulário e
aplicaremos na planilha diversos destes componentes para
demonstrar sua utilidade e praticidade.
Importante! Os controles ActiveX são instalados no
computador junto com o Excel, mas é possível instalar mais
controles de forma manual. No entanto, não são todos os
controles ActiveX que podem ser usados diretamente em
planilhas, alguns são usados somente em formulários do VBA.
Vamos então começar a manipulação dos controles de
formulário do Excel.
Abra o arquivo Controles.xlsx para usarmos como base para
nosso aprendizado.
CLIC na planilha botão_opção.
MICROSOFT EXCEL 2016 - AVANÇADO
Página 306
Material de Aluno
Nesta planilha temos uma base onde estamos manipulando
através da porcentagem de desconto contida na célula F3, qual
será o valor final do produto.
Para manipulação do valor contido na célula F3, criaremos um
controle de formulário em nossa planilha, chamado Botão de
Opção.
Um botão de opção é um dos controles de formulário do Excel
e serve para podermos selecionar um valor ou opção,
conforme o botão que selecionarmos.
Vamos conhecer esse controle, porém, antes de acessar os
controles, devemos exibir na tela do Excel uma nova guia para
essa manipulação.
MICROSOFT EXCEL 2016 - AVANÇADO
Página 307
Material de Aluno
GUIA DESENVOLVEDOR
Através da guia , encontraremos recursos para
utilização dos códigos da linguagem VBA (Visual Basic for
Application) dentro do Excel.
Nessa guia encontramos uma área para manipulação do código
(onde encontramos o uso do gravador de macros do Excel),
além de encontrarmos o grupo responsável pelo trabalho com
os controles do Excel.
Vamos conhecer como ativar essa guia na tela do Excel.
CLIC na guia na Faixa de Opções do Excel.
CLIC na opção .
CLIC em no lado esquerdo da caixa de
diálogo Opções do Excel.
Ative a opção no parte direita da caixa de
diálogo Opções do Excel.
CLIC no botão .
Observe que surgiu uma nova guia na Faixa de Opções do
Excel, a guia .
CLIC na guia .
Localize o grupo Controles.
MICROSOFT EXCEL 2016 - AVANÇADO
Página 308
Material de Aluno
Saiba que nesse grupo de ferramentas encontramos as
ferramentas de controle que manipularemos.
CLIC no botão .
Observe que nesse botão, encontramos dois grupos de
controles, Controles de Formulário e Controles ActiveX.
Controles de Formulário, são os controles originais compatíveis
com as versões anteriores do Excel, a partir da versão 5.0 do
programa. Usamos este tipo de controle quando queremos
fazer referência a dados de células e interagir com esses dados
facilmente sem o uso de codificação VBA.
Já os Controles ActiveX são os controles que podem ser usados
tanto em formulários de planilhas (sem o uso de codificação
VBA) e também nos formulários criados pela linguagem VBA.
Normalmente usamos os controles de formulários em
planilhas, pois, nem todos os controles ActiveX são
compatíveis com a planilha.
Em nossos exemplos, manipularemos somente os controles de
formulário.
Vamos criar um controle botão de opção em nossa planilha
que fará a manipulação do valor contido na célula F3.
MICROSOFT EXCEL 2016 - AVANÇADO
Página 309
Material de Aluno
CLIC novamente no botão .
CLIC no controle Botão de Opção .
Observe que ao clicarmos em um controle de formulário o
cursor do mouse mudou um cursor em formato de .
CLIC dentro da célula B8 para criarmos nosso controle.
Saiba que também poderíamos ter desenhado o controle
clicando fixo e arrastando o mouse até o tamanho desejado.
Observe que foi criado um controle botão de opção dentro da
célula B8.
Vamos alterar o texto que veio anexo ao botão criado.
Certifique-se que o controle que criamos continua selecionado,
caso contrário pressione a tecla CTRL e clique no controle para
selecioná-lo.
Digite o texto desejado para o controle, em nosso caso À
Vista.
MICROSOFT EXCEL 2016 - AVANÇADO
Página 310
Material de Aluno
Para configurar o botão criado para que o mesmo quando for
selecionado faça uma ação na planilha devemos:
Clicar com o botão direito do mouse no controle e clicar na
opção Formatar controle...
MICROSOFT EXCEL 2016 - AVANÇADO
Página 311
Material de Aluno
MACROS
Com as macros, automatizamos tarefas frequentemente
realizadas. Podemos e devemos mesmo, automatizar com
macros, as tarefas que repetidamente realizamos.
Uma macro é uma sequência de comandos e funções que
ficam armazenados junto à planilha e que podem ser
executadas a qualquer momento.
Podemos criar macros através do recurso de gravação de
macros diretamente no Excel ou através da manipulação de
códigos através da janela do editor do Visual Basic.
Em nosso curso o foco que usaremos será a criação das
macros através da gravação, visto que o aprofundamento na
janela do Visual Basic faz parte do curso Excel com VBA.
Da mesma forma que para usarmos os controles de formulário
do Excel, para as macros precisamos da guia
ativa para trabalharmos com as macros e com o ambiente VBA
(Visual Basic for Application).
CLIC na guia .
Quando trabalhamos com macros, estamos criando códigos,
mesmo através do gravador do Excel. Para que o Excel
permita a manipulação de códigos, devemos inicialmente
habilitar o uso de códigos em nossas pastas de trabalho.
MICROSOFT EXCEL 2016 - AVANÇADO
Página 312
Material de Aluno
Localize o grupo Código.
Através das opções deste grupo manipulamos o uso das
macros e dos itens relacionados a programação dentro do
Excel.
CLIC no botão .
Observe que foi aberta a caixa de diálogo Central de
Confiabilidade.
Através dessa caixa de diálogo manipulamos as configurações
de segurança para o uso de macros dentro do Excel.
No Excel, alteramos as configurações de segurança de macros
para controlar que macros são executadas e em que
circunstâncias, ao abrir uma pasta de trabalho. Podemos
permitir a execução de macros, se estas forem digitalmente
assinadas por um desenvolvedor confiável.
Nessa caixa de diálogo encontramos as seguintes opções
possíveis para segurança de macro:
MICROSOFT EXCEL 2016 - AVANÇADO
Página 313
Material de Aluno
Desabilitar todas as macros sem notificação: Usamos
essa opção se não confiarmos nas macros. Todas as macros
nos documentos e todos os alertas de segurança sobre macros
serão desabilitados. Se houver documentos contendo macros
não assinadas nas quais você não confia, será possível colocar
esses documentos em um local confiável. Os documentos em
locais confiáveis podem ser executados sem serem verificados
pelo sistema de segurança da Central de Confiabilidade.
Desabilitar todas as macros com notificação: Essa é a
configuração padrão. Utilizamos essa opção se quisermos que
as macros sejam desabilitadas, porém, recebendo alertas de
segurança se houver macros presentes. Dessa maneira, é
possível escolher quando habilitar essas macros em cada caso.
Desabilitar todas as macros, exceto as digitalmente
assinadas: Essa configuração equivale à opção Desabilitar
todas as macros com notificação, exceto pelo fato de que, se a
macro for digitalmente assinada por um editor confiável, ela
poderá ser executada caso você tenha confiado nesse editor.
Se você não tiver confiado nesse editor, receberá uma
notificação. Dessa forma, é possível optar por habilitar essas
macros assinados ou por confiar no editor. Todas as macros
não assinadas são desabilitadas sem notificação.
MICROSOFT EXCEL 2016 - AVANÇADO
Página 314
Material de Aluno
Habilitar todas as macros (não recomendado; códigos
possivelmente perigosos podem ser executados):
Usamos essa opção quando queremos permitir a execução de
todas as macros. O uso dessa configuração torna seu
computador vulnerável a códigos potencialmente maliciosos,
por isso, não é uma opção recomendada.
Confiar no acesso ao modelo de objeto do projeto do
VBA: Essa configuração serve para desenvolvedores e é usada
para bloquear deliberadamente ou para permitir o acesso
programático ao modelo de objetos do VBA a partir de
qualquer cliente de automação. Em outras palavras, ela
fornece uma opção de segurança para o código que é gravado
para automatizar um programa do Office e manipular
programaticamente o ambiente e o modelo de objetos do
Microsoft VBA (Visual Basic for Applications).
Vamos definir uma opção de segurança para nossa pasta de
trabalho.
CLIC na opção .
Saiba que apesar dessa opção não ser recomendada, a
usaremos para facilitar nossos acessos as macros aqui em
nosso curso. Normalmente, recomendamos que se utilize a
opção Desabilitar todas as macros com notificação.
CLIC no botão .
MICROSOFT EXCEL 2016 - AVANÇADO
Página 315
Material de Aluno
Digite os dados a seguir para darmos sequência em nossas
macros.
Observe que esses dados que digitamos não seguem uma
classificação de dados nem pela coluna Nome e nem pela
coluna Matrícula.
Criaremos uma estrutura de macro para otimizar as
classificações de dados dessa nossa planilha. Saiba que
normalmente não precisaríamos nos preocupar com esse tipo
de criação por conta da quantidade de dados que nossa
planilha possui, porém, para nosso aprendizado essas
informações serão bem manipuladas e úteis.
MICROSOFT EXCEL 2016 - AVANÇADO
Página 316
Material de Aluno
A primeira macro que criaremos será usada para efetuar a
classificação dos dados de nossa planilha em ordem crescente
pelo campo Nome.
Saiba que quando formos criar macros pelo gravador, devemos
seguir como uma base antes de começar a gravação, pensar
em um roteiro de ações que precisamos manipular e somente
depois desse roteiro, começar a gravação, pois, todas as ações
que executarmos em nossa planilha após começar a gravação,
serão gravados e executados quando a macro for executada.
CLIC no botão .
Observe que foi aberta a caixa de diálogo Gravar macro.
Nesta caixa de diálogo o foco aparece no campo Nome da
macro com a sugestão Macro1. Vamos substituir a sugestão
por um nome mais apropriado e que passe a ideia das ações
que serão executadas.
Digite ClassificaNome como nome da macro.
Os demais campos dessa caixa de diálogo são opcionais,
porém, vamos conhecer um pouco sobre eles:
- Tecla de atalho: Nesse campo criamos uma combinação de
teclas de atalho que serão usadas para executar a macro que
estamos criando. Observe que se optarmos por usar as teclas
de atalho, a mesma já vem definida com a tecla CTRL seguida
da combinação que definirmos.
MICROSOFT EXCEL 2016 - AVANÇADO
Página 317
Material de Aluno
- Armazenar macro em: Neste campo, escolhemos onde a
macro será armazenada. Por padrão, o valor é Esta pasta de
trabalho, ou seja, este arquivo no qual estamos trabalhando.
Se quisermos que uma macro fique disponível sempre que
você usa o Excel, podemos selecionar a opção Pasta de
trabalho pessoal de macros, onde o Excel criará uma pasta
de trabalho pessoal de macros oculta (Personal.xlsb) caso ela
ainda não exista, e salvar a macro dentro dela.
- Descrição: Nesse campo podemos colocar um texto
descritivo que indique o que a macro faz. Isso é útil para o
caso de termos muitas macros e também para auxiliar outros
usuários que irão usar essa planilha e as macros contidas nela.
CLIC no campo Descrição e digite Ordenação Crescente de
Nome.
CLIC no botão .
A partir desse momento, todas as ações que executarmos em
nossa planilha serão gravadas na macro que estamos criando.
Vamos então definir a área que será classificada de nossa
planilha.
CLIC na célula A3.
CLIC na guia na Faixa de Opções do Excel.
CLIC no botão .
MICROSOFT EXCEL 2016 - AVANÇADO
Página 318
Material de Aluno
Observe que classificamos os dados da coluna Nome em
ordem crescente.
Saiba que como já definimos a ação que precisamos
(lembrando que poderíamos efetuar quantas ações fossem
necessárias), iremos parar a gravação de nossa macro.
CLIC na guia na Faixa de Opções do Excel.
CLIC no botão .
A partir desse momento, nossa macro foi gravada e nenhuma
outra ação será inserida nela.
Como a gravação que efetuamos foi para classificar os dados
pela coluna Nome e essa ação já está feita, não iremos
executar a macro que criamos ainda, pois, não iremos
perceber nenhum efeito.
Vamos criar mais uma macro, agora para classificar os dados
de nossa planilha pela coluna Matrícula, também por
classificação crescente.
CLIC no botão .
Certifique-se o campo Nome da macro continua selecionado.
Digite ClassificaMatrícula.
Tecle TAB e observe que estamos no campo Tecla de atalho.
Pressione a tecla SHIFT e aperte a tecla M. Solte a tecla SHIFT.
MICROSOFT EXCEL 2016 - AVANÇADO
Página 319
Material de Aluno
Observe que montamos a combinação de teclas CTRL +
SHIFT + M como atalho para nossa macro.
CLIC no campo Descrição.
Digite Ordenação Crescente de Matrícula.
CLIC no botão .
CLIC na célula B3.
CLIC na guia na Faixa de Opções do Excel.
CLIC no botão .
Observe que classificamos os dados da coluna Matrícula em
ordem crescente.
CLIC na guia na Faixa de Opções do Excel.
CLIC no botão .
Vamos agora testar o uso das macros que criamos.
Executaremos primeiro a macro que foi criada para classificar
os dados da coluna Nome.
MICROSOFT EXCEL 2016 - AVANÇADO
Página 320
Material de Aluno
CLIC no botão .
Observe que foi aberta a caixa de diálogo Macros.
Através dessa caixa de diálogo podemos executar as macros
criadas, excluí-las ou ainda editá-las.
CLIC no nome ClassificaNome, na lista de macros.
CLIC no botão .
Observe que a ação da macro ClassificaNome foi executada e
que os dados de nossa planilha foram classificados em ordem
crescente pelo campo Nome.
Vamos agora testar nossa segunda macro criada, executando-
a através do atalho que criamos.
Tecle CTRL + SHIFT + M.
Observe que a ação da macro ClassificaMatrícula foi
executada e que os dados de nossa planilha foram
classificados em ordem crescente pelo campo Matrícula.
Apesar de podermos executar as macros criadas através do
botão Macros e das teclas de atalho, podemos facilitar o
acesso a essas macros, através do uso dos botões de
comando.
Vamos então criar esses botões em nossa planilha.
MICROSOFT EXCEL 2016 - AVANÇADO
Página 321
Material de Aluno
CLIC no botão .
CLIC no controle Botão (Controle de Formulário).
CLIC-FIXO ao lado dos dados de nossa planilha formando os
pontos P1 e P2 como vemos na imagem abaixo.
Observe que foi aberta a caixa de diálogo Atribuir macro.
Através dessa caixa de diálogo indicamos uma macro para ser
atribuída ao botão que estamos criando.
CLIC no nome ClassificaNome, na lista de macros.
CLIC no botão .
Vamos agora mudar o nome do botão que criamos para que
fique intuitivo com a ação que ele executa.
MICROSOFT EXCEL 2016 - AVANÇADO
Página 322
Material de Aluno
Certifique-se que o botão que criamos continua selecionado,
caso contrário pressione a tecla CTRL e clique nele.
Digite ClassificaNome.
CLIC em qualquer célula para retirar a seleção do botão.
EXERCÍCIO
- Crie outro botão logo abaixo do botão que criamos e atribua
a macro ClassificaMatrícula a ele.
- Nomeie esse novo botão para Classifica Matrícula.
- Certifique-se que nossa planilha esteja similar a planilha
apresentanda na imagem abaixo.
Vamos agora testar os botões criados.
CLIC no botão .
Observe que foi executada a macro que classifica os dados por
nome.
MICROSOFT EXCEL 2016 - AVANÇADO
Página 323
Material de Aluno
CLIC no botão .
Observe que foi executada a macro que classifica os dados por
matrícula.
Vamos agora aprender como devemos gravar uma pasta de
trabalho que contém macros.
SALVANDO PLANILHAS COM MACROS
O Formato de arquivo .xlsx do qual estamos acostumados, não
dá suporte a macros. Neste caso temos de escolher outra
extensão ou do contrário, o Excel nos dará o aviso que nossas
macros serão perdidas. Vamos então, ver a mensagem de
alerta do programa e o modo correto de salvar uma planilha
que contenha macros.
CLIC no botão Salvar.
Digite o nome para o arquivo, em nosso caso Macros.
CLIC no botão .
MICROSOFT EXCEL 2016 - AVANÇADO
Página 324
Material de Aluno
Atenção! Leia atentamente a mensagem exibida e NÃO
CLIQUE em nenhuma opção.
Observe a mensagem de alerta.
CLIC no botão .
CLIC no botão abre lista do campo Tipo da caixa de diálogo
Salvar Como .
CLIC na opção .
CLIC no botão .
Observe que agora foi possível salvar nossa pasta de trabalho.
MICROSOFT EXCEL 2016 - AVANÇADO
Página 325
Material de Aluno
EXERCÍCIO MACROS
- Crie uma macro para classificar os dados de nossa planilha
pelo campo Nome em ordem decrescente ( ), de nome
ClassificaNomeDescrecente.
- Acrescente a descrição Ordenação Decrescente de Nome
e atribua a tecla de atalho CTRL + SHIFT + D.
- Crie um botão que fique posicionado abaixo dos outros dois
botões de nossa planilha, atribua a macro criada no exercício
ao botão.
- Altere o nome do botão para Classifica Decrescente.
- Salve a pasta de trabalho.
MICROSOFT EXCEL 2016 - AVANÇADO
Página 326
Material de Aluno
Aqui finalizamos nosso aprendizado do
curso de Excel 2016 Avançado.
Saiba que agora todos os esforços
virão de sua dedicação.
Procure treinar bastante os conceitos
adquiridos no decorrer do curso. Se
necessário revise os módulos.
Boa sorte em sua caminhada nesse
mundo que é o Microsoft Excel.
MICROSOFT EXCEL 2016 - AVANÇADO
Você também pode gostar
- Modelagem Numérica e Computacional com Similitude e Elementos Finitos: Desenvolvimento de Equação Preditiva para o Cálculo da Força de Retenção em Freios de EstampagemNo EverandModelagem Numérica e Computacional com Similitude e Elementos Finitos: Desenvolvimento de Equação Preditiva para o Cálculo da Força de Retenção em Freios de EstampagemAinda não há avaliações
- ZIZEK, Slavoj (Org) - Um Mapa Da Ideologia PDFDocumento81 páginasZIZEK, Slavoj (Org) - Um Mapa Da Ideologia PDFAluana Guilarducci86% (7)
- Informática Na Óptica Do UtilizadorDocumento100 páginasInformática Na Óptica Do UtilizadorNome100% (1)
- Teorias Da ComunicaçãoDocumento294 páginasTeorias Da ComunicaçãoJeferson Magalhães100% (4)
- Sistema Gerenciamento CalibracaoDocumento115 páginasSistema Gerenciamento CalibracaoEvando Pereira dos SantosAinda não há avaliações
- As utopias românticas e a criação culturalDocumento8 páginasAs utopias românticas e a criação culturalLucas R. GasparAinda não há avaliações
- Pos 08 04 07 PDFDocumento673 páginasPos 08 04 07 PDFCaio GuilhermeAinda não há avaliações
- 48 D 206Documento296 páginas48 D 206Vagner Boni100% (3)
- Apostila Prog - Torno CNC - Básico FANUCDocumento193 páginasApostila Prog - Torno CNC - Básico FANUCAnonymous xqAXarvXt100% (6)
- Apostila C PICDocumento324 páginasApostila C PICSapinho FreitasAinda não há avaliações
- Apostila de Treinamento Básico Unitronics Revisão 220216 PDFDocumento151 páginasApostila de Treinamento Básico Unitronics Revisão 220216 PDFGilmar Garcia Lopes50% (2)
- A Historia Dos Negros Na Educao No BrasilDocumento442 páginasA Historia Dos Negros Na Educao No BrasilWagner Cruz da Cruz100% (2)
- Atividade 2Documento3 páginasAtividade 2William CoelhoAinda não há avaliações
- Guia completo para configuração e operação do relógio de ponto Smart Print e Smart Print-ProDocumento121 páginasGuia completo para configuração e operação do relógio de ponto Smart Print e Smart Print-ProAnderson da SilvaAinda não há avaliações
- Engenharia DatasulDocumento154 páginasEngenharia Datasulzaibatsus2100% (1)
- Programaca ADVPL I - P10Documento216 páginasProgramaca ADVPL I - P10diasjc04Ainda não há avaliações
- Criação de ETL Com o Pentaho Data Integration (PDI)Documento16 páginasCriação de ETL Com o Pentaho Data Integration (PDI)Paloma Eveir100% (1)
- REDES DE FIBRA ÓPTICA ClaraDocumento21 páginasREDES DE FIBRA ÓPTICA Claramar1209704568100% (1)
- A Ascensão Das Universidades (Charles Homer Haskins)Documento175 páginasA Ascensão Das Universidades (Charles Homer Haskins)Italiene Castro100% (1)
- Treinamento Básico NX-100Documento133 páginasTreinamento Básico NX-100Giuliano Alves Santana100% (1)
- Apostila CLP FTVS - LOGIX5000 - Fábio PDFDocumento156 páginasApostila CLP FTVS - LOGIX5000 - Fábio PDFIgor FelipeAinda não há avaliações
- Levados Da BrecaDocumento89 páginasLevados Da BrecaJosiane Cecília100% (2)
- Manual Instruções MD0706 Rev.03 01-06Documento117 páginasManual Instruções MD0706 Rev.03 01-06FabioAinda não há avaliações
- 01 - Manual FPA 5000 PortuguesDocumento134 páginas01 - Manual FPA 5000 PortuguesAlessandro Eloi de Sá0% (2)
- CNCProteo Manual Fresa PadraoDocumento114 páginasCNCProteo Manual Fresa Padraodavilson luzAinda não há avaliações
- Curso de Ensaios ElétricosDocumento384 páginasCurso de Ensaios ElétricosAugusto César MarianoAinda não há avaliações
- Mdo1602 PorDocumento214 páginasMdo1602 PorJessica RoyAinda não há avaliações
- Alinity Ci-Series Operations Manual - Brazilian PortugueseDocumento1.838 páginasAlinity Ci-Series Operations Manual - Brazilian PortuguesepedrohugodinizAinda não há avaliações
- Manual Operação SmartPoint Rev.07Documento126 páginasManual Operação SmartPoint Rev.07Junior Cavequia100% (2)
- Tic b3 A - Manual-do-FormandoDocumento96 páginasTic b3 A - Manual-do-FormandoJorgeMartinsAinda não há avaliações
- Introdução ao Sistema OperacionalDocumento96 páginasIntrodução ao Sistema OperacionalrodocAinda não há avaliações
- Guia completo para operação e configuração do relógio de ponto Smart Point e Smart Point ProDocumento159 páginasGuia completo para operação e configuração do relógio de ponto Smart Point e Smart Point ProRenato D. SantosAinda não há avaliações
- BC430 - SAPscriptDocumento105 páginasBC430 - SAPscriptMarcelo CoutinhoAinda não há avaliações
- Introdução à Tecnologia Informática e Ambiente WindowsDocumento105 páginasIntrodução à Tecnologia Informática e Ambiente WindowsPaulo GarridoAinda não há avaliações
- Manual Monitor ModularDocumento56 páginasManual Monitor ModulardiegolimanaAinda não há avaliações
- Manual TopAcessoDocumento524 páginasManual TopAcessoDhemaAinda não há avaliações
- Manual EasyCall Agent 1.17 v2Documento158 páginasManual EasyCall Agent 1.17 v2Marco Antonio Goes FelizardoAinda não há avaliações
- Neuro AudioDocumento102 páginasNeuro AudioLizanda Soares GarciaAinda não há avaliações
- Manual FrontOffice Light - TecnicoDocumento119 páginasManual FrontOffice Light - TecnicoFernanda PiresAinda não há avaliações
- DMTA 10004 01PT - Rev - C 38DL - PLUS UserDocumento326 páginasDMTA 10004 01PT - Rev - C 38DL - PLUS UserJuliano MonteiroAinda não há avaliações
- Introdução à Lógica de Programação e AlgoritmosDocumento103 páginasIntrodução à Lógica de Programação e AlgoritmosandersonAinda não há avaliações
- 865DHP - Manual OperadorDocumento194 páginas865DHP - Manual OperadorpotenzaengenhariaAinda não há avaliações
- EasyCall AgentDocumento168 páginasEasyCall AgentFauzi FakhouriAinda não há avaliações
- Manual NGC VoIP Manager 4.2.0 PTDocumento148 páginasManual NGC VoIP Manager 4.2.0 PTFernando Maciel VoigtAinda não há avaliações
- Manual operação relógio ponto Smart PrintDocumento118 páginasManual operação relógio ponto Smart PrintConta SegurançaAinda não há avaliações
- ProE-Adv PartDocumento313 páginasProE-Adv PartGelsenir JuliãoAinda não há avaliações
- Nova Apostila Profissional DigitalDocumento124 páginasNova Apostila Profissional DigitalÉlida TavaresAinda não há avaliações
- ManualDocumento923 páginasManualriofermetais.anandaAinda não há avaliações
- Sebenta de InformaticaDocumento93 páginasSebenta de InformaticaSérgio Sebastião JaimeAinda não há avaliações
- NEUROMAPDocumento155 páginasNEUROMAPEng. Clínica HVSAinda não há avaliações
- Manual Operacao Soft WspPrimeDocumento188 páginasManual Operacao Soft WspPrimeMirlleyyAinda não há avaliações
- Manual FT 2800M - PortuguesDocumento52 páginasManual FT 2800M - PortuguesLanceLivre83% (6)
- Manual Sistema Alarme Intelbrás AMT-2018EG PDFDocumento123 páginasManual Sistema Alarme Intelbrás AMT-2018EG PDFzecaAinda não há avaliações
- ManualOperSuzanoMucuri Rev1Documento135 páginasManualOperSuzanoMucuri Rev1Ediney RochaAinda não há avaliações
- Informática do Básico ao AvançadoDocumento182 páginasInformática do Básico ao AvançadoEunice AndradeAinda não há avaliações
- Guia Técnico Ambiental IBAMADocumento105 páginasGuia Técnico Ambiental IBAMAAna Claudia Carvalho MadeiraAinda não há avaliações
- Per Man 06 Parâmetros WebDocumento343 páginasPer Man 06 Parâmetros WebRuana Nadja AmaralAinda não há avaliações
- Manual TTC3100-Port PDFDocumento33 páginasManual TTC3100-Port PDFLUCAS FreitasAinda não há avaliações
- Manual TTC3100 operação e manutençãoDocumento33 páginasManual TTC3100 operação e manutençãoCarolina EnriquezAinda não há avaliações
- 38Dl Plus: Medidor de Espessura Por UltrassomDocumento118 páginas38Dl Plus: Medidor de Espessura Por UltrassomDamiao PereiraAinda não há avaliações
- Introdução à programação e ADVPL básicoDocumento216 páginasIntrodução à programação e ADVPL básicoCaio ChimAinda não há avaliações
- Matematica Aplic MecDocumento114 páginasMatematica Aplic MecmelinabfrAinda não há avaliações
- MATERIAL_LINGUAGEM_PROGRAM_I_V1_NZENZU_091517_073337Documento73 páginasMATERIAL_LINGUAGEM_PROGRAM_I_V1_NZENZU_091517_073337pedromuanzacoxepierax728Ainda não há avaliações
- Manual Ponto de VendaDocumento102 páginasManual Ponto de VendajeffpoundAinda não há avaliações
- Tópicos De Estatística Com Foco Computacional Programado Em PythonNo EverandTópicos De Estatística Com Foco Computacional Programado Em PythonAinda não há avaliações
- A Revolta de 1924 Primeira ParteDocumento10 páginasA Revolta de 1924 Primeira ParteJeferson MagalhãesAinda não há avaliações
- Marin Heir o Slut Are VoltaDocumento116 páginasMarin Heir o Slut Are VoltaChrystian SilvaAinda não há avaliações
- Resumo do mundo antigo não-patriarcalDocumento2 páginasResumo do mundo antigo não-patriarcalJeferson MagalhãesAinda não há avaliações
- Revolta e Cidadania - Basille PDFDocumento27 páginasRevolta e Cidadania - Basille PDFElton O. S. MedeirosAinda não há avaliações
- História Breve Da Música Ocidental (2010) PDFDocumento163 páginasHistória Breve Da Música Ocidental (2010) PDFAnonymous JVoUlHt6Ainda não há avaliações
- Desempenho de FrangosDocumento7 páginasDesempenho de FrangosJeferson MagalhãesAinda não há avaliações
- M4Documento5 páginasM4Jeferson MagalhãesAinda não há avaliações
- Informativo 0013Documento24 páginasInformativo 0013Paulo FehlauerAinda não há avaliações
- TN 18 - Artigo Do Dossiê - Marcelo Badaró-2Documento24 páginasTN 18 - Artigo Do Dossiê - Marcelo Badaró-2Marcelo MartinsAinda não há avaliações
- TN 18 - Artigo Do Dossiê - Marcelo Badaró-2Documento24 páginasTN 18 - Artigo Do Dossiê - Marcelo Badaró-2Marcelo MartinsAinda não há avaliações
- E-Book 50 Olhares PDFDocumento108 páginasE-Book 50 Olhares PDFjkmilfont860Ainda não há avaliações
- Por Uma Cultura Do BrincarDocumento8 páginasPor Uma Cultura Do BrincarJeferson MagalhãesAinda não há avaliações
- O que é lugar de falaDocumento4 páginasO que é lugar de falaLuMedeirosAinda não há avaliações
- Síndrome de Graham-Little-Piccardi-LasseurDocumento4 páginasSíndrome de Graham-Little-Piccardi-LasseurJeferson MagalhãesAinda não há avaliações
- 19 Princípios Da Crítica LiteráriaDocumento2 páginas19 Princípios Da Crítica LiteráriaMaria ClaudiaAinda não há avaliações
- História da conquista e colonização da AméricaDocumento82 páginasHistória da conquista e colonização da AméricaGuiSousaAinda não há avaliações
- Vozes UrbanasDocumento155 páginasVozes UrbanasPhillip OberoslerAinda não há avaliações
- ECCOSDocumento5 páginasECCOSJeferson MagalhãesAinda não há avaliações
- Socialista Morena Por Que Nos EUA Não Tem BatucadaDocumento11 páginasSocialista Morena Por Que Nos EUA Não Tem BatucadaJeferson MagalhãesAinda não há avaliações
- Veja Como Calibrar A Bateria Do Seu Notebook e Fuja de 'Apagões' - Dicas e Tutoriais - TechTudo PDFDocumento3 páginasVeja Como Calibrar A Bateria Do Seu Notebook e Fuja de 'Apagões' - Dicas e Tutoriais - TechTudo PDFJeferson MagalhãesAinda não há avaliações
- Teste PDFDocumento3 páginasTeste PDFJeferson MagalhãesAinda não há avaliações
- O caminho do aprendizado: relatos de discentes e docentesDocumento282 páginasO caminho do aprendizado: relatos de discentes e docentesJeferson MagalhãesAinda não há avaliações
- O caminho do aprendizado: relatos de discentes e docentesDocumento282 páginasO caminho do aprendizado: relatos de discentes e docentesJeferson MagalhãesAinda não há avaliações
- Eps - 04Documento3 páginasEps - 04ferrAinda não há avaliações
- Como Configurar o Windows Media Player 12 para Funcionar em 64 Bits No Windows 7Documento5 páginasComo Configurar o Windows Media Player 12 para Funcionar em 64 Bits No Windows 7MARCOS_RLAinda não há avaliações
- Lab6 2 2Documento7 páginasLab6 2 2albertolaurentinoAinda não há avaliações
- Introdução Ao SEO Com NeilPatelDocumento34 páginasIntrodução Ao SEO Com NeilPatelFabioAinda não há avaliações
- Programação Java - Classes AbstratasDocumento8 páginasProgramação Java - Classes AbstratasCarla NogueiraAinda não há avaliações
- Agricultura familiar: principais conceitosDocumento21 páginasAgricultura familiar: principais conceitosRuan MoraesAinda não há avaliações
- Manual T120Documento145 páginasManual T120cristianofernandesvarandas100% (1)
- 4.NFSe - Manual de Instalação e Emissão de Notas Fiscais de Serviço EletrônicaDocumento43 páginas4.NFSe - Manual de Instalação e Emissão de Notas Fiscais de Serviço EletrônicaBruno AguiarAinda não há avaliações
- Configuração de Servidor de Ficheiros e ImpressãoDocumento20 páginasConfiguração de Servidor de Ficheiros e ImpressãoCarlos José100% (1)
- Modulo3 5 Comparadores PDFDocumento5 páginasModulo3 5 Comparadores PDFFelismino SimocoAinda não há avaliações
- Excel 2016 Avançado - Módulo 1Documento8 páginasExcel 2016 Avançado - Módulo 1Jonathas AlmeidaAinda não há avaliações
- E3manual BRDocumento462 páginasE3manual BRfgobettiAinda não há avaliações
- Instalações Elétricas Projeto Casa 40Documento2 páginasInstalações Elétricas Projeto Casa 40Cesar AugustoAinda não há avaliações
- AmikoDocumento11 páginasAmikotelesatelliteporAinda não há avaliações
- Processo de criação de programas assemblyDocumento14 páginasProcesso de criação de programas assemblynikinha2011Ainda não há avaliações
- PLC E Rede DEVICENETDocumento111 páginasPLC E Rede DEVICENETRonaldoMaia87Ainda não há avaliações
- PROCESSO UNIFICADO ABERTODocumento48 páginasPROCESSO UNIFICADO ABERTOSilas TiagoAinda não há avaliações
- Manual Pergamum BibliosDocumento255 páginasManual Pergamum BibliosAristides LimaAinda não há avaliações
- Algoritmos e Estruturas de Dados: Planejamento de DisciplinaDocumento55 páginasAlgoritmos e Estruturas de Dados: Planejamento de DisciplinaFelipe BarrosAinda não há avaliações
- Visão geral da análise de dadosDocumento9 páginasVisão geral da análise de dadosLeandro PaivaAinda não há avaliações
- Apostila Python 1Documento28 páginasApostila Python 1Jú LioAinda não há avaliações
- Bibliografia-Gestao de MemoriaDocumento2 páginasBibliografia-Gestao de Memoriatrrocha100% (1)
- Aqui Estão Alguns Dos Melhores Prompts Do ChatGPTDocumento12 páginasAqui Estão Alguns Dos Melhores Prompts Do ChatGPTDavis GarciaAinda não há avaliações
- Registro de Aulas na Plataforma SEDDocumento19 páginasRegistro de Aulas na Plataforma SEDAnderson NascimentoAinda não há avaliações
- Como Funciona o Barramento PCIDocumento6 páginasComo Funciona o Barramento PCIMauro Ferreira De LimaAinda não há avaliações
- Acessar Placa de Fax-Modem em DelphiDocumento7 páginasAcessar Placa de Fax-Modem em DelphiAntonio SpitaleriAinda não há avaliações