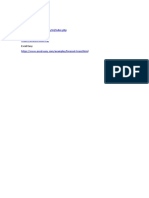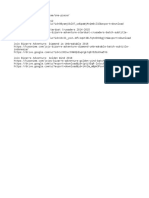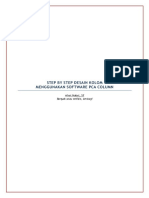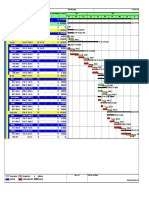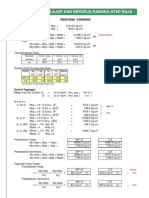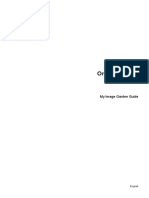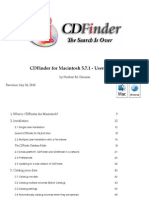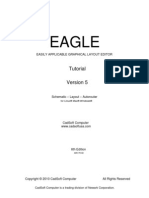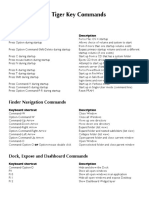Escolar Documentos
Profissional Documentos
Cultura Documentos
1a TerminalCommandsCheatsheetMac PDF
Enviado por
aldiemozTítulo original
Direitos autorais
Formatos disponíveis
Compartilhar este documento
Compartilhar ou incorporar documento
Você considera este documento útil?
Este conteúdo é inapropriado?
Denunciar este documentoDireitos autorais:
Formatos disponíveis
1a TerminalCommandsCheatsheetMac PDF
Enviado por
aldiemozDireitos autorais:
Formatos disponíveis
MAC TERMINAL
GET TO KNOW YOUR TERMINAL
A command line interface (or the command line) is a text-only way of browsing and
interacting with your computer. On Macs, the command line is called the Terminal.
To access your Mac Terminal:
1. Open up your Applications
folder.
2. Scroll down to the ‘Utilities’
folder, then open that up.
3. Double-click Terminal.
4. You’re in!
MAC TERMINAL CHEATSHEET
COMMON COMMANDS
cd / cd .. /cd -
The
cd
command allows you to navigate in and out of directories or folders.
cd
gets you into a folder:
$~ cd
cd ..
gets you out of a folder into the parent directory:
$~ cd ..
cd -
returns you to the directory you were just in:
$~ cd
pwd
pwd
stands for “print working directory.” Using the
pwd
command allows you to see what
folder you are in via your Terminal.
$~ pwd
open .
The
open .
command lets you open up the directory in Finder.
$~ open .
ls
The
l s
command lists all of the folders and files in your current directory:
$~ ls
MAC TERMINAL CHEATSHEET
mkdir
The
mkdir
command allows you to make new directories or folders. Don’t forget to give
your folder a name, like so:
$~ mkdir sites
FUN COMMANDS
date
The
date
command returns today’s date:
$~ date
cal
The
cal
command, followed by the year, returns a calendar for that year:
$~ cal 2016
whois
The
whois
command is the Yellow Pages of domains. It allows you to view the registration
details of a given domain, such as the name, address, and phone number of the
registrant. Larger domain holders tend to block their registration details from view:
$~ whois google.com
MAC TERMINAL CHEATSHEET
ping
The ping command allows you to ping a web server from your computer. Usually, you
would want to do this to see if a website is up and running. In order to check, just write
ping url.com
:
$~ ping google.com
If the site is up, you will see something like this:
PING google.com (74.125.226.225): 56 data bytes
64 bytes from 74.125.226.225: icmp_seq=0 ttl=55 time=3.341 ms
64 bytes from 74.125.226.225: icmp_seq=1 ttl=55 time=6.808 ms
You can make it stop pinging by typing:
$~ ^c
(Or you can press control-c)
say
The
say
command prompts your Mac to speak out loud in its native voice whatever you
write after the
say
prompt:
$~ say Hello My Name is Alf
Star Wars!
Watch Star Wars in ASCII by typing in the following:
$~ telnet towel.blinkenlights.nl
MAC TERMINAL CHEATSHEET
MORE COMMANDS
The commands shared above are just the beginning of what you can do with Terminal!
Here are some more that you can play with on your own time.
sudo
The
sudo
command stands for “superuser do.” By preceding your command with this
command, you grant yourself admin rights over everything on your computer:
$~ sudo rm Rf mydoc.txt
touch
The
touch
command allows you to create new files. Remember to include your file’s
name and proper file extension:
$~ touch myrubyapp.rb
open [-e | -a | -t ]
The open commands allows you to open files or applications from terminal.
Use
open -e filename
to open a file with TextEdit (the native Mac text editing application)
$~ open e mytext.txt
Use
open -a applicationame
top open an application like TextMate or Adobe Photoshop.
$~ open a TextMate
When an application name has spaces in it, identify those spaces with a \ like so:
$~ open a Adobe\ Photoshop\ CS
Use
open -t
to open with the default text editor (if different than TextEdit).
$~ open t myfile.rb
MAC TERMINAL CHEATSHEET
rm -Rf
DANGER
The rm -Rf command allows you to delete specific files. In order to delete a file, you must
include its file path:
$~ rm Rf /Users/username/Sites/bunnybot/myfile.rb
If you aren’t sure of the file’s file path, you can drag the file into Terminal and the
Terminal will automatically sense its filepath. But be careful! Once you’ve hit enter, that
file is gone baby gone.
man
The man command allows you to read the manual page for most commands:
$~ man cd
The man page includes lots of fun things like a description of the command, a list of flags
you can use and the history of the command. To move to the next page of the manual,
press the spacebar. To move to the previous page, press the B key. To exit out of the
manual, press the Q key.
⌘k (command k)
The
command-k
command clears your terminal. Use this to declutter!
defaults write com.apple.Finder AppleShowAllFiles YES
This command allows you to reveal all of the Apple hidden files. Use it to see files like
your .bash_profile and other fun ones like that. Make sure to include the
killall Finder
command in order to restart Finder so that your changes will appear.
$~ defaults write com.apple.Finder AppleShowAllFiles YES
$~ killall Finder
Here’s a place where capitalization matters! Depending on what operating system you’re
MAC TERMINAL CHEATSHEET
using, you may need to use lowercase letters for Finder in the first line:
$~ defaults write com.apple.finder AppleShowAllFiles YES
$~ killall Finder
defaults write com.apple.Finder AppleShowAllFiles NO
This command allows you to hide all of the Apple hidden files. Make sure to include the
killall Finder
command in order to restart Finder so that your changes will appear.
$~ defaults write com.apple.Finder AppleShowAllFiles NO
$~ killall Finder
Again, depending on your operating system, capitalization may matter. If the above
command doesn’t work for you, try this one:
$~ defaults write com.apple.finder AppleShowAllFiles NO
$~ killall Finder
MAC TERMINAL CHEATSHEET
Você também pode gostar
- Procedures For Designing Natural Lighting Systems in BuildingsDocumento36 páginasProcedures For Designing Natural Lighting Systems in Buildingsaldiemoz100% (2)
- Useful LinkDocumento1 páginaUseful LinkaldiemozAinda não há avaliações
- Payment FormDocumento2 páginasPayment FormaldiemozAinda não há avaliações
- Mac OS X Terminal Commands ListDocumento5 páginasMac OS X Terminal Commands ListDino100% (29)
- Articles Related To Freeport Chopper Smelter Gresik: 1. Change License Technology From Mitsubishi To OutotechDocumento2 páginasArticles Related To Freeport Chopper Smelter Gresik: 1. Change License Technology From Mitsubishi To OutotechaldiemozAinda não há avaliações
- Despite Project Loss, Freeport Works On Gresik Smelter RP 42 TrillionDocumento4 páginasDespite Project Loss, Freeport Works On Gresik Smelter RP 42 TrillionaldiemozAinda não há avaliações
- Lenovo Yoga 3 14 GuideDocumento41 páginasLenovo Yoga 3 14 GuidealdiemozAinda não há avaliações
- OPDocumento1 páginaOPaldiemozAinda não há avaliações
- SaipemDocumento48 páginasSaipemaldiemozAinda não há avaliações
- Useful LinkDocumento1 páginaUseful LinkaldiemozAinda não há avaliações
- SaipemDocumento48 páginasSaipemaldiemozAinda não há avaliações
- Autocad ShortcutsDocumento13 páginasAutocad ShortcutsKriscel CaraanAinda não há avaliações
- PCA ColumnDocumento11 páginasPCA ColumnaldiemozAinda não há avaliações
- Duarte Annex 2017Documento5 páginasDuarte Annex 2017aldiemozAinda não há avaliações
- Reason For The Decreasing Percentage of Freeport SmelterDocumento2 páginasReason For The Decreasing Percentage of Freeport SmelteraldiemozAinda não há avaliações
- Contoh ScheduleDocumento1 páginaContoh SchedulealdiemozAinda não há avaliações
- CNBC - Freeport No Longer Cooperates With MitsubishiDocumento3 páginasCNBC - Freeport No Longer Cooperates With MitsubishialdiemozAinda não há avaliações
- South Korea: © 2013 LAND INFO Worldwide Mapping, LLCDocumento3 páginasSouth Korea: © 2013 LAND INFO Worldwide Mapping, LLCaldiemozAinda não há avaliações
- LIST GAME Playstation 4 HEN: Total Pilihan: 0Documento633 páginasLIST GAME Playstation 4 HEN: Total Pilihan: 0aldiemozAinda não há avaliações
- UNTUK RANGKA ATAPDocumento54 páginasUNTUK RANGKA ATAPsudarmono_abbasAinda não há avaliações
- Langkah Kerja Perhitungan BetonDocumento12 páginasLangkah Kerja Perhitungan BetonGenio RafaelAinda não há avaliações
- South Korea: © 2013 LAND INFO Worldwide Mapping, LLCDocumento3 páginasSouth Korea: © 2013 LAND INFO Worldwide Mapping, LLCaldiemozAinda não há avaliações
- Balok Beton MenerusDocumento2 páginasBalok Beton Menerussyifa0606Ainda não há avaliações
- Master of Civil Engineering Optimizes Construction ProjectsDocumento2 páginasMaster of Civil Engineering Optimizes Construction ProjectsaldiemozAinda não há avaliações
- Payment FormDocumento2 páginasPayment FormaldiemozAinda não há avaliações
- Implications For Electronic System Operators: Definition of Personal DataDocumento5 páginasImplications For Electronic System Operators: Definition of Personal DataaldiemozAinda não há avaliações
- Macbook Pro 13 Inch Mid 2012 Important Product InfoDocumento12 páginasMacbook Pro 13 Inch Mid 2012 Important Product InfoaldiemozAinda não há avaliações
- Useful Education & Project LinksDocumento2 páginasUseful Education & Project LinksaldiemozAinda não há avaliações
- Chiyoda New Logo 2013Documento1 páginaChiyoda New Logo 2013aldiemozAinda não há avaliações
- The Subtle Art of Not Giving a F*ck: A Counterintuitive Approach to Living a Good LifeNo EverandThe Subtle Art of Not Giving a F*ck: A Counterintuitive Approach to Living a Good LifeNota: 4 de 5 estrelas4/5 (5783)
- The Yellow House: A Memoir (2019 National Book Award Winner)No EverandThe Yellow House: A Memoir (2019 National Book Award Winner)Nota: 4 de 5 estrelas4/5 (98)
- Never Split the Difference: Negotiating As If Your Life Depended On ItNo EverandNever Split the Difference: Negotiating As If Your Life Depended On ItNota: 4.5 de 5 estrelas4.5/5 (838)
- The Emperor of All Maladies: A Biography of CancerNo EverandThe Emperor of All Maladies: A Biography of CancerNota: 4.5 de 5 estrelas4.5/5 (271)
- Hidden Figures: The American Dream and the Untold Story of the Black Women Mathematicians Who Helped Win the Space RaceNo EverandHidden Figures: The American Dream and the Untold Story of the Black Women Mathematicians Who Helped Win the Space RaceNota: 4 de 5 estrelas4/5 (890)
- The Little Book of Hygge: Danish Secrets to Happy LivingNo EverandThe Little Book of Hygge: Danish Secrets to Happy LivingNota: 3.5 de 5 estrelas3.5/5 (399)
- Team of Rivals: The Political Genius of Abraham LincolnNo EverandTeam of Rivals: The Political Genius of Abraham LincolnNota: 4.5 de 5 estrelas4.5/5 (234)
- Devil in the Grove: Thurgood Marshall, the Groveland Boys, and the Dawn of a New AmericaNo EverandDevil in the Grove: Thurgood Marshall, the Groveland Boys, and the Dawn of a New AmericaNota: 4.5 de 5 estrelas4.5/5 (265)
- A Heartbreaking Work Of Staggering Genius: A Memoir Based on a True StoryNo EverandA Heartbreaking Work Of Staggering Genius: A Memoir Based on a True StoryNota: 3.5 de 5 estrelas3.5/5 (231)
- Elon Musk: Tesla, SpaceX, and the Quest for a Fantastic FutureNo EverandElon Musk: Tesla, SpaceX, and the Quest for a Fantastic FutureNota: 4.5 de 5 estrelas4.5/5 (474)
- The Hard Thing About Hard Things: Building a Business When There Are No Easy AnswersNo EverandThe Hard Thing About Hard Things: Building a Business When There Are No Easy AnswersNota: 4.5 de 5 estrelas4.5/5 (344)
- The Unwinding: An Inner History of the New AmericaNo EverandThe Unwinding: An Inner History of the New AmericaNota: 4 de 5 estrelas4/5 (45)
- The World Is Flat 3.0: A Brief History of the Twenty-first CenturyNo EverandThe World Is Flat 3.0: A Brief History of the Twenty-first CenturyNota: 3.5 de 5 estrelas3.5/5 (2219)
- The Gifts of Imperfection: Let Go of Who You Think You're Supposed to Be and Embrace Who You AreNo EverandThe Gifts of Imperfection: Let Go of Who You Think You're Supposed to Be and Embrace Who You AreNota: 4 de 5 estrelas4/5 (1090)
- The Sympathizer: A Novel (Pulitzer Prize for Fiction)No EverandThe Sympathizer: A Novel (Pulitzer Prize for Fiction)Nota: 4.5 de 5 estrelas4.5/5 (119)
- Tutorial Live 3dDocumento211 páginasTutorial Live 3dJuan Silvio MontenegroAinda não há avaliações
- EUCON Application Setup v2022.4Documento17 páginasEUCON Application Setup v2022.4AlexandreAinda não há avaliações
- Omninas Usermanual EnglishDocumento170 páginasOmninas Usermanual EnglishEric WhitfieldAinda não há avaliações
- What Is An Operating SystemDocumento99 páginasWhat Is An Operating SystemJason AsorAinda não há avaliações
- Online Manual: My Image Garden GuideDocumento300 páginasOnline Manual: My Image Garden GuidePeia AurelAinda não há avaliações
- Power Architect User Guide 0.9.9Documento69 páginasPower Architect User Guide 0.9.9Gregorio GonzalezAinda não há avaliações
- CDFinder Users GuideDocumento216 páginasCDFinder Users GuideDaniel FloundersAinda não há avaliações
- NetConf BrowserDocumento106 páginasNetConf BrowserPackia MaharajanAinda não há avaliações
- Vilros Raspberry Pi User Guide by VilrosDocumento151 páginasVilros Raspberry Pi User Guide by Vilrosqborrada10100% (2)
- Oracle Data Visualization Handout - Marketing Sales and FinanceDocumento36 páginasOracle Data Visualization Handout - Marketing Sales and FinanceDeepak KhoslaAinda não há avaliações
- Tutorial EagleDocumento20 páginasTutorial EagleleydicaliAinda não há avaliações
- Bassesland: Electric, Acoustic and Synth Bass VST VST3 Audio Unit EXS24 + KONTAKT: Picked, Fingered, Fretless, Slapped, Muted, Slides, Synth Basses.Documento22 páginasBassesland: Electric, Acoustic and Synth Bass VST VST3 Audio Unit EXS24 + KONTAKT: Picked, Fingered, Fretless, Slapped, Muted, Slides, Synth Basses.Syntheway Virtual Musical InstrumentsAinda não há avaliações
- Mp615 Mp625 ManualDocumento118 páginasMp615 Mp625 ManualMartin J.Ainda não há avaliações
- Ableton Live User Manual PDFDocumento609 páginasAbleton Live User Manual PDFAndre CarvalhoAinda não há avaliações
- Accurio Pro Print Manager Service GuideDocumento59 páginasAccurio Pro Print Manager Service GuideDiego LanderosAinda não há avaliações
- Groove Agent 4 ManualDocumento796 páginasGroove Agent 4 ManualMatthieuBridiAinda não há avaliações
- Artist 12 User Manual (English)Documento19 páginasArtist 12 User Manual (English)Vaughn MyersAinda não há avaliações
- O'Reilly - Mac OS X Hacks - by Rael Dornfest, Kevin HemenwaDocumento1.371 páginasO'Reilly - Mac OS X Hacks - by Rael Dornfest, Kevin HemenwaZoroark MichiuAinda não há avaliações
- Sample of FinderDocumento28 páginasSample of Finderbenedict2Ainda não há avaliações
- Fusion 9 User ManualDocumento551 páginasFusion 9 User ManualRivero LuisAinda não há avaliações
- JasperReports Server CP Install GuideDocumento76 páginasJasperReports Server CP Install GuiderafaelbeAinda não há avaliações
- Controlling Your Robot With Python: 1 Preparing The EnvironmentDocumento6 páginasControlling Your Robot With Python: 1 Preparing The Environmentdarfyma putraAinda não há avaliações
- Motion - GPS: How To Export or Import FilesDocumento22 páginasMotion - GPS: How To Export or Import FilesGustavo GarciaAinda não há avaliações
- Programming Skills For Data Science - Start Writing Code To Wrangle, Analyze, and Visualize Data With RDocumento385 páginasProgramming Skills For Data Science - Start Writing Code To Wrangle, Analyze, and Visualize Data With RSudeshna NaskarAinda não há avaliações
- QuickStart MTD4Documento8 páginasQuickStart MTD4Jonas MeirelesAinda não há avaliações
- BTS ME-80 E03 WDocumento17 páginasBTS ME-80 E03 WprecipitevAinda não há avaliações
- MESA2 Mac ManualDocumento64 páginasMESA2 Mac ManualBrian NewtonAinda não há avaliações
- Technical Note TN1150 - HFS Plus Volume FormatDocumento58 páginasTechnical Note TN1150 - HFS Plus Volume Formatzos1568003Ainda não há avaliações
- Macintosh Os X Tiger KeysDocumento4 páginasMacintosh Os X Tiger KeysThomas TurbandoAinda não há avaliações
- QSWATPlus Manual v2.2Documento137 páginasQSWATPlus Manual v2.2jiahailiAinda não há avaliações